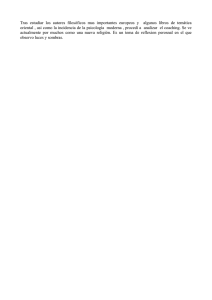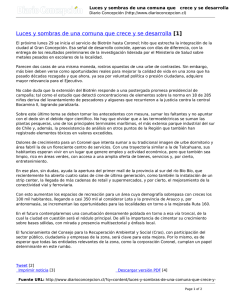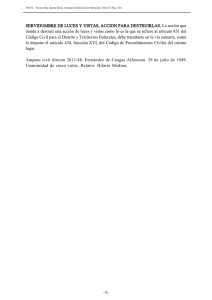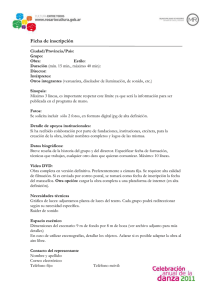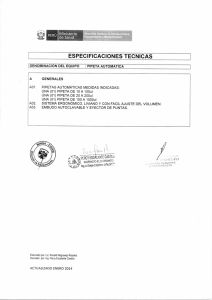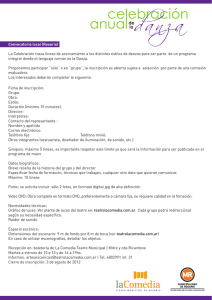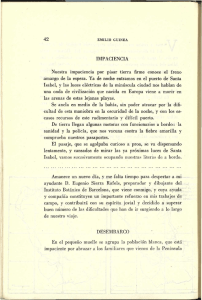- Silverfast
Anuncio

ManualAi6 K5 1-2 Esp.qxd6 06.01.2004 13:47 Uhr Seite 105 Pipeta Herramienta 2: Luces / Sombras Luces/Sombras con ajuste “0” y “100” Con la herramienta de luces y sombras se pueden especificar manualmente el punto más claro y más oscuro de la imagen. Bajo “Opciónes…” / “Auto” se puede establecer un ajuste en % para las luces y las sombras. Si este valor es “0” para las luces y “100” para las sombras, entonces se establecerán las luces al 0% y las sombras al 100%. Los siguientes ejemplos muestran el uso junto con los valores medidos por el densitómetro. Establecimiento de la luz Para establecer la luz, haga clic sobre el triángulo blanco de la herramienta (el cursor se transformará en un triángulo blanco) y busque el punto más claro sobre el que desea establecer la luz. Mientras mueve el triángulo blanco por la imagen, el densitómetro muestra los valores. Haga clic sobre el punto más claro; el densitómetro mostrará el valor “0” en los campos de salida para CMY. 5.2 El brillo de la imagen en este punto cambia inmediatamente. Manual de SilverFast® 105 ManualAi6 K5 1-2 Esp.qxd6 06.01.2004 13:47 Uhr Seite 106 Pipeta Establecimiento de la sombra Para establecer la sombra (el punto más oscuro), haga clic sobre el triángulo negro de la herramienta “Luces/Sombras” (el cursor se transformará en un triángulo negro). Busque el punto más oscuro en la imagen, observando los valores que muestra el densitómetro, y haga clic sobre él. Observe como los valores CMY en la parte derecha del densitómetro están al 100%. Ahora, los valores de luces y sombras de la imagen están establecidos. 5.2 Por favor, tenga en cuenta que los valores de Luces / Sombras no deben establecerse a “0” o “100”, porque al imprimir, el blanco debe tener una trama entre 3-10% y el negro una entre el 90-98%. En las paginas siguientes se verá más claramente. 106 Restaurar luces/sombras Macintosh Para restaurar los valores de luces y sombras, pulse la tecla “Opción” y haga clic sobre el cuentagotas de la herramienta “Luces/Sombras”. Windows Pulse la tecla “Alt” y haga clic sobre el cuentagotas de la herramienta “Luces/Sombras”. Manual de SilverFast® ManualAi6 K5 1-2 Esp.qxd6 06.01.2004 13:47 Uhr Seite 107 Pipeta Establecimiento de los tonos medios Para definir un tono medio (punto neutral), haga clic en el cuentagotas de la herramienta “Luces/Sombras”,,el cuentagotas - el cursor se transformará en un triángulo gris. Haga clic sobre el punto que desee que sea gris neutral. Observe los valores en el densitómetro (seleccione visualización CMY). Los valores en el densitómetro pueden ser, por ejemplo, C27 / M25 / Y18. Ahora, haga clic sobre el punto deseado y observe como éste toma los valores medios C23 / M23 / Y22. Así, se ha neutralizado el color. Manual de SilverFast® 107 5.2 ManualAi6 K5 1-2 Esp.qxd6 06.01.2004 13:47 Uhr Seite 108 Pipeta Pipeta de neutralización múltiple (MidPip4) MidPip4 (Advanced Colour Cast Removal) permite eliminar cómodamente matices de color que tienen su origen en situaciones con mezcla de luces. Para ello, se pueden establecer hasta cuatro puntos neutrales en la previsualización. Los valores neutrales de cada punto se pueden editar directamente en un cuadro de diálogo. La pipeta de tonos medios MidPip4 se puede emplear haciendo clic sobre la pipeta y haciendo clic posteriormente sobre el punto deseado de la imagen en la previsualización. Los puntos neutrales establecidos se marcarán mediante cruces numeradas. . Si se desean establecer al mismo tiempo varios puntos neutrales, basta con hacer clic sobre la pipeta y a continuación, mientras se mantiene pulsada la tecla “Mayúsculas”, establecer los puntos neutrales haciendo clic con el ratón. El cursor de la pipeta se mantendrá hasta que se haga clic otra vez sobre la pipeta o hasta que se alcance el número máximo de cuatro puntos. En el ejemplo se han establecido tres puntos: 5.2 a+. 108 Manual de SilverFast® ManualAi6 K5 1-2 Esp.qxd6 06.01.2004 13:47 Uhr Seite 109 Pipeta d Editar la pipeta de tonos medios Para realizar ajustes finos se puede hacer doble clic sobre el botón de la herramienta y se abrirá una ventana de diálogo. Los campos que se encuentran en ésta muestran los valores RGB o CMY “Antes-Después” de los puntos neutrales, y a partir de la versión 6 de SilverFast son incluso para todos los puntos completamente editables. De esta forma se pueden conseguir correcciones de matices de color muy sutiles. 5.2 Conmutador CMY < > RGB Conversión de RGB a CMY del valor medido y viceversa. Manual de SilverFast® 109 ManualAi6 K5 1-2 Esp.qxd6 06.01.2004 13:47 Uhr Seite 110 Pipeta La primera línea “Mid.Pip.# de:” representa los valores de partida CMY o RGB, la segunda línea “Mid.Pip.# a:” representa los valores objetivo CMY o RGB. Estos últimos muestran normalmente los mismos valores para los tres canales de color, ya que la pipeta de tonos medios neutraliza el tono medio seleccionado. Sin embargo, el usuario puede modificar estos valores objetivo, para conseguir como resultado de la corrección de tonos medios un determinado tono de color. Establecer un determinado valor de densidad para el valor neutral En el panel “Auto” del cuadro de diálogo “Opciones”, aparece otra mejora de la herramienta Pipeta de tonos medios. Si se selecciona la casilla “activo” junto a “Pip. tonos medios: valor objetivo fijo”, entonces los clic posteriores con la pipeta de tonos medios llevan aún a tonos medios neutrales; pero el valor objetivo no se determina dinámicamente, ya que el brillo de los detalles de la imagen sobre los que se ha hecho clic se conserva, sino que se emplea el valor objetivo aquí especificado. Este puede ser cualquier valor CMY deseado. Por defecto se usa el valor 50% (RGB 128). 5.2 Eliminar puntos neutrales Para eliminar puntos neutrales individuales, primero se selecciona el cuentagotas y luego, manteniendo pulsada la tecla “Alt”, se hace clic en la ventana de previsualización sobre el punto neutral a eliminar. Aviso Se mostrara un aviso cuando el valor tonal del punto seleccionado no esté dentro del rango de alcance de la curva de gradación actual. Otro indicador de error: Si el tercer y cuarto punto neutral no muestran el efecto de neutralización deseado, sino que permanecen “coloreados”, entonces quiere decir que se está fuera del rango de alcance de la curva de gradación. 110 Manual de SilverFast® ManualAi6 K5 1-2 Esp.qxd6 06.01.2004 13:47 Uhr Seite 111 Pipeta . Valores de luces y sombras Seguramente habrá observado que allí donde se han establecido las luces al 0%, se han perdido los detalles de luces, es decir, los detalles finos ya no son visibles. Para evitar esto, SilverFast permite cambiar el ajuste de las luces y sombras en el cuadro de diálogo “Opción”. Aquí puede introducir un valor entre 0 y 30. Un valor de 6 para las luces, significa que el 5-6% permanece en las luces. Esto quiere decir que allí donde coloca el punto de luces, 5-6% de los puntos de la trama permanecen. De igual forma, en las sombras, debe utilizar valores menores que 100%. Esto se muestra claramente en los siguientes ejemplos. 5.2 Manual de SilverFast® 111 ManualAi6 K5 1-2 Esp.qxd6 06.01.2004 13:47 Uhr Seite 112 Pipeta Conservación del matiz de color con la herramienta “Luces/Sombras” Seguramente habrá notado que el establecimiento de las luces y sombras lleva asociado la eliminación del matiz de color. Si desea conservarlo, pulse la tecla “Mayúscula” mientras establece las luces y sombras, y así, éste no será eliminado. Conservación de luces especulares Luces especulares son reflexiones de luz muy brillantes, como las que se producen sobre cristal, joyas, ... Para que la imagen conserve su brillo, estas luces no deben contener puntos imprimibles. Para mantener estas luces especulares, bajo “Opciónes…”, asigne a “Ajuste de luces” el valor “0”, fije un punto de medida del densitómetro en estas luces, y mueva en el histograma el triángulo de las luces hasta obtener los resultados deseados. 5.2 luces de gama alta 112 Manual de SilverFast® ManualAi6 K5 1-2 Esp.qxd6 06.01.2004 13:47 Uhr Seite 113 Pipeta Visualización del punto más claro y más oscuro Para el análisis de imágenes, es importante saber dónde están el punto más claro y más oscuro de una imagen. Por eso se han implementado dos posibilidades, que hacen visibles estos puntos. Visualización del punto más claro Visualización del punto más claro Para mostrar el punto más claro, mantenga pulsado el cursor del ratón sobre el campo blanco del botón indicador, o pulse la siguiente combinación de teclas:: “Comando” y “Shift”. Un circulo rojo con una cruz muestra el punto más claro. Además, todos los puntos con la misma claridad se muestran en negativo. 5.2 Mostrar el punto más claro: Macintosh Tecla “Comando”+ “Mayúscula” Windows Pulse las teclas “Control” y “Mayúscula” Manual de SilverFast® Punto más claro Pulse las teclas “Comando” y “Mayúscula” 113 ManualAi6 K5 1-2 Esp.qxd6 06.01.2004 13:47 Uhr Seite 114 Pipeta Visualización del punto más oscuro Para mostrar el punto más oscuro, mantenga pulsado el cursor del ratón sobre el campo negro del botón indicador, o pulse la siguiente combinación de teclas: “Comando” y “Control”. Un círculo rojo con una cruz muestra el punto más oscuro. Además, todos los puntos con esa misma oscuridad se muestran en negativo. Asegúrese de que pulsa la tecla “Comando” en primer lugar, si no, se mostrarán los números de los marcos de digitalización. En combinación con la herramienta “Luces/Sombras” La función mencionada anteriormente, también puede ser usada cuando se está utilizando la herramienta “Luces/Sombras”, con la ventaja de que las luces y sombras pueden ser establecidas rápidamente de forma correspondiente. Simplemente, use la combinación de teclas indicada.. 5.2 Mostrar el punto más oscuro: Macintosh Tecla “Comando”+ “Control” Windows Pulse la tecla “Control” 114 Punto más oscuro Pulse las teclas “Comando” y “Control” Manual de SilverFast®