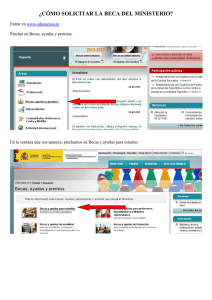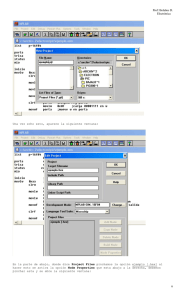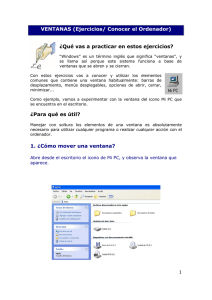INSTALACIÓN DE USUARIO DE LA BASE DE DATOS COMPUSTAT
Anuncio
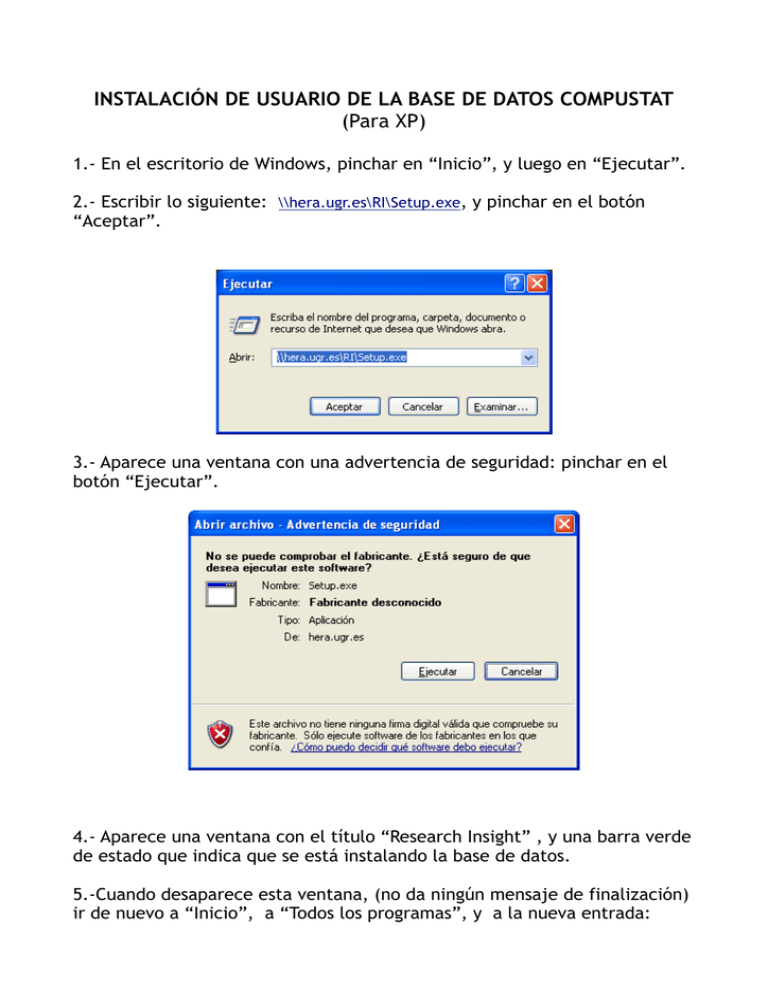
INSTALACIÓN DE USUARIO DE LA BASE DE DATOS COMPUSTAT (Para XP) 1.- En el escritorio de Windows, pinchar en “Inicio”, y luego en “Ejecutar”. 2.- Escribir lo siguiente: \\hera.ugr.es\RI\Setup.exe, y pinchar en el botón “Aceptar”. 3.- Aparece una ventana con una advertencia de seguridad: pinchar en el botón “Ejecutar”. 4.- Aparece una ventana con el título “Research Insight” , y una barra verde de estado que indica que se está instalando la base de datos. 5.-Cuando desaparece esta ventana, (no da ningún mensaje de finalización) ir de nuevo a “Inicio”, a “Todos los programas”, y a la nueva entrada: “Research Insight”, dónde aparecen tres programas . 6.- De los tres programas pinchamos en “Research Insight Propierties”, y aparece la siguiente ventana en la que hay un apartado llamado “Startup Database”, dónde pone COMPUSTAT. Hay que abrir el desplegable y elegir GLOBALVantage. Pinchar en OK. 7.- Ahora volvemos de nuevo a “Inicio” -> “Todos los programas” -> “Research Insight” y ejecutamos el primero de los tres programas (Tiene un rayo verde): “ Research Insight”. 8.- Aparece esta ventana, y pinchamos en “Si”. 9.- Pasamos a esta otra ventana, introducimos el “Username”: UNIVERSIDAD, y el “Password”: GRANADA, (ambos en mayúscula) y pinchamos después en OK. Username: UNIVERSIDAD Password: GRANADA 10.- La siguiente ventana, nos pregunta si queremos copiar unos archivos. Se pincha en “Si”. 11.- Después, en la siguiente ventana, sólo hay que pinchar en el botón: “Copy Support Files”, dejando todo lo demás como está: 12.- Una vez que se ha pinchado en el botón “Copy Support Files”, inicia la copia de archivos. Tarda un rato. Cuando acaba aparece la ventana: Se pincha en “Aceptar” y entramos automáticamente a la Base de Datos. IMPORTANTE: Estas instrucciones sólo se realizan para la instalación. Una vez hecha ésta, las siguientes veces sólo hay que ejecutar el programa para entrar directamente a la base de datos de la siguiente forma: “Inicio” ->“Todos los programas” -> “Research Insight” -> “Research Insight”