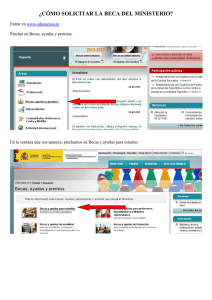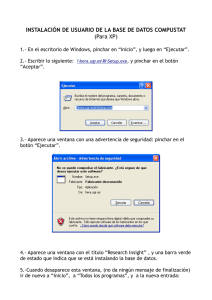Prof: Bolaños D. Electrónica 6 Una vez echo esto, aparece la
Anuncio
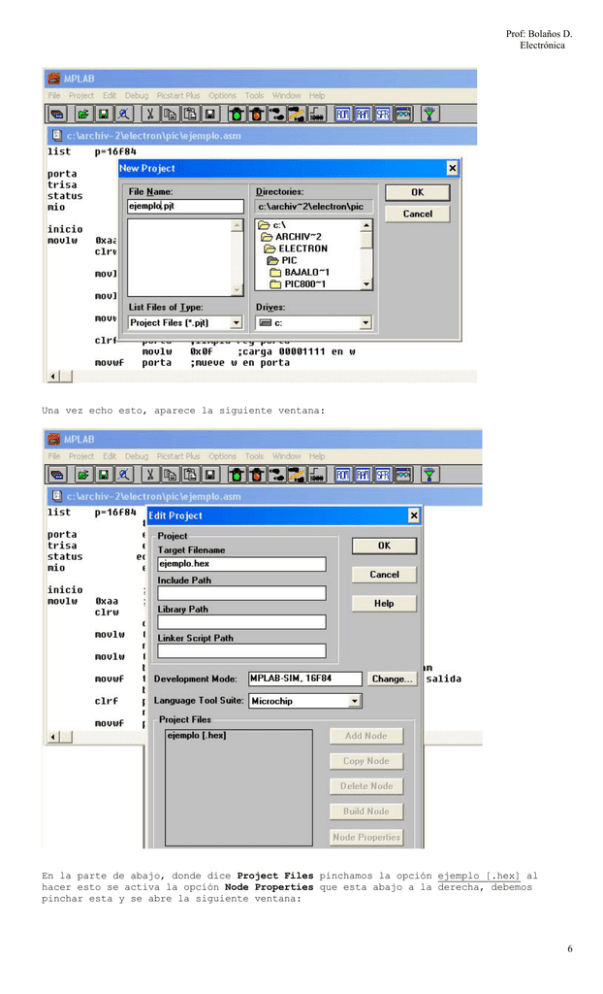
Prof: Bolaños D. Electrónica Una vez echo esto, aparece la siguiente ventana: En la parte de abajo, donde dice Project Files pinchamos la opción ejemplo [.hex] al hacer esto se activa la opción Node Properties que esta abajo a la derecha, debemos pinchar esta y se abre la siguiente ventana: 6 Prof: Bolaños D. Electrónica En esta sección, debemos marcar como muestra la figura y luego OK. Luego volveremos a la ventana anterior solo que ahora se activó la opción Add Node algunas opciones mas arriba de la ultima que pinchamos, por supuesto elegimos esta y se ve la siguiente pantalla: 7 Prof: Bolaños D. Electrónica Damos click en Browse que esta a la derecha y buscamos en el directorio el programa original, en este caso ejemplo.asm y luego en OK, con esto estamos relacionando un archivo de assembler con el proyecto en hexa. Y finalmente volvemos a la primera pantalla y le damos al OK que esta en la parte superior. A continuación debemos verificar que no haya errores para eso vamos nuevamente a la opción Project y veremos que hay nuevas opciónes que antes no estaban disponibles, elegimos Build All, y si todo esta correcto aparecerá una pantalla como esta: Donde en la parte final podemos leer: Build completed successfully. Esto implica que el program se compilo satisfactoriamente. En caso de haber algún error, podemos hacer doble clic en el mensaje de error y este nos enviará directamente a esta línea. Una vez que hemos pasado esta etapa, nos dedicamos a simular el programa, todo dentro del MPLAB. Esto consiste en ver paso a paso que está realmente haciendo el PIC, ya que si lo hacemos en tiempo real es demasiado rápido. Claro que también se puede dar el caso contrario, es decir tener un programa con tiempos largos que tampoco podríamos simular porque tardaría demasiado, en ese caso la solución es alterar algunas líneas de programa que maneje los tiempos y luego proceder a simularlo. Lo primero es activar la simulación, para esto vamos al menú Options y le elegimos la opción Development Mode. En la ventana que aparece marcamos donde dice MPLAB-SIM Simulator y además buscamos el PIC que estamos usando, en este caso el PIC16F84. 8 Prof: Bolaños D. Electrónica Primero analizaremos las herramientas básicas para hacer una buena simulación, en la figura siguiente están marcados los principales botones para este trabajo. 1. Conmutador de la barra de herramientas: Al pinchar esta venta tenemos mas opciones a nuestra disposición. 2. 3. 4. Step: Avanza paso a paso por las instrucciones del programa. 5. 6. Reset: comienza de cero el programa, equivale a activar el pin Nº4 del PIC, Master Clear (MCLR). 7. Special Function Register Window: Muestra el estado de los registros especiales, por ejemplo el registro status, puerto a y b, el acumulador, etc. 8. Watch Symbol: Ventana en la que podemos ver los registro de propósito general, que son los registro que usamos en nuestro programa y a los cuales de damos nombres propios. Al presionar sobre el botón Nº7 (FSR) registros especiales. aparece una ventana donde observamos los Al presionar sobre el botón Nº8 aparece otra ventana donde debemos elegir (Add) los registros de propósito general que queremos controlar, en Properties el formato de presentación (BINARIO - DECIMAL etc), al terminar hacemos click en Close. 9