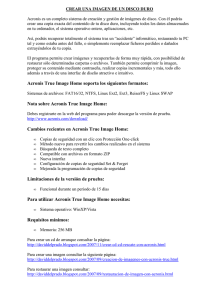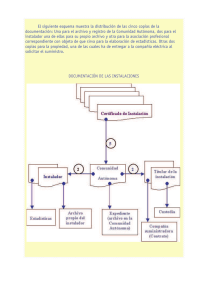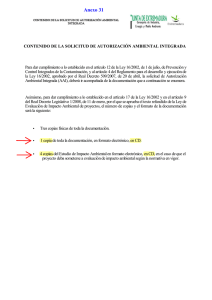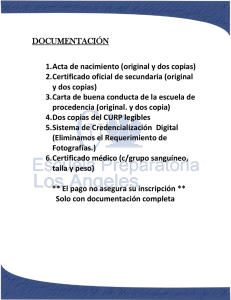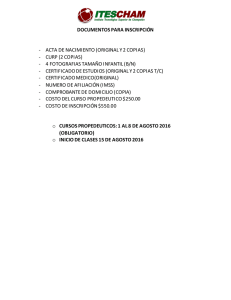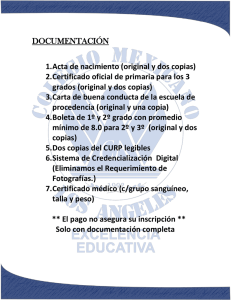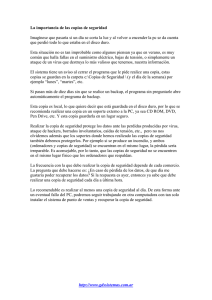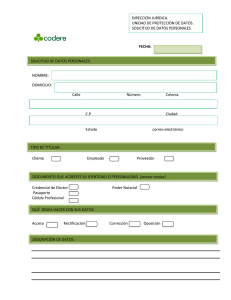Acronis Backup Advanced (Cloud) 1.0 MB
Anuncio
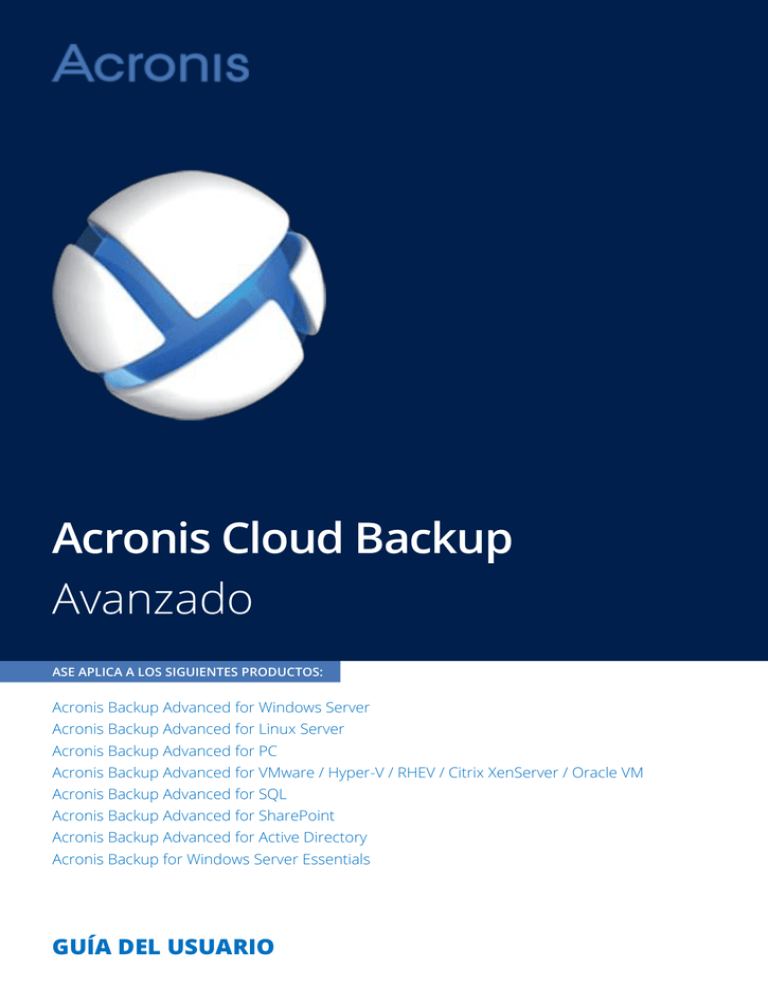
Acronis Cloud Backup Avanzado ASE APLICA A LOS SIGUIENTES PRODUCTOS: Acronis Backup Advanced for Windows Server Acronis Backup Advanced for Linux Server Acronis Backup Advanced for PC Acronis Backup Advanced for VMware / Hyper-V / RHEV / Citrix XenServer / Oracle VM Acronis Backup Advanced for SQL Acronis Backup Advanced for SharePoint Acronis Backup Advanced for Active Directory Acronis Backup for Windows Server Essentials GUÍA DEL USUARIO Contenido 1 Introducción a Acronis Cloud Backup ................................................................................4 1.1 ¿Qué es Acronis Cloud Backup?.................................................................................................4 1.2 ¿Qué datos puedo incluir en la copia de seguridad y recuperar? .............................................4 1.3 ¿Cuánto tiempo permanecerán mis copias de seguridad en el almacenamiento en la nube? 5 1.4 ¿Cómo puedo mejorar la seguridad de mis datos? ...................................................................5 1.5 ¿Cómo puedo realizar copias de seguridad de equipos virtuales en el almacenamiento en la nube? .........................................................................................................................................5 1.6 Productos de virtualización y sistemas operativos compatibles ...............................................6 1.7 Preguntas más frecuentes sobre copias de seguridad y recuperación .....................................7 1.7.1 1.7.2 1.7.3 1.7.4 1.7.5 1.7.6 1.7.7 1.7.8 1.8 Preguntas más frecuentes sobre la Recopilación inicial ............................................................9 1.8.1 1.8.2 1.8.3 1.8.4 1.8.5 1.8.6 1.8.7 1.8.8 1.8.9 1.8.10 1.9 ¿Cuáles son los métodos de copia de seguridad disponibles? .................................................................... 7 ¿Cuáles son los métodos de recuperación disponibles? .............................................................................. 8 ¿El almacenamiento en la nube está disponible para dispositivos de arranque de Acronis?................... 8 ¿Puedo usar Acronis Universal Restore al recuperar un sistema del almacenamiento en la nube? ....... 8 ¿Qué sucede si se pierde la conexión de red durante la copia de seguridad o la recuperación en la nube? ............................................................................................................................................................... 8 ¿Qué sucede si me quedo sin espacio? ......................................................................................................... 9 ¿Para qué sirve la tarea de limpieza? ............................................................................................................ 9 ¿Cómo hacer que un equipo recuperado reconozca su suscripción?......................................................... 9 ¿Qué es la Recopilación Inicial? ..................................................................................................................... 9 ¿Por qué tendría que utilizar la Recopilación Inicial? ................................................................................. 10 ¿La Recopilación inicial es un servicio de pago? ......................................................................................... 10 ¿Qué tipos de discos duros puedo utilizar para la Recopilación Inicial? ................................................... 10 ¿Puedo enviar más de una copia de seguridad con una única licencia de Recopilación inicial? ............ 10 ¿Puedo enviar copias de seguridad de varios equipos al mismo disco duro?.......................................... 10 ¿Cómo puedo comprar una licencia de Recopilación inicial?.................................................................... 10 ¿Cómo se realiza la recopilación inicial?...................................................................................................... 11 ¿Cómo embalar un disco duro para su envío?............................................................................................ 12 ¿Cómo compruebo el estado de un pedido de Recopilación inicial? ....................................................... 14 Preguntas frecuentes de recuperación a gran escala ..............................................................15 1.9.1 1.9.2 1.9.3 1.9.4 1.9.5 1.9.6 1.9.7 1.9.8 1.9.9 ¿Qué es la Recuperación a gran escala?...................................................................................................... 15 ¿Por qué debería utilizar Recuperación a gran escala? .............................................................................. 16 ¿Necesito realizar una recopilación inicial para poder usar la Recuperación a gran escala? .................. 16 ¿Recuperación a gran escala es un servicio de pago? ................................................................................ 16 ¿Puedo realizar una recuperación a gran escala en un equipo distinto? ................................................. 16 ¿Puedo obtener copias de seguridad de varios equipos en el mismo disco duro? ................................. 16 ¿Cómo puedo comprar una licencia de recuperación a gran escala?....................................................... 16 ¿Cómo puedo comprobar el estado de un pedido de recuperación a gran escala? ............................... 16 ¿Cómo puedo realizar una recuperación a gran escala? ........................................................................... 17 1.10 Preguntas frecuentes del ciclo de vida de la suscripción ........................................................17 1.10.1 1.10.2 1.10.3 1.10.4 1.10.5 1.10.6 1.10.7 1.10.8 2 ¿Cómo se accede a la página web de gestión de cuentas? ....................................................................... 17 ¿Dónde puedo encontrar las suscripciones que he adquirido? ................................................................ 17 ¿Cuándo comienza mi suscripción? ............................................................................................................. 18 ¿Qué sucede cuando mi suscripción caduca?............................................................................................. 18 ¿Cómo puedo renovar una suscripción? ..................................................................................................... 18 ¿Para qué sirve la columna “Grupo”?.......................................................................................................... 19 ¿Puedo revocar la suscripción de un equipo?............................................................................................. 19 ¿Puedo cancelar mi suscripción? ................................................................................................................. 19 Copyright © Acronis International GmbH, 2002-2015 2 ¿Dónde puedo empezar? ............................................................................................... 20 3 Elección de suscripción................................................................................................... 20 4 Instalación del software ................................................................................................. 21 4.1 ¿Qué programas necesito instalar? .........................................................................................21 4.2 Acerca de Acronis Backup Advanced .......................................................................................21 4.3 Sistemas operativos compatibles ............................................................................................22 4.4 Instalación de Acronis Backup Advanced ................................................................................23 5 Primeros pasos con Acronis Backup ................................................................................ 24 6 Ajuste de la configuración de proxy ................................................................................ 25 7 Activación de suscripciones de copia de seguridad en nube............................................. 26 7.1 Activación de suscripciones en Acronis Backup Advanced......................................................26 7.2 Reasignación de una suscripción activada...............................................................................27 8 Cómo crear una bóveda centralizada para copias de seguridad en nube .......................... 28 9 Cómo realizar una copia de seguridad en el almacenamiento en la nube ......................... 29 9.1 Copia de seguridad de un equipo individual ...........................................................................30 9.2 Cómo realizar copias de seguridad de varios equipos.............................................................30 9.3 Copia de seguridad mediante Recopilación inicial ..................................................................31 9.3.1 9.3.2 9.3.3 9.3.4 Preparación para la recopilación inicial ....................................................................................................... 31 Creación de una copia de seguridad completa ........................................................................................... 31 Envío de la copia de seguridad completa .................................................................................................... 32 Creación de copias de seguridad posteriores ............................................................................................. 32 10 Cómo acceder a copias de seguridad almacenadas en la bóveda en nube .................. 33 11 Operaciones con copias de seguridad guardadas en el almacenamiento en la nube ... 33 12 Recuperación desde el almacenamiento en la nube .................................................. 33 12.1 Recuperación de archivos ........................................................................................................34 12.2 Recuperación de volúmenes....................................................................................................34 12.3 Recuperación a gran escala .....................................................................................................35 3 13 Recuperación de archivos del almacenamiento en la nube usando un navegador web36 14 Limitaciones del almacenamiento en la nube ............................................................ 37 15 Soporte técnico ........................................................................................................ 38 16 Glosario ................................................................................................................... 40 Copyright © Acronis International GmbH, 2002-2015 Este documento explica cómo utilizar Acronis Backup Advanced para copias de seguridad en la nube aprovechando el servicio Acronis Cloud Backup. Acronis Backup Advanced le permite gestionar copias de seguridad de varios equipos mediante un solo servidor llamado Servidor de gestión. Este servidor proporciona un único punto de entrada a la infraestructura de copias de seguridad, además de funciones de supervisión e informes. También se puede configurar una copia de seguridad de cada servidor o estación de trabajo individual. Este documento contiene información general sobre Acronis Cloud Backup e instrucciones paso a paso para la instalación típica del software y ejemplos de uso. Las instrucciones van dirigidas a usuarios que no conocen Acronis Backup Advanced para ayudarles con sus primeras copias de seguridad en la nube. Para obtener más información sobre las funciones de Acronis Backup Advanced, consulte el sistema de ayuda del producto. Para consultar la ayuda contextual, presione F1 desde cualquier ventana del programa. 1 Introducción a Acronis Cloud Backup Esta sección contiene información general sobre Acronis Cloud Backup y responde a las preguntas que pueden surgir durante la evaluación y el uso de este producto. 1.1 ¿Qué es Acronis Cloud Backup? Acronis Cloud Backup es un servicio que le permite realizar copias de seguridad de datos en Acronis Cloud Storage. Para utilizar este servicio, debe comprar una suscripción que determine la cantidad de espacio de almacenamiento de reserva para sus copias de seguridad (cuota de almacenamiento) y durante cuánto tiempo podrá disponer del servicio de copia de seguridad en nube. Ejemplos de suscripciones: Una suscripción por volumen de 1 TB significa que puede realizar copias de seguridad de datos desde un número ilimitado de equipos físicos o virtuales durante un periodo de un año. Las copias de seguridad pueden ocupar hasta un terabyte. Una suscripción para PC significa que puede realizar copias de seguridad de datos desde un equipo que ejecute un sistema operativo de Windows que no sea servidor durante un periodo de un año. La cuota de almacenamiento es ilimitada. 1.2 ¿Qué datos puedo incluir en la copia de seguridad y recuperar? Puede realizar copias de seguridad de archivos, volúmenes, discos o del equipo físico completo con la frecuencia que desee. A diferencia de la mayoría de las soluciones de copias de seguridad en nube, Acronis Cloud Backup permite la recuperación completa directamente desde el almacenamiento en la nube. Los archivos pueden recuperarse desde copias de seguridad a nivel del disco, así como a nivel de archivo. Para obtener información sobre copias de seguridad de equipos virtuales, consulte "¿Cómo puedo realizar copias de seguridad de equipos virtuales en el almacenamiento en la nube?" (pág. 5) 4 Copyright © Acronis International GmbH, 2002-2015 1.3 ¿Cuánto tiempo permanecerán mis copias de seguridad en el almacenamiento en la nube? Las copias de seguridad permanecerán en el almacenamiento en la nube hasta que las elimine o hasta la fecha de vencimiento de la suscripción. Pueden recuperarse datos del almacenamiento en la nube hasta 30 días después de la fecha de vencimiento de la suscripción. Para mejorar la eficacia del espacio de almacenamiento, puede configurar la regla de retención Eliminar las copias de seguridad anteriores a. Ejemplo Puede usar la siguiente estrategia de copias de seguridad para un servidor de archivos. Realice una copia de seguridad de los archivos importantes dos veces al día. Configure la regla de retención Eliminar las copias de seguridad anteriores a 7 días. Esto quiere decir que, después de cada copia de seguridad, el software comprobará si hay copias de seguridad realizadas hace más de 7 días y las eliminará automáticamente. Si lo desea, también puede ejecutar de forma manual la copia de seguridad del volumen del sistema del servidor. Por ejemplo, después de actualizar el sistema operativo. Elimine de forma manual las copias de seguridad que no necesite. 1.4 ¿Cómo puedo mejorar la seguridad de mis datos? Las copias de seguridad se pueden cifrar mediante el algoritmo de cifrado AES (Estándar de cifrado avanzado) y una contraseña. Esto garantiza que nadie más pueda acceder a sus datos. 1.5 ¿Cómo puedo realizar copias de seguridad de equipos virtuales en el almacenamiento en la nube? Use uno de los métodos siguientes. Instale el software Acronis en el servidor de virtualización Este enfoque es práctico cuando el producto de virtualización instalado en el servidor es VMware ESX(i) o Microsoft Hyper-V. La copia de seguridad basada en servidor solo está disponible para licencias de pago de VMware ESXi. Si su ESXi usa una licencia gratuita, elija el método alternativo que se describe posteriormente en esta sección. Con este método se instalan uno o más agentes de Acronis en los servidores de virtualización o en los equipos de Windows dedicados. Cada agente puede realizar copias de seguridad de varios equipos virtuales con una única suscripción para servidores. Por lo tanto, necesitará un número de suscripciones igual al mismo número agentes. Como alternativa, los agentes pueden usar una suscripción por volumen que se puede compartir con otros equipos, tanto físicos como virtuales. Esto le permite realizar copias de seguridad o recuperaciones de equipos virtuales completos o de discos y volúmenes individuales. Además, puede recuperar archivos y carpetas individuales en el sistema de archivos local del agente (solo en Windows), en una red compartida o en un servidor FTP o SFTP. No se pueden recuperar archivos directamente en el sistema de archivos de un equipo virtual. 5 Copyright © Acronis International GmbH, 2002-2015 En el documento Cómo realizar copias de seguridad de equipos virtuales para Acronis Backup Advanced se describe cómo instalar el software y realizar copias de seguridad y recuperaciones. Si instala Acronis Backup solo para copias de seguridad en nube, no necesitará proporcionar una clave de licencia durante la instalación. Como los equipos de ESX(i) se pueden redistribuir automáticamente entre los agentes, necesitará enlazar de forma manual los equipos a sus agentes para que estos siempre usen la misma suscripción. Instale el software de Acronis en el sistema invitado Este enfoque es práctico cuando: el equipo no está alojado en un servidor de virtualización quiere realizar copias de seguridad de un disco de paso de un equipo virtual de Hyper-V desea realizar copias de seguridad de archivos y carpetas individuales de un equipo virtual el producto de virtualización instalado en el servidor no es VMware ESX(i) o Microsoft Hyper-V. quiere realizar copias de seguridad de un disco independiente o de un disco RDM conectado en el modo de compatibilidad física en un equipo que ejecute ESX(i) desea utilizar comandos antes o después de la copia de seguridad, o antes o después de los comandos de captura de datos en el equipo virtual quiere recuperar archivos directamente en el sistema de archivos de un equipo virtual. El equipo se tratará como un equipo físico. Si no posee una suscripción por volumen, necesitará una suscripción para servidor o PC independiente para este equipo. La instalación del software, la copia de seguridad y la recuperación son iguales que con un equipo físico. 1.6 Productos de virtualización y sistemas operativos compatibles Acronis Cloud Backup es compatible con los siguientes sistemas operativos y plataformas de virtualización. Sistemas operativos de servidor Windows Windows Server 2003/2003 R2: ediciones Standard y Enterprise (x86, x64) Windows Small Business Server 2003/2003 R2 Windows Server 2008: ediciones Standard, Enterprise, Datacenter y Web (x86, x64) Windows Small Business Server 2008 Windows Server 2008 R2: ediciones Standard, Enterprise, Datacenter, Foundation y Web Windows MultiPoint Server 2010/2011/2012 Windows Small Business Server 2011: todas las ediciones Windows Server 2012/2012 R2: todas las ediciones Windows Storage Server 2003/2008/2008 R2/2012/2012 R2 Linux Linux con kernel de 2.4.20 a 3,16 y glibc 2.3.2 o posterior Varias distribuciones de Linux x86 y x86_64 incluyendo: 6 Copyright © Acronis International GmbH, 2002-2015 Red Hat Enterprise Linux 4.x, 5.x, 6.x y 7.x Ubuntu 9.10, 10.04, 10.10, 11.04, 11.10, 12.04, 12.10, 13.04, 13.10, 14.04 y 14.10 Fedora 11, 12, 13, 14, 15, 16, 17, 18, 19, 20 y 21 SUSE Linux Enterprise Server 10 y 11 SUSE Linux Enterprise Server 12 – compatible con sistemas de archivos, excepto Btrfs Debian 4, 5, 6, 7.0, 7.2, 7.4, 7.5, 7.6 y 7.7 CentOS 5.x, 6.x y 7.0 Oracle Linux 5.x, 6.x y 7.0 – Unbreakable Enterprise Kernel y Red Hat Compatible Kernel CloudLinux 6.x Antes de instalar el producto en un sistema que no use el gestor de paquetes RPM, como un sistema Ubuntu, necesita instalar este gestor de forma manual; por ejemplo, ejecutando el siguiente comando, como usuario raíz: apt-get install rpm Sistemas operativos de estación de trabajo Windows XP Professional SP2+ (x86, x64) Windows Vista: todos las ediciones excepto Vista Home Basic y Vista Home Premium (x86, x64) Windows 7: todas las ediciones excepto las ediciones Starter y Home (x86, x64) Windows 8/8.1: todas las ediciones, excepto las ediciones Windows RT (x86, x64) Productos de virtualización (copia de seguridad basada en servidor de equipos virtuales) VMware ESX(i) 4.0, 4.1, 5.0, 5.1, 5.5 y 6.0 (La copia de seguridad basada en servidor solo está disponible para licencias pagas de VMware ESXi.) Windows Server 2008 (x64) con Hyper-V Windows Server 2008 R2 con Hyper-V Microsoft Hyper-V Server 2008/2008 R2 Windows Server 2012/2012 R2 con Hyper-V Microsoft Hyper-V Server 2012/2012 R2 Windows 8, 8.1 (x64) con Hyper-V 1.7 Preguntas más frecuentes sobre copias de seguridad y recuperación En esta sección se responde a las preguntas relacionadas con los procesos de copia de seguridad y recuperación. 1.7.1 ¿Cuáles son los métodos de copia de seguridad disponibles? Los métodos de copia de seguridad completa e incremental están disponibles a través de varios esquemas de copias de seguridad. Independientemente del esquema de copias de seguridad, la primera tarea que se ejecuta produce una copia de seguridad completa; las tareas posteriores ejecutadas producen copias de seguridad incrementales. Se dispone de los siguientes esquemas de copias de seguridad: 7 Inicio manual (inicio postergado). Puede volver a ejecutar la tarea manualmente. Copyright © Acronis International GmbH, 2002-2015 Simple (inicio según la programación). Con este esquema de copias de seguridad puede configurar una regla de retención para eliminar automáticamente las copias de seguridad antiguas. GFS (Abuelo-padre-hijo) (inicio según la programación). Puede especificar cuáles de las copias de seguridad diarias son semanales y cuáles mensuales. Puede configurar reglas de retención independientes para las copias de seguridad diarias, semanales y mensuales. Torre de Hanói (inicio según la programación). Puede configurar el número de niveles. Este es el número de copias de seguridad almacenadas a la vez. Las copias de seguridad excedentes se eliminarán de tal manera que dejen más puntos de recuperación para fechas recientes y menos puntos de recuperación para fechas más antiguas. Un esquema de copias de seguridad adicional que está disponible únicamente para copias de seguridad en nube es Recopilación inicial. Con este esquema, la copia de seguridad se inicia inmediatamente en un destino local y utilizando el método de copia de seguridad completa. Para utilizar este esquema, necesita una licencia del servicio Recopilación inicial (pág. 41). 1.7.2 ¿Cuáles son los métodos de recuperación disponibles? Hay dos métodos para recuperar los datos desde Acronis Cloud Storage: Recuperación (pág. 33) de discos o archivos mediante la interfaz gráfica de usuario o la interfaz de línea de comandos de Acronis Backup. Este método le permite utilizar un amplio rango de funcionalidades de Acronis Backup. Recuperación de archivos (pág. 36) desde copias de seguridad en el nivel de archivo utilizando un navegador web. Para ello, solo necesita un equipo con acceso a Internet. 1.7.3 ¿El almacenamiento en la nube está disponible para dispositivos de arranque de Acronis? Está disponible la recuperación desde Acronis Cloud Storage, pero la copia de seguridad en el almacenamiento no lo está. 1.7.4 ¿Puedo usar Acronis Universal Restore al recuperar un sistema del almacenamiento en la nube? Sí. Acronis Universal Restore está siempre disponible al recuperar un sistema del almacenamiento en la nube. 1.7.5 ¿Qué sucede si se pierde la conexión de red durante la copia de seguridad o la recuperación en la nube? El software intentará acceder al almacenamiento en la nube cada 30 segundos. Se detendrán los intentos tan pronto como se reanude la conexión o se realice un número determinado de intentos, lo que suceda primero. El número predeterminado de intentos es 300 al realizar copias de seguridad y 30 al realizar recuperaciones. Puede modificar el número de intentos y el intervalo entre sí en la opción Manejo de errores > Reintentar si se produce un error. Todos los planes de copias de seguridad o tareas de recuperación incluyen esta opción. 8 Copyright © Acronis International GmbH, 2002-2015 1.7.6 ¿Qué sucede si me quedo sin espacio? Cuando las copias de seguridad de un equipo estén a punto de superar el espacio de almacenamiento permitido por su suscripción, recibirá un correo electrónico de notificación con una alerta. Además, puede ver esta alerta en la página web de gestión de cuentas junto al equipo. Esto significa que tiene que liberar espacio para copias de seguridad futuras. O puede considerar el aumento de la cuota de almacenamiento. También puede definir o editar la regla de retención (pág. 5) de forma que no se produzca un desbordamiento en el futuro. Cuando el espacio ocupado alcance el límite, las copias de seguridad dejarán de ejecutarse. 1.7.7 ¿Para qué sirve la tarea de limpieza? Cualquier plan de copias de seguridad que tenga definida la regla de retención contiene una tarea de limpieza además de una tarea de copia de seguridad. La tarea de limpieza comprueba el archivo creado por el plan de copias de seguridad para buscar copias de seguridad que hayan pasado su vida útil. Si se encuentran esas copias de seguridad, la tarea hace que el almacenamiento en la nube las elimine. Como la eliminación se realiza en el lado del almacenamiento en la nube, no emplea recursos de la CPU de su equipo. La tarea de limpieza se ejecuta tras cada copia de seguridad en nube, aunque haya fallado la copia de seguridad. No obstante, siempre se conserva la última copia de seguridad correcta. Para obtener más información sobre la regla de retención, consulte "¿Cuánto tiempo permanecerán mis copias de seguridad en el almacenamiento en la nube?" (pág. 5) Normalmente no es necesario iniciar y detener la tarea de limpieza manualmente. Pero se puede hacer en la vista Planes y tareas de la copia de seguridad. 1.7.8 ¿Cómo hacer que un equipo recuperado reconozca su suscripción? Al recuperar un equipo físico de una copia de seguridad, se crea un nuevo identificador de equipo. Por lo tanto, el equipo no es capaz de realizar la copia de seguridad en la suscripción que utilizaba antes de la recuperación. Para continuar realizando copias de seguridad del equipo con la misma suscripción, reasigne (pág. 27) la suscripción al equipo. Si hace esto, la próxima copia de seguridad del equipo puede ser incremental. Si asigna una nueva suscripción al equipo, el software deberá realizar una nueva copia de seguridad completa. 1.8 Preguntas más frecuentes sobre la Recopilación inicial En esta sección se explica lo que es la Recopilación inicial y cómo puede utilizarse, además de algunos detalles de uso. 1.8.1 ¿Qué es la Recopilación Inicial? La Recopilación Inicial es un servicio adicional que le permite guardar localmente una copia de seguridad completa inicial y, a continuación, enviarla a Acronis en una unidad de disco duro. 9 Copyright © Acronis International GmbH, 2002-2015 Acronis carga la copia de seguridad en el almacenamiento en la nube. Después de eso, puede agregar copias de seguridad incrementales a esa copia de seguridad completa, bien de forma manual o según una programación. La unidad de disco duro se le envía de vuelta, pero no se puede recuperar desde ella. Sin embargo, la recuperación desde un dispositivo conectado localmente es posible con la opción de Recuperación a gran escala (pág. 15). 1.8.2 ¿Por qué tendría que utilizar la Recopilación Inicial? Este servicio le ayuda a ahorrar tiempo y tráfico de red durante la copia de seguridad completa inicial. Es útil para realizar copias de seguridad de volúmenes de datos muy grandes o de equipos enteros en el almacenamiento en la nube. 1.8.3 ¿La Recopilación inicial es un servicio de pago? Sí, necesita adquirir una licencia de Recopilación inicial por equipo. 1.8.4 ¿Qué tipos de discos duros puedo utilizar para la Recopilación Inicial? Acronis acepta las unidades de disco duro de los siguientes tipos de interfaces: unidades IDE, ATA, SATA, conectadas por USB. Las unidades SCSI no se aceptan. Puede realizar la copia de seguridad directamente en el dispositivo o en una carpeta local o de red y, a continuación, copiar la copia de seguridad en el dispositivo. Asegúrese de que el dispositivo tenga un único volumen y que el sistema de archivos de ese volumen sea NTFS o FAT32. 1.8.5 ¿Puedo enviar más de una copia de seguridad con una única licencia de Recopilación inicial? No; una licencia de Recopilación inicial solo le permite crear una copia de seguridad en un equipo. Sin embargo, en caso de error o si decide crear otra copia de seguridad por cualquier motivo, puede cancelar el pedido de recopilación inicial. Como resultado, la licencia volverá a estar disponible. 1.8.6 ¿Puedo enviar copias de seguridad de varios equipos al mismo disco duro? Sí. Sin embargo, seguirá necesitando una licencia por equipo. 1.8.7 ¿Cómo puedo comprar una licencia de Recopilación inicial? Puede comprar una licencia de Recopilación inicial a un asociado de Acronis o en la tienda en línea de Acronis. Cuando adquiera una licencia de un asociado de Acronis, recibirá un correo electrónico de confirmación con un código de registro. Inicie sesión en su cuenta de Acronis e introduzca el código de registro en la sección de registro del producto. La licencia registrada aparecerá en la pestaña Recopilación inicial/Recuperación en la página web de gestión de la cuenta. 10 Copyright © Acronis International GmbH, 2002-2015 Una licencia adquirida en la tienda en línea de Acronis aparecerá en la pestaña Recopilación inicial/Recuperación inmediatamente después de procesar el pago. 1.8.8 ¿Cómo se realiza la recopilación inicial? Preparación 1. Compruebe que ha activado una suscripción de Acronis Cloud Backup en el equipo donde realizará la recopilación inicial (omita este paso si posee una suscripción por volumen). 2. Si actualmente utiliza una suscripción de prueba, asegúrese de tener también una suscripción de pago disponible y asignada al equipo. No utilice el servicio de Recopilación Inicial si no posee una suscripción paga. 3. Seleccione el medio (pág. 10) que enviará. 4. Escoja la empresa transportista que utilizará para enviar el medio. Le recomendamos utilizar un proveedor reconocido, como UPS, FedEx o DHL. Creación de una copia de seguridad completa inicial 1. Conecte el medio al equipo del que vaya a realizar la copia de seguridad. Como alternativa, puede realizar la copia de seguridad en una carpeta de red y, a continuación, copiar o mover la copia de seguridad al medio. 2. Inicie Acronis Backup, haga clic en Crear plan de copia de seguridad y cree un plan de copias de seguridad en el equipo: En Qué incluir en la copia de seguridad, seleccione los discos, volúmenes o archivos/carpetas que quiera incluir en la copia de seguridad. En Dónde realizar copias de seguridad, especifique Cloud Storage. En Esquema de copias de seguridad, seleccione Recopilación inicial. Especifique el medio que ha indicado anteriormente como el destino de la copia de seguridad. [Opcional, pero muy recomendable] Active el cifrado de copias de seguridad en Opciones de copia de seguridad > Protección de archivos comprimidos. La copia de seguridad se iniciará justo después del último clic en Aceptar. 3. [Opcional] Si quiere añadir copias de seguridad de otro equipo, conecte el medio a dicho equipo y complete los mismos pasos. Necesitará una licencia de Recopilación inicial separada para cada equipo del que quiera realizar una copia de seguridad. Embalaje y envío 1. Embale el medio y añada una etiqueta de envío franqueado de devolución. Importante Siga atentamente las instrucciones que se indican en la sección "¿Cómo embalar un disco duro para su envío?" (pág. 12) para asegurar que el envío y devolución de su disco duro se realicen de forma segura. 2. Envíe el medio a Acronis por correo ordinario. 3. En su página web de gestión de la cuenta, marque el pedido como "enviado" y consulte el estado (pág. 14) del pedido. Creación de copias de seguridad posteriores Cuando se indique que la copia de seguridad se ha cargado en el almacenamiento en la nube, puede editar el plan de copias de seguridad para realizar copias de seguridad incrementales: En Esquema de copias de seguridad, seleccione el esquema de copias de seguridad que desee y configúrelo. Haga clic en Guardar. 11 Copyright © Acronis International GmbH, 2002-2015 Cuando se inicie el plan de copias de seguridad, ya sea de forma manual o mediante planificación, las copias de seguridad incrementales se añadirán a la copia de seguridad inicial guardada en el almacenamiento en la nube. 1.8.9 ¿Cómo embalar un disco duro para su envío? Es muy importante que el disco duro se embale cuidadosamente. Un embalaje cuidadoso protegerá a la unidad de cualquier daño durante el envío. Tipos de discos duros Acronis acepta las unidades de disco duro de los siguientes tipos de interfaces: unidades IDE, ATA, SATA, conectadas por USB. Las unidades SCSI no se aceptan. Embalaje Si fuera posible, utilice el embalaje original. De lo contrario, los materiales de embalaje pueden obtenerse en cualquier tienda minorista de artículos para envíos o papelería. Siempre debe incluir todos los cables o adaptadores necesarios de la unidad. Acronis no podrá procesar su solicitud de recopilación inicial si no se incluyen los cables. A continuación encontrará las instrucciones de embalaje de la unidad de disco duro. Paso 1 Retire con cuidado la unidad de disco duro del equipo. 12 Copyright © Acronis International GmbH, 2002-2015 Paso 2 Coloque la unidad de disco duro en una bolsa antiestática para proteger la unidad de la descarga electroestática. Si no posee una bolsa antiestática, simplemente envuelva la unidad de disco duro en papel de aluminio. Paso 3 Utilice una caja resistente de al menos dos veces el tamaño de la unidad. Envuelva la unidad con envoltorio con burbujas de aire alrededor de los 6 lados para que se adapte correctamente a la caja y no pueda moverse dentro. NO utilice bolitas de poliestireno para el embalaje, ya que no proporcionan suficiente protección. NO envíe su dispositivo en bolsas acolchadas Paso 4 Desde la página web de la empresa de envíos que haya elegido, prepare e imprima dos etiquetas de envío prepagadas: 1. Etiqueta de envío para enviar su unidad de disco duro. Esta etiqueta se coloca en la parte superior de la caja. Debe enviar su paquete a uno de los centros de datos de Acronis. Para consultar la dirección del centro de datos, vaya a la pestaña Recopilación inicial/Recuperación de la página de gestión de cuentas y haga clic en Mostrar dirección del centro de datos. Le recomendamos que utilice el servicio de envío en 24 horas si desea comenzar a realizar las copias de seguridad incrementales lo antes posible. Los datos generalmente están disponibles al siguiente día hábil de haberlos recibido en el centro de datos. 2. Etiqueta de envío para devolución de la unidad de disco duro. Coloque esta etiqueta dentro de la caja. Al devolver su unidad de disco duro, reutilizaremos el mismo embalaje, a menos que se haya dañado. Si no incluye la etiqueta, la unidad se eliminará de forma segura. 13 Copyright © Acronis International GmbH, 2002-2015 Es posible que desee utilizar el método de entrega más rentable para la devolución de la unidad de disco duro. Paso 5 Selle la caja de forma segura con cinta de embalar. Después, pegue la etiqueta de envío de la unidad de disco duro en la parte superior de la caja, de manera que la etiqueta no quede envuelta alrededor del paquete. 1.8.10 ¿Cómo compruebo el estado de un pedido de Recopilación inicial? En el sitio web de Acronis, en la pestaña Recopilación inicial/Recuperación se muestra el estado de todos sus pedidos. Además, recibirá notificaciones por correo electrónico de los eventos más importantes. Disponible: la licencia puede usarse en cualquier equipo. Se ha iniciado una copia de seguridad completa: este estado se activa cuando se inicia la primera copia de seguridad. La hora de inicio del pedido se produce en este momento. Se ha completado correctamente una copia de seguridad completa: la copia de seguridad se ha completado y el pedido está listo para su envío. Ahora puede enviar el medio: Paso 1. Para embalar el medio, siga las instrucciones de embalaje y envío (pág. 12) para evitar daños durante el envío. Si quiere que el medio sea devuelto después de cargar los datos, prepare una etiqueta de envío franqueado de devolución y colóquela dentro del paquete, junto con la unidad. 14 Se ha creado un pedido: la copia de seguridad va a iniciarse en breve y la licencia no puede usarse para el mismo equipo o para otro. A partir de este momento, puede cancelar el pedido en caso de error. Esto devolverá la licencia al pool de licencias disponibles. Copyright © Acronis International GmbH, 2002-2015 Paso 2. Envíe la unidad al centro de datos de Acronis con su empresa de transportes. Paso 3. Marque el pedido como "Enviado" para indicarnos que ha enviado el pedido. Recibirá un mensaje de notificación cuando Acronis haya recibido el pedido y se haya completado. Si fuera necesario, Acronis se pondrá en contacto con usted durante el procesamiento del pedido. [Ocasional] Error al crear la copia de seguridad: se ha producido un error al crear la copia de seguridad. Consulte los parámetros del plan de copias de seguridad y vuelva a intentarlo. El medio ha sido enviado: este estado se activa después de marcar el pedido como "enviado". Se ha iniciado la carga de datos: se ha iniciado el proceso de carga de datos en Acronis Cloud Storage. Se ha completado la carga de datos: se ha completado correctamente la copia de seguridad completa inicial en el almacenamiento en la nube. A partir de este momento ya puede realizar copias de seguridad incrementales en nube. El pedido se ha completado. El medio ha sido devuelto (o: No se había solicitado la devolución del medio): el medio ha sido devuelto (se especifica la empresa de transportes y el número de seguimiento). Si no se incluyó una etiqueta de envío franqueado con el medio, este se descartará. [Ocasional] El pedido está en espera: el pedido se ha puesto en espera debido a dificultades técnicas al procesarlo. Acronis está trabajando para solucionar estos problemas. [Ocasional] El pedido se ha cancelado: el pedido se canceló antes de enviar el medio, por lo que no es necesario enviar el medio. [Ocasional] Se ha cancelado el pedido. El medio ha sido devuelto (o: No se había solicitado la devolución del medio): el pedido se canceló cuando el medio se encontraba en el centro de datos. El medio ha sido devuelto (se especifica la empresa de transportes y el número de seguimiento). Si no se incluyó una etiqueta de envío franqueado con el medio, este se descartará. Acronis ha recibido el medio: Acronis ha iniciado el procesamiento de su pedido. A partir de este momento ya no se puede cancelar el pedido. Para crear una copia de seguridad de la Recopilación inicial es necesaria una nueva licencia de Recopilación inicial. 1.9 Preguntas frecuentes de recuperación a gran escala En esta sección se explica qué es la Recuperación a gran escala, por qué debería utilizarla y se proporcionan algunas indicaciones de uso. 1.9.1 ¿Qué es la Recuperación a gran escala? La Recuperación a gran escala es un servicio adicional que le permite obtener una copia de las copias de seguridad que tenga en el almacenamiento en la nube. A continuación, puede recuperar datos de esa copia. Cuando realice el pedido de Recuperación a gran escala para un equipo determinado, Acronis le enviará una unidad de disco duro USB con todas las copias de seguridad realizadas desde ese equipo. Puede recuperar los datos directamente desde el disco o copiar las copias de seguridad a una carpeta local o de red. 15 Copyright © Acronis International GmbH, 2002-2015 1.9.2 ¿Por qué debería utilizar Recuperación a gran escala? En caso de desastre o ante la necesidad de recuperar grandes volúmenes de datos o los equipos enteros rápidamente, este servicio le ayuda a ahorrar tiempo y tráfico de red. La recuperación de gigabytes a través de Internet puede tardar días. Este proceso le proporcionará una recuperación más rápida. 1.9.3 ¿Necesito realizar una recopilación inicial para poder usar la Recuperación a gran escala? No, estos servicios son independientes. 1.9.4 ¿Recuperación a gran escala es un servicio de pago? Sí, es necesario adquirir una licencia de recuperación a gran escala por equipo. La licencia permite obtener un disco con todas las copias de seguridad disponibles del equipo. Para obtener las copias de seguridad que se crearán en un futuro, necesitará una nueva licencia de recuperación a gran escala. 1.9.5 ¿Puedo realizar una recuperación a gran escala en un equipo distinto? Sí. Puede recuperar los datos una cantidad ilimitada de veces en el equipo que desee. 1.9.6 ¿Puedo obtener copias de seguridad de varios equipos en el mismo disco duro? No, se necesita un disco duro separado para cada equipo. 1.9.7 ¿Cómo puedo comprar una licencia de recuperación a gran escala? Puede comprar una licencia de Recuperación a gran escala de un asociado de Acronis o en la tienda en línea de Acronis. Cuando adquiera una licencia de un asociado de Acronis, recibirá un correo electrónico de confirmación con un código de registro. Inicie sesión en su cuenta de Acronis e introduzca el código de registro en la sección de registro del producto. La licencia registrada aparecerá en la pestaña Recopilación inicial/Recuperación en la página web de gestión de la cuenta. Una licencia adquirida en la tienda en línea de Acronis aparecerá en la pestaña Recopilación inicial/Recuperación inmediatamente después de procesar el pago. 1.9.8 ¿Cómo puedo comprobar el estado de un pedido de recuperación a gran escala? En el sitio web de Acronis, en la pestaña Recopilación inicial/Recuperación se muestra el estado de todos sus pedidos. Además, recibirá notificaciones por correo electrónico de los eventos más importantes. 16 Disponible: la licencia puede usarse para cualquier equipo. Copyright © Acronis International GmbH, 2002-2015 Se ha creado un pedido: este estado se establece después de completar un formulario de pedido de recuperación a gran escala. Esto quiere decir que la licencia no puede usarse para otro equipo. A partir de este momento, puede cancelar el pedido en caso de error. Esto devolverá la licencia al pool de licencias disponibles. El pedido está en proceso: se ha iniciado el procesamiento del pedido en el centro de datos. Se ha completado la escritura de datos: las copias de seguridad se han guardado correctamente en el medio. Preparado para enviar el medio: el pedido ha sido procesado y el medio se enviará en breve. [Ocasional] El pedido está en espera: el pedido se ha puesto en espera debido a dificultades técnicas al procesarlo. Acronis está trabajando para solucionar estos problemas. [Ocasional] El pedido ha sido cancelado: el pedido se ha cancelado. [Ocasional] La dirección se ha actualizado: este estado se activa después de que haya actualizado la dirección de entrega en el sitio web de Acronis. Escribiendo datos: las copias de seguridad están siendo guardadas en el medio. A partir de este momento ya no se puede cancelar el pedido. El pedido se ha completado. El medio ha sido enviado: ya se ha enviado el medio (se especifica la empresa de transportes y el número de seguimiento). [Ocasional] La dirección no es válida: Acronis no puede enviar el disco. En la misma página web, haga clic en Cambiar mi dirección de entrega y especifique la dirección correcta para el pedido. 1.9.9 ¿Cómo puedo realizar una recuperación a gran escala? El procedimiento de recuperación (pág. 35) es el mismo que al realizar una recuperación desde el almacenamiento en la nube. Tan solo tiene que especificar la ruta de acceso a la ubicación donde se encuentran las copias de seguridad. Para obtener información detallada sobre la recuperación, consulte la ayuda contextual. 1.10 Preguntas frecuentes del ciclo de vida de la suscripción En esta sección se explica el ciclo de vida de una suscripción y las operaciones de suscripción que puede realizar en la página web de gestión de su cuenta. 1.10.1 ¿Cómo se accede a la página web de gestión de cuentas? Vaya a http://www.acronis.es/my/cloud-backup/corporate e inicie sesión en su cuenta (cree una si no está registrado). Para acceder a esta página web desde Acronis Backup: 1. En el menú Acciones, haga clic en Realizar copia de seguridad ahora o Crear plan de copias de seguridad. 2. Haga clic en Ubicación y, a continuación, en Comprar o gestionar suscripciones. 3. Inicie sesión en su cuenta (cree una si no está registrado). 1.10.2 ¿Dónde puedo encontrar las suscripciones que he adquirido? Si ha adquirido sus suscripciones a un socio de Acronis, debe haber recibido un correo electrónico de confirmación de los códigos de registro de cada suscripción. Vaya a la página web de gestión de 17 Copyright © Acronis International GmbH, 2002-2015 cuentas, haga clic en Introducir nuevo código de registro y, a continuación, introduzca los códigos de registro. Las suscripciones aparecerán en la lista de suscripciones disponibles en la pestaña Gestionar suscripciones. Otra forma de registrar suscripciones es introducir los códigos de registro durante la instalación local de Acronis Backup en Windows. Las suscripciones adquiridas desde el sitio web de Acronis están disponibles inmediatamente en esta pestaña. 1.10.3 ¿Cuándo comienza mi suscripción? El periodo de suscripción de una suscripción por volumen comienza en el momento de la compra. El periodo de suscripción de una suscripción de equipo comienza en cuanto la suscripción se activa en un equipo. 1.10.4 ¿Qué sucede cuando mi suscripción caduca? Un mes antes de la fecha de caducidad de la suscripción recibirá una notificación de correo electrónico con una alerta. Además, puede ver esta alerta en la página web de gestión de cuentas junto al equipo. Esto significa que tiene que renovar (pág. 18) la suscripción para poder continuar realizando copias de seguridad del equipo. Si no renueva la suscripción, podrá realizar copias de seguridad en el almacenamiento en la nube hasta cinco días después de la fecha de caducidad. Podrá recuperar datos del almacenamiento en la nube durante 30 días tras la fecha de caducidad. 1.10.5 ¿Cómo puedo renovar una suscripción? Adquiera otra suscripción y especifique esta como la siguiente suscripción del mismo equipo. La nueva suscripción se activará en la fecha de vencimiento de la suscripción actual. Las suscripciones que hayan vencido se pueden renovar en un plazo de cinco días después de la fecha de vencimiento. En este caso, la nueva suscripción se activará automáticamente. 1.10.5.1 Renovación de una suscripción individual Puede renovar una suscripción activada a una suscripción con la misma cuota de almacenamiento o superior. Para renovar una suscripción por volumen, necesita una suscripción por volumen. Para renovar una suscripción de equipo, necesita una suscripción de equipo del mismo tipo o una suscripción por volumen. Puede renovarse una suscripción para equipos virtuales (en desuso actualmente) para una suscripción al servidor o una suscripción por volumen. Suscripciones por volumen Para renovar una suscripción por volumen, vaya a la página web de gestión de la cuenta, haga clic en Renovar al lado de la suscripción por volumen y, a continuación, siga las instrucciones en pantalla. La nueva fecha de vencimiento aparecerá en la columna Valido hasta. 18 Copyright © Acronis International GmbH, 2002-2015 Si la nueva suscripción tiene la misma cuota de almacenamiento que la antigua, los periodos de suscripción se juntarán. Si la nueva suscripción tiene una cuota de almacenamiento mayor, el periodo de suscripción resultante se recalculará. Suscripciones de equipo Para renovar una suscripción de máquina, vaya a la página web de gestión de cuentas, busque el equipo para el que desea renovar la suscripción, haga clic en Renovar al lado de la máquina y, a continuación, siga las instrucciones en pantalla. La suscripción nueva aparecerá en la columna Siguiente suscripción para el equipo. 1.10.5.2 Renovación de varias suscripciones activadas a la vez Esta operación se puede realizar si el número apropiado de suscripciones nuevas es idéntico a las suscripciones utilizadas actualmente. Asegúrese de que las suscripciones nuevas estén disponibles en la página web de gestión de su cuenta. A continuación, haga clic en Renovar todo. La ventana de confirmación resumirá qué suscripciones se renovarán. Si no se encuentran suscripciones idénticas para algunos de los equipos, tiene la opción de cancelar la renovación automática y renovar cada suscripción de forma individual. 1.10.5.3 ¿Qué significa "Autorenovación"? La autorenovación significa que cuando caduque la suscripción actual, la siguiente suscripción se seleccionará automáticamente de entre las suscripciones disponibles. La siguiente suscripción debe ser idéntica a la suscripción actual. Si no se encuentra una suscripción idéntica, no se producirá la autorenovación y fallarán todas sus copias de seguridad. Las suscripciones no se comprarán automáticamente. Solo se pueden usar las suscripciones disponibles en el momento de la autorenovación. Puede seleccionar la autorenovación para cada suscripción individual o configurar la autorenovación masiva de todas las suscripciones activadas que tenga. 1.10.6 ¿Para qué sirve la columna “Grupo”? De este modo puede aplicar acciones, como Renovar todo o Renovar todo automáticamente, a las suscripciones que seleccione. Especifique el nombre de grupo deseado, por ejemplo, DptoVentas, junto a cada una de las suscripciones que desee agrupar. Haga clic en el encabezado de la columna Grupo para ordenar las suscripciones y, a continuación, aplicar las acciones deseadas al grupo. 1.10.7 ¿Puedo revocar la suscripción de un equipo? Aunque no se puede devolver una suscripción activa a la lista de suscripciones disponibles, puede reasignarla (pág. 27) a otro equipo mediante la interfaz de Acronis Backup. 1.10.8 ¿Puedo cancelar mi suscripción? Tan solo tiene que esperar a la fecha de vencimiento de la suscripción. No pueden realizarse devoluciones para las suscripciones de copias de seguridad en nube. 19 Copyright © Acronis International GmbH, 2002-2015 2 ¿Dónde puedo empezar? Vaya a http://www.acronis.es/my/cloud-backup/corporate e inicie sesión en su cuenta (cree una si no está registrado). Esta es su página web de gestión de cuentas. Aquí puede obtener una suscripción de prueba, localizar un socio de Acronis o comprar suscripciones en línea. Las suscripciones recién obtenidas se indican como suscripciones disponibles en la pestaña Gestionar suscripciones. Si ha adquirido las suscripciones a un socio de Acronis, regístrelas manualmente usando el enlace Introducir nuevo código de registro. Los códigos se registro se incluyen con el correo electrónico de confirmación de compra. A continuación, instale el software (pág. 21) de Acronis (si aún no lo ha instalado) y comience a realizar la copia de seguridad a Acronis Cloud Storage. 3 Elección de suscripción Suscripciones por volumen La suscripción por volumen permite realizar copias de seguridad de un número ilimitado de equipos, ya sean físicos o virtuales. Todos los equipos de los que se haya realizado una copia de seguridad comparten la misma cuota de almacenamiento. El período de suscripción comienza en el momento de la compra. Suscripciones de equipo La suscripción de equipo permite realizar copias de seguridad de un solo equipo físico o de todos los equipos virtuales gestionados por Agent for VMware o Agent for Hyper-V. La cuota de almacenamiento se aplica al equipo físico o a todos los equipos virtuales gestionados por el agente. El período de suscripción comienza cuando se activa la suscripción en el equipo. Para un equipo físico, elija la suscripción para servidor o PC, según el sistema operativo que ejecute el equipo. Si no está seguro de si el equipo es un servidor o una estación de trabajo, consulte la lista de sistemas operativos compatibles (pág. 6). Para equipos virtuales gestionados por Agent for VMware o Agent for Hyper-V, utilice una suscripción de servidor. Además de realizar copias de seguridad de equipos virtuales, esta suscripción permite realizar copias de seguridad del servidor físico. Si es probable que las copias de seguridad superen la cuota de almacenamiento de la suscripción, es conveniente que use una suscripción de servidor en una estación de trabajo. No es posible realizar un uso a la inversa. No se puede realizar una copia de seguridad de un servidor mediante la suscripción para PC. Suscripciones de prueba Puede obtener una suscripción de prueba gratuita por cuenta. Una suscripción de prueba permite realizar una copia de seguridad de un solo equipo. El período de suscripción está limitado a un mes. Es posible obtener una suscripción de prueba hasta la adquisición de una suscripción de pago. Se pueden utilizar las suscripciones de prueba junto con las de pago. Las normas de vencimiento son iguales tanto para las suscripciones de prueba como para las de pago. Para continuar utilizando el servicio tras el vencimiento de la suscripción de prueba, adquiera una suscripción y, a continuación, renueve la de prueba especificando la suscripción pagada. Los datos 20 Copyright © Acronis International GmbH, 2002-2015 incluidos en la copia de seguridad se guardarán. Las copias de seguridad de los equipos se seguirán realizando de manera ininterrumpida. El servicio no tiene que realizar una nueva copia de seguridad completa. Para obtener la suscripción de prueba, lleve a cabo una de las dos opciones siguientes: En la página web de gestión de cuentas, haga clic en el enlace de prueba de copia de seguridad en nube y, a continuación, seleccione el tipo de suscripción necesaria. Instale Acronis Backup (pág. 23), inicie el producto, conecte la consola al equipo del que desea realizar la copia de seguridad, haga clic en Crear copia de seguridad ahora o Crear plan de copia de seguridad, haga clic en Ubicación y, a continuación, en Obtener suscripción de prueba. Inicie sesión en su cuenta (cree una si todavía no está registrado). Se creará una suscripción de prueba y se asignará al equipo de forma automática. 4 Instalación del software En esta sección se incluye información sobre cómo elegir el software necesario e instrucciones de instalación paso a paso. 4.1 ¿Qué programas necesito instalar? Descargue e instale Acronis Backup o Acronis Backup Advanced. Si únicamente va a realizar copias de seguridad en el almacenamiento en la nube, no necesitará una clave de licencia. Acronis Backup permite configurar y supervisar una copia de seguridad local en los equipos de los que desee realizar una copia de seguridad. Acronis Backup Advanced permite la gestión remota y centralizada. además de la gestión local. Las siguientes secciones describen Acronis Backup Advanced. 4.2 Acerca de Acronis Backup Advanced Acronis Backup Advanced contiene los siguientes componentes principales: Acronis Backup Agent for Windows: realiza copias de seguridad y recuperaciones de datos Acronis Backup Management Console: permite conectarse a equipos y al servidor de gestión para configurar las copias de seguridad y recuperaciones Acronis Backup Agent for Linux: realiza copias de seguridad y recuperaciones de datos Acronis Backup Management Server: realiza la gestión centralizada de los equipos, como copias de seguridad de grupos de equipos La configuración mínima que permite realizar una copia de seguridad de un equipo es un agente y la consola de gestión. Si añade Servidor de gestión, tendrá funciones más avanzadas de gestión y un único punto de entrada al sistema. Después de conectar la consola al servidor de gestión, puede realizar copias de seguridad o recuperar cualquier equipo que esté registrado en el servidor. También puede crear planes de copias de seguridad centralizadas para realizar copias de seguridad de varios equipos. Como alternativa, puede conectar la consola a cada equipo individual y realizar copias de seguridad y recuperaciones directamente en el equipo. 21 Copyright © Acronis International GmbH, 2002-2015 Instale un agente en cada equipo del que desee realizar una copia de seguridad. El servidor de gestión puede instalarse en cualquier equipo que proporcione una disponibilidad de servicios continua y tenga una conexión en red a los equipos de los que desea realizar la copia de seguridad. La consola de gestión, que proporciona la interfaz gráfica de usuario a los agentes y al servidor de gestión, debería instalarse en los equipos desde los cuales se van a configurar y supervisar las copias de seguridad. 4.3 Sistemas operativos compatibles Agente Es posible instalar el agente en cualquiera de los sistemas operativos de servidor o estación de trabajo enumerados en "Productos de virtualización y sistemas operativos compatibles" (pág. 6). Management Server Es posible instalar el servidor de gestión en cualquiera de los siguientes sistemas operativos: Windows XP Professional SP3 (x86, x64) Windows Server 2003/2003 R2: ediciones Standard y Enterprise (x86, x64) Windows Small Business Server 2003/2003 R2 Windows Vista: todas las ediciones excepto Vista Home Basic y Vista Home Premium (x86, x64) Windows Server 2008: ediciones Standard, Enterprise y Datacenter (x86, x64) Windows Small Business Server 2008 Windows 7: todas las ediciones excepto las ediciones Starter y Home (x86, x64) Windows Server 2008 R2: ediciones Standard, Enterprise, Datacenter y Foundation Windows MultiPoint Server 2010/2011/2012 Windows Small Business Server 2011: todas las ediciones Windows 8/8.1: todas las ediciones, excepto las ediciones Windows RT (x86, x64) Windows Server 2012/2012 R2: todas las ediciones Windows Storage Server 2003/2008/2008 R2/2012/2012 R2 Consola de gestión Windows Es posible instalar la consola de gestión en cualquiera de los siguientes sistemas operativos: Windows XP Professional SP2+ (x86, x64) Windows Server 2003/2003 R2: ediciones Standard y Enterprise (x86, x64) Windows Small Business Server 2003/2003 R2 Windows Vista: todas las ediciones (x86, x64) Windows Server 2008: ediciones Standard, Enterprise, Datacenter y Web (x86, x64) Windows Small Business Server 2008 Windows 7: todas las ediciones (x86, x64) Windows Server 2008 R2: ediciones Standard, Enterprise, Datacenter, Foundation y Web Windows MultiPoint Server 2010/2011/2012 Windows Small Business Server 2011: todas las ediciones Windows 8/8.1: todas las ediciones, excepto las ediciones Windows RT (x86, x64) Windows Server 2012/2012 R2: todas las ediciones 22 Copyright © Acronis International GmbH, 2002-2015 Windows Storage Server 2003/2008/2008 R2/2012/2012 R2 Linux Es posible instalar la consola en cualquiera de las distribuciones de Linux enumeradas en "Productos de virtualización y sistemas operativos compatibles" (pág. 6). 4.4 Instalación de Acronis Backup Advanced Si no tiene Acronis Backup Advanced, instálelo sin clave de licencia de producto. Solo podrá realizar copias de seguridad en el almacenamiento en la nube. Las siguientes instrucciones paso a paso lo guiarán a través del proceso de instalación básica cuando utilice la configuración predeterminada. Consulte la documentación de instalación de Acronis Backup Advanced si se necesitan opciones de instalación avanzadas. Por ejemplo, puede instalar agentes de forma remota o implementarlos en un dominio de Active Directory mediante la directiva de grupo. Descarga del programa de instalación Descargue el programa de instalación de Acronis Backup Advanced de http://www.acronis.es/my/cloud-backup/corporate. Para instalar el producto en Linux, descargue archivos de instalación adicionales. Instalación del servidor de gestión, la consola de gestión y un agente Realice estos pasos en cada equipo de Windows que tenga una conexión de red a los equipos de los que realizará una copia de seguridad. 1. 2. 3. 4. Inicie el programa de instalación. Haga clic en Instalar Acronis Backup. Acepte los términos del acuerdo de licencia y después haga clic en Siguiente. Seleccione las casillas de verificación Realizar la copia de seguridad de los datos de este equipo,Controlar y configurar de forma centralizada la realización de copias de seguridad de equipos físicos y virtuales Y Conectar a equipos remotos. Haga clic en Siguiente para continuar. 5. Seleccione la opción He adquirido una licencia o suscripción y, a continuación, en Siguiente. 6. Omita este paso si ya ha registrado sus suscripciones o si el equipo no está conectado a Internet. Caso contrario, haga lo siguiente: a. Escriba los códigos de registro de suscripción o impórtelos desde un archivo de texto. No intente importar las claves de suscripción a Acronis License Server. b. Introduzca sus credenciales de la cuenta de Acronis. Si no tiene una cuenta de Acronis, haga clic en Crear cuenta y, a continuación, rellene el formulario de creación de la cuenta. 7. Si omitió el paso anterior, en Licencia para la copia de seguridad de..., seleccione Solo copia de seguridad en nube - no es necesaria ninguna licencia. 8. Especifique la contraseña de la cuenta con la que ha iniciado sesión en Windows. Haga clic en Siguiente para continuar. Detalles. La contraseña es obligatoria para registrar el agente en el servidor de gestión durante la instalación. 9. Elija si el equipo participará en el Programa de Experiencia del Cliente (PEC) de Acronis. Haga clic en Siguiente para continuar. 10. Haga clic en Instalar para proceder con la instalación. 11. Después de realizar correctamente la instalación, haga clic en Finalizar para cerrar la ventana del asistente. 23 Copyright © Acronis International GmbH, 2002-2015 Creación de un dispositivo de arranque Recomendamos crear un dispositivo de arranque en este punto. 1. Inicie Acronis Backup. 2. En la pantalla de inicio de sesión, en la opción Herramientas, haga clic en Crear dispositivos de arranque. Se abrirá el asistente de Acronis Bootable Media Builder. 3. Siga las instrucciones que aparecen en pantalla. Instalación de los agentes Realice estos pasos en cada equipo del que realizará la copia de seguridad. Instalación en Windows 1. 2. 3. 4. Inicie sesión como administrador e inicie el programa de instalación. Haga clic en Instalar Acronis Backup. Acepte los términos del acuerdo de licencia y después haga clic en Siguiente. Seleccione la casilla de verificación Realizar la copia de seguridad de los datos de este equipo y después haga clic en Siguiente. 5. Seleccione la opción He adquirido una licencia o suscripción y, a continuación, en Siguiente. 6. En Licencia para la copia de seguridad de..., seleccione Solo copia de seguridad en nube - no es necesaria ninguna licencia, haga clic en Siguiente y, a continuación, en Sí, en la ventana de confirmación. 7. Haga clic en Registrar ahora y después especifique: El nombre o la dirección IP del servidor de gestión. El nombre de usuario y contraseña de un administrador del equipo en el que el servidor de gestión se encuentra instalado. Haga clic en Siguiente para continuar. Detalles. El programa de instalación registrará automáticamente el equipo en el servidor de gestión. También, puede añadir el equipo al servidor de gestión en otro momento. 8. Elija si el equipo participará en el Programa de Experiencia del Cliente (PEC) de Acronis. Haga clic en Siguiente para continuar. 9. Haga clic en Instalar para proceder con la instalación. 10. Después de realizar correctamente la instalación, haga clic en Finalizar para cerrar la ventana del asistente. Instalación en Linux Utilice el archivo de instalación AcronisBackupAdvancedAgentL.i686 para equipos de 32 bits y el archivo de instalación AcronisBackupAdvancedAgentL64.x86_64 para equipos de 64 bits. Ejecute el archivo como el usuario raíz y, a continuación, siga las instrucciones en pantalla. 5 Primeros pasos con Acronis Backup Para iniciar la consola de gestión, seleccione en el menú de inicio: Acronis > Acronis Backup Management Console > Acronis Backup. Cuando esté en la consola de gestión, podrá gestionar de dos maneras un equipo en el que esté instalado el agente: 24 Conectándose directamente al equipo Copyright © Acronis International GmbH, 2002-2015 Usando el servidor de gestión Para establecer una conexión directa con un equipo 1. Haga clic en Gestionar este equipo o Gestionar un equipo remoto. 2. Si opta por gestionar un equipo remoto, introduzca su nombre o dirección IP. 3. Si se le piden las credenciales, especifique el nombre de usuario y contraseña. Si opta por gestionar un equipo remoto, el usuario tiene que ser miembro del grupo Acronis Remote Users en ese equipo. Para establecer una conexión con el servidor de gestión 1. Haga clic en Conectar a un servidor de gestión. 2. Ingrese el nombre del servidor o la dirección IP. 3. Si se le piden las credenciales, especifique el nombre de usuario y contraseña. El usuario debe ser miembro de los grupos Acronis Remote Users y Acronis Centralized Admins en el servidor. Las instrucciones paso a paso que se proporcionan más adelante en este documento se centran en la gestión del equipo a través del servidor de gestión. A la consola de gestión se la denomina la consola más adelante en este documento. 6 Ajuste de la configuración de proxy Si uno o más equipos en los que haya instalado los agentes se conectan a Internet por medio de un servidor proxy, debe configurar cada uno de los agentes para usar el servidor proxy. El servidor de gestión se conecta a Internet para recuperar información sobre las suscripciones de copias de seguridad en la nube. También se debe ajustar la configuración de proxy del servidor de gestión. Las configuraciones de proxy para el agente y el servidor de gestión se configuran de forma separada, incluso si están instaladas en el mismo equipo. Para ajustar la configuración de proxy de un agente 1. 2. 3. 4. Conecte la consola al equipo en el que desea ajustar la configuración de proxy. En el menú Opciones, haga clic en Opciones del equipo. Haga clic en Proxy de copia de seguridad en nube. Introduzca la configuración del servidor proxy. Para obtener más información sobre la configuración, consulte la ayuda contextual. 5. Repita los pasos 2 al 4 para todos los equipos que se conectan a Internet mediante un servidor proxy. Para ajustar la configuración de proxy del servidor de gestión 1. 2. 3. 4. 25 Conecte la consola al servidor de gestión. En el menú Opciones, haga clic en Opciones del servidor de gestión. Haga clic en Proxy de copia de seguridad en nube. Introduzca la configuración del servidor proxy. Para obtener más información sobre la configuración, consulte la ayuda contextual. Copyright © Acronis International GmbH, 2002-2015 7 Activación de suscripciones de copia de seguridad en nube Al activar una suscripción en un equipo, quiere decir que dicho equipo puede guardar copias de seguridad en el almacenamiento en la nube. Las suscripciones por volumen se activan automáticamente cuando comienza a almacenar copias de seguridad de equipos en Acronis Cloud Storage. Se activa también automáticamente una suscripción de equipo (para Servidor o PC) si todas las suscripciones disponibles en su cuenta son del mismo tipo y tienen la misma cuota de almacenamiento. Si existen varias suscripciones disponibles en su cuenta, elija la que desee activar cuando cree un plan de copias de seguridad o mediante activación manual (como se describe en esta sección). El período de suscripción de una suscripción de equipo comienza en el momento de la activación. Importante Antes de activar la primera suscripción para su cuenta, compruebe el país seleccionado en su perfil. Según el país, el servicio determina el centro de datos adonde se enviarán sus copias de seguridad. Asegúrese de que selecciona el país donde están ubicados todos o la mayoría de los equipos de los que desea realizar la copia de seguridad en el almacenamiento en la nube. Si no lo hace, los datos tendrán que hacer un largo trayecto sin necesidad. Después, ya no podrá cambiar el centro de datos aunque cambie el país en su perfil. Para acceder a su perfil, vaya al sitio web de Acronis, inicie sesión en su cuenta y haga clic en Perfil personal. 7.1 Activación de suscripciones en Acronis Backup Advanced En primer lugar, asegúrese de que los equipos cuyas suscripciones desea activar estén registradas en el servidor de gestión y disponibles (activadas). Si necesita realizar una copia de seguridad de los equipos virtuales ESX(i), enlácelos a Agente para VMware como se describe en la sección "Enlace de Agente para VMware" del documento "Copias de seguridad de equipos virtuales". Al activar una suscripción, seleccione el equipo en el que se ejecuta el agente. Para activar las suscripciones 1. 2. 3. 4. Conecte la consola al servidor de gestión. En el menú Acciones, haga clic en Activar suscripciones de copias de seguridad en nube. Especifique las credenciales para iniciar sesión en el almacenamiento en la nube. Seleccione cualquier cantidad de equipos de la lista de Estaciones de trabajo o Servidores y a continuación haga clic en Seleccionar suscripción. 5. Seleccione el tipo de suscripciones que desee activar para los equipos. La cantidad de suscripciones debe ser al menos la misma que la cantidad de equipos seleccionados. 6. Haga clic en Activar ahora. 7. Realice los tres pasos anteriores para otros equipos en los que desee activar las suscripciones. De forma alternativa, puede activar una suscripción cuando la consola está conectada a un equipo en lugar de un servidor de gestión. 26 Copyright © Acronis International GmbH, 2002-2015 7.2 Reasignación de una suscripción activada En algunas ocasiones puede que desee usar una suscripción ya activada en lugar de una suscripción disponible. En estos casos, por ejemplo: Ya no necesita realizar copias de seguridad de uno de los equipos y desea reutilizar la suscripción de ese equipo para otro. Ha reinstalado Acronis Backup en un equipo y desea reanudar sus copias de seguridad en nube. Ha recuperado un equipo mediante una restauración completa (o a un estado en el que aún no tenía una suscripción activada) y desea reanudar sus copias de seguridad en nube. Al reasignar una suscripción no se reinicia el periodo de suscripción. Asignar una suscripción activada a un equipo 1. En el equipo al que desea asignar una suscripción activada, vaya a la ventana de activación de suscripción. 2. Haga clic en Volver a asignar una subscripción ya usada. 3. Seleccione el equipo cuya suscripción desee reasignar al equipo actual. 4. Haga clic en Reasignar ahora. Ejemplo El siguiente diagrama muestra qué sucede si se reasigna una suscripción a un equipo diferente. Supongamos que el equipo 1 posee cuatro copias de seguridad en la suscripción 1. El equipo 2 posee dos copias de seguridad en la suscripción 2. En este punto, usted reasigna la suscripción 1 al equipo 2, que realiza su tercera copia de seguridad en la suscripción 1. 27 Copyright © Acronis International GmbH, 2002-2015 En función de la configuración, esta copia de seguridad será completa o incremental. Sin embargo, es probable que el tamaño no sea inferior al tamaño de una copia de seguridad completa. Por consiguiente, no es práctico reasignar una suscripción a un equipo cuya primera copia de seguridad se realizó como recopilación inicial. Tendrá que volver a realizar la recopilación inicial (lo que requiere una nueva licencia) o transferir la copia de seguridad de tamaño grande a través de Internet. Todas las copias de seguridad creadas anteriormente se mantendrán intactas. Se pueden eliminar manualmente si fuera necesario. Sin embargo, tenga en cuenta que las copias de seguridad de una suscripción solo pueden ser eliminadas por el equipo al que se ha asignado la suscripción. En nuestro ejemplo, usted dispone de las siguientes opciones. Antes de reasignar Eliminar las copias de seguridad de la suscripción 1 con el equipo 1 (si está disponible y encendido). Eliminar las copias de seguridad de la suscripción 2 con el equipo 2. Después de reasignar Eliminar las copias de seguridad de la suscripción 1 con el equipo 2. No puede eliminar las copias de seguridad de la suscripción 2, a menos que asigne esta suscripción a cualquier equipo. 8 Cómo crear una bóveda centralizada para copias de seguridad en nube En este paso, creará una bóveda centralizada en el almacenamiento en la nube. Esto le permitirá acceder a todas las copias de seguridad que realice en el futuro, tanto desde el servidor de gestión como de los equipos gestionados. 28 Copyright © Acronis International GmbH, 2002-2015 Para crear una bóveda centralizada 1. 2. 3. 4. 5. Conecte la consola al servidor de gestión. En el árbol de Navegación, haga clic en Bóvedas y después haga clic en Crear. En Nombre, escriba el nombre del acceso directo, por ejemplo: Bóveda en nube. En Tipo, seleccione Sin gestionar. Haga clic en Ruta. En la lista de ubicaciones de copias de seguridad, haga clic en Almacenamiento en la nube. 6. Haga clic en Iniciar sesión y especifique las credenciales para acceder al almacenamiento en la nube. 7. Haga clic en Aceptar para cerrar la ventana. 8. Haga clic en Aceptar para crear la bóveda. 9 Cómo realizar una copia de seguridad en el almacenamiento en la nube Esta sección contiene instrucciones paso a paso para realizar copias de seguridad de datos y guardarlas en el almacenamiento en la nube. Estas instrucciones se centran en el escenario típico que se describe a continuación. Si modifica la planificación, los elementos que se incluirán en la copia de seguridad o la lista de equipos en estas instrucciones, podrá configurar una estrategia de copias de seguridad que se adapte a sus necesidades. Para obtener más información sobre la copia de seguridad, consulte la ayuda de Acronis Backup Advanced que se incluye en el programa. Situación Imaginemos que tiene 30 estaciones de trabajo y dos servidores, uno de los cuales es un servidor de archivos. En esta sección se muestra cómo configurar la siguiente estrategia de copias de seguridad: Copia de seguridad diaria de archivos del servidor de archivos y eliminación de copias de seguridad con más de un año de antigüedad. Consulte Copia de seguridad de un equipo individual (pág. 30). Copia de seguridad diaria de archivos de usuario de las estaciones de trabajo y eliminación de copias de seguridad con más de un mes de antigüedad. Consulte Copia de seguridad de varios equipos (pág. 30). Copia de seguridad mensual del sistema operativo y los programas instalados en ambos servidores, con la primera copia de seguridad (grande) enviada en un disco duro, y eliminación de copias de seguridad con más de seis meses de antigüedad. Consulte Copia de seguridad mediante Recopilación inicial (pág. 31). Es posible que el servicio de Recopilación inicial no esté disponible en su región. Para obtener más información, haga clic aquí: http://kb.acronis.com/content/15118 (http://kb.acronis.com/content/15118). En Acronis Backup Advanced, las copias de seguridad de los equipos individuales se realizan según un plan de copias de seguridad. La copia de seguridad centralizada se realiza mediante un plan de copias de seguridad. 29 Copyright © Acronis International GmbH, 2002-2015 9.1 Copia de seguridad de un equipo individual En este paso va a configurar un plan de copias de seguridad para la copia de seguridad diaria de archivos de un equipo al almacenamiento en la nube. Con un procedimiento similar, puede realizar la copia de seguridad de los volúmenes del equipo o del equipo completo. Para guardar copias de seguridad de un equipo en el almacenamiento en la nube 1. Conecte la consola al equipo del que desea realizar una copia. 2. Haga clic en Crear plan de copias de seguridad. 3. En Qué incluir en la copia de seguridad, haga clic en Elementos para incluir en la copia de seguridad:. 4. En Datos para incluir en la copia de seguridad, seleccione Archivos y, a continuación, seleccione los archivos y carpetas que desea incluir en la copia de seguridad. Haga clic en Aceptar para cerrar la ventana. 5. En Dónde realizar copias de seguridad, haga clic en Ubicación y elija el almacenamiento en la nube. Si aún no tiene autorización, haga clic en Iniciar sesión y especifique sus credenciales para el almacenamiento en la nube. 6. Si lo desea, también puede cambiar el nombre predeterminado del archivo comprimido. Haga clic en Aceptar para cerrar la ventana. 7. En el apartado Cómo crear copias de seguridad, en Esquema de copias de seguridad, seleccione Simple. Detalles. Este esquema realizará una primera copia de seguridad completa y las siguientes serán incrementales. Las copias de seguridad se ejecutarán según la planificación predeterminada. 8. En Reglas de retención, seleccione Eliminar las copias de seguridad anteriores a... y, a continuación, especifique 12 meses. 9. Haga clic en Aceptar para guardar el plan de copias de seguridad. Detalles. Aparecerá la vista Planes y tareas de la copia de seguridad con el plan de copias de seguridad que acaba de crear. 9.2 Cómo realizar copias de seguridad de varios equipos En este paso va a configurar un plan de copias de seguridad centralizado para la copia de seguridad de archivos de usuario de todos los equipos Windows registrados en el servidor de gestión al almacenamiento en la nube. Con un procedimiento similar, puede realizar una copia de seguridad de volúmenes de equipo o de equipos completos. Para guardar copias de seguridad de varios equipos en el almacenamiento en la nube 1. Conecte la consola al servidor de gestión. 2. Haga clic en Crear plan de copias de seguridad. 3. En Qué incluir en la copia de seguridad, haga clic en Elementos para incluir en la copia de seguridad:. 4. En Datos para incluir en la copia de seguridad, seleccione Archivos. 5. Seleccione Utilizar reglas de directiva para la selección. 6. En Usar las siguientes reglas, seleccione [Carpeta Todos los perfiles] y después haga clic en Añadir regla. 7. Haga clic en %ALLUSERSPROFILE% y después haga clic en Eliminar. Detalles. Esta regla de selección significa que las carpetas que contengan archivos de usuarios de Windows (como C:\Documents and Settings y C:\Users) se incluirán en la copia de seguridad, 30 Copyright © Acronis International GmbH, 2002-2015 8. 9. 10. 11. 12. 13. 14. independientemente de la ubicación donde se encuentren en un equipo concreto. Puede añadir más reglas de selección a la misma directiva. Seleccione la casilla de verificación Servidor de gestión. Haga clic en Aceptar para cerrar la ventana. En Dónde realizar copias de seguridad, haga clic en Ubicación. En el árbol de carpetas, expanda Centralizadas y seleccione la bóveda en nube centralizada. Si se le solicita, especifique las credenciales del almacenamiento en la nube. Si lo desea, también puede cambiar el nombre predeterminado del archivo comprimido. Haga clic en Aceptar para cerrar la ventana. En el apartado Cómo crear copias de seguridad, en Esquema de copias de seguridad, seleccione Simple. Detalles. Este esquema realizará una primera copia de seguridad completa y las siguientes serán incrementales. Las copias de seguridad se ejecutarán según la planificación predeterminada. En Reglas de retención, seleccione Eliminar las copias de seguridad anteriores a... y especifique 1 mes. Haga clic en Aceptar para guardar el plan de copias de seguridad. Detalles. Aparecerá la vista Planes y tareas de la copia de seguridad con el plan de copias de seguridad que acaba de crear. 9.3 Copia de seguridad mediante Recopilación inicial En esta sección se explica cómo configurar un plan de copias de seguridad para realizar copias de seguridad de nivel de disco mensuales de un equipo. El esquema Recopilación inicial se usa para cargar la copia de seguridad completa inicial. Las copias de seguridad posteriores, que son incrementales y generalmente mucho más pequeñas, se transferirán a través de Internet. Puede ejecutar copias de seguridad incrementales, ya sea de forma manual o planificada, después de haber cargado la copia de seguridad completa en el almacenamiento en la nube. Necesitará una licencia, llamada licencia de Recopilación inicial, para cada equipo del que quiera realizar una copia de seguridad mediante este esquema. Cada licencia de Recopilación inicial le permite cargar una copia de seguridad de un solo equipo al almacenamiento en la nube. 9.3.1 Preparación para la recopilación inicial Antes de realizar una copia de seguridad mediante Recopilación Inicial, asegúrese de que: Ha activado (pág. 26) una suscripción de copia de seguridad en nube para el equipo (salte este paso si tiene una suscripción por volumen). Ha comprado (pág. 10) una licencia de Recopilación Inicial para el equipo. Tiene un disco duro compatible (pág. 10) que está preparado para ser enviado por correo físico. El equipo está conectado a Internet. Necesita acceder al almacenamiento en la nube para comprobar las licencias de Recopilación Inicial. 9.3.2 Creación de una copia de seguridad completa Siga estos pasos para realizar una copia de seguridad de uno o más volúmenes de un equipo mediante el esquema Recopilación inicial: 1. Conecte la consola al servidor de gestión. 31 Copyright © Acronis International GmbH, 2002-2015 2. Haga clic en Crear plan de copias de seguridad. 3. En Qué incluir en la copia de seguridad, haga clic en Elementos para incluir en la copia de seguridad y, a continuación, seleccione los volúmenes que desea incluir en la copia de seguridad. Haga clic en Aceptar para cerrar la ventana. 4. En Dónde realizar copias de seguridad, haga clic en Ubicación y elija el almacenamiento en la nube. Si aún no tiene autorización, haga clic en Iniciar sesión y especifique sus credenciales para el almacenamiento en la nube. 5. Si lo desea, también puede cambiar el nombre predeterminado del archivo comprimido. Haga clic en Aceptar para cerrar la ventana. 6. En Cómo crear copias de seguridad, en Esquema de copia de seguridad, seleccione Recopilación inicial. 7. Haga clic en Copia de seguridad completa y especifique la carpeta local o de red donde desea crear la copia de seguridad completa. Puede crear la copia de seguridad directamente en el disco duro que vaya a enviar. 8. [Opcional, pero muy recomendable]. Configure el cifrado de la copia de seguridad. En Parámetros del plan, haga clic en Opciones de copia de seguridad, seleccione Protección de archivos comprimidos y especifique la contraseña y el algoritmo de cifrado (por ejemplo, AES 256). Haga clic en Aceptar para cerrar la ventana. 9. Haga clic en Aceptar para iniciar la copia de seguridad. Después de crear una copia de seguridad de la Recopilación Inicial, el software la validará automáticamente. 9.3.3 Envío de la copia de seguridad completa Tras crear la copia de seguridad completa, envíela al almacenamiento en la nube. 1. Copie o mueva la copia de seguridad completa al disco duro que va a enviar. Puede colocar dos o más copias de seguridad completas en un único disco duro. Asegúrese de que el disco duro sea de un tipo compatible (pág. 10). 2. Embale (pág. 12) el disco duro para el envío. Asegúrese de incluir una etiqueta de envío de devolución prepaga si desea que se le devuelva el disco duro. 3. Envíe el disco duro a Acronis. Puede encontrar la dirección en la página web de gestión de cuentas. 4. Haga seguimiento (pág. 14) del estado de su pedido de Recopilación inicial. 9.3.4 Creación de copias de seguridad posteriores Después de transferir la copia de seguridad completa al almacenamiento en la nube, modifique el plan de copias de seguridad para configurar copias de seguridad incrementales posteriores de los mismos elementos. Puede ejecutar las copias de seguridad de forma manual o bien planificar su ejecución. Para planificar copias de seguridad incrementales periódicas 1. Conecte la consola al servidor de gestión. 2. En el árbol de navegación, haga clic en Planes y tareas de copias de seguridad. 3. Haga clic con el botón secundario en el plan de copias de seguridad que creó la copia de seguridad completa y, a continuación, haga clic en Editar. 4. En Esquema de copias de seguridad, cambie Recopilación inicial a Simple. 32 Copyright © Acronis International GmbH, 2002-2015 5. Haga clic en Planificación y especifique la planificación según las copias de seguridad incrementales que se ejecutarán (por ejemplo, en el último sábado de cada mes), como se indica a continuación: a. En Ejecute la tarea:, haga clic en Mensualmente. b. En Planificación, haga clic en Los: y deje activadas únicamente las casillas Último y Sáb en las listas correspondientes. c. En el área Durante el día, ejecutar la tarea..., especifique la hora del día a la que quiere que se ejecuten las copias de seguridad. 6. Haga clic en Aceptar para cerrar la ventana Planificación. 7. En Reglas de retención, seleccione Eliminar las copias de seguridad anteriores a... y, a continuación, especifique seis meses. 8. Haga clic en Guardar para actualizar el plan de copias de seguridad. 9. Si se le solicita, especifique las credenciales que usarán las tareas programadas del plan para ejecutarse. 10 Cómo acceder a copias de seguridad almacenadas en la bóveda en nube Para acceder a las copias de seguridad almacenadas en la bóveda en nube 1. Conecte la consola al servidor de gestión o a un equipo gestionado. 2. En el árbol de navegación, expanda Bóvedas, expanda Centralizadas y haga clic en el nombre de la bóveda. 11 Operaciones con copias de seguridad guardadas en el almacenamiento en la nube Cuando la consola se conecte al equipo, puede realizar las operaciones siguientes con copias de seguridad guardadas en el almacenamiento en la nube: Ver el contenido de todas las copias de seguridad de un equipo Recuperar (pág. 33) datos de todas las copias de seguridad de un equipo Eliminar las copias de seguridad del equipo al que se conecte la consola No se pueden eliminar copias de seguridad cuando la consola esté conectada al servidor de gestión. Para obtener más información sobre estas operaciones, consulte la sección "Operaciones con copias de seguridad" de la ayuda de Acronis Backup Advanced que se incluye con el programa. 12 Recuperación desde el almacenamiento en la nube En esta sección se proporcionan instrucciones paso a paso para recuperar datos del almacenamiento en la nube. 33 Copyright © Acronis International GmbH, 2002-2015 12.1 Recuperación de archivos Siga estos pasos para recuperar archivos de una copia de seguridad guardada en el almacenamiento en la nube en la carpeta que especifique. Para recuperar archivos del almacenamiento en la nube 1. 2. 3. 4. 5. 6. 7. 8. 9. 10. Conecte la consola al servidor de gestión. Haga clic en Recuperar. Haga clic en Seleccionar datos, Ruta de datos y después en Examinar. Expanda Centralizadas y seleccione la bóveda en nube centralizada. Si se le solicita, especifique las credenciales del almacenamiento en la nube. Haga clic en Aceptar para confirmar su selección. Seleccione la copia de seguridad desde donde desea recuperar los datos. Si la copia de seguridad seleccionada es de nivel de disco, seleccione Archivos en Contenido de la copia de seguridad. Si la copia de seguridad es de nivel de archivos, omita este paso. Seleccione los archivos que desea recuperar. Haga clic en Aceptar para confirmar su selección. Detalles. Si el archivo comprimido contiene más de una copia de seguridad, aquí puede especificar la fecha y hora a la que desea revertir los archivos. Haga clic en Especificar el equipo donde se creará la tarea y seleccione el equipo que desea recuperar. Haga clic en Aceptar para confirmar su selección. Seleccione Destino, haga clic en Nueva ubicación y, a continuación, especifique la carpeta donde se recuperarán los archivos. También puede seleccionar esta carpeta desde el árbol de carpetas. Consejo. De manera predeterminada, el programa recupera los archivos a la ubicación desde la cual los archivos se incluyeron en la copia de seguridad. Es posible que sea necesario reiniciar el equipo si alguno de los archivos está bloqueado por el sistema operativo. Haga clic en Aceptar para comenzar inmediatamente la recuperación. Detalles. Verá la ventana con los detalles de la tarea de recuperación. 12.2 Recuperación de volúmenes En estos pasos se muestra cómo recuperar el volumen del sistema y el volumen de arranque de un equipo a partir de una copia de seguridad de disco guardada en el almacenamiento en la nube. Para recuperar volúmenes del sistema y de arranque del almacenamiento en la nube 1. 2. 3. 4. Conecte la consola al equipo que desea recuperar. Haga clic en Recuperar. Haga clic en Seleccionar datos y después haga clic en Examinar. Expanda Centralizadas y seleccione la bóveda en nube centralizada. Si se le solicita, especifique las credenciales del almacenamiento en la nube. Haga clic en Aceptar para confirmar su selección. 5. Seleccione la copia de seguridad desde donde desea recuperar los datos. 6. En Contenido de la copia de seguridad, seleccione Volúmenes. 7. Seleccione el volumen del sistema y el volumen de arranque. Haga clic en Aceptar para confirmar su selección. Detalles. Se da por hecho que puede identificar el volumen del sistema y el volumen de arranque por sus etiquetas. Para sistemas operativos Windows anteriores a Windows 7 y a Windows Server 2008 R2, el volumen del sistema y el volumen de arranque suelen coincidir. 34 Copyright © Acronis International GmbH, 2002-2015 8. En Dónde recuperar, seleccione el disco donde se recuperará el registro de arranque maestro (MBR). 9. Asigne los volúmenes seleccionados para recuperación a un volumen o espacio sin asignar del disco de destino. 10. Si va a recuperar el sistema en un hardware diferente con la función Universal Restore, especifique la ruta de acceso a los controladores de la placa base, almacenamiento masivo y adaptadores de red para ese hardware. Consejo. Si el hardware de destino tiene un controlador de almacenamiento masivo específico, como RAID (especialmente, NVIDIA RAID) o un adaptador de canal de fibra, especifique sus controladores de almacenamiento masivo. Para ello, haga clic en Instalar de todos maneras los controladores de los dispositivos de almacenamiento masivo y después especifique los controladores. 11. Haga clic en Aceptar para comenzar inmediatamente la recuperación. Detalles. Verá la ventana con los detalles de la tarea de recuperación. 12.3 Recuperación a gran escala Siga estos pasos para recuperar el volumen del sistema y el volumen de arranque de un equipo a partir de una copia de seguridad de disco. Puede usar el servicio Recuperación a gran escala para recuperar copias de seguridad del almacenamiento en la nube en un disco duro, en lugar de hacerlo a través de Internet. Necesitará una licencia separada, llamada licencia de Recuperación a gran escala, por cada equipo cuyas copias de seguridad quiera recuperar de esta forma. Nota: Para recuperar un volumen del sistema es necesario reiniciar el equipo. Para recuperar datos mediante la Recuperación a gran escala Recuperación de copias de seguridad Siga estos pasos en la página web de la gestión de cuentas: 1. Compre (pág. 16) una licencia de Recuperación a gran escala si aún no ha adquirido ninguna. 2. Realice un pedido de recuperación a gran escala y especifique lo siguiente: El equipo cuyas copias de seguridad desea recuperar. La dirección donde quiere que se envíe el disco duro. Después de realizar el pedido, espere a que llegue el disco duro. El disco duro será de su propiedad. Información útil antes de la recuperación Puede recuperar los datos una cantidad ilimitada de veces en el equipo que desee. Si sus archivos comprimidos están cifrados o protegidos mediante contraseña, deberá especificar la contraseña establecida por usted o un compañero de trabajo durante la copia de seguridad. Acronis no conoce la contraseña de sus archivos comprimidos. Recuperación de datos Nota: En los pasos siguientes se asume que el sistema puede iniciarse y que el agente está operativo en el equipo. Si el sistema está dañado, use un medio de arranque. Para recuperar el sistema, inicie el equipo con este medio y complete unos pasos similares. 35 Copyright © Acronis International GmbH, 2002-2015 1. Conecte el disco duro que ha recibido al equipo que desea recuperar. Como alternativa, también puede copiar el contenido del disco duro en un recurso compartido de red que pueda accederse desde el equipo. 2. Conecte la consola al equipo que desea recuperar. 3. Haga clic en Recuperar. 4. Haga clic en Seleccionar datos y después haga clic en Examinar. Abra el disco conectado o el recurso compartido de red. Haga clic en Aceptar para confirmar su selección. 5. Siga los pasos descritos en Recuperación de volúmenes (pág. 34), a partir del paso 5. Para obtener información detallada sobre la recuperación, consulte la ayuda contextual. 13 Recuperación de archivos del almacenamiento en la nube usando un navegador web Usando un navegador web, se puede examinar Acronis Cloud Storage, ver el contenido de los archivos en el nivel de archivo y descargar los archivos y carpetas seleccionados. Los siguientes navegadores son compatibles con esas operaciones: Internet Explorer 7 o posterior Mozilla Firefox 3.5 o posterior Google Chrome 10 o posterior Safari 5.0.5 o posterior Para recuperar archivos del almacenamiento en la nube: 1. Vaya a la página web de gestión de cuentas (pág. 17) y haga clic en Recuperar archivos desde Acronis Cloud. Verá la lista de equipos de los que se ha realizado copia de seguridad usando la cuenta especificada. Cuando selecciona esta suscripción, aparece la lista de equipos que comparten una suscripción por volumen. 2. Haga clic en el nombre del equipo cuyos datos desea recuperar. El software muestra los archivos tanto en el nivel de archivo como en el nivel de disco de los datos de ese equipo. Nota para los usuarios del servicio de Recopilación Inicial (pág. 41). Mientras una copia de seguridad de recopilación inicial se está cargando desde su disco duro en Acronis Cloud Storage, la copia de seguridad es visible, pero sus datos no se pueden recuperar. 3. Haga clic en el archivo en el nivel de archivo requerido. Si se le pide, introduzca la contraseña del archivo. El software muestra todos los archivos y las carpetas de los que se ha realizado copia de seguridad en este archivo. 4. Si fuera necesario, vaya hasta la carpeta necesaria o utilice la búsqueda para obtener la lista de los archivos y las carpetas necesarios. Detalles. La cadena de búsqueda puede contener uno o más caracteres comodín * y ?. 5. Realice uno de los siguientes procedimientos: 36 Para obtener la última versión de un archivo o carpeta único, simplemente haga clic en su nombre. Para obtener las últimas versiones de múltiples archivos y carpetas, seleccione las casillas de verificación a la izquierda de los mismos y haga clic en el botón Descargar. Para obtener una versión anterior de un único archivo, haga clic en el icono a la derecha del mismo y elija Ver versiones. Esto abre una ventana con la lista de versiones. En esta ventana, seleccione la versión necesaria con su fecha y hora, y haga clic en Descargar. Copyright © Acronis International GmbH, 2002-2015 [No disponible si ha utilizado la búsqueda] Para obtener versiones anteriores de múltiples archivos y carpetas, seleccione la fecha y hora requeridas en la lista Versiones. Seleccione las casillas de verificación a la izquierda de los archivos y carpetas, y haga clic en el botón Descargar. Detalles. Obtendrá las versiones de los archivos y carpetas de los que se realizaron copias de seguridad antes y lo más próximo posible al momento seleccionado. 6. Para descargar los archivos seleccionados, haga clic en Guardar. Detalles. Si ha seleccionado un único archivo, se descargará tal cual. De lo contrario, los datos seleccionados se archivarán en un archivo .zip (llamado AcronisArchive.zip de manera predeterminada). 7. Seleccione la ubicación en la que guardar los datos y, a continuación, haga clic en Guardar. 14 Limitaciones del almacenamiento en la nube A diferencia de otros tipos de almacenamiento disponibles en Acronis Backup, el almacenamiento en la nube tiene las siguientes limitaciones. Operaciones No se puede realizar las siguientes operaciones. Operaciones de copia de seguridad: Copia de seguridad desde dispositivo de arranque Copia de seguridad con Agente para Exchange Creación de copias de seguridad diferenciales Utilización del esquema de copias de seguridad Personalizado Asignación simplificada de nombre a los archivos de copia de seguridad Copia de seguridad simultánea basada en servidor de múltiples equipos virtuales Configuración de una conversión regular de copias de seguridad a un equipo virtual Operaciones con copias de seguridad: Validación de una copia de seguridad* Exportación de una copia de seguridad Montaje de una copia de seguridad Replicación o movimiento de copias de seguridad desde el almacenamiento en la nube Conversión de una copia de seguridad incremental a completa Operaciones con archivos (un archivo es un conjunto de copias de seguridad): Validación de un archivo Exportación de un archivo Estas limitaciones también se aplican a la realización de copias de seguridad mediante Recopilación Inicial y a la recuperación de datos mediante Recuperación a gran escala. 37 Copyright © Acronis International GmbH, 2002-2015 * Una copia de seguridad de recopilación inicial se valida de manera automática, inmediatamente después de su creación. Opciones de copia de seguridad y recuperación Las copias de seguridad en nube no admiten algunas opciones de copia de seguridad y recuperación. Por ejemplo, División de copias de seguridad. Si utiliza la opción Rendimiento de la copia de seguridad > Velocidad de la conexión de red, puede variar la velocidad de transferencia como kilobytes por segundo, pero no como un porcentaje. 15 Soporte técnico Programa de asistencia y mantenimiento Si necesita ayuda con su producto de Acronis, visite http://www.acronis.es/support/ Actualizaciones de productos Puede descargar las últimas actualizaciones para sus productos de software de Acronis registrados desde nuestra página web, en cualquier momento después de iniciar sesión en su Cuenta (http://www.acronis.es/my) y registrar el producto. Consulte Registro de productos de Acronis en el sitio web (http://kb.acronis.com/content/4834) y Guía de usuario de la página web de Acronis (http://kb.acronis.com/content/8128). 38 Copyright © Acronis International GmbH, 2002-2015 Declaración de copyright Copyright © Acronis International GmbH, 2002-2015. Todos los derechos reservados. “Acronis” y “Acronis Secure Zone” son marcas comerciales registradas de Acronis International GmbH. "Acronis Compute with Confidence", “Acronis Startup Recovery Manager”, “Acronis Active Restore”, “Acronis Instant Restore” y el logotipo de Acronis son marcas comerciales de Acronis International GmbH. Linux es una marca registrada de Linus Torvalds. VMware y VMware Ready son marcas comerciales o marchas comerciales registradas de VMware, Inc. en los Estados Unidos y otras jurisdicciones. Windows y MS-DOS son marcas registradas de Microsoft Corporation. Todas las otras marcas comerciales y derechos de autor mencionados son propiedad de sus respectivos propietarios. La distribución de las versiones sustancialmente modificadas del presente documento está prohibida sin el permiso explícito del titular del derecho de autor. La distribución de este trabajo o trabajo derivado en cualquier forma de libro estándar (papel) para fines comerciales está prohibida excepto que se obtenga permiso previo del titular del derecho de autor. LA DOCUMENTACIÓN SE PROPORCIONA "TAL COMO ESTÁ" Y SE EXCLUYEN TODAS LAS CONDICIONES, DECLARACIONES Y GARANTÍAS, EXPRESAS O IMPLÍCITAS, INCLUIDAS LAS GARANTÍAS IMPLÍCITAS SOBRE LA COMERCIABILIDAD, APTITUD PARA UN PROPÓSITO EN PARTICULAR O GARANTÍA DE NO VIOLACIÓN DE DERECHOS DE TERCEROS, EXCEPTO QUE DICHAS EXCLUSIONES NO SE CONSIDEREN VÁLIDAS ANTE LA LEY. Es posible que se proporcione código de terceros con el Software o el Servicio. Los términos de licencia de dichos terceros se encuentran detallados en el archivo license.txt ubicado en el directorio raíz de la instalación. Siempre puede encontrar la lista actualizada del código de terceros y los términos de licencia asociados utilizados con el Software o el Servicio en http://kb.acronis.com/content/7696 Tecnologías patentadas de Acronis Las tecnologías utilizadas en este producto están cubiertas y protegidas por uno o más números de patentes de Estados Unidos: 7,047,380; 7,275,139; 7,281,104; 7,318,135; 7,353,355; 7,366,859; 7,475,282; 7,603,533; 7,636,824; 7,650,473; 7,721,138; 7,779,221; 7,831,789; 7,886,120; 7,895,403; 7,934,064; 7,937,612; 7,949,635; 7,953,948; 7,979,690; 8,005,797; 8,051,044; 8,069,320; 8,073,815; 8,074,035; 8,145,607; 8,180,984; 8,225,133; 8,261,035; 8,296,264; 8,312,259; 8,347,137; 8,484,427; 8,645,748; 8,732,121 y solicitudes de patentes pendientes. 39 Copyright © Acronis International GmbH, 2002-2015 16 Glosario A Activar una suscripción Permitir que el equipo utilice el almacenamiento en la nube según la suscripción. Asignar una suscripción a un equipo Reserve una suscripción para un equipo determinado. El periodo de suscripción (pág. 40) no empieza a contar hasta que no se activa la suscripción. Aumentar cuota de almacenamiento Reemplace una suscripción (pág. 41) por otra que tenga una mayor cuota de almacenamiento. El período de suscripción (pág. 40) restante se reducirá en proporción al aumento de capacidad. C Código de registro Una cadena de caracteres para registrar una suscripción (pág. 41) o licencia (pág. 40) que se ha comprado a un socio de Acronis. Cuando adquiera dichas suscripciones o licencias, recibirá un correo electrónico confirmando los códigos de registro para cada una de ellas. A continuación puede introducir los códigos de registro en la página web de gestión de cuentas y esas suscripciones y licencias estarán disponibles para ser usadas. Cuota de almacenamiento La cantidad de espacio de almacenamiento que se puede ocupar según la suscripción (pág. 41). D Desasignar una suscripción Haga que una suscripción asignada vuelva a estar disponible. Puede desasignar una suscripción mientras no esté activada. L Licencia Es el permiso para que un equipo utilice un servicio adicional (pág. 41) de Acronis Cloud Backup. Puede comprar licencias de Recopilación Inicial o de Recuperación a gran escala. 40 Copyright © Acronis International GmbH, 2002-2015 P Periodo de suscripción El periodo durante el cual permanece activada la suscripción. Durante este periodo puede hacer copias de seguridad y recuperar el equipo. La recuperación sigue siendo posible durante 30 días adicionales tras la finalización de este periodo. R Reasignar una suscripción Asigne a un equipo diferente una suscripción que ya está activada. Recopilación Inicial Es un servicio adicional (pág. 41) que le permite guardar localmente una copia de seguridad completa inicial y, a continuación, enviarla a Acronis en una unidad de disco duro. Acronis carga la copia de seguridad en el almacenamiento en la nube. Después de eso, puede agregar copias de seguridad incrementales a esa copia de seguridad completa, bien de forma manual o según una programación. Es posible que el servicio de Recopilación inicial no esté disponible en su región. Para obtener más información, haga clic aquí: http://kb.acronis.com/content/15118 (http://kb.acronis.com/content/15118). Recuperación a gran escala Es un servicio adicional (pág. 41) que le permite obtener una copia de las copias de seguridad que tenga en el almacenamiento en la nube. A continuación, puede recuperar datos de esa copia. Es posible que el servicio de Recuperación a gran escala no esté disponible en su región. Para obtener más información, haga clic aquí: http://kb.acronis.com/content/15118 (http://kb.acronis.com/content/15118). Renovar una suscripción Asignar (pág. 40) una suscripción que tiene la misma cuota de copia de seguridad que la suscripción activada actualmente. Esta suscripción se activará en cuanto caduque la suscripción actual. S Servicio adicional Es un servicio que se puede utilizar además de las suscripciones (pág. 41) de copia de seguridad en nube. Suscripción Es el permiso para que un equipo o múltiples equipos utilicen una cantidad específica de espacio en el almacenamiento en la nube, durante un periodo de tiempo determinado. 41 Copyright © Acronis International GmbH, 2002-2015 Suscripción activada Una suscripción que está utilizando un equipo en la actualidad. Suscripción asignada Una suscripción que se ha asignado (pág. 40) a un equipo. Suscripción disponible Una suscripción que no se ha asignado a ningún equipo. 42 Copyright © Acronis International GmbH, 2002-2015