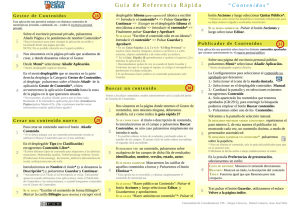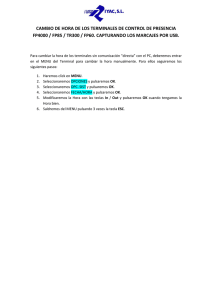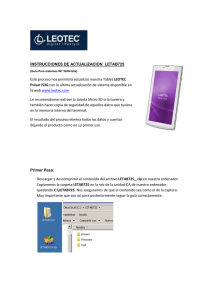Guía de Iniciación
Anuncio
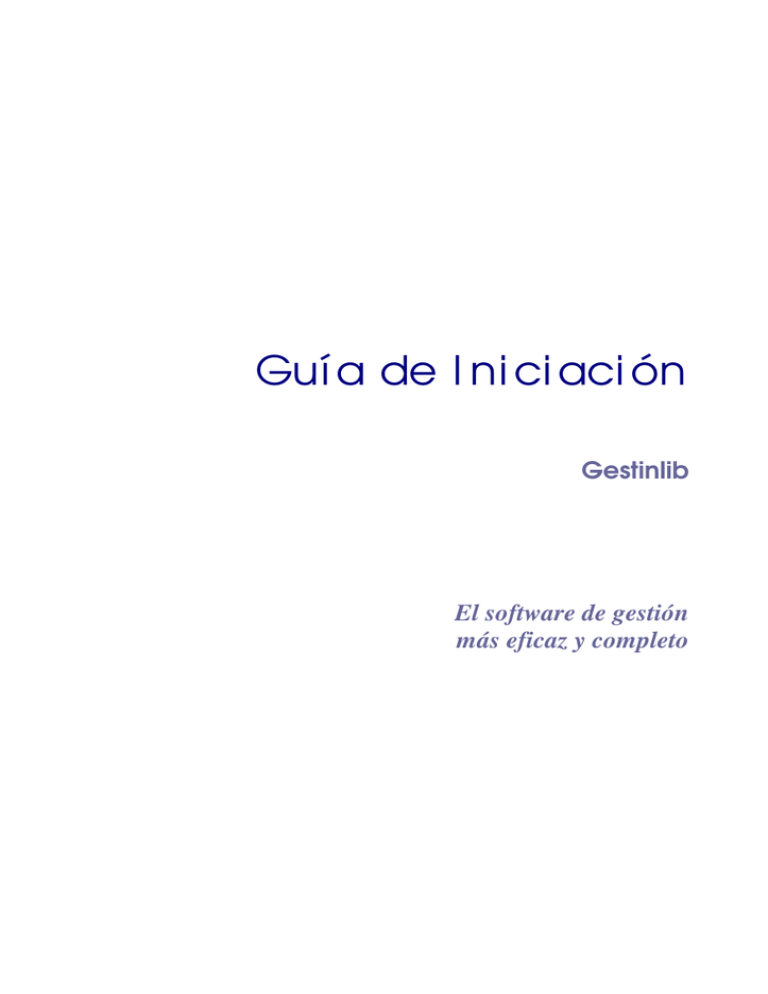
Guí a de I ni ci aci ón Gestinlib El software de gestión más eficaz y completo Copyright ELICON SYSTEM, S.L., 1997, 1998, 1999, 2000, 2001, 2002, 2003, 2004, 2005 Todos los derechos reservados. El uso del software contenido en este paquete ha sido concedido según los términos descritos en el Acuerdo de Licencia de Software. En resumen, el usuario del mismo no podrá realizar copias del software excepto las permitidas en el Acuerdo de Licencia de Software. Este programa podrá utilizarlo, según las características del producto, tanto en monopuesto o en una estación de trabajo individual (o sustituto), como por un grupo de ordenadores conectados a una red local. La reproducción o copia, modificación, comunicación pública, distribución y cualquier otro tipo de cesión de este manual sin la autorización del titular de los derechos de explotación constituye un delito contra la propiedad intelectual. EL SOFTWARE Y LOS MATERIALES RELACIONADOS ESTÁN CUBIERTOS POR UNA GARANTÍA DE 30 DÍAS. A EXCEPCIÓN DE LO DISPUESTO EN LA GARANTÍA, ELICON SYSTEM, S.L., NO HACE NINGUNA MANIFESTACIÓN, GARANTÍA O CONDICIÓN ADICIONAL, YA QUE SEAN IMPLÍCITAS O EXCPLÍCITAS, POR CONVENIO ENTRE LAS PARTES O DE OTRA MANERA. EN NINGÚN CASO ELICON SYTEM, S.L. SERÁ RESPONSABLE DE CUALQUIER DAÑO AL USUARIO O TERCERAS PERSONAS, QUE EXCEDA DEL PRECIO PAGADO POR LA LICENCIA DE USO DEL SOFTWARE, SEA CUAL SEA EL TIPO DE RECLAMACIÓN. Í ndi ce Primeros pasos Instalación del fichero de novedades Configuración de la aplicación Datos iniciales • • Proveedores Conceptos de caja Inventario 1 2 5 5 6 6 Ventas de caja Apertura de caja Tickets / Albaranes / Facturas de contado Informe de ventas 11 11 14 Pedidos de clientes Pedidos de clientes 19 Campaña de texto Lotes de libros por colegios Reservas de libros por nuestros clientes 23 23 Entradas de mercancía en almacén Albaranes de entrada / devolución 27 Procesos Actualización de precios 33 P r i mer os pas os Instalación del fichero de novedades Configuración de la aplicación Datos iniciales Inventario Alta manual de artículos Instalación del fichero de novedades Junto con la instalación del programa Gestinlib, se entrega una base de datos con más de 850.000 títulos que le ayudarán en el proceso de creación y búsqueda de novedades. Esta base de datos no se instala junto con la aplicación, por lo que seguiremos los siguientes pasos para su instalación: 1. Introduzca el CD. Si su lector autodetecta la presencia del CD, aparecerá automáticamente la pantalla de instalación. Si no fuera así, acceda a su contenido y haga doble clic sobre el fichero MENU.EXE. 2. Mediante un clic de ratón seleccione la opción Utilidades Novedades, se ejecutará mostrándole la siguiente ventana: 3. Seguidamente pulse el botón Siguiente de las sucesivas pantallas. Guía de iniciación 1 Configuración de la aplicación Desde esta opción configuraremos los parámetros de funcionamiento del programa Gestinlib. Los primeros datos que nos muestra son los datos personales que se utilizarán para los informes de tickets, facturas, albaranes, pedidos, etc. Parámetros GENERALES En esta pestaña se muestran los datos básicos de funcionamiento del programa. Los únicos a tener en cuenta son: Clave de identificación de la tienda: Si disponemos de más de un establecimiento, indicaremos una identificación diferente para cada tienda. Activar módulo para kioscos: Activaremos este parámetro sólo en el caso de que utilicemos este módulo, ya que el programa tiene un funcionamiento distinto en el caso de estar activo. Guía de iniciación 2 ALMACEN Controlar las cantidades máximas a devolver a los proveedores. Activando esta opción el programa nos avisará cuando intentemos realizar una devolución a un proveedor de cantidades superiores a las entradas. Avistar de que clientes nos pidieron libros desde las entradas. Si está activo, cuando realicemos la entrada de almacén de un libro que ha sido pedido por un cliente, nos mostrará una relación con todos los clientes que nos lo pidieron, para así poder realizar la reserva. Cambiar el precio en la ficha... Este parámetro nos cambiará de forma automática el precio de la ficha del artículo / libros, cuando se lo cambiemos en la entrada de almacén. Esto nos evitará tener que buscar la ficha para realizar el cambio de forma manual. TIPOS DE IVA En este apartado se relacionan los distintos porcentajes de IVA con los que trabajaremos. Si en nuestro caso no aplicamos recargo, no deberemos modificar dicho recargo, ni crear tipos de IVA sin recargo, ya que el programa se encargará de realizar los cálculos de los importes en función de cómo realicemos la venta, si sólo con IVA o con IVA + RECARGO. Importante No modificar estas casillas. En caso de duda contacte con Elicon System para resolverla. Puesto Usuario. Este parámetro se creará de forma automática la primera vez que acceda al programa en cada ordenador. Sirve de identificación de cada puesto de trabajo. Identificación de esta caja. Si dispone de más de un ordenador, es aconsejable indicar un código para cada uno. Esto nos servirá para poder realizar informes de caja, arqueos, etc., por separado. Guía de iniciación 3 PARAMETROS - VENTAS Preguntar el vendedor. Si disponemos de más de un vendedor, marcar esta opción si deseamos indicarlo en el momento de realizar la venta. Posteriormente podremos realizar informes de caja por vendedores. Imprimir siempre al confirmar la venta. Este parámetro realiza las siguientes funciones según esté o no activado: • • Si está activado. Una vez queramos terminar una venta, desde la pantalla de confirmación al pulsar intro nos imprimirá el documento correspondiente, grabará la venta y permanecerá a la espera para la siguiente. Si no está activado. Sólo nos grabará sin imprimir ningún documento. Si deseamos imprimirlo en ese momento, pulsaremos sobre el botón de Imprimir de la pantalla de confirmación de venta. TICKETS – ALBARANES – FACTURAS En estas secciones indicaremos la impresora por la que queremos imprimir los documentos correspondientes, así como el número de copias que de cada uno queremos. CAJON PORTAMONEDAS Deberá configurarse según el modelo de impresora y cajón del que dispongamos. VISOR Deberá configurarse según las especificaciones del manual del visor. Herramientas contadores El apartado importante de esta sección será el contador de Clientes / Proveedores. Estos contadores nos servirán para numerar los clientes y proveedores de forma automática. Para activar esta opción, pulsar sobre las casillas de Numeración automática de clientes y proveedores. Los campos de dígitos servirán para indicar al programa el número de cifras que queremos que contenga el código, es decir, si indicamos 5 (por defecto) nos numerará con el código 00001, si indicamos 3 nos numerará con el código 001. Guía de iniciación 4 Datos iniciales En este apartado se describirán los datos iniciales a crear para poder comenzar a trabajar con el programa. Proveedores Los primeros datos a crear serán los proveedores. Este dato nos servirá para poder realizar el inventario y/o las primeras entradas de almacén. Para acceder a esta opción pulsaremos sobre el menú Maestros – Proveedores. 1. Haremos clic con el ratón sobre el botón Nuevo. El cursor se situará sobre el campo código, si deseamos que el programa lo numere automáticamente lo dejaremos en blanco, sino, indicar el código deseado. Para pasar de un campo a otro deberemos pulsar la tecla TABULADOR representada en el teclado por dos flechas en direcciones opuestas, arriba de la tecla de bloqueo de mayúsculas. En cambio para volver al campo anterior pulsaremos MAYUS + TABULADOR. La tecla MAYUS está representada en el teclado por una flecha hacia arriba, debajo de la tecla de bloqueo de mayúsculas y debajo de la tecla INTRO. Para desplazarnos directamente a cualquier campo, la forma más sencilla es hacer clic con el ratón sobre el campo que deseemos activar. Guía de iniciación 5 El apartado 3 Relación editoriales / fabricantes no será necesario crearlo, ya que el programa lo hará de forma automática al realizar las entradas de almacén. 2. Cuando terminemos de introducir la información de la nueva ficha, haremos clic sobre el botón GRABAR. Si en cualquier momento decidimos anular la introducción del nuevo registro haremos clic sobre el botón ANULAR. Conceptos de caja Este maestro nos relaciona las distintas clasificaciones para el informe de ventas, donde nos detallará de cada tipo el importe vendido. Esta clasificación tendremos que indicarlo en los artículos, libros y/o revistas que creemos. Para acceder a esta opción pulsaremos sobre el menú Maestros – Conceptos de caja. La forma de crearlos es la misma que en proveedores, con la excepción de que indicaremos el código de cada concepto, pudiendo introducir en éste tanto números como letras. Inventario A continuación describiremos la forma de introducir el inventario de nuestros artículos. Este proceso no será necesario si no deseamos controlar desde un principio el stock, aunque es una forma de dar de alta todos nuestros artículos, y que el programa nos ayude a ello. Para acceder a está opción pulsaremos sobre el menú Almacén – Inventario – Regularización de stocks. Guía de iniciación 6 Esta es la pantalla sobre la que introduciremos los artículos de nuestro inventario. El proceso es muy sencillo, sólo tendremos que leer el código de barras del artículo con el lector sobre la casilla indicada como Marcar en esta casilla el código de barras a introducir. Al marcar el código podrán suceder dos casos: 1. Si estamos introduciendo un libro, y este existe en el fichero de las novedades el programa nos preguntará si deseamos importarlo. Al indicarle que sí, nos mostrará la ficha del libro con los datos básicos. Solo nos restará introducir los datos que deseemos, como por ejemplo el concepto de caja. Una vez indicados, pulsaremos sobre el botón Grabar. 2. Si estamos introduciendo un artículo, el programa nos preguntará que deseamos crear si un Artículo o Revista. Indicaremos la inicial de lo que deseamos (si es un artículo escribiremos una A), y nos presentará la ficha de un artículo para rellenarla En ambos casos no será necesario indicar el stock, ya que el programa lo actualizará de esta relación. Como tampoco será necesario indicar el proveedor, ya que lo asignará al realizar las entradas de almacén. Para indicar la cantidad podemos hacerlo de dos formas: • Si tenemos todos los ejemplares juntos podremos indicar en la casilla de cantidad el stock que tenemos. • Si no, podremos marcar el código de barras tantas veces como ejemplares tengamos, y el programa se encargará de acumularlo automáticamente. Guía de iniciación 7 Si no podemos terminar el inventario de una vez, podremos salir de la relación, y continuar posteriormente, sin perder nada de lo introducido. Podremos también utilizar varios ordenadores para realizar el inventario, con la salvedad de que no se podrá tener el mismo artículo en ambas relaciones, ya que la cantidad indicada en un ordenador sustituiría el stock del indicado en el otro, es decir, si en un ordenador hemos indicado en cantidad 2, y en el otro ordenador hemos indicado Una vez terminado de introducir todos los artículos procederemos a actualizar las cantidades introducidas: 1. Pulsaremos sobre el botón Actualizar stocks para pasar al proceso de actualización. 2. En esta pantalla sólo tendremos que pulsar sobre el botón Comenzar actualización para actualizar las cantidades indicadas. Guía de iniciación 8 Vent as de caj a Apertura de caja Tickets / Albaranes / Facturas de contado Informe de ventas Apertura de caja En este formulario introduciremos las cantidades iniciales con las que comenzamos el día en la caja. Si todos los días tenemos las mismas cantidades no será necesario indicarlas cada vez. Estos importes son necesarios para que el arqueo de caja sea correcto. Tickets / Albaranes / Facturas de contado Desde esta opción podremos realizar las ventas de caja de tickets, albaranes de cargo / abono y facturas de contado. Guía de iniciación 11 Cada vez que entremos en esta opción pulsaremos el botón Nuevo. Posteriormente cada vez que realicemos una venta no será necesario, ya que de forma automática se situará esperando la siguiente venta. Por defecto el programa se sitúa en la columna de artículo para comenzar a introducir las ventas. Existen varias opciones para su introducción: • • • • Marcar con el lector de barras el código del artículo. Escribir la descripción del artículo y pulsar INTRO. Este proceso realizará una búsqueda en su fichero de artículos y mostrará aquellos que coincidan con las palabras escritas. Sólo tendremos que posicionarnos en la línea del artículo que queremos y pulsar INTRO. Indicar el signo + seguido del código del artículo. Este sistema nos puede servir si hemos creado artículos generales. Por ejemplo: Creamos un artículo con el código 1 y descripción FOTOCOPIAS y sin precio. Al marcar en la columna del artículo +1 no mostrará la descripción y saltará al campo PRECIO, se lo indicamos y pulsamos INTRO. A continuación saltará a la línea siguiente. Usar una línea “libre”. Esta opción nos servirá para introducir líneas de descripción, precio y descuento libre. Sólo tendremos que marcar el signo = seguido del texto que deseemos. Pulsaremos la tecla TABULADOR para pasar por los sucesivos campos de precio, descuento y saltar a la línea siguiente. Si deseamos cancelar la entrada de una línea, pulsaremos la tecla Escape (Esc). Si la línea ya ha sido grabada, para eliminarla pulsaremos CTRL + SUPR y contestaremos afirmativamente a la pregunta de si estamos seguros. Una vez hayamos terminado de introducir los artículos podemos confirmar la venta mediante dos posibilidades: Si no deseamos imprimir ningún documento, pulsaremos el botón de Numerar para grabar, numerar y pasar a la siguiente venta. También podemos pulsar las teclas CTRL + F7 Si deseamos imprimir el documento correspondiente, pulsaremos el botón Numerar + Imprimir para pasar al diálogo de impresión. La tecla relacionada será F7. Guía de iniciación 12 Es esta pantalla podremos modificar el tipo de documento, indicar el cliente, los importes de la forma de pago, etc. Lo primero que nos pregunta es la cantidad entregada por el cliente, nos servirá para saber el importe a devolver. Después indicaremos la forma de pago, es decir, si es en efectivo (opción por defecto), tarjeta (pulsar la tecla F3 para cambiar el importe, etc. A continuación, si es necesario, cambiaremos el tipo de venta, indicaremos el cliente (Mayús. + C, no es necesario tenerlo creado), las condiciones como posibles descuentos (mayús. + O). Para imprimir el documento sólo tendremos que pulsar la tecla INTRO y volverá a posicionarse en una nueva venta. Si no deseamos imprimir el documento pulsaremos el botón Grabar (CTRL + G). Todos estos pasos se reducen a la pulsación de las siguientes teclas en las ventas normales: 1. 2. Cuando terminemos de introducir artículos, pulsar la tecla F7. Cuando aparezca la pantalla de impresión pulsaremos directamente la tecla INTRO. De esta forma no cambiaremos ningún dato, pero la venta será mucho más rápida. Guía de iniciación 13 Un dato importante a tener en cuenta es no pulsar la tecla INTRO hasta que no hayamos indicado todos los datos de la venta, ya que esta tecla provoca el listado del documento o la grabación de éste, según esté activado o no el parámetro que se encuentra en la configuración de la aplicación. Informe de ventas Desde esta pantalla, que accederemos desde el menú Ventas – Informe de ventas, podremos realizar el arqueo de caja diario, o bien un informe de vetas de un periodo determinado. LIMITES Los límites del listado se indicarán en función del informe que deseemos obtener. Así, si deseamos el arqueo de caja, en fecha desde y hasta dejaremos la fecha del día en el que nos encontramos. Si deseamos un informe de ventas de un periodo, indicaremos las fechas que deseamos. Guía de iniciación 14 TIPO DE LISTADO El formato completo nos mostrará una relación de todas las ventas realizadas, así como el resumen total de las ventas, resumen por tipos de IVA, resumen por conceptos de caja, y se marcamos la opción correspondiente el resumen por vendedores. El formato resumido sólo mostrar los resúmenes antes indicados, sin imprimir toda la relación de ventas. Guía de iniciación 15 P edi dos de cl i ent es Pedidos de clientes Pedidos de clientes Desde este formulario registraremos los pedidos que nos realicen nuestros clientes de libros o artículos que no tengamos en el momento. Para introducir una ficha nueva seguir los siguientes pasos: 1. 2. Pulsar sobre el botón Nuevo (tecla Insert). Si el cliente existe introducir el código del cliente (nos rellenará los datos del cliente), sino podemos introducir un código identificativo de la ficha como por ejemplo el teléfono, e introducir los datos personales. Sobre la columna de referencia, indicar los artículos que nos pide de la misma forma que en el apartado de Tickets / Albaranes / facturas de contado. Si nos entregan alguna cantidad a cuenta, indicarla en la columna de Entrega a Cuenta. 3. 4. Si deseamos imprimir un justificante del pedido, pulsar la tecla F7. Por último pulsar las teclas CTRL + G para grabar el pedido. Las distintas columnas de cada artículo serán rellenadas por el programa de la siguiente forma: Cant. Recibida. Si no estamos indicando una línea “libre”, cuando realicemos una entrada de almacén el programa nos mostrará una relación de los clientes que nos pidieron el artículo, y rellenará esta casilla con la cantidad reservada y la fecha de recepción. Guía de iniciación 19 Cant. Servida. Esta casilla debemos modificarla nosotros cuando entreguemos el artículo al cliente y no usemos el paso automático a ventas. El resto de datos de las líneas serán rellenados por el programa. Descripción de botones Ver Pte. Servir. Filtrará mostrándonos las líneas de aquellos artículos que todavía no hemos entregado al cliente, estén o no recibidas. Pasar a ventas. Este proceso servirá para generar una venta de forma automática con los artículos que estamos entregando al cliente. Si no entregamos todos los artículos pedidos al mismo tiempo, para seleccionar aquellos que queremos pasar a ventas, pulsaremos las teclas CTRL + INSERT en las líneas de los artículos entregados. Por último pulsaremos sobre este botón y nos preguntará el tipo de venta que deseamos generar indicaremos la inicial del tipo de venta y pulsaremos Aceptar. Solo nos restará acceder al formulario de ventas e imprimirla. Relación publica. Esta opción nos mostrará una relación de aquellos pedidos que nos han realizado y que no hemos recibido todavía, o que hemos recibido pero el cliente no ha pasado a recogerlo, mostrándonos el número de días que han transcurrido desde que nos hicieron el pedido. Justificante. Listado de un justificante para el cliente de su pedido. Guía de iniciación 20 Campaña de t ex t o Lotes de libros por colegios Reservas de libros por nuestros clientes Lotes de libros por colegios Desde este formulario introduciremos los libros que formarán el lote para cada colegio, nivel y curso con los que trabajemos. El número de alumnos puede ser un dato aproximado, que nos servirá posteriormente en el informe de libros por colegio para saber la cantidad de libros a pedir a nuestro distribuidor. La introducción de líneas es igual a la explicada en el apartado de Tickets / Albaranes / Facturas de contado. Una vez introducidos todos los lotes podremos realizar un listado pulsando el botón de imprimir (CTRL + I). Reservas de libros por nuestros clientes La reserva de libros se realiza desde la opción de pedidos de clientes. El proceso sería: 1. Insertamos una ficha nueva de cliente, tal y como se explicó en el apartado Pedidos de clientes. 2. Para la introducir los libros de la reserva no tendremos que indicarlos uno a uno sino que, una vez en las líneas del pedido, pulsaremos la tecla F5 de copia de líneas, e indicaremos los datos que nos solicita de la siguiente forma: Guía de iniciación 23 En la casilla de Tipo seleccionaremos la opción TEXTO y pulsaremos la tecla TABULADOR. Posteriormente solo es necesario indicarle el colegio, nivel y curso del alumno y pulsar el botón Aceptar. Este proceso nos copiará todos los libros contenidos en dicho lote sobre nuestro pedido. Si hubiese algún libro que no desea el cliente, lo eliminaríamos posicionándonos en la línea correspondiente y pulsando CTRL + SUPR. Sólo nos restaría, si fuese necesario, indicar las cantidades entregadas a cuenta e imprimir un justificante para el cliente si lo deseamos. Guía de iniciación 24 E nt r adas de mer cancí a en al macén Albaranes de entrada / devolución Albaranes de entrada / devolución En esta opción vamos a explicar cómo realizar las entradas y devoluciones de artículos tanto en firme, depósito y novedad, para ello debe acceder por el menú Almacén – Albaranes de entrada / devolución. Para cada entrada / devolución que deseemos realizar comenzará pulsando el botón Nuevo (Insert). El primer campo sobre el que se posicionará será sobre la fecha del documento que, de forma automática, asignará la fecha del día. Los sucesivos datos que tendremos que indicar serán: DOCUMENTO: • Tipo: Seleccionaremos el tipo de movimiento a realizar, es decir, si es de firme, depósito o novedad. • Movimiento: Seleccionaremos de la lista Entrada o Salida (devolución). PROVEEDOR. Código del proveedor sobre el que estamos realizando el movimiento. Si no sabemos cuál es el código, pulsaremos el botón de búsqueda que hay a la derecha del código que nos dará acceso a la pantalla de búsqueda por nombre. VENCIMIENTO. Sólo será necesario indicarlo en el caso de los depósitos y novedades, para poder controlar los vencimientos de éstos y que el proveedor no nos los facture. Si no tenemos un vencimiento concreto, indicar uno ficticio para poder realizar las devoluciones automáticas. Guía de iniciación 27 SU ALBARAN. Número de albarán del proveedor. IVA. Referente al tipo de IVA que nos aplica el proveedor, sólo IVA, IVA + Recargo. ALBARAN DE TEXTO. Si estamos introduciendo un albarán de texto, marcaremos esta casilla para que marque el libro como de texto junto con la campaña. LINEAS. Una vez en las líneas iremos indicando las cantidades de cada artículo, y en la columna de ARTICULO marcaremos el código de barras con el lector. En este paso pueden ocurrir dos casos: 1. 2. Si el artículo existe en nuestra base de datos, aparecerán de forma automática la descripción, precio y descuento, desplazándose a la línea siguiente. Si es un libro que no existe, el programa lo busca en la base de datos de novedades, nos preguntará si deseamos copiarlo. Al indicarle que SI, nos mostrará la ficha para terminar de rellenar los datos secundarios, pulsaremos sobre el botón Grabar y pasará a la línea siguiente. Importante Cuando se crea una ficha nueva no indicar el stock ya que el programa acumulará la cantidad indicada en la línea. Puede ser que el precio o descuento del artículo no sea el indicado en nuestra ficha. Para cambiarlos sólo tendremos que desplazarnos a la línea del artículo en cuestión y cambiar el precio y/o descuento. El programa se encargará de modificarlo de forma automática en su ficha. Del mismo modo, podremos modificar el vencimiento para la línea, si no se corresponde con el indicado en la cabecera del documento. Si deseamos cancelar la entrada de una línea, pulsaremos la tecla Escape. Si la línea ya ha sido grabada, para eliminarla pulsaremos CTRL+SUPR y contestaremos afirmativamente a la pregunta de sí estamos seguros. Controles que realiza Gestinlib Las líneas podrán aparecer en distintos colores para indicarnos cierta información. Así pues, si la línea aparece en color azul, nos indicará que ese artículo a sido devuelto en su totalidad. Si la línea nos aparece en color rojo, indicará que se ha sobrepasado el vencimiento especificado sin devolverlo. Guía de iniciación 28 En los documentos de entrada, una vez introducido el artículo comprobará si ha sido pedido por algún cliente, si es así nos mostrará una relación con aquellos que nos lo pidieron para que asignemos a cada uno las cantidades que vayamos a entregarles. Una vez terminado con el albarán podremos imprimir un informe de las reservas realizadas para esta entrada. Para ello pulsaremos el botón Lista de reservas (mayús. + F4) de la parte inferior de la pantalla. En el caso de las devoluciones, el programa llevará un control de las cantidades máximas que podemos devolver ha cada proveedor, no dejando realizar la devolución si la cantidad entrada es inferior a la cantidad a devolver. Finalización del albarán Una vez hayamos terminado de introducir todos los artículos pertenecientes a este albarán, podremos realizar dos operaciones: Si no deseamos imprimir el documento, pulsaremos el botón de Numerar para grabar y numerar el albarán. También podemos pulsar las teclas CTRL + F7 Si deseamos imprimir el documento pulsaremos el botón Numerar + Imprimir para pasar al diálogo de impresión. La tecla relacionada será F7. Guía de iniciación 29 Descripción de botones Mov. Publicación (CTRL + P). En el caso de estar realizando un movimiento sobre publicaciones (periódicos, revistas, etc.), nos mostrará una estadística de todos los movimientos de dicha publicación. Ficha publicación (MAYUS + F2). Accede directamente a la ficha de la publicación sobre la que estamos posicionados. Mov. Artículo (MAYUS + F3). Nos mostrará una estadística de todos los movimientos del artículo sobre el que estamos posicionados. Ficha artículo (CTRL + F9). Accede directamente a la ficha del artículo sobre el que estamos posicionados. Desmarcar / marcar texto (CTRL + T). Desmarcará / Marcará todos los libros del albarán como texto. Eti. Reposición (MAYUS + F7). Impresión de etiquetas para los libros. Guía de iniciación 30 P r oces os Actualización de precios Actualización de precios Desde esta opción realizaremos el proceso de actualizar las novedades y precios de editoriales que se encuentre a disposición en la web de Elicon System. El primer proceso a realizar será descargar todos los paquetes disponibles. Para ello pulsaremos sobre la opción Descargar. En este mensaje nos indicará el número de ficheros de novedades y precios que se ha descargado. Si existen ficheros de novedades pulsaremos la opción Actualizar novedades para que las incorpore a la base de datos de novedades. Guía de iniciación 33 En el caso de existir ficheros de precios pulsaremos sobre la opción Actualizar precios. En esta pantalla se nos mostrará la relación de editoriales que están pendientes de actualizar. Si existe alguna editorial que no deseamos actualizar, seleccionarla de la lista de editoriales y pulsar sobre la opción Borrar editorial. O si no queremos actualizar ninguna de la lista seleccionar Borrar todas. El motivo de borrarlas es para que no aparezcan la próxima vez que entren ficheros de editoriales. Si deseamos ver una relación previa de los libros que se actualizarán de nuestra base de datos, pulsar sobre la opción Ver precios. Una vez realizadas las comprobaciones necesarias, pulsar sobre la opción Actualizar precios y comenzará el proceso de cambio de precios de nuestros libros. Guía de iniciación 34