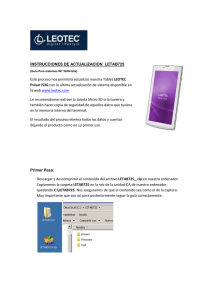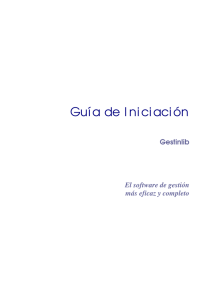97,3k - Mestre a casa
Anuncio
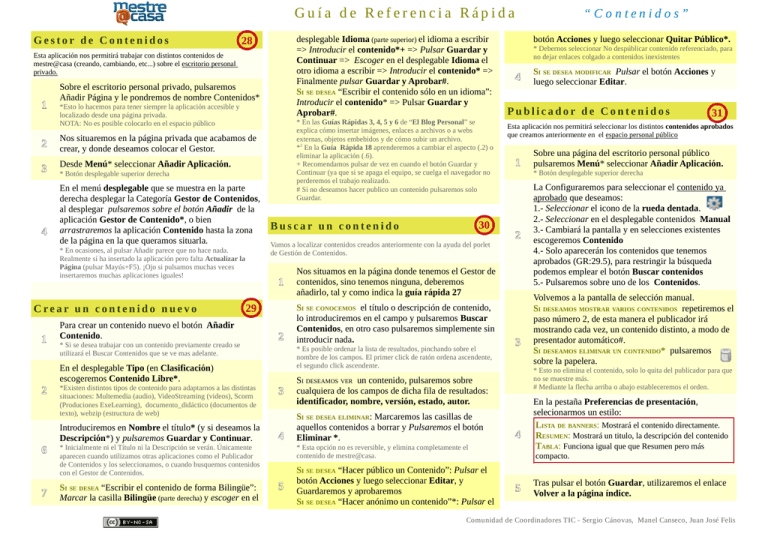
Guía de Referencia Rápida Gestor de Contenidos desplegable Idioma (parte superior) el idioma a escribir => Introducir el contenido*+ => Pulsar Guardar y Continuar => Escoger en el desplegable Idioma el otro idioma a escribir => Introducir el contenido* => Finalmente pulsar Guardar y Aprobar#. SI SE DESEA “Escribir el contenido sólo en un idioma”: Introducir el contenido* => Pulsar Guardar y Aprobar#. 28 Esta aplicación nos permitirá trabajar con distintos contenidos de mestre@casa (creando, cambiando, etc...) sobre el escritorio personal privado. 1 Sobre el escritorio personal privado, pulsaremos Añadir Página y le pondremos de nombre Contenidos* *Esto lo hacemos para tener siempre la aplicación accesible y localizado desde una página privada. NOTA: No es posible colocarlo en el espacio público 2 Nos situaremos en la página privada que acabamos de crear, y donde deseamos colocar el Gestor. 3 Desde Menú* seleccionar Añadir Aplicación. 4 * Botón desplegable superior derecha En el menú desplegable que se muestra en la parte derecha desplegar la Categoría Gestor de Contenidos, al desplegar pulsaremos sobre el botón Añadir de la aplicación Gestor de Contenido*, o bien arrastraremos la aplicación Contenido hasta la zona de la página en la que queramos situarla. * En ocasiones, al pulsar Añadir parece que no hace nada. Realmente sí ha insertado la aplicación pero falta Actualizar la Página (pulsar Mayús+F5). ¡Ojo si pulsamos muchas veces insertaremos muchas aplicaciones iguales! Crear un contenido nuevo 1 * En las Guías Rápidas 3, 4, 5 y 6 de “El Blog Personal” se explica cómo insertar imágenes, enlaces a archivos o a webs externas, objetos embebidos y de cómo subir un archivo. *2 En la Guía Rápida 18 aprenderemos a cambiar el aspecto (.2) o eliminar la aplicación (.6). + Recomendamos pulsar de vez en cuando el botón Guardar y Continuar (ya que si se apaga el equipo, se cuelga el navegador no perderemos el trabajo realizado. # Si no deseamos hacer publico un contenido pulsaremos solo Guardar. Vamos a localizar contenidos creados anteriormente con la ayuda del porlet de Gestión de Contenidos. 1 29 Para crear un contenido nuevo el botón Añadir Contenido. * Si se desea trabajar con un contenido previamente creado se utilizará el Buscar Contenidos que se ve mas adelante. 2 *Existen distintos tipos de contenido para adaptarnos a las distintas situaciones: Multemedia (audio), VideoStreaming (videos), Scorm (Produciones ExeLearning), documento_didáctico (documentos de texto), webzip (estructura de web) Introduciremos en Nombre el título* (y si deseamos la Descripción*) y pulsaremos Guardar y Continuar. 6 7 3 4 * Debernos seleccionar No despúblicar contenido referenciado, para no dejar enlaces colgado a contenidos inexistentes 4 SI SE CONOCEMOS el título o descripción de contenido, lo introduciremos en el campo y pulsaremos Buscar Contenidos, en otro caso pulsaremos simplemente sin introducir nada. 5 SI SE DESEA “Hacer público un Contenido”: Pulsar el botón Acciones y luego seleccionar Editar, y Guardaremos y aprobaremos SI SE DESEA “Hacer anónimo un contenido”*: Pulsar el 31 Esta aplicación nos permitirá seleccionar los distintos contenidos aprobados que creamos anteriormente en el espacio personal público 1 Sobre una página del escritorio personal público pulsaremos Menú* seleccionar Añadir Aplicación. * Botón desplegable superior derecha 2 3 La Configuraremos para seleccionar el contenido ya aprobado que deseamos: 1.- Seleccionar el icono de la rueda dentada. 2.- Seleccionar en el desplegable contenidos Manual 3.- Cambiará la pantalla y en selecciones existentes escogeremos Contenido 4.- Solo aparecerán los contenidos que tenemos aprobados (GR:29.5), para restringir la búsqueda podemos emplear el botón Buscar contenidos 5.- Pulsaremos sobre uno de los Contenidos. Volvemos a la pantalla de selección manual. SI DESEAMOS MOSTRAR VARIOS CONTENIDOS repetiremos el paso número 2, de esta manera el publicador irá mostrando cada vez, un contenido distinto, a modo de presentador automático#. SI DESEAMOS ELIMINAR UN CONTENIDO* pulsaremos sobre la papelera. * Esto no elimina el contenido, solo lo quita del publicador para que no se muestre más. # Mediante la flecha arriba o abajo estableceremos el orden. SI DESEAMOS VER un contenido, pulsaremos sobre cualquiera de los campos de dicha fila de resultados: identificador, nombre, versión, estado, autor. SI SE DESEA ELIMINAR: Marcaremos las casillas de aquellos contenidos a borrar y Pulsaremos el botón Eliminar *. SI SE DESEA MODIFICAR Pulsar el botón Acciones y luego seleccionar Editar. Publicador de Contenidos 4 * Esta opción no es reversible, y elimina completamente el contenido de mestre@casa. * Inicialmente ni el Título ni la Descripción se verán. Únicamente aparecen cuando utilizamos otras aplicaciones como el Publicador de Contenidos y los seleccionamos, o cuando busquemos contenidos con el Gestor de Contenidos. SI SE DESEA “Escribir el contenido de forma Bilingüe”: Marcar la casilla Bilingüe (parte derecha) y escoger en el botón Acciones y luego seleccionar Quitar Público*. Nos situamos en la página donde tenemos el Gestor de contenidos, sino tenemos ninguna, deberemos añadirlo, tal y como indica la guía rápida 27 * Es posible ordenar la lista de resultados, pinchando sobre el nombre de los campos. El primer click de ratón ordena ascendente, el segundo click ascendente. En el desplegable Tipo (en Clasificación) escogeremos Contenido Libre*. 2 30 Buscar un contenido “Contenidos” En la pestaña Preferencias de presentación, selecionarmos un estilo: LISTA DE BANNERS: Mostrará el contenido directamente. RESUMEN: Mostrará un titulo, la descripción del contenido TABLA: Funciona igual que que Resumen pero más compacto. 5 Tras pulsar el botón Guardar, utilizaremos el enlace Volver a la página índice. Comunidad de Coordinadores TIC - Sergio Cánovas, Manel Canseco, Juan José Felis