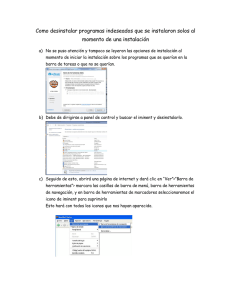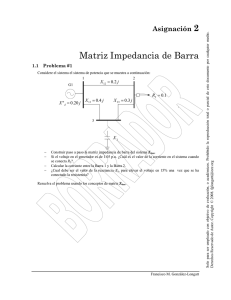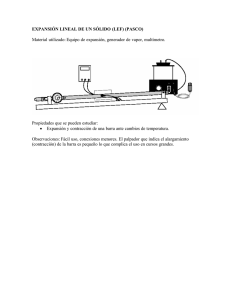curso de introducción al word 1. introducción 2. primer
Anuncio

CURSO DE INTRODUCCIÓN AL WORD 1. INTRODUCCIÓN 2. PRIMER DOCUMENTO 3. UN EJEMPLO 4. TABLAS 5. FORMATO DE PAGINAS Y COLUMNAS 6. ORTOGRAFÍA, GRAMÁTICA Y SINÓNIMOS 7. WORDART 8. IMPRIMIR UN DOCUMENTO INTRODUCCIÓN Cuando entremos en Word en la cabecera nos aparecerán unas barras que serán las que utilicemos para ejecutar todas las funciones que deseemos. En primer lugar nos aparecerá la barra de menú: En ella podemos observar las diferentes opciones disponibles en el programa. A continuación nos encontramos con la barra Estándar, que está formada por los diferentes botones que hay activos en el programa, que más adelante se irán explicando: La última barra es la barra de formato, en la que encontramos los botones de las opciones que más utilizaremos: Seguidamente vemos la regla que nos indica el margen que disponemos para teclear el texto. Estos nos vienen definidos por los símbolos que se encuentran a ambos lados de la barra. PRIMER DOCUMENTO Primeramente deberemos conocer la función de cada uno de los botones para que así nos resulte más fácil introducir un texto. Las funciones que más utilizaremos serán la de subrayado, cursiva, negrita, distintas alineaciones y tipo y tamaño de la letra. Para abrir una nueva página lo podemos realizar desde la barra estándar : A partir de este momento ya podemos comenzar con el trabajo que queramos realizar. Para guardar un documento lo podemos hacer en el Disco Duro o Disquete o en cualquier otra unidad de almacenamiento. Para recuperar el documento deberemos meternos donde lo hayamos guardado, ya que puede ser en Mis Documentos, en carpetas personales o en el mismo disquete. Como se ve en la imagen lo podemos hacer desde la barra estándar o bien desde Archivo Abrir. Allí será donde busquemos nuestro documento a recuperar. UN EJEMPLO Realizaremos un ejemplo de como quedaría un texto con distintas letras, tamaños, color de la letra, alineación, .... Se han utilizado por ejemplo en el encabezado del texto un tipo de letra que lleva incluida la función de Negrita. En la palabra Mesopotamia si se ha utilizado dicha función, se puede observar que en el texto se han utilizado diferentes formas de alineación y también se ha utilizado el subrayado , la cursiva y un color para una parte cualquiera del texto. TABLAS Dentro de Word podemos introducir textos dentro de las tablas lo cual nos servirá de gran ayuda. Estas pueden ser utilizadas como una pequeña hoja de cálculo, ya que podemos realizar distintas operaciones matemáticas. Para crear una tabla, podemos hacerlo de tres formas distintas: 1. Desde la barra de menú (Tabla Insertar Tabla). imagen 1y 2 2. Desde la barra estándar. imagen 3 3. Desde la barra de menú (Tabla Dibujar Tabla).imagen 4 imagen 1 imagen 2 imagen 3 imagen 4 En los dos primeros casos deberemos elegir el numero de filas y columnas que deseemos. En el tercer caso no, ya que seremos nosotros los que elegiremos y dibujaremos la tabla según nuestra elección. Word por defecto siempre nos pone un tipo predeterminado de bordes pero nosotros podemos elegir el que queramos estando dentro de la celda y pinchando en el botón derecho del ratón. Esta es la imagen que nos aparece al pinchar el botón derecho del ratón y se nos muestras distintas alternativas para realizar modificaciones en la tabla que tenemos insertada. Aquí se nos muestran los distintos bordes que podemos elegir y el fondo de color del borde que deseemos. Ademas podemos eliminar las lineas divisorias que deseemos pinchando encima de los cuadros que poseen las lineas que queramos eliminar o poner. Esto tambien lo podemos realizar desde la barra de formato. Como ejemplo pondremos una tabla de 2*2 con unos bordes de distinto tamaño, forma y color. FORMATO DE PAGINAS y COLUMNAS Aquí vamos a ver todo lo que hace referencia al formato de un página: tamaño de papel, márgenes, cabeceras, pies de pagina, numeración de paginas, etc. Word posee la mayoría de los formatos estándar de una pagina. Para dar formato a una página tenemos que hacerlo por medio de una opción que se encuentra en la barra de menú. Realizaremos los siguientes pasos: • Cuando tengamos abierto el documento vamos a Archivo y seguimos los siguientes pasos: • En configurar página tenemos las siguientes opciones. En ella podemos modificar los márgenes. • Si pinchamos en las pestañas que nos aparecen arriba podremos modificar tanto el tamaño del papel, la fuente y el diseño, y así obtendremos el formato que deseemos. COLUMNAS En un texto podemos escribir a su vez en columnas, así es como aparece como ejemplo en los Diarios. Esto lo realizaremos por medio de la barra estándar y las imágenes que nos aparecen son las siguientes: Aquí escogemos la función de escritura en forma de columnas. En esta imagen será donde elegiremos el numero de columnas que queremos que tenga nuestro texto. ORTOGRAFÍA, GRAMÁTICA Y SINÓNIMOS ORTOGRAFÍA Y GRAMÁTICA Al escribir un texto, normalmente cometeremos alguna falta ortográfica y gramatical. Este problema lo solucionaremos utilizando en la Barra de Herramientas la opción siguiente. Como ejemplo pondremos un texto en el que será necesario utilizar esta herramienta. A continuación realizamos los pasos anteriores y nos aparecerá el siguiente cuadro. En la figura anterior hemos utilizado la opción de Cambiar la palabra mal escrita, aunque también podemos utilizar opciones como. • • • • Omitir. Esta la utilizaremos cuando la palabra esté bien escrita y no la reconocer porque no está en el diccionario. Omitir todas. Es igual que la anterior, pero quita todas las que son iguales. Cambiar y Cambiar todas. Realizar las mismas funciones que las dos anteriores pero las sustituye. Autocorrección. Esta función corrige solo el texto utilizando las palabras del diccionario. La función de gramática realiza las mismas funciones que la de ortografía, es decir, de ayudarnos a eliminar los errores cometidos en un texto. Para utilizar la función Ortográfica, nos colocamos sobre la palabra que debe corregirse y pinchamos en el botón derecho del ratón. Nos aparecerán las diversas opciones de la palabra. SINÓNIMOS Nos parece una función que nos permitirá sustituir palabras de un texto por otras de significado equivalente. Esto lo realizaremos desde la Barra de Herramientas, desde la función de Herramientas, Idioma, Sinónimos. Nos aparecerá el siguiente cuadro en el escogeremos la opción de Reemplazar. También podemos seleccionar la opción de Buscar, la cual nos ofrecerá palabras sinónimas de los sinónimos. Los mismos pasos que se utilizaran para la función de sinónimo, serán de utilidad para la función de Antónimos. WORDART El Wordart lo utilizaremos para crear portadas o como una imagen que queramos resaltar. Las encontraremos realizando los siguientes pasos: Lo podemos insertar bien desde la barra de herramientas o bien desde la barra que se nos muestra al final de la página de Word . A continuación nos aparecerá un cuadro en el que podremos seleccionar el formato que deseemos. A continuación nos aparecerá el siguiente cuadro. En él podemos modificar el tamaño de la letra, ponerlo en negrita o cursiva. Una vez escrito nuestro texto, nos mostrara la imagen. . Otros cambios que podemos realizar sobre la imagen pueden ser: • • • • • • Color de la letra. Fondo de la letra. Sombreado. Bordes de las líneas. Giro de la letra. Etc. Para ello tendremos que meternos en Formato de WordArt : Nos aparecerá la siguiente imagen y elegiremos las opciones que queramos, por ejemplo. IMPRIMIR UN DOCUMENTO Para imprimir un documento lo podemos realizar desde la Barra de formato o desde la Barra de menú. Lo podemos realizar desde la barra de menú con la opción Archivo, imprimir. Una vez realizados estos pasos, nos pedirá opciones como número de copias, si queremos imprimir un documento entero o sólo una página, ...etc.