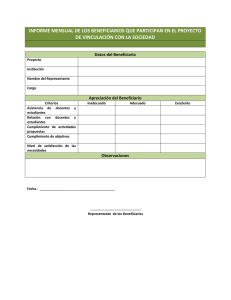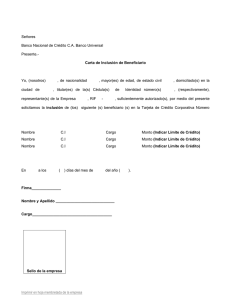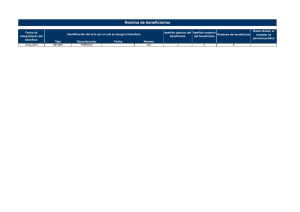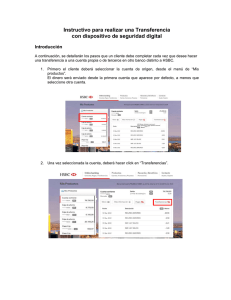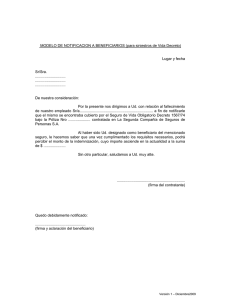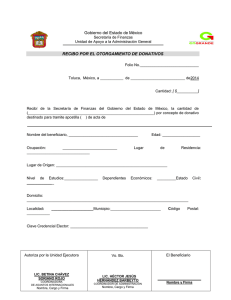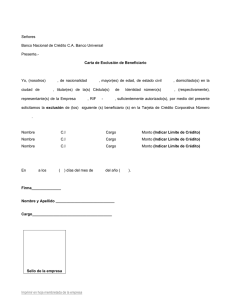Manual de Beneficiaro Transferencia Internacional
Anuncio

Manual de Beneficiaro Transferencia Internacional Banco Promerica https://www.bancopromerica.com.gt/ Guatemala Indice TRANSFERENCIAS A UN BANCO EXTRANJERO 3 Transferencias al exterior para clientes individuales 3 Transferencias al exterior para clientes Jurídicos 10 1 TRANSFERENCIAS A UN BANCO EXTRANJERO Esta opción de la Banca en Línea lo podrá solicitar únicamente por medio de agencias. • Para usuarios individuales deberán realizar una gestión y • Para usuarios jurídicos llenar el anexo al contrato de servicios electrónicos Asimismo para ambos casos se debe de completar el informe de análisis de activación del servicio de transferencias al exterior. Toda esta documentación está disponible con su asesor de negocios. 1.1 TRANSFERENCIAS AL EXTERIOR PARA CLIENTES INDIVIDUALES Paso 1: Ingrese al Sistema Banca en Línea con las credenciales otorgadas Paso 2: Dirigirse a la opción del menú para “Pagos y Transferencias” luego la opción “Transferencias” y la opción “Registro del Beneficiario”. 3 Paso 3: En la página de “Registro del beneficiario” en la lista de valores del campo producto seleccionar la opción “Transferencia internacional” Paso 4: Al desplegarse el formulario, proceder a completar la información indicada. 4 Paso 5: Información de la gestión En la sección de información de la gestión completar el campo Alias del beneficiario con el cual podrá identificar de una mejor forma la plantilla registrada, este campo es opcional; además deberá completar el campo correo electrónico del ordenante en el cual se le notificará cuando la transferencia fuere aplicada. Paso 6: Ingreso de Datos del Beneficiario Ingrese los “Datos del Beneficiario” en los siguientes campos: • Número de cuenta • Nombre del beneficiario • Dirección del Beneficiario Paso 7: Ingreso datos del Banco Intermediario (opcional) Ingrese los datos del banco intermediario en los siguientes campos: • Nombre del Banco Intermediario. • Seleccionar el “Código de banco Intermediario” (ABA, SWIFT). El SWIFT debe contener entre 8 hasta un máximo de 11 caracteres entre dígitos y letras, el ABA debe tener únicamente la cantidad de 9 dígitos. 5 Paso 8: Registro los datos del Banco Beneficiario Registre los datos del banco beneficiario ingresando los siguientes campos: • Nombre del Banco Beneficiario. • Seleccionar el Código de Banco Beneficiario ABA, Número de Cuenta entre Bancos, SWIFT Nota: El número de Cuenta entre Bancos aplica únicamente si existe Banco Intermediario. • Seleccionar el País al cual se realizará la transferencia o Si selecciona como país beneficiario a un país europeo el sistema automáticamente despliega un campo denominado IBAN (la longitud es menor o igual a 35) o Si selecciona como país beneficiario Canadá el sistema automáticamente despliega un campo denominado Transit Number (5 dígitos) o En caso de ser EEUU el país beneficiario deberá seleccionar el Estado al cual se enviará la transacción. o Si selecciona como país destino México el sistema despliega automáticamente un campo denominado CLABE (18 dígitos) • Ciudad del Banco Beneficiario • Dirección del Banco Beneficiario 6 Paso 9: Confirmación de la información En la pantalla “Confirmación de la información” deberá seleccionar un número de teléfono y/o correo electrónico previamente registrado en la opción de menú “Administración de teléfonos y correos”; para solicitar el OTP Token; el código recibido deberá ser ingresado en la casilla correspondiente y deberá presionar el botón finalizar. Paso 10: Envió de transferencia Dirigirse a la opción del menú para “Pagos y Transferencias” luego la opción “Transferencias” y la opción “A un Banco extranjero”. 7 Paso 11: Seleccionar un beneficiario Al presentarse el formulario de la transferencia, se procede a seleccionar un beneficiario, los campos se completaran automáticamente quedan disponibles para su edición únicamente: • Número de contrato Nota 1: el contrato contendrá el tipo de cambio preferencial negociado previamente y se utiliza cuando la cuenta a debitar es en quetzales, caso contrario no aplica. Nota 2: de no tener un contrato el sistema utilizara el tipo de cambio de venta de Banca en Línea vigente a esa hora y día. • Monto a enviar • Motivo de la transferencia • Instrucciones especiales Al finalizar de completar la información presionar el botón SIGUIENTE. 8 Paso 12: Confirmación de Datos El sistema desplegará la pantalla de Confirmación de Datos. Presionar el botón FINALIZAR Paso 13: Voucher de confirmación Al terminar de realizar la transferencia presionar el botón VER VOUCHER para mostrar en pantalla el comprobante de transferencia internacional el cual podrá imprimirla o guardar en el equipo como archivo PDF. 9 1.2 TRANSFERENCIAS AL EXTERIOR PARA CLIENTES JURÍDICOS Paso 1: Ingrese al Sistema Banca en Línea con las credenciales otorgadas Paso 2: Dirigirse a la opción del menú para “Pagos y Transferencias” luego la opción “Transferencias” y la opción “Registro del Beneficiario”. Paso 3: En la página de “Registro del beneficiario” en la lista de valores del campo producto seleccionar la opción “Transferencia internacional” 10 Paso 4: Al desplegarse el formulario, proceder a completar la información indicada. Paso 5: Información de la gestión En la sección de información de la gestión completar el campo Alias del beneficiario con el cual podrá identificar de una mejor forma la plantilla registrada, este campo es opcional; además deberá completar el campo correo electrónico del ordenante en el cual se le notificará cuando la transferencia fuere aplicada. Paso 6: Ingreso de Datos del Beneficiario Ingrese los “Datos del Beneficiario” en los siguientes campos: • Número de cuenta • Nombre del beneficiario • Dirección del Beneficiario 11 Paso 7: Ingreso datos del Banco Intermediario (opcional) Ingrese los datos del banco intermediario en los siguientes campos: • Nombre del Banco Intermediario. • Seleccionar el “Código de banco Intermediario” (ABA, SWIFT). El SWIFT debe contener entre 8 hasta un máximo de 11 caracteres entre dígitos y letras, el ABA debe tener únicamente la cantidad de 9 dígitos. Paso 8: Registro los datos del Banco Beneficiario Registre los datos del banco beneficiario ingresando los siguientes campos: • Nombre del Banco Beneficiario. • Seleccionar el Código de Banco Beneficiario ABA, Número de Cuenta entre Bancos, SWIFT Nota: El número de Cuenta entre Bancos aplica únicamente si existe Banco Intermediario. • Seleccionar el País al cual se realizará la transferencia o Si selecciona como país beneficiario a un país europeo el sistema automáticamente despliega un campo denominado IBAN (la longitud es menor o igual a 35) o Si selecciona como país beneficiario Canadá el sistema automáticamente despliega un campo denominado Transit Number (5 dígitos) o En caso de ser EEUU el país beneficiario deberá seleccionar el Estado al cual se enviará la transacción. o Si selecciona como país destino México el sistema despliega automáticamente un campo denominado CLABE (18 dígitos) • Ciudad del Banco Beneficiario • Dirección del Banco Beneficiario 12 Paso 9: Confirmación de la información En la pantalla “Confirmación de la información”, al presionar finalizar el sistema desplegará el resultado del beneficiario quedando en estado “Registrado” y un número de consecutivo el cual servirá como guía para el usuario Verificador. Paso 10: Verificación de Beneficiario A continuación el usuario Verificador debe realizar los siguientes pasos: Paso 10.1: Ingreso al sistema Ingrese al Sistema Banca en Línea con las credenciales otorgadas. Paso 10.2: Ingreso al módulo En el menú “Pagos y Transferencias” seleccionar la opción “Beneficiarios Preingresadas”. 13 Paso 10.3: Búsqueda del beneficiario preingresada En caso que desea realizar la búsqueda de un beneficiario preingresado por el usuario ingresador debe seleccionar en el tipo de producto “Transferencia Internacional” y el rango de fechas inicial y final luego presionar el botón CONSULTAR. Paso 10.4: Verificación del Beneficiario Dar clic en el beneficiario preingresada seleccionando de la lista de beneficiarios a revisar, esta deberá estar en estado “Ingresada”, acto seguido deberá presionar el botón VERIFICAR. Paso 10.5: Salvar o anular beneficiario Paso 10.5.1. Salvar beneficiario El sistema despliega la pantalla del detalle del beneficiario, si la información ingresada esta correcta presionar el botón SALVAR, el sistema muestra el mensaje de transacción revisada exitosamente. 14 Para regresar al listado de los beneficiarios pre-ingresada, presionar el botón Producto, el sistema mostrará el nuevo estado del beneficiario “Verificado”. Paso 10.5.2. Anular beneficiario: En caso contrario si no está de acuerdo con la información presionar el botón CANCELAR luego en la pantalla Transacciones seleccionar la transferencia que se anulara. Presionar el botón ANULAR. Ingrese el motivo de la anulación, presionar nuevamente el botón ANULAR. El sistema muestra el mensaje de anulación y cambiara el estado a “Anulado” 15 Paso 11: Aprobación de Beneficiario A continuación el usuario Aprobador debe realizar los siguientes pasos: Paso 11.1: Ingreso al sistema Ingrese al Sistema Banca en Línea con las credenciales otorgadas. Paso 11.2: Ingreso al módulo En el menú “Pagos y Transferencias” seleccionar la opción “Beneficiarios Preingresados”. Paso 11.3: Aprobación del beneficiario Seleccionar el beneficiario que se aprobará de la lista de beneficiarios, este debe estar en estado “Verificado” de lo contrario no podrá aprobar. Presionar el botón APROBAR para continuar. 16 Al ingresar presionar el botón SALVAR si la información es correcta y el sistema cambiara el estado a “Aprobado”. Si la información no es correcta presionar el botón CANCELAR. Presionar el botón PRODUCTO para regresar al listado de los beneficiarios preingresado; deberá aparece en estado “Aprobada”. Paso 12: Envió de transferencia Dirigirse a la opción del menú para “Pagos y Transferencias” luego la opción “Transferencias” y la opción “A un Banco extranjero”. 17 Paso 13: Seleccionar un beneficiario Al presentarse el formulario de la transferencia, se procede a seleccionar un beneficiario, los campos se completaran automáticamente quedan disponibles para su edición únicamente: • Número de contrato Nota 1: el contrato contendrá el tipo de cambio preferencial negociado previamente y se utiliza cuando la cuenta a debitar es en quetzales, caso contrario no aplica. Nota 2: de no tener un contrato el sistema utilizara el tipo de cambio de venta de Banca en Línea vigente a esa hora y día. • Monto a enviar • Motivo de la transferencia • Instrucciones especiales Al finalizar de completar la información presionar el botón SIGUIENTE. 18 Paso 14: Confirmación de Datos El sistema desplegará la pantalla de Confirmación de Datos. Paso 15: Resultado de la transferencia Al terminar de ingresar los datos de la transferencia el sistema desplegará el resultado de la transferencia quedando en estado de “Registrado” y un número de consecutivo el cual servirá como guía para el usuario Verificador. Paso 16: Verificación de la transferencia A continuación el usuario Verificador debe realizar los siguientes pasos: Paso 16.1: Ingreso al sistema Ingrese al Sistema Banca en Línea con las credenciales otorgadas. 19 Paso 16.2: Ingreso al módulo En el menú “Pagos y Transferencias” seleccionar la opción “Transacciones Preingresadas”. Paso 16.3: Búsqueda de una transacción preingresada En caso que desea realizar la búsqueda de una transacción preingresada por el usuario ingresador debe seleccionar el rango de fechas inicial y final luego presionar el botón CONSULTAR. El sistema muestra todas las transacciones preingresadas por el usuario ingresador. Si desea realizar una búsqueda más específica seleccionar las opciones de búsqueda en las que aplique, seleccionar el rango de fecha inicial y final, presionar el botón CONSULTAR. • Categoría • Sub categoría 20 • Estado • Tipo de origen • Tipo del destino Paso 16.4: Revisión de la transacción Dar clic en la transacción preingresada seleccionando de la lista la transacción a revisar, esta deberá estar en estado “Ingresada”, presionar el botón REVISAR. 21 Paso 16.5: Salvar o anular transacción Paso 16.5.1. Salvar la transacción El sistema despliega la pantalla del detalle de la transacción, si la información ingresada esta correcta presionar el botón SALVAR, el sistema muestra el mensaje de transacción revisada exitosamente. Para regresar al listado de las transacciones ingresadas previamente por el usuario con rol Ingresador presionar el botón TRANSACCIONES, el sistema mostrará el estado de la transacción a “Verificada”. Paso 16.5.2. Anular la transacción: En caso contrario si no está de acuerdo con la información presionar el botón CANCELAR luego en la pantalla Transacciones seleccionar la transferencia que se eliminará. Presionar el botón ANULAR. 22 Ingrese el motivo de la anulación, presionar nuevamente el botón ANULAR. El sistema muestra el mensaje de anulación y cambiara el estado a “Anulado” Paso 17: Aprobación de la transferencia A continuación el usuario Aprobador debe realizar los siguientes pasos: Paso 17.1: Ingreso al sistema Ingrese al Sistema Banca en Línea con las credenciales otorgadas. 23 Paso 17.2: Ingreso al módulo En el menú “Pagos y Transferencias” seleccionar la opción “Transacciones Preingresadas”. Paso 17.3: Aprobación de la transacción Seleccionar la transacción que se aprobará de la lista de transacciones, esta debe estar en estado “Verificada” de lo contrario no podrá aprobar. Presionar el botón APLICAR para aprobar. 24 Presionar el botón TRANSACCIONES para regresar al listado de las transferencias preingresadas por el usuario ingresador, deberá aparece en estado “Aprobada”. Paso 17.4: Verificación del historial de movimiento Cada rol de cliente jurídico puede verificar el estado de la transacción presionando el botón HISTORIAL MOVIMIENTO de la pantalla Transacciones Preingresadas. 25