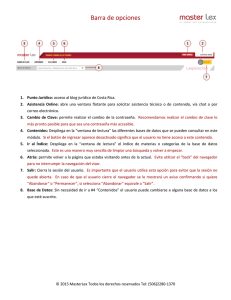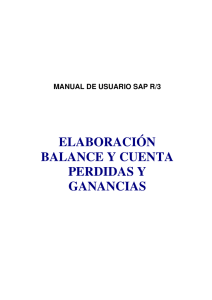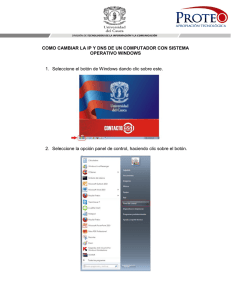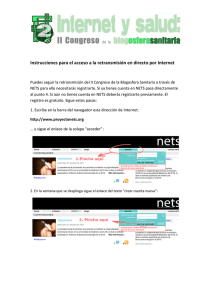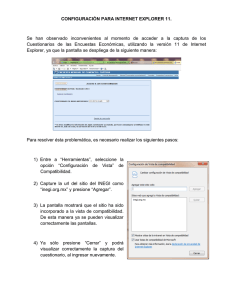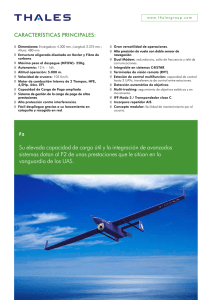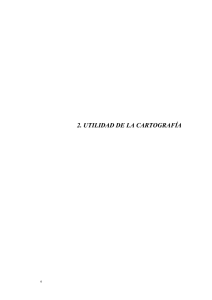CONSEJOS DE USO PREDICPLAN V2.0
Anuncio

CONSEJOS DE USO PREDICPLAN V2.0 LUCIANO AHUMADA FIERRO CLAUDIO MORALES SEPÚLVEDA VALPARAÍSO, JUNIO DE 2002 Consejos de Uso PredicPlan v2.0 2 DESCRIPCIÓN GENERAL PREDICPLAN V2.0 El programa PredicPlan 2.0 está orientado al cálculo de niveles de campo eléctrico de estaciones para servicios móviles que utilizan frecuencias portadoras de 100 a 2000 MHz. Por la característica de la comunicación y considerando que el terminal móvil esta sometido a recibir señales multireflejadas y multidifractadas, se incorpora en la predictividad modelos de propagación que toma en cuenta tal efecto y que se adecúan a modelos teóricos y empíricos o estadísticos. Como principales elementos en la formulación del modelo, la pérdida de señal se aproxima a grosso modo al inverso de la cuarta potencia de la distancia y al cuadrado de la altura efectiva de la transmisión. Otros dos factores que son importantes en la consideración del cálculo predictivo, son la característica o morfología del terreno y principalmente el relieve de éste para poder evaluar la pérdidas de difracción de los diferentes obstáculos que se presentan en la propagación de la señal. Por lo anterior, cualquier procedimiento que se utilice para predecir o simular las condiciones de propagación de las señales de radio, deberá considerar la utilización de cartografía digital con sus modelos de alturas. Mientras mayor sea la exactitud y resolución de estos datos, en sus componentes tridimensionales, tanto mas acertado será el cálculo del campo eléctrico. La evaluación al 50 % de la posición del móvil y al 50 % del tiempo, se aproxima a valores de 90 % de cada componente, mediante la transformación con estadísticas espaciales y temporales, como Gauss y Rylight y los factores de ajuste son tanto superiores al considerar modelos generados mediante cartografía de escala 1: 50.000 respecto a cartografía 1: 250.000. Como primera etapa, el programa de predictividad considera el manejo de la cartografía digital y la obtención de la gran cantidad de perfiles requeridos en los cálculos de manera eficiente. Considerando los factores anteriores y aprovechando la instancia de generar nuevas aplicaciones del programa por sus facilidades de representar el entorno espacial, se planificó el programa cartográfico y utilización de datos geográficos que se denomina GeoPlan 2.0 y el de la aplicación en telecomunicaciones que se denomina PredicPlan 2.0. Por tal motivo, el programa de cartografía digital y de manejo de datos geográficos corresponde al soporte geográfico del programa de predictividad y permite el despliegue de la cartografía nacional en las componentes vectoriales (carreteras, caminos, calles, ríos, quebradas, límites comunales, contorno urbano) , modelos de alturas de terreno, modelos morfológicos (mar, lagos, desierto, salares, vegetación, cultivos, arbustos, bosques, zona urbana y suburbana), imágenes de ciudades, cuadriculas y textos. Los datos geográficos incluyen información vectorial de tipo puntos, líneas, polilíneas, polígonos y texto, con las facilidades de importación, exportación, consulta y modificación de tablas y mapas. Debido al uso habitual del programa Excel para registrar ubicaciones de radioestaciones y puntos importantes de los sistemas de telecomunicaciones, se incluye en el programa GeoPlan 2.0 (y PredicPlan 2.0) las facilidades para el enlace con este y permitir la presentación y georeferenciación en la cartografía. Lo mismo con otros programas de uso corriente, como AutoCad, Word, y Paint, que utilizan los archivos normalizados CSV, DXF y JPG. Junto con las facilidades de despliegue cartográfico, se dispone de presentaciones tridimensionales, globales, puntos de controles, vistas panorámicas y perfiles. Ya que el programa trabaja en ambiente Windows 95 o Windows NT, se puede compartir éste y las bases de datos mediante la red LAN. Adicional a lo anterior, el programa PredicPlan 2.0, incorpora toda la información pertinente a las estaciones transmisoras: potencias, frecuencias, canalización, sectores, pérdidas de equipos, ganancias y orientación de antenas, alturas de torres. Consejos de Uso PredicPlan v2.0 3 También se incorpora la información general de radio de cálculo, resolución en distancia y angular, modelos de cálculo, pérdidas dependiente de la morfología del terreno, características de alturas y ubicación de edificios (en Santiago). Con todo esto y el relieve y morfología del terreno, se realiza el cálculo de nivel de campo eléctrico de cada una de las estaciones bases del sistema a planificar. Para conocer el comportamiento del sistema de manera integrada, se debe proceder con la combinación de todas las estaciones involucradas. Se calcula en consecuencia la respuesta del mejor servidor, la relación portadora a interferencia total, cocanal y canal adyacente, la densidad de tráfico ofrecido, y todo se representa de manera gráfica superpuesta a la cartografía normal y también de manera numérica. El programa permite una gran cantidad de funciones que facilita la interpretación de los resultados y su análisis, para poder planificar de manera adecuada la configuración mas optimizada del sistema. Todos los elementos y funciones del programa se ha pensado para dar al usuario las máximas facilidades y agilidad de operación. También, para compensar la demora que implica el desarrollo de los cálculos, se ha pensado en un máximo de automatismo, que permite realizar múltiples proyectos y eventualmente su impresión, durante el tiempo nocturno o de inactividad del operador. La impresiones escaladas al tamaño de la cartografía empleada, son codificadas en colores que representan márgenes de niveles o umbrales, simbología, isocampos y todo lo necesario para una adedecuada interpretación del fenómeno de propagación. También, da todas las posibilidades de elegir diferentes procesos de modelamientos estadísticos, empíricos o teóricos, de acuerdo a la experiencia del operador y la utilización de los cálculos a realizar. Por experiencia, los márgenes de error son bajos y se ajustan a una desviación normal del orden de 5 dB, considerando la cartografía de escala 1: 50.000. El programa PredicPlan 2.0, reúne la experiencia del autor, por muchos años de construír programas de diferentes índoles en telecomunicaciones, los programas iniciales desarrollados para ambiente DOS y las facilidades que ofrece el paquete de desarrollo DELPHI de Borland para aplicaciones W95, W98 y WNT. Por estas mismas facilidades, al estar este software soportado en ambiente para PC (ya que normalmente estos desarrollos se realiza para computadores con UNIX, en consecuencia un ambiente mas caro) , dá una ventaja adicional por su transportabilidad, economía, versatibilidad, facilidad de operación y todas aquellas que distingue este ambiente PC. El programa PredicPlan 2.0 también permite calcular sistemas de radiocomunicaciones multicanales con estaciones fijas en VHF, UHF y SHF utilizando técnicas analógicas o digitales. En este aspecto el programa ofrece todas las facilidades para plantear sistemas de telecomunicaciones fijos complejos, permitiendo calcular los niveles de campo eléctrico, los niveles de interferencias variables y constantes, las degradaciones de umbrales, los márgenes planos, selectivos y netos, los factores de ocurrencias y las disponibilidades para BER de 1E-3 y 1E-6, y su comparación con los objetivos CCIR. Debido a la obtención automática de perfiles los cálculos son rápidos y permite sensibilizar diferentes opciones de trazado. Los modelos incorpora análisis de difracción, dispersión hacia adelante, reflexión sobre el terreno, pérdidas por lluvia y otros. La impresión de resultados incorpora toda la información tanto de entrada como de los resultados del cálculo total y parcial, ofreciendo una visión completa del funcionamiento del sistema y el grado de calidad obtenido. Ya que se trabaja con bases de datos de banda de frecuencias, equipos, antenas y ubicaciones de estaciones, la definición de nuevos sistemas se facilita. Consejos de Uso PredicPlan v2.0 4 El programa PredicPlan 2.0 también incorpora el cálculo de sistemas de acceso de banda ancha y mezcla las facilidades de cálculo de sistemas punto a punto con una presentación globalizada similar a los sistemas móviles multipunto. Se presentan diagramas de campo eléctrico, interferencias, degradaciones de umbral, márgenes netos e indisponibilidades para BER de 1E-3 y 1E-6. Al igual que los cálculos de sistemas móviles, el programa facilita la integración de coberturas por comunas. Para facilitar la planificación de sistemas, el programa incorpora una modalidad de patrón que de manera automática define estaciones y planes de canalización recomendadas. GENERALIDADES El programa está construido y representado de manera habitual para ambiente Windows, destacando una barra con el menú principal, descolgando submenús o pantallas de comados y subcomandos. También se dispone de una barra de herramientas, con los principales coman dos en orden a la función que interesa realizar. Las primeras tres columnas del menú se utilizan para desplegar y manejar la cartografía digital ya definidas y ubicadas convenientemente en los directorios respectivos. Debido a que se trabaja con archivos segmentados e índices, el programa no limita la cantidad de información cartográfica, pudiendo ser de varios Gbytes si es información muy precisa y detallada, por ejemplo, de carto grafía de escalamiento 1:50.000 de todo el país. En general, se utiliza el término Mapa para representar la componente gráfica o geográfica y Tabla para la componente numérica o de datos del programa. La primera colunma del menú, Mapa, define las diferentes componentes de la cartografía, de tipo vector, de modelos de alturas (tipo bloque o elementos llenos y tipo políneas, es decir, vectores determinados directamente del modelo de alturas) o de modelos de morfología, texto, polígonos e imagen y cada uno de ellos en subcomponentes. Se debe entender que esta información se va desplegando en la pantalla gráfica en el mismo orden en que se aplica y que una vez que se aplica, se guarda y se mantiene la secuencia sobre un archivo de despliegue. Este archivo se puede visualizar e intervenir con la instrucción Edita Lista del menú. En mismo orden que aparece en la lista, se utiliza para el orden de despliegue. Si se quiere eliminar una capa específica, puede hacerse desde esta pantalla de lista. Tambien puede intervenirse los atributos gráficos de cada componente, como grasor, tipo de segmento o color. Siempre la definición de cada atributo puede ser intervenida por el usuario, dando total libertad en la personalización del programa. La definición de colores, queda reflejada en una lista de codificación de colores. Siempre podrá abortarse el despliegue de una pantalla mediante la tecla Escape. La segunda columna del menú, Planta, se utiliza para navegar por la cartografía desde una visión aerea. Permite definir escalamientos, desplazamientos, vistas globales, punteros y marcas. Las vistas globales corresponden a la zona norte, zona central y zona austral y permiten una interacción directa con la planta principal. Por ejemplo, al definir una ventana en la vista global (al marcar con el mouse el primer vertice, por ejemplo, el superior izquierdo, y arrastrar al segundo vertice, por ejemplo, el inferior derecho) automáticamente se refleja en la pantalla principal el espacio definido. El mismo espacio, puede solo desplazarse si se aplica solo una vez la orden del mouse. El sector definido queda también indicado sobre la vista global. Las marcas, en total hasta 10, se registran sobre una segunda lista de despliegue y pueden ser intervenidas sobre ella. Se pueden nombrar, cambiar atributos y visualizar el entorno mediante la opción vista panorámica. El perfil entre las diferentes marcas puede desplegarse o registrarse en archivos de texto o gráficos. También se puede determinar las distancias y orientación de cada vértice, sobre un cuadro específico. Las marcas pueden ingresarse directamente sobre la pantalla o desde un cuadro de datos, en coordenadas geográficas o utms. El cursor siempre queda visualizado en la pantalla y los atributos numéricos como coordenadas, altura y tipo de terreno, en Consejos de Uso PredicPlan v2.0 5 una ventana especial. También sobre esa ventana se representa la distancia, azimuts, elevación y eventualmente el despeje, entre la marca A y el cursor. La modalidad Puntero.Medidas despliega un transportador que permite determinar distancias y orientaciones. Los atributos de la pantalla definen el tamaño y los colores de fondo de tipo oscuro y de tipo claro. La pantalla tipo Copia reproduce una sola vez cuando se aplica sobre una pantalla secundaria toda la información alojada sobre la pantalla principal y permanece como referencia. La impresión escalada se realiza con el formato de impresion HP-GL/2, para impresoras y plotters. Se puede elegir el tamaño de papel, escalas y direcciones en red. La Vista 3D, permite visualizar tridimensionalmente el terreno seleccionado, en diferentes alturas y direcciones. También se va indicando el cursor como referencia de ubicación. La cuarta columna del menú se refiere al manejo de la información geográfica del programa: DatosG. En este caso, se pueden importar información geográfica desde otros sistemas que permiten georeferenciación, en formatos DXF o tablas con ubicación de coordenadas. La definición de topología permite incluir puntos, línea, polilíneas (entre otros, polígonos) y los atributos numéricos de ellos, mediante tablas de información asociadas. El módulo permite la importación y exportación de la información geográfica (se bloquea la exportación de la cartografía en DXF) y la conversión geográfila exportación de la cartografía en DXF) y la conversión geográfica.UTMs, la visualización y enlace con archivos convertidos, la modalidad consulta que permite desplegar información gráfica y numérica del archivo, la intervención, generación y edición de las tablas numéricas y la intervención, generación y edición de la información gráfica del archivo. Por normalización, el despliegue de las informaciones geográficas es similar a las correspondientes cartográficas, y se puede definir una lista de despliegue equivalente. Igualmente cada capa puede ser intervenida en orden y atributos desde la instrucción Lista. Todo lo relacionado con la parte de telecomunicaciones del programa están definidos en las colunmas del menú Diseño y Describe. El primero se refiere a las condiciones de diseño del sistema, como las definiciones de cálculo y parámetros requeridos, las estaciones, equipos, antenas, planes de frecuencias, procesos de cálculo y modelos a aplicar. También se definen los sistemas de estaciones fijas y sistemas de acceso de banda ancha. La componente Describe, se refiere a la visualización de la información previamente calculada, en la pantalla y mediante impresión en impresoras o plotters. También permite enlazar los resultados hacia la parte de información geográfica del programa, para facilitar la visualización e intervención de los modelos e información generada mediante este módulo GIS. LISTA DE COMANDOS Y DEPENDENCIAS JERÁRQUICAS Todo lo relacionado con la parte de telecomunicaciones del programa están definidos en las colunmas del menú Diseño y Describe. El primero se refiere a las condiciones de diseño del sistema, como las definiciones de cálculo y parámetros requeridos, las estaciones, equipos, antenas, planes de frecuencias, procesos de cálculo y modelos a aplicar. También se definen los sistemas de estaciones fijas y sistemas de acceso de banda ancha. La componente Describe, se refiere a la visualización de la información previamente calculada, en la pantalla y mediante impresión en impresoras o plotters. También permite enlazar los resultados hacia la parte de información geográfica del programa, para facilitar la visualización e intervención de los modelos e información generada mediante este módulo GIS. A continuación se exhibe una descripción de las componentes más utilizadas del software. Consejos de Uso PredicPlan v2.0 6 COMPONENTES DEL MENÚ MAPA. Permite incorporar la cartografía digital del país ya previamente procesada, en sus componentes vectoriales, modelos de alturas, morfología, texto, polígonos e imagen. Cada una de las componentes o capas se agrega a una lista de despliegue que puede ser intervenida a gusto o clasificada en el orden: modelo de alturas, imagen, morfologia, vectores, texto, marcas, archivos de datos geográficos. Eventualmente los datos geográficos de tipo modelos o imagenes se organizan en el orden correcto. Los atributos como colores, tipo de trazo, grosor, son modificables por usuario. 1. Vectores Cuando se activa el comando seleccionado, esta instrucción se agrega y se graba sobre una lista de despliegue y simultáneamente se despliega en la pantalla. Debido a la característica de la información vectorial, que pueden ser puntos, líneas y polilíneas, ésta se destaca sobre modelos e imágenes. Si las informaciones de modelos e imágenes se despliega sobre o a posterior de las informaciones vectoriales, entonces estas últimas serán cubiertas y desaparecerán de la visión. Puede corregirse editando la lista de despliegue. En general, el programa utiliza un formato de grabación para la información vectorial propio o propietario de tipo binario. Básicamente se graba en segmentos o bloques correspondientes a polilíneas, definiendo el orden, tamaño, capa y atributos, entre otros, colores, tipo de segmento y marcas de inicio y término de polígonos. Para la definición de mnemónicos y capas se reservó 20 caracteres. La información de texto puede tener cualquier longitud y atributos. La información espacial básica de cada vértice de la polilínea corres ponde a elementos UTM expresadas en metros, de la referencia meridiana 69. Sobrepuesta a la información grabada, los atributos de despliegue son independientes y no modifican los archivos básicos. 1.1.1. Curvas de Elevac. Se despliega las curvas de niveles de la cartografía en el espacio definido por la ventana. En el caso de la cartografía 1:50.000, cada curva de niveles tiene una separación de 25 metros. La línea indice cada 250 metros se indica mediante trazo segmentado. De manera automática se seleccionan las curvas cada 100 metros, cuando el área definida es de 100 Km o mas, cada 50 metros, cuando el área es mayor de 50 Km y menor de 100 Km y cada 25 metros si el área es menor de 50 Km. También para áreas menores se despliegan las cotas específicas. 1.1.2. Quebradas y Accidedentes. Se despliega la información vectorial de quebradas y accidentes geográficos en el espacio definido por la ventana. 1.1.3. Ríos y Lagos Se despliega la información vectorial de ríos y lagos en el espacio definido por la ventana. 1.1.4. Límites País Corresponde a la información de la costa y límites del país. Consejos de Uso PredicPlan v2.0 1.1.5. 7 Límites Comunales Define las líneas de límites comunales. 1.1.6. Contorno Urbano Corresponde a la información del contorno urbano de ciudades y pueblos. 1.1.7. Carreteras Se despliega aquí el trazado de carreteras y autopistas importantes. 1.1.8. Caminos Secundar. Se despliega aquí el trazado de caminos pavimentados secundarios. 1.1.9. Calles Corresponde a la información de calles de ciudades. 1.1.10. Gratícula UTM La gratícula UTM se obtiene mediante transformación matemática de la gratícula geográfica. Se despliega cada 1 Km, 2 Km, 5 Km, 10 Km o 20 Km, según el área de la pantalla. En el medidiano 72 Gr. se produce un quiebre del aspecto. 1.1.11. Gratícula Geográf. Se despliega cada 15' de arco (20' en la zona autral). Debido a que la pantalla se calibra mediante coordenadas UTM, el trazado de la gratícula geográfica no es regular. 2 Alturas. Cuando se activa el comando seleccionado, esta instrucción se agrega y se graba sobre una lista de despliegue y simultáneamente se despliega en la pantalla. Puede ser modificada alterando la selección en lista. 2.1. Bloques Despliega en pantalla la distribución de alturas en bloques continuos, identificable mediante el código de colores preestablecido o modificado por el usuario. 2.2 Líneas. Despliega en pantalla una serie de contornos representativos a niveles de altura determinados por el usuario. Consejos de Uso PredicPlan v2.0 8 Figura 1. Despliegue de alturas por Líneas. 3. Morfología. Permite desplegar en pantalla una serie de datos de interés como son: Mar, Salares, Lagos y Ríos, etc. Esta información depende de la versión y actualización del software. 4. Texto Despliega en pantalla datos asociados a la cartografía digital en formato texto como son: coordenadas geográficas y UTM, comunas, centros urbanos, localidades y calles. 5. Polígonos. Despliega contornos de interés. En especial se destaca la marcación de áreas urbana suburbana y diferentes densidades. 6. Imagen Permite visualizar mapa digital tipo “Atlas”, con caminos, localidades e información general. 7. Nuevo Despliega una nueva ventana en pantalla, eliminando las opciones anteriormente seteadas en “Lista”. 8. Edita Lista Permite agregar y/o eliminar seteos de despliegue en pantalla. 9. Códigos. Muestra los códigos de colores utilizados en las diferentes visualizaciones del mapa. Consejos de Uso PredicPlan v2.0 1. 9 COMPONENTES DEL MENÚ PLANTA. Despliega. Despliega en pantalla el mapa con las diferentes opciones presentes en “Lista”. 3. Escala. Permite cambiar la escala de visualización. 4. Desplaza. Desplaza la imagen en el sentido elegido por el usuario. 5. Global. Despliega mapas por zona. EL usuario, utilizando el mouse, puede seleccionar con el cursor la zona a estudiar. 6. Marcas Permite situar en el mapa diferentes Marcas o punteros con objeto de medir distancias y diferentes operaciones a seleccionar por el usuario. 6. Pantalla. Facilita al usuario cambiar e tamaño de la ventana utilizada, permitiendo alterar el fondo y dimensiones. 7. Graba JPG. Graba la imagen del mapa expuesto en la ventana del mapa en formato JPG. Nótese que el directorio predeterminado para almacenar las imágenes es ppw\demo\dat. COMPONENTES DEL MENÚ VISTA 3D. Permiten al usuario, previa selección de una zona particular, visualizar en 3D el área deseada, cambiando la orientación y el tamaño de acuerdo a los gustos de quien maneje el SW. 1. COMPONENTES DEL MENÚ DISEÑO. Parámetros. En esta ventana se pueden modificar los diversos parámetros con que trabaja el software. Vale la pena destacar que en este ítem se puede diseñar un plan de radiofrecuencias en la opción “Canalización”, asignando nombre del grupo y frecuencias utilizadas dentro de una banda específica. Consejos de Uso PredicPlan v2.0 2. 10 Diseño de antenas. Este módulo permite al usuario: • • • • Analizar el patrón de radiación de una antena específica. Agregar al software diversos patrones de antenas disponibles en el mercado. Diseñar una antena. Visualizar el diagrama de radiación para muestras obtenidas empíricamente. La forma de trabajar con este módulo será descrita más adelante. 3. Diseño de estaciones bases. Este módulo permite al usuario diseñar una estación base de acuerdo a diversos parámetros (sectorización, asignación de canales de RF, potencia, elección del modelo de propagación, inserción de pérdidas, elección de antena, tilt, azimuth, entre otros). 4. Cálculo de predictividad en Sistemas Móviles. En este ítem se realiza la fusión de cada uno de los elementos que el usuario ha diseñado en su sistema móvil. Permite analizar la propagación y cobertura de una estación base en forma individual o de un conjunto de EB. Este tema será tratado dentro del marco de diseño e implementación de una EB. 5. Sistemas fijos. Permite diseñar un sistema fijo inalámbrico punto a punto con su respectivas antenas, modelo, entre otros. 6. Sistemas Multipunto. Permite diseñar un sistema punto multipunto. Consejos de Uso PredicPlan v2.0 11 DISEÑO DE UNA ESTACIÓN BASE PARA UN SISTEMA INALÁMBRICO MÓVIL. El diseño de una EB se lleva a cabo en el módulo Diseño>Sistemas móviles> Estación Base El panel de trabajo es el siguiente: Figura 2. Panel de diseño de una EB en S. Móviles. Para llevar a cabo la construcción: 1º) Agregue una nueva estación base a la tabla resumen. Para ello, presione el botón tabla en la parte superior del módulo y luego presione agregar. Defina un Mnemónico y nombre asociado a su nueva EB. 2º) Elección del modelo de propagación. Posicione el cursor en el reglón correspondiente a “Modelo de Cálculo #”. Se habilitará el scroll correspondiente a “Modelo de cálculo” en la esquina inferior derecha del panel. Seleccione el modelo a utilizar. 3º) Ubicación de la EB. Situando el cursor en los reglones correspondientes a Longitud y Latitud de la EB, se define automáticamente su ubicación. Si no posee información de las coordenadas geográficas del sitio, diríjase a Planta> Despliega y presione con el puntero el lugar deseado. Se desplegará un cuadro de información con las coordenadas necesarias. Figura 3. Coordenadas geográficas de un punto del mapa. Consejos de Uso PredicPlan v2.0 12 4º) Diseño del (los) sector(es). El módulo permite trabajar con sectorización (máximo 6 sectores). Para cada sector debe escogerse antena, tilt, azimuth, canales utilizados de acuerdo al plan de frecuencias, potencia de transmisión y pérdidas del sistema. Para diseñar cada sector, basta con situarse en el recuadro correspondiente al sector en cuestión en la esquina inferior izquierda del panel. Se habilitará entonces el panel superior derecho relativo al sector. En caso de utilizar sectorización, ingrese “S” en el primer recuadro a) Elección de antena Dentro del recuadro correspondiente al sector en cuestión, posicione el cursor en el casillero “Antena”. Se activará el scroll de los distintos modelos disponibles. El software posee diversos diseños de antenas y permite agregar patrones disponibles en Internet (desde los sitios de los proveedores). Para visualizar la antena escogida, remítase al módulo Diseño>Antenas y estudie el perfil que más le acomode. b) Tilt y azimuth (Orientación). La orientación corresponde al ángulo (en grados) que apunta la flecha relativa al sector. En términos más generales, si estuviéramos trabajando con una antena directiva, la orientación nos indica el ángulo (con 0º en el Norte) en que se encuentra la máxima potencia irradiada. El tilt corresponde al ángulo de elevación de la antena. Para ingresar los valores de estos parámetros, sitúe el puntero en el casillero respectivo e ingrese el valor. b) Canalización. Al momento de diseñar un sector, es necesario asignarle un grupo de frecuencias de trabajo. Para ello, sitúe el cursor en “Canalización” y luego presione “->Can”. Aparecerá una nueva ventana bajo el nombre de la estación base diseñada y el sector en diseño. Consejos de Uso PredicPlan v2.0 13 Figura 4. Ventana de canalización. Se debe seleccionar una banda de frecuencias y luego el grupo asignado al sector de acuerdo al plan diseñado. Aparecerá, entonces, una lista de frecuencias y canales como se aprecia en la figura 4. Para utilizar menos frecuencias que las que posee el grupo, basta con cambiar “S” por “N” en la columna “S/N”. Presione “Pro” y luego “Retorna”. c) El resto de los parámetros se llena directamente en el segmento asignado al canal. 5º) Una vez completado el diseño por sector, basta con presionar “Retorna” y la información ingresada será grabada en el SW. Para acceder nuevamente al diseño implementado, basta con elegir el Mnemónico correspondiente en el panel índice de la ventana de Diseño de Estación Base. Consejos de Uso PredicPlan v2.0 14 CÁLCULO DE PREDICTIVIDAD Y DESPLIEGUE DE RESULTADOS. Una vez que se ha creado una estación base, o un conjunto de ellas, se procede a realizar el análisis de resultados. Éste se llevará a cabo en el menú Diseño>Sistemas Móviles>Cálculo. Figura 5 . Ventana de cálculo de predictividad. Seleccione la(s) estación(es) base deseada(s) mediante el comando Tabla>Seleccionar situado en la esquina superior derecha de la ventana. Si desea la predicción para una EB, marque el casillero Cálculo: “Individual” y presione “Procede”. Si desea la predicción para un grupo de EBs, marque el casillero Cálculo: “Completo”, asigne un nombre al modelo y presione “Procede”. Una vez haya terminado el proceso de análisis, los resultados estarán disponibles en el menú Describe>Mapa. Consejos de Uso PredicPlan v2.0 15 ANÁLISIS Y DESPLIEGUE DE RESULTADOS SISTEMAS MÓVILES. Para analizar los resultados de predicción, se debe utilizar el módulo Describe>Mapa, donde aparece la siguiente tabla: a) Predicciones para 1 EB b) Predicciones de grupo. Figura 6. Tabla de despliegue de resultados de predicción. Al trabajar con la predicción de una estación base, sólo se puede analizar el nivel de campo eléctrico. Cuando se toma un conjunto de estaciones, se activa el análisis de interferencia en la zona. Para visualizar en el mapa los resultados obtenidos, basta con presionar “Despliega” o “Centra y Despliega” (la cual centra en la ventana la estación base en cuestión). Para desplegar un informe de resultados para un punto en específico de la zona, se debe hacer doble clic con el puntero en el sitio en cuestión. Aparecerá el resultado de cobertura, asignación de canales y otros datos de interés. Adicionalmente, se puede estudiar el trayecto desde un móvil a una estación base mediante el botón “Enlace”. Para utilizarlo, basta con presionar enlace y luego situar con el puntero el lugar del mapa donde se encontraría el móvil. Consejos de Uso PredicPlan v2.0 16 Figura 7. Enlace Móvil - EB Para analizar el espectro de frecuencias en un lugar específico, es decir, el nivel con que llega cada uno de los servidores, se debe utilizar el comando Espectro. El resultado coincide con el mejor servidor entregado en los informes. Este comando se activa al trabajar con un grupo de EBs. Figura 8. Ejemplo de servidores en un punto del mapa. De acuerdo al método predictivo utilizado, se activan otros casilleros, como por ejemplo: Canalización: muestra mediante colores el plan de frecuencias y zonas de mejor servidor asignadas por grupo. Niveles de interferencia: Muestra gráficamente, mediante un código de colores, el nivel de interferencia de la zona en cuestión. Bastante útil para verificar la efectividad de un plan de frecuencias. Además, existen distintas herramientas gráficas, por ejemplo: Consejos de Uso PredicPlan v2.0 17 Radial Normal: Muestra la propagación mediante un barrido de 360º a intervalos definidos por el usuario. Radial Reticular: Muestra la propagación mediante un perfil sólido (continuo). Reticular - Símbolos: Muestra en pantalla los resultados de propagación mediante la letra correspondiente a cada sector. Reticular – Normal: Muestra un perfil sólido. Consejos de Uso PredicPlan v2.0 18 DISEÑO DE UN ENLACE PUNTO A PUNTO DIGITAL. El módulo de diseño de enlaces punto a punto se encuentra en Diseño>Sistemas Fijos>Sistemas. 1. 2. 3. 4. 5. 6. 7. 8. 9. 10. Presione “Nuevo” e ingrese el nombre del sistema. Defina técnica “Digital”. Defina el nombre del enlace A->B. Defina el nombre de la estación A. Si la estación ya está creada, selecciónela desde el scroll. Ingrese las coordenadas de la estación A. Si no las posee, presione “Lugar A” y seleccione desde el mapa el sitio deseado. Sitúe el cursor en “Equipo #”. Se activará el scroll de “Equipos”. Realice su elección, Con esta operación, queda definida la frecuencia central y potencia del transmisor. (automáticamente se asigna el equipo a la estación B). Defina el canal de transmisión desde A->B. Sitúe el cursor en “Antena #”. Se habilitará el scroll. Elija la opción indicada. Ingrese la altura de la antena. Con ello, se define automáticamente el largo de la guía de onda. Determine la polarización de la antena (v : vertical, h : horizontal). Repita el procedimiento para la estación B (y opcionalmente para reflector pasivo). Los parámetros de la propagación (como pluviosidad, P%, entre otros) son determinados por el SW. Para terminar con la creación de su enlace presione “Calcula” y luego ”Retorna”. En el caso de diseñar un sistema de varios tramos (por ejemplo: A-B; B-C): 11. Cree el sistema al igual que el punto anterior. 12. Una vez diseñado el tramo A – B, presione “Agregar”. 13. Se creará un nuevo enlace dentro de su sistema. Ingrese un nombre distinto al del enlace anterior. 14. Repita los pasos 1-10 de la confección del tramo. Para analizar los resultados del enlace, diríjase a Describe>Sistemas Fijos> Resultados. Aparecerá una nueva ventana con información relativa a los sistemas diseñados. - Elija su sistema. Analice los resultados mediante “Enlace”, “Perfil, “Red”, entre otros. Bibliografía. [PSant] Patricio Santana, “PredicPlan v2,0”.