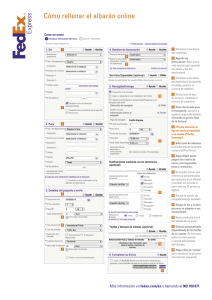Empezando a trabajar
Anuncio
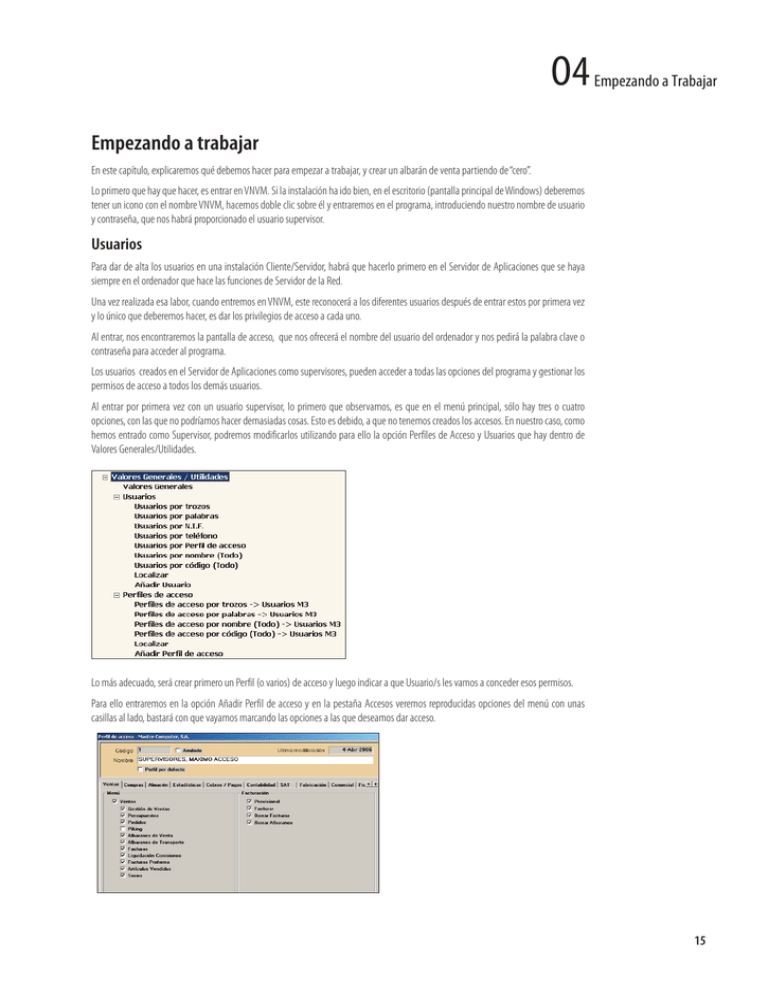
O4 Empezando a Trabajar Empezando a trabajar En este capítulo, explicaremos qué debemos hacer para empezar a trabajar, y crear un albarán de venta partiendo de “cero”. Lo primero que hay que hacer, es entrar en VNVM. Si la instalación ha ido bien, en el escritorio (pantalla principal de Windows) deberemos tener un icono con el nombre VNVM, hacemos doble clic sobre él y entraremos en el programa, introduciendo nuestro nombre de usuario y contraseña, que nos habrá proporcionado el usuario supervisor. Usuarios Para dar de alta los usuarios en una instalación Cliente/Servidor, habrá que hacerlo primero en el Servidor de Aplicaciones que se haya siempre en el ordenador que hace las funciones de Servidor de la Red. Una vez realizada esa labor, cuando entremos en VNVM, este reconocerá a los diferentes usuarios después de entrar estos por primera vez y lo único que deberemos hacer, es dar los privilegios de acceso a cada uno. Al entrar, nos encontraremos la pantalla de acceso, que nos ofrecerá el nombre del usuario del ordenador y nos pedirá la palabra clave o contraseña para acceder al programa. Los usuarios creados en el Servidor de Aplicaciones como supervisores, pueden acceder a todas las opciones del programa y gestionar los permisos de acceso a todos los demás usuarios. Al entrar por primera vez con un usuario supervisor, lo primero que observamos, es que en el menú principal, sólo hay tres o cuatro opciones, con las que no podríamos hacer demasiadas cosas. Esto es debido, a que no tenemos creados los accesos. En nuestro caso, como hemos entrado como Supervisor, podremos modificarlos utilizando para ello la opción Perfiles de Acceso y Usuarios que hay dentro de Valores Generales/Utilidades. Lo más adecuado, será crear primero un Perfil (o varios) de acceso y luego indicar a que Usuario/s les vamos a conceder esos permisos. Para ello entraremos en la opción Añadir Perfil de acceso y en la pestaña Accesos veremos reproducidas opciones del menú con unas casillas al lado, bastará con que vayamos marcando las opciones a las que deseamos dar acceso. 15 VNVM by Master Computer S.A. Una vez realizado este proceso en todas las pestañas, podemos localizar el usuario desde el menú de Usuarios y haciendo doble clic sobre él, abriremos su ficha, iremos al campo Perfil de acceso y mediante el botón auxiliar, seleccionaremos alguno de los perfiles creados. Si queremos hacer una factura, lo mínimo que necesitamos, es un cliente. Pero no es suficiente, ya que veremos que además hay una serie de datos muy importantes que rellenar previamente, que son los relativos al primer número de pedido, albarán y factura, identificación de nuestra empresa etc. El perfil no estará activo hasta que el usuario al que se le ha asignado, salga y vuelva a entrar en la Aplicación. Valores generales La primera tarea que deberíamos realizar, es comprobar si los Valores Generales de la aplicación se encuentran correctamente configurados. Para ello un usuario Supervisor debe acceder a la opción de menú Ficheros Maestros / Valores Generales Utilidades / Valores Generales. A continuación revisaremos las diferentes pestañas de la ventana y comprobaremos los datos mínimos de trabajo. I.V.A. En esta pestaña, comprobaremos los valores vigentes de este impuesto, así como los límites contables y de facturación que vamos a utilizar para evitar errores. Series Debemos tener en cuenta, en los contadores, que el número que nos dará será el siguiente al que introduzcamos. Si como número de factura introducimos el 1500, al facturar, la aplicación creara la factura con el número 1501. 16 O4 VNVM, permite trabajar con varias series de facturas, cada una de ellas, con su propio contador. En la pestaña de Series, podremos dar de alta las diferentes de compra y de venta, escribir los diversos números de inicio de los documentos, así como configurar qué serie y qué almacén se usará por defecto. Durante la instalación se crea la serie General, bastará hacer doble clic sobre ella, para que aparezca la ficha de la serie y ya podremos modificar los diferentes contadores de documentos. Membrete Empezando a Trabajar Copias de Seguridad: Nunca haremos las suficientes. Deberíamos hacer una copia de seguridad siempre que actualicemos el programa o vayamos a realizar algún proceso del que no estemos seguros que el resultado final sea el esperado. Aquí introduciremos los datos de nuestra empresa, que serán utilizados posteriormente por el programa para diferentes funciones, una de las cuales será la impresión de éstos en el membrete de los albaranes, facturas, etc. En la parte inferior de esta pantalla podemos ver unos campos que tienen como nombre Ventas. En cada uno de ellos podemos introducir observaciones referentes a presupuestos, pedidos, ventas y facturas, que serán impresas en el documento de venta que corresponda. Opciones En las pestañas Opciones aparecen diferentes parámetros de configuración, que permiten ajustar el comportamiento de VNVM y adecuarlo al sistema de trabajo de nuestra empresa. Contabilidad Aunque no son imprescindibles para empezar a trabajar los datos de esta pestaña, es aconsejable configurar adecuadamente los valores, ya que de ello depende que se creen correctamente las cuentas contables de clientes y proveedores, así como que se generen correctamente los apuntes contables. Lea el capítulo, Valores Generales, si desea saber más. Primeros datos Si no se ha realizado un traspaso de datos previo, nuestros ficheros estarán vacíos, con lo que tendremos que introducir al menos un cliente y un artículo (aunque no es imprescindible), para poder hacer una factura. Lo interesante, es introducir algunos datos, que sean suficientes para aprender el manejo básico de la aplicación. En caso de introducir muchos datos y que además sean reales, antes de empezar a hacer pruebas, sería conveniente hacer y guardar a parte una copia de seguridad. Añadir Cliente En el menú Ficheros Maestros / Gestión Comercial / Clientes, tendremos varias opciones, una de las cuales es Añadir Cliente. Seleccionándola, accederemos a la ficha que nos permite dar de alta uno nuevo. Observaremos que aparece un “Cero” como código del cliente, no debemos preocuparnos ya que es normal, en el momento de aceptar el alta de la ficha, se incrementará en uno el último código y ese será el nuevo código de cliente. Si lo deseamos, podemos situarnos sobre este campo y modificarlo. Si el código introducido no existe lo dará de alta. A continuación podemos ir rellenando los campos que nos ofrece la ficha. En este punto tenemos que recordar, que no es necesario rellenar todos los campos, ya que el sistema es muy flexible y permite trabajar con muy pocos, en contrapartida, tendremos lógicamente, poca información. Introducción de datos Una vez introducidos los datos que consideremos esenciales para trabajar, pulsamos el botón Aceptar, volverá a aparecer la ficha de clientes vacía, de esta forma introduciremos tantos clientes como deseemos. Botón auxiliar de datos Podemos observar que al lado de algunos campos, aparece el botón , que nos da acceso a una serie de funciones que aparecen en un submenú. Se trata de campos enlazados a tablas maestras, por lo que el dato que queremos introducir debe estar previamente dado de alta. También podemos acceder al menú de clientes mediante el botón de la barra de herramientas. Para saltar de un campo al siguiente, podemos usar la tecla del tabulador. Si queremos ir al campo anterior, pulsaremos la tecla del tabulador a la vez que la tecla de Mayúsculas (Shift). También podemos situarnos en un campo haciendo clic con el ratón. Ver anexo: Mapa de teclado Botón auxiliar de datos: podemos acceder a la función asociada pulsando F2 para localizar, F3 para modificar o F4 para añadir, en vez de usar el ratón. 17 VNVM by Master Computer S.A. También podemos acceder al menú de artículos mediante el botón de la barra de herramientas. Localizar (F2), sirve para que aparezca un localizador y podamos encontrar la ficha de la tabla maestra que queremos asociar al campo que estamos editando. Si la ficha no existe podemos darla de alta pulsando sobre el botón Alta. Si lo que deseamos es modificar o consultar la ficha maestra, pulsaremos Modificar (F3). Por último, tenemos la opción Añadir (F4), que tiene como utilidad la de poder añadir fichas en tablas maestras sin salir de la ventana en la que estemos. Añadir artículo El mecanismo para dar de alta un artículo es semejante al de clientes y accederemos a esta opción desde la pantalla de menú de Ficheros Maestros / Gestión Comercial / Artículos y en este submenú seleccionando la opción Añadir Artículo. Para poder dar de alta un albarán, deben introducirse, la serie de venta, el cliente, el almacén y la forma de pago como mínimo. Añadir un albarán de venta y/o factura Para realizar esta operación, iremos al menú Ventas / Albaranes de Venta / Añadir Albarán de Venta. Para introducir el cliente del albarán, pulsamos el botón auxiliar de datos que hay en el campo, seleccionamos Localizar y aparecerá el localizador de clientes. Vemos dos campos, uno es el Índice por el que buscaremos los clientes, en el que podemos seleccionar entre varios pulsando en el botón del desplegable que hay a su lado. En el otro campo escribiremos los datos que estemos buscando. Índices del localizador Nombre Búsqueda de clientes por el nombre fiscal ordenados alfabéticamente. A medida que vayamos tecleando en el campo Nombre Fiscal, el localizador se irá posicionando sobre el primer nombre que empiece por la misma secuencia que hemos introducido. Palabras nombre El sistema buscará todos los Clientes que contengan en el nombre fiscal o nombre comercial, sin importar su posición, la palabra o palabras que escribamos. Palabras Contacto Búsqueda de clientes que contengan en el campo Contacto y en cualquier posición, la palabra o palabras que escribamos como contenido. 18 O4 Empezando a Trabajar Trozos nombre Busca todos los clientes en cuyo nombre fiscal o comercial aparezca la secuencia de caracteres escrita como contenido, aunque éstas no constituyan una palabra completa. La secuencia debe de ser, como mínimo, de tres caracteres. Una vez seleccionado el cliente, el albarán captura de su ficha los datos básicos, siempre y cuando éstos se hayan introducido en la ficha del cliente. Si algunos de los datos no figuran, no importa, se pueden introducir o modificar “para este albarán” sobre la marcha. El siguiente paso es introducir los artículos o conceptos que compondrán el albarán. Para ello, haremos doble clic, sobre cualquier sitio de la rejilla inferior. A continuación, se abre una ventana, Línea Albarán de Venta, donde podremos seleccionar el artículo del que se va a realizar la venta. Disponemos de dos opciones: 1 No seleccionar ningún artículo e introducir todos los datos manualmente. 2 Seleccionar un artículo, tecleando directamente el código del artículo o usando el localizador, con lo cual se capturarán los datos significativos del artículo, que podremos modificar “para esta línea” y que no modifica la ficha del artículo. Una vez comprobados todos los datos, pulsamos Aceptar, quedando la ventana a la espera de la introducción de otro concepto, añadiendo de este modo tantos como queramos en nuestro albarán. Para salir de la ventana, bastará con pulsar Cancelar. Doble clic en una zona vacía de la rejilla lanza la ficha para altas. Doble clic encima de un registro de la rejilla modifica el registro seleccionado. También podemos usar el teclado si tenemos el foco en la rejilla. Tecla Insert: Añadir registros. Barra espaciadora: Modificar el registro seleccionado. Tecla Supr.: Borrar registro seleccionado. Una vez en la venta del albarán, desde el botón procesos, podemos imprimir el albarán, facturarlo o dejarlo pendiente de facturar según convenga. 19 VNVM by Master Computer S.A. Fin de Capítulo 20