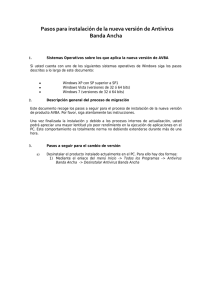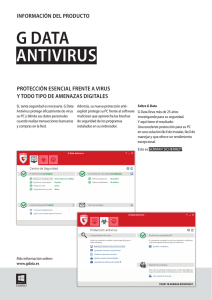Guía didáctica
Anuncio
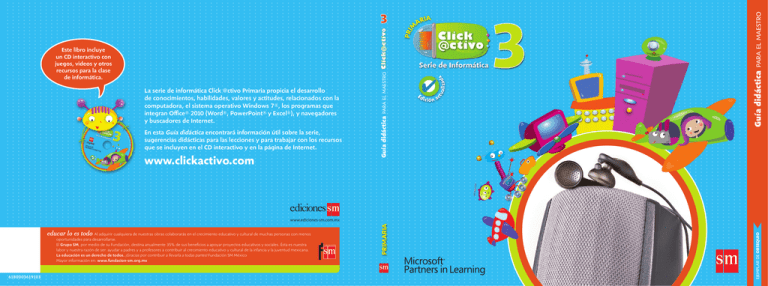
En esta Guía didáctica encontrará información útil sobre la serie, sugerencias didácticas para las lecciones y para trabajar con los recursos que se incluyen en el CD interactivo y en la página de Internet. www.clickactivo.com PARA EL MAESTRO ic i ó n ac Guía didáctica Ed a lizada PRI M IA AR tu La serie de informática Click @ctivo Primaria propicia el desarrollo de conocimientos, habilidades, valores y actitudes, relacionados con la computadora, el sistema operativo Windows 7®, los programas que integran Office® 2010 (Word®, PowerPoint® y Excel®), y navegadores y buscadores de Internet. Guía didáctica Este libro incluye un CD interactivo con juegos, videos y otros recursos para la clase de informática. PARA EL MAESTRO 3 oportunidades para desarrollarse. El Grupo SM, por medio de su Fundación, destina anualmente 35% de sus beneficios a apoyar proyectos educativos y sociales. Ésta es nuestra labor y nuestra razón de ser: ayudar a padres y a profesores a contribuir al crecimiento educativo y cultural de la infancia y la juventud mexicana. La educación es un derecho de todos. ¡Gracias por contribuir a llevarla a todas partes! Fundación SM México Mayor información en: www.fundacion-sm.org.mx 6180003619103 EJEMPLAR DE OBSEQUIO educar lo es todo Al adquirir cualquiera de nuestras obras colaborarás en el crecimiento educativo y cultural de muchas personas con menos PRIMARIA www.ediciones-sm.com.mx Guía didáctica para el maestro Guía didáctica para el maestro Índice Presentación...................................................... III Enfoque didáctico...............................................IV Características psicológicas por ciclo....................... V Características del proyecto................................. VII Cómo es el material para el alumno..................... VIII Metodología...................................................... X Prácticas con el CD..............................................XI Qué y cómo evaluar........................................... XII Sugerencias didácticas........................................... XV Unidad 1. Equipo @ctivo.....................................XVI Unidad 2. Microsoft Windows............................ XVII Unidad 3. Microsoft Office................................ XVIII Unidad 4. Microsoft Word.................................. XIX Unidad 5. Microsoft Excel....................................XX Unidad 6. Microsoft PowerPoint.......................... XXI Unidad 7. Internet............................................ XXII Sugerencias didácticas para el trabajo en el laboratorio de cómputo............................... XXIII Unidad 1. Equipo @ctivo.................................. XXVII Unidad 2. Microsoft Windows 7........................ XXIX Unidad 3. Microsoft Word 2010....................... XXXIII Unidad 5. Microsoft Excel 2010....................... XXXV Unidad 6. Microsoft PowerPoint 2010.............. XXVIII Unidad 7. Internet Explorer................................. XLI Glosario............................................................. XLV Guía didáctica para el maestro Sugerencias didácticas para el traBaJo eN el laBoratorIo De CÓmpUto XXIII Guía didáctica para el maestro Recomendaciones generales para utilizar la computadora como herramienta de aprendizaje El uso de computadoras y el cada vez más fácil acceso a Internet por parte de los alumnos es un tema que se ha discutido desde hace algunos años. Las opiniones al respecto son diversas, muchas a favor y muchas en contra; sin embargo, ya no se puede soslayar el hecho de que las computadoras se han vuelto parte de la vida cotidiana. En este sentido, la discusión no debe centrarse más en su uso o no, sino en descubrir las potencialidades que tienen —especialmente como herramientas para el trabajo y el aprendizaje— y en conocer la forma de utilizarlas de manera efectiva para favorecer los aprendizajes dentro y fuera de la escuela. De este modo, se pretende transformar el estudio de la Informática en las escuelas, y considerarla más como una herramienta pedagógica para el aprendizaje de otras materias, dada su integración al currículum, un eje transversal que lo permee todo. Recursos computacionales y aprendizaje La computadora es una herramienta importante en el aprendizaje que, bien dirigida, puede desarrollar un proceso educativo valioso en muchos ámbitos. Debemos reconocer el hecho de que, en la época actual, los niños nacen en un mundo ampliamente computarizado. Desde muy pequeños aprenden a utilizar la computadora, en muchos casos, porque cuentan con una en su casa. En el mejor de los casos, esto permite que, incluso antes de la escolarización, puedan trabajar con programas desarrollados para niños mayores o adultos, e incluirse en un medio abundante en estímulos audiovisuales, dado que también usan tecnologías como la televisión y los equipos de audio y video. Luego, una vez que son capaces de leer y escribir, tendrán mayores posibilidades de incorporar la computadora a su aprendizaje para generar procesos cognitivos, procedimentales y actitudinales. XXIV Los niños utilizarán nuevos recursos para el aprendizaje, diferentes de los que tienen los adultos que no crecieron en el medio informático, y el acceso a la información dejará de depender de lo que el maestro quiera o pueda comunicar. El empleo de recursos computacionales favorece el desarrollo de las destrezas para el procesamiento de la información más allá de la memorización. El uso de las computadoras estimula el desarrollo de habilidades motrices (coordinación ojo-mano) o de lenguaje. Es conveniente que efectúe trabajos en la computadora que complementen los temas presentados en la clase y observe cómo sus alumnos solucionan los problemas o cómo se comunican. Sugerencias para los padres y educadores Manténgase informado sobre las actividades que llevan a cabo los estudiantes con la computadora. La mejor forma de evitar problemas es crear un ambiente de confianza y diálogo con los alumnos. Si un adulto se muestra muy escandalizado por las cosas que ha visto o ha hecho el estudiante, sólo provocará que no quiera hablar de ello, incluso que mienta u oculte lo que hace. Es preferible hablar permanentemente sobre los cuidados que deben tener cuando naveguen en Internet, y no sólo en el momento en que se descubre algo negativo. Es conveniente tener la supervisión de un adulto tanto en la escuela como en la casa para evitar que los niños visiten sitios con contenido inadecuado. Cuando un alumno le cuente sobre una persona o una situación perturbadora que vio o encontró en Internet, usted deberá adoptar una actitud de escucha, no represiva ni inculpadora, eso ayudará a que se sienta predispuesto a recibir consejos para solucionar estas situaciones y evite hacerlo solo. Guía didáctica para el maestro •• Al contratar a un proveedor de Internet, debe informarse sobre los servicios que se brindan en este sentido. Muchos permiten bloquear el acceso a foros de conversación, chats, propaganda (pop-ups) o páginas con contenido sexual o violento. •• Si el proveedor de Internet no los ofrece directamente, estas mismas restricciones las puede activar en cada computadora un técnico especializado •• Supervise los archivos que se graban en las computadoras a las que tienen acceso. •• Es necesario acordar reglas sobre el tipo de programas o documentos que se graban en cada computadora. •• Compartir el uso de la máquina facilitará que se revisen permanentemente las páginas a las que se ha ingresado. •• Se pueden instalar programas para conocer los archivos que se han usado, grabado o borrado diariamente. Es preferible determinar usuarios con diferentes niveles de restricciones. Eso facilitará el control por separado y evitará que, accidentalmente, se dañen o borren archivos que no les corresponde manipular o programas importantes. •• Es conveniente dialogar con los estudiantes para que no crean todo lo que leen o miran por medio de Internet, y para que sepan que al bajar archivos, música o imágenes que parecen inofensivos, pueden descargar programas espía o virus ocultos. También es necesario reconocer que algunos alumnos han adquirido estos conocimientos mediante amigos o familiares. Lo importante será permitir que los aprendizajes adquiridos fuera de la escuela permeen de manera favorable los aprendizajes generados en clase, al dejar que los alumnos compartan sus conocimientos, siempre guiados por usted, para generar un espacio colaborativo de aprendizaje en el grupo. •• Internet facilita las relaciones sociales entre desconocidos, pues genera ambientes de charla o mensajería muy informales. Para los alumnos, hacer amistades por este medio es más sencillo que en otros ambien- tes. Sin embargo, lo que ellos no siempre tienen en cuenta es que personas malintencionadas pueden mentir acerca de su edad o sexo para extraer información. Por ello es conveniente que se reflexione sobre estos riesgos en el grupo y se acuerden reglas claras de seguridad para utilizar Internet dentro y fuera de la escuela. Instalación y uso de programas antivirus y firewall Los virus son programas que tienen efectos que van desde ser poco destructivos hasta dañar completamente la computadora. Se llaman virus porque los efectos que producen en la computadora son similares a los que provocan los virus humanos en el cuerpo, es decir, que lo debilitan, lo dañan o lo inutilizan. De igual manera, en todo lo relacionado con ellos se utiliza un lenguaje similar, como contagio, infección y vacuna, entre otros términos. Generalmente el contagio de virus entre computadoras se da a través de Internet, sin embargo, también puede darse al introducir un dispositivo de almacenamiento infectado (CD, DVD o memoria USB). Los antivirus son programas que reconocen a los virus que están en la computadora o que quieren ingresar a ella; en lo posible los eliminan o, por lo menos, los desactivan temporalmente. Debido a la gran cantidad de virus que se generan a diario, no existe un antivirus que pueda eliminarlos a todos, por lo que se debe complementar su función manteniendo actualizados Windows y Office, activando las actualizaciones automáticas en el Panel de Control, seleccionar la opción de Sistema y Seguridad (System and Security) y luego seleccionar Actualización de Windows (Windows Update). Los antivirus por lo general disponen de la opción de actualizar en forma periódica los virus que reconocen; esto debe hacerse mediante Internet. Es recomendable hacer estas actualizaciones ya que continuamente se crean muchos virus. XXV Guía didáctica para el maestro Dependiendo del tipo de antivirus y de la versión disponible (que puede ser gratuita, estándar, premium u otra) se tendrá más o menos protección. Existen antivirus gratuitos que son de calidad aceptable y brindan muy buena protección, y los que suelen tener un costo ofrecen más funciones. Si se desea mayor protección, lo aconsejable es la instalación de un firewall (programa que actúa como un muro contra los virus e impide que pasen), que puede instalarse en cada computadora. Para instalar el firewall en Windows 7 puede acceder al Panel de Control, seleccionar la opción de Sistema y Seguridad (System and Security) y luego seleccionar firewall de Windows. Es importante resaltar que en ocasiones el firewall de Windows puede entrar en conflicto con algunos antivirus. En algunas ocasiones, cuando una computadora se conecta a Internet, aparecen programas espía (spyware) que se instalan de manera oculta y que constantemente están analizando la información que se tiene para encontrar datos que puedan servir a su creador, ya sea para enviar publicidad o para hacer robos o fraudes. Para evitarlos, se debe conseguir también un programa antiespías, aunque hay que tener en cuenta que algunos antivirus ya incluyen esta opción. Se puede evitar una gran cantidad de tipos de virus al aumentar las opciones de seguridad del navegador Internet Explorer; así, es necesario restringir las ventanas emergentes (pop-ups), ventanas con propaganda u ofertas que aparecen constantemente e interrumpen el trabajo que se lleva a cabo. Es posible configurar el navegador Internet Explorer para que automáticamente bloquee las ventanas emergentes o para que pregunte cada vez si se autoriza que se abra una ventana de ese tipo. También es necesario evitar que instalen programas o controles ActiveX. Puede haber programas antivirus que se bloqueen entre sí, por eso no deben instalarse dos a la vez. También puede existir incompatibilidad entre antivirus, antiespías y firewalls, por lo que deben leerse las indicaciones de cada programa antes de instalarlo. XXVI Para obtener un antivirus gratis en Internet, deben buscarse referencias en revistas especializadas o sitios electrónicos confiables, puesto que podría ser un programa que genere e instale virus en lugar de eliminarlos. Copiar software de manera ilegal o descargar de Internet programas que se entregan gratuitos es una de las mayores fuentes de infección de virus, pues son ofertas atractivas que una gran cantidad de gente busca y, por lo tanto, es un buen canal de distribución de virus. Los antivirus piratas a menudo tienen restricciones de actualización o son versiones incompletas; éstas son razones extra por las que no deben adquirirse. Debido a que ciertos antivirus hacen revisiones constantes del sistema y de las conexiones para evitar que ingresen virus a la computadora, pueden volver más lento el sistema y todos los procesos. Para evitarlo, podría desinstalar el antivirus o desactivar algunas de sus características, bajo el riesgo de contagiarse de algún virus. En todo caso, se puede conseguir otro antivirus que tenga distinta forma de revisar el sistema y que no demore tanto los procesos. Si el antivirus no responde o se bloquea, lo aconsejable es quitarlo y reinstalarlo, y asegurarse también de actualizarlo. Limpiar de virus una computadora puede generar que algunos programas o archivos ya no funcionen porque el antivirus eliminó parte de ellos al remover el virus; por eso hay que tener en cuenta que el sistema operativo se puede reinstalar fácilmente y la información crítica se debe respaldar con frecuencia. El antivirus puede no eliminar un determinado virus. Si lo reconoce, con el nombre de éste se puede buscar en Internet la solución más adecuada para eliminarlo. Si no puede instalar o actualizar el antivirus, pida ayuda en la página electrónica o recurra a un técnico especializado. Guía didáctica para el maestro Unidad 1 Equipo @ctivo Las prácticas en el laboratorio de cómputo Software y Hardware requeridos es importante que los estudiantes puedan manejar y tocar los aparatos desde el inicio; sin embargo, para evitar daños, sobre todo con alumnos muy pequeños, se deben tener las máquinas apagadas para que puedan manipularlas sin peligro o emplear componentes de prueba, como piezas dañadas, para los primeros aprendizajes. los libros de esta serie trabajan con el sistema operativo Windows 7, con todas sus herramientas estándares y con los programas Internet Explorer y los de Microsotf Office 2010. si no cuenta con estas versiones puede seguir las lecciones del libro, pero debe considerar que hay algunos ajustes que tendrá que realizar. asimismo, cuando se hayan familiarizado con el uso, es importante reiterar las normas de disposición de cada componente que se utilice en clase. Procedimientos de encendido y apagado Cuide que sólo manipulen y activen aquello que se indique, adviértales que se pueden generar problemas graves al presionar varias teclas a la vez o seguir una secuencia desconocida. recuérdeles insistentemente que cualquier tipo de líquido que se derrame sobre la computadora puede generar un cortocircuito, y que las sustancias pegajosas, restos de comida u objetos introducidos en cualquier parte pueden afectar su funcionamiento. tenga en cuenta la postura corporal y cuide que no pasen demasiado tiempo viendo fijamente la pantalla. antes de encender las computadoras, revise que todo esté bien conectado; tenga cuidado de que los cables estén asegurados a la computadora y recogidos con una espiral plástica para evitar que se desconecten accidentalmente. si el equipo del que se dispone es inalámbrico, hay que cuidar que los estudiantes no lo alejen demasiado o que lo golpeen, pues son delicados y su reparación es muy costosa. Coloque el teclado, el mouse, el monitor y el micrófono a un nivel accesible a los estudiantes. puede necesitar velcro u otro adhesivo para estabilizar estas piezas. el procedimiento adecuado para encender una computadora es el siguiente: se prende el regulador de voltaje; se enciende el monitor; se presiona el botón de encendido de gabinete y se enciende cualquier otro periférico conectado como bocinas o impresoras. para apagar la computadora, seleccionar apagar. en la mayoría de las computadoras, esto apagará tanto el sistema operativo como los componentes del gabinete; sin embargo, en otras, es preciso esperar a que el monitor muestre el mensaje: “puede apagar el equipo con seguridad” y oprimir el botón de apagado. las máquinas pueden estar encendidas todo el día para evitar el encendido y apagado constantes. pero, si no se usan durante periodos largos, es preferible apagarlas. los alumnos deben identificar a la perfección los botones de encendido y reinicio del gabinete, y saber que no deben oprimirlos inadecuadamente, pues esto puede causar problemas en el sistema operativo o dañar el disco duro. si después de más de cinco minutos de apagar el sistema operativo las luces indicadoras del gabinete no se apagan, mantenga oprimido el botón de encendido unos segundos hasta que lo haga. si a pesar de esto no se apaga, corte la energía del regulador. XXVII Guía didáctica para el maestro Sugerencias para el mantenimiento de la computadora El lugar adecuado para la ubicación de los equipos deberá estar ventilado y no debe recibir directamente los rayos de la luz solar. Para empezar con la limpieza de una computadora, primero desconéctela de la toma de corriente. No deben conectarse y desconectarse los periféricos de la computadora mientras está encendida, esto provoca que los aparatos se dañen o que la máquina se sature. Puede ser que al conectarlos nuevamente, el sistema de la computadora no los reconozca. Luego, desconecte cada componente para limpiarlo por separado. En el mercado existen diferentes sustancias para limpiar equipos; adquiera una que no tenga químicos, ya que éstos pueden dañar el equipo. Sugerencia de reglas para el trabajo en el laboratorio de cómputo El monitor y el gabinete se pueden limpiar con un paño humedecido con una solución de agua con jabón líquido y frotándolos uniformemente. Es importante conversar con los alumnos sobre el cuidado que deben tener con los equipos, acordar reglas claras y las consecuencias de no cumplirlas. A continuación se sugieren algunas importantes. Hay que tener presente que el monitor funciona como un electroimán, por lo que atrae polvo y humo. Sólo debe abrirse para reparación por un técnico especializado. Para el teclado, lo recomendable es usar una brocha pequeña o un ventilador. Puede limpiarlo con el mismo paño que utilizó para el monitor y el gabinete. El mouse se limpia por el exterior con un paño y agua, el LED de la parte inferior que detecta los movimientos es infrarojo y se puede limpiar con un hisopo. Para evitar daños por las variaciones en la corriente eléctrica, es necesario contar con un regulador de voltaje. Para cuidar un equipo es muy importante la forma como se enciende y se apaga. Además, una vez que se apaga la computadora, es recomendable esperar por lo menos 30 segundos para volver a encenderla. XXVIII Evite conectar la computadora en el mismo tomacorriente que otro aparato eléctrico de gran tamaño, por ejemplo: un refrigerador, un televisor, un microondas, etcétera. •• No deben ingerir alimentos ni beber sobre la computadora. •• Deben utilizar el teclado siempre con las manos limpias. •• No deben tocar la pantalla del monitor. •• No deben acercar imanes al monitor —porque se distorsiona la imagen— ni al gabinete ni a memorias ni discos duros externos porque se puede perder información grabada en forma electromagnética •• Los estudiantes suelen tocar el monitor, el mouse y el teclado con las manos sucias. Por eso, es recomendable tener un paño humedecido para limpiar constantemente los equipos. Puede optar por algunos de los productos que se ofrecen en el mercado. Guía didáctica para el maestro Unidad 2 Microsoft Windows 7 Ingreso a los programas de Windows Windows 7 es un sistema operativo diseñado por microsoft y es uno de los más usados. sirve para administrar tanto el hardware como el software de una computadora. es importante familiarizar a los estudiantes con la nomenclatura de los principales componentes de Windows (carpetas, unidades, ventanas, íconos, botones y barras), pues muchas de las instrucciones requerirán del uso de este vocabulario. Cuando se instala Windows 7, el escritorio sólo contiene el icono de la papelera de reciclaje. se pueden agregar los más utilizados, copiándolos desde el menú Inicio y pegándolos en el escritorio. sin embargo, al inicio de un curso, es preferible no colocar iconos de acceso directo a los programas de office en el escritorio, ya que no siempre se encuentran instalados de esa manera, y los estudiantes deben aprender primero la forma estándar de ingreso a estos programas, aunque luego ellos mismos puedan crear sus accesos directos en el escritorio. si Windows estaba previamente instalado y el escritorio tiene demasiados iconos, pueden eliminarse arrastrándolos a la papelera de reciclaje. muchas carpetas de Windows deben estar restringidas para el acceso de los alumnos, pues contienen información muy importante que no debe modificarse o borrarse por accidente (principalmente las carpetas: Windows, archivos de programa y Documents and settings). Desde el panel de control se puede cambiar la cuenta del usuario a tipo limitada, para restringir algunas opciones críticas. si bien existen configuraciones que se pueden cambiar sin causar inconvenientes (como el fondo del escritorio), hay que recomendarles no hacer cambios ni ingresar a lugares que el maestro no haya solicitado. al intentar abrir un archivo puede ocurrir que Windows no encuentre un programa específico, para ello seleccione una opción entre los que tiene instalados. si se conoce el tipo de programa que se requiere, es posible elegirlo entre los de la lista o instalarlo; en caso contrario, busque en Internet el programa al que corresponde el archivo de acuerdo con su extensión. la extensión de un archivo la forman las letras que se encuentran después del punto que sigue al nombre, e indica el tipo de programa que permite leerlo. para verla haga clic con el botón derecho sobre el archivo y elija propiedades. si no encuentra la extensión, puede intentar abrirlo con alguno de los programas que sugiere Windows, pero asegúrese de desmarcar la opción de asociar ese tipo de archivo al programa que usará. si no recuerda la ruta para ingresar a un programa o un archivo específico, puede ir al menú Inicio, donde se habrá creado un acceso directo de los últimos programas utilizados y con un submenú de los archivos que se han empleado con ese programa. para saber la ruta de dicho archivo, basta con posicionarse encima del nombre de éste en el submenú inicio y automáticamente aparece la ruta. si el documento no se ha modificado en mucho tiempo, quizá no aparezca dentro del submenú, en ese caso hay que buscarlo con la herramienta Búsqueda del explorador de Windows. si no recuerda todo el nombre del archivo, puede escribir una parte y utilizar el asterisco para reemplazar lo que falta, incluso la extensión; por ejemplo, *deber*.*, mostrará todos los archivos que en alguna parte de su nombre tengan la palabra deber, y *.doc o *.docx mostrará todos los archivos de Word. Cuando la ventana de un programa no tiene el botón para cerrarla ni otro botón o comando que permita hacerlo, ingrese al administrador de tareas presionando las teclas Ctrl + alt + supr, seleccione el programa que no se puede cerrar y presione el botón Finalizar tarea. Después de un momento, Windows pedirá confirmación de que desea finalizar la tarea para cerrarlo completamente. se debe seguir el mismo procedimiento si los programas se bloquean, es decir, no responden porque se quedan en el proceso por demasiado tiempo. XXIX Guía didáctica para el maestro Hay momentos en los que finalizar la tarea no es suficiente para desbloquear un programa, para solucionar este problema se debe reiniciar la computadora desde el sistema operativo escogiendo Apagar, en el menú Inicio, y luego, Reiniciar. En caso de que no se pueda porque está bloqueado, habrá que reiniciar la máquina físicamente con el botón de encendido/apagado en el gabinete. El Explorador de Windows nos ayuda a navegar en nuestra PC, manejar los archivos, moverlos, copiarlos, ordenarlos, borrarlos, cambiarles el nombre, buscarlos, etcétera. Cuando el sistema se bloquea constantemente o se hace lento para todo tipo de proceso, o tal vez se desconfiguró la impresora, Internet o la red, se puede reconfigurar el sistema mediante estos pasos: Programas, Accesorios, Herramientas del sistema, Restaurar el sistema y después seguir los pasos del Asistente de restauración. En Windows la extensión de un archivo es muy importante. Un archivo puede ser prueba1.docx, donde .docx es la extensión; ésta señala que se trata de un documento de Word 2007 o 2010. Cuando se asigna nombre a un archivo, se especifica la extensión al momento de guardarlo. Sin embargo, el Explorador está configurado para no mostrar esa información. Para desactivarla hay que escoger, sucesivamente: Ver, Opciones de carpeta, Ver, Ocultar extensiones para archivos conocidos. Extensiones más comunes Es importante indicar a los alumnos que hay un acceso al Explorador de Windows en el submenú Accesorios del menú Inicio, pero también pueden abrirlo al seleccionar Equipo o con la herramienta Buscar. •• .txt - archivo de texto •• .doc o .docx - archivo de Word •• .xls o .xlsx - archivo de Excel •• .ppt o .pptx - archivo de PowerPoint •• .htm o .html - página electrónica •• .pdf - archivo de Acrobat Reader •• .mp3 - archivo de música •• .avi - archivo de video •• .jpg - archivo de imagen •• .gif - imagen con movimiento XXX Uso del Explorador de Windows Para proteger las carpetas que son parte del sistema operativo oculte su información al ingresar desde Equipo y seleccione en el lado izquierdo la opción de Ocultar el contenido de la carpeta; aparecerá en el lado derecho un mensaje que indica su estado. También se puede ocultar la información de la unidad que contiene el sistema operativo cuando se ha hecho la partición del disco. Una forma de arreglar un daño causado porque el estudiante hizo una acción indebida puede ser mediante las teclas Ctrl + Z, esta combinación deshace la última tarea. Si las computadoras están en red, se puede utilizar el Explorador de Windows para encontrar archivos compartidos en otra computadora; para ello sólo se necesita buscar en el lado izquierdo el acceso a Mis sitios de red. Se debe evitar abrir el Explorador de Windows cuando un programa está bloqueado, pues sólo se generarían más trabas y podría ser necesario un reinicio físico de la computadora; es preferible finalizar el programa con el Administrador de tareas y dejar que se restablezca el Escritorio antes de explorar. Guía didáctica para el maestro Puede ser que, aunque las computadoras estén conectadas en red, no se ingrese al contenido de otra computadora, esto se debe a que la propiedad de compartir en la carpeta Documentos compartidos del otro equipo no está activada. Si a pesar de tener activada la propiedad compartir aún no es posible visualizar el contenido de otra computadora, debe existir un problema de conexión en la red que hay que revisar. El Explorador de Windows es vulnerable a algunos virus y podría no abrirse si se ha infectado, en este caso se requiere activar un antivirus y verificar que los daños no sean graves, porque si lo son, será necesario reinstalar Windows. Creación de carpetas La función de una carpeta es almacenar archivos o subcarpetas para organizar toda la información que hay en la computadora. El objetivo del texto es que los estudiantes puedan aprender el procedimiento estándar para efectuar las diferentes actividades y dejar que ellos descubran por su cuenta los atajos. Para evitar que guarden sus archivos en cualquier parte de la computadora, es mejor crear carpetas con el nombre del grado al que corresponden o con sus nombres, en una ubicación específica; así, ingresarán fácilmente a la información. Los nombres de carpetas y archivos no deben ser muy largos para hallarlos fácilmente, es mucho más útil si tienen nombres asociados con su contenido. Si se ha hecho la partición del disco duro, es mejor que todo archivo creado por los estudiantes se grabe en la partición de datos, en carpetas fáciles de encontrar. Crear muchas subcarpetas puede confundirlos en la ruta que deben seguir para encontrar un archivo; para evitarlo, hay que reducir los niveles de subcarpetas aunque queden más carpetas por nivel. Cuando una carpeta contiene otras carpetas (subcarpetas), ésta aparecerá en el Explorador de Windows con un símbolo + a la izquierda. Cuando una carpeta tiene la propiedad de Sólo lectura, es probable que no se pueda cambiar el nombre de las carpetas que están dentro de ella. Para solucionarlo, regrese a la carpeta principal y, en Propiedades de la carpeta, verifique que no se encuentre marcada la opción Sólo lectura. Algunas veces, el estudiante, en lugar de abrir una carpeta, crea una copia de ella sin darse cuenta, esto se debe a que no hizo doble clic adecuadamente y en realidad movió la carpeta. Para evitarlo, cambie la configuración del mouse para que el doble clic tenga una velocidad adecuada de manejo para ellos. Si el alumno elimina una carpeta que no debía, ésta puede recuperarse al ingresar a la Papelera de reciclaje, seleccionar la carpeta y escoger la opción Restaurar este elemento, para que regrese automáticamente al lugar de donde se borró. Es posible compartir carpetas por red; para ello haga clic con el botón derecho sobre la carpeta, elija Propiedades, Compartir, y active el casillero Compartir esta carpeta en red. Además, debe dar los permisos necesarios, que pueden ser de sólo lectura, escritura o modificación. Ingreso a los programas de Microsoft Office Microsoft Office es un conjunto de programas que permite efectuar de mejor manera trabajos específicos; por ejemplo: con Word se pueden escribir documentos; con Excel, hacer cálculos, gráficos y tablas, y con PowerPoint, presentaciones con diapositivas como respaldo para una exposición o charla. Estos programas tienen muchas herramientas en común; por ello se encuentran en un solo paquete llamado Office. La ventaja de que estén relacionados es que se puede compartir fácilmente la información de un programa con otro. XXXI Guía didáctica para el maestro Se puede visualizar mejor lo que se hace en los programas de Microsoft Office maximizando sus ventanas para que ocupen toda la pantalla. Cuando los estudiantes son de grados menores es mejor cambiar el tamaño de las letras para que puedan leerlos mejor. Esto se cambia desde el Panel de control, Apariencia y personalización, Pantalla, y después configurarlo en tamaño medio o grande. Para asegurarse de que la impresión desde todos los programas de Office esté de acuerdo con el tipo de papel y la calidad que se desean, hay que configurar la impresora, para ello, ingrese desde el menú Inicio a Dispositivos e impresoras, seleccione la impresora con doble clic, elija en el menú Impresora, Propiedades, Preferencias y cámbielas según sus necesidades. Microsoft Office tiene, además, herramientas que son muy útiles al elaborar documentos como: la galería multimedia Se sugiere que, en lo posible, se explique también el uso de estas herramientas a los alumnos. No permita que ingresen a la carpeta Archivos de Programa, pues contiene toda la información crítica, y una modificación podría dañar el programa e impedir el acceso o el uso de determinadas herramientas. Antes de utilizar Microsoft Office hay que asegurarse de que esté en español para que el corrector ortográfico trabaje en este idioma de forma predeterminada (si no se configuró este idioma en la instalación). Desde cada programa seleccione la pestaña Archivo, Opciones, Idioma, elegir Idioma de edición y establezca como predeterminado el español. Cuando el estudiante aún tiene dificultades para manipular el mouse, puede suceder que, al intentar seleccionar un programa desde el menú Inicio, lo arrastre hacia el Escritorio y el acceso directo aparezca ahí y desaparezca del menú. En este caso, tan sólo presione Ctrl + Z para deshacer la acción. XXXII Un corte de energía puede hacer que se pierda información de un documento en el que se esté trabajando, si no se tiene la costumbre de guardarlo continuamente; sin embargo, Microsoft Office está configurado para guardar en forma automática la información cada diez minutos. Para recuperar un documento que se pierde, inmediatamente que regrese la energía, ingrese a la sesión de usuario en la que se encontraba y abra el programa de Office que se cerró; aparecerá el documento hasta donde se guardó por última vez. En algunos casos, diez minutos implican una pérdida de información. Para cambiar el tiempo de guardado automático, dentro del programa en que se encuentre, se debe seleccionar la pestaña Archivo, Opciones, Guardar, Guardar documentos, libros o presentaciones y, en guardar información de Autorrecuperación, modificar el tiempo que se desea para que se autoguarde el trabajo. Guía didáctica para el maestro Unidad 3 Microsoft Word 2010 Uso del programa Microsoft Word 2010 la implementación del uso de las tIC en la escuela como una herramienta para el aprendizaje permite que las unidades de Click @ctivo estén organizadas alrededor de ejes temáticos y en relación con cada tema, se desarrollan los conceptos computacionales. por ello, y para que los estudiantes experimenten la utilidad inmediata de sus aprendizajes con este procesador de textos, se sugiere que no hagan actividades sin sentido, sino sólo en las que se apliquen otras áreas de estudio. • escribir cartas; así, se estudia la redacción, ortografía y gramática • elaborar tarjetas de invitación que los motiven a utilizar todas las herramientas de diseño • redactar un cuento para desarrollar su creatividad • Diseñar la carátula para un cuaderno de alguna materia • elaborar listas; por ejemplo, escribir 20 palabras que empiecen con c en determinado tiempo, que ayuda a practicar la ortografía y algún tema específico de otra materia • Diseñar membretes para los cuadernos de todas las materias • elaborar un periódico mural para exponerlo en el aula, entre otras muchas actividades como las que se dan en las sugerencias didácticas específicas de cada unidad para facilitar la lectura, debe considerarse el tamaño de la letra: será más grande para los alumnos de los primeros grados. Como sugerencia, el tamaño para ellos no debería ser menor de 20; y para los de grados superiores, no menor de 12 puntos. De igual forma, cuando se copien textos, el tipo de letra debe ser sencillo y fácil de leer. los tipos de letra decorativos dificultan la lectura, sobre todo a los estudiantes pequeños. No siempre se pueden imprimir todos los trabajos; sin embargo, es conveniente que al final de la clase se guarden en una carpeta específica para cada alumno, o que se guarden con el nombre de cada uno y la fecha como nombre de archivo, para hacer una colección de trabajos y así, tanto los estudiantes como sus padres, puedan revisar y verificar los avances. los documentos de Word pueden visualizarse de diferentes maneras: esquema, Diseño web, Normal o Diseño de impresión. este último es el más recomendable para los estudiantes menores, pues se asemeja a una hoja de papel. Word es un procesador de palabras, es decir, funciona para elaborar textos. por ello, y aunque tiene instaladas ciertas herramientas para trabajar con gráficos, tablas, páginas electrónicas entre otras, los resultados para otras aplicaciones no siempre son de la mejor calidad o bien presentan mayor dificultad. Cuando se requiera trabajar con tablas numéricas complicadas, o con cálculos, es preferible insertar una hoja de microsoft excel, o directamente crear el archivo en ese programa. Word permite guardar los archivos en diferentes formas, algunos de éstos eliminan ciertos formatos especiales, como los tipos de letra, las columnas o los gráficos. por ejemplo, cuando se guarda como texto. De igual manera, aunque Word puede crear páginas de Internet, éstas son demasiado pesadas debido a la cantidad de formatos que contienen. en caso de requerirlo, para mayor versatilidad, es mejor usar otros programas como Front page o algún otro diseñador de ese tipo de páginas. es preferible reducir el tamaño de los gráficos muy grandes pues, al insertarlos, pueden rebasar el tamaño de la hoja. XXXIII