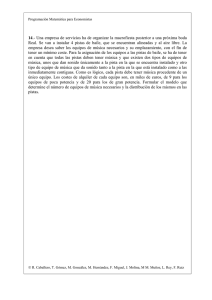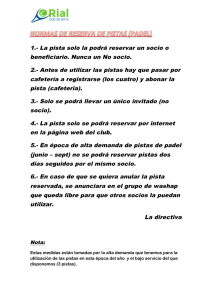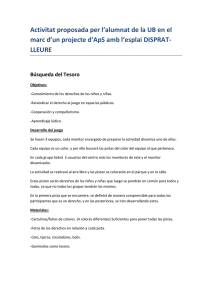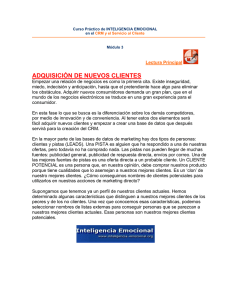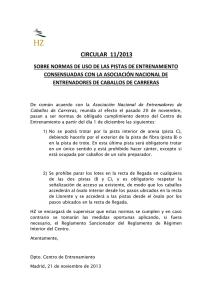Lo nuevo en Pro Tools LE 6.9 - Digidesign Support Archives
Anuncio

Lo nuevo en Pro Tools LE 6.9 Para sistemas LE con Windows o Macintosh Digidesign 2001 Junipero Serra Boulevard Daly City, CA 94014-3886 EE.UU. Tel.: 650·731·6300 Fax: 650·731·6399 Asistencia técnica (EE.UU.) Tel.: 650·731·6100 Fax: 650·731·6384 Información del producto (EE.UU.) Tel.: 650·731·6102 Tel.: 800·333·2137 Oficinas internacionales Visite la página Web de Digidesign para obtener direcciones de contacto Página Web www.digidesign.com Copyright Guía de usuario con copyright ©2005 de Digidesign, división de Avid Technology, Inc. (en lo sucesivo denominada "Digidesign"). Reservados todos los derechos. Las leyes de derechos de propiedad intelectual prohíben la reproducción de este documento, tanto parcialmente como en su totalidad, sin previa autorización escrita de Digidesign. DIGIDESIGN, AVID y PRO TOOLS son marcas comerciales o marcas registradas de Digidesign o Avid Technology, Inc. Las demás marcas comerciales pertenecen a sus respectivos propietarios. Las características, especificaciones, requisitos del sistema y disponibilidad de productos están sujetos a cambios sin previo aviso. PN 9320-17219-05 REV A 5/05 índice Capítulo 1. Introducción . . . . . . . . . . . . . . . . . . . . . . . . . . . . . . . . . . . . . . . . . . . . . . . . . . . . . . 1 Requisitos del sistema. . . . . . . . . . . . . . . . . . . . . . . . . . . . . . . . . . . . . . . . . . . . . . . . . . . . . 1 Novedades de Pro Tools LE 6.9 . . . . . . . . . . . . . . . . . . . . . . . . . . . . . . . . . . . . . . . . . . . . . . 1 Capítulo 2. Lo nuevo en Pro Tools LE 6.9 . . . . . . . . . . . . . . . . . . . . . . . . . . . . . . . . . . . . . . 3 Funciones de sesiones y pistas . . . . . . . . . . . . . . . . . . . . . . . . . . . . . . . . . . . . . . . . . . . . . . . 3 Mejoras en la vista de pistas . . . . . . . . . . . . . . . . . . . . . . . . . . . . . . . . . . . . . . . . . . . . . . . . 5 Cuadro de diálogo I/O Setup actualizado . . . . . . . . . . . . . . . . . . . . . . . . . . . . . . . . . . . . . . . . 6 Opciones de Solo Latch . . . . . . . . . . . . . . . . . . . . . . . . . . . . . . . . . . . . . . . . . . . . . . . . . . . . 7 Mejora en la sincronización de listas de reproducción agrupadas . . . . . . . . . . . . . . . . . . . . . . . 8 Módulo adicional EQ III DigiRack nuevo . . . . . . . . . . . . . . . . . . . . . . . . . . . . . . . . . . . . . . . . . 9 Funciones nuevas de módulos adicionales. . . . . . . . . . . . . . . . . . . . . . . . . . . . . . . . . . . . . . . 9 Funciones de automatización nuevas o mejoradas . . . . . . . . . . . . . . . . . . . . . . . . . . . . . . . . 11 Cambios en la compatibilidad con Avid . . . . . . . . . . . . . . . . . . . . . . . . . . . . . . . . . . . . . . . . 12 Traducción a idiomas nuevos . . . . . . . . . . . . . . . . . . . . . . . . . . . . . . . . . . . . . . . . . . . . . . . 13 Índice iii iv Lo nuevo en Pro Tools LE 6.9 capítulo 1 Introducción Este documento es un resumen de las novedades de Pro Tools LE 6.9 para utilizar con sistemas Pro Tools LE en Windows XP o Mac OS X. Requisitos del sistema Si desea información exhaustiva sobre los requisitos del sistema, consulte la página sobre compatibilidad en el sitio Web de Digidesign (www.digidesign.com/compato). Información sobre compatibilidad Digidesign sólo puede asegurar la compatibilidad y proporcionar asistencia relativa al hardware y al software que haya comprobado y aprobado. Para obtener una lista de ordenadores, sistemas operativos, discos duros y dispositivos de otros fabricantes aprobados por Digidesign, consulte la información actualizada sobre compatibilidad en la página Web de Digidesign (www.digidesign.com/compato). Novedades de Pro Tools LE 6.9 A continuación se enumeran las novedades o mejoras que aporta Pro Tools LE 6.9: Funciones de sesiones y pistas • Mejoras en la selección de pistas • Selección de un rango de pistas • Selección o anulación de selección de pistas no contiguas • Mejoras en la selección de la lista de pistas visibles u ocultas • Visualización de un rango de pistas • Visualización u ocultación de pistas no contiguas • Mejoras en la selección de la lista de regiones • Selección de un rango de regiones • Selección o anulación de selección de regiones no contiguas • Mejoras en la vista de pistas • Cambio a la vista de pista siguiente o anterior Capítulo 1: Introducción 1 Cuadro de diálogo I/O Setup actualizado • Cambios en la interfaz del cuadro de diálogo I/O Setup • Cambio de nombre en opciones de I/O Setup y herramientas de ruta • La opción New Track Default Output admite rutas de bus • Mejoras en la selección de rutas del cuadro de diálogo I/O Setup • Selección de un rango de rutas en I/O Setup • Selección o anulación de selección de rutas no contiguas en I/O Setup Funciones de automatización nuevas o mejoradas: • Cambios en la suspensión de la automatización sobre la marcha • Posibilidad de conmutar a cualquier modo de automatización desde Off durante la reproducción o la grabación • Cambios en la suspensión de la automatización sobre la marcha • El selector de vista de pista se vuelve de color gris cuando se suspende la automatización • Limitación de los puntos críticos nuevos al valor de automatización anterior o siguiente Opciones de Solo Latch: • Latch • X-OR (anula aislamientos anteriores) • Compatibilidad con la reproducción e importación de archivos MXF de audio Mejoras en listas de reproducción y grupos: • Compatibilidad con la exportación de archivos MXF de audio (se necesita DigiTranslator 2.0) • Mejora en la sincronización de listas de reproducción agrupadas Nuevos módulos adicionales y nuevas funciones de módulos adicionales • Módulo adicional EQ III DigiRack • Mejoras en la organización de los menús de los módulos adicionales • Los módulos adicionales se pueden organizar por categoría, fabricante, categoría y fabricante o sin ningún tipo de parámetro • Menú desplegable Organize Plug-In Menus By (ficha Display de Preferences) • Categoría de efectos 2 Cambios en la compatibilidad con Avid Lo nuevo en Pro Tools LE 6.9 Traducción a idiomas nuevos: • Traducción íntegra a chino simplificado y coreano • Asistencia multilingüe de aplicaciones para sistemas Pro Tools LE (el SO sólo está traducido en Mac OS X) capítulo 2 Lo nuevo en Pro Tools LE 6.9 Funciones de sesiones y pistas Mejoras en la selección de pistas Selección o anulación de selección de pistas no contiguas Para seleccionar o anular la selección de pistas que no son contiguas, efectúe los pasos siguientes: En Pro Tools 6.9 es posible seleccionar un rango de pistas contiguas en la ventana Mix o Edit. Asimismo, han cambiado los comandos de teclado para seleccionar o anular la selección de pistas no contiguas. ■ Pulse la tecla Control (Windows) o Comando (Macintosh) mientras hace clic en los nombres de pistas que no están resaltados para seleccionarlos. Selección de un rango de pistas ■ Pulse la tecla Control (Windows) o Comando (Macintosh) mientras hace clic en los nombres de pistas que están resaltados para anular la selección. Para seleccionar un rango de pistas: 1 En la tira de canal de pista, haga clic en el nombre de una pista que no esté seleccionada. 2 Con la tecla Mayús pulsada, haga clic en el nombre de otra pista. De esta forma, también se seleccionan todas las pistas que haya entre la primera pista que se ha seleccionado y la pista adicional. –o– En las versiones anteriores de Pro Tools, se seleccionaban las pistas no contiguas o se anulaba su selección con la tecla Mayús pulsada y un clic. Mejoras en la selección de la lista de pistas visibles u ocultas En Pro Tools 6.9 hay comandos nuevos de teclado para seleccionar y anular la selección de un rango de nombres de pistas en la lista de pistas visibles u ocultas. Asimismo, han cambiado los comandos de teclado para seleccionar o anular la selección en la lista de nombres de pistas no contiguas. Capítulo 2: Lo nuevo en Pro Tools LE 6.9 3 Visualización de un rango de pistas: Cómo mostrar u ocultar pistas no contiguas Para visualizar un rango de pistas: 1 En la lista Show/Hide, haga clic en el nombre de pista que no esté resaltado. 2 Con la tecla Mayús pulsada, haga clic en el nombre de otra pista. De esta forma, también se seleccionan todos los nombres de pistas que haya entre el primer nombre de pista que se ha seleccionado y el nombre de pista adicional. Asimismo, puede seleccionar un rango de pistas desplazando el cursor a la izquierda de los nombres de pista para que aparezca el recuadro y arrastrar alrededor de los nombres de pista que desee seleccionar. Para mostrar u ocultar mediante el recuadro un rango de pistas en la lista Show/Hide: 1 Mantenga pulsada la tecla Control (Windows) o Comando (Macintosh). 2 Desplace el cursor a la izquierda del nombre de una pista hasta que aparezca el recuadro con un pequeño símbolo positivo "+". • Para mostrar pistas, el recuadro debe aparecer a la izquierda de un nombre de pista sin resaltar. • Para ocultar pistas, el recuadro debe aparecer a la izquierda de un nombre de pista resaltado. 3 Haga clic en el nombre de la pista y arrastre arriba o abajo (para mostrar u ocultar la pista y las pistas que están inmediatamente por encima o debajo de él). 4 Lo nuevo en Pro Tools LE 6.9 Para mostrar u ocultar pistas que no son contiguas, efectúe los pasos siguientes: ■ Pulse la tecla Control (Windows) o Comando (Macintosh) mientras hace clic en los nombres de pistas que no están resaltados para seleccionarlos. –o– ■ Pulse la tecla Control (Windows) o Comando (Macintosh) mientras hace clic en los nombres de pistas que están resaltados para anular la selección. En las versiones anteriores de Pro Tools, los nombres de pistas no contiguas se seleccionaban o se anulaba su selección con la tecla Mayús pulsada y un clic de ratón. Mejoras en la selección de la lista de regiones En Pro Tools 6.9 hay comandos nuevos de teclado para seleccionar y anular la selección de un rango de regiones contiguas en la lista de regiones Audio o MIDI. Asimismo, han cambiado los comandos de teclado para seleccionar y anular la selección de regiones no contiguas. Selección de un rango de regiones Para seleccionar un rango de regiones en una lista de regiones: 1 Haga clic en el nombre de una región en una lista de regiones. 2 Con la tecla Mayús pulsada, haga clic en el nombre de otra región. De esta forma, también se seleccionan todas las regiones que haya entre la primera región que se ha seleccionado y la región adicional. Asimismo, puede seleccionar un rango de regiones desplazando el cursor a la izquierda de los nombres de región para que aparezca el recuadro y arrastrar alrededor de las regiones que desee seleccionar. Para seleccionar o anular la selección de un rango de regiones con el recuadro: Selección o anulación de selección de regiones no contiguas Para seleccionar o anular la selección de regiones que no son contiguas, efectúe los pasos siguientes: ■ Pulse la tecla Control (Windows) o Comando (Macintosh) mientras hace clic en los nombres de regiones que no están resaltados para seleccionarlos. –o– ■ Pulse la tecla Control (Windows) o Comando (Macintosh) mientras hace clic en los nombres de regiones que están resaltados para anular la selección. En las versiones anteriores de Pro Tools, las regiones no contiguas se seleccionaban o se anulaba su selección con la tecla Mayús pulsada y un clic de ratón. 1 Mantenga pulsada la tecla Control (Windows) o Comando (Macintosh). Mejoras en la vista de pistas 2 Desplace el cursor a la izquierda del nombre de una región hasta que aparezca el recuadro con un pequeño símbolo positivo "+". • Para seleccionar regiones, el recuadro debe aparecer a la izquierda de un nombre de región sin resaltar. • Para ocultar regiones, el recuadro debe aparecer a la izquierda de un nombre de región resaltado. Cambio a la vista de pista siguiente o anterior En cuanto a las pistas MIDI y entradas auxiliares de audio, se puede cambiar a la vista de pista anterior o siguiente. 3 Haga clic en el nombre de región y arrastre arriba o abajo (para seleccionar o anular la selección de regiones que están inmediatamente por encima o debajo del nombre de región). Vista de pista configurada como forma de onda para una pista de audio Sigue siendo posible alternar entre vistas de pista habituales predefinidas. Consulte la Guía de referencia de Pro Tools Capítulo 2: Lo nuevo en Pro Tools LE 6.9 5 Cuando se pasa a la vista de pista siguiente o anterior, el orden de la lista de vistas de pista se mantiene como aparece en el selector de vista de pista. Para cambiar a la vista de pista anterior o siguiente: 1 Haga clic en la pista que desea cambiar. Para cambiar las vistas de varias pistas, haga clic con la tecla Mayús pulsada o arrastre el selector para seleccionar más pistas, o seleccione un grupo. 2 Lleve a cabo uno de estos procedimientos: Lista del selector de vista de pista de audio • Para cambiar a la vista de pista anterior o siguiente de todas las pistas seleccionadas, pulse las teclas Control+Inicio (Windows) o Control+Comando (Macintosh) y la tecla de flecha Izquierda o Derecha. –o– • Para cambiar a la vista de pista anterior o siguiente de todas las pistas, pulse las teclas Control+Alt+Inicio (Windows) o Control+Opción+Comando (Macintosh) y la tecla de flecha Izquierda o Derecha. Lista del selector de vista de pista MIDI Cuadro de diálogo I/O Setup actualizado Lista del selector de vista de pista auxiliar Las vistas de pista que figuran al comienzo de la lista (por ejemplo, Blocks o pistas MIDI) no se pueden cambiar a la vista de pista anterior. Las vistas de pista que figuran al final de la lista (por ejemplo, la opción de controladores MIDI) no se pueden cambiar a la vista de pista siguiente. Cambios en la interfaz del cuadro de diálogo I/O Setup Las opciones y herramientas de ruta del cuadro de diálogo I/O Setup se han cambiado de posición; asimismo, ha cambiado el nombre de los controles siguientes: • Meter Path Selector se denomina Controller Meter Path. • Audition pasa a denominarse Audition Paths. • Default Output es ahora New Track Default Output. 6 Lo nuevo en Pro Tools LE 6.9 Selección o anulación de selección de rutas no contiguas Para seleccionar o anular la selección de rutas que no son contiguas, realice los pasos siguientes: Opciones de I/O Setup y herramientas de ruta La opción New Track Default Output admite rutas de bus La asignación de New Track Default Output se puede establecer tanto en rutas de bus como rutas de salida. Menú desplegable New Track Default Output (bus seleccionado) Mejoras en la selección de rutas del cuadro de diálogo I/O Setup En Pro Tools 6.9 es posible seleccionar un rango de rutas contiguas en el cuadro de diálogo I/O Setup. Asimismo, han cambiado los comandos de teclado para seleccionar o anular la selección de rutas no contiguas. Selección de un rango de rutas Para seleccionar un rango de rutas en el cuadro de diálogo I/O Setup: 1 Haga clic en el nombre de ruta. 2 Con la tecla Mayús pulsada, haga clic en el nombre de otra ruta. ■ Pulse la tecla Control (Windows) o Comando (Macintosh) mientras hace clic en los nombres de rutas que no están resaltados para seleccionarlos. –o– ■ Pulse la tecla Control (Windows) o Comando (Macintosh) mientras hace clic en los nombres de rutas que están resaltados para anular la selección. En las versiones anteriores de Pro Tools, las rutas no contiguas se seleccionaban o se anulaba su selección con la tecla Mayús pulsada y un clic de ratón. Opciones de Solo Latch En la ficha Operation del cuadro de diálogo Setups > Preferences, la opción Latch Solo Buttons se ha sustituido por la sección Solo Latch del modo siguiente: Latch Si esta opción está seleccionada, la pulsación subsiguiente de los botones de aislamiento no anula los aislamientos que se habían pulsado anteriormente. X-OR (anula aislamientos anteriores) Si esta opción está seleccionada, la pulsación subsiguiente de los botones de aislamiento anula aislamientos anteriores. De esta forma, también se seleccionan todas las rutas que haya entre el primer nombre de ruta que se ha seleccionado y el nombre de ruta adicional. Capítulo 2: Lo nuevo en Pro Tools LE 6.9 7 Si desea anular el modo X-OR y el aislamiento en más de una pista a la vez, mantenga pulsado el botón Solo de la primera pista. Se asociarán los botones Solo que se pulsen después. Para seleccionar una opción de Solo Latch: 1 Elija Setups > Preferences y haga clic en la ficha Operation. En Pro Tools 6.9, las listas de reproducción "vacías" se crean de forma automática para mantener sincronizadas las tomas de la lista de reproducción cuando se conmuta a las tomas de lista de reproducción anteriores del grupo. Para mantener sincronizados los nombres de la lista de reproducción y las actuaciones (flujo de trabajo de ejemplo): 1 Cree pistas y agrúpelas. 2 Compruebe que el grupo esté activado. 3 Cree una lista de reproducción. Para ello, haga clic en el selector de lista de reproducción en una de las pistas del grupo y elija New. El sufijo predeterminado es ".01", que hace referencia a la toma 1. 4 Grabe la toma 1 y después cree una lista de reproducción. Las listas de reproducción de todas las pistas del grupo se incrementan en ".02". Ficha Operation del cuadro de diálogo Setups > Preferences 5 Cree pistas, por ejemplo para un músico adicional o micrófonos, y añádalas al grupo. 2 Seleccione una opción de Solo Latch. 6 Incremente todas las listas de reproducción. Mejora en la sincronización de listas de reproducción agrupadas La creación de listas de reproducción con pistas agrupadas incrementa de forma automática los sufijos de los nombres de la lista de reproducción en cada pista del grupo activo. De esta forma, se puede volver a una toma anterior conmutando las tomas de la lista de reproducción por grupo. Con este método se pueden incorporar pistas nuevas al grupo; los sufijos para sus nombres de lista de reproducción se sincronizarán con las pistas originales. 8 Lo nuevo en Pro Tools LE 6.9 Para ello, haga clic en el selector de lista de reproducción en una de las pistas del grupo y elija New. Ahora todas las listas de reproducción tienen el mismo sufijo. La creación de más pistas en cualquiera de las pistas del grupo aumenta sus listas de reproducción para mantenerlas sincronizadas. 7 Si desea escuchar la toma .01 del primer grupo de pistas, puede conmutar cualquier lista de reproducción del grupo a la lista de reproducción .01. Todas las pistas del grupo tienen listas de reproducción numeradas con sufijos .01 (incluso las pistas que se han añadido al grupo original después de las tomas anteriores). En estos miembros recién incorporados se crean automáticamente listas de reproducción vacías para que los números de la lista de reproducción coincidan con todos los miembros del grupo. En los sistemas Pro Tools LE, EQ III está en los formatos RTAS y AudioSuite como módulo adicional mono o multimono. Para más información, consulte la Guía de DigiRack. Funciones nuevas de módulos adicionales Módulo adicional EQ III DigiRack nuevo EQ III es un módulo adicional de DigiRack EQ nuevo con las características siguientes: Funcionamiento de 1, 2-4 y 7 bandas Tipos de ecualización flexibles para obtener la máxima eficacia en la CPU y los chips DSP. Mejoras en la organización de menús de los módulos adicionales En Pro Tools 6.9, en el selector de inserción o el selector de módulos adicionales se puede personalizar la organización de las listas de módulos adicionales (menús de módulos adicionales). Módulos adicionales organizados por categoría (mediante el selector de inserciones) Módulo adicional EQ III (en la imagen, el de 7 bandas) Visualización interactiva Visualización de frecuencias editable para ver o editar rápidamente la curva de ecualización. Aritmética de doble precisión Procesamiento de 48 bits mejorado interpolado a salida de 24 bits. Compatibilidad con superficies de control Concebido para adecuarse totalmente a las secciones de EQ de los controles de superficie compatibles con Digidesign. Módulos adicionales organizados por fabricante (mediante el selector de módulos adicionales) Capítulo 2: Lo nuevo en Pro Tools LE 6.9 9 El menú desplegable Organize Plug-In Menus By de la ficha Display del cuadro de diálogo Preferences se usa para organizar los menús de módulos adicionales en una lista sin parámetros (módulos adicionales por orden alfabético) o por categoría, fabricante, o categoría y fabricante. El menú desplegable Organize Plug-In Menus By sustituye a la opción Organize Plug-Ins Menus By Category. Menú desplegable Organize Plug-In Menus By Flat List Organiza los módulos adicionales en una lista sólo por orden alfabético. Category Organiza los módulos adicionales por categoría de proceso (por ejemplo EQ, Dynamics y Delay), con módulos adicionales concretos en los submenús de las categorías. En la categoría Other figuran los módulos adicionales que no pertenecen a ninguna categoría estándar (por ejemplo, DigiRack Signal Generator) o de otros fabricantes cuyos desarrolladores no han establecido categorías. Los módulos adicionales pueden estar en más de una categoría. Manufacturer Organiza los módulos adicionales por fabricante (por ejemplo, Digidesign, Eventide, Line 6 y McDSP), con módulos adicionales concretos en los submenús de los fabricantes. Los módulos adicionales sin fabricante aparecen en la carpeta de fabricantes Other. La mayoría de los módulos adicionales de terceros distribuidos por Digidesign quedan agrupados bajo Digidesign si se activa la visualización por fabricante. 10 Lo nuevo en Pro Tools LE 6.9 Category and Manufacturer Organiza los módulos adicionales en dos niveles de menús. Los superiores muestran los módulos adicionales por categoría de proceso (por ejemplo EQ, Dynamics y Delay), con módulos adicionales concretos en los submenús de las categorías. Los menús inferiores muestran los módulos adicionales por fabricante (por ejemplo, Digidesign, Eventide, Line 6 y McDSP), con módulos adicionales concretos en los submenús de los fabricantes. Para seleccionar la manera de organizar los módulos adicionales: 1 Abra o cree una sesión. 2 Elija Setups > Preferences y haga clic en la ficha Display. Ficha Display del cuadro de diálogo Setups > Preferences 3 Haga clic en el menú desplegable Organize Plug-In Menus By y seleccione una opción de visualización. 4 Haga clic en Done. El parámetro Organize Plug-In Menus By establece la organización de los módulos adicionales para todas las sesiones. Compatibilidad con superficies de control Las superficies de control monocromas (por ejemplo, Command|8) no presentan opciones de visualización de módulo adicional. Muestran el contenido de una carpeta de módulos adicionales como una lista de módulos adicionales. (Aunque las superficies de control monocromas no presenten opciones de módulos adicionales, el software Pro Tools sigue mostrando los módulos adicionales según el parámetro Organize Plug-Ins Menu By.) Categoría Effects nueva Si la opción Organize Plug-In Menus By se ha ajustado en Category o Category and Manufacturer, si está instalado el módulo adicional Effects, en el menú de módulos adicionales aparece una subcarpeta denominada Effects. La subcarpeta Effects organiza efectos especiales, procesadores multiefecto y otros módulos adicionales. En la subcarpeta Effects figuran todos los módulos adicionales cuya categoría de módulo adicional sea Effects. La subcarpeta Effects sólo aparece en los sistemas que tengan instalado el módulo adicional Effects. Los módulos adicionales pueden estar en más de una categoría. Funciones de automatización nuevas o mejoradas Actualizaciones de suspensión de la automatización Suspensión de la automatización sobre la marcha Pro Tools 6.9 permite suspender o anular la suspensión de la automatización sobre la marcha (sin que haga falta detener el transporte) de la forma siguiente: ◆ Cualquier modo de automatización puede conmutarse de estado desconectado a otro modo de automatización durante la grabación o la reproducción. ◆ Se puede suspender o anular la suspensión de la automatización de la reproducción sobre la marcha. Mejora del selector de vista de pista al suspender la automatización En Pro Tools 6.9, el selector de vista de pista adquiere un color gris más oscuro si se suspende la automatización. Selector de vista de pista Selector de vista de pista con automatización suspendida Consulte la Guía de referencia de Pro Tools para más información sobre la suspensión de la automatización. Capítulo 2: Lo nuevo en Pro Tools LE 6.9 11 Limitación de los puntos críticos nuevos al valor de automatización anterior o siguiente En Pro Tools 6.9, los puntos críticos de automatización nuevos se pueden limitar y escribir en el mismo valor como el punto crítico siguiente o el anterior. Automatización original Cambios en la compatibilidad con Avid Importación, exportación y reproducción de audio MXF En Tools 6.9, Pro Tools permite importar, exportar y reproducir audio MXF. Los archivos de audio MFX se pueden importar como cualquier otra clase de archivos de audio (por ejemplo, .WAV o AIFF). Consulte la Guía de referencia de Pro Tools. Con la opción DigiTranslator 2.0, los archivos de audio MXF se pueden exportar (o rebotar a disco). Para más información, consulte la Guía de DigiTranslator 2.0. Tras escribir en el punto crítico siguiente Tras escribir en el punto crítico anterior Limitación y escritura de puntos críticos nuevos (en Marker 1) Para escribir un punto crítico nuevo en el valor de automatización siguiente: Mantenga pulsada la tecla Control (Windows) o Comando (Macintosh) mientras escribe un punto crítico (haciendo clic con la herramienta en forma de mano en una lista de reproducción de automatización de pista). ■ Para escribir un punto crítico nuevo en el valor de automatización anterior: ■ Mantenga pulsadas las teclas Control+Alt (Windows) o Comando+Opción (Macintosh) mientras escribe un punto crítico (haciendo clic con la herramienta en forma de mano en una lista de reproducción de automatización de pista). 12 Lo nuevo en Pro Tools LE 6.9 MXF (Material Exchange Format) MXF es un formato de archivo de medios que abarca archivos de audio y vídeo; está concebido para intercambiar material audiovisual con metadatos y datos asociados. Se diseñó para mejorar la interoperatividad de archivos entre servidores, estaciones de trabajo y demás dispositivos para la creación de contenido. Los archivos con formato de secuencia AAF y OFM pueden hacer referencia a archivos de medios MXF o tenerlos incrustados. Pro Tools no admite las secuencias de AAF incrustado. Traducción a idiomas nuevos Traducción íntegra a chino simplificado y coreano El software y la documentación de Pro Tools ya se pueden adquirir en los idiomas coreano, chino simplificado y japonés. Aplicaciones multilingües para sistemas Pro Tools TDM (SO traducido sólo en Mac OS X) En un sistema Macintosh aprobado por Digidesign que pueda ejecutar la versión inglesa y versiones traducidas de Mac OS X, se pueden abrir las versiones Pro Tools en inglés y en otros idiomas, por ejemplo coreano, chino simplificado y japonés. 7 Lleve a cabo uno de estos procedimientos: • Si cambia de uno de los idiomas traducidos a inglés, inicie Pro Tools. –o– • Si cambia de uno de los idiomas traducidos a otro idioma traducido (o de inglés a un idioma traducido), cierre la sesión e iníciela desde el menú Apple. A continuación, inicie Pro Tools. Si desea que el sistema se inicie con el idioma anterior, después de usar un idioma distinto, siga los pasos anteriores y, en la preferencia de idiomas, vuelva a seleccionar el idioma anterior. No se puede abrir más de una versión traducida de Pro Tools a la vez. Para cambiar la versión de Pro Tools a otro idioma: 1 Cierre Pro Tools si está abierto. 2 Elija Preferencias del sistema en el menú Apple. 3 Haga doble clic en el icono de la bandera. 4 Si Idioma no es la página activa, haga clic en la ficha Idioma. 5 En la columna de idiomas, seleccione el idioma al que desea cambiar y arrástrelo a la parte superior de la lista. 6 Cierre la ventana internacional. Capítulo 2: Lo nuevo en Pro Tools LE 6.9 13 14 Lo nuevo en Pro Tools LE 6.9