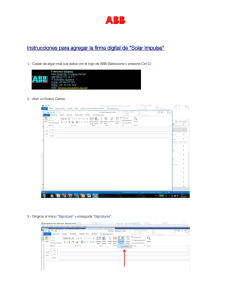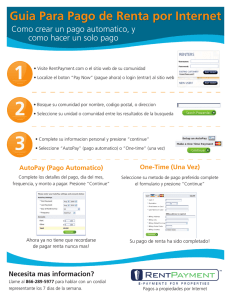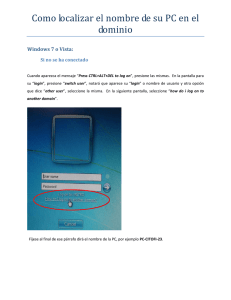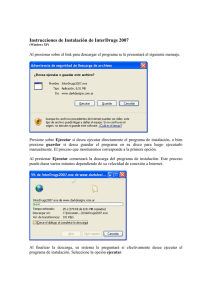SMART Notebook 11 | Software del sistema operativo Mac OS X
Anuncio
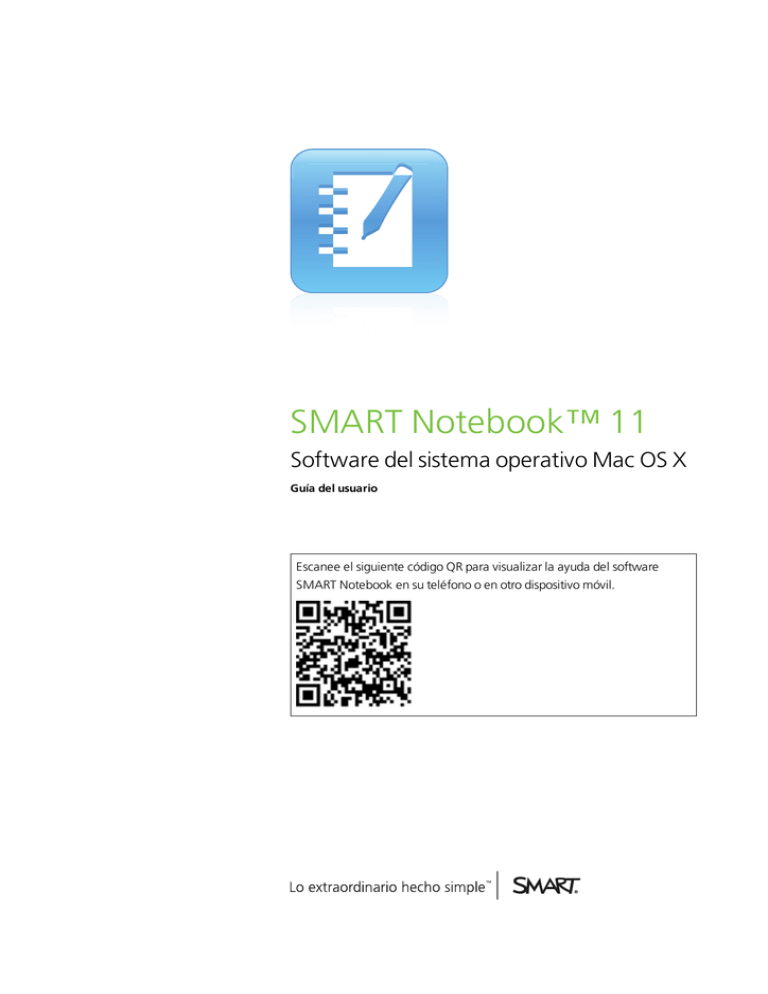
SMART Notebook™ 11 Software del sistema operativo Mac OS X Guía del usuario Escanee el siguiente código QR para visualizar la ayuda del software SMART Notebook en su teléfono o en otro dispositivo móvil. Aviso de marcas SMART Notebook, SMART Response, SMART Board, SMART Document Camera, SMART Exchange, SMART Ink, DViT, smarttech, el logotipo de SMART logo y todas las frases de SMART son marcas comerciales o marcas registradas de SMART Technologies ULC en los EE.UU. y/o en otros países. Mac y Mac OS son marcas comerciales de Apple Inc. registradas en EE.UU. y en otros países. Windows y PowerPoint son marcas comerciales registradas o marcas comerciales de Microsoft Corporation en EE.UU. y/u otros países. Adobe, Reader y Flash son marcas registradas o marcas comerciales de Adobe Systems Incorporated en los Estados Unidos y/u otros países. Los demás nombres de empresas y productos de terceros pueden ser marcas comerciales de sus respectivos propietarios. Aviso de copyright © 2012 SMART Technologies ULC. Todos los derechos reservados. Ninguna parte de esta publicación se puede reproducir, trasmitir, transcribir o almacenar en un sistema de recuperación, ni traducirse a ningún idioma, de ninguna forma y por ningún medio, sin el consentimiento previo expresado por escrito de SMART Technologies ULC. La información suministrada en este manual puede ser modificada sin notificación previa y no representa compromiso alguno por parte de SMART. Una o más de las siguientes patentes: US6320597; US6326954; US6741267; US7151533; US7757001; USD616462 y USD617332. Otras patentes en trámite. 10/2012 Contenido Capítulo 1: Pasos preliminares Acerca del software SMART instalado en su ordenador Iniciar el software SMART Notebook Recorrido por la interfaz de usuario Crear y trabajar con contenido Uso de gestos Capítulo 2: Crear y trabajar con archivos Crear archivos Abrir archivos Abrir archivos en el modo Compatibilidad Guardar archivos Exportar archivos Imprimir archivos Reducir tamaños de archivo Deshacer y rehacer acciones Capítulo 3: Crear y trabajar con páginas Visualizar páginas Cambiar la visualización de la página Crear páginas Duplicar páginas Reorganizar páginas Agrupar páginas Cambiar el nombre de las páginas Ampliar páginas Grabar páginas Eliminar páginas Borrar páginas Restablecer páginas Trabajar con fondos de página y temas Capítulo 4: Crear objetos básicos Escribir, dibujar y borrar con tinta digital Crear formas y líneas Crear texto Crear tablas Capítulo 5: Trabajar con objetos Seleccionar objetos Cambiar propiedades de objetos Posicionar objetos i 1 2 2 3 8 9 11 11 11 12 12 14 16 17 18 19 20 21 26 27 27 28 30 30 30 31 32 33 34 39 40 45 49 56 69 70 72 75 C ON T EN ID O Bloquear objetos Cortar, copiar y pegar objetos Duplicar objetos Cambiar el tamaño de los objetos Rotar objetos Girar objetos Agrupar objetos Agregar vínculos a los objetos Añadir sonidos a objetos Animar objetos Eliminar objetos 79 80 81 81 84 86 86 88 90 91 91 Capítulo 6: Usar su propio contenido 93 Insertar imágenes Insertar archivos multimedia Insertar exploradores de Internet Usar contenido de otros programas Adjuntar archivos y páginas web Agregar su contenido a la Galería Compartir su contenido en el sitio web SMART Exchange Capítulo 7: Utilizar contenido de recursos SMART Encontrar y utilizar contenido de la Galería Encontrar y usar contenido del sitio web SMART Exchange Capítulo 8: Uso del software SMART Notebook en el aula Presentar archivos a los alumnos Crear y presentar actividades lectivas Uso de las herramientas de presentación Mostrar vínculos Ajustar el volumen Permitir que dos personas utilicen una pizarra digital interactiva Capítulo 9: Solucionar problemas en el software SMART Notebook 94 95 98 100 101 102 106 109 110 111 113 113 114 121 132 133 133 137 Solucionar problemas con archivos Solucionar problemas con la ventana y la barra de herramientas del software SMART 137 Notebook Solucionar problemas con la tinta digital Solucionar problemas con objetos Solucionar problemas con gestos 137 138 139 140 Apéndice A: Personalizar la barra de herramientas 141 Apéndice B: Configuración del idioma 143 Apéndice C: Actualizar, activar y enviar comentarios 145 Actualizar y activar el software SMART Notebook Envío de comentarios a SMART 145 148 Índice ii 151 Capítulo 1 Pasos preliminares Acerca del software SMART instalado en su ordenador Iniciar el software SMART Notebook Recorrido por la interfaz de usuario Menú Barra de herramientas Panel de acciones Panel de complementos Panel de herramientas Panel contextual Personalizar la barra de herramientas Clasificador de páginas Abrir el Clasificador de páginas Personalizar el Clasificador de páginas Pestaña Galería Abrir la pestaña Galería Personalizar la pestaña Galería Pestaña Adjuntos Abrir la pestaña Adjuntos Personalizar la pestaña Adjuntos Pestaña Propiedades Abrir la pestaña Propiedades Personalizar la pestaña Propiedades Pestaña Complementos Abrir la pestaña Complementos Personalizar la pestaña Complementos Pestaña de SMART Response Área de página Crear y trabajar con contenido Uso de gestos Este capítulo le presenta el software de aprendizaje colaborativo SMART Notebook™ y explica los conceptos básicos para utilizar su producto interactivo. 1 2 2 3 3 3 3 4 4 4 4 5 5 5 6 6 6 6 6 6 7 7 7 7 7 7 8 8 8 9 CAPÍT UL O 1 Pasos preliminares Acerca del software SMART instalado en su ordenador Su ordenador puede incluir SMART Notebook Tools, controladores de producto SMART, SMART Ink™ y Herramientas SMART además del software SMART Notebook. Software SMART Notebook: Utilice el software SMART Notebook para crear clases o presentaciones. Cada archivo .notebook contiene una serie de páginas, y cada página tiene sus propios objetos, propiedades y ajustes. Puede añadir a una página objetos dibujados a mano alzada, figuras geométricas, líneas rectas, texto, imágenes, tablas, widgets y archivos compatibles con Adobe® Flash® Player. También se pueden manipular y editar estos objetos en cualquier momento. Puede guardar sus archivos en formato .notebook, que puede abrir en cualquier ordenador Windows®, Mac o Linux® que tenga instalado el software SMART Notebook. También puede exportar sus archivos a diversos formatos. Herramientas de SMART Notebook: Puede instalar las Herramientas SMART Notebook para agregar funciones especiales al software SMART Notebook. Estas herramientas incluyen las siguientes: l Herramientas 3D de SMART Notebook l SMART Document Camera™y Herramientas de Realidad mixta l Software de evaluación SMART Response™ Controladores para productos SMART: El producto interactivo detecta el contacto con su pantalla y envía cada punto de contacto, junto con la información de la herramienta Rotulador, al ordenador conectado. Los controladores de producto SMART traducen la información en clics con el ratón y tinta digital. Los controladores del producto SMART le permiten realizar operaciones informáticas normales utilizando el dedo o un rotulador. SMART Ink y Herramientas SMART: Con SMART Ink, podrá escribir o dibujar en la pantalla con tinta digital utilizando un rotulador y, a continuación, podrá guardar o borrar sus notas. También podrá captar la atención hacia partes específicas de la página mediante las Herramientas SMART, como Sombra de pantalla, Reflector, Lupa y Puntero. Iniciar el software SMART Notebook Puede iniciar el software SMART Notebook presionanado Notebook en el Dock. N OTA Si la velocidad de actualización de la pantalla de su ordenador es menor a 60 Hz, aparecerá un mensaje de advertencia cuando abra el software SMART Notebook por primera vez. Puede cambiar la velocidad de actualización de la pantalla abriendo Preferencias del sistema > Pantallas en el software de sistema operativo Mac OS X. Cuando inicie el software SMART Notebook por primera vez, se abrirá el archivo de un tutorial automáticamente. Puede leer el contenido de este archivo para obtener más información acerca 2 CAPÍT UL O 1 Pasos preliminares del software y de las nuevas características de la última versión.Cuando haya terminado, seleccione Archivo > Nuevo para crear un nuevo archivo en blanco. N OTA Al iniciar el software en ocasiones posteriores, se abrirá un nuevo archivo en blanco automáticamente.Para abrir el archivo del tutorial, seleccione Ayuda > Tutorial. Para obtener información sobre cómo trabajar con archivos, consulte Crear y trabajar con archivos en la página 11. Recorrido por la interfaz de usuario La interfaz de usuario de Software SMART Notebook consta de los siguientes componentes: l Menú l Barra de herramientas l Pestañas (Clasificador de páginas, Galería, Adjuntos, Propiedades, complementos y SMART Response) l Área de página Menú El menú contiene todos los comandos que puede utilizar para manipular archivos y objetos en el software SMART Notebook. Barra de herramientas La barra de herramientas permite seleccionar y usar una variedad de comandos. Los botones de la barra de herramientas están organizados en paneles. N OTA Los comandos de la barra de herramientas también están accesibles desde el menú (consulte Menú arriba). Panel de acciones El panel de Acciones de la barra de herramientas incluye botones que le permiten buscar y realizar cambios en los archivos .notebook: 3 CAPÍT UL O 1 Pasos preliminares Panel de complementos Si instala las Herramientas de SMART Notebook, como el software SMART Response o complementos de terceros, aparecerá un panel adicional adicional a la derecha del panel Acciones: Panel de herramientas El panel Herramientas incluye botones que le permiten crear y trabajar con objetos básicos en páginas: Panel contextual Al seleccionar uno de los botones del panel Herramientas, aparecerán botones adicionales.Por ejemplo, si selecciona Rotuladores , aparecerán los siguientes botones adicionales: Presione el botón Tipos de rotulador para seleccionar un tipo de rotulador y, después, presione uno de los botones de tipo de línea para escribir o dibujar con tinta digital en ese tipo de línea.Puede personalizar el tipo de línea seleccionado utilizando las opciones de la pestaña Propiedades y, a continuación, guardar sus cambios para usarlos en el futuro (consulte Guardar ajustes de herramientas en la página 75). Los tres selectores de propiedades que hay junto a los botones de tipo de línea le permiten definir el color, grosor, estilo y transparencia de la tinta digital. Si hace clic en cualquier de los otros botones del panel Herramientas, aparecerán conjuntos similares de botones adicionales. Personalizar la barra de herramientas Puede agregar, eliminar y cambiar la posición de los botones de la barra de herramientas presionando Personalizar la barra de herramienta herramientas en la página 141). 4 (consulte Personalizar la barra de CAPÍT UL O 1 Pasos preliminares De forma predeterminada, la barra de herramientas aparecerá en la parte superior de la ventana del software SMART Notebook.No obstante, puede moverla a la parte inferior de la ventana presionando Mover barra de herramientas a la parte superior/inferior de la ventana . Esta opción es útil en los casos en que usted o sus alumnos no pueden llegar a la barra de herramientas cuando está en la parte superior de la ventana. Clasificador de páginas El clasificador de páginas muestra todas las páginas del archivo abierto como vistas en miniatura y actualiza automáticamente estas vistas en miniatura a medida que se cambia el contenido de las páginas. Mediante el Clasificador de páginas, puede llevar a cabo las siguientes acciones: l Visualizar páginas l Creación de páginas l Duplicar páginas l Borrar páginas l Eliminar páginas l Cambiar el nombre de las páginas l Reorganizar páginas l Mover objetos de una página a otra l Agrupar páginas Abrir el Clasificador de páginas Para abrir el Clasificador de páginas, presione Clasificador de páginas . Personalizar el Clasificador de páginas Puede mover el Clasificador de páginas desde el lateral de la ventana del software SMART Notebook al otro lado presionando Mover barra lateral . Puede cambiar de tamaño el Clasificador de páginas arrastrando el borde hacia la izquierda o la derecha. También puede ocultar el Clasificador de páginas cuando no esté utilizándola al seleccionar la casilla Ocultar automáticamente. (Para mostrar el Clasificador de páginas cuando está oculto, presione Clasificador de páginas .) N OTA Si reduce el Clasificador de páginas a su tamaño mínimo, la función Ocultar automáticamente se activa de forma automática. 5 CAPÍT UL O 1 Pasos preliminares Pestaña Galería La pestaña Galería contiene imágenes prediseñadas, fondos, contenido multimedia, archivos y páginas que se pueden utilizar en las clases, y muestra imágenes de vista previa de este contenido. La pestaña Galería ofrece también acceso a otros recursos en línea.Para obtener más información, consulte Utilizar contenido de recursos SMART en la página 109. También puede incluir su propio contenido y el de otros profesores de su escuela en la pestaña Galería (consulte Agregar su contenido a la Galería en la página 102). Abrir la pestaña Galería Para abrir la pestaña Galería, presione Galería . Personalizar la pestaña Galería Puede mover la pestaña Galería desde el lateral de la ventana del software SMART Notebook al otro lado presionando Mover barra lateral . Puede cambiar de tamaño la pestaña Galería arrastrando el borde hacia la izquierda o la derecha. También puede ocultar la pestaña Galería cuando no esté utilizándola al seleccionar la casilla Ocultar automáticamente. (Para mostrar la pestaña Galería cuando está oculta, presione Galería .) N OTA Si reduce la pestaña Galería a su tamaño mínimo, la función Ocultar automáticamente se activa de forma automática. Pestaña Adjuntos La pestaña Adjuntos muestra los archivos y páginas web adjuntos al archivo actual. Para obtener más información, consulte Adjuntar archivos y páginas web en la página 101. Abrir la pestaña Adjuntos Para abrir la pestaña Adjuntos, presione Adjuntos . Personalizar la pestaña Adjuntos Puede mover la pestaña Adjuntos desde el lateral de la ventana del software SMART Notebook al otro lado presionando Mover barra lateral . Puede cambiar de tamaño la pestaña Adjuntos arrastrando el borde hacia la izquierda o la derecha. También puede ocultar la pestaña Adjuntos cuando no esté utilizándola al seleccionar la casilla Ocultar automáticamente. (Para mostrar la pestaña Adjuntos cuando está oculta, presione Adjuntos .) N OTA Si reduce la pestaña Adjuntos a su tamaño mínimo, la función Ocultar automáticamente se activa de forma automática. 6 CAPÍT UL O 1 Pasos preliminares Pestaña Propiedades La pestaña Propiedades permite asignar formato a objetos de una página, como tinta digital, figuras, líneas, texto y tablas. Según el objeto que se seleccione, se puede cambiar: l El color, el grosor y el estilo de las líneas. l La transparencia y los efectos de relleno de objetos. l El tipo, el tamaño y el estilo de la fuente del texto. l La animación de objetos. La pestaña Propiedades sólo muestra las opciones disponibles para el objeto seleccionado. Para obtener más información acerca de cómo visualizar y definir las propiedades de los objetos en la pestaña Propiedades, consulte Cambiar propiedades de objetos en la página 72. La pestaña Propiedades también incluye el botón Grabación de página.Puede utilizar esta función para grabar sus acciones en la página actual (consulte Grabar páginas en la página 30). Abrir la pestaña Propiedades Para abrir la pestaña Propiedades, presione Propiedades . Personalizar la pestaña Propiedades Puede mover la pestaña Propiedades desde el lateral de la ventana del software SMART Notebook al otro lado presionando Mover barra lateral . Puede cambiar de tamaño la pestaña Propiedades arrastrando el borde hacia la izquierda o la derecha. También puede ocultar la pestaña Propiedades cuando no esté utilizándola al seleccionar la casilla Ocultar automáticamente. (Para mostrar la pestaña Propiedades cuando está oculta, presione Propiedades .) N OTA Si reduce la pestaña Propiedades a su tamaño mínimo, la función Ocultar automáticamente se activa de forma automática. Pestaña Complementos La pestaña Complementos le permite trabajar con los complementos de software de SMART Notebook, que incluyen el Creador de actividades (consulte Creación de actividades lectivas coincidentes en la página 114). Abrir la pestaña Complementos Para abrir la pestaña Complementos, presione Complementos . Personalizar la pestaña Complementos Puede mover la pestaña Complementos desde el lateral de la ventana del software SMART Notebook al otro lado presionando Mover barra lateral 7 . CAPÍT UL O 1 Pasos preliminares Puede cambiar de tamaño la pestaña Complementos arrastrando el borde hacia la izquierda o la derecha.También puede ocultar la pestaña Complementos cuando no esté utilizándola al seleccionar la casilla Ocultar automáticamente. (Para mostrar la pestaña Complementos cuando está oculta, presione Propiedades .) N OTA Si reduce la pestaña Complementos a su tamaño mínimo, la función Ocultar automáticamente se activa de forma automática. Pestaña de SMART Response La pestaña de SMART Response es parte del software SMART Response y solo está disponible si tiene instalado el software SMART Response. Área de página El área de página muestra el contenido de una página seleccionada en un archivo. Este es el área de la página en que crea y trabaja con objetos (consulte Crear objetos básicos en la página 39). Crear y trabajar con contenido Un archivo .notebook está formado por una o más páginas. Puede utilizar el Clasificador de páginas para visualizar miniaturas de todas las páginas en el archivo .notebook y seleccionar páginas específicas para mostrar. Además, puede crear páginas nuevas, borrar o eliminar páginas existentes y completar otras tareas.Para obtener más información, consulte Crear y trabajar con páginas en la página 19. Las páginas contienen objetos. Los objetos son los ladrillos que sirven para construir contenido en el software SMART Notebook. Los tipos básicos de objetos son los siguientes: Tinta digital (escritura y dibujos a mano alzada) 8 Figuras y líneas CAPÍT UL O 1 Pasos preliminares Texto Tablas Además de estos tipos básicos de objetos, puede insertar imágenes, archivos compatibles con Adobe Flash Player, archivos de vídeo compatible con Adobe Flash Player, archivos de sonido, contenido de Internet y widgets en sus archivos .notebook.Este contenido puede provenir de sus propios recursos, de la Galería o del sitio web de SMART Exchange™ (consulte Usar su propio contenido en la página 93 y Utilizar contenido de recursos SMART en la página 109). Puede manipular cualquier objeto en sus archivos .notebook utilizando un conjunto común de tareas (consulte Trabajar con objetos en la página 69). Después de configurar contenido en un archivo .notebook, puede presentarlo a sus alumnos (consulte Uso del software SMART Notebook en el aula en la página 113). Uso de gestos Puede interactuar con objetos en el software SMART Notebook mediante los siguientes gestos (si son compatibles con su producto interactivo): Deslizar (de izquierda a derecha) 9 Deslizar (de derecha a izquierda) CAPÍT UL O 1 Pasos preliminares Acercar / agrandar Alejar / reducir Sacudir Girar Agrupar 10 Capítulo 2 Crear y trabajar con archivos Crear archivos Abrir archivos Abrir archivos en el modo Compatibilidad Guardar archivos Exportar archivos Imprimir archivos Reducir tamaños de archivo Deshacer y rehacer acciones 11 11 12 12 14 16 17 18 En el software SMART Notebook, puede cear o abrir archivos del software SMART Notebook (.notebook). Después de crear o abrir un archivo .notebook, podrá guardarlo, imprimirlo, exportarlo a otros fomatos y completar otras tareas comunes. Además, puede trabajar con las páginas del archivo .notebook. Crear archivos Cuando inicie el software SMART Notebook por primera vez, se abrirá el archivo de un tutorial automáticamente. Al iniciar el software en ocasiones posteriores, se abrirá un archivo .notebook automáticamente. Sin embargo, se puede crear un archivo en cualquier momento. g Para crear un archivo Seleccione Archivo > Nuevo. Abrir archivos Con el software SMART Notebook 11, puede abrir los tipos de archivo siguientes: l Archivos .notebook (el formato de archivo predeterminado del software SMART Notebook 9.5, 9.7 y 10) l Archivos .xbk (el formato de archivo predeterminado del software SMART Notebook 8, 9.0 y 9.1) Después de abrir un archivo, puede guardarlo como archivo .notebook o .xbk. 11 CAPÍT UL O 2 Crear y trabajar con archivos El método con el que se abre un archivo es el mismo para todas las versiones del software SMART Notebook. g Para abrir un archivo 1. Presione Abrir archivo . Aparece el cuadro de diálogo Abrir. 2. Busque y seleccione el archivo. 3. Presione Abrir. SU GER EN C I A Puede abrir un archivo abierto recientemente seleccionando el menú Archivo > Abrir reciente y, a continuación, el nombre de archivo. Abrir archivos en el modo Compatibilidad Si abre un archivo .notebook creado con las herramientas de SMART Notebook Publisher, es posible que los objetos de texto no se visualicen correctamente. Podrá abrir estos archivos en el modo Compatibilidad para visualizar los objetos correctamente. g Para abrir un archivo en modo Compatibilidad Seleccione Archivo > Volver a cargar archivo en modo Compatibilidad. Guardar archivos De forma predeterminada, el software SMART Notebook guarda los archivos en formato .notebook.Cualquier persona que tenga el software SMART Notebook 9.5 o posterior para sistemas operativos Windows, software del sistema operativo Mac OS X o sistema operativos Linux instalado en su ordenador puede abrir un archivo .notebook. N OTA El formato de archivo predeterminado para SMART Notebook 8, 9.0 y 9.1 software es .xbk. Si desea abrir el archivo en una de estas versiones, guarde el archivo con la extensión .xbk.No obstante, el formato .xbk no admite algunos de los objetos y propiedades disponibles en esta versión de Software SMART Notebook.Si guarda el archivo en formato .xbk, Software SMART Notebook no guardará las propiedades del archivo que el formato .xbk no admita o las guardará como imágenes que no podrá editar al abrir el archivo. g Para guardar un nuevo archivo 1. Presione Guardar . Aparece un cuadro de diálogo. 12 CAPÍT UL O 2 Crear y trabajar con archivos 2. Vaya hasta donde desee guardar el nuevo archivo. 3. Escriba un nombre para el archivo en el cuadro Guardar como. 4. Si desea asegurarse de que su archivo mantiene el formato, seleccione Archivo SMART Notebook en la lista desplegable Formato de archivo. O bien Si desea crear un archivo que pueda abrir con el software SMART Notebook 8, 9.0 y 9.1, seleccione Archivo XBK del SMART Notebook en la lista desplegable Formato de archivo. 5. Presione Guardar. Si guarda el archivo en formato .xbk y existen objetos o propiedades en el archivo que el formato .xbk no admite, aparecerá un cuadro de diálogo que indica que, si continúa, el software SMART Notebook no guardará estos objetos o propiedades.PresioneSí. g Para guardar un archivo existente Presione Guardar . g Para guardar un archivo existente con un nuevo nombre o ubicación 1. Seleccione Archivo > Guardar como. Aparece un cuadro de diálogo. 2. Vaya hasta donde desee guardar el nuevo archivo. 3. Escriba un nombre para el archivo en el cuadro Guardar como. 4. Si desea asegurarse de que el archivo conserva su formato, seleccione el formato de Archivo SMART Notebook. O bien Si desea crear un archivo que pueda abrir con el software SMART Notebook 8, 9.0 y 9.1, seleccione el formato Archivo XBK de SMART Notebook. 5. Presione Guardar. Si guarda el archivo en formato .xbk y existen objetos o propiedades en el archivo que el formato .xbk no admite, aparecerá un cuadro de diálogo que indica que, si continúa, el software SMART Notebook no guardará estos objetos o propiedades.PresioneSí. g Para guardar todos los archivos abiertos Seleccione Archivo > Guardar todo. 13 CAPÍT UL O 2 Crear y trabajar con archivos Exportar archivos Puede exportar sus archivos .notebook a los siguientes formatos: l Páginas web l Formatos de imagen o BMP o JPEG o PNG o TIFF l PDF l Formato de archivo común para la pizarra digital interactiva (CFF) N OTA S l Software SMART Notebookno incluye vínculos al exportar archivos como páginas web, archivos de imágenes o PDF. l Software SMART Notebookno incluye archivos adjuntos al exportar archivos como archivos de imágenes o PDF. Para incluir adjuntos, debe exportar su archivo como páginas web. l Software SMART Notebookno exporta archivos que se adjunten al archivo .notebook como alias. Si desea incluir un archivo adjunto, adjunte una copia del archivo (consulte Adjuntar archivos y páginas web en la página 101). l Software SMART Notebookno exporta algunos efectos de degradado, trama e imagen. Estos efectos pueden aparecer como rellenos uniformes o de forma incorrecta en el archivo exportado. g Para exportar un archivo como página web 1. Seleccione Archivo > Exportar >Página web. Aparece un cuadro de diálogo. 2. Vaya hasta donde desee exportar el archivo. 3. Escriba un nombre para el archivo en el cuadro Guardar como. 4. Presione Guardar. g Para exportar un archivo como archivos de imagen 1. Seleccione Archivo > Exportar > Archivos de imagen. Aparece un cuadro de diálogo. 2. Seleccione la carpeta a la que desea exportar los archivos. 14 CAPÍT UL O 2 Crear y trabajar con archivos 3. Seleccione el formato de imagen de la lista desplegable Formato de imagen. 4. Seleccione el tamaño de imagen en la lista desplegable Tamaño de imagen. 5. Escriba un nombre para los archivos en el cuadro Guardar como. 6. Presione Guardar. g Para exportar un archivo como archivo PDF 1. Seleccione Archivo > Exportar > PDF. Aparece un cuadro de diálogo. 2. Presione Miniaturas, Folletos o Página completa. 3. De forma opcional, escriba el texto del encabezado en el cuadro Encabezado, el texto del pie de página en el Pie de página y la fecha actual en el cuadro Fecha. 4. De forma opcional, seleccione la casilla Mostrar bordes de página para mostrar un borde alrededor de cada página impresa. 5. De forma opcional, seleccione la casilla Mostrar números de página para mostrar un número de página en cada página. 6. Si presionó Miniaturas o Folletos en el paso 2, seleccione un tamaño de miniatura en la lista desplegable Tamaño de miniatura y, de forma opcional, seleccione la casilla Mostrar títulos de miniaturas para mostrar los títulos debajo de cada miniatura. 7. Presione Continuar. Aparecerá el cuadro de diálogo Guardar. 8. Vaya hasta donde desee exportar el archivo. 9. Escriba un nombre para el archivo en el cuadro Guardar como. 10. Presione Guardar. g Para exportar un archivo como archivo CFF 1. Seleccione Archivo > Exportar > CFF. Aparece un cuadro de diálogo. 2. Vaya hasta donde desee exportar el archivo. 3. Escriba un nombre para el archivo en el cuadro Guardar como. 4. Presione Guardar. N OTA También puede importar archivos CFF (consulte Importar archivos de otros programas de pizarras digitales interactivas en la página 100). 15 CAPÍT UL O 2 Crear y trabajar con archivos Imprimir archivos Puede imprimir todas las páginas o páginas seleccionadas de un archivo .notebook. Puede imprimir las páginas como vistas en miniatura, folletos o páginas completas. g Para imprimir un archivo 1. Seleccione Archivo > Imprimir. Aparece un cuadro de diálogo. 2. Presione Miniaturas, Folletos o Página completa. 3. De forma opcional, escriba el texto del encabezado en el cuadro Encabezado, el texto del pie de página en el Pie de página y la fecha actual en el cuadro Fecha. 4. De forma opcional, seleccione la casilla Mostrar bordes de página para mostrar un borde alrededor de cada página impresa. 5. De forma opcional, seleccione la casilla Mostrar números de página para mostrar un número de página en cada página. 6. Si presionó Miniaturas o Folletos en el paso 2, seleccione un tamaño de miniatura en la lista desplegable Tamaño de miniatura y, de forma opcional, seleccione la casilla Mostrar títulos de miniaturas para mostrar los títulos debajo de cada miniatura. 7. Presione Continuar. Aparece un cuadro de diálogo. 8. Si no están visibles todos los ajustes de impresión, haga clic en el triángulo de revelación junto a la lista desplegable Impresora. 9. Seleccione Todo para incluir todas las páginas. O bien Seleccione Desde para incluir páginas seleccionadas y, a continuación, escriba el rango de páginas. 10. Seleccione otros ajustes de impresión, como el nombre de impresora y el número de copias. 11. Presione Imprimir. 16 CAPÍT UL O 2 Crear y trabajar con archivos Reducir tamaños de archivo Si sus archivos .notebook contienen imágenes grandes (de más de 1MB de tamaño), puede que los archivos se abran y se ejecuten despacio. Puede reducir el tamaño del archivo de imagen sin tener que reducir la calidad demasiado. Como resultado, el tamaño general de sus archivos .notebook será menor y los archivos se abrirán y se ejecutarán más rápidamente. g Para reducir el tamaño de una imagen grande al insertarla en un archivo 1. Inserte la imagen tal y como se describe en Insertar imágenes en la página 94. Después de presionar Abrir, aparece el cuadro de diálogo Optimización de imagen. 2. Presione Optimizar para reducir el tamaño de archivo de la imagen. O bien Presione Mantener resolución para no reducir el tamaño de archivo de la imagen. N OTA o Al insertar un archivo BMP, el software SMART Notebook convierte el archivo a fomato PNG internamente. Esta conversión reduce el tamaño del archivo.Como resultado, puede que no necesite exportar una versión optimizada del archivo .notebook (consulte Para exportar un archivo optimizado en la página siguiente) aunque el archivo BMP tenga más de 1 MB de tamaño. o El software SMART Notebook reduce automáticamente el tamaño de archivos de imágenes de más de 5 MB o 5 megapíxeles independientemente de la opción que elija. g Para reducir el tamaño de una imagen grande después de insertarla en un archivo 1. Seleccione la imagen. 2. Presione la flecha de menú de la imagen y, a continuación, seleccione Optimización de imagen. Aparecerá el cuadro de diálogo Optimización de imagen. 3. Haga clic en Optimizar. g Para definir sus preferencias a la hora de insertar imágenes grandes 1. Seleccione Notebook > Preferencias. Aparece un cuadro de diálogo. 17 CAPÍT UL O 2 Crear y trabajar con archivos 2. Seleccione Preguntar cada vez que inserte una imagen grande para tener la opción de reducir el tamaño de imágenes grandes o no hacerlo al insertarlas. O bien Seleccione No cambiar nunca la resolución de imágenes insertadas para no reducir nunca el tamaño de imágenes grandes al insertarlas. O bien Seleccione Cambiar siempre la resolución de imagen a un tamaño de archivo optimizado para reducir siempre el tamaño de imágenes grandes al insertarlas. 3. Presione Aceptar. g Para exportar un archivo optimizado 1. Seleccione Archivo > Exportar archivo optimizado. Aparece un cuadro de diálogo. 2. Vaya hasta donde desee guardar el nuevo archivo. 3. Escriba un nombre para el archivo en el cuadro Guardar como. 4. Presione Guardar. Deshacer y rehacer acciones Cuando haga cambios en un archivo, puede revertir los efectos de sus acciones y comandos anteriores. N OTA Si dos personas está utilizando la pizarra digital interactiva, al presionar Deshacer y Rehacer se verán afectadas las acciones de ambos usuarios. g Para invertir el efecto de la última acción Presione Deshacer . N OTA Puede deshacer un número ilimitado de acciones. g Para restablecer la última acción que se invirtió con el comando Deshacer Presione Rehacer 18 . Capítulo 3 Crear y trabajar con páginas Visualizar páginas Cambiar la visualización de la página Acercar y alejar Mostrar páginas en la vista de pantalla completa Mostrar páginas en la vista Fondo transparente Mostrar páginas en vista Doble página Crear páginas Duplicar páginas Reorganizar páginas Agrupar páginas Cambiar el nombre de las páginas Ampliar páginas Grabar páginas Eliminar páginas Borrar páginas Restablecer páginas Trabajar con fondos de página y temas Aplicar fondos de página y temas Aplicar fondos utilizando la pestaña Propiedades Aplicar fodos y temas utilizando la Galería Crear temas 20 21 22 23 24 25 26 27 27 28 30 30 30 31 32 33 34 34 34 36 37 Cada archivo .notebook se compone de una serie de páginas, cada una con sus propios objetos y propiedades. En el Clasificador de páginas aparece una miniatura de cada página. Mediante el Clasificador de páginas o los comandos de menú, puede mostrar una página existente, crear una página en blanco, crear un duplicado de una página existente o eliminar una página existente. También puede cambiar el fondo de una página, ampliar la altura de una página, cambiarla de nombre, reorganizar páginas dentro de un archivo, agrupar páginas dentro de un archivo y completar otras tareas comunes. 19 CAPÍT UL O 3 Crear y trabajar con páginas Visualizar páginas Puede visualizar cualquier página del archivo mediante el Clasificador de páginas. Puede visualizar la página siguiente o la anterior del archivo utilizando botones o gestos. Puede acercar o alejar la página cuando la esté visualizando. También puede establecer la página para que se ajuste a la pantalla o establecer el ancho de página en el mismo ancho de la pantalla. g Para visualizar una página 1. Si el clasificador de páginas no está visible, presione Clasificador de páginas 2. Seleccione la vista en miniatura de la página cuyo contenido desea mostrar. g Para visualizar la siguiente página de un archivo Presione Siguiente página . O bien Pase los dedos por la página de derecha a izquierda. Aparecerá un mensaje que muestra el número de página actual. 20 . CAPÍT UL O 3 Crear y trabajar con páginas g Para mostrar la página anterior de un archivo Presione Página anterior . O bien Pase los dedos por la página de izquierda a derecha. Aparecerá un mensaje que muestra el número de página actual. Cambiar la visualización de la página Puede acercar y alejar mediante el botón Visualizar pantallas o los gestos multitácticles (si su producto interactivo admite gestos multitáctiles) Además, el software SMART Notebook incluye las siguientes vistas: l Vista Pantalla completa amplía el área de página para completar la pantalla interactiva ocultando la barra de título, la barra de herramientas, barra de tareas y la barra lateral. l La vista Fondo transparente le permite ver el escritorio y las ventanas que hay detrás de la ventana del software SMART Notebook y seguir interactuando con el archivo transparente abierto. l 21 Vista Doble página muestra dos páginas, una junto a otra. CAPÍT UL O 3 Crear y trabajar con páginas Acercar y alejar Puede acercar y alejar mediante el botón Visualizar pantallas o los gestos multitácticles (si su producto interactivo admite gestos multitáctiles) g Para acercar y alejar mediante el botón Ver pantallas 1. Presione Ver pantallas . 2. Seleccione un nivel de ampliación entre 50 y 300 por ciento. O bien Seleccione Toda la página para que se adapte la página completa a su pantalla. O bien Seleccione Ancho de página para definir el ancho de página a la misma anchura que la pantalla. g Para acercar y alejar mediante los gestos multitáctiles Arrastre los dedos en direcciones opuestas para acercarlo. O bien Arrastre los dedos acercándolos para alejarlo. Aparecerá un mensaje que muestra el nivel de zoom actual. 22 CAPÍT UL O 3 Crear y trabajar con páginas Mostrar páginas en la vista de pantalla completa En la vista Pantalla completa, el software SMART Notebook amplía la página para que se adapte a la pantalla ocultando otros elementos de la interfaz de usuario. Puede acceder a comandos utilizados con frecuencia mediante la barra de herramientas Pantalla completa. SU GER EN C I A Antes de mostrar una página en vista Pantalla completa, seleccione Formato > Borde de página de pantalla completa, y, a continuación, seleccione la relación de aspecto adecuada para su producto interactivo. Aparecerá una línea azul, que indica que parte de la página que aparecerá en la vista Pantalla completa sin tener que desplazarse. Esta función es útil al crear contenido que desee presentar en la vista Pantalla completa. g Para visualizar una página en la vista de pantalla completa Presione Visualizar pantallas y, a continuación, seleccione Pantalla completa. La página se amplía para ocupar toda la pantalla, oculta los otros elementos de la interfaz y aparece la barra de herramientas Pantalla completa. Botón Comando Acción Página anterior Mostrar la página anterior del archivo en uso. Página siguiente Mostrar la página siguiente del archivo en uso. Más opciones Abrir un menú de opciones. Salir de la Volver a la vista estándar. pantalla completa Opciones de barra de herramientas Mostrar botones adicionales de la barra de herramientas. N OTA S l La barra de herramientas muestra el número de página actual y el número total de páginas en el archivo. l Si está instalado el software SMART Response, aparecerán botones adicionales que le permiten insertar preguntas e impartir evaluaciones. l Si está utilizando un producto interactivo de pantalla ancha y aparecen barras grises en los laterales de la página, puede cambiar el nivel de zoom a la anchura de la página para ocultar las barras grises seleccionando Más opciones > Ancho de página.Puede volver a la vista Página completa seleccionando Más opciones 23 > Más opciones. CAPÍT UL O 3 Crear y trabajar con páginas g Para mostrar más botones de la barra de herramientas. Presione Opciones de la barra de herramientas . Esta barra de herramientas se expande para incluir los siguientes botones: Botón Comando Acción Inserar página en Insertar una nueva página en blanco en el archivo actual. blanco Deshacer Invertir el efecto de la última acción. Seleccionar Seleccionar objetos de la página actual. Rotulador mágico Cree objetos que se fundan lentamente, abra una ventana de ampliación o abra una ventana de reflector (consulte Uso del Rotulador mágico en la página 121). Mostrar páginas en la vista Fondo transparente La vista Fondo transparente le permite ver el escritorio y las ventanas que hay detrás de la ventana del software SMART Notebook y seguir interactuando con el archivo transparente abierto. Puede dibujar en tinta digital en una página transparente y guardar sus notas en el archivo. También puede mostrar las herramientas de medición, hacer capturas de pantalla y más. Si un área de la pantalla no incluye ningún objeto del software SMART Notebook, puede seleccionar e interactuar con el escritorio y las aplicaciones que hay detrás de la ventana del software SMART Notebook. g Para mostrar una página en la vista Fondo transparente. Presione Visualizar pantallas y, a continuación, seleccione Fondo transparente. El fondo de la ventana del software SMART Notebook se vuelve transparente, permitiéndole ver el escritorio y el programa que hay detrás del software SMART Notebook, pero los objetos de la página .notebook siguen siendo visibles. Aparece la barra de herramientas Fondo transparente . Botón 24 Comando Acción Seleccionar Seleccionar objetos en la página actual o interactuar con el escritorio y los objetos de la aplicación que no están cubiertos por un objeto del software SMART Notebook. Rotuladores y marcadores de resaltado Escribir o dibujar en tinta digital sobre la página actual. Página anterior Mostrar la página anterior del archivo en uso. Página siguiente Mostrar la página siguiente del archivo en uso. CAPÍT UL O 3 Crear y trabajar con páginas Botón Comando Acción Más opciones Abrir un menú de opciones que le permita agregar una sombra de pantalla, seleccionar tinta digital diferente, seleccionar un estilo de rotulador creativo, agregar líneas rectas, agregar formas y más. Salir de fondo transparente Volver a la vista estándar. Opciones de barra de herramientas Mostrar botones adicionales de la barra de herramientas. N OTA S l La barra de herramientas muestra el número de página actual y el número total de páginas en el archivo. l Si está instalado el software SMART Response, aparecerán botones adicionales que le permiten insertar preguntas e impartir evaluaciones. g Para mostrar más botones de la barra de herramientas. Presione Opciones de la barra de herramientas . Esta barra de herramientas se expande para incluir los siguientes botones: Botón Comando Acción Página en blanco Insertar una nueva página en blanco en el archivo actual. Deshacer Invertir el efecto de la última acción. Borrar Eliminar todos los objetos seleccionados. Borrar página Borrar toda la tinta digital y eliminar todos los objetos de la página. Barra de herramientas Captura de pantalla Abrir la barra de herramientas Captura de pantalla. Insertar regla Inserte una regla en una página (consulte Uso de la regla en la página 125). Insertar transportador Inserte un transportador en una página (consulte Uso del transportador en la página 127). Insertar transportador cartabón Inserte una escuadra con transportador en una página (consulte Uso de la escuadra con transportador en la página 129). Insertar compás Inserte un compás en una página (consulte Uso del compás en la página 131). Mostrar páginas en vista Doble página Se pueden visualizar dos páginas, una al lado de la otra. Usted puede dibujar, escribir notas, importar archivos y agregar vínculos en cualquiera de las páginas tal como lo haría si estuviera visualizando una sola. 25 CAPÍT UL O 3 Crear y trabajar con páginas Cuando muestra páginas dobles, puede capturar una página para continuar mostrándola en el área de página mientras ve otras páginas en el Clasificador de páginas. g Para mostrar una página en vista Doble página Presione Visualizar pantallas doble. y, a continuación, seleccione Visualización de página Aparece una segunda página. La página activa presenta un borde de color rojo. g Para capturar una página 1. Si todavía no lo ha hecho, muestre páginas dobles. 2. Seleccione la página que desea seguir mostrando. 3. Seleccione Ver > Zoom > Capturar página. Aparecen iconos de fijación en las esquinas superiores de la página capturada. g Para quitar la captura de una página Desactive la selección de Ver > Zoom > Capturar página. g Para volver a la vista normal Presione Visualizar pantallas doble. y, a continuación, deseleccione Visualización de página Crear páginas Puede agregar una página en blanco al archivo abierto utilizando el botón Agregar página o el Clasificador de páginas. g Para insertar una página utilizando el botón Agregar página Presione Agregar página . La nueva página aparecerá después de la página actual. g Para insertar una página mediante el Clasificador de páginas 1. Si el clasificador de páginas no está visible, presione Clasificador de páginas . 2. Seleccione la vista en miniatura de la página tras la que desee que aparezca la nueva. 3. Presione la flecha de menú de la vista en miniatura y, a continuación, seleccione Insertar página en blanco. La nueva página aparecerá después de la página seleccionada. 26 CAPÍT UL O 3 Crear y trabajar con páginas Duplicar páginas Como alternativa a crear una página en banco, puede crear un duplicado (o clon) de una página existente. N OTA Solo podrá duplicar una página si tiene contenido. g Para duplicar una página 1. Si el clasificador de páginas no está visible, presione Clasificador de páginas . 2. Seleccione la miniatura de la página que se dispone a duplicar. 3. Presione la flecha de menú de la vista en miniatura y, a continuación, seleccione Duplicar página. La página duplicada aparece a continuación de la página actual. N OTA Puede repetir este proceso cuantas veces sea necesario. Reorganizar páginas Si lo desea, puede reorganizar el orden de las páginas en un archivo. g Para reorganizar las páginas 1. Si el clasificador de páginas no está visible, presione Clasificador de páginas 2. Seleccione la vista en miniatura de la página que desea mover en el archivo. Aparecerá un borde azul alrededor de la vista en miniatura. 3. Arrastre la vista en miniatura a su nueva posición en el clasificador de páginas. Una línea azul indica la nueva posición de la página. 4. Suelte la vista en miniatura. 27 . CAPÍT UL O 3 Crear y trabajar con páginas Agrupar páginas Puede agrupar páginas en un archivo. Esto permite encontrar rápidamente un grupo en concreto en el Clasificador de páginas y, a continuación, visualizar sus páginas. Esto resulta útil cuando un archivo contiene gran cantidad de páginas. g Para crear o editar un grupo 1. Si el clasificador de páginas no está visible, presione Clasificador de páginas . 2. Presione la flecha de menú del grupo y, a continuación, seleccione Editar grupos de páginas. Se muestran todos los grupos y páginas del archivo actual. Los grupos aparecen como barras de color azul y las páginas como miniaturas: o Si ha creado y editado los grupos del archivo, las páginas aparecen por debajo de las barras azules que ha creado y renombrado. o Si no ha editado los grupos, aparecerá un grupo titulado Grupo 1 que incluye todas las páginas con sus vistas en miniatura por debajo de su barra azul N OTA Las vistas en miniatura que aparecen debajo de cada barra azul incluyen las mismas opciones de flecha de menú que las vistas en miniatura del clasificador de páginas. Esto permite presionar una vista en miniatura de un grupo, seleccionar su flecha de menú y, a continuación, eliminar la página, borrar el contenido de la página, insertar una nueva página, duplicar la página, renombrar la página, añadir una sombra de pantalla a la página o añadir la página a la Galería. 3. Presione el botón Agregar nuevo grupo situado en la esquina superior derecha. Aparecerá un nuevo grupo con una página en blanco nueva. 4. Escriba el nuevo nombre para el grupo. 28 CAPÍT UL O 3 Crear y trabajar con páginas 5. Haga lo siguiente: o Para mover una página a un grupo, presione la vista en miniatura de la página y, a continuación, arrástrela hasta situarla debajo de la barra azul del grupo y a la derecha de la vista en miniatura a la que desea que siga. o Para reordenar las páginas en un grupo, presione la vista en miniatura de una página y, a continuación, arrástrela hasta la derecha de la vista en miniatura a la que desea que siga. o Para reordenar grupos, presione la barra azul de un grupo y, a continuación, arrástrela hasta situarla debajo de la barra azul del grupo al que desea que siga. N OTA S También puede cambiar el orden de los grupos presionando la flecha de o menú de la barra de color azul y, a continuación, seleccionar Subir o Bajar. El software SMART Notebook numera las páginas secuencialmente en o todo un archivo. Si cambia el orden de los grupos, el software SMART Notebook vuelve a numerar las páginas de los grupos consecuentemente. o Para eliminar un grupo pero conservar sus páginas, mueva todas sus páginas a distintos grupos. Cuando un grupo no contiene páginas, el software SMART Notebook lo elimina automáticamente. o Para eliminar un grupo y todas las páginas del grupo, presione la flecha de menú de la barra azul y, a continuación, seleccione Eliminar grupo. 6. Presione . g Para acceder a un grupo del Clasificador de páginas 1. Si el clasificador de páginas no está visible, presione Clasificador de páginas . 2. Presione la flecha de menú del primer grupo y, a continuación, seleccione el nombre de grupo al que desea acceder. El Clasificador de páginas muestra la miniatura de la primera página del grupo al que desea acceder. 29 CAPÍT UL O 3 Crear y trabajar con páginas Cambiar el nombre de las páginas Cuando se inserta una página, SMART Notebook nombra automáticamente esta página con la fecha y hora de su creación. Este nombre se puede cambiar. g Para cambiar el nombre de una página 1. Si el clasificador de páginas no está visible, presione Clasificador de páginas . 2. Haga doble clic en el nombre de la página. 3. Escriba un nuevo nombre para la página. 4. Presione en cualquier otro punto. Ampliar páginas Si necesita más espacio en la parte inferior de una página, puede ampliar la página verticalmente sin modificar el ancho de la página. g Para ampliar una página 1. Si muestra la página en la vista Toda la página, seleccione un nivel de zoom distinto. 2. Presione el vínculo Ampliar página que se encuentra en la parte inferior de la página. Grabar páginas Las opciones de Grabación de página le permiten grabar sus acciones en la página actual. N OTA La Grabadora SMART es una herramienta distinta pero similar. Al utilizar la Grabadora SMART, puede grabar sus acciones en programas que no sean el software SMART Notebook. Con la grabadora SMART, puede grabar una pantalla completa, una ventana determinada o una sección rectangular de la pantalla. Si conecta un micrófono al ordenador, puede grabar también audio. g Para grabar una página 1. Si la pestaña Propiedades no está visible, presione Propiedades 2. Presione Grabación de página. 3. Presione . Aparece un círculo rojo en la esquina superior izquierda de la página. 4. Realice las acciones que desea grabar en la página actual. 30 . CAPÍT UL O 3 Crear y trabajar con páginas 5. Cuando termine de realizar estas acciones, presione . Una barra de herramientas de reproducción aparecerá en la página. g Para reproducir una grabación de página 1. Muestre la página. Si la página incluye una grabación de página, aparecerá una barra de herramientas de reproducción en la página. 2. Presione Reproducir . g Para pausar la reproducción Presione Pausar . g Para detener la reproducción Presione Detener . g Para rebobinar la reproducción Presione Rebobinar . g Para quitar una grabación de página 1. Muestre la página. Si la página incluye una grabación de página, aparecerá una barra de herramientas de reproducción en la página. 2. Para quitar la grabación, presione el botón Cerrar de la barra de herramientas. Eliminar páginas Puede eliminar una página del archivo actual utilizando el botón Eliminar página o el Clasificador de páginas. SU GER EN C I A Como alternativa a eliminar una página, puede borrar todos sus objetos (consulte Borrar páginas en la página siguiente). 31 CAPÍT UL O 3 Crear y trabajar con páginas g Para eliminar una página utilizando el botón Eliminar página 1. Si todavía no lo ha hecho, muestre la página cuyo contenido desea eliminar. 2. Seleccione Borrar página . g Para eliminar una página mediante el Clasificador de páginas 1. Si el clasificador de páginas no está visible, presione Clasificador de páginas . 2. Seleccione la miniatura de la página que se dispone a eliminar. 3. Presione la flecha de menú de la vista en miniatura y, a continuación, seleccione Eliminar página. Borrar páginas Se puede borrar la tinta digital y eliminar objetos individuales de una página. También puede borrar todos los objetos o todos los objetos de tinta digital de una página simultáneamente. N OTA No se pueden borrar objetos bloqueados (consulte Bloquear objetos en la página 79) ni objetos duplicados infinitamente (consulte Duplicar objetos en la página 81).Para borrar todos los objetos de una página, debe desbloquear todos los objetos bloqueados y borrar la selección del Duplicador infinito en cualquier objeto clonado infinitamente. g Para borrar todos los objetos de la página 1. Si todavía no lo ha hecho, muestre la página cuyo contenido desea borrar. 2. Seleccione Editar > Borrar página. N OTA S o Esta opción está desactivada si no hay objetos en la página o si los objetos están bloqueados o infinitamente duplicados. o También puede seleccionar esta opción mediante una de las siguientes opciones: o Haciendo clic con control en la página o Presionando la flecha del menú de la página en el Clasificador de páginas. o Presionando la flecha del menú de la página mientras se editan los grupos de la página (consulte Agrupar páginas en la página 28) o o Presionado Borrar página si está incluido en la barra de herramientas (consulte Personalizar la barra de herramientas en la página 141) Puede borrar todos los objetos de múltiples páginas a la vez.Seleccione las miniaturas de las páginas en el Clasificador de páginas, presione la flecha del menú y seleccione Borrar página. 32 CAPÍT UL O 3 Crear y trabajar con páginas g Para borrar todos los objetos de tinta digital de la página 1. Si todavía no lo ha hecho, muestre la página cuyo contenido desea borrar. 2. Seleccione Editar > Borrar tinta de la página. N OTA S o Esta opción está desactivada si no hay tinta digital en la página o si la tinta digital está bloqueada o infinitamente duplicada. o También puede seleccionar esta opción mediante una de las siguientes opciones: o Haciendo clic con control en la página o Presionando la flecha del menú de la página en el Clasificador de páginas. o Presionando la flecha del menú de la página mientras se editan los grupos de la página (consulte Agrupar páginas en la página 28) o o Presionado Borrar tinta si está incluido en la barra de herramientas (consulte Personalizar la barra de herramientas en la página 141) Puede borrar todos los objetos de tinta digital de múltiples páginas a la vez.Seleccione las miniaturas de las páginas en el Clasificador de páginas, presione la flecha del menú y seleccione Borrar tinta de la página. Restablecer páginas Si realiza cambios a una página (sin guardarlos), puede restablecer la página al estado en que el que estaba antes de hacer los cambios. N OTA Al restablecer una página no se restablecen los archivos compatibles con Adobe Flash Player que se estén ejecutando en la página. 33 CAPÍT UL O 3 Crear y trabajar con páginas g Para restablecer una página 1. Si todavía no lo ha hecho, muestre la página cuyo contenido desea restablecer. 2. Seleccione Editar > Restablecer página. Aparece un cuadro de diálogo que le pide que confirme que desea restablecerla. N OTA S o Esta opción estará desactivada si no ha efectuado cambios a la página desde la última vez que guardó el archivo. o También puede seleccionar esta opción mediante una de las siguientes opciones: o Haciendo clic con control en la página o Presionando la flecha del menú de la página en el Clasificador de páginas. o Presionando la flecha del menú de la página mientras se editan los grupos de la página (consulte Agrupar páginas en la página 28) o Presionado Restablecer página si está incluido en la barra de herramientas (consulte Personalizar la barra de herramientas en la página 141) o Se pueden restablecer varias páginas al mismo tiempo.Seleccione las miniaturas de las páginas en el Clasificador de páginas, presione la flecha del menú y seleccione Restablecer página. 3. Haga clic en Restablecer página. Trabajar con fondos de página y temas Los fondos de página son blancos de forma predeterminada. No obstante, puede definir los fondos de página en otros colores, degradados de dos colores, tramas e imágenes. Los temas le permiten definir un fondo personalizado para una o varias páginas en su archivo .notebook así como fuentes y objetos personalizados. Aplicar fondos de página y temas Puede definir la apariencia de los fondos de página utilizando la pestaña Propiedades o la Galería. Aplicar fondos utilizando la pestaña Propiedades Puede definir el fondo de una página en un color sólido, un degradado de dos colores, un motivo o una imagen mediante la pestaña Propiedades. 34 CAPÍT UL O 3 Crear y trabajar con páginas g Para aplicar un fondo 1. Seleccione Formato > Color de fondo. La pestaña Propiedades muestra las opciones de Efectos de relleno. 2. Seleccione un estilo de relleno: Estilo de relleno Ninguno (transparente) Color sólido Procedimiento o Seleccione Sin relleno. a. Seleccione Relleno uniforme. b. Realice una de las siguientes acciones: o Seleccione uno de los 40 colores de la paleta. Degradado de dos colores o Presione Más y, a continuación, seleccione un color del cuadro de diálogo. o Presione el gotero y, a continuación, seleccione un color de la pantalla. a. Seleccione Relleno de gradiente. b. Realice una de las siguientes opciones para cada color: o Seleccione uno de los 40 colores de la paleta. o Presione Más y, a continuación, seleccione un color del cuadro de diálogo. o Presione el gotero y, a continuación, seleccione un color de la pantalla. c. Seleccione una opción en la lista desplegable Estilo. Motivo a. Seleccione el Relleno de motivo. b. Seleccione una trama. c. Presione Color de primer plano, seleccione un color del cuadro de diálogo y, a continuación, presione Aceptar. d. Presione Color de fondo, seleccione un color del cuadro de diálogo y, a continuación, presione Aceptar. Imagen a. Seleccione Relleno de imagen. b. Presione Examinar. Aparece el cuadro de diálogo Abrir. c. Busque y seleccione la imagen que desea utilizar como fondo y, a continuación, presione Abrir. N OTA Si inserta una imagen grande, puede que aparezca un cuadro de diálogo y le pida que reduzca el tamaño del archivo de la imagen o que mantenga el tamaño del archivo de la imagen.Para obtener más información, consulte Reducir tamaños de archivo en la página 17. 35 CAPÍT UL O 3 Crear y trabajar con páginas g Para quitar un fondo 1. Seleccione Formato > Fondo. La pestaña Propiedades muestra las opciones de Efectos de relleno. 2. Seleccione Sin relleno. Aplicar fodos y temas utilizando la Galería Puede definir una página, todas las páginas de un grupo o todas las páginas de un archivo utilizando un fondo o tema de la Galería. g Para aplicar un fondo o un tema 1. Si la Galería no está visible, presione Galería . 2. Seleccione Mi contenido en la lista de categorías de la Galería para ver sus propios fondos y temas (consulte Crear temas en la página siguiente). O bien Seleccione Materiales esenciales de la Galería para ver fondos y temas predefinidos que instaló con el software. 3. Seleccione Fondos y temas. La Galería muestra vistas en miniatura de los fondos y temas disponibles. 4. Presione la vista en miniatura del tema que desea aplicar. 5. Presione la flecha de menú de la vista en miniatura y, a continuación, seleccione Insertar en Notebook. Aparecerá el cuadro de diálogo Insertar tema. 6. Seleccione Insertar tema en todas las páginas para aplicar el fondo o tema a todas las páginas de un archivo. O bien Seleccione Insertar tema en todas las páginas del grupo actual para aplicar el fondo o tema a todas las páginas del grupo actual. O bien Seleccione Insertar el tema sólo en la página actual para aplicar el fondo o tema a la página actual. 7. Presione Aceptar. g Para eliminar un fondo o un tema 1. Haz clic con control en la página. 2. Seleccione Eliminar tema. Se elimina el fondo o el tema de todas las páginas a las que lo aplicó. 36 CAPÍT UL O 3 Crear y trabajar con páginas Crear temas Puede utilizar temas para personalizar páginas. Se puede crear un tema y agregarlo a la Galería de modo que esté disponible en un lugar práctico. Después, puede aplicar este tema a una página, a todas las páginas de un grupo o a todas las páginas de un archivo. La Galería también incluye algunos temas. g Para crear un tema 1. Seleccione Formato > Temas > Crear nuevo tema. 2. Escriba un nombre para el tema en el cuadro Nombre de tema. 3. Defina el fondo del mismo modo que lo haría para una página (consulte Aplicar fondos de página y temas en la página 34). 4. Agregue y modifique objetos en el tema del mismo modo que lo haría en una página (consulte Crear objetos básicos en la página 39). 5. Presione Guardar. El tema aparece en la categoría Mi contenido de la Galería. g Para crear un tema basado en la página actual 1. Seleccione Formato > Temas > Crear tema de la página. 2. Escriba un nombre para el tema en el cuadro Nombre de tema. 3. Presione Guardar. El tema aparece en la categoría Mi contenido de la Galería. 37 Capítulo 4 Crear objetos básicos Escribir, dibujar y borrar con tinta digital Escribir o dibujar en tinta digital Escribir o dibujar tinta digital que se desvanece Crear estilos de rotulador creativos Borrar tinta digital Crear formas y líneas Crear figuras con la herramienta Figuras Crear figuras con la herramienta de polígonos regulares Crear figuras con la herramienta de Rotulador de Reconocimiento de formas Crear líneas rectas y arcos Crear texto Ingresar texto mediante el teclado Convertir escritura manual en texto mecanografiado Dar formato a texto Cambiar objetos de tamaño Insertar símbolos matemáticos Comprobar la ortografía de los objetos de texto Cortar o copiar texto Crear tablas Crear tablas en el software SMART Notebook Pegar tablas de otros programas Agregar objetos a las tablas Seleccionar tablas, columnas, filas o celdas Mover tablas Cambiar las propiedades de una tabla Cambiar el tamaño de tablas, columnas o filas Añadir o eliminar columnas, filas o celdas Dividir o combinar celdas de tablas Agregar o quitar sombras de celda Eliminar tablas y el contenido de las tablas 40 40 42 43 45 45 45 46 47 48 49 49 50 51 53 53 54 55 56 56 58 58 59 60 61 63 64 65 66 66 Los objetos son los ladrillos que sirven para construir contenido en sus archivos .notebook. Un objeto es, sencillamente, un elemento que está en una página que usted crea o importa y con el que después trabaja. Los tipos básicos de objetos son los siguientes: 39 l Tinta digital (escritura y dibujos a mano alzada) l Figuras CAPÍT UL O 4 Crear objetos básicos l Líneas rectas l Arcos l Texto l Tablas Escribir, dibujar y borrar con tinta digital La tinta digital es texto u objetos creados a mano alzada utilizando los rotuladores de su producto interactivo o las herramientas de Rotuladores de SMART Notebook. Escribir o dibujar con tinta digital le permite agregar contenido rápidamete a sus archivos del software SMART Notebook ya sea creando los archivos o al presentarlos a los alumnos. Después de crear la tinta digital, puede borrarla. Escribir o dibujar en tinta digital La forma más sencilla de escribir o dibujar en tinta digital es utilizar el rotulador/es del producto interactivo. También puede crear objetos a mano alzada con la herramienta Rotuladores. La herramienta Rotuladores le permite escribir o dibujar con tinta digital utilizand cinco tipos de rotuladores: Tipo de rotulador Finalidad y ejemplo Notas Estándar Escriba o dibuje con tinta digital en una gran Con el tipo de rotulador variedad de colores y estilos de línea. Estándar, puede escribir o dibujar con tinta digital que se desvance después de algunos segundos (consulte Escribir o dibujar tinta digital que se desvanece en la página 42). Caligráfico Escriba o dibuje con tinta digital, como lo haría con el rotulador Estándar, pero con líneas de diferente grosor. El tipo de rotulador Caligráfico es útil para enseñar a escribir a los alumnos. La herramienta Rotulador caligráfico sólo está disponbile si su ordenador está conectado a un producto interactivo SMART. Lápiz de cera 40 Escriba o dibuje con tinta digital a modo de lápiz de cera. El tipo de rotulador Lápiz de cera está diseñado para trabajo artístico como pintar, colorear imágenes y otras tareas que son son escribir. CAPÍT UL O 4 Crear objetos básicos Tipo de rotulador Finalidad y ejemplo Resaltador Destaque texto y otros objetos. Creativo Agregue elementos coloridos a sus presentaciones. Notas Puede crear estilos de rotulador Creativos (consulte Crear estilos de rotulador creativos en la página 43). g Para escribir o dibujar con tinta digital 1. Presione Rotuladores . Aparecerán los botones de herramientas de Rotuladores. 2. Presione Tipos de rotulador y, a continuación, seleccione un tipo de rotulador. N OTA Además de los cinco tipos de rotuladores anteriores, puede seleccionar el Rotulador mágico y las herramientas del Rotulador de Reconocimiento de formas (consulte Uso del Rotulador mágico en la página 121 y Crear figuras con la herramienta de Rotulador de Reconocimiento de formas en la página 47). 3. Seleccione un tipo de línea. 4. Opcionalmente, también puede personalizar el tipo de línea utilizando los selectores de propiedades. N OTA También puede personalizar el estilo de línea mediante la pestaña Propiedades (consulte Cambiar propiedades de objetos en la página 72). 41 CAPÍT UL O 4 Crear objetos básicos 5. Escriba o dibuje en tinta digital sobre la página. SU GER EN C I A S o No apoye el codo ni la palma de la mano sobre la superficie del producto interactivo mientras escribe o dibuja. o Si escribe o dibuja varias líneas, Software SMART Notebook combina las líneas en un solo objeto automáticamente.Por ejemplo, si desea escribir las letras de una palabra, Software SMART Notebook combina las letras individuales, lo que le permite interactuar con la palabra completa. Si desea escribir palabras en la misma línea pero no desea combinarlas, deje un gran espacio entre ellas, utilice distintos rotuladores o coloque brevemente el rotulador en la bandeja de rotuladores antes de escribir otra palabra (sólo pizarras digitales interactivas). o Si desea escribir diagonalmente, trace una línea recta y, a continuación, gírela (consulte Rotar objetos en la página 84). o Si desea escribir en letras pequeñas, escriba letras grandes y, a continuación, reduzca su tamaño (consulte Cambiar el tamaño de los objetos en la página 81). o Puede rellenar áreas que haya rodeado con tinta digital (consulte Rellenar dibujos de tinta digital en la página 74). Escribir o dibujar tinta digital que se desvanece Puede crear objetos a mano alzada que se desvanecen después de un periodo específico de tiempo utilizando la herramienta Rotuladores. N OTA También puede crear objetos a mano alzada que se desvanecen después de un periodo específico de tiempo utilizando la herramienta Rotulador mágico (consulte Uso del rotulador mágico para crear objetos que se desvanecen en la página 122). g Para escribir o dibujar con tinta digital que se desvanece 1. Presione Rotuladores . Aparecerán los botones de herramientas de Rotuladores. 2. Presione Tipos de rotulador y, a continuación, seleccione Rotulador. 42 CAPÍT UL O 4 Crear objetos básicos 3. Seleccione un tipo de línea. 4. Si la pestaña Propiedades no está visible, presione Propiedades . 5. Presione Efectos de relleno. 6. Seleccione la casilla Hacer que la tinta se desvanezca después de escribir y, a continuación, seleccione el número de segundos que deben pasar desde que escribe o dibuja hasta que la tinta se desvanece en la lista desplegable Tiempo de desvanecimiento. 7. Escriba o dibuje en tinta digital sobre la página. Crear estilos de rotulador creativos El software SMART Notebook incluye estilos de rotulador Creativos (consulte Escribir o dibujar en tinta digital en la página 40). Además de estos estilos, puede crear los suyos propios mediante imágenes u objetos sobre la página actualmente seleccionada. g Para crear un rotulador Creativo personalizado mediante una imagen 1. Presione Rotuladores . Aparecerán los botones de herramientas de Rotuladores. 2. Presione Tipos de rotulador y, a continuación, seleccione Rotulador Creativo. 3. Seleccione un tipo de línea. 4. Si la pestaña Propiedades no está visible, presione Propiedades 5. Presione Estilo de línea. 6. Seleccione Utilizar una imagen predeterminada como sello. 43 . CAPÍT UL O 4 Crear objetos básicos 7. Haga clic en Examinar. Aparecerá el cuadro de diálogo Insertar archivo de imagen. 8. Vaya hasta la imagen que desee utilizar para el estilo de rotulador Creativo y selecciónela. 9. Presione Abrir. 10. Escribe o dibuje en tinta digital sobre la página. SU GER EN C I A o Para reanudar el uso del tipo de línea predeterminado, seleccione Uso del patrón predeterminado. o Si desea guardar este estilo predeterminado del rotulador Creativo para utilizarlo en otro momento, presione Guardar propiedades de herramientas.Después podrá restablecer el estilo del rotulador Creativo (consulte Personalizar la barra de herramientas en la página 141). g Para crear un rotulador Creativo personalizado mediante un objeto 1. Presione Rotuladores . Aparecerán los botones de herramientas de Rotuladores. 2. Presione Tipos de rotulador y, a continuación, seleccione Rotulador Creativo. 3. Si la pestaña Propiedades no está visible, presione Propiedades . 4. Presione Estilo de línea. 5. Seleccione Utilizar una imagen predeterminada como sello. 6. Presione Seleccionar objeto y, a continuación, seleccione un objeto de la página. 44 CAPÍT UL O 4 Crear objetos básicos 7. Escriba o dibuje en tinta digital sobre la página. SU GER EN C I A o Para reanudar el uso del tipo de línea predeterminado, seleccione Uso del patrón predeterminado. o Si desea guardar este estilo predeterminado del rotulador Creativo para utilizarlo en otro momento, presione Guardar propiedades de herramientas.Después podrá restablecer el estilo del rotulador Creativo (consulte Personalizar la barra de herramientas en la página 141). Borrar tinta digital Puede borrar tinta digital de la pantalla de su producto interactivo utilizando el borrador o el gesto de borrado. Si va a borrar tinta digital de una página de archivo .notebook, también puede borrar objetos utilizando la herramienta Borrador. N OTA Aunque puede borrar tinta digital, no podrá borrar algunos tipos de objetos, como texto, figuras, líneas rectas, arcos e imágenes.Para quitar este tipo de objetos, debe eliminarlos (consulte Eliminar objetos en la página 91). g Para borrar la tinta digital 1. Haga clic en Borrador y, a continuación, seleccione un tipo de borrador. 2. Borre la tinta digital. Crear formas y líneas Además de crear figuras o formas a mano alzada y líneas dibujando con tinta digital, puede hacerlo utilizando las herramientas del software SMART Notebook. N OTA Para eliminar una figura o línea a partir de una página, debe borrarla (consulte Eliminar objetos en la página 91). La herramienta Borrador no elimina figuras. Crear figuras con la herramienta Figuras Puede utilizar la herramienta Formas para crear una gran variedad de figuras, como círculos perfectos, cuadrados perfectos, triángulos perfectos, otras figuras geométricas, corazones, marcas de verificación y X. Puede agregar una figura a la página y luego editar sus propiedades. Asimismo, puede personalizar el color de contorno, el color de relleno y el grosor de línea de la figura y, a continuación, añadirla a la página. 45 CAPÍT UL O 4 Crear objetos básicos g Para crear una figura 1. Presione Formas . Aparecerán los botones de herramientas de la herramienta Formas. 2. Seleccione una figura en la barra de herramientas. O bien Presione y, a continuación, seleccione una figura. 3. Opcionalmente, también puede personalizar la figura utilizando los selectores de propiedades. N OTA También puede personalizar la figura mediante la pestaña Propiedades (consulte Cambiar propiedades de objetos en la página 72). 4. Cree una figura presionando en el lugar donde desea situar la figura y arrastrando hasta que ésta tenga el tamaño que desea. SU GER EN C I A Se pueden crear círculos, cuadrados, triángulos y otras figuras perfectas manteniendo presionada la tecla MAYÚS mientras dibuja la figura. Crear figuras con la herramienta de polígonos regulares Además de crear formas mediante la herramienta Formas, puede crear polígonos regulares de 3 a 15 lados mediante la herramienta polígonos regulares. 46 CAPÍT UL O 4 Crear objetos básicos g Para crear una figura con la herramienta Polígonos regulares 1. Presione Polígonos regulares . Aparecerán los botones de herramientas Polígonos regulares. 2. Seleccione una figura en la barra de herramientas. O bien Presione y, a continuación, seleccione una figura. N OTA El número de la figura indicará el número de lados. 3. Opcionalmente, también puede personalizar la figura utilizando los selectores de propiedades. N OTA También puede personalizar la figura mediante la pestaña Propiedades (consulte Cambiar propiedades de objetos en la página 72). 4. Cree una figura presionando en el lugar donde desea situar la figura y arrastrando hasta que ésta tenga el tamaño que desea. Crear figuras con la herramienta de Rotulador de Reconocimiento de formas Puede utilizar la herramienta Rotulador de reconocimiento de formas para dibujar círculos, elipses, cuadrados, rectángulos, triángulos y arcos. N OTA También puede crear figuras utilizando la herramienta Formas (consulte Crear figuras con la herramienta Figuras en la página 45) o la herramientas Polígonos regulares (consulte Crear figuras con la herramienta de polígonos regulares en la página precedente). 47 CAPÍT UL O 4 Crear objetos básicos g Para dibujar una figura 1. Presione Rotuladores . Aparecerán los botones de herramientas de Rotuladores. 2. Presione Tipos de rotulador y, a continuación, seleccione Rotulador de reconocimiento de formas. 3. Dibuje una figura en la pantalla interactiva. Si el software SMART Notebook reconoce su dibujo como un círculo, una elipse, un cuadrado, rectángulo, triángulo o arco, añade esta forma a la página. Crear líneas rectas y arcos Puede utilizar la herramienta Líneas para dibujar líneas rectas y arcos. Se puede agregar una línea a la página y luego editar sus propiedades. Asimismo, puede personalizar una línea y, a continuación, agregarla a la página. g Para crear una línea o arco 1. Presione Líneas . Aparecerán los botones de herramientas de Líneas. 48 CAPÍT UL O 4 Crear objetos básicos 2. Seleccione un tipo de línea o arco. 3. Opcionalmente, puede personalizar la línea o arco utilizando los selectores de propiedades. N OTA También puede personalizar el tipo de línea o arco mediante la pestaña Propiedades (consulte Cambiar propiedades de objetos en la página 72). 4. Cree una línea presionando el lugar donde desea que la línea se inicie y arrastrando hasta donde desea que la línea finalice. Crear texto Puede crear texto en el software SMART Notebook llevando a cabo cualquiera de las siguientes acciones: l Al escribir texto utilizando un teclado conectado a su ordenador l Escribir el texto con el teclado mediante el Teclado SMART l Al escribir texto (consulte Escribir, dibujar y borrar con tinta digital en la página 40) y, a continuación convertirlo en texto mecanografiado utilizando la función de reconocimiento de escritura Después de crear texto, puede editarlo, comprobar su ortografía y cambiar las propiedades, incluido el estilo de fuente, tamaño y color. Ingresar texto mediante el teclado Puede ingresar texto mediante el teclado o editar texto existente g Para escribir texto nuevo con el teclado 1. Si algún teclado no es accesible, presione y mantenga las Herramientas SMART Board en el Dock y, a continuación, seleccione Teclado. 2. Presione Texto y, a continuación, seleccione un estilo de fuente disponible. 3. Opcionalmente, personaliza el estilo de fuente (consulte Dar formato a texto en la página 51). 4. Presione donde desea que el texto se inicie. 5. Escriba el texto. 6. Una vez terminado, presione fuera del objeto de texto. 49 CAPÍT UL O 4 Crear objetos básicos g Para modificar un texto existente 1. Haga doble clic en el objeto de texto. 2. Edite el texto. 3. Una vez terminado, presione fuera del objeto de texto. Convertir escritura manual en texto mecanografiado Puede escribir sobre la pantalla del producto interactivo con los tipos de rotulador Estándar o Caligráfico y convertir la escritura en texto mecanografiado. El software SMART Notebook puede convertir la escritura manuscrita en diferentes idiomas. g Para convertir texto manuscrito en texto ingresado mediante el teclado 1. Presione Rotuladores . Aparecerán los botones de herramientas de Rotuladores. 2. Presione Tipos de rotulador y, a continuación, seleccione Rotulador o Pluma caligráfica. 3. Escriba un texto. SU GER EN C I A Escriba caracteres de letra de molde ordenados en una línea horizontal. Si bien el software SMART Notebook puede convertir texto inclinado y escrito en cursiva, no siempre lo hace correctamente. 4. Seleccione el objeto de texto. La función de reconocimiento de escritura del software SMART Notebook compara la palabra escrita con el diccionario e identifica las palabras que más se parecen a la que ha escrito. 50 CAPÍT UL O 4 Crear objetos básicos 5. Presione la flecha de menú del objeto de texto. Aparece un menú con una lista de palabras coincidentes posibles, cada una de ellas precedida por el término Reconocer. N OTA S o Si desea que SMART Notebook identifique palabras en otro idioma, seleccione Reconocer idiomas y, a continuación, seleccione el otro idioma de la lista. El software SMART Notebook actualiza la lista de palabras coincidentes posibles con la inclusión de palabras en el idioma seleccionado. o Si cambia el idioma de reconocimiento de escritura, no cambia el idioma predeterminado de la interfaz de usuario del software SMART Notebook ni el sistema operativo. 6. Seleccione una palabra de la lista de palabras coincidentes. La palabra seleccionada aparecerá en la página. Dar formato a texto Si desea dar formato a todo el texto de un objeto de texto, selecciónelo. O bien Si desea dar formato a un texto específico de un objeto de texto, haga doble clic en el objeto de texto y, a continuación, seleccione el texto. Puede dar formato al texto mediante los botones de la barra de herramientas o las opciones de la pestaña Propiedades o del menú Formato. N OTA Si no está disponible la pestaña Propiedades, presione Propiedades presione Estilo de texto. y, a continuación, La siguiente tabla presenta los cambios de formato que puede realizar utilizando las herramientas anteriores: Cambio Caracter, párrafo o nivel de objeto Cambiar el tipo de fuente 51 Barra de Pestaña herramientas Propiedades Menú Formato CAPÍT UL O 4 Crear objetos básicos Cambio Barra de Pestaña herramientas Propiedades Cambiar el tamaño de fuente SU GER EN C I A Para seleccionar un tamaño de fuente que no aparece en la lista desplegable (incluidos los tamaños de fuente con valores decimales, como 20,5), escriba el tamaño de fuente en el cuadro Tamaño de fuente de la barra de herramientas. Cambiar el color Poner en negrita, cursiva o subrayar el texto Tachar texto Poner el texto en superíndice o subíndice * * Párrafo o nivel de objeto Cambiar justificación (a la izquierda, derecha o al centro) Cambiar sangría Crear lista de puntos o números Cambiar interlineado SU GER EN C I A Para agregar espacio entre párrafos, seleccione la casilla Agregar espacio después de párrafos en la pestaña Propiedades o seleccione Formato > Párrafo > Interlineado > Agregar espacio después de párrafos. Cambiar la dirección del idioma (de izquierda a derecha o de derecha a izquierda) N OTA Seleccione Formato > Párrafo > Dirección > Izquierda a derecha para los idiomas que se leen de izquierda a derecha (como el español o el inglés). O bien Seleccione Formato > Párrafo > Dirección > Derecha a izquierda para idiomas que se leen de derecha a izquierda (como el árabe y el hebrero). Nivel de objeto 52 * * Menú Formato CAPÍT UL O 4 Crear objetos básicos Cambio Barra de Pestaña herramientas Propiedades Cambiar la dirección del texto (horizontal o vertical) Menú Formato * Cambiar la transparencia * Presione Más opciones de texto para mostrar los botones para estos cambios de formato. Cambiar objetos de tamaño Al cambiar un objeto de texto de tamaño según el siguiente procedimiento en Cambiar el tamaño de los objetos en la página 81, el texto del objeto cambia de tamaño. Si desea cambiar el tamaño de un objeto de texto sin cambiar el tamaño del texto que hay en él, complete el siguiente procedimiento. g Para cambiar el tamaño de un objeto de texto 1. Haga doble clic en el objeto de texto. 2. Presione uno de los dos círculos blancos que hay en cada lado del objeto de texto y, a continuación, arrastre el círculo para aumentar o reducir el tamaño del objeto de texto. Insertar símbolos matemáticos Puede insertar diversos símbolos matemáticos y científicos en una página. N OTA Los símbolos matemáticos son simplemente caracteres. No realizan operaciones matemáticas. g Para insertar un símbolo matemático 1. Escriba texto en una página. 2. Presione Más opciones de texto y, a continuación, seleccione Insertar símbolo Aparece el cuadro de diálogo Caracteres. 3. Presione una categoría. Aparece una lista de los símbolos. 4. Presione el símbolo que desee añadir al texto. 5. Presione Insertar. El símbolo aparece en el objeto de texto. 53 . CAPÍT UL O 4 Crear objetos básicos Comprobar la ortografía de los objetos de texto A medida que escribe texto, el software SMART Notebook comprueba la ortografía. Si escribe mal una palabra, el software SMART Notebook subraya la palabra en rojo. Entonces, puede hacer clic con el botón derecho en la palabra y elegir la opción correcta de una lista de opciones. Si lo prefiere, puede desactivar esta función y comprobar cómo se escribe utilizando el cuadro de diálogo Comprobar la ortografía. g Para desactivar la comprobación de ortografía automática 1. Presione Texto . 2. Presione Más opciones de texto ortografía . y, a continuación, seleccione Comprobar la g Para comprobar la ortografía de un objeto de texto manualmente 1. Seleccione el objeto de texto. 2. Presione la flecha de menú del objeto y, a continuación, seleccione Comprobar la ortografía. Si el software SMART Notebook encuentra una palabra mal escrita, aparecerá el cuadro de diálogo Revisión ortográfica. Este cuadro de diálogo muestra las palabra escrita incorrectamente y propone alternativas. 54 CAPÍT UL O 4 Crear objetos básicos 3. Realice una de las siguientes opciones para palabra mal escrita: o Para mantener la ortografía actual del objeto en esta ocasión, presione Omitir una vez. o Para mantener la ortografía actual del objeto en todas las ocasiones en que aparezca en el archivo, presione Omitir todas. o Para mantener la ortografía actual del objeto en todas las ocasiones en que aparezca en el archivo y agregar la palabra al diccionario, presione Añadir a diccionario. o Para cambiar la ortografía de la palabra en esta ocasión, seleccione la palabra correcta en la lista Sugerencias y, a continuación, presione Cambiar. o Para cambiar la ortografía de la palabra en todas las ocasiones en que aparezca en el archivo, seleccione la palabra correcta en la lista Sugerencias y, a continuación, presione Cambiar todas. N OTA Si presionó algún botón por error, presione Deshacer para deshacer el cambio provocado. Después de completar este paso por cada palabra mal escrita, aparecerá un cuadro de diálogo que pregunta si desea comprobar la ortografía del resto del archivo. 4. Presione Sí para comprobar el resto del archivo. O bien Presione No para cerrar el cuadro de diálogo Revisión ortográfica sin comprobar el resto del archivo. Cortar o copiar texto Puede cortar, copiar y pegar objetos de texto como cualquier otro objeto (consulte Cortar, copiar y pegar objetos en la página 80). También puede cortar, copiar y pegar texto seleccionado en objetos de texto. g Para cortar y pegar texto a otro lugar de la misma página 1. Haga doble clic en el objeto de texto. 2. Seleccione el texto que desea cortar. 3. Arrastre el texto seleccionado a otro lugar de la misma página. g Para copiar y pegar texto a otra página 1. Si el clasificador de páginas no está visible, presione Clasificador de páginas 2. Haga doble clic en el objeto de texto. 55 . CAPÍT UL O 4 Crear objetos básicos 3. Seleccione el texto que desea copiar. 4. Arrastre el texto seleccionado al icono de la otra página en la pestaña Clasificador de páginas. Crear tablas Puede crear tablas en el software SMART Notebook o pegarlas de otros programas. Después de crear una tabla, puede insertar objetos en las celdas de la tabla. Si desea personalizar una tabla, puede seleccionar una tabla, columna, fila, celda o selección de celdas para luego: l Mover la tabla. l Cambiar las propiedades de tipo de línea, de relleno y de texto. l Cambiar tamaño de la tabla, una columna o una fila. l Insertar o quitar columnas, filas o celdas. l Dividir o combinar celdas. l Agregar o quitar una sombra de celda. l Eliminar una tabla. Crear tablas en el software SMART Notebook g Para insertar una tabla utilizando el botón Tabla 1. Presione Tabla . Aparecerá una cuadrícula. 2. Mueva el puntero sobre la cuadrícula para seleccionar el número de columnas y filas que desea en la tabla. N OTA Las celdas de la cuadrícula se corresponden con las celdas de la tabla. SU GER EN C I A La cuadrícula muestra ocho filas y ocho columnas de forma predeterminada. Puede añadir filas moviendo el puntero al final de la última fila, en la parte inferior. Del mismo modo, puede añadir columnas moviendo el puntero al final de la última columna, a la derecha. Si está utilizando un ratón, haga clic y mantenga pulsado el botón del ratón mientras mueve el puntero. 56 CAPÍT UL O 4 Crear objetos básicos 3. Presione la pantalla o haga clic con el ratón. La tabla aparecerá en la página. g Para insertar una tabla mediante el cuadro de diálogo Insertar Tabla 1. Seleccione Insertar > Tabla. Aparecerá el cuadro de diálogo Insertar tabla. 2. Escriba el número de filas y columnas en los cuadros. 3. Opcionalmente, seleccione Hacer cuadradas las celdas para que las celdas se vuelvan cuadradas. 4. También puede seleccionar Recordar dimensiones para tablas nuevas para utilizar las dimensiones actuales de la tabla para todas las tablas futuras que cree en el software SMART Notebook. 5. Presione Aceptar. La tabla aparecerá en la página. g Para dibujar una tabla 1. Presione Rotuladores . Aparecerán los botones de herramientas de Rotuladores. 2. Presione Tipos de rotulador y, a continuación, seleccione Rotulador o Pluma caligráfica. 3. Seleccione un tipo de línea. 4. Dibuje una tabla en la pantalla. SU GER EN C I A Trace las líneas de la tabla lo más rectas que sea posible y una sus esquinas. 5. Presione Seleccionar 6. Seleccione su dibujo. 57 . CAPÍT UL O 4 Crear objetos básicos 7. Presione la flecha de menú y, a continuación, seleccione Reconocer tabla. Si el software SMART Notebook reconoce el dibujo como una tabla, quita el dibujo y añade una tabla a la página. Pegar tablas de otros programas También puede cortar o copiar una tabla de un archivo Word o PowerPoint® y, a continuación, pegarla en un archivo .notebook. El formato y diseño de una tabla puede variar cuando la tabla aparezca en el documento .notebook. Para cortar o copiar más de una tabla, debe cortar o copiar cada tabla por separado. N OTA También puede cortar o copiar una tabla de un archivo .notebook y, a continuación, pegarla en PowerPoint.No obstante, el formato y diseño de una tabla puede variar cuando la tabla aparezca en Word o en PowerPoint. Si está pegando una tabla en PowerPoint que tiene celdas que contienen objetos que no son de texto, éstos aparecerán fuera de la tabla en PowerPoint. Agregar objetos a las tablas Después de insertar una tabla en una página, podrá insertar objetos en las celdas de la tabla. N OTA Solo puede añadir un objeto en cada celda. Si desea agregar múltilples objetos a una celda, lleve a cabo una de las siguientes acciones: l Agrupe los objetos antes de agregarlos a la tabla (consulte Agrupar objetos en la página 86). l Seleccione todos los objetos a la vez y, a continuación, agréguelos a las tablas tal y como se describe en el siguiente procedimiento. El software SMART Notebook agrupará los objetos automáticamente en la celda de la tabla. 58 CAPÍT UL O 4 Crear objetos básicos g Para agregar un objeto a una tabla 1. Seleccione el objeto. 2. Arrastre el objeto a la celda de la tabla. N OTA No puede mover un objeto si está bloqueado en una posición (consulte Bloquear objetos en la página 79). El objeto aparece en la celda de la tabla. N OTA Si se agrega un objeto de texto a una tabla, la celda adapta su tamaño al objeto de texto. Si añade otros tipos de objetos a la tabla, el objeto cambia de tamaño para que quepa en la celda. g Para quitar un objeto de una tabla 1. Seleccione el objeto. 2. Arrastre el objeto fuera de la tabla. Seleccionar tablas, columnas, filas o celdas Puede seleccionar una tabla, columna, fila, celda o selección de celdas. Una vez seleccionada la tabla o parte de ella, usted podrá: l Mover la tabla. l Cambiar las propiedades de la tabla o de las celdas. l Cambiar el tamaño de tablas, columnas o filas. l Añadir o eliminar columnas, filas o celdas. l Dividir o combinar celdas. l Agregar o quitar sombras de celda. l Eliminar una tabla. g Para seleccionar una tabla 1. Presione Seleccionar . 2. Presione fuera, pero cerca, de una esquina de la tabla y arrastre hasta la esquina opuesta. N OTA No empiece a arrastrar desde el interior de la tabla. De lo contrario, seleccionará una celda de la tabla y no la tabla en su totalidad. 59 CAPÍT UL O 4 Crear objetos básicos g Para seleccionar una columna 1. Presione Seleccionar . 2. Presione dentro de la celda superior de la columna y arrastre hasta la celda inferior. g Para seleccionar una fila 1. Presione Seleccionar . 2. Presione dentro de la celda del extremo izquierdo de la fila y arrastre hasta la celda del extremo derecho. g Para seleccionar una celda 1. Presione Seleccionar . 2. Presione dentro de la celda. g Para seleccionar varias celdas 1. Presione Seleccionar . 2. Presione dentro de la celda superior y más a la izquierda y arrastre hasta la celda inferior y más a la derecha. N OTA Si selecciona múltiples celdas y las arrastra a una posición diferente de la página, creará una nueva tabla formada por las celdas seleccionadas y su contenido. Mover tablas Después de crear una tabla, se la puede mover a otra ubicación en la misma página. g Para mover una tabla Seleccione la tabla y, a continuación, arrástrela a una posición diferente de la página. O bien Seleccione todas las celdas de la tabla y arrástrelas a otra ubicación en la página. 60 CAPÍT UL O 4 Crear objetos básicos Cambiar las propiedades de una tabla Puede usar la pestaña Propiedades para cambiar las propiedades de la tabla, incluidas la transparencia, el color de las celdas y de las líneas, y otras. g Para cambiar el relleno de una tabla 1. Seleccione una tabla, columna, fila, celda o selección de celdas. 2. Presione la flecha de menú de la tabla, la columna, la fila o la celda y, a continuación, seleccione Propiedades. 61 CAPÍT UL O 4 Crear objetos básicos 3. Presione Efectos de relleno. 4. Seleccione un estilo de relleno: Estilo de relleno Ninguno (transparente) Color sólido Procedimiento o Seleccione Sin relleno. a. Seleccione Relleno uniforme. b. Realice una de las siguientes acciones: o Seleccione uno de los 40 colores de la paleta. Degradado de dos colores o Presione Más y, a continuación, seleccione un color del cuadro de diálogo. o Presione el gotero y, a continuación, seleccione un color de la pantalla. a. Seleccione Relleno de gradiente. b. Realice una de las siguientes opciones para cada color: o Seleccione uno de los 40 colores de la paleta. o Presione Más y, a continuación, seleccione un color del cuadro de diálogo. o Presione el gotero y, a continuación, seleccione un color de la pantalla. c. Seleccione una opción en la lista desplegable Estilo. Motivo a. Seleccione el Relleno de motivo. b. Seleccione una trama. c. Presione Color de primer plano, seleccione un color del cuadro de diálogo y, a continuación, presione Aceptar. d. Presione Color de fondo, seleccione un color del cuadro de diálogo y, a continuación, presione Aceptar. Imagen a. Seleccione Relleno de imagen. b. Presione Examinar. c. Busque y seleccione la imagen que desea utilizar como fondo y, a continuación, presione Abrir. N OTA Si inserta una imagen grande, puede que aparezca un cuadro de diálogo y le pida que reduzca el tamaño del archivo de la imagen o que mantenga el tamaño del archivo de la imagen.Para obtener más información, consulte Reducir tamaños de archivo en la página 17. d. Seleccione Mantener tamaño de imagen para mantener el tamaño de imagen, independiente de si la imagen es más grande o más pequeña que el objeto. O bien Seleccione Escalar imagen para ajustarse para cambiar el tamaño de la imagen y que se ajuste al objeto. 62 CAPÍT UL O 4 Crear objetos básicos 5. De forma opcional, arrastre el control deslizante de Transparencia de objeto hacia la derecha para hacer que la tabla sea transparente. g Para cambiar el estilo de línea de una tabla 1. Seleccione una tabla. N OTA Solo podrá cambiar el estilo de línea de una tabla completa, no de las celdas individuales, columnas o filas. 2. Presione la flecha de menú de la tabla, la columna, la fila o la celda y, a continuación, seleccione Propiedades. 3. Presione Estilo de línea. 4. Cambie el estilo de línea de la tabla. g Para cambiar el estilo del texto de una tabla 1. Seleccione una tabla, columna, fila, celda o selección de celdas. 2. Presione la flecha de menú de la tabla, la columna, la fila o la celda y, a continuación, seleccione Propiedades. 3. Presione Estilo de texto. 4. Cambie el estilo del texto de la tabla (consulte Dar formato a texto en la página 51). Cambiar el tamaño de tablas, columnas o filas Si desea personalizar una tabla, puede cambiar de tamaño la tabla, una columna o una fila. g Para cambiar de tamaño una tabla 1. Seleccione la tabla. 2. Presione el control de cambio de tamaño de la tabla (el círculo gris) y, a continuación, arrástrelopara aumentar o reducir el tamaño de la tabla. g Para cambiar de tamaño una columna 1. Presione Seleccionar . 2. Presione el borde vertical a la derecha de la columna. Aparecerá un puntero de cambio de tamaño. 3. Arrastre el borde vertical para cambiar de tamaño la columna. 63 CAPÍT UL O 4 Crear objetos básicos g Para cambiar de tamaño una fila 1. Presione Seleccionar . 2. Presione el borde horizontal situado por debajo de la fila. Aparecerá un puntero de cambio de tamaño. 3. Arrastre el borde horizontal para cambiar de tamaño la fila. g Para cambiar el tamaño de todas las celdas de una tabla 1. Seleccione la tabla. 2. Presione la flecha de menú de la tabla y, a continuación, seleccione Ajustar tamaño. 3. Seleccione una de las siguientes opciones: o Equiparar altura para hacer que todas las celdas de la tabla tengan la misma altura. o Equiparar anchura para hacer que todas las celdas de la tabla tengan la misma anchura. o Equiparar tamaño para hacer que todas las celdas de la tabla tengan la misma altura y anchura. o Hacer cuadradas las celdas para que las celdas se vuelvan cuadradas. Añadir o eliminar columnas, filas o celdas Si desea personalizar una tabla, puede agregarle filas o columnas. g Para agregar una columna 1. Seleccione una columna. 2. Presione la flecha de menú de la columna y, a continuación, seleccione Insertar columna. Aparece una nueva columna a la derecha de la columna actual. g Para eliminar una columna 1. Seleccione la columna. 2. Presione la flecha de menú de la columna y, a continuación, seleccione Eliminar columna. g Para agregar una fila 1. Seleccione una fila. 2. Presione la flecha de menú de la columna y, a continuación, seleccione Insertar fila. Aparece una nueva fila debajo de la fila actual. 64 CAPÍT UL O 4 Crear objetos básicos g Para eliminar una fila 1. Seleccione la fila. 2. Presione la flecha de menú de la fila y, a continuación, seleccione Eliminar fila. g Para eliminar una celda 1. Seleccione la celda. 2. Presione la flecha de menú de la celda y, a continuación, seleccione Eliminar celda. N OTA o Al eliminar una celda, se eliminará también el contenido de la misma. o No puede eliminar una celda si ésta es la única conexión entre las dos mitades de una tabla. Dividir o combinar celdas de tablas Se pueden agregar tablas a un página e insertar objetos en sus celdas. Si desea personalizar una tabla, puede dividir o combinar celdas. g Para dividir una celda 1. Seleccione la celda. 2. Presione la flecha de menú de la celda y, a continuación, seleccione Dividir. 3. Seleccione una opción para dividir la celda en varias filas y/o columnas. N OTA Si divide una celda con contenido, éste aparecerá en la celda izquierda superior una vez efectuada la división. g Para combinar celdas 1. Seleccione las celdas. 2. Presione la flecha de menú de la celda y, a continuación, seleccione Combinar celdas. N OTA Si combina celdas que tienen contenido, la celda combinada contendrá el contenido de la celda de la parte superior izquierda. Si la celda de la parte superior izquierda está vacía, la celda combinada contendrá el contenido de la siguiente celda disponible que no esté vacía, de izquierda a derecha y arriba a abajo. 65 CAPÍT UL O 4 Crear objetos básicos Agregar o quitar sombras de celda Se puede agregar una sombra a la celda de una tabla. De este modo, podrá revelar la información de las celdas durante una presentación. N OTA S l Debe eliminar la sombra de celda si desea cambiar las propiedades de la celda, insertar columnas o filas, eliminar columnas, filas o celdas o bien dividir o combinar celdas. l También puede añadir una sombra de pantalla que cubra toda la página (consulte Uso de la sombra de pantalla en la página 121). g Para agregar una sombra de celda 1. Seleccione la celda. 2. Presione la flecha de menú de la celda y, a continuación, seleccione Agregar sombra de celda. g Para mostrar y ocultar el contenido de una celda 1. Presione la sombra de celda. La sombra de celda desaparece y muestra el contenido de la celda. 2. Presione en la esquina superior izquierda de la celda. La sombra de celda desaparece y oculta el contenido de la celda. g Para eliminar una sombra de celda 1. Seleccione la celda. 2. Presione la flecha de menú de la celda y, a continuación, seleccione Eliminar sombra de celda. Eliminar tablas y el contenido de las tablas Puede eliminar el contenido de una tabla o la tabla completa. N OTA Puede eliminar todos los objetos de una página, incluidas las tablas, borrando la página (consulte Borrar páginas en la página 32). g Para eliminar el contenido de una tabla 1. Seleccione las celdas que contengan el contenido que desee eliminar. 2. Presione Eliminar 66 . CAPÍT UL O 4 Crear objetos básicos g Para eliminar una tabla 1. Seleccione la tabla. 2. Presione la flecha de menú de la tabla y, a continuación, seleccione Eliminar. 67 Capítulo 5 Trabajar con objetos Seleccionar objetos Cambiar propiedades de objetos Cambiar el relleno Rellenar dibujos de tinta digital Cambiar otras propiedades Guardar ajustes de herramientas Posicionar objetos Mover objetos Mover objetos a otra página Alinear objetos Reordenar objetos apilados Bloquear objetos Cortar, copiar y pegar objetos Duplicar objetos Cambiar el tamaño de los objetos Uso del control de cambio de tamaño Uso del gesto de ajuste proporcional Rotar objetos Uso del control de rotación Uso del gesto de rotación Girar objetos Agrupar objetos Agrupar objetos manualmente Mediante el menú Uso del gesto de agrupar Agrupar objetos manualmente Agregar vínculos a los objetos Añadir sonidos a objetos Animar objetos Eliminar objetos 70 72 72 74 75 75 75 76 77 77 78 79 80 81 81 82 82 84 84 85 86 86 86 86 87 87 88 90 91 91 Después de crear un objeto, puede seleccionarlo y trabajar con él tal y como se describe en este capítulo. N OTA Las tareas descritas en este capítulo son para todos los objetos, no sólo para objetos básicos. 69 CAPÍT UL O 5 Trabajar con objetos Seleccionar objetos Para poder trabajar con un objeto, debe seleccionarlo primero. Puede seleccionar un objeto individual, varios objetos o todos los objetos de una página. Cuando se selecciona un objeto, aparece un rectángulo de selección alrededor del mismo. El círculo gris de la esquina inferior derecha es un control de cambio de tamaño (consulte Cambiar el tamaño de los objetos en la página 81). El círculo verde situado encima del objeto es un control de rotación (consulte Rotar objetos en la página 84). La flecha hacia abajo que aparece en la esquina superior derecha del objeto es una flecha de menú. Presione la flecha para mostrar un menú de comandos. N OTA Al presionar la flecha de menú de un objeto se obtiene acceso al mismo menú que al hacer clic con Control en un objeto. g Para seleccionar un objeto 1. Presione Seleccionar . 2. Presione el objeto que desee seleccionar. Aparece un rectángulo de selección alrededor del objeto. N OTA Si presiona un objeto y aparece un símbolo de candado en lugar de la flecha de menú, el objeto está bloqueado. Según el tipo de bloqueo, tal vez deba desbloquear el objeto para poder manipularlo (consulte Bloquear objetos en la página 79). 70 CAPÍT UL O 5 Trabajar con objetos g Para seleccionar varios objetos 1. Presione Seleccionar . 2. Presione la pantalla interactiva y arrastre hasta que un rectángulo rodee los objetos que desea seleccionar. O bien Mantenga presionada la tecla de Comando (⌘) y, a continuación, presione los objetos que desea seleccionar. Aparecerá un rectángulo de selección alrededor de los objetos seleccionados. N OTA Si dibuja un rectángulo que encierra a varios objetos y algunos de ellos están bloqueados (consulte Bloquear objetos en la página 79), sólo quedarán seleccionados los objetos que no estén bloqueados. g Para seleccionar todos los objetos de una página Seleccione Editar > Seleccionar todo. Aparecerá un rectángulo de selección alrededor de todos los objetos de la página. N OTA Si algunos de los objetos están bloqueados (consulte Bloquear objetos en la página 79), sólo seleccionará los objetos desbloqueados. g Para seleccionar todos los objetos bloqueados de la página Seleccione Editar > Seleccionar todas las notas bloqueadas. Aparece un rectángulo de selección alrededor de todos los objetos bloqueados de la página. 71 CAPÍT UL O 5 Trabajar con objetos Cambiar propiedades de objetos Puede cambiar las propiedades de un objeto. Las propiedades que cambie dependen del objeto que seleccione. También puede seleccionar varios objetos y cambiar sus propiedades al mismo tiempo. Cambiar el relleno Puede cambiar el relleno de un objeto seleccionándolo y, a continuación, definiendo el relleno en la pestaña Propiedades o bien haciendo clic en Relleno continuación, seleccionando el objeto. , definiendo el relleno y, a g Para cambiar el relleno de un objeto seleccionando primero el objeto 1. Seleccione el objeto. 2. Si la pestaña Propiedades no está visible, presione Propiedades 72 . CAPÍT UL O 5 Trabajar con objetos 3. Presione Efectos de relleno. 4. Seleccione un estilo de relleno: Estilo de relleno Ninguno (transparente) Color sólido Procedimiento o Seleccione Sin relleno. a. Seleccione Relleno uniforme. b. Realice una de las siguientes acciones: o Seleccione uno de los 40 colores de la paleta. Degradado de dos colores o Presione Más y, a continuación, seleccione un color del cuadro de diálogo. o Presione el gotero y, a continuación, seleccione un color de la pantalla. a. Seleccione Relleno de gradiente. b. Realice una de las siguientes opciones para cada color: o Seleccione uno de los 40 colores de la paleta. o Presione Más y, a continuación, seleccione un color del cuadro de diálogo. o Presione el gotero y, a continuación, seleccione un color de la pantalla. c. Seleccione una opción en la lista desplegable Estilo. Motivo a. Seleccione el Relleno de motivo. b. Seleccione una trama. c. Presione Color de primer plano, seleccione un color del cuadro de diálogo y, a continuación, presione Aceptar. d. Presione Color de fondo, seleccione un color del cuadro de diálogo y, a continuación, presione Aceptar. Imagen a. Seleccione Relleno de imagen. b. Presione Examinar. c. Busque y seleccione la imagen que desea utilizar como fondo y, a continuación, presione Abrir. N OTA Si inserta una imagen grande, puede que aparezca un cuadro de diálogo y le pida que reduzca el tamaño del archivo de la imagen o que mantenga el tamaño del archivo de la imagen.Para obtener más información, consulte Reducir tamaños de archivo en la página 17. d. Seleccione Mantener tamaño de imagen para mantener el tamaño de imagen, independiente de si la imagen es más grande o más pequeña que el objeto. O bien Seleccione Escalar imagen para ajustarse para cambiar el tamaño de la imagen y que se ajuste al objeto. 73 CAPÍT UL O 5 Trabajar con objetos 5. De forma opcional, arrastre el control deslizante de Transparencia de objeto hacia la derecha para hacer que el objeto sea transparente. SU GER EN C I A También puede cambiar las propiedades de un objeto utilizando los selectores de propiedades de la barra de herramientas. g Para cambiar el relleno de un objeto seleccionando primero el botón Relleno 1. Presione Relleno y, a continuación, seleccione un color. 2. Seleccione el objeto. 3. Repita el paso 2 para cada objeto al que desee aplicar el relleno. Rellenar dibujos de tinta digital Además de rellenar figuras, polígonos regulares e irregulares, ahora puede rellenar áreas rodeadas por tinta digital mediante el botón Relleno. N OTA S l Para rellenar un área, debe encerrarla con una sola línea de tinta digital. l No se puede rellenar un área cerrada si es parte de un grupo (consulte Agrupar objetos en la página 86). 74 CAPÍT UL O 5 Trabajar con objetos l Al rellenar un área cerrada, el relleno se convierte en un objeto independiente que puede alejr de la zona cerrada original. Puede rellenar el área cerrada y mover el objeto relleno resultante varias veces. Cambiar otras propiedades Además del relleno, puede cambiar el estilo de línea y el estilo del texto de un objeto. g Para cambiar el estilo de línea de un objeto 1. Seleccione el objeto. 2. Si la pestaña Propiedades no está visible, presione Propiedades . 3. Presione Estilo de línea. 4. Cambie el estilo de línea del objeto. g Para cambiar el estilo del texto de un objeto 1. Seleccione el objeto. 2. Si la pestaña Propiedades no está visible, presione Propiedades . 3. Presione Estilo de texto. 4. Cambie el estilo del texto del objeto (consulte Dar formato a texto en la página 51). Guardar ajustes de herramientas Al seleccionar una herramienta en la barra de herramientas, puede cambiar sus ajustes predeterminados mediante la pestaña Propiedades y, a continuación, guardar los cambios haciendo clic en Guardar propiedades de la herramienta. Al guardar los cambios en los ajustes predeterminados de una herramienta, el botón de la misma mostrará los cambios: Para restaurar la configuración predeterminada, consulte Personalizar la barra de herramientas en la página 141. Posicionar objetos Puede cambiar la posición de un objeto moviéndolo a otro área de la página existente o a otra página. También puede alinear objetos y cambiar el orden de objetos apilados. 75 CAPÍT UL O 5 Trabajar con objetos Mover objetos Puede mover objetos a otra posición en la página. También puede sacudir objetos. N OTA No puede mover un objeto si está bloqueado en una posición (consulte Bloquear objetos en la página 79). SU GER EN C I A Se pueden manipular varios objetos seleccionándolos para luego crear un grupo (consulte Agrupar objetos en la página 86). g Para mover uno o varios objetos 1. Seleccione el o los objetos. 2. Arrastre el o los objetos a la nueva posición en la página. SU GER EN C I A Puede mover un objeto poco a poco presionando las teclas de flecha del teclado. g Para mover un archivo compatible con el reproductor Adobe Flash 1. Presione la barra de colores en la parte superior del archivo compatible con el reproductor Adobe Flash. 2. Arrastre el archivo a su nueva posición. g Para desplazar un objeto 1. Seleccione el objeto. 2. Mueva el dedo rápidamente en cualquier dirección. 76 CAPÍT UL O 5 Trabajar con objetos Mover objetos a otra página Puede mover objetos a otra página en un archivo. g Para mover uno o varios objetos a otra página 1. Si el clasificador de páginas no está visible, presione Clasificador de páginas . 2. Si no ve la página a la que desea mover el objeto, desplácese dentro del Clasificador de páginas hasta que aparezca la miniatura de la página. 3. Seleccione el o los objetos que desea mover. 4. Arrastre el o los objetos al Clasificador de páginas sobre la miniatura de la página a la cual desea mover los objetos. g Para insertar un archivo compatible con el reproductor Adobe Flash en otra página 1. Si el clasificador de páginas no está visible, presione Clasificador de páginas . 2. Si no ve la página a la que desea mover el objeto, desplácese dentro del Clasificador de páginas hasta que aparezca la miniatura de la página. 3. Presione la barra de colores en la parte superior del archivo compatible con el reproductor Adobe Flash. 4. Arrastre el archivo al Clasificador de páginas sobre la miniatura de la página a la cual desea mover el objeto. Alinear objetos Puede mover objetos a otra ubicación dentro de la página (consulte Mover objetos en la página precedente). Si lo desea, puede mostrar guías en una página para que le ayuden a alinear objetos con otros objetos, además de con los centros vertical y horizontal de la página. También puede configurar objetos para que se alineen automáticamente con estas guías cuando mueve los objetos en una página. g Para mostrar las líneas de guía 1. Seleccione Formato > Alineación. Aparecerá el cuadro de diálogo Alineación. 77 CAPÍT UL O 5 Trabajar con objetos 2. Seleccione las casillas de verificación para especificar qué guías desea mostrar: Casilla de verificación Seleccione esta casilla de verificación para: Mostrar guías de objetos activos Mostrar una guía cuando mueva un objeto en dirección a una alineación con otro objeto. Mostrar guía central de página vertical Mostrar una guía cuando mueva un objeto en dirección a la alineación con el centro vertical de la página. Mostrar guía central de página horizontal Mostrar una guía cuando mueva un objeto en dirección a la alineación con el centro horizontal de la página. Colocar objetos en Alinear automáticamente los objetos a las guías cuando los las guías mueve en una página. 3. Si desea cambiar el color de las guías, presione la barra de color situada a la izquierda de Color de guía y, a continuación, seleccione un color. 4. Presione Aceptar. Reordenar objetos apilados Si se solapan objetos en una página, puede reorganizar el orden de la pila (es decir, controlar qué objetos aparecen delante de otros). g Para mover un objeto al frente de la pila 1. Seleccione el objeto. 2. Presione la flecha de menú del objeto y, a continuación, seleccione Ordenar > Traer al frente. g Para mover un objeto al fondo de la pila 1. Seleccione el objeto. 2. Presione la flecha de menú del objeto y, a continuación, seleccione Ordenar > Enviar al fondo. g Para mover un objeto una posición hacia delante en la pila 1. Seleccione el objeto. 2. Presione la flecha de menú del objeto y, a continuación, seleccione Ordenar > Traer adelante. 78 CAPÍT UL O 5 Trabajar con objetos g Para mover un objeto una posición hacia atrás en la pila 1. Seleccione el objeto. 2. Seleccione la flecha de menú del objeto y, a continuación, seleccione Ordenar > Traer atrás. Bloquear objetos Puede bloquear un objeto para impedir su modificación, movimiento o rotación. Como alternativa, también puede bloquear un objeto pero permitir que siga moviéndose o rotando. Este bloqueo se puede quitar en cualquier momento. g Para bloquear un objeto 1. Seleccione el objeto. 2. Presione la flecha de menú del objeto y, a continuación, seleccione Bloqueo > Bloquear posición. No puede mover, rotar ni modificar el objeto hasta que lo desbloquee. N OTA Si presiona un objeto bloqueado, aparecerá un icono de candado flecha de menú. en lugar de una g Para bloquear un objeto pero permitir su desplazamiento 1. Seleccione el objeto. 2. Presione la flecha de menú del objeto y, a continuación, seleccione Bloqueo > Permitir desplazamiento. Puede mover el objeto, pero no puede rotarlo ni modificarlo hasta que lo desbloquee. N OTA Si presiona un objeto bloqueado, aparecerá un icono de candado flecha de menú. 79 en lugar de una CAPÍT UL O 5 Trabajar con objetos g Para bloquear un objeto pero permitir su desplazamiento y rotación 1. Seleccione el objeto. 2. Presione la flecha de menú del objeto y, a continuación, seleccione Bloqueo > Permitir desplazamiento y rotación. Puede mover y rotar el objeto, pero no puede modificarlo hasta que lo desbloquee. N OTA Si presiona un objeto bloqueado, aparecerá un icono de candado flecha de menú. en lugar de una g Para desbloquear un objeto 1. Seleccione el objeto. 2. Presione el icono de candado del objeto y seleccione Desbloquear. Cortar, copiar y pegar objetos Puede cortar, copiar y pegar objetos, como texto, imágenes, líneas rectas, arcos y figuras en un archivo .notebook. SU GER EN C I A S l Puede pegar texto de otros programas en el software SMART Notebook y cortar texto del software SMART Notebook y pegarlo en otros programas (consulte Cortar, copiar y pegar contenido de otros programas en la página 100 y Cortar o copiar texto en la página 55). l Puede crear una copia exacta de un objeto al duplicarlo (consulte Duplicar objetos en la página siguiente). g Para cortar y pegar un objeto 1. Seleccione el objeto. 2. Presione la flecha de menú del objeto y, a continuación, seleccione Cortar. 3. Para pegar el objeto en otra página, visualice la página. 4. Presione Pegar . g Para copiar y pegar un objeto 1. Seleccione el objeto. 2. Presione la flecha de menú del objeto y, a continuación, seleccione Copiar. 80 CAPÍT UL O 5 Trabajar con objetos 3. Para pegar el elemento en otra página, visualice la página. 4. Presione Pegar . Duplicar objetos Puede crear el duplicado de un objeto con el comando Duplicar o crear varias copias de un objeto con el comando Duplicador infinito. N OTA También puede copiar y pegar objetos, incluido texto, imágenes, líneas rectas, arcos y figuras (consulte Cortar, copiar y pegar objetos en la página precedente). g Para duplicar un objeto 1. Seleccione el objeto. 2. Presione la flecha de menú del objeto y, a continuación, seleccione Duplicar. Un duplicado del objeto aparecerá en la página. g Para duplicar un objeto con el Duplicador infinito 1. Seleccione el objeto. 2. Presione la flecha de menú del objeto y, a continuación, seleccione Duplicador infinito. 3. Seleccione de nuevo el objeto. Aparece el símbolo de infinito en lugar de la flecha de menú del objeto. 4. Arrastre el objeto a otra posición en la página. 5. Repita el paso 4 tantas veces como desee. 6. Cuando haya terminado de duplicar el objeto, seleccione el objeto original. 7. Presione el símbolo de infinito y, a continuación, desactive la selección del Duplicador infinito. Cambiar el tamaño de los objetos Puede cambiar el tamaño de los objetos en una página utilizando el control de cambio de tamaño o el gesto de ajuste proporcional (si su producto interactivo admite gestos multitáctiles). N OTA No puede cambiar el tamaño de un objeto si está bloqueado en una posición (consulte Bloquear objetos en la página 79). 81 CAPÍT UL O 5 Trabajar con objetos Uso del control de cambio de tamaño g Para cambiar el tamaño de un objeto 1. Seleccione el objeto. 2. Presione el control de cambio de tamaño (el círculo gris) del objeto y, a continuación, arrástrelo para ampliar o reducir su tamaño. g Para cambiar de tamaño varios objetos 1. Agrupoe los objetos (consulte Agrupar objetos en la página 86) y, a continuación, seleccione el grupo. Aparecerá un rectángulo de selección alrededor del grupo. 2. Presione el control de cambio de tamaño situado en la esquina inferior derecha del rectángulo de selección. 3. Arrastre el control de cambio tamaño para aumentar o reducir el tamaño de los objetos. Uso del gesto de ajuste proporcional g Para cambiar el tamaño de un objeto desde el centro 1. Seleccione el objeto. 2. Utilizando un dedo de cada mano, presione la pantalla en los extremos opuestos del objeto. 82 CAPÍT UL O 5 Trabajar con objetos 3. Arrastre los dedos en direcciones opuestas para agrandar el tamaño del objeto. O bien Arrastre los dedos acercándolos para reducir el tamaño del objeto. g Para cambiar el tamaño de un objeto desde una esquina o lado 1. Seleccione el objeto. 2. Con un dedo de cada mano, presione la pantalla en la esquina o lado desde el que desea cambiar el tamaño del objeto. 3. Arrastre los dedos en direcciones opuestas para agrandar el tamaño del objeto. O bien Arrastre los dedos acercándolos para reducir el tamaño del objeto. g Para cambiar de tamaño varios objetos 1. Seleccione los objetos. 2. Utilizando un dedo de cada mano, presione la pantalla en los extremos opuestos de uno de los objetos. 83 CAPÍT UL O 5 Trabajar con objetos 3. Arrastre los dedos en direcciones opuestas para agrandar el tamaño del objeto. O bien Arrastre los dedos acercándolos para reducir el tamaño del objeto. N OTA Los objetos se cambian de tamaño desde sus centros independientemente de en qué parte de la pantalla presione. Rotar objetos Puede rotar objetos en una página utilizando el control de rotación o el gesto de rotación (si su producto interactivo admite gestos multitáctiles). N OTA S l No puede rotar un objeto si está bloqueado en una posición (consulte Bloquear objetos en la página 79). l No puede rotar tablas. Uso del control de rotación g Para rotar un objeto 1. Seleccione el objeto. 2. Presione el control de rotación del objeto (círculo verde) y arrástrelo en la dirección en que desea rotar el objeto. g Para rotar varios objetos 1. Seleccione los objetos. Aparece un rectángulo de selección alrededor de cada objeto. 2. Presione el control de rotación (círculo verde) en cualquiera de los objetos seleccionados y arrástrelo en la dirección en que desea rotar el objeto. Cuando se rota un objeto, los demás objetos seleccionados rotan automáticamente. 84 CAPÍT UL O 5 Trabajar con objetos Uso del gesto de rotación g Para rotar un objeto en torno a su centro 1. Seleccione el objeto. 2. Utilizando un dedo de cada mano, presione la pantalla en los extremos opuestos del objeto. 3. Mueva los dedos en un círculo alrededor del centro del objeto para rotarlo. g Para rotar un objeto en torno a una esquina 1. Seleccione el objeto. 2. Con un dedo de cada mano, presione la pantalla en la esquina desde la que desea rotar el objeto. 3. Mueva los dedos en un círculo alrededor de la esquina para rotar el objeto. g Para rotar varios objetos 1. Seleccione los objetos. 2. Utilizando un dedo de cada mano, presione la pantalla en los extremos opuestos de uno de los objetos. 3. Mueva los dedos en círculo. N OTA Los objetos rotan en torno a sus centros independientemente de en qué parte de la pantalla presione. 85 CAPÍT UL O 5 Trabajar con objetos Girar objetos Puede girar un objeto en una página. N OTA No puede girar un objeto si está bloqueado (consulte Bloquear objetos en la página 79). g Para girar un objeto 1. Seleccione el objeto. 2. Presione la flecha de menú del objeto y, a continuación, seleccione Girar > Arriba/Abajo o Girar > Izquierda/Derecha. g Para girar varios objetos 1. Seleccione los objetos. 2. Presione la flecha de menú de alguno de los objetos seleccionados y, a continuación, seleccione Girar > Arriba/Abajo o Girar > Izquierda/Derecha. Agrupar objetos Se puede crear un grupo de objetos, que permite interactuar simultáneamente con todos los elementos agrupados. Después de crear un grupo, puede seleccionar, mover, girar o cambiar de tamaño el grupo como si fuera un objeto individual. No obstante, si desea interactuar con un objeto individual de un grupo, debe desagrupar primero los objetos. Agrupar objetos manualmente Puede agrupar y desagrupar objetos manualmente meidante el menú o el gesto de agrupar. Mediante el menú g Para agrupar objetos 1. Seleccione los objetos. 2. Presione la flecha de menú de alguno de los objetos seleccionados y, a continuación, seleccione Agrupación > Grupo. g Para desagrupar objetos 1. Seleccione el grupo. 2. Presione la flecha de menú del grupo y, a continuación, seleccione Agrupación > Desagrupar. 86 CAPÍT UL O 5 Trabajar con objetos Uso del gesto de agrupar N OTA S l No se puede utilizar el gesto de agrupar con un ratón. l El gesto de agrupar solo funciona cuando se ha hecho contacto inicial con la superficie del producto interactivo. g Para agrupar objetos Agite el dedo rápidamente tres veces sobre los objetos. g Para desagrupar objetos Agite el dedo rápidamente tres veces sobre el grupo. Agrupar objetos manualmente Si escribe o dibuja varias líneas, Software SMART Notebook combina las líneas en un solo objeto automáticamente.Por ejemplo, si desea escribir las letras de una palabra, Software SMART Notebook combina las letras individuales, lo que le permite interactuar con la palabra completa. Si desea escribir palabras en la misma línea pero no desea combinarlas, deje un gran espacio entre ellas, utilice distintos rotuladores o coloque brevemente el rotulador en la bandeja de rotuladores antes de escribir otra palabra (sólo pizarras digitales interactivas). Si el software SMART Notebook ombinó líneas que usted desea manipular individualmente, desagrúpelas tal y como se describe anteriormente. 87 CAPÍT UL O 5 Trabajar con objetos Agregar vínculos a los objetos Puede vincular cualquier objeto de una página a una página web, a otra página en el archivo, a un archivo en el ordenado o a un adjunto. Un adjunto es una copia de un archivo, un acceso directo a un archivo o un vínculo a una página web que añade a la pestaña adjuntos. N OTA Puede mostrar indicadores animados de vínculos alrededor de todos los vínculos en una página (consulte Mostrar vínculos en la página 132). g Para agregar un vínculo a una página web 1. Seleccione el objeto. 2. Presione la flecha de menú del objeto y, a continuación, seleccione Vínculo. Aparecerá el cuadro de diálogo Insertar vínculo. 3. Presione Página web y, a continuación, escriba la dirección web en el cuadro Dirección. 4. Si desea abrir el vínculo presionando un icono, seleccione Icono de la esquina. O bien Si desea abrir el vínculo presionando en cualquier parte del objeto, seleccione Objeto. 5. Presione Aceptar. Si ha seleccionado Icono de la esquina, aparecerá el icono izquierda del objeto. en la esquina inferior g Para agregar un vínculo a otra página del archivo 1. Seleccione el objeto. 2. Presione la flecha de menú del objeto y, a continuación, seleccione Vínculo. Aparecerá el cuadro de diálogo Insertar vínculo. 3. Presione Página de este archivo y, a continuación, seleccione una opción en el área Seleccionar una página. 4. Si desea abrir el vínculo presionando un icono, seleccione Icono de la esquina. O bien Si desea abrir el vínculo presionando en cualquier parte del objeto, seleccione Objeto. 5. Presione Aceptar. Si ha seleccionado Icono de la esquina, aparecerá el icono izquierda del objeto. 88 en la esquina inferior CAPÍT UL O 5 Trabajar con objetos g Para agregar un vínculo a un archivo del ordenador 1. Seleccione el objeto. 2. Presione la flecha de menú del objeto y, a continuación, seleccione Vínculo. Aparecerá el cuadro de diálogo Insertar vínculo. 3. Presione Archivo de este ordenador y, a continuación, escriba la ubicación y el nombre del archivo en el cuadro Archivo. 4. Si desea adjuntar una copia del archivo, seleccione Copia del archivo. O bien Si desea insertar un acceso directo al archivo, seleccione Acceso directo a archivo. 5. Si desea abrir el vínculo presionando un icono, seleccione Icono de la esquina. O bien Si desea abrir el vínculo presionando en cualquier parte del objeto, seleccione Objeto. 6. Presione Aceptar. Si ha seleccionado Icono de la esquina, aparecerá el icono izquierda del objeto. en la esquina inferior g Para añadir un vínculo a un adjunto 1. Seleccione el objeto. 2. Presione la flecha de menú del objeto y, a continuación, seleccione Vínculo. Aparecerá el cuadro de diálogo Insertar vínculo. 3. Presione Adjuntos actuales y, a continuación, seleccione el archivo adjunto de la lista. 4. Si desea abrir el vínculo presionando un icono, seleccione Icono de la esquina. O bien Si desea abrir el vínculo presionando en cualquier parte del objeto, seleccione Objeto. 5. Presione Aceptar. Si ha seleccionado Icono de la esquina, aparecerá el icono izquierda del objeto. en la esquina inferior g Para eliminar un vínculo 1. Seleccione el objeto. 2. Presione la flecha de menú del objeto y, a continuación, seleccione Vínculo. Aparecerá el cuadro de diálogo Insertar vínculo. 3. Presione Eliminar vínculo. 89 CAPÍT UL O 5 Trabajar con objetos Añadir sonidos a objetos Puede agregar sonido a cualquier objeto (excepto a archivos compatibles con Adoble Flash Player y widgets) adjuntando un archivo de sonido o grabando un sonid mediate un micrófono del ordenador. Puede reproducir el sonido durante la clase si presiona un icono en la esquina del objeto o en el mismo objeto. N OTA El software SMART Notebook admite el formato de audio MP3.Si desea que el software SMART Notebook sea compatible con otro tipo de archivos, puede instalar codificadores adicionales (consulte Instalar codificadores para formatos adicionales en la página 98). g Para agregar un archivo de sonido a un objeto 1. Seleccione el objeto. 2. Presione la flecha de menú del objeto y, a continuación, seleccione Sonido. Aparece un cuadro de diálogo. 3. Presione Elegir archivo. Aparece el cuadro de diálogo Abrir. 4. Busque y seleccione el archivo de sonido y, a continuación, presione el botón Abrir. 5. Seleccione Icono de la esquina si desea reproducir el archivo de sonido cuando presiona un icono en la esquina inferior izquierda del objeto. O bien Seleccione Objeto si desea reproducir el archivo de sonido cuando presiona en cualquier parte del objeto. 6. Presione Adjuntar sonido. g Para añadir un sonido grabado a un objeto 1. Conecte un micrófono al ordenador y enciéndalo. 2. Seleccione el objeto. 3. Presione la flecha de menú del objeto y, a continuación, seleccione Sonido. Aparece un cuadro de diálogo. 4. Haga clic en Iniciar grabación. 5. Grabe el sonido con el micrófono. I MPOR TA N TE El software SMART Notebook dejará de grabar después de un minuto. Por lo tanto, asegúrese de que el sonido no dure más de un minuto. 90 CAPÍT UL O 5 Trabajar con objetos 6. Haga clic en Detener grabación. 7. Escriba un nombre para el sonido en el cuadro Nombre de la grabación. 8. Opcionalmente, puede hacer clic en Vista previa de la grabación para escuchar el sonido antes de agregarlo al objeto. 9. Seleccione Icono de la esquina si desea reproducir el archivo de sonido cuando presiona un icono en la esquina inferior izquierda del objeto. O bien Seleccione Objeto si desea reproducir el archivo de sonido cuando presiona en cualquier parte del objeto. 10. Presione Adjuntar grabación. g Para eliminar el sonido de un objeto 1. Seleccione el objeto. 2. Presione la flecha de menú del objeto y, a continuación, seleccione Sonido. Aparece un cuadro de diálogo. 3. Presione Eliminar sonido. Animar objetos Puede animar un objeto para que vuele hacia una página desde un lado, gire, aparezca gradualmente, encoja y más. Puede configurar la animación para que comience cuando abra una página o cuando presione el objeto. g Para animar un objeto 1. Seleccione el objeto. 2. Si la pestaña Propiedades no está visible, presione Propiedades . 3. Presione Animación de objetos. 4. Seleccione opciones en las listas desplegables Tipo, Dirección, Velocidad, Sucede y Se repite. Eliminar objetos Aunque puede borrar tinta digital (consulte Borrar tinta digital en la página 45), no podrá borrar algunos tipos de objetos, como texto, figuras, líneas rectas, arcos e imágenes. Para quitar estos tipos de objetos de una página, es preciso eliminarlos. 91 CAPÍT UL O 5 Trabajar con objetos N OTA No se pueden borrar objetos bloqueados (consulte Bloquear objetos en la página 79). Para eliminar un objeto bloqueado, debe desbloquearlo. g Para eliminar un objeto 1. Seleccione el objeto. 2. Presione la flecha de menú del objeto y, a continuación, seleccione Eliminar. 92 Capítulo 6 Usar su propio contenido Insertar imágenes Insertar imágenes desde archivos Insertar imágenes de una SMART Document Camera Crear áreas transparentes en una imagen Trabajar con imágenes Insertar archivos multimedia Insertar archivos compatibles con Adobe Flash Player Insertar archivos de vídeo compatibles con Adobe Flash Player Insertar archivos de sonido Trabajar con archivos multimedia Instalar codificadores para formatos adicionales Insertar exploradores de Internet Insertar un navegador de Internet Configurar servidores proxy Usar contenido de otros programas Cortar, copiar y pegar contenido de otros programas Importar archivos de otros programas de pizarras digitales interactivas Adjuntar archivos y páginas web Agregar su contenido a la Galería Agregar su contenido a la Galería Organizar su contenido en la Galería Compartir contenido con otros profesores Conectar a las categorías de contenido de equipo Encontrar y utilizar su contenido en la Galería Compartir su contenido en el sitio web SMART Exchange 94 94 94 95 95 95 96 97 97 98 98 98 99 99 100 100 100 101 102 103 104 105 106 106 106 Si usted u otros profesores de su escuela han creado contenido fuera del software SMART Notebook , podrá incluirlo en sus archivos .notebook. En particular, podrá realizar las siguientes acciones: l Insertar imágenes, archivos compatibles con el reproductor de Adobe Flash y archivos de vídeo y sonido. l Cortar o copiar y, a continuación, pegar contenido de otros programas. l Adjuntar copias de archivos, alias para archivos y vínculos a páginas web. Además, podrá agregar su contenido a la Galería, donde podrá acceder a él y utilizarlo en diversos archivos .notebook o compartir su contenido en el sitio web de SMART Exchange. 93 CAPÍT UL O 6 Usar su propio contenido Insertar imágenes Puede insertar imágenes en páginas desde archivos, un escáner o una SMART Document Camera. N OTA También puede insertar imágenes desde la pestaña Galería.Para obtener más información, consulte Encontrar y utilizar contenido de la Galería en la página 110. Después de insertar una imagen, puede definir un área transparente en la misma. Insertar imágenes desde archivos Puede insertar una imagen en una página. El software SMART Notebook admite formatos BMP, GIF, JPEG, y PNG. g Para insertar una imagen desde un archivo 1. Seleccione Insertar > Archivo de imagen. Aparece el cuadro de diálogo Abrir. 2. Busque y seleccione la imagen que desea insertar. 3. Presione Abrir. La imagen aparece en la esquina superior izquierda de la página. Insertar imágenes de una SMART Document Camera Puede insertar imágenes de una SMART Document Camera en una página. g Para insertar una imagen de una SMART Document Camera 1. Seleccione Insertar > Imagen de SMART Document Camera. Aparece la ventana de SMART Document Camera en la página. 2. Inserte una imagen siguiendo las instrucciones de la Guía de usuario de la SMART Document Camera 330 (smarttech.com/kb/143838). 94 CAPÍT UL O 6 Usar su propio contenido Crear áreas transparentes en una imagen Puede crear áreas transparentes en una imagen que haya insertado en una página. Resulta útil para quitar el fondo de una imagen. Puede convertir en transparente cualquier color de la imagen. N OTA Puede reducir el tamaño de una imagen grande al insertarla en un archivo (consulte Reducir tamaños de archivo en la página 17). Si decide crear después un área transparente en la imagen, ésta ya no estará optimizada. g Para crear un área transparente en una imagen 1. Seleccione la imagen. 2. Presione la flecha de menú del objeto y, a continuación, seleccione Definir transparencia de imagen. Aparecerá el cuadro de diálogo Transparencia de imagen. 3. Presione las áreas de la imagen que desea convertir en transparentes. N OTA Al presionar un área sólo se convierte en transparente dicha área, aunque la imagen incluya el mismo color en otras áreas. 4. Presione Aceptar. Trabajar con imágenes Al insertar una imagen en un archivo .notebook, ésta se convierte en un objeto del archivo. Por lo tanto podrá mover, cambiar de tamaño, girar o modificar de cualquier otro modo la imagen como si fuera cualquier otro objeto. Para obtener información acerca de cómo trabajar con objetos, como por ejemplo imágenes, en archivos .notebook, consulte Trabajar con objetos en la página 69. Insertar archivos multimedia Puede insertar en páginas archivos multimedia, incluidos archivos compatibles con el reproductor Adobe Flash, archivos de vídeo y de sonido. N OTA También puede insertar archivos multimedia desde la pestaña Galería.Para obtener más información, consulte Encontrar y utilizar contenido de la Galería en la página 110. 95 CAPÍT UL O 6 Usar su propio contenido Insertar archivos compatibles con Adobe Flash Player Puede insertar archivos compatibles con el reproductor Adobe Flash en una página. Después se insertar un archivo compatible con el reproductor Adobe Flash en una página o mostrar una página que ya contenga un archivo compatible con el reproductor Adobe Flash, el archivo se mostrará inmediatamente. Es posible controlar la reproducción del archivo. Si el archivo tiene botones, puede presionarlos en su producto interactivo. Si el archivo no tiene botones, se pueden usar las opciones de la flecha de menú del objeto. N OTA S l Los archivos compatibles con Adobe Flash Player insertados en una página deben ser autoextraíbles. No se pueden utilizar archivos compatibles con el reproductor Adobe Flash que se carguen en otros archivos compatibles con el reproductor Adobe Flash o dependan de éstos. l No se puede arrastrar un archivo compatible con el reproductor Adobe Flash desde un explorador de Internet a una página. l Para escribir sobre un archivo compatible con el reproductor Adobe Flash con un componente de reconocimiento de escritura, empiece escribiendo fuera del archivo y continúe escribiendo sobre el archivo. Esto permite que el software SMART Notebook reconozca la tinta digital como un objeto distinto del archivo compatible con Adobe Flash Player. g Para insertar un archivo compatible con el reproductor Adobe Flash 1. Seleccione Insertar > Archivo Flash. Aparece el cuadro de diálogo Abrir. 2. Busque y seleccione el archivo compatible con el reproductor Adobe Flash que desea insertar en una página. 3. Presione Abrir. El archivo compatible con el reproductor Adobe Flash aparece en la esquina superior izquierda de la página. 96 CAPÍT UL O 6 Usar su propio contenido g Para controlar un archivo compatible con el reproductor Adobe Flash 1. Seleccione el archivo compatible con el reproductor Adobe Flash. 2. Controle el archivo realizando cualquiera de las siguientes acciones: o Para reproducir el archivo, presione la flecha de menú del archivo y, a continuación, seleccione Flash > Reproducir. o Para reproducir el archivo desde el principio, presione la flecha de menú del archivo y, a continuación, seleccione Flash > Rebobinar. o Para avanzar ligeramente el archivo y poner la reproducción en pausa, presione la flecha de menú del archivo y, a continuación, seleccione Flash > Paso adelante. o Para rebobinar ligeramente el archivo y poner la reproducción en pausa, presione la flecha de menú del archivo y, a continuación, seleccione Flash > Paso atrás. o Para reproducir el archivo sin pausa, presione la flecha de menú del archivo y, a continuación, seleccione Flash > Bucle. o Para dejar de reproducir el archivo sin pausa, presione la flecha de menú del archivo y, a continuación, deseleccione Flash > Bucle. Insertar archivos de vídeo compatibles con Adobe Flash Player Puede insertar archivos de vídeo compatibles con el reproductor Adobe Flash en una página. N OTA El software SMART Notebook es compatible con el formato de archivos de vídeo del reproductor Adobe Flash (FLV).Si desea que el software SMART Notebook sea compatible con otro tipo de archivos, puede instalar codificadores adicionales (consulte Instalar codificadores para formatos adicionales en la página siguiente). g Para insertar un archivo de vídeo compatible con el reproductor Adobe Flash 1. Presione Insertar > Archivo de vídeo. Aparece el cuadro de diálogo Abrir. 2. Busque y seleccione el archivo de vídeo compatible con el reproductor Adobe Flash que desea insertar en una página. 3. Presione Abrir. Insertar archivos de sonido Puede agregar un archivo de sonido a cualquier objeto (excepto a objetos compatibles con el reproductor Adobe Flash) en un archivo .notebook. Para obtener más información, consulte Añadir sonidos a objetos en la página 90. 97 CAPÍT UL O 6 Usar su propio contenido Trabajar con archivos multimedia Al insertar un archivo multimedia en un archivo .notebook, el archivo multimedia se convierte en un objeto del archivo. Por lo tanto podrá mover, cambiar de tamaño, girar o modificar de cualquier otro modo el archivo multimedia como si fuera cualquier otro objeto. Para obtener información acerca de cómo trabajar con objetos, como por archivos multimedia, en archivos .notebook, consulte Trabajar con objetos en la página 69. Instalar codificadores para formatos adicionales El software SMART Notebook admite los formatos FLV y MP3. Si desea que el software SMART Notebook admita otros formatos de vídeo y audio, puede instalar el siguiente codificador. Si instala el codificador, el software SMART Notebook lo detecta automáticamente y admite sus formatos de vídeo y audio. Codificador ffmpegX 0.0.9y Formatos de vídeo Formatos de audio l WAV l AIF y AIFF l WMA l WAV l ASF l WMA l AVI l MOV l MP4 l l Vínculo www.ffmpegx.com/download.html MPEG y MPG WMV N OTA SMART Technologies ULC proporciona vínculos a estos programas como cortesía y no ofrece representaciones ni garantías respecto de los programas o de la información relacionada. Cualquier pregunta, queja o reclamación respecto de los programas debe dirigirse al proveedor de software correspondiente. Insertar exploradores de Internet Puede insertar un explorador de Internet en una página .notebook. En el explorador de Internet, puede ir hasta la página web y visualizarla. Puede modificar el explorador de Internet como cualquier otro objeto dl software SMART Notebook (consulte Trabajar con objetos en la página 69). 98 CAPÍT UL O 6 Usar su propio contenido Insertar un navegador de Internet g Para insertar un explorador de Internet 1. Seleccione Insertar > Explorador de Internet. Aparecerá un explorador de Internet. 2. Haga doble clic en la barra de direcciones, escriba la dirección de la página web hasta la que desee ir y, después, presione Ir . SU GER EN C I A Si no hay ningún teclado conectado a su ordenador, haga clic en Teclado SMART para mostrar un teclado en pantalla. 3. Interactúe con el sitio web utilizando los botones de la barra de herramientas del explorador de Internet: Botón Comando Acción Volver Mostrar la página web anterior. Hacia delante Mostrar la siguiente página web. Volver a la página anclada Abrir la página web anclada. Anclar página Anclar la página web actual. Al abrir el archivo .notebook por primera vez, la página web anclada aparecerá en el explorador de Internet. Puede volver a la página anclada en cualquier momento presionando Volver a la página anclada . Volver a cargar Volver a cargar la página web actual. Mover barra de herramientas Cambiar la posición de la barra de herramientas del explorador de Internet. Configurar servidores proxy Los exploradores de Internet en el software SMART Notebook funcionan con cualquier servidor proxy que se adhiera a la norma RFC 2068 HTTP. Si el administrador del sistema instaló el software SMART Notebook detrás de servidor proxy, deberá crear las reglas de una política de acceso para el tráfico de entrada y salida en este servidor proxy. Su administrador del sistema puede mejorar aún más la seguridad de la redad habilitando la autenticación, como por ejemplo autenticación básica o del protocolo NT LAN Manager (NTLM). N OTA Si bien los servidores proxy protegen las redes internas de instrusos, también introducen de forma inevitable latencia en la red. 99 CAPÍT UL O 6 Usar su propio contenido Usar contenido de otros programas Si tiene contenido de otros programas que desea utilizar en sus archivos .notebook, puede pasar este contenido al software SMART Notebook llevando a cabo una de las siguientes acciones: l Cortar o copiar y, a continuación, pegar el contenido l Importar el contenido Cortar, copiar y pegar contenido de otros programas Puede cortar o copiar y, después, pegar contenido de otros programas en el software SMART Notebook. g Para cortar contenido de otros programa 1. En el otro programa, seleccione el contenido que desee cortar y, a continuación, seleccione Editar > Cortar. 2. En el software SMART Notebook, presione Pegar . g Para copiar contenido de otro programa 1. En el otro programa, seleccione el contenido que desee copiar y, a continuación, seleccione Editar > Copiar. 2. En el software SMART Notebook, presione Pegar . Importar archivos de otros programas de pizarras digitales interactivas Puede importar contenido en archivos .notebook desde diversas fuentes, como otros programas de pizarras digitales. Si los demás programas de pizarras digitales interactivas son compatibles con el formato de archivo común para pizarra digital interactiva (CFF), podrá exportar un archivo CFF del programa y, a continuación, importar ese archivo al software SMART Notebook. N OTA También puede exportar archivos CFF (consulte Exportar archivos en la página 14). g Para importar archivos CFF 1. Seleccione Archivo > Importar > Todos los archivos de formatos comunes (*.iwb). Aparece un cuadro de diálogo. 2. Busque y seleccione el archivo que desea importar. 3. Presione Abrir. El archivo se abre. 100 CAPÍT UL O 6 Usar su propio contenido Adjuntar archivos y páginas web Puede adjuntar copias de archivos, alias para archivos y vínculos a páginas web utilizando la pestaña Adjuntos. Adjuntar archivos o paginas web le permite encontrar y abrir estos elementos fácilmente mientras presenta un archivo .notebook. N OTA S l También puede vincular un archivo o una página web a un objeto de una página (consulte Agregar vínculos a los objetos en la página 88). l Como alternativa a adjuntar un vínculo a una página web, también puede insertar un explorador de Internet en su archivo .notebook (consulte Insertar exploradores de Internet en la página 98). g Para adjuntar una copia de un archivo 1. Si la pestaña Adjuntos no está visible, presione Adjuntos 2. Presione el botón Insertar archivo . situado al pie de la pestaña Adjuntos. Aparece el cuadro de diálogo Abrir. 3. Busque y seleccione el archivo que desee adjuntar. 4. Seleccione Copia del archivo. 5. Presione Abrir. El nombre y tamaño del archivo aparecen en la pestaña Adjuntos. N OTA Cuando adjunta un archivo, el tamaño del archivo .notebook aumenta. Aunque el software SMART Notebook comprime archivos para ahorrar espacio, el software SMART Notebook puede comprimir algunos tipos de archivos más que otros. g Para adjuntar un alias para un archivo 1. Si la pestaña Adjuntos no está visible, presione Adjuntos 2. Presione el botón Insertar archivo situado al pie de la pestaña Adjuntos. Aparece el cuadro de diálogo Abrir. 3. Busque y seleccione el archivo que desee adjuntar. 4. Seleccione Alias. 101 . CAPÍT UL O 6 Usar su propio contenido 5. Presione Abrir. El nombre del archivo y el alias aparecen en la pestaña Adjuntos. N OTA S El software SMART Notebook no exporta alias. Para exportar adjuntos de o archivos, adjunte una copia del archivo y no un alias al archivo. Asegúrese de que en el ordenador se pueda acceder fácilmente al archivo que o usará durante la clase. g Para adjuntar un vínculo a una página web 1. Si la pestaña Adjuntos no está visible, presione Adjuntos 2. Presione el botón Insertar hipervínculo . situado al pie de la pestaña Adjuntos. Aparece un cuadro de diálogo. 3. Escriba la dirección de la página web en el cuadro Hipervínculo. 4. Escriba un nombre para el vínculo en el cuadro Nombre para mostrar. 5. Presione Insertar hipervínculo. El nombre para mostrar y la URL aparecen en la pestaña Adjuntos. g Para abrir un archivo o página web desde la pestaña Adjuntos 1. Si la pestaña Adjuntos no está visible, presione Adjuntos . La pestaña Adjuntos enumera todos los adjuntos que posee el archivo. o Si un elemento adjunto es una copia de un archivo, el tamaño del archivo aparece en la columna Tamaño. o Si el elemento adjunto es un alias para un archivo, aparece alias en la columna Tamaño. o Si el elemento adjunto es un vínculo a una página web, aparece URL en la columna Tamaño. 2. Para abrir un archivo, haga doble clic en el nombre del archivo o el alias. O bien Para abrir un página web, haga doble clic en el vínculo. Agregar su contenido a la Galería La Galería es una pestaña de la interfaz de usuario del software SMART Notebook donde puede explorar o buscar contenido y, a continuación, agregarlo a sus archivos .notebook. La Galería consiste en un conjunto de categorías, de las cuales una es la categoría "Mi contenido". 102 CAPÍT UL O 6 Usar su propio contenido Si se da cuenta de que utiliza el mismo contenido en varios archivos .notebook, puede agregarlo a la categoría Mi contenido. Puede compartir contenido de la categoría "Mi contenido" con otros profesores de su escuela importando o exportando archivos de la colección de la Galería. También puede conectarse a una categoría de Contenido de equipo que contenga contenido al que usted y otros profesores de la escuela hayan contribuido. Agregar su contenido a la Galería Puede agregar objetos y páginas del software SMART Notebook así como archivos de compatibilidad a la categoría Mi contenido de la Galería. g Para añadir un objeto a la Galería 1. Si la Galería no está visible, presione Galería . 2. Seleccione el objeto que desee añadir a la Galería. 3. Arrastre el objeto de la página a la categoría Mi contenido de la Galería o a una de sus subcategorías. N OTA S o No puede arrastrar un objeto si está bloqueado en una posición (consulte Bloquear objetos en la página 79). o Si desea cambiar el nombre de un elemento de la Galería, seleccione el elemento, presione su flecha de menú y seleccione Cambiar nombre. g Para agregar una página a la Galería 1. Cree y modifique objetos en la página hasta que aparezcan exactamente como lo desea. 2. Seleccione Archivo > Guardar página como elemento de Galería. Aparece un cuadro de diálogo. 3. Busque la carpeta en la que desea guardar la página. 4. Escriba un nombre para la página en el cuadro Guardar como. 5. Presione Guardar. 6. Si la Galería no está visible, presione Galería . 7. Seleccione Mi contenido (o una de sus subcategorías) de la lista de categorías de la Galería, presione su flecha de menú y, a continuación, seleccione Agregar a Mi contenido. Aparece el cuadro de diálogo Abrir. 8. Busque y seleccione el elemento que guardó en el paso 5. 9. Presione Abrir. 103 CAPÍT UL O 6 Usar su propio contenido g Para añadir un archivo compatible a la Galería 1. Si la Galería no está visible, presione Galería . 2. Seleccione Mi contenido (o una de sus subcategorías) de la lista de categorías de la Galería, presione su flecha de menú y, a continuación, seleccione Agregar a Mi contenido. Aparece el cuadro de diálogo Abrir. 3. Busque y seleccione el elemento que desea añadir a la Galería. 4. Presione Abrir. N OTA De forma predeterminada, el software SMART Notebook nombra el nuevo elemento de la Galería en función del nombre de archivo original.Si desea cambiar el nombre del elemento, seleccione la vista en miniatura del elemento de la Galería, presione su flecha de menú y seleccione Cambiar nombre. Organizar su contenido en la Galería A medida que añade objetos, páginas y archivos compatibles a la categoría Mi contenido de la Galería, es posible que desee reorganizar la estructura de la categoría. Puede crear subcategorías y mover elementos de la Galería entre subcategorías. g Para crear una subcategoría 1. Si la Galería no está visible, presione Galería . 2. Seleccione Mi contenido (o una de sus subcategorías) de la lista de categorías de la Galería, presione su flecha de menú y, a continuación, seleccione Nueva carpeta. Aparece una nueva subcategoría. 3. Escriba un nuevo nombre para la subcategoría y, a continuación, presione Volver. g Para cambiar el nombre de una subcategoría 1. Si la Galería no está visible, presione Galería . 2. Seleccione Mi contenido en la lista de categorías de la Galería y, a continuación, busque la subcategoría cuyo nombre se dispone a cambiar. 3. Seleccione la subcategoría, presione su flecha de menú y, a continuación, seleccione Cambiar nombre. 4. Escriba un nuevo nombre para la subcategoría y, a continuación, presione Volver. 104 CAPÍT UL O 6 Usar su propio contenido g Para mover un elemento de la Galería a otra subcategoría 1. Si la Galería no está visible, presione Galería . 2. Busque la categoría que contiene el elemento de la Galería que desea mover. La Galería muestra el contenido de la categoría. 3. Arrastre el elemento a otra subcategoría. Compartir contenido con otros profesores La importación y exportación de archivos de colección constituye una forma ideal de compartir categorías personalizadas con otros profesores y de utilizar categorías que otros profesores hayan creado. Puede usar archivos de colecciones para agregar elementos a la categoría Mi contenido de la Galería. Después de importar un archivo de colección, todos sus elementos aparecen en la Galería en una nueva subcategoría. g Para importar el archivo de una colección de otro profesor 1. Si la Galería no está visible, presione Galería . 2. Seleccione Mi contenido (o una de sus subcategorías) de la lista de categorías de la Galería, presione su flecha de menú y, a continuación, seleccione Agregar a Mi contenido. Aparece el cuadro de diálogo Abrir. 3. Busque la carpeta que contiene el archivo de colección que desea importar. N OTA Un archivo de colección tiene una extensión .gallery. 4. Seleccione el archivo de colección y, a continuación, presione Abrir. La colección aparece como una nueva subcategoría. g Para exportar un archivo de la colección para compartirlo con otros profesores 1. Seleccione la categoría que contiene los elementos que desea guardar en una colección. N OTA El software SMART Notebook exporta la categoría seleccionada, pero no exporta ninguna de sus subcategorías. 2. Presione la flecha de menú de la categoría y seleccione Exportar como archivo de colección. Aparecerá el cuadro de diálogo Guardar. 3. Busque la carpeta en la que desea guardar el nuevo archivo de colección. 105 CAPÍT UL O 6 Usar su propio contenido 4. Escriba un nombre para el archivo en el cuadro Guardar como. 5. Presione Guardar. Conectar a las categorías de contenido de equipo Las función "categorías del Contenido de equipo" le permite conectarse al contenido de la Galería en una ubicación compartida de la red de su escuela. Varios profesores pueden conectarse a la misma carpeta. El software SMART Notebook actualiza automáticamente los cambios que usted introduzca para todos los profesores. N OTA Sus permisos de acceso a la categoría de Contenido de equipo equivalen a los permisos de acceso a carpetas en una red escolar. Si dispone de acceso completo a una carpeta en red, puede añadir o quitar elementos de una carpeta mediante la categoría de Contenido de equipo. No obstante, si dispone de acceso de sólo lectura a la carpeta, puede copiar elementos de la categoría de Contenido de equipo, pero no puede añadir, editar ni quitar elementos. g Para conectarse a la categoría Contenido de equipo 1. Si la Galería no está visible, presione Galería . 2. Presione Para obtener más opciones de la galería, haga clic aquí continuación, seleccione Conectar con contenido de equipo. y, a Aparece el cuadro de diálogo Conectar con contenido de equipo. 3. Busque y seleccione la carpeta con la categoría de Contenido de equipo a la que desea conectarse y, a continuación, presione Abrir. La categoría Contenido de equipo aparece en la Galería. g Para contribuir a la categoría Contenido de equipo Agregue contenido a la categoría Contenido de equipo del mismo modo que lo hace en la categoría Mi contenido (consulte Agregar su contenido a la Galería en la página 103). Encontrar y utilizar su contenido en la Galería Después de agregar su contenido a la Galería, podrá encontrarlo y utilizarlo tal y como se describe en Encontrar y utilizar contenido de la Galería en la página 110. Compartir su contenido en el sitio web SMART Exchange Además de compartir su contenido con otros profesores de su escuela (consulte Compartir contenido con otros profesores en la página precedente), puede compartir archivos .notebook 106 CAPÍT UL O 6 Usar su propio contenido con profesores de todo el mundo utilizando el sitio web de SMART Exchange (exchange.smarttech.com). g Para compartir un archivo .notebook en el sitio web de SMART Exchange 1. Abra el archivo .notebook que desea compartir. 2. Seleccione Archivo > Compartir en SMART Exchange. Aparece un cuadro de diálogo. 3. Si es nuevo en el sitio web de SMART Exchange, presione ¿Todavía no es miembro? y, a continuación, siga las instrucciones en pantalla para crear una cuenta. O bien Si ya tiene una cuenta, escriba su dirección de correo electrónico en el cuadro Dirección de correo electrónico y su contraseña en el cuadro Contraseña y, a continuación, presione Iniciar sesión. SU GER EN C I A S o Si olvidó su contraseña, haga clic en ¿Olvidó su contraseña? y, a continuación, siga las instrucciones en pantalla para restablecerla. o Si no desea iniciar sesión en el sitio web de SMART Exchange cada vez que comparte contenido, seleccione la casilla de verificación Seguir conectado. 4. Escriba la información adecuada: Control Instrucciones Escriba detalles del recurso Escriba un título para el archivo .notebook. Descripción Escriba una descripción para el archivo .notebook. Asignatura(s) Seleccione las asignaturas a las que es aplicable el archivo .notebook. Curso/s Seleccione los cursos a los que es aplicable el archivo .notebook. Términos de búsqueda Escriba las palabras o frases que es probable que escriban otros usuarios de SMART Exchange para buscar el archivo .notebook. Separe las palabras o frases con comas. 5. Lea el contrato de uso compartido. 6. Si acepta el contrato de uso compartido, presione Aceptar y enviar. 107 Capítulo 7 Utilizar contenido de recursos SMART Encontrar y utilizar contenido de la Galería Encontrar y usar contenido del sitio web SMART Exchange 110 111 El software SMART Notebook incluye Ejemplos de actividad lectiva, que a su vez incluye ejemplos del Creador de actividades (consulteCreación de actividades lectivas coincidentes en la página 114), técnicas interactivas y modelos 3D para guiarle en la creación de actividades lectivas. Cuando el administrador de su sistema instale el software SMART Notebook, también puede instalar los siguientes elementos adicionales: l Los Materiales esenciales son una colección de miles de imágenes, contenido multimedia y mucho más, organizada en categorías específicas por tema. l El Kit de herramientas de la actividad lectiva es una colección de herramientas y plantillas personalizables que puede utilizar para crear clases interactivas y de aspecto profesional. El kit de herramientas ayuda a crear contenido atractivo, como juegos de palabras, cuestionarios y actividades de clasificación. También ofrece archivos compatibles con Adobe Flash Player, como "ocultar y mostrar" y "arrastrar y soltar". Además, puede utilizar contenido del sitio web de SMART Exchange, un recurso en línea que incluye tanto contenido SMART como creado por los profesores. Todos estos recursos están disponibles en Galería, que es una pestaña de la interfaz de usuario del software SMART Notebook donde puede explorar o buscar contenido y, a continuación, agregarlo a sus archivos .notebook. 109 CAPÍT UL O 7 Utilizar contenido de recursos SMART Encontrar y utilizar contenido de la Galería La Galería se divide en dos secciones. La sección superior de la Galería es la lista de categorías. Cuando se selecciona una categoría o subcategoría de la lista, su contenido aparece en la sección inferior de la Galería. SU GER EN C I A Puede cambiar el tamaño de la lista de categorías y la lista de contenido presionando el límite entre ambas y arrastrando a continuación hacia arriba o hacia abajo. Se puede examinar la lista de categorías para ver el contenido de cada categoría. Las miniaturas dentro de las categorías ofrecen una vista preliminar del contenido. l En Imágenes, las imágenes aparecen como miniaturas. l En Interactiva y Multimedia, los objetos de vídeo aparecen como un único marco de los vídeos, los objetos de sonido aparecen con el icono de un altavoz en la esquina inferior izquierda y los archivos compatibles con el reproductor Adobe Flash aparecen como un icono de Adobe Flash o miniatura del contenido con un pequeño icono de Adobe Flash en la esquina superior izquierda. l En Objetos 3D, los modelos 3D aparecen como miniaturas. l En Archivos y páginas de Notebook, los archivos aparecen como archivadores y las páginas aparecen con una con la esquina superior derecha doblada. l En Fondos y temas, los fondos aparecen como páginas con la esquina inferior derecha doblada y los temas aparecen como vistas en miniatura. Se puede buscar un elemento de la Galería utilizando búsquedas de palabras clave. Después de examinar o buscar un elemento de la Galería, puede agregarlo a su archivo .notebook. g Para examinar la Galería 1. Si la Galería no está visible, presione Galería . 2. Presione el triángulo de revelación de una categoría para ver sus subcategorías. N OTA Puede cerrar una categoría presionando el triángulo de drevelación de la misma una segunda vez. 3. Seleccione una categoría o subcategoría para ver su contenido. 110 CAPÍT UL O 7 Utilizar contenido de recursos SMART g Para realizar búsquedas en la Galería 1. Si la Galería no está visible, presione Galería . 2. Escriba una palabra clave en el cuadro Escribir términos de búsqueda aquí y presione Buscar . La Galería muestra todos los elementos del contenido que incluyan la palabra clave. g Para agregar un elemento de la Galería a su archivo .notebook 1. Si la Galería no está visible, presione Galería . 2. Examine o busque el elemento de la Galería que desea agregar. 3. Haga doble clic en la imagen en miniatura del elemento de la Galería. o Si agrega una imagen, un archivo compatible con Adobe Flash Player, un archivo de vídeo o un archivo de sonido, éste aparece en la página actual. o Si agregar un fondo, sustituirá el fondo existente de la página (consulte Aplicar fondos de página y temas en la página 34). o Si añade una página de un archivo .notebook, el software SMART Notebook la inserta antes de la página actual. o Si añade un archivo .notebook, el software SMART Notebook inserta las páginas del archivo antes de la página actual. Encontrar y usar contenido del sitio web SMART Exchange El sitio web de SMART Exchange (exchange.smarttech.com) incluye miles de planes lectivos, conjuntos de preguntas y otro contenido que puede descargar y abrir en el software SMART Notebook. N OTA También puede compartir sus planes lectivos con otroas profesores a través del sitio web de. Si desea más información, consulte Compartir su contenido en el sitio web SMART Exchange en la página 106. g Para encontrar y usar contenido del sitio web SMART Exchange 1. Haga clic en SMART Exchange . El sitio web de SMART Exchange se abre en el navegador Web. 111 CAPÍT UL O 7 Utilizar contenido de recursos SMART 2. Si es nuevo en el sitio web de SMART Exchange, haga clic en Únase de forma gratuita y, a continuación, siga las instrucciones en pantalla para crear una cuenta. O bien Si tiene una cuenta, haga clic en Iniciar sesión y, a continuación, siga las instrucciones en pantalla para iniciar sesión en el sitio web de SMART Exchange con su cuenta. 3. Busque o examine contenido y, a continuación, descárguelo en su ordenador. 4. Importe contenido a la Galería (consulte Compartir contenido con otros profesores en la página 105). 112 Capítulo 8 Uso del software SMART Notebook en el aula Presentar archivos a los alumnos Crear y presentar actividades lectivas Creación de actividades lectivas coincidentes Crear actividades lectivas de "ocultar y mostrar" Crear actividades lectivas de revelar Usar otros recursos para crear actividades lectivas Uso de las herramientas de presentación Uso de la sombra de pantalla Uso del Rotulador mágico Seleccionar el Rotulador mágico Uso del rotulador mágico para crear objetos que se desvanecen Uso del Rotulador mágico para abrir una ventana de ampliación Uso del Rotulador mágico para abrir una ventana del reflector Uso de las herramientas de medición Uso de la regla Uso del transportador Uso de la escuadra con transportador Uso del compás Mostrar vínculos Ajustar el volumen Permitir que dos personas utilicen una pizarra digital interactiva Permitir que dos personas utilicen una pizarra digital interactiva SMART Board serie 113 114 114 116 119 120 121 121 121 122 122 123 124 125 125 127 129 131 132 133 133 D600 134 Permitir que dos personas utilicen una pizarra digital interactiva SMART Board serie 800 134 Seleccionar herramientas 135 Este capítulo incluye información acerca de cómo utilizar el software SMART Notebook en el aula al presentar información a los alumnos o mientras modera el aprendizaje colaborativo. Presentar archivos a los alumnos Después de crear un archivo .notebook utilizando objetos básicos, su propio contenido y contenido de recursos SMART, podrá presentar el archivo a los alumnos en el aula. 113 CAPÍT UL O 8 Uso del software SMART Notebook en el aula A continuación le ofrecemos algunos consejos a tener en cuenta a la hora de presentar archivos para los alumnos: Guarde su archivo completo en un CD, DVD o unidad USB. Esto permite acceder a la l presentación y mostrarla insertando el CD, DVD o unidad USB en el ordenador conectado al producto interactivo. También puede permitir el acceso a la presentación en la red de área local y, a continuación, buscarla en el producto interactivo. Para no perder tiempo y concentración durante la presentación, adjunte los archivos y l vínculos a las páginas web que utilizará durante la presentación a la pestaña adjuntos del archivo, para que no tenga que buscarlos (consulte Adjuntar archivos y páginas web en la página 101). Si su archivo contiene muchas páginas, sepárelas en grupos. Esto permite buscar una l página en concreto con mayor facilidad durante una presentación (consulte Agrupar páginas en la página 28). Muestre el archivo en vista Pantalla completa durante la presentación. Esta vista l aprovecha al máximo el espacio de trabajo disponible (consulte Mostrar páginas en la vista de pantalla completa en la página 23). Crear y presentar actividades lectivas Mediante el software SMART Notebook, no solo puede presentar información a los alumnos, sino también involucrarlos en actividades lectivas interactivas. Puede crear actividades lectivas insertando objetos como figuras, imágenes y tablas, y utilizando funciones como el Creador de actividades y el gesto de ajuste proporcional. Esta sección incluye tres ejemplos de cómo puede crear y presentar después actividades lectivas a sus alumnos. Puede utilizar estas actividades lectivas de ejemplo o crear las suyas propias. También puede utilizar los recursos disponibles en la Galería y en el sitio web de SMART Exchange. Creación de actividades lectivas coincidentes N OTA Completará las siguientes tareas al crear actividades lectivas coincidentes: l Uso del Creador de actividades l Agregar sonido a objetos (consulte Añadir sonidos a objetos en la página 90) El Creador de actividades le permite crear actividades de coincidencia, de ordenar objetos, de etiquetado, juegos, etc. utilizando su propio contenido. 114 CAPÍT UL O 8 Uso del software SMART Notebook en el aula Mediante el Creador de actividades, usted define un objeto de la página como objeto de la actividad. Después, define qué objetos de la página serán aceptados y cuáles serán rechazados al arrastrar los objetos sobre el objeto de la actividad. g Para crear una actividad lectiva coincidente 1. Cree el objeto que desee utilizar como objeto de la actividad y los objetos que desee aceptar o rechazar al arrastrarlos al objeto de la actividad. 2. Presione Complementos y, a continuación, presione Creador de actividades. 3. Seleccione el objeto que desee utilizar como objeto de la actividad y, a continuación, presione Editar. 4. Arrastre los objetos que desee aceptar a la lista Aceptar estos objetos. Aparecerá una marca de verificación aceptar. junto a los objetos que haya seleccionado para 5. Arrastre los objetos que desee rechazar a la lista Rechazar estos objetos. Aparecerá una X roja junto a los objetos que seleccione para rechazar. N OTA S o Para seleccionar rápidamente cualquier objeto que quede en la página para ser aceptado o rechazado, presione Agregar todos los restantes en la lista adecuada. o Para eliminar un objeto de una lista, arrástrelo hasta el icono de la papelera de reciclaje . 6. Presione Hecho. g Para cambiar la configuración de una actividad lectiva coincidente 1. Presione Complementos y, a continuación, presione Creador de actividades. 2. Seleccione el objeto de la actividad y, a continuación, presione Editar. SU GER EN C I A Si no sabe qué objeto de la página es el objeto de la actividad, haga clic en Identificar. Aparecerán líneas diagonales sobre cualquier objeto de la actividad en la página durante tres segundos. 3. Presione Configuración. 4. Seleccione la animación deseada para los objetos aceptados en la primera lista desplegable Animación. 5. Como opción, seleccione la casilla Reproducir también el sonido del objeto para reproducir sonidos adjuntos a los objetos aceptados cuando son arrastrados al objeto de la actividad (consulte Añadir sonidos a objetos en la página 90). 115 CAPÍT UL O 8 Uso del software SMART Notebook en el aula 6. Seleccione la animación deseada para los objetos rechazados en la primera lista desplegable Animación. 7. Como opción, seleccione la casilla Reproducir también el sonido del objeto para reproducir sonidos adjuntos a los objetos rechazados cuando son arrastrados al objeto de la actividad (consulte Añadir sonidos a objetos en la página 90). 8. Presione Hecho. g Para presentar una actividad lectiva coincidente 1. Arrastre los objetos (o pida a los alumnos que lo hagan) al objeto de la actividad. o Si el objeto es aceptado, se reproducirá la animación del mismo (se desvanecerá de forma predeterminada). o Si el objeto es rechazado, se reproducirá la animación del mismo (rebotará de forma predeterminada). 2. Presione Complementos , presione Creador de actividades y, a continuación, presione Restablecer todo cuando haya terminado. g Para eliminar una actividad lectiva coincidente 1. Presione Complementos y, a continuación, presione Creador de actividades. 2. Seleccione el objeto de la actividad y, a continuación, presione Eliminar propiedades. Crear actividades lectivas de "ocultar y mostrar" N OTA Completará las siguientes tareas al crear actividades lectivas de "ocultar y mostrar": l Mover objetos (consulte Mover objetos en la página 76) l Bloquear objetos (consulte Bloquear objetos en la página 79) l Cambiar el tamaño de los objetos mediante el gesto de escala (consulte Uso del gesto de ajuste proporcional en la página 82) Puede ocultar un objeto y revelarlos después mediante diferentes técnicas: l Añadir una sombra de pantalla a una página. Durante la presentación, quite gradualmente la sombra para revelar el texto y los gráficos subyacentes cuando esté preparado para hablar de ellos (consulte Uso de la sombra de pantalla en la página 121). l Cubra el objeto con tinta digital y, a continuacion, bórrela (consulte Escribir, dibujar y borrar con tinta digital en la página 40). l 116 Cubra el objeto con otro objeto y, a continuación, cambie el orden de los objetos de la pila CAPÍT UL O 8 Uso del software SMART Notebook en el aula (consulte Reordenar objetos apilados en la página 78). l Use la función de animación de objetos (consulte Animar objetos en la página 91). Como alternativa, puede ocultar un objeto tras un objeto bloqueado y, usar después el gesto de ajuste proporcional para agrandarlo y mostrar el objeto oculto si está utilizando un producto interactivo SMART que admita gestos multitáctiles. g Para crear una actividad lectiva de "ocultar y mostrar" 1. Cree o inserte el objeto que desea ocultar. 2. Cree o inserte el objeto que desea bloquear. 117 CAPÍT UL O 8 Uso del software SMART Notebook en el aula 3. Mueva el objeto que desea bloquear de modo que cubra el objeto que desea ocultar. 4. Seleccione el objeto que desea bloquear, presione la flecha de menú y, a continuación, seleccione Bloquear > Bloquear posición. 5. Utilice el gesto de ajuste proporcional para agrandar y mostrar el objeto oculto mientras mantiene el objeto bloqueado en su posición (consulte Uso del gesto de ajuste proporcional en la página 82). 118 CAPÍT UL O 8 Uso del software SMART Notebook en el aula Crear actividades lectivas de revelar N OTA Completará las siguientes tareas al crear actividades lectivas de revelar: l Crear tablas (consulte Crear tablas en el software SMART Notebook en la página 56) l Cambiar el tamaño de celdas (consulte Cambiar el tamaño de tablas, columnas o filas en la página 63) l Rellenar el fondo de una tabla con una imagen (consulte Cambiar las propiedades de una tabla en la página 61) l Agregar objetos a las celdas (consulte Agregar objetos a las tablas en la página 58) l Agregar o quitar sombras de celda (consulte Agregar o quitar sombras de celda en la página 66) Puede utilizar tablas y sombras de celda para crear una gran variedad de actividades lectivas de revelar. A continuación se muestran dos ejemplos: l Una actividad lectiva de revelar al estilo de los puzzles en la que se revelan partes de una imagen hasta que los alumnos adivinan qué imagen es. l Una actividad lectiva de revelar para trabajar la memoria en la que se revela los contenidos de la celda y, a continuación, se le pide a los alumnos que elijan otras celdas hasta que encuentren la celda con contenido que se complemente. g Para crear una actividad lectiva de revelar que funcione como un puzzle 1. Cree una tabla con el número de celdas que desee incluir en la actividad lectiva (consulte Crear tablas en el software SMART Notebook en la página 56). 119 CAPÍT UL O 8 Uso del software SMART Notebook en el aula 2. Cambie el tamaño de las celdas según sea necesario (Consulte Cambiar el tamaño de tablas, columnas o filas en la página 63). 3. Seleccione la tabla, presione la flecha de menú del objeto y, a continuación, seleccione Propiedades. Aparecerá la pestaña Propiedades. 4. Presione Efectos de relleno. 5. Seleccione Relleno de imagen, presione Explorar, vaya hasta la imagen que desee utilizar en la actividad lectiva de revelar, selecciónela y, a continuación, presione Abrir. 6. Seleccione Cambiar escala de imagen para ajustarla. 7. Presione la flecha de menú de la tabla y, a continuación, seleccione Agregar sombra de tabla. g Para crear una actividad lectiva de revelar que trabaje la memoria 1. Inserte los objetos que desee incluir en la actividad lectiva. 2. Cree una tabla con el número de celdas que desee incluir en la actividad lectiva (consulte Crear tablas en el software SMART Notebook en la página 56). 3. Cambie el tamaño de las celdas según sea necesario (Consulte Cambiar el tamaño de tablas, columnas o filas en la página 63). 4. Arrastre los obejtos a las celdas de la tabla. 5. Presione la flecha de menú de la tabla y, a continuación, seleccione Agregar sombra de tabla. g Para presentar una actividad lectiva de revelar Presione una sombra de alguna celda individual para revelar el contenido de la misma. Para ocultar la celda que hay tras las sombra de la celda, presione <> en la esquina de la celda. Usar otros recursos para crear actividades lectivas El Kit de herramientas de actividad lectiva y los Ejemplos de actividades lectivas de la Galería incluyen objetos interactivos que puede utilizar para crear actividades lectivas.Para obtener más información sobre el Kit de herramientas de actividad lectiva, los Ejemplos de actividades lectivas de la Galería y la Galería en general, consulte Encontrar y utilizar contenido de la Galería en la página 110. El sitio web de SMART Exchange incluye miles de planes lectivos, conjuntos de preguntas y otro contenido que puede descargar y abrir en el software SMART Notebook.Para obtener más información sobre el sitio web de SMART Exchange, consulte Encontrar y usar contenido del sitio web SMART Exchange en la página 111. 120 CAPÍT UL O 8 Uso del software SMART Notebook en el aula Uso de las herramientas de presentación Mientras presenta archivos .notebook a los alumnos, puede utilizar las siguientes herramientas: l Sombra de pantalla l Rotulador mágico l Herramientas de medición o Regla o Transportador o Escuadra con transportador o Brújula Uso de la sombra de pantalla Si desea cubrir información y revelarla lentamente durante una presentación, puede agregar una Sombra de pantalla a una página. Si agrega una sombra de pantalla a una página y guarda el archivo, la sombra de pantalla aparece sobre la página la próxima vez que abra el archivo. g Para agregar una Sombra de pantalla a una página Presione Mostrar/ocultar sombra de pantalla . Aparece una Sombra de pantalla sobre toda la página. g Para mostrar parte de la página Arrastre uno de los controles de cambio de tamaño de la Sombra de pantalla (es decir, los pequeños círculos de la Sombra de pantalla) para revelar parte de una página. g Para quitar la Sombra de pantalla de una página Presione Mostrar/ocultar sombra de pantalla . OR bien Presione Cerrar en la esquina superior derecha de la Sombra de pantalla. Uso del Rotulador mágico El Rotulador mágico le permite hacer lo siguiente: 121 l Crear un objeto que se desvanezca lentamente l Abrir una ventana de aumento l Abrir una ventana Reflector CAPÍT UL O 8 Uso del software SMART Notebook en el aula Seleccionar el Rotulador mágico Para poder utilizar el Rotulador mágico, debe seleccionarlo primero. g Para seleccionar el Rotulador mágico 1. Presione Rotuladores . Aparecerán los botones de herramientas de Rotuladores. 2. Presione Tipos de rotulador y, a continuación, seleccione Rotulador mágico. Uso del rotulador mágico para crear objetos que se desvanecen Puede crear un objeto que se desvanezca poco a poco mediante el Rotulador mágico. N OTA Los objetos que se desvancen no se guardan en archivos .notebook. g Para crear un objeto que se desvanece 1. Seleccione el Rotulador mágico (consulte Seleccionar el Rotulador mágico arriba). 2. Mediante el dedo a un rotulador, escriba o dibuje objetos en la pantalla interactiva. Los objetos se desvanecerán poco a poco. g Para definir el número de segundos que pasarán antes de que el objeto se desvanezca 1. Seleccione el Rotulador mágico (consulte Seleccionar el Rotulador mágico arriba). 2. Si la pestaña Propiedades no está visible, presione Propiedades . 3. Presione Efectos de relleno. 4. Seleccione el número de segundos que pasarán antes de que el objeto se desvanezca en la lista desplegable Tiempo de desvanecimiento. SU GER EN C I A Puede guardar sus cambios realizados en los ajustes predeterminados de la herramienta Rotulador mágico haciendo clic en Guardar propiedades de herramientas (consulte Guardar ajustes de herramientas en la página 75). 122 CAPÍT UL O 8 Uso del software SMART Notebook en el aula Uso del Rotulador mágico para abrir una ventana de ampliación Puede abrir una ventana de ampliación con el rotulador mágico. N OTA Puede ampliar la pantalla fuera del software SMART Notebook. g Para abrir una ventana de ampliación 1. Seleccione el Rotulador mágico (consulte Seleccionar el Rotulador mágico en la página precedente). 2. Mediante el dedo a un rotulador, dibuje un cuadrado o un rectángulo en la pantalla interactiva. Aparece una ventana de ampliación. SU GER EN C I A Puede dibujar un cuadrado pero hacer que se desvanezca en lugar de abrir una ventana de ampliación utilizando el tipo de rotulador Estándar (consulte Escribir o dibujar tinta digital que se desvanece en la página 42). 123 CAPÍT UL O 8 Uso del software SMART Notebook en el aula 3. Haga lo siguiente: o Para reducir el tamaño de la ventana de ampliación, presione en el centro de la ventana y, a continuación, arrástrela hacia la izquierda. o Para aumentar el tamaño de la ventana de ampliación, presione en el centro de la ventana y, a continuación, arrástrela hacia la derecha. o Para mover la ventana de ampliación, presione cerca del borde de la ventana y arrástrela. 4. Presione Cerrar cuando haya terminado. Uso del Rotulador mágico para abrir una ventana del reflector Puede abrir una ventana de reflector con el rotulador mágico. N OTA Puede resaltar un área de la pantalla de fuera del software SMART Notebook. g Para abrir una ventana de reflector 1. Seleccione el Rotulador mágico (consulte Seleccionar el Rotulador mágico en la página 122). 124 CAPÍT UL O 8 Uso del software SMART Notebook en el aula 2. Mediante el dedo a un rotulador, dibuje un círculo o un óvalo en la pantalla interactiva. Aparece una ventana de reflector. SU GER EN C I A Puede dibujar un círculo pero hacer que se desvanezca en lugar de abrir una ventana de ampliación utilizando la herramienta Rotuladores (consulte Escribir o dibujar tinta digital que se desvanece en la página 42). 3. Haga lo siguiente: o Para reducir el tamaño de la ventana del reflector, presione en el centro de la ventana y, a continuación, arrástrela hacia la izquierda. o Para aumentar el tamaño de la ventana del reflector, presione en el centro de la ventana y, a continuación, arrástrela hacia la derecha. o Para mover la ventana del reflector, presione cerca del borde de la ventana y arrástrela. 4. Presione Cerrar cuando haya terminado. Uso de las herramientas de medición Mediante las herramientas de medición del software SMART Notebook puede insertar una regla, un transportador, una escuadra con transportador o un compás en una página. Uso de la regla Puede insertar una regla en una página, manipular su tamaño, longitud y ubicación, y dibujar a lo largo de sus bordes. 125 CAPÍT UL O 8 Uso del software SMART Notebook en el aula g Para insertar una regla Presione Herramientas de medición y, a continuación, seleccione Insertar regla . Aparace una regla. g Para mover la regla Presione en el centro de la regla (mostrado en un tono azul más oscuro) y, a continuación, arrastre la regla a una posición diferente de la página. g Para cambiar el tamaño de la regla 1. Seleccione la regla. 2. Arrastre el control de cambio de tamaño de la regla (es decir, el círculo que hay en la esquina inferior izquierda) para aumentar o reducir el tamaño de la regla. g Para alargar la regla (sin cambiar la escala) Presione el extremo más alejado de la regla, entre la flecha de menú y el control de cambio de tamaño y, a continuación, aléjelo de la regla arrastrándolo. g Para acortar la regla (sin cambiar la escala) Presione el extremo más alejado de la regla, entre la flecha de menú y la manija de cambio de tamaño y, a continuación, arrástrelo en dirección al centro de la regla. g Para rotar la regla Presione la parte superior o inferior de la regla (mostrada en un azul más claro) y, a continuación, arrastre la regla en la dirección en que desee rotarla. La regla muestra la rotación actual en grados. g Para invertir las medidas Presione el símbolo de girar la regla . Si las medidas métricas aparecieron en el borde superior de la regla, ahora aparecerán en el borde inferior, y vice versa. 126 CAPÍT UL O 8 Uso del software SMART Notebook en el aula g Para dibujar mediante un rotulador y la regla 1. Presione Rotuladores . Aparecerán los botones de herramientas de Rotuladores. 2. Presione Tipos de rotulador y, a continuación, seleccione Rotulador estándar o Pluma caligráfica. 3. Seleccione un tipo de línea. 4. Dibuje a lo largo del borde de la regla. Aparecerá tinta digital en una línea recta a lo largo del borde de la regla. g Para quitar la regla 1. Seleccione la regla. 2. Presione la flecha de menú de la regla y, a continuación, seleccione Eliminar. Uso del transportador Puede insertar un transportador en una página, manipular su tamaño, rotación y ubicación, y dibujar a lo largo de sus bordes. g Para insertar un transportador Presione Herramientas de medición . Aparecerá un transportador. 127 y, a continuación, seleccione Insertar transportador CAPÍT UL O 8 Uso del software SMART Notebook en el aula g Para mover el transportador Presione la parte interior del transportador (mostrado en un tono azul más oscuro) y, a continuación, arrastre el transportador a una posición diferente de la página. g Para cambiar el tamaño del transportador Presione el círculo interior de números y, a continuación, arrastre alejándose del transportador para hacerlo más grande o hacia el centro del transportador para hacerlo más pequeño. g Para rotar el transportador Presione el círculo exterior de números y, a continuación, arrastre el transportador en la dirección en que desea rotarlo. El transportador muestra la rotación actual en grados. g Para mostrar el transportador como un círculo comnpleto 1. Presione el círculo azul números. que hay junto a la etiqueta 180 sobre el círculo interior de 2. Presione el círculo azul de nuevo para volver al semi-círculo. 128 CAPÍT UL O 8 Uso del software SMART Notebook en el aula g Para dibujar mediante un rotulador y el transportador 1. Presione Rotuladores . Aparecerán los botones de herramientas de Rotuladores. 2. Presione Tipos de rotulador y, a continuación, seleccione Rotulador estándar o Pluma caligráfica. 3. Seleccione un tipo de línea. 4. Dibuje a lo largo del borde del transportador. Aparecerá tinta digital en un arco a lo largo del borde del transportador. g Para mostrar ángulos mediante el transportador 1. Seleccione el transportador. 2. Arrastre el círculo verde hasta que muestre el ángulo correcto para la primera de las dos líneas que se cruzan. 3. Arrastre el círculo blanco hasta que muestre el ángulo correcto para la segunda de las dos líneas que se cruzan. 4. Presione la flecha verde de la esquina inferior. Las líneas y el ángulo que hay entre ellos aparecen como un objeto independiente. g Para quitar el transportador 1. Seleccione el transportador. 2. Presione la flecha de menú del transportador y, a continuación, seleccione Eliminar. Uso de la escuadra con transportador Puede insertar una escuadra con transportador (también conocida como una escuadra en T) en una página y, a continuación, manipular su tamaño, rotación y ubicación. g Para insertar una escuadra con transportador Presione Herramientas de medición . y, a continuación, seleccione Insertar transportador Aparecerá una escuadra con transportador 129 CAPÍT UL O 8 Uso del software SMART Notebook en el aula g Para mover el transportador Presione en algún punto dentro del transportador (dentro del semicírculo) y, a continuación, arrastre el transportador a una posición diferente de la página. g Para cambiar el tamaño del transportador Presione el semicírculo y, a continuación, arrastre desde el centro del transportador hacia fuera para hacerlo más grande o hacia el centro del transportador para hacerlo más pequeño. g Para rotar el transportador Presione en algún punto fuera del transportador (fuera del semicírculo) y, a continuación, arrastre el transportador en la dirección en que desee rotarlo. El transportador muestra la rotación actual en grados. g Para dibujar mediante un rotulador y la escuadra con transportador 1. Presione Rotuladores . Aparecerán los botones de herramientas de Rotuladores. 2. Presione Tipos de rotulador y, a continuación, seleccione Rotulador estándar o Pluma caligráfica. 3. Seleccione un tipo de línea. 4. Dibuje a lo largo del borde del transportador. Aparecerá tinta digital en una línea recta a lo largo del borde del transportador. 130 CAPÍT UL O 8 Uso del software SMART Notebook en el aula g Para quitar el transportador 1. Seleccione el transportador. 2. Presione la flecha de menú del transportador y, a continuación, seleccione Eliminar. Uso del compás Puede insertar un compás en una página, manipular su anchura, rotación y ubicación, y utilizarlo para dibujar círculos y arcos. g Para insertar un compás Presione Herramientas de medición y, a continuación, seleccione Insertar compás . Aparecerá un compás. g Para mover el compás Presione el brazo del compás que tiene el punzón y, a continuación, arrastre el compás a otra posición de la página. g Para ampliar la abertura del compás 1. Presione el brazo del compás que sujeta el lápiz. Aparecerán dos flechas azules. 2. Arrastre para cambiar el ángulo entre la aguja y el lápiz. El número en la manija del compás muestra el ángulo actual entre la aguja y el lápiz. g Para invertir el compás Presione el símbolo de girar el compás . Aparecerá el lápiz del compás en el lado opuesto de la aguja. g Para rotar el compás (sin dibujar) Presione la manija de rotación del compás (círculo verde) y arrastre el compás en la dirección en que desea rotar el objeto. 131 CAPÍT UL O 8 Uso del software SMART Notebook en el aula g Para dibujar usando el compás 1. Presione la punta del lápiz del compás. El cursor se convertirá en un símbolo de lápiz. 2. Arrastre el compás en la dirección en que desee rotarlo. g Para cambiar el color del lápiz del compás 1. Presione Rotuladores . Aparecerán los botones de herramientas de Rotuladores. 2. Presione Tipos de rotulador y, a continuación, seleccione Rotulador estándar. 3. Seleccione un tipo de línea. El color del lápiz del compás cambia y se muestra el nuevo color. g Para quitar el compás 1. Seleccione el compás. 2. Presione la flecha de menú del compás y, a continuación, seleccione Eliminar. Mostrar vínculos Se puede adjuntar una copia de un archivo, un acceso directo a un archivo, un vínculo a una página web o un archivo de sonido a cualquier objeto en una página (consulte Agregar vínculos a los objetos en la página 88). Puede mostrar un indicador animado alrededor de cualquier objeto que tenga un vínculo. g Para mostrar vínculos cuando se abre una página Seleccione Ver > Mostrar todos los vínculos cuando se abra la página. Cada vez que se abra una página, aparecerá un indicador animado alrededor de cada objeto que tenga un vínculo. Según cómo se definan los vínculos, cada indicador rodea todo el objeto o un icono en la esquina inferior izquierda del objeto. Los indicadores desaparecerán automáticamente después de varios segundos. 132 CAPÍT UL O 8 Uso del software SMART Notebook en el aula N OTA Desactive la selección de Ver > Mostrar todos los vínculos cuando se abra la página para dejar de mostrar vínculos cuando se abra una página. g Para mostrar vínculos en la página actual Seleccione Ver > Mostrar todos los vínculos. Aparecerá un indicador animado alrededor de cada objeto que tiene un vínculo. Según cómo se definan los vínculos, cada indicador rodea todo el objeto o un icono en la esquina inferior izquierda del objeto. Los indicadores desaparecerán automáticamente después de varios segundos. Ajustar el volumen Si está presentando un archivo de vídeo o audio y desea ajustar el volumen, puede hacerlo presionando el botón de Control de volumen del sistema operativo. y ajustando después los controles de volumen N OTA Asegúrese de que los altavoces están encendidos. Para agregar este botón a la barra de herramientas, consulte Personalizar la barra de herramientas en la página 141. Permitir que dos personas utilicen una pizarra digital interactiva Si tiene una pizarra digital interactiva SMART Board® serie D600 o 800, dos personas pueden crear y manipular objetos a la vez en el software SMART Notebook. El modo en que lo hagan dependerá de si tiene una pizarra digital interactiva SMART Board serie D600 o una pizarra digital interactiva SMART Board serie 800. Es útil permitir que dos personas utilicen una pizarra digital interactiva en diferentes situaciones, como las siguientes: l Cuando dos alumnos trabajan en una tarea en la pizarra digital interactiva a la vez. l Cuando un profesor y un alumno trabajan en una tarea en la pizarra digital interactiva a la vez. l Cuando un profesor o un alumno formulan preguntas o problemas en la pizarra digital interactiva y otro alumno responde a éstas. 133 CAPÍT UL O 8 Uso del software SMART Notebook en el aula Permitir que dos personas utilicen una pizarra digital interactiva SMART Board serie D600 Si está utilizando una pizarra digital interactiva SMART Board serie D600, podrán utilizarla dos usuarios a la vez cuando el software SMART Notebook esté en modo doble usuario. En el modo doble usuario, la pantanna está dividida en dos mitades. Cada usuario puede presionar su propia mitad la pantalla con el dedo para hacer un clic con el botón principal o arrastrar objetos, escribir usando un rotulador de la bandeja y borrar la tinta digital con el borrador. Cada usuario puede acceder a las herramientas usadas más frecuentemente mediante su propia Barra de herramientas flotante. Puede presionar un botón de la barra de herramientas para alternar entre los modos de usuario único o de dos usuarios. g Para mostrar un archivo en modo doble usuario Presione Visualizar pantallas y, a continuación, seleccione Modo de escritura doble . g Para volver al modo de un solo usuario Presione Salir . Permitir que dos personas utilicen una pizarra digital interactiva SMART Board serie 800 Si está utilizando una pizarra digital interactiva SMART Board serie 800, dos personas pueden crear y manipular objetos a la vez en el software SMART Notebook. Ambas personas pueden crear y manipular objetos en cualquier área de la página del software SMART Notebook. Ninguna de las dos tiene acceso restringido a ninguna sección en concreto de la página. La colaboración de dos usuarios se habilita cuando usted toma un rotulador de la bandeja de rotuladores. Un usuario crea o manipular objetos con el dedo ("el usuario táctil") El otro usuario crea o manipula objetos con el rotulador ("el usuario con rotulador"). N OTA Además de permitir que un usuario táctil y un usuario con rotulador utilicen la pizarra digital interactiva a la vez, puede permitir también que lo hagan dos usuarios con rotulador o dos usuarios táctiles. Sin embargo, los dos usuarios deben utilizar la misma herramienta. 134 CAPÍT UL O 8 Uso del software SMART Notebook en el aula Seleccionar herramientas Para cambiar las herramientas o establecer propiedades para el toque, el usuario táctil debe presionar el botón apropiado de la barra de herramientas o el control en la pestaña Propiedades con el dedo. A continuación, se presenta un ejemplo: Para cambiar las herramientas o establecer propiedades, el usuario con rotulador debe presionar el botón apropiado de la barra de herramientas o el control en la pestaña Propiedades con el rotulador. A continuación, se presenta un ejemplo: N OTA S l Si el usuario del rotulador presiona un botón de la barra de herramientas o establece una propiedad con el dedo en lugar de con el rotulador, el software SMART Notebook cambiará la herramienta o propiedad seleccionada para el usuario táctil en lugar del usuario del rotulador. l Cuando tanto el usuario táctil como el usuario con rotulador seleccionan múltiples objetos en la pantalla, el borde discontinuo de los objetos seleccionados por el usuario táctil será de un color diferente al del borde del objeto seleccionado por el usuario con rotulador. 135 Capítulo 9 Solucionar problemas en el software SMART Notebook Solucionar problemas con archivos Solucionar problemas con la ventana y la barra de herramientas del software SMART 137 Notebook Solucionar problemas con la tinta digital Solucionar problemas con objetos Solucionar problemas con gestos 137 138 139 140 Esta capítulo explica cómo solucionar problemas con el software SMART Notebook. Solucionar problemas con archivos Problema Recomendación Su archivo contiene imágenes grandes y funciona despacio al abrirlo en el software SMART Notebook. Exporte una versión optimizada del archivo (consulte Reducir tamaños de archivo en la página 17). Solucionar problemas con la ventana y la barra de herramientas del software SMART Notebook Problema Recomendación Al utilizar el software SMART Notebook en una pizarra o pantalla interactiva, usted o sus alumnos no pueden llegar a la barra de herramientas. Presione Mover barra de herramientas a la parte superior/inferior de la ventana para mover la barra de herramientas desde la parte superior de la ventana a la parte inferior. SU GER EN C I A Si tiene un soporte de montaje en pared de altura ajustable, podrá ajustar también la altura de la pizarra o pantalla interactiva de forma que los alumnos puedan llegar a ella. 137 CAPÍT UL O 9 Solucionar problemas en el software SMART Notebook Problema Recomendación Los botones de la barra de herramientas descritos en esta documentación no aparecerán en la barra de herramientas. Si aparece una flecha hacia abajo en la parte derecha de la barra de herramientas, presiónela para mostrar botones adicionales de la barra de herramientas. Si el botón que busca no aparecer cuando hace clic en la flecha hacia abajo, es posible que usted u otro usuario haya eliminado el botón (consulte Personalizar la barra de herramientas en la página 141). No distribuya demasiados botones en las filas para evitar que la barra de herramientas sea más ancha que la ventana del software SMART Notebook. No hay suficiente espacio en su pizarra o pantalla interactiva para mostrar el contenido de una página. Presione Ver pantallas y, a continuación, seleccione Pantalla completa para mostrar la página en modo Pantalla completa. O bien Seleccione la casilla Ocultar automáticamente para ocultar las pestañas cuando no estén en uso. El Clasificador de páginas, la Galería, los Presione uno de los iconos de pestañas para Adjuntos, Propiedades y otras pestañas mostrarlas y, a continuación, deseleccione la desaparecerán cuando presione fuera de ellas. casilla Ocultar automáticamente. Dos usuarios están creando o manipulando objetos en el software SMART Notebook en una pizarra digital interactiva SMART Board serie 800. Uno de los usuarios está utilizando el dedo. El otro está utilizando un rotulador de la bandeja de rotuladores. El usuario que está utilizando el rotulador debe presionar los botones de la barra de herramientas con el rotulador, no con el dedo. Para obtener más información, consulte Permitir que dos personas utilicen una pizarra digital interactiva SMART Board serie 800 en Cuando el usuario que está usando el rotulador la página 134. presiona un botón en la barra de herramientas, la herramienta u opción seleccionada cambia para el usuario que está usando el dedo. Solucionar problemas con la tinta digital Problema Recomendación Quiere que su escritura aparezca más natural y fluida en el software SMART Notebook. Utilice el tipo de rotulador Caligráfico en lugar del tipo de rotulador Estándar (consulte Escribir o dibujar en tinta digital en la página 40). N OTA La herramienta Rotulador caligráfico sólo está disponbile si su ordenador está conectado a un producto interactivo SMART. 138 CAPÍT UL O 9 Solucionar problemas en el software SMART Notebook Solucionar problemas con objetos Problema Recomendación Al crear un archivo .notebook en un ordenador y abrirlo después en otro, los objetos del archivo se ven de un modo diferente. Hay varias causas posibles. Las siguientes son las más comunes: l l l Utilizó una fuente que está instalada en uno de los ordenadores pero no en el otro. Los dos ordenadores tienen sistemas operativos distintos. Los dos ordenadores tienen versiones diferentes del software SMART Notebook. Para obtener más información acerca de estas causas y las soluciones, consulte smarttech.com/kb/125681. Desea mover, cambiar de tamaño o modificar de cualquier otro modo un objeto pero, al hacerlo, también mueve, cambia de tamaño o modifica otros otros objetos. Los objetos están agrupados. Cualquier cambio que efectúe en un objeto afectará a los otros. Seleccione los objetos y, a continuación, seleccione Formato > Agrupación > Desagrupar para desagruparlos. Entonces podrá mover, cambiar de tamaño o modificar los objetos individualmente. Para obtener más información, consulte Agrupar objetos en la página 86. Desea mover, cambiar de tamaño o modificar de cualquier otro modo un objeto pero no puede. Al seleccionar el objeto, en lugar de una flecha de menú aparece un icono de candado . El objeto está bloqueado, lo cual está evitando que pueda efectuar cambios en él. Para desbloquear el objeto, selecciónelo, presione el icono de candado y, a continuación, seleccione Desbloquear. Para obtener más información, consulte Bloquear objetos en la página 79. 139 CAPÍT UL O 9 Solucionar problemas en el software SMART Notebook Problema Recomendación Un objeto de una página cubre otro: A medida que crea objetos, los objetos más nuevos cubren los más antiguos automáticamente si están todos en la misma posición en la página. Puede cambiar el orden de los objetos. Para obtener más información, consulte Reordenar objetos apilados en la página 78. Desea cambiarlo de modo que sea el segundo objeto el que cubra el primero: Al rellenar un objeto con una imagen que sea más grande que el objeto, la imagen se corta: Al rellenar un objeto con una imagen, seleccione Cambiar escala de imagen para ajustarla para cambiar el tamaño de la imagen y ajustarla al objeto: Por el contrario, al rellenar un objeto con una imagen que sea más pequeña que el objeto, la imagen se convierte en mosaico: Para obtener más información, consulte Cambiar propiedades de objetos en la página 72. Solucionar problemas con gestos Problema Recomendación Los gestos multitáctiles descritos en esta guía Asegúrese de que su producto interactivo no funcionan en el software SMART admite los gestos multitáctiles y que éstos Notebook. están habilitados. 140 Apéndice A Personalizar la barra de herramientas La barra de herramientas del software SMART Notebook permite seleccionar y utilizar diversos comandos y herramientas. Es posible personalizarla para que incluya las herramientas que se usan con mayor frecuencia. Después de agregar o eliminar botones de la barra de herramientas, podrá restaurar el conjunto predeterminado de botones de la barra de herramientas.También puede restaurar esta configuración predeterminada de las herramientas si personalizó y guardó los ajustes mediante la pestaña Propiedades (consulte Guardar ajustes de herramientas en la página 75). g Para agregar o eliminar botones de la barra de herramientas 1. Haga clic en Personalizar la barra de herramientas . O bien Haga clic con el botón derecho de la barra de herramientas. Aparece un cuadro de diálogo. 2. Presione Acciones o Herramientas. 141 APÉNDICE A Personalizar la barra de herramientas 3. Haga lo siguiente: Para añadir un botón a la barra de herramientas, presione el icono correspondiente o en el cuadro de diálogo y, a continuación, arrástrelo hasta la barra de herramientas. Para quitar un botón a la barra de herramientas, presione su icono en la barra de o herramientas y, a continuación, arrástrelo fuera de la barra de herramientas. Para cambiar el orden de los botones, presione un de la barra de herramientas y o arrástrelo a una nueva posición en la barra. N OTA S o Solo puede agregar, eliminar y reorganizar botones en el panel de la barra de herramientas que seleccionó en el paso 2.Por ejemplo, si presionó Acciones en el paso 2, solo podrá agregar, eliminar y reorganizar los botones del panel Acciones. o Para extender un botón a varias filas, arrastre y manténgalo entre dos columnas de botones. Si está utilizando una resolución de pantalla menor, extienda solo uno dos botones a las filas para evitar que haya problemas cuando la barra de herramientas sea más ancha que la ventana del software SMART Notebook. 4. Presione Hecho. g Para restaurar el conjunto predeterminado de botones de la barra de herramientas 1. Haga clic en Personalizar la barra de herramientas . O bien Haga clic con el botón derecho de la barra de herramientas. Aparece un cuadro de diálogo. 2. Presione Restaurar barra de herramientas predeterminada. g Para restaurar la configuración predeterminada de las herramientas 1. Haga clic en Personalizar la barra de herramientas . O bien Haga clic con el botón derecho de la barra de herramientas. Aparece un cuadro de diálogo. 2. Presione Restaurar propiedades de herramientas predeterminadas. 142 Apéndice B Configuración del idioma Usted puede definir el idioma para los programas SMART instalados en su ordenador utilizando las preferencias de sistema Internacional. N OTA Este procedimiento puede variar según su versión del software de sistema operativo Mac OS X. g Para definir el idioma 1. Seleccione > Preferencias del sistema. Aparece la ventana Preferencias del sistema. 2. Haga clic en Internacional. 3. Haga clic en Idioma. 4. Haga clic en el idioma que corresponda y arrástrelo al comienzo de la lista Idiomas. N OTA Es posible que los programas instalados en el ordenador no admitan todos los idiomas que aparecen en la lista Idiomas. La guía del administrador del sistema de los distintos programas SMART enumera los programas que admite. 5. Cierre la ventana Preferencias del sistema. 143 Apéndice C Actualizar, activar y enviar comentarios Actualizar y activar el software SMART Notebook Actualizar el software SMART Notebook Activar el software SMART Notebook Obtener una clave de producto Activar el software SMART Notebook con una clave de producto Envío de comentarios a SMART 145 145 147 147 147 148 Actualizar y activar el software SMART Notebook Después de instalar el software SMART Notebook, es necesario que lo active. Después de activar el software, es necesario que instale las actualizaciones de SMART. I MPOR TA N TE Para actualizar y activar el software SMART Notebook, es necesario que se conecte a Internet. Actualizar el software SMART Notebook SMART lanza actualizaciones para sus productos de software y firmware periódicamente. (El firmware es software instalado en productos de hardware como la pizarra digital interactiva SMART Board). Puede utilizar la SMART Product Update (SPU) para buscar e instalar estas actualizaciones. Su administrador del sistema puede instalar SPU en modo Completo o Tablero. En el modo Completo, puede ver las versiones instaladas y descargar e instalar actualizaciones tal y como se documenta en esta sección. En el modo Tablero, solo podrá visualizar las versiones instaladas. g Para buscar actualizaciones automáticamente 1. Seleccione Ayuda > Buscar actualizaciones y activación. Aparece la ventana SMART Product Update (Actualización del producto SMART). 145 APÉNDICE C Actualizar, activar y enviar comentarios 2. Seleccione la casilla Buscar actualizaciones automáticamente y, a continuación, escriba el número de días (hasta 60) entre las búsquedas de SPU. 3. Cierre la ventana SMART Product Update. Si hay disponible alguna actualización la próxima vez que SPU haga la búsqueda, aparecerá la ventana SMART Product Update automáticamente y se activará el botón Actualizar del producto en cuestión. g Para buscar actualizaciones manualmente 1. Seleccione Ayuda > Buscar actualizaciones y activación. Aparece la ventana SMART Product Update (Actualización del producto SMART). 2. Presione Comprobar ahora. Si hay alguna actualización para el producto, el botón Actualizar estará habilitado. 3. Si hay alguna actualización disponible, instálela siguiendo este procedimiento. g Para instalar una actualización 1. Abra la ventana de SMART Product Update tal y como se ha descrito en procedimientos anteriores. 2. Presione en la fila del producto. Aparecerán los detalles del producto. Estos detalles del producto incluyen el número de la versión instalada y el número, la fecha y el tamaño de la descarga de la actualización (si hubiera disponible alguna actualización). SU GER EN C I A Presione en Ver notas dela versión para ver un resumen de los cambios de la actualización y de los requisitos de ordenador para realizarla. 3. Presione Actualizar. 4. Siga las instrucciones en pantalla para descargar e instalar la actualización. I MPOR TA N TE Para instalar actualizaciones, debe tener acceso total como administrador. g Para desactivar la búsqueda automática de actualizaciones 1. Seleccione Ayuda > Buscar actualizaciones y activación. Aparece la ventana SMART Product Update (Actualización del producto SMART). 146 APÉNDICE C Actualizar, activar y enviar comentarios 2. Quite la marca de la casilla Buscar actualizaciones automáticamente. I MPOR TA N TE SMART le recomienda que no quite la marca de esta casilla. Activar el software SMART Notebook Normalmente, se activa el software SMART Notebook después de haberlo instalado. No obstante, en algunas situaciones, se activa después. Por ejemplo, puede ser necesario evaluar un software antes de decidir si desea comprarlo. Obtener una clave de producto Registre su producto de hardware SMART para obtener una clave de producto para el software SMART Notebook. O bien Compre una clave de producto a su distribuidor autorizado SMART (smarttech.com/wheretobuy). SU GER EN C I A S l Después de obtener una clave de producto, guárdela en un lugar seguro para consultarla en el futuro. l Si pierde la clave de producto, consulte smarttech.com/findproductkey. g Para registrar su producto de hardware SMART 1. Encuentre el número de serie del producto de hardware SMART. N OTA Consulte smarttech.com/serialnumber para obtener información sobre cómo encontrar el número de serie de su producto de hardware SMART. 2. Vaya a smarttech.com/registration. 3. Siga las instrucciones en pantalla para registrar su producto de hardware SMART. Activar el software SMART Notebook con una clave de producto Después de haber obtenido la clave de producto, podrá activar el software SMART Notebook. g Para activar el software SMART Notebook 1. En el software SMART Notebook, seleccione Ayuda > Activar software. Aparece la ventana Activación del software SMART. 147 APÉNDICE C Actualizar, activar y enviar comentarios N OTA S o Como alternativa, también puede abrir la ventana de Activación del software SMART desde la SMART Product Update (SPU) presionando Activar en la fila de SMART Notebook. o El valor de la columna Estado indica el estado para cada producto: Instalado El software está instalado. Activado El software está instalado y activado con una licencia permanente. Próximo a vencer El software está instalado pero todavía no se ha activado. El número que aparece en paréntesis indica los días que quedan del periodo de evaluación. Caducado El software está instalado pero todavía no se ha activado. El periodo de evaluación ha terminado. No podrá usar el software hasta que lo active. Desconocido El estado del software es desconocido. 2. Presione Añadir. 3. Siga las instrucciones que aparecen en pantalla para activar el software SMART Notebook mediante la clave de producto. g Para ver las claves de producto 1. Seleccione Ayuda > Buscar actualizaciones y activación. Aparece la ventana SMART Product Update (Actualización del producto SMART). 2. Seleccione Herramientas > Ver claves de producto. Aparecerá el cuadro de diálogo Claves de producto. 3. Presione Aceptar cuando haya terminado de ver las claves de producto. N OTA Como alternativa, también puede visualizar las claves de producto para un solo producto presionando en el nombre del mismo en la ventana de SMART Product Update y, a continuación, presionando en Ver clave de producto. Envío de comentarios a SMART La primera vez que inicie el software SMART Notebook, aparecerá un cuadro de diálogo que le preguntará si desea participar del Programa de experiencia del usuario de SMART. Si opta por unirse a este programa, el software SMART Notebook envía información a SMART que nos ayudará a mejorar el software en futuras versiones.Después de haber iniciado el software SMART Notebook por primera vez, podrá activar o desactivar esta función en el menú Ayuda. También podrá enviar mensajes de correo electrónico para solicitar cierta función a SMART. 148 APÉNDICE C Actualizar, activar y enviar comentarios g Para habilitar la función de seguimiento del Programa de experiencia del usuario Seleccione Ayuda > Programa de experiencia del usuario > Seguimiento de comentarios activado. g Para desactivar la función de seguimiento del Programa de experiencia del usuario Seleccione Ayuda > Programa de experiencia del usuario > Seguimiento de comentarios desactivado. g Para enviar mensajes de correo electrónico para solicitar una función 1. Seleccione Ayuda > Programa de experiencia del usuario > Enviar solicitud de función. Aparecerá un nuevo mensaje de correo electrónico en su programa de correo electrónico predeterminado. 2. Escriba su pedido en el nuevo mensaje de correo electrónico y haga clic en Enviar. 149 Índice A archivos de Windows Media 98 archivos Flash Véase: archivos Adobe accesos directos Véase: alias activación 147 actualizaciones 145 adjuntos 101 alias 101 ampliación 123 amplificación 22 animación 91 arcos 47-48 archivos abrir 11 adjuntar a archivos .notebook 101 cortar, copiar y pegar contenido de 100 crear 11 exportar 14 guardar 12 importar 100 imprimir 16 mostrar el modo Fondo transparente 24 mostrar en modo doble usuario 134 mostrar en vista Pantalla completa 23 presentar a los alumnos 113 reducir el tamaño de 17 vínculos a objetos 89 visualizar en Doble página 25 archivos AIFF 98 archivos ASF 98 archivos AVI 98 archivos BMP 14, 17, 94 archivos CFF 15, 100 archivos compatibles con Adobe Flash Flash archivos HTML 14 archivos JPEG 14, 94 archivos MOV 98 archivos MP3 Véase: archivos de sonido archivos MP4 98 archivos MPEG 98 archivos multimedia 95 archivos PDF exportar 15 archivos PNG 14, 94 archivos Quick Time 98 archivos SWF Véase: archivos Adobe Player 96 archivos de música Véase: archivos de cámaras de documentos 94 círculos 45, 47 claves de producto 147 codificadores 98 codificadores de audio 98 codificadores de vídeo 98 compás 131 compases 131 sonido archivos de sonido 90 archivos de vídeo Adobe Flash 97 archivos de vídeo Flash Véase: archivos de vídeo Adobe Flash 151 Flash archivos TIFF 14 archivos WAV 98 archivos WMF 94 Á áreas transparentes áreas invisibles Véase: áreas transparentes B borrador 45 C ÍNDICE consejos 113 contenido compartir con otros profesores 105 usar su propio 93 control de cambio de tamaño 82 corrector ortográfico 54 Creador de actividades 114 cruces 45 cuadrados 45-47 cuadrados en T Véase: escuadras con transportador cursiva 52 D definir cuadrados Véase: escuadras con transportador descargas 98 duplicar objetos 81 páginas 27 E Ejemplos de actividad lectiva 109 encabezados 15-16 enseñar 113 escritura (convertir a texto) 50 escuadras con transportador 129 Exploradores de Internet 98 exportaciones 14, 105 F ffmpegX 98 figuras acerca de 45 crear con la herramienta Formas 45 crear con la herramienta Rotulador de reconocimiento de formas 47 crear con las herramientas Polígonos regulares 46 flechas 45 flechas de menú 70 folletos 16 152 fondos página 34 formato de archivo común de la pizarra digital interactiva 15, 100 formato de archivo NOTEBOOK 12 G Galería agregar temas a 37 añadir su contenido a 103 aplicar fondos y temas desde 36 encontrar y utilizar contenido de 110 exportar contenido desde 105 importar contenido a 105 organizar su contenido en 104 gestos agrupar 87 ajuste proporcional 82 desplazar 76 página anterior 21 rotar 85 siguiente página 20 gráficos Véase: imágenes grupos objeto 86 páginas 28 H heptágonos 46 herramienta del rotulador mágico 124 herramienta Rotulador mágico 121 herramientas de medición 131 acerca de 125 escuadra con transportador 129 transportador 127 hexágonos 45-46 I idiomas para el reconocimiento de escritura 50 imágenes 94 acerca de 94 crear áreas transparentes en 95 exportar archivos a 14 ÍNDICE insertar desde archivos 94 insertar imágenes de una SMART Document Camera 94 reducir el tamaño del archivo de 17 importaciones 100, 105 impresoras 16 K Kit de herramientas de actividad lectiva 109 L líneas 48 líneas rectas 48 M marcas de comprobación 45 Materiales esenciales de la Galería 109 Materiales esenciales para docentes Véase: Materiales esenciales de la Galería miniaturas en el Clasificador de páginas 19 en impresión 16 Modo Compatibilidad 12 modo doble usuario 134 Modo fondo transparente 24 modo un solo usuario 134 Muestra de la Galería Véase: Ejemplos de actividad lectiva N negrita 52 nombres de archivos 13, 18 de páginas 30 números de página 15-16 números de serie 147 O objetos 78 agregar a tablas 58 153 agregar vínculos a 88 agrupar 86 alinear 77 animar 91 añadir objetos a la Galería 103 bloquear 79 borrar 45 borrar todo de una página 32 cambiar de tamaño 81 cambiar de tamaño (texto) 53 cortar, copiar y pegar 80 definir relleno y estilo de línea para 72 desvanecerse 42, 122 duplicar 81 eliminar 91 girar 86 mover 76 mover a otras páginas 77 rotar 84 seleccionar 70 objetos a mano alzada Véase: tinta digital objetos bloqueados 79 objetos que se desvaneces 42, 122 octágonos 46 Ó óvales 47 P páginas acercar y alejar 22 agrupar 28 ampliar 30 añadir páginas a la Galería 103 borrar 32 cambiar nombre 30 crear 26 definir fondos para 34 duplicar 27 eliminar 31 fijar 25 grabar 30 imprimir 16 mostrar el modo Fondo transparente 24 mostrar en modo doble usuario 134 ÍNDICE mostrar en vista Pantalla completa 23 mover objetos entre 77 ocultar con sombras de pantalla 121 presentar a los alumnos 113 reorganizar 27 vínculos a objetos 88 visualizar 20 visualizar en vista Doble página 25 páginas web 14, 88, 102 paralelogramos 45 pentágonos 45-46 pies de página 15-16 pilas (de objetos) 78 polígonos 46 polígonos regulares 46 PowerPoint 58 presentar 113 R rectágulos 47 rectángulos 45 recursos en línea 111 reflector 124 reglas 125 reglas de medición reglas 125 reorganizar 78 resaltar Véase: reflector rombos 45 rotuladores mágicos 124 Mágicos 121 Reconocimiento de formas 47 tipo Caligrágico 40 tipo Creativo 41, 43 tipo Estándar 40 tipo Lápiz de cera 40 tipo Resaltador 41 S servidores proxy 99 símbolos matemáticos 53 sistemas operativos Linux 12 sistemas operativos Windows 12 SMART Document Cameras 94 154 SMART Exchange 111 SMART Product Update 145 Software del sistema operativo Mac OS X 12 Sombras de celda 66 Sombras de pantalla 121 subrayar 52 T tablas acerca de 56 agregar columnas, filas o celdas a 64 agregar objetos a 58 agregar sombras de celda a 66 cambiar propiedades de 61 crear 56 eliminar 66 eliminar columnas, filas o celdas de 64 eliminar sombras de celda de 66 mover 60 seleccionar 59 separar o combinar celdas en 65 tareas automáticas agrupar objetos 87 temas aplicar 36 crear 37 texto cambiar de tamaño 53 comprobar la ortografía de 54 convertir escritura a 50 cortar o copiar 55 editar 51 escribir 49 incluir símbolos matemáticos en 53 problemas con la visualización 12 tinta digita borrar 45 tinta digital acerca de 40 convertir a texto 50 escribir o dibujar 40 tipo de rotulador caligráfico 40 tipo de rotulador Creativo 41, 43 tipo de rotulador Lápiz de cera 40 tipo de rotulador Resaltador 41 transportadores 127 ÍNDICE trapezoides 45 triángulos 45-47 V vídeos 97 vínculos agregar a objetos 88 mostrar 132 Vista de Pantalla completa 23 vista Doble página 25 W web browsers Véase: Internet browsers widgets 111 Word 58 Z zoom 22 zoon 123 155 SMART Technologies smarttech.com/support smarttech.com/contactsupport