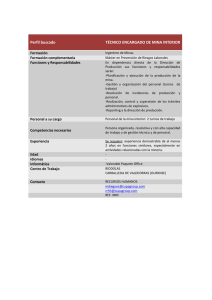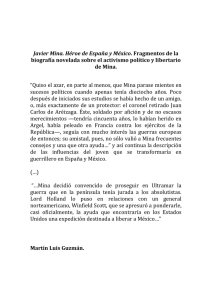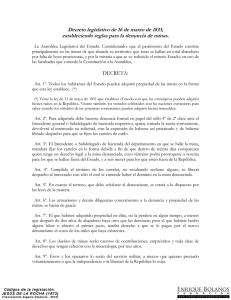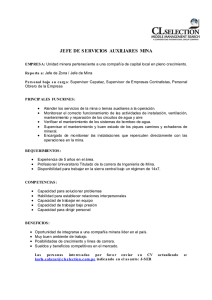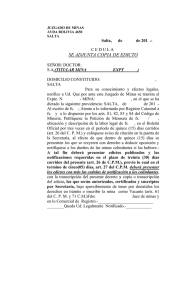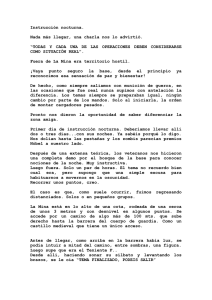Tutorial 10 - Creación de un juego (II)
Anuncio
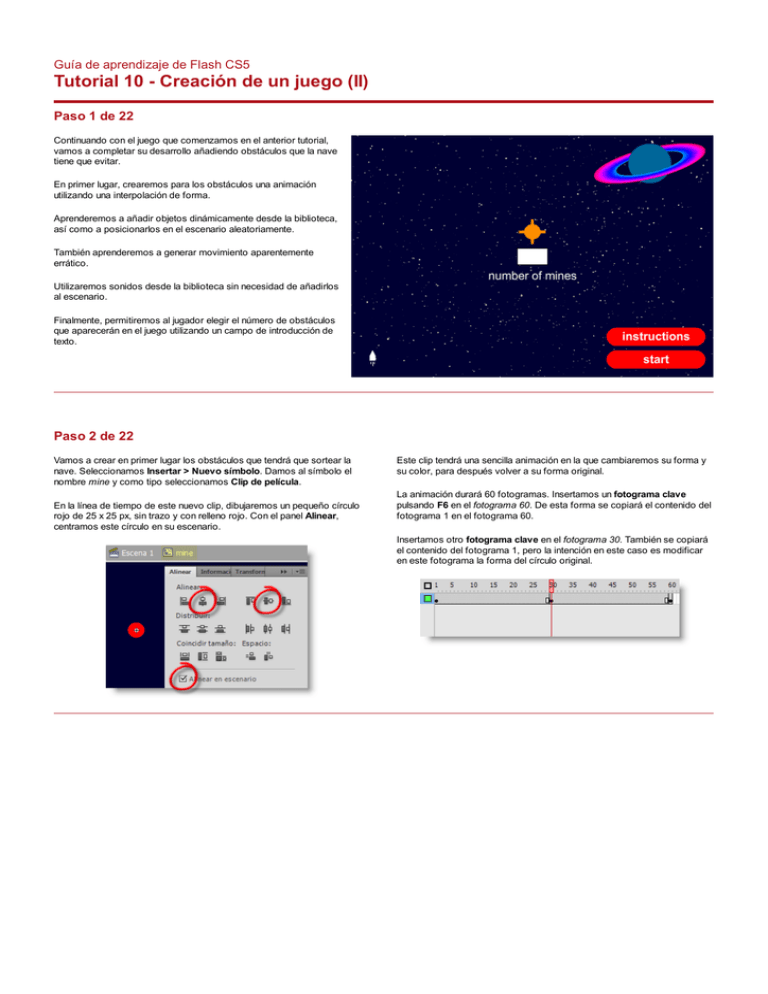
Guía de aprendizaje de Flash CS5
Tutorial 10 - Creación de un juego (II)
Paso 1 de 22
Continuando con el juego que comenzamos en el anterior tutorial,
vamos a completar su desarrollo añadiendo obstáculos que la nave
tiene que evitar.
En primer lugar, crearemos para los obstáculos una animación
utilizando una interpolación de forma.
Aprenderemos a añadir objetos dinámicamente desde la biblioteca,
así como a posicionarlos en el escenario aleatoriamente.
También aprenderemos a generar movimiento aparentemente
errático.
Utilizaremos sonidos desde la biblioteca sin necesidad de añadirlos
al escenario.
Finalmente, permitiremos al jugador elegir el número de obstáculos
que aparecerán en el juego utilizando un campo de introducción de
texto.
Paso 2 de 22
Vamos a crear en primer lugar los obstáculos que tendrá que sortear la
nave. Seleccionamos Insertar > Nuevo símbolo. Damos al símbolo el
nombre mine y como tipo seleccionamos Clip de película.
En la línea de tiempo de este nuevo clip, dibujaremos un pequeño círculo
rojo de 25 x 25 px, sin trazo y con relleno rojo. Con el panel Alinear,
centramos este círculo en su escenario.
Este clip tendrá una sencilla animación en la que cambiaremos su forma y
su color, para después volver a su forma original.
La animación durará 60 fotogramas. Insertamos un fotograma clave
pulsando F6 en el fotograma 60. De esta forma se copiará el contenido del
fotograma 1 en el fotograma 60.
Insertamos otro fotograma clave en el fotograma 30. También se copiará
el contenido del fotograma 1, pero la intención en este caso es modificar
en este fotograma la forma del círculo original.
Paso 3 de 22
Con el fotograma clave 30 seleccionado, dibujamos dos rectángulos, uno
vertical y otro horizontal, que centraremos a medida que los dibujemos.
Podemos trabajar con zoom para mayor comodidad.
Para crear una transición desde la forma del círculo original al círculo con
los rectángulos, y otra transición hasta volver de nuevo a la forma y color
originales, tenemos que crear interpolaciones de forma.
Estos rectángulos tampoco tendrán trazo y tendrán como relleno el mismo
color rojo que el círculo. De esta manera, los rectángulos quedarán unidos
al círculo en una sola forma.
Para ello hacemos clic con el botón derecho del ratón sobre el área gris
que hay entre dos fotogramas clave, y seleccionamos en el menú
contextual Crear interpolación de forma. Repetimos el proceso para la
transición comprendida entre los otros dos fotogramas clave.
Por último cambiamos el color de la forma compuesta a un tono
anaranjado.
Podemos crear interpolaciones de forma entre dos formas cualesquiera.
Para controlar cambios de forma complejos, podemos utilizar los consejos
de forma, aunque en nuestro caso no va a ser necesario. Consulta la
ayuda de Flash a este respecto si necesitas crear interpolaciones de forma
complejas.
Paso 4 de 22
Si pulsamos Intro o movemos la cabeza lectora, veremos que la forma
cambia del círculo rojo inicial, a la forma compuesta anaranjada, para
volver posteriormente al círculo rojo.
Vamos a añadir copias al escenario del clip mine utilizando ActionScript.
Hasta ahora, para poder hacer referencia a un objeto utilizábamos en la
programación su nombre de instancia. Para asignar un nombre de instancia
a un clip, seleccionábamos el clip en el escenario y escribíamos su nombre
de instancia en el inspector de Propiedades.
En el caso en el que el objeto no esté
en el escenario, tenemos que
exportarlo para ActionScript desde la
biblioteca.
Hacemos clic con el botón derecho
del ratón sobre el nombre del clip
(mine en este caso), y seleccionamos
Propiedades en el menú contextual.
Podemos experimentar con diferentes formas o colores hasta crear una
interpolación de forma que nos guste más.
Con esto damos por finalizada la creación de la mina, por lo que volvemos
a la escena principal.
Paso 5 de 22
En la ventana Propiedades de símbolo, pulsamos sobre el botón
Avanzado.
En el área Vinculación marcamos las casillas Exportar para ActionScript
y Exportar en fotograma 1. Escribimos el nombre de clase Mine (por
convención los nombres de las clases comienzan con mayúscula).
Al pulsar en Aceptar nos aparecerá una ventana de advertencia. Pulsamos
de nuevo en Aceptar para que se genere de forma automática la definición
de la clase Mine.
Podemos comprobar que en el panel Biblioteca, en el área de
Vinculación, aparece el nombre de clase que hemos asignado al clip.
Podríamos también haber puesto el nombre de vinculación directamente
desde este panel, y el clip se exportaría igualmente.
Después de haber exportado el clip en una clase llamada Mine, ya
podemos hacer referencia a esta clase en nuestra programación.
Paso 6 de 22
Vamos a definir una nueva función a la que llamaremos putMines.
function putMines():void
{
var mine:Mine;
mine = new Mine;
mine.x = 275;
mine.y = 200;
stage.addChild(mine);
}
En la primera línea de esta función, definimos que mine es un objeto de la
clase Mine. Después creamos una instancia de esa clase, que será una
nueva copia del clip que tenemos en la biblioteca. Después de esta
definición, ya podemos hacer referencia al nuevo objeto instanciado.
En las siguientes líneas, definimos que la posición del objeto sea el centro
del escenario (x:275 e y:200). Por último, añadimos ese objeto al
escenario (stage) utilizando el método addChild.
Para que esta función se ejecute, en algún momento tenemos que llamarla
con la instrucción putMines();. Escribiremos esta instrucción dentro de
la función playGame, ya que será el momento en el que queremos que se
añadan las minas al escenario.
Si probamos la película, comprobaremos que al pulsar el botón start (que
llama a la función playGame, que a su vez llama a la función putMines),
aparece una mina en el centro del escenario.
Para que la posición en la que aparece la mina sea aleatoria, vamos a
utilizar el método random de la clase Math.
Math.random() devuelve un número aleatorio comprendido entre 0 y 1.
Si multiplicamos ese valor aleatorio por 550 (la anchura del escenario), el
número devuelto estará comprendido entre 0 y 550.
Por lo tanto, para crear una posición aleatoria de la mina dentro del
escenario, que mide 550 x 400, las líneas que determinan la posición del
clip dentro de la función putMines quedarán como sigue:
mine.x = Math.random() * 550;
mine.y = Math.random() * 400;
La posición x del clip será un número comprendido entre 0 y 550, mientras
que la posición y será un número comprendido entre 0 y 400. Cada vez
que se ejecute la función Math.random(), el número devuelto será
diferente.
Paso 7 de 22
Por ahora sólo se añade una copia del clip al escenario. Para añadir varias
copias, debemos hacer un bucle que cree varias minas y las añada al
escenario.
Vamos a definir, junto con las variables course y speed, una nueva
variable llamada numMines, cuyo valor será el número de minas que
queremos crear (por ejemplo 10).
Este bucle funcionaría de la siguiente manera:
Creamos una variable llamada i con un valor inicial de 0.
Comprobamos si se cumple la condición, que en este caso es que el
valor de i sea menor que el valor de numMines.
Al cumplirse la condición de que i < numMines, ejecutaremos las
sentencias que se encuentren entre las llaves del bucle for.
var numMines:Number = 10;
Aumentamos el valor de i en una unidad (i++ significa i = i + 1).
Ahora utilizaremos un bucle for para crear estas 10 copias de la mina.
Volvemos a comprobar la condición. Ahora i vale 1, que sigue siendo
menor que 10 (valor de numMines).
Los bucles for tienen la siguiente estructura:
for (initial value; conditional statement;
expression that changes the value)
{
//statements
}
Como la condición se sigue cumpliendo, volvemos a ejecutar las
sentencias, y sumamos otra unidad a i, que ahora valdrá 2.
Cuando i tenga un valor de 10, momento en el que no se cumplirá que i
sea menor que numMines, ya no se ejecutará el bucle. Al empezar con
un valor de i = 0, el bucle se habrá ejecutado un total de 10 veces.
Por ejemplo, en nuestro caso:
for (var i:Number = 0; i < numMines; i++)
{
//statements
}
Paso 8 de 22
Por lo tanto, para crear la cantidad de minas que hayamos indicado en la
variable numMines, la función putMines quedará como sigue:
function putMines():void
{
var mine:Mine;
for (var i:Number = 0; i < numMines; i++)
{
mine = new Mine;
mine.x = Math.random() * 550;
mine.y = Math.random() * 400;
stage.addChild(mine);
}
}
Si probamos ahora la película, podemos comprobar que aparecen 10
minas en el escenario.
Todas las minas realizan su animación al mismo tiempo. Podemos hacer
que cada mina comience su animación en un fotograma diferente, llevando
su cabeza lectora a un fotograma aleatorio entre el 1 y el 60, que es el
número de fotogramas que tiene la animación.
Esta vez necesitamos por tanto generar un número aleatorio entre 1 y 60.
El número devuelto tiene en este caso que ser entero.
Si utilizamos Math.random() * 60 obtendremos números decimales
entre 0 y 60. Para asegurarnos de que el número resultante sea un entero
comprendido entre 1 y 60 podemos utilizar el método ceil, que redondea
al alza un número decimal.
Por lo tanto, dentro del bucle for, después de haber determinado una
posición aleatoria para cada mina y antes de añadir la mina al escenario,
escribiremos la instrucción:
mine.gotoAndPlay(Math.ceil(Math.random() * 60));
Probamos de nuevo la película. Ahora, al comenzar el juego, se crean 10
copias de la mina, comenzando la animación de cada una de ellas en
momentos diferentes.
Paso 9 de 22
Para convertir las minas en obstáculos contra los que debemos evitar
chocar, añadiremos un detector a cada mina, para que evalúe en cada
momento si está chocando con la nave.
Para ello añadimos en primer lugar un listener para cada mina en el mismo
bucle que utilizamos para crearlas, dentro por tanto de la función
putMines y dentro del bucle for, y antes de añadir las minas al escenario
con addChild.
Si probamos ahora nuestro juego, tanto si ganamos como si perdemos,
nos aparecerá un error debido a que, a pesar de que no hay ninguna nave,
la función enemy seguirá comprobando si cada mina choca con la nave. Al
no encontrar ninguna nave en el escenario se mostrará el error.
Por tanto, lo primero que debemos hacer en la función gameOver, antes
de la orden de ir a otro fotograma en el que no esté la nave, es eliminar los
listeners que hemos añadido a las minas. A la vez que eliminamos cada
listener, aprovecharemos para eliminar las minas del escenario. En el
siguiente paso mostraremos cómo hacerlo.
mine.addEventListener(Event.ENTER_FRAME, enemy);
La nueva función, a la que hemos llamado enemy, comprobará si cada
mina a la que hemos añadido el listener choca con la nave en algún
momento. Si choca, entonces ejecutaremos la función gameOver, con el
parámetro "lose".
function enemy(e:Event):void
{
if (e.target.hitTestObject(spacecraft_mc))
{
gameOver("lose");
}
}
El escenario (stage) funciona como un contenedor que contiene en primer
lugar la línea de tiempo, y contiene también cada mina que le hemos ido
añadiendo con addChild. Después de crear todas las minas, el escenario
tendrá 11 elementos secundarios. El primero, en el nivel inferior de
visualización (nivel 0), será la línea de tiempo. Después estarán todas las
minas, cada una en un nivel superior a la anterior.
La cantidad de minas creadas depende del valor que hayamos dado a
numMines. La última mina creada se mostrará por tanto en un nivel de
visualización que coincide con numMines.
Paso 10 de 22
Al comienzo de la función gameOver, antes de las sentencias en las que
eliminábamos los listeners de la nave, podemos eliminar el listener de cada
mina, y después eliminar cada mina en sí, con el siguiente código:
for (var i:Number = numMines; i > 0; i--)
{
stage.getChildAt(i).removeEventListener(Event.ENTER_F
RAME, enemy);
stage.removeChildAt(i);
}
Analicemos lo que realiza este bucle. El bucle comenzará con un valor de i
igual a numMines, que en nuestro caso es 10. Como la variable i es
mayor que 0, se ejecutarán las sentencias que se encuentran entre las
llaves.
Después reduciremos en una unidad el valor de i (i-- significa i = i –
1). Por tanto, i valdrá 10 en la primera ejecución del bucle, 9 en la
siguiente vuelta, etc., hasta el último valor que cumple la condición, es
decir, hasta que i valga 1 (cumple i > 0).
En las sentencias que se encuentran dentro del bucle, en primer lugar
eliminamos el listener del elemento que se encuentra contenido dentro del
stage, en el nivel de visualización i (10, 9, 8, 7,…, 1), que en el nuestro
es cada mina que hemos creado. De esta forma ya no tratarán de detectar
posibles colisiones con la nave. Con la siguiente línea eliminamos la mina a
la que acabamos de eliminar su listener.
Ahora nuestro juego será funcional y no tendrá errores, pero vamos a
introducir mejoras en los siguientes pasos:
En primer lugar, nos aseguraremos de que la posición inicial de las
minas no esté muy cerca de la nave, para que nos dé tiempo a empezar
a jugar.
Para hacer el juego más complejo, añadiremos un movimiento aleatorio
de las minas por el escenario.
Cambiaremos la imagen del planeta por la imagen de una mina en el
fotograma lose.
Después añadiremos un sonido para cuando ganemos y otro para
cuando perdamos.
Por último, permitiremos al usuario decidir el número de minas que
quiere que aparezcan en el juego.
Paso 11 de 22
Comencemos por la primera mejora.
Debido a la aleatoriedad de la posición de las minas, es posible que antes
incluso de mover la nave, ya haya alguna mina que choque con ella.
En este caso, creamos una posición al azar para la mina. Si la posición se
encuentra cerca de la esquina inferior izquierda (si la posición horizontal de
la mina es menor que 100, y además su posición vertical es mayor que
300), entonces volverá a generarse una posición aleatoria para la mina.
Para solucionar este problema, sustituiremos el código en el que
creábamos la posición x e y de cada mine, dentro de la función
putMines, por este código:
Este proceso se repetirá hasta que la condición no se cumpla, lo que
significará que la posición generada para la mina ya no está cerca de la
nave.
do
{
De un modo más gráfico, si la posición aleatoria de la mina está en la zona
del cuadrado rayado, entonces cambiaremos la posición de la mina de
forma aleatoria, hasta dar con una posición válida.
mine.x = Math.random() * 550;
mine.y = Math.random() * 400;
} while (mine.x < 100 && mine.y > 300);
La sentencia do…while lo que hace es ejecutar en primer lugar lo que se
encuentre entre llaves. Mientras se cumpla la condición que está entre los
paréntesis del while, entonces lo que está entre las llaves del do volverá
a ejecutarse.
Paso 12 de 22
Vamos a añadir el movimiento de vibración de las minas en el escenario.
Creamos una nueva variable al inicio de la programación, junto con las
variables course, speed y numMines, a la que llamaremos vibration.
Le asignamos un valor de 5.
var vibration:Number = 5;
Vamos a programar que la posición de la mina varíe desde la posición en
la que se encuentra en cada momento, a una nueva posición aleatoria que
se encuentre a una distancia máxima de 5 píxeles de la posición actual, que
es la cantidad que hemos asignado a la variable vibration.
Es decir, si la posición actual de una mina fuera x=200 e y=300, al
instante siguiente el valor de x estaría entre 195 y 205, mientras que el
valor de y podría estar entre 295 y 305. De esta forma, la mina vibrará un
máximo de 5 píxeles en cada sentido (horizontal y vertical).
Como hemos aprendido anteriormente, la sentencia
Math.random() * vibration
devolverá un valor que se encuentra entre 0 y 5 (que es el valor que hemos
dado a la variable vibration).
Por lo tanto, la sentencia
Math.random() * vibration - Math.random() * vibration
devolverá un número entre -5 (0-5) y 5 (5-0).
Dentro de la función enemy (que se ejecuta llamada por un ENTER_FRAME
de cada mine), pero fuera del condicional que evalúa si hay choque entre
la mina y la nave, escribiremos el siguiente código:
e.target.x +=
Math.random()
e.target.y +=
Math.random()
Math.random() * vibration * vibration;
Math.random() * vibration * vibration;
Para evitar que con esta vibración aleatoria la mina pueda acabar fuera del
escenario, añadiremos dentro de la misma función unas sentencias
condicionales que evalúen si la mina está fuera de los límites, y de estarlo,
la colocaremos de nuevo en el límite del escenario.
if (e.target.x < 0)
{
e.target.x = 0;
}
Este condicional evitará que la mina salga por el lado izquierdo del
escenario. Debemos añadir otros condicionales similares para el resto de
los casos (si x > 550 entonces que x = 550, si y < 0 entonces y = 0,
y si y > 400 entonces y = 400).
Paso 13 de 22
Probamos la película para comprobar si se efectúa la vibración de las
minas. Veremos que aunque las minas nunca desaparecen completamente
del escenario, puede que veamos media forma de la mina fuera del
escenario en algunos momentos, porque el punto de registro de la mina se
encuentra en su centro.
Si queremos, podemos modificar los límites de movimiento de la mina
cambiando los valores de los condicionales del paso anterior. Por ejemplo,
podemos reducir el espacio en el que pueden moverse las minas en 25
píxeles en cada lado.
La siguiente mejora va a ser eliminar el planeta en el cuarto fotograma
(fotograma lose), y mostrar como sustitución una mina en el centro del
escenario.
En primer lugar, eliminamos el cuarto fotograma de la capa planet
pulsando sobre él con el botón derecho del ratón, y seleccionando Quitar
fotogramas.
En este nuevo fotograma clave, arrastramos una instancia del clip mine
desde la biblioteca al centro del escenario, y aumentamos su tamaño hasta
por ejemplo AN:100 y AL:100.
Añadimos una nueva capa a la que llamaremos mine. Situamos esta capa
por encima de la capa planet.
Después pulsamos con el botón derecho del ratón el cuarto fotograma de
la capa mine, y seleccionamos Insertar fotograma clave.
Paso 14 de 22
Vamos a buscar sonidos que asociaremos al momento de ganar o de
perder la partida.
En Ventana > Bibliotecas comunes > Sonidos podemos encontrar
algunos ejemplos de sonidos que podemos utilizar en nuestros proyectos.
Para escuchar los diferentes sonidos, seleccionamos el sonido en la
biblioteca y pulsamos sobre el pequeño botón para reproducir el que se
encuentra en la ventana donde se muestra la onda del sonido.
Utilizaremos por ejemplo los sonidos HumanCrowdHooray04.mp3 para el
momento de ganar, y Multimedia Internet CD-RomFlash Blast06.mp3 para
el de perder.
Podemos ampliar el tamaño de la biblioteca de sonidos o el área de los
nombres para leer los nombres de los sonidos con más comodidad.
Para utilizar estos sonidos, los podemos arrastrar directamente desde la
biblioteca de sonidos hasta la biblioteca de nuestro juego.
Una vez incorporados en nuestra biblioteca, podemos cerrar la biblioteca
de sonidos.
Al igual que hicimos con el clip de la mina, vamos a exportar ambos
sonidos para ActionScript.
Esta vez vamos a pulsar directamente sobre el área de Vinculación de la
Biblioteca, asignando a un sonido el nombre de clase Right y al otro
sonido el nombre de clase Wrong.
Paso 15 de 22
Para utilizar estos sonidos añadiremos, junto con la definición de otras
variables al inicio de la programación, las siguientes líneas:
var soundWin:Right = new Right();
var soundLose:Wrong = new Wrong();
La variable soundWin pertenecerá a la clase Right y será una nueva
instancia de ese sonido. De la misma forma, soundLose será un objeto
de la clase Wrong.
Dentro de la función gameOver reproduciremos un sonido u otro
dependiendo de si hemos ganado o hemos perdido.
En esta función, la variable que nos indica si hemos ganado o perdido es
frameLabel. Por lo tanto, lo que haremos es comprobar si frameLabel
tiene el valor "win". De ser así, reproduciremos soundWin. Si no fuera
así, reproduciremos soundLose.
Por tanto, dentro de la función gameOver incluiremos este código:
if (frameLabel == "win")
{
soundWin.play();
}
else
{
soundLose.play();
}
El doble signo de igual (==) compara si frameLabel es "win". Este
signo es para comparar, mientras que un solo signo de igual (=) es para
asignar.
Si frameLabel es "win", se reproducirá soundWin. En caso de no serlo
(else) se reproducirá soundLose.
Paso 16 de 22
Ya tenemos el juego prácticamente finalizado. Podemos aumentar los
valores a las variables speed, numMines y/o vibration para aumentar
la dificultad del juego. Por ejemplo, una vibración de 15 complicaría
considerablemente el juego, ya que el movimiento de las minas sería
menos predictible.
Seleccionamos la herramienta Texto.
En el inspector de Propiedades seleccionamos Texto clásico e
Introducción de texto.
Podemos hacer que el propio jugador modifique estos valores mediante un
campo de introducción de texto. Como ejemplo de ello, vamos a permitir
que el jugador decida el número de minas con el que quiere jugar.
Para ello creamos en primer lugar una nueva capa llamada num mines y la
situamos bajo la capa buttons.
Hacemos clic sobre cualquier punto en el escenario para crear el campo de
introducción de texto en la capa num mines.
Seleccionamos este campo de texto recién creado. En el inspector de
Propiedades, le asignamos el nombre de instancia mines_txt.
Paso 17 de 22
Excepto en el caso en el que utilicemos fuentes del dispositivo, debemos incorporar las fuentes que
vayamos a utilizar en los campos de texto dinámico o de introducción de texto.
En el área Carácter seleccionamos el tipo de letra y el tamaño que queramos, y hacemos clic sobre el
botón Incorporar.
En la pantalla de incorporación de fuentes, escribimos el nombre myFont para esta fuente incorporada.
En Familia y Estilo aparecerá preseleccionado lo que teníamos en
el inspector de Propiedades.
En Rangos de caracteres seleccionamos Numerales, ya que son
los únicos caracteres que necesitamos.
Una vez aceptada la pantalla de Incorporación de fuentes,
volvemos al inspector de Propiedades y en Familia seleccionamos
en el desplegable la fuente que hemos incorporado. Su nombre
aparecerá por encima de la lista del resto de las fuentes, e irá
seguido de un asterisco para indicar que se trata de una fuente
incorporada.
Seleccionamos un color rojo para que destaque sobre el fondo, y
marcamos la casilla Mostrar borde alrededor del texto.
Esto hará que aparezca un recuadro blanco con un marco negro. El marco negro apenas lo veremos, ya
que nuestro juego tiene un fondo muy oscuro, pero el color blanco del recuadro nos mostrará claramente
dónde se encuentra nuestro campo de texto.
En el área Párrafo, alineamos el texto en el centro y elegimos un comportamiento de Línea única. Por último, en el área Opciones seleccionamos que se
puedan escribir un máximo de 2 caracteres.
Paso 18 de 22
Para que el bloque de texto no nos quede
demasiado grande, podemos escribir en él dos
números de prueba, y ajustar entonces el tamaño
del campo.
También podemos incluir en la misma capa
una instancia de mine, para que se muestre
sobre el campo de texto. Para ello la
arrastramos directamente desde la
biblioteca.
Una vez adaptado el tamaño, borramos los
números que habíamos escrito como guía y
centramos el campo de texto en el escenario.
En la misma capa, creamos un campo de texto clásico estático bajo el
campo de introducción de texto, y escribimos el texto number of mines en
color blanco.
Para que estos elementos sólo se muestren en el primer fotograma,
seleccionamos el resto de fotogramas de esa capa, hacemos clic con el
botón derecho del ratón, y seleccionamos Quitar fotogramas del menú
contextual.
Paso 19 de 22
Volviendo a la programación, podemos indicar en primer lugar que, antes
de pulsar ningún botón, el foco del escenario se encuentre en el campo de
introducción de texto, al que habíamos llamado mines_txt. De esta forma
podremos escribir directamente en el campo de texto, sin necesidad de
hacer clic previamente sobre él.
Para ello añadiremos, junto a la definición inicial de las variables de nuestro
juego, la siguiente instrucción:
stage.focus = mines_txt;
Después, cuando pulsemos sobre el botón start, el foco pasará a la nave,
ya que es lo que habíamos indicado en la función playGame. Por ello no
hay ningún problema en establecer el foco inicial del juego en el campo de
texto.
Si probamos ahora el juego, comprobaremos que si escribimos un número
con el teclado, éste aparecerá en el campo de texto si necesidad de
haberlo seleccionado previamente.
Cambiamos el valor inicial de la variable numMines a 0 en vez de 10:
var numMines:Number = 0;
Una vez que se pulse el botón start, lo primero que se debe hacer es
asignar a la variable numMines el valor que hayamos escrito en el campo
mines_txt.
Por lo tanto, la primera instrucción dentro de la función playGame, será:
numMines = Number(mines_txt.text);
Para acceder al contenido de un campo de texto, tenemos que acceder a
la propiedad text del campo. El contenido de un campo de texto es
siempre de tipo String. Sin embargo, la variable numMines es de tipo
numérico. Por ello es necesario convertir el contenido textual del campo de
texto mines_txt en número utilizando Number.
Probamos nuevamente nuestro juego. El número de minas se
corresponderá al que indiquemos en el campo mines_txt. Sin embargo,
el juego también comenzará si dejamos el campo en blanco o si
introducimos otros caracteres no numéricos. El siguiente paso será
controlar estas posibles circunstancias.
Paso 20 de 22
En la función playGame podemos indicar que, una vez que
tengamos el numMines a partir del texto introducido en el campo
de texto, se evalúe el número de minas.
Si se introduce un número de minas que se encuentre entre 1
(que haya al menos una mina) y 50 (número con el que es muy
difícil llegar al planeta), entonces que se ejecuten todas las demás
instrucciones de la función playGame.
Por lo tanto, en la función playGame primero estará la línea
numMines = Number(mines_txt.text);
Después habrá un condicional que evaluará si numMines está
dentro del margen que consideramos válido, y, si es así, se
ejecutará el resto de la función y el juego comenzará.
if (numMines > 0 && numMines < 51)
{
/*put here the rest of the statements we
have in PlayGame function and start the game*/
}
else
{
/*what do we do if numMines is out of bounds?
will display an error message*/
}
Para el mensaje de error, podemos
dibujar un rectángulo rojo similar al
de los botones, y escribir sobre él un
texto de aviso, como por ejemplo
enter a number of mines between 1
and 50.
Seleccionamos el rectángulo y el
texto de aviso, y pulsamos F8 para
convertirlo en un clip de película
llamado alert. Le damos el nombre de instancia alert_mc.
Al inicio de la película, este clip debe estar invisible por lo que,
junto con la definición de variables al inicio de la programación,
escribiremos
alert_mc.visible = false;
Si numMines no está dentro de los límites queremos que se
muestre el aviso. Además podemos añadir instrucciones para
borrar el número erróneo que hemos introducido, así como para
devolver el foco al campo de texto, ya que se habrá perdido al
pulsar el botón start.
Para todo ello escribiremos entre las llaves del else
alert_mc.visible = true;
mines_txt.text = "";
stage.focus = mines_txt;
Paso 21 de 22
En el caso de que numMines esté dentro del margen válido, la
película se desarrollará en el fotograma game (fotograma 2),
donde ya no se encuentra el aviso, por ello no es necesario indicar
en este caso que numMines no esté visible.
Por último nos queda modificar la información que muestra el
botón instructions, para que aparezca también información sobre
las minas. Posiblemente tendremos que aumentar el tamaño del
rectángulo sobre el que aparecen las instrucciones.
Con esto ya habremos completado la programación de nuestro
juego, con el que hemos aprendido a programar muchas tareas
habituales en los juegos, tales como controlar objetos con el
teclado, detectar colisiones, añadir elementos desde la biblioteca,
generar azar, etc.
Paso 22 de 22
Para complementar los conceptos desarrollados en este tutorial,
se recomienda hacer las siguientes actividades:
1. Permite al jugador seleccionar la velocidad de la nave y la
vibración de las minas.
2. Crea niveles para el juego, de tal forma que al llegar al planeta
se comience un nuevo juego con más minas, mayor velocidad
y mayor vibración.
3. Añade un nuevo control para el movimiento de la nave,
haciendo que la barra espaciadora detenga y reanude su
movimiento.