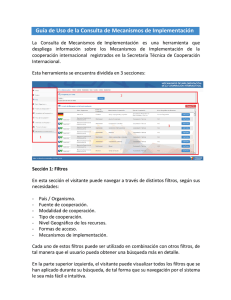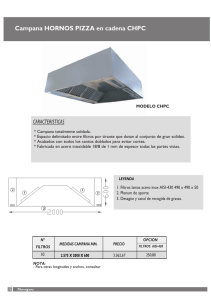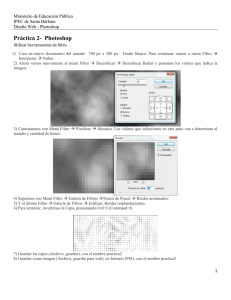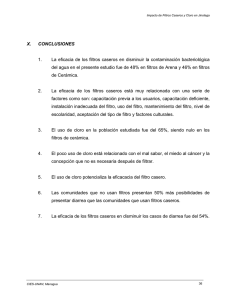GUÍA 8 Tema: USO DEL COLOR Y FILTROS.
Anuncio
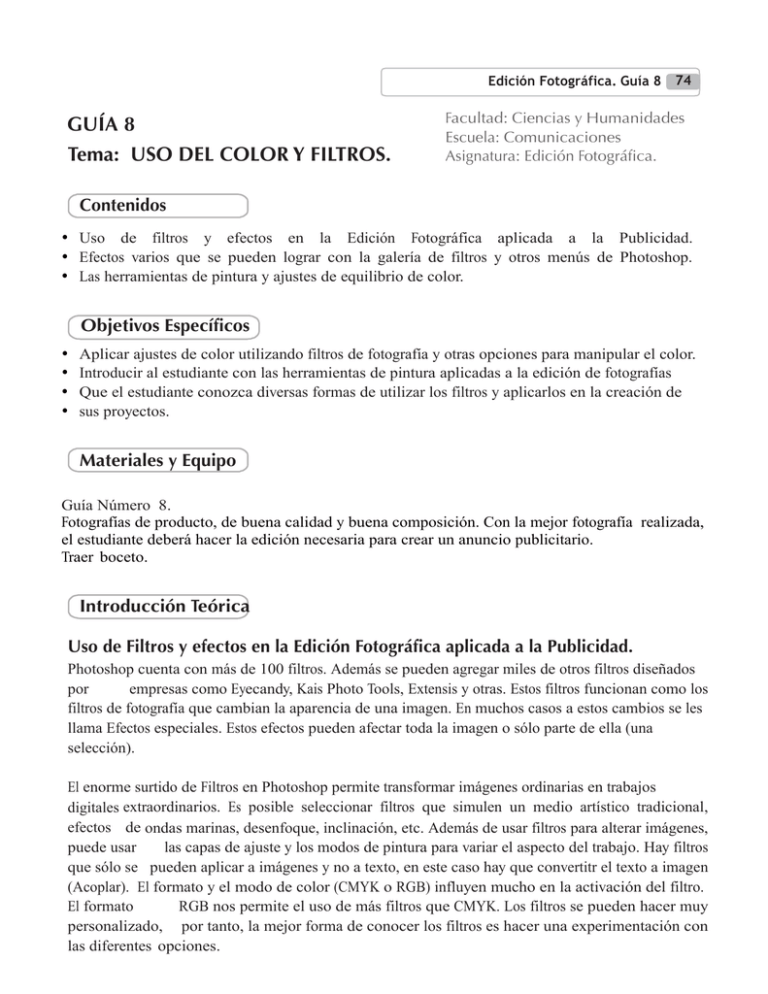
Edición Fotográfica. Guía 8 GUÍA 8 Tema: USO DEL COLOR Y FILTROS. 74 Facultad: Ciencias y Humanidades Escuela: Comunicaciones Asignatura: Edición Fotográfica. Contenidos • Uso de filtros y efectos en la Edición Fotográfica aplicada a la Publicidad. • Efectos varios que se pueden lograr con la galería de filtros y otros menús de Photoshop. • Las herramientas de pintura y ajustes de equilibrio de color. Objetivos Específicos • • • • Aplicar ajustes de color utilizando filtros de fotografía y otras opciones para manipular el color. Introducir al estudiante con las herramientas de pintura aplicadas a la edición de fotografías Que el estudiante conozca diversas formas de utilizar los filtros y aplicarlos en la creación de sus proyectos. Materiales y Equipo Guía Número 8. Fotografías de producto, de buena calidad y buena composición. Con la mejor fotografía realizada, el estudiante deberá hacer la edición necesaria para crear un anuncio publicitario. Traer boceto. Introducción Teórica Uso de Filtros y efectos en la Edición Fotográfica aplicada a la Publicidad. Photoshop cuenta con más de 100 filtros. Además se pueden agregar miles de otros filtros diseñados por empresas como Eyecandy, Kais Photo Tools, Extensis y otras. Estos filtros funcionan como los filtros de fotografía que cambian la aparencia de una imagen. En muchos casos a estos cambios se les llama Efectos especiales. Estos efectos pueden afectar toda la imagen o sólo parte de ella (una selección). El enorme surtido de Filtros en Photoshop permite transformar imágenes ordinarias en trabajos digitales extraordinarios. Es posible seleccionar filtros que simulen un medio artístico tradicional, efectos de ondas marinas, desenfoque, inclinación, etc. Además de usar filtros para alterar imágenes, puede usar las capas de ajuste y los modos de pintura para variar el aspecto del trabajo. Hay filtros que sólo se pueden aplicar a imágenes y no a texto, en este caso hay que convertitr el texto a imagen (Acoplar). El formato y el modo de color (CMYK o RGB) influyen mucho en la activación del filtro. El formato RGB nos permite el uso de más filtros que CMYK. Los filtros se pueden hacer muy personalizado, por tanto, la mejor forma de conocer los filtros es hacer una experimentación con las diferentes opciones. 75 Edición Fotográfica. Guía 8 Como sugerencia, hay que recordar que los filtros son un medio para un fin, es decir no se debe aplicar un filtro solo por aplicarlo, sino que hay que pensar bien el objetivo o propóstio para el cual vamos a usar la fotografía o lo que se quiere conseguir que el observador lea en ella. No se debe abusar de el uso de los filtros. Incluso la memoria se sobrececarga con el uso de filtros específicos. A continuación se hará una descripción general de la Galería de Filtros (Filtros>Galería de Filtros), que le permitirá generar variados efectos dentro de sus imágenes: La Galería de filtros ofrece una previsualización de muchos de los filtros de efectos especiales. Puede aplicar varios filtros, activar o desactivar el efecto de un filtro, restaurar las opciones de un filtro o cambiar el orden de aplicación de los filtros. Cuando haya obtenido la previsualización deseada, aplíquela a la imagen. No todos los filtros del menú Filtro están disponibles en la Galería de filtros. Para utilizar un filtro, seleccione el comando de submenú adecuado del menú Filtro. Las siguientes directrices le ayudarán a seleccionar los filtros: • Los filtros se aplican a la capa activa visible o a una selección. • En el caso de las imágenes de 8 bits por canal, la mayoría de los filtros se pueden aplicar de manera acumulativa mediante la Galería de filtros. Todos los filtros pueden aplicarse individualmente. • No se pueden aplicar filtros a imágenes en modo de mapa de bits o de color indexado. • Algunos filtros sólo funcionan en imágenes RGB. • Todos los filtros pueden aplicarse a imágenes de 8 bits. Edición Fotográfica. Guía 8 76 La publicidad muchas veces de la Retórica visual (que es el uso de figuras como la metáfora, sinécdoque, para comunicar un significado sin hacer referencia directa al mismo) por ejemplo una metáfora visual funcionan de una manera similar a una metáfora literaria, se sustituye un mensaje complejo mediante una imágen más simple pero que transfiere un significado equivalente. Por ejemplo cuando una empresa que produce jugos de frutas enlatados le pone a su producto una marca con un pictográma representando a un árbol está pretendiendo sustituír en la mente del receptor las características del producto (enlatado, industrializado, producido en serie etc.) por las del árbol (naturaleza,frescura,saludable). Eso es una metáfora visual. Otro ejemplo son las hipérboles visuales, en donde se agrandan o exageran las características de un objeto para reforzar los valores del producto. Así también la publicidad utiliza las herramientas de Edición fotográfica, como Photoshop, para aplicar efectos que evocan emociones o que hacen que el lector de la imagen relacione con elementos culturales o sociales. Así por ejemplo se puede usar un filtro de fotografía (Imagen>Ajustes>Filtro de Fotografía) para cambiar los colores de una imagen y así “avejentarla” para evocar una sensación de nostalgia, o aplicar modo escala de grises en una imagen podría enfatizar luto o tristeza si los objetos en ella también recuerdan situaciones tristes o nostálgicas.. Muchos carteles de cine, y anuncios publicitarios se valen de estos medios para comunicar un mensaje y Photoshop permite la manipulación de los elementos de una manera bastante amplia, de modo que el límite se vuelve la capacidad del comunicador de utilizar la herramienta para transmitir el mensaje. De este modo se refuerza la idea de que no es el programa el que hace las cosas, sino la persona detrás del programa quien utiliza su conocimiento y las herramientas en función de sus ideas y conceptos. Algunos ejemplos: Una promesa de obtener más es el texto en la publicidad del perfume Still de Jenifer López. Utiliza un filtro de desenfoque en algunas partes de la imagen, para evocar un ambiente como de sueño, de fantasía. El cartel del documental “This is it” sobre Michael Jackson, utiliza una máscara de capa con la figura humana con una imagen del cielo al fondo. 77 Edición Fotográfica. Guía 8 El cartel de la película el Aro, utiliza también de la Galería de Filtros un efecto de tizas pastel con una textura para crear un efecto más tenebroso. Usos del color en Photoshop Hay muchas formas de utilizar el color en Photoshop, se puede incluso dibujar y pintar, pero esto no es el enfoque de esta sesión, sino más bien la aplicación del color en la edición de fotografías, de modo que se pueda aprender a seleccionar el color y con él, equilibrar los tonos de una fotografía antigua, colorear una imagen que originalmente sea gris y en general a utilizar las herramientas de pintura para modificar los colores de una imagen ya sea completamente o por áreas. Ajuste de Equilibrio de color. En Imagen>Ajustar>Equilibrio de color se encuentran los controles para los colores cian, magenta y amarillo frente a sus contrarios: rojo, verde y azul. Manipulando estos reguladores puede eliminar los colores extraños que predominan en una foto. Ajuste del Tono y la Saturación En Imagen>Ajustar>Tono/Saturación se puede corregir la saturación, el tono y la luminosidad de una fotografía o también le sirve para colorear una imagen de un tono específico, marcando la casilla colorear y moviendo el regulador de tono hasta obtener el color deseado. Si el regulador de saturación totalmente hacia la izquierda o le pone el valor de -100, su fotografía cambiará de color a escala de grises. también lo puede hacer seleccionando: Imágen>Ajustes>Desaturar (Shift+Command+U) Uso de filtros de fotografía para equilibrar el color El ajuste Filtro de fotografía imita la técnica de colocar un filtro coloreado delante de la lente de la cámara para ajustar el equilibrio y la temperatura del color de la luz transmitida a través de la lente y exponer la película. El ajuste Filtro de fotografía le permite elegir un color preestablecido para aplicar un ajuste de tono a una imagen. Si desea aplicar un ajuste de color personalizado, el ajuste Filtro de fotografía permite especificar un color mediante el Selector de color de Adobe que se abre al hacer clic sobre la muestra de color. Para utilizarlo elija Imagen>Ajustes>Filtro de Fotografía y escoja las opciones que necesite. Si la fotografía tiene predominio de colores frios, seleccione un filtro cálido para equilibrar, y visceversa. Para ajustar la cantidad de color a utilizar mueva el regulador de densidad. Coloreado de Imágenes en Escala de grises. En determinado momento Ud. necesitará cambiar completamente los colores a una imagen o colorear una imagen que se encuentra en escala de grises, ya sea totalmente o simplemente reslatar algunas partes con color, para ello existen varias opciones. La primera de ellas, es como se dijo antes, colorear la imagen seleccionando colorizar y cambiando el tono en el ajuste Tono/ Saturación. Existen otras formas de aplicar color pero para ello es imporante que conozca como seleccionar y utilizar el color. Coloración con herramientas de pintura Algunas veces necesitará mejorar el color o cambiarlo por medio de la coloración con herramientas de pintura como son el pincel, cubeta o herramienta degradado. Para ello es necesario entender las opciones que Photoshop le ofrece en este aspecto y que se explicarán a continuación: Selección del color En la parte inferior de la caja de herramientas se encuentra el color activo (color frontal) y el color secundario (color de fondo). Photoshop utiliza el color frontal para pintar, rellenar selecciones y para empezar el color en los rellenos degradados. El color de fondo se despliega cuando elemina pixeles en una area de color transparente, tal como el color final de los rellenos degradados. A continuación seleccione el color. El color frontal por defecto es el negro y el color de fondo es blanco. Los colores frontal y de fondo actuales aparecen en los cuadros de selección de color en la caja de herramientas. Para invertir estos colores, simplemente haga click en el icono que se encuentra en esta misma caja o usando la tecla X. 79 Edición Fotográfica. Guía 9 Otra forma de seleccionar el color es por medio de la herramienta cuentagotas o gotero. Utilicela de la siguiente manera: 1. Seleccione la herramienta 2. Haga clic sobre un color dentro de la misma ventana o desde otro documento para cambiar el color activo. La panel de muestras también nos funciona para seleccionar colores. La panel contiene 122 muestras de color de la panel predeterminada de Photoshop. Para seleccionar un color frontal, basta hacer click en una muestra de color, el color nuevo aparece en el cuadro de selección en la caja de herramientas. El cuadro de diálogo Selector de Color, que puede abrir haciendo click en cualquiere de las muestras de color que están en el cuadro de herramientas, le permite escoger un nuevo color frontal o de fondo. Para elegir el nuevo color, arrastre las flechas blancas que están a los lados de la barra deslizable de color (el espectro) y haga click en OK. También puede hacer click dentro del espectro parta acercarse al tono que desea, luego hacer click dentro el área de color (el cuadro principal) y finalmente OK. Como alternativa, puede especificar un color escribiendo directamente los números dentro de los campos que están junto a los distintos modelos de color. Hay que acordarse que la gama de colores visible en el monitor no necesariamente lo que saldrá en una impresión final. Es importante saber controlar el uso de color y sus limitantes dentro de Photoshop. Uso de herramientas de pintura para aplicar el color Cada herramienta de pintura tiene características particulares que nos permite obtener el resultado deseado. Las herramientas tienen un cierto tamaño y pintan con una opacidad particular. La transparencia de las pinceladas determina el nivel de opacidad. Cuanto más bajo sea el valor, más transparente será la pintura. También se puede elegir entre que tipo de punto o forma tengan estas herramienta. El Tamaño, Modo y Presión predeterminado de cada herramienta se encuentra en la barra de opciones que aparece en la parte superior de la pantalla y desde ahí los puede Edición Fotográfica. Guía 9 80 manipular. Lo siguiente es una breve descripción de cada herramienta y su uso: Selección de pinceles Puede seleccionar diversos tamaños y formas de pincel desde la barra de control. Si hace clic en la flecha de la ventana de opción de pinceles, Photoshop le mostrará una serie de pinceles preestablecidos. Existen otras bibliotecas de pinceles que puede cargar desde el menú del panel emergente (B), haciendo clic en la biblioteca de su elección y eligiendo añadir para adjuntar los nuevos pinceles a la ventana. Uso de las herramientas de pintura Deberá seleccionar la herramienta de pintura deseada y cambiar los ajustes que aparecen en la barra de control, cambie el flujo (que es la velocidad con que se aplica el color cada vez que mueve el puntero), según le convenga acorde al trabajo que este realizando y asegúrese que el modo este en la opción color para que se mezcle correctamente el color con la imagen, luego seleccione el tono que desea utilizar y comience a pintar. Puede colorear una imagen en blanco y negro (en Modo RGB o CMYK), con las dos imágenes abiertas una junto a otra: 1.Utilice la imagen a color como referencia y usando el cuentagotas vaya muestreando los colores que necesite. 81 Edición Fotográfica. Guía 9 2. Seleccione el área a pintar. 3. Seleccione la herramienta pincel y en la barra control seleccione el modo color. 4. Pinte sobre la parte seleccionada de la imagen. 5. Repita el proceso hasta que haya terminado de agregar color. Procedimiento Anuncio publicitario 1- Abra un archivo nuevo, configurar con los siguientes parámetros: - Ancho: 11 pulg. - Alto: 8.5 pulg. - Modo: RGB. - Resolución: 300 PPI. - Titular: “Anuncio Publicitario” 2- Abra las fotografías que utilizará para reaizar este ejercicio. 3- Ubique la(s) fotografía(s) según los diferentes tamaños que requiera y editela(s) utilizando las opciones de recorte, selección, niveles,brillo/contraste, modos de fusión, estilos de capas, etc. Sobre todo, debe aplicar en esta guía, algún filtro y opciones de ajuste de color. 4- Inserte el texto que contendrá el anuncio, seleccionando la herramienta texto de la caja de texto o presionando la tecla T. 5- IMPORTANTE: debe organizar las capas titulándolas por el nombre según el objeto, por ejemplo: si la fotografía de su portada está en la capa “2” cambiarle el nombre a la capa por: “Foto de producto”, etc.. 6- Al finalizar, guarde sus archivos en su carpeta personal y guarde una copia en su memoria USB. 7- Guardar el anuncio en format, PSD, JPEG y la captura de pantalla respective. Edición Fotográfica. Guía 9 Ejemplo de anuncio . Referencias Bibliográficas Adobe Photoshop CS5, Guía de Usuario. Adobe Photoshop 5.0. Curso completo en un libro. Prentice Hall, México 1999. Aprender Photoshop CS4: Con 100 ejercicios prácticos / Media active Libro Interno 741 A654 2009 La Biblia Adobe Photoshop CS3, Laurie Ulrich Fuller, Robert C. Fuller; Ediciones Anaya Multimedia España, 2008 Manual de Fotografía Digital, Tim Daly,Barcelona, 2000. 82