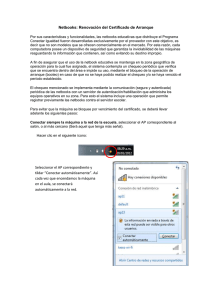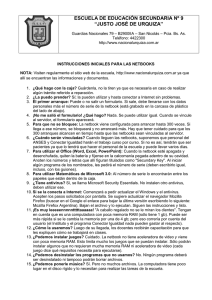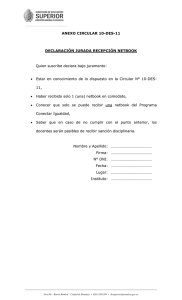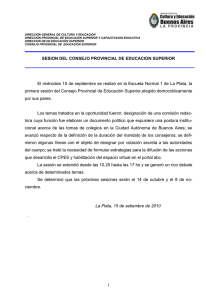Instructivo Instalación
Anuncio

AULAS DIGITALES MÓVILES Instructivo técnico Equipo Técnico Jurisccional - Dirección Provincial de Tecnologías Educativas Ministerio de Educación Autoridades Presidente de la Nación Ing. Mauricio Macri Ministro de Educación y Deportes Lic. Esteban Bullrich Jefe de Gabinete Dr. Diego Sebastián Marías Secretario de Gestión Educativa Lic. Maximiliano Gulmanelli Secretaria de Innovación y Calidad Educativa Lic. María de las Mercedes Miguel Subsecretario de Coordinación Administrativa Sr. Félix Lacroze Gerente general Educ.ar S.E. Lic. Guillermo Fretes Directora de Educación Digital y Contenidos Multiplataforma Lic. María Florencia Ripani Director en Gestión de programas Ing. Mauro Iván Nunes Equipo Técnico Jurisccional - Dirección Provincial de Tecnologías Educativas Ministerio de Educación Argentina. Ministerio de Educación de la Nación Manual de primaria digital : instructivo técnico. - 1.a ed. - Ciudad Autónoma de Buenos Aires : Ministerio de Educación de la Nación, 2016. 39 p. : il. ; 28x20 cm. ISBN 978-950-00-1120-4 1. Formación Docente. CDD 371.1 Fecha de catalogación: completar Edición: Héctor Arancibia Franco Manuel Caputo Equipo Técnico Jurisccional - Dirección Provincial de Tecnologías Educativas Ministerio de Educación Índice de contenidos Presentación de Primaria Digital 5 Componentes del aula digital móvil 7 Gestión del aula digital móvil 9 Cuidados básicos 11 Contenido de la netbook13 Instrucciones para poner en funcionamiento el aula digital móvil 14 Procedimiento para enlazar las netbooks del aula digital móvil 15 Desbloqueo de netbooks educativas 20 Instrucciones para instalar la pizarra digital interactiva eBeam 23 Equipo Técnico Jurisccional - Dirección Provincial de Tecnologías Educativas Ministerio de Educación PRIMARIA DIGITAL AULAS DIGITALES MÓVILES Presentación de Primaria Digital La segunda edición de esta publicación se enmarca en una nueva etapa de la implementación de Primaria Digital. Se trata de integrar el programa de modo significativo en las prácticas de enseñanza y aprendizaje para promover la innovación pedagógica y la calidad educativa. Se asume el compromiso de un trabajo articulado con los distintos programas orientados a la integración de las Tecnologías de la Información y la Comunicación (TIC), en un escenario en el que la apuesta es cada vez más exigente, frente a un nuevo paradigma social, con modos emergentes de construcción de conocimiento y circulación de saberes. Hoy se necesita integrar a la comunidad educativa en la cultura digital, lo cual solo será posible con un esfuerzo solidario de todos los actores involucrados. Para dar un abordaje actual a estos desafíos, se trabajará en la implementación pedagógica, desde la educación digital, entendida como un campo orientado a elaborar propuestas de aprendizaje innovadoras, en el contexto de la cultura digital. La presentación de este instructivo con orientaciones técnicas es solo una introducción a una de las dimensiones de conocimiento que implica este plan, que se complementa con múltiples acciones pedagógicas desarrolladas desde EDUCAR, en interacción con la Secretaría de Innovación y Calidad Educativa y con las distintas jurisdicciones. Para cumplir con este gran desafío, se lleva adelante el compromiso de distribuir el equipamiento de Primaria Digital en todas las escuelas de la Argentina. Se trata del puntapié inicial para construir una educación consecuente con los desafíos de la sociedad digital y el mundo del futuro. En este contexto, los objetivos principales sobre los cuales se articulará la propuesta pedagógica son: promover la calidad educativa con igualdad de oportunidades y posibilidades; favorecer la inclusión socioeducativa, otorgando prioridad a los sectores más desfavorecidos; garantizar el acceso a la alfabetización en el marco de la sociedad digital; ampliar el universo cultural de los y las estudiantes del nivel primario a partir del acceso a diversas fuentes de información; desarrollar dispositivos de innovación pedagógica, en el contexto de la cultura de la sociedad digital; incentivar el aprendizaje de competencias y saberes necesarios para la integración en la sociedad digital estimular la construcción de espacios de encuentro entre la escuela y la comunidad, mediados por prácticas emergentes de comunicación y cultura; fomentar el conocimiento y la apropiación crítica y creativa de las TIC en la comunidad educativa y la sociedad en general. Invitamos a docentes, a estudiantes y a la comunidad en general a sumarse a esta apuesta y a trabajar en conjunto para lograr una mejora significativa de la calidad educativa, en un marco de equidad y de compromiso con la educación. Equipo Técnico Jurisccional - Dirección Provincial de Tecnologías Educativas Ministerio de Educación 5 PRIMARIA DIGITAL AULAS DIGITALES MÓVILES Componentes del aula digital móvil Para facilitar la tarea de identificación del equipamiento del Aula digital Móvil, presentamos a continuación una galería de imágenes de los componentes con los que luego podrán iniciar el trabajo con la propuesta pedagógica 6 Netbooks Pendrives Impresora Cámara Pizarra digital Equipo Técnico Jurisccional - Dirección Provincial de Tecnologías Educativas Ministerio de Educación PRIMARIA DIGITAL AULAS DIGITALES MÓVILES Componentes del aula digital móvil 7 Monitor, teclado y mouse Servidor Carro de guarda, carga y transporte Proyector Equipo Técnico Jurisccional - Dirección Provincial de Tecnologías Educativas Ministerio de Educación PRIMARIA DIGITAL AULAS DIGITALES MÓVILES Gestión del aula digital móvil Al momento de recibir el ADM, se debe verificar que coincida el remito con lo recibido antes de firmar la conformidad, es decir: • que todos los datos de la escuela sean correctos; • que las cantidades que figuran en todas las hojas del remito sean las que efectivamente se entregan; • que los números de serie de todos los dispositivos que figuran en el remito coincidan con los equipos. En el caso de haber un faltante de equipamiento deberá estar aclarado al pie del remito con la firma de la autoridad escolar y el prestador de logística. Una vez hecho esto, se deberá digitalizar el remito y enviarlo por correo electrónico a 8 [email protected] indicando «Faltante» en el asunto. Finalmente, se debe archivar los remitos y conservar la clave de acceso al servidor en un lugar accesible; Uso del ADM Las netbooks y todo el equipamiento que trae el ADM es para uso exclusivo dentro de la institución educativa. Los docentes podrán retirar las netbooks para usarlas en los encuentros de formación. Asistencia técnica Primaria Digital cuenta con una mesa de gestión que acompaña la asistencia técnica a las escuelas. Para comunicarse, llamá al 4704-4020 (de 8 a 18 hs) o escribí a la cuenta de correo [email protected]. Rotura/desperfecto El ADM posee un servicio de garantía ofrecido por el programa para reparar los equipos en caso de rotura o desperfecto. Para hacer uso de la garantía deberás solicitar el formulario de garantía por correo electrónico a [email protected]. Una vez recibido el formulario, enviá un correo electrónico con el asunto «Servicio técnico». El correo electrónico deberá incluir los siguientes datos: • CUE; • fecha de entrega del ADM (mes/año); • marca del dispositivo; • explicación breve del inconveniente; • formulario de garantía completo. Equipo Técnico Jurisccional - Dirección Provincial de Tecnologías Educativas Ministerio de Educación PRIMARIA DIGITAL AULAS DIGITALES MÓVILES Robo/hurto En el caso de que el ADM o un componente de ella sea robado, deberás realizar la denuncia en la comisaría correspondiente. La denuncia deberá incluir: • nombre, apellido y DNI de la autoridad escolar; • se debe dejar asentado que el equipamiento pertenece al Programa “Primaria Digital”; • marca, modelo y número de serie del equipamiento (se puede encontrar en el remito de recepción o en la caja del equipamiento. El número de serie debe ser el que otorga el proveedor, NO el que comienza con «EDU»); • CUE, nombre y dirección del establecimiento educativo; • teléfono del establecimiento educativo; • descripción del hecho. La autoridad escolar deberá enviarla en formato digital por correo electrónico a [email protected] con el asunto «Robo/hurto». Incendio/inundación En caso de que la escuela sufra un incendio y el ADM (en parte total o parcial) se vea afectada, el certificado para la reposición deberá emitirlo Defensa Civil. En el caso en que se vea afectado por inundación el certificado lo emitirán los bomberos. En ambos casos, los certificados deberán incluir los siguientes datos: • nombre, apellido y DNI de la autoridad escolar; • un escrito que deje asentado que el equipamiento pertenece al programa “Primaria Digital”; • marca, modelo y número de serie del equipamiento (se puede encontrar en el remito de recepción o en la caja del equipamiento. El número de serie debe ser el que otorga el proveedor, NO el que comienza con «EDU»); • CUE, nombre y dirección del establecimiento educativo. • teléfono del establecimiento educativo. • descripción del hecho. La autoridad escolar deberá enviar el certificado en formato digital al correo electrónico [email protected] con el asunto «Incendio/inundación». Servidor de seguridad Por defecto, todas las netbooks que llegan a los establecimientos educativos poseen un primer certificado de seguridad (expedido por el mismo servidor que llega a la escuela) el que permite hasta un máximo de 100 arranques. Cuando la cantidad de arranques de las netbooks empiecen a acercarse a 0 (cero), el servidor comenzará a realizar intentos de conexión con la netbook. Equipo Técnico Jurisccional - Dirección Provincial de Tecnologías Educativas Ministerio de Educación 9 PRIMARIA DIGITAL AULAS DIGITALES MÓVILES Cuidados básicos Carro de guarda y carga • No exponer a altas temperaturas. • Chequear que las trabas de las ruedas no estén accionadas antes de trasportarlo. • Trasportar el carro apagado. • Mantener alejado de los líquidos o ambientes con humedad. • Guardar su llave en un lugar seguro. 10 Netbooks • No golpees la pantalla al cerrarla. • No coloques ningún objeto encima estando cerrada o abierta. • No coloques objetos arriba del teclado o del mousepad; al cerrar el equipo podés quebrar la pantalla. • Cuando no uses el equipo, mantené la pantalla cerrada para protegerla del polvo. • Limpiá el equipo con un paño suave humedecido con agua. • No utilices limpiadores en aerosol o líquidos, que podrían contener sustancias inflamables. • Nunca apliques agentes limpiadores directamente sobre el equipo y no utilice limpiadores volátiles (destilados del petróleo) o abrasivos. • Utilizá únicamente productos diseñados específicamente para la limpieza de equipos y pantallas informáticas, y seguí las instrucciones incluidas en el producto. • Utilizá un aerosol de aire comprimido para forzar la salida al exterior del polvo acumulado entre las teclas del teclado y para eliminar cualquier resto de suciedad de la pantalla. • Limpiá cuidadosamente la pantalla, desde el centro hasta los bordes, hasta haber eliminado todo resto de suciedad y huellas dactilares. • No ejerzas una presión excesiva sobre la pantalla. • No permitas que el agua contenida en el paño se filtre entre la pantalla y el marco. • No permitas que el agua contenida en el paño se filtre entre el mousepad y el apoyamanos que lo rodea. PRECAUCIÓN: antes de limpiar, desconectá el adaptador eléctrico del tomacorriente, desconectá el equipo del adaptador y extraé la batería instalada. Baterías • No lleves la batería en el bolsillo, dentro de un bolso o de cualquier otro elemento donde algún objeto metálico (por ejemplo, las llaves del auto) pueda causar un cortocircuito en los terminales. El excesivo flujo de corriente podría provocar temperaturas altas extremas y, en consecuencia quemaduras. Equipo Técnico Jurisccional - Dirección Provincial de Tecnologías Educativas Ministerio de Educación PRIMARIA DIGITAL AULAS DIGITALES MÓVILES • No arrojes las baterías al fuego, ya que podrían explotar. • Consultá con las autoridades locales respecto a las instrucciones de desechos de residuos. • No utilices o dejes la batería cerca de una fuente de calor. El calor podría el derretir el aislante y dañar otros componentes de seguridad, lo que provocaría, de esta forma, que la batería filtre ácido, se recaliente, emane humo, estalle o inflame. • No sumerjas la batería en agua ni permitas que se moje. Esto podría dañar sus componentes de protección y dar lugar a reacciones químicas anómalas, que causarían que la batería filtre ácido, se recaliente, emane humo, estalle o inflame. • No golpees, desarmes, pinches o incineres los contactos externos de la batería. Proyector • No abras el compartimiento de la lámpara, a menos que sea para realizar el reemplazo o limpieza de la misma. • No muevas ni transportes el proyector mientras está encendida la lámpara. • Antes y durante el apagado: no transportes, muevas, ni retires el proyector de la alimentación eléctrica, recordá que el movimiento puede romper el filamento de la lámpara que se encuentra dilatado por el calor y al apagar anula los ventiladores del aparato que están enfriando la unidad. • Después de apagar: guardá el proyector correctamente sin moverlo bruscamente y esperá que esté completamente frío para cerrar la cubierta del lente. • Para limpiar usá un brocha y despejá todo el polvo que hay en el receptáculo de la lámpara. Esto hará que el sistema de ventilación se mantenga siempre abierto y los filtros succionen siempre aire y no suciedad. Una vez que se haya conectado la netbook con el servidor, se renovará el certificado automáticamente, siempre y cuando la configuración de la red se encuentre configurada (ver manual técnico). Equipo Técnico Jurisccional - Dirección Provincial de Tecnologías Educativas Ministerio de Educación 11 PRIMARIA DIGITAL AULAS DIGITALES MÓVILES Contenido de la netbook El sistema operativo Huayra Primaria tiene multitud de aplicaciones libres y gratuitas preinstaladas. Estas aplicaciones fueron desarrolladas específicamente para su uso pedagógico. Algunas aplicaciones son: • Openshot: es un editor de video de código abierto. • Huayra-Caripela: es una aplicación para crear caricaturas. • Guvcview: utiliza la cámara web para tomar fotografías y videos y permite aplicarles efectos especiales. 12 • Huayra Motion: permite filmar cortos de una manera simple y divertida usando la técnica de stop-motion. • Huayra-compartir: se usa para compartir archivos de manera transparente entre las netbooks de los docentes y de los alumnos. • Ooo4kids: es una versión de Open Office especialmente adaptada a la edad y requerimientos de los estudiantes de escuela primaria. • GLPeces: se trata de software sin conexión que permite explorar el juego del Tangram, antes del análisis de las propiedades geométricas de las piezas y las figuras. • Mozilla/Iceweasel: son navegadores de internet. • 7-Zip: programa libre para la compresión de datos. • Libre Office: es un paquete de ofimática libre y de código abierto. • Audacity: es un editor de audio. • Gimp: es un editor de imágenes muy poderoso. • VLC: este programa sirve para visualizar videos en múltiples formatos. • Tux Paint: es para crear verdaderas obras de arte combinando de manera muy sencilla técnicas de dibujo y pintura. • Tux Guitar: es un editor de partituras y acordes de guitarra. • Gcompris: es un programa de cómputo educacional con diferentes actividades para niños (entre 2 y 10 años de edad); la versión de Huayra tiene muchas más actividades que la versión Windows. • ChildsPlay: es un conjunto de actividades educativas para los niños pequeños y muy apropiado para las escuelas de educación especial. • Geogebra: es un software de modelado de geometría para educación primaria. • Stellarium: es un programa gratuito de código abierto, capaz de mostrar un esquema del cielo de apariencia real en 3D. • Programa 2mp: es un entorno educativo diseñado para visualizar, analizar y generar producciones sobre las imágenes satelitales potenciadas con otras fuentes de información como mapas, textos, fotografías, etc. Equipo Técnico Jurisccional - Dirección Provincial de Tecnologías Educativas Ministerio de Educación PRIMARIA DIGITAL AULAS DIGITALES MÓVILES Instrucciones para poner en funcionamiento el aula digital móvil El carro de las aulas digitales móviles cumple tres funciones: carga, guarda y transporte. Viene con dos llaves: una para la apertura general y otra para abrir el compartimiento superior, donde se ubica la instalación eléctrica. Allí se encuentra una pequeña caja con cables que se conectan a los diferentes cargadores. En el estante superior del carro hay una tira de abrojo blanca. Además, en el interior del carro hay una pequeña bolsa con trozos rectangulares de abrojo, que son, a su vez, adhesivos. Se recomienda pegar un abrojo al costado de cada cargador 13 para poder fijarlos en el estante superior. Una vez conectado cada cable con su cargador, se debe tomar el extremo que se coloca en la netbook y pasarlo por detrás, hacia abajo. En el fondo del estante superior del carro, hay un espacio para que los cables caigan hacia las «bahías» de las netbooks. A su vez, entre las netbooks, existe un canal para ubicar los cables. Una vez que el carro esté enchufado y encendido, se deben cargar las netbooks por lo menos cuatro o cinco horas (hasta que la luz roja ubicada cerca del botón de encendido cambie a azul). El carro puede enchufarse a cualquier tomacorriente de la escuela. Es muy importante tener en cuenta que tiene incorporado un interruptor diferencial (disyuntor), una llave termomagnética y un estabilizador de tensión. Por lo tanto, si se presentara algún inconveniente eléctrico, la instalación eléctrica de la escuela no se verá afectada. El carro, a su vez, viene equipado con una unidad de alimentación ininterrumpida (conocida como UPS por sus siglas en inglés). Se trata de una batería que —en caso de Disyuntor y llave térmica un corte de luz repentino— otorga unos 10 minutos extra de energía para poder apagar el servidor correctamente (es decir, desde el botón de Inicio, y luego Apagar el sistema). Para que la UPS funcione, debe estar cargada, encendida y conectada al servidor. A pesar de que el carro está preparado para conectar y cargar la UPS en su interior, las especificaciones técnicas del producto aconsejan cargarla por separado, en otro toma corriente. La carga de la UPS demora 12 horas aproximadamente. En el caso de que la UPS no tenga carga, puede suceder que el servidor conectado a la UPS se apague repentinamente, o que se escuche un pitido continuo en el momento en que se corte la luz. Equipo Técnico Jurisccional - Dirección Provincial de Tecnologías Educativas Ministerio de Educación PRIMARIA DIGITAL AULAS DIGITALES MÓVILES Procedimiento para enlazar las netbooks del aula digital móvil 1. Acceder al servidor Usuario: administrador Contraseña: administrador 2. Abrir el navegador 14 3. Colocar URL 172.16.1.3 Usuario: admin Contraseña: C0n3ct4r. (respetar mayúsculas, minúsculas y el punto al final) Hemos ingresado al software de debloqueo del ADM (TDServer) Equipo Técnico Jurisccional - Dirección Provincial de Tecnologías Educativas Ministerio de Educación PRIMARIA DIGITAL AULAS DIGITALES MÓVILES 15 4. Encender cualquier netbook, conectar a la red Primaria Digital. Equipo Técnico Jurisccional - Dirección Provincial de Tecnologías Educativas Ministerio de Educación PRIMARIA DIGITAL AULAS DIGITALES MÓVILES 5. Nuevamente en el servidor, dentro del TDServer dirigite a la pestaña Inventario y seleccioná Pendientes de nuevos dispositivos 6. Marcá el dispositivo que se quiere desbloquear y hacé clic en aprobar dispositivo en el cuadro de Acciones (se recomienda marcar de a un dispositivo por vez). 16 Aparecerá un cartel consultando si se está seguro de aceptar el dispositivo, hacé clic en Aceptar. Luego aparecerá un nuevo cartel solicitando aprobar la operación, hacé clic en Aceptar. En Estado de aprobación figurará «esperando protección» Equipo Técnico Jurisccional - Dirección Provincial de Tecnologías Educativas Ministerio de Educación PRIMARIA DIGITAL AULAS DIGITALES MÓVILES 7. Reiniciá la netbook 8. Una vez reiniciada, se desplegará un cartel de reinicio automático. Equipo Técnico Jurisccional - Dirección Provincial de Tecnologías Educativas Ministerio de Educación 17 PRIMARIA DIGITAL AULAS DIGITALES MÓVILES 8. Cuando se vuelve a reiniciar, el certificado habrá sido renovado. 18 9. Finalmente, actualizar el TDServer en el servidor. La netbook enlazada no figurará más en la pestaña “Pendientes de nuevos dispositivos” y pasará a figurar en la pestaña de “Gestión de dispositivo”. 10. Realizar este procedimiento con cada una de las netbooks Equipo Técnico Jurisccional - Dirección Provincial de Tecnologías Educativas Ministerio de Educación PRIMARIA DIGITAL AULAS DIGITALES MÓVILES Desbloqueo de netbooks educativas Si las netbooks fueron enlazadas al servidor correctamente pero no se encendieron o no se conectaron a la red inalámbrica de Primaria Digital por largos períodos de tiempo (por ejemplo, por receso escolar), no se renuevan los certificados de seguridad y, por lo tanto, se bloquean automáticamente. 19 La leyenda en inglés que se ve en la netbook al prenderla informa “El certificado de arranque de la computadora ha expirado y la máquina está ahora bloqueada”. Para desbloquearla es necesario generar un código de desbloqueo desde el TDServer (servidor). Nota: no es obligatorio hacerlo desde el servidor. Puede realizarse desde cualquier netbook conectada a la red de Primaria Digital. Abrí un navegador y andá a la dirección 172.16.1.3, como se indicó en el punto 3 de la página 15 de este instructivo. Recordá que el acceso al TDSErver es usuario: admin / contraseña: C0n3ct4r. (respetando mayúsculas, minúsculas y el punto al final). En el TDServer se puede corroborar el estado de la netbook en la pestaña Inventario. En lugar de una tilde verde, figurará un candado. Equipo Técnico Jurisccional - Dirección Provincial de Tecnologías Educativas Ministerio de Educación PRIMARIA DIGITAL AULAS DIGITALES MÓVILES Procedimiento 1.- Abrí la pestaña Inventario del TDServer. Hacé clic con el botón izquierdo del mouse en el número de serie de la netbook que se desea desbloquear de la columna ID hardware. Se redireccionará a los detalles del equipo. 20 2.- Una vez en este menú, hacé clic en el botón Generar código de desbloqueo. Se abrirá una pestaña donde se podrá ver el código. 3.- En la netbook bloqueada, oprimí la tecla Y e ingresá el código numérico. Presioná la tecla Enter. La netbook se reiniciará. Una vez que ha sido desbloqueada, se la debe vincular al servidor de seguridad, con el objetivo de que tome un nuevo certificado de seguridad, renueve su validez en el servidor y no se produzcan nuevos bloqueos. Equipo Técnico Jurisccional - Dirección Provincial de Tecnologías Educativas Ministerio de Educación PRIMARIA DIGITAL AULAS DIGITALES MÓVILES 4.- En el servidor, dirigite a la pestaña Inventario (Device Management), seleccioná (haciendo clic en el IDHardware) el equipo a provisionar. 5.- En el cuadro de Acciones, hacé clic en Aprovisionar nuevo certificado (Provision New Certificate). 21 .- Se abrirá una ventana emergente Aprovisionar nuevo certificado (Provision New Certificate), seleccioná el tipo de certificado: Aprovisionar un certificado temporal. Cargá la duración del certificado y la cantidad de reinicios según el criterio especificado por las autoridades escolares. 6.- Hacé clic en Aplicar. 7.- Reiniciá la netbook para que renueve el certificado de seguridad. Nuevamente en el servidor, en la pestaña de inventarios del TDServer el candado se convertirá en una marca. Equipo Técnico Jurisccional - Dirección Provincial de Tecnologías Educativas Ministerio de Educación PRIMARIA DIGITAL AULAS DIGITALES MÓVILES 22 Ante cualquier consulta, comunicarse telefónicamente al (011) 4704-4020 o vía correo electrónico a [email protected] Instrucciones para instalar la pizarra digital interactiva eBeam Uno de los componentes del aula digital móvil es la pizarra digital. Cabe recordar que la pizarra no incluye una pantalla para realizar las proyecciones. [4] [3] [5] [1] [5] [2] [6] 1. Lápiz. 2. Receptor inalámbrico. 3. Cable de carga del receptor inalámbrico. 4. Emisor inalámbrico. 5. Soportes (2 partes) del emisor inalámbrico. 6. Cable de carga del lápiz. Equipo Técnico Jurisccional - Dirección Provincial de Tecnologías Educativas Ministerio de Educación PRIMARIA DIGITAL AULAS DIGITALES MÓVILES Para utilizar la pizarra eBeam en Huayra Primaria, ya no es necesario instalar ningún driver, pues el sistema operativo detecta automáticamente y permite configurar la pizarra muy fácilmente. Primero hay que fijar el emisor a la pared cerca del espacio destinado a la proyección. Previamente se conecta el proyector a la salida HDMI de la netbook con el cable que se provee. Es importante tomar la precaución de ubicar el proyector en una base firme para evitar posteriores problemas de calibración, como se ilustra a continuación: En este caso se observa que el emisor se ha fijado a la izquierda de la netbook, pero también puede colocarse en el lado opuesto, según la comodidad del docente. Luego, se pulsa durante un segundo el botón de “encendido”. Se encenderán leds azules que indican la carga de la batería interna (en caso de no estar cargada, deberá conectarse a un puerto USB con el cable provisto en el kit). El emisor tiene un indicador de estado, ubicado en el centro del dispositivo e identificado con el logo eBeam. Este indicador se pondrá verde en el momento de encendido y debe cambiar a azul intermitente aproximadamente cinco segundos después. Luego, se debe conectar el receptor a un puerto USB de la netbook (que es la misma que está conectada al proyector), y sucederán tres cosas: 1. El indicador de estado del emisor pasará de azul parpadeante a azul fijo. 2. Un cartel emergente notifica con la leyenda «Asistente de pizarra Instalando pizarra» pues Huayra Primaria ha reconocido el dispositivo y procederá a su instalación. En el caso de no iniciar el Asistente de pizarra, debe ingresar al menú del sistema operativo Sistema\administración\Ebeam Calibrator. 3. Inicia el Asistente de pizarra que propondrá al usuario la calibración del dispositivo. Esta debe hacerse cada vez que se use la pizarra, ya que depende de la distancia a la que el proyector esté colocado. Procedimiento de calibración Al hacer clic en Sí del diálogo Asistente de pizarra, se abre una pantalla gris donde aparecerán cuatro puntos rojos de manera sucesiva. Se debe tocar cada punto rojo con el lápiz óptico a medida que aparezcan. Equipo Técnico Jurisccional - Dirección Provincial de Tecnologías Educativas Ministerio de Educación 23 PRIMARIA DIGITAL AULAS DIGITALES MÓVILES Al completar la serie, el sistema automáticamente guardará la calibración y ya estará listo para usarlo. Huayra Primaria avisará con el mensaje «Pizarra calibrada correctamente» en una ventana visible en el centro del escritorio. En caso de no completar los pasos descriptos, se leerá el siguiente mensaje: «Imposible calibrar pizarra». En ese caso, hay que repetir la calibración, pero iniciando el procedimiento desde el menú Aplicaciones \ Huayra \ Calibrar pizarra. 24 Ahora bien, para acceder al sistema, hay que introducir la contraseña de administrador que, por defecto, es alumno. Un detalle con respecto al lápiz digital: antes de utilizarlo, se lo debe desenroscar para quitarle una protección plástica del interior; como se observa en la imagen. De esta manera, la pizarra digital está lista para usar. El software de la pizarra es similar al conocido programa Paint. Permite realizar marcas, resaltar conceptos, escribir en pantalla e incluso guardar los proyectos. Para más información visite el portal de Educación Educ.ar Equipo Técnico Jurisccional - Dirección Provincial de Tecnologías Educativas Ministerio de Educación www.educ.ar Equipo Técnico Jurisccional - Dirección Provincial de Tecnologías Educativas Ministerio de Educación www.educ.ar Equipo Técnico Jurisccional - Dirección Provincial de Tecnologías Educativas Ministerio de Educación