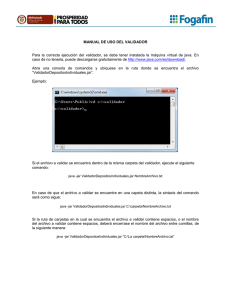Instalación de XLogo - downloads.tuxfamily.org
Anuncio

Instalación de XLogo Le Coq Loïc Trad. Marcelo Duschkin y Álvaro Valdés Índice 1. ¾Cómo instalo XLogo? 1 2. Ejecutar y congurar XLogo 1 2.1. En Windows . . . . . . . . . . . . . . . . 2.1.1. Asociar los archivos .jar con Java 2.1.2. Asociar archivos .lgo con XLogo 2.2. En Linux . . . . . . . . . . . . . . . . . . 2.2.1. En KDE . . . . . . . . . . . . . . . 2.2.2. En GNOME . . . . . . . . . . . . . . . . . . . . . . . . . . . . . . . . . . . . . . . . . . . . . . . . . . . . . . . . . . . . . . . . . . . . . . . . . . . . . . . . . . . . . . . . . . . . . . . . . . . . . . . . . . . . . . . . . . . . . . . . . . . . . . . . . . . . . . . . . . . . . . . . . . . . . . . . . . . . . . . . . . . 1 2 2 3 3 4 1. ¾Cómo instalo XLogo? Antes que nada, debes tener instalado el JRE (Java Runtime Environment) en tu ordenador. Si no lo tienes instalado, lo puedes descargar de la página web de Sun (es libre y gratuito): http://java.com/es/download/manual.jsp Debes descargar la versión que corresponda a tu sistema operativo (Linux, Windows, Mac, . . . ) Si usas Linux, es posible que JRE ya esté instalado en tu distribución. Para conrmarlo, escribe en una consola: java -version Si no responde con un error, Java está listo. Lo siguiente entonces es descargar XLogo desde http://xlogo.tuxfamily.org/ Teniendo ya lo esencial en su lugar, sólo quedan los ajustes nos. 2. Ejecutar y congurar XLogo 2.1. En Windows En teoría, al hacer doble click en el icono de XLogo, el programa debería iniciarse. Si es así, pasa a la siguiente sección. Si no es así, y se ejecuta otra aplicación (WinZIP, WinRAR, . . . ), eso se debe a que en realidad los archivos .jar (como se presenta XLogo) son archivos comprimidos equivalentes a .zip 1 2.1.1. Asociar los archivos .jar con Java Si tu ordenador abre el WinZip (o similar), entonces debes modicar la asociación de este programa con los archivos .jar Para hacer esto debes seguir los siguientes pasos (que pueden variar según que versión de Windows tengas): 1. Inicio → Panel de Control 2. Click en Tipos → Cambiar a Vista Clásica → Opciones de carpeta de archivos 3. Buscar en la lista de archivos registrados la asociación a los .jar 4. Click en Tipo , luego Avanzado de archivo 5. En la ventana que se abre, click en ... , luego Editar Abrir 6. Click en Examinar . . . y navegar hasta encontrar javaw.exe que podría estar en c:\Archivos de Programa\java\j2re1.5.0\bin\javaw.exe 7. Esa ruta debe aparecer en el campo la línea para que se vea: Aplicación usada . . . Lo que tienes que hacer es completar "c:\Archivos de Programa\java\j2re1.5.0\bin\javaw.exe" -jar " %1" %* (El espacio a ambos lados de -jar importante) 8. Finalmente, cierra todos los cuadros de diálogo. Ahora debe ser posible ejecutar XLogo haciendo doble click en su icono Si estos pasos no funcionan, existe otra posibilidad. Abre una ventana MS-DOS (en Windows XP: Inicio → Todos los Programas → Accesorios → Símbolo del Sistema), y teclea la orden siguiente: java -jar \ubicación\de\XLogo\xlogo.jar Por ejemplo, si eliges descargar XP sería: XLogo (xlogo.jar o xlogo-new.jar) en el Escritorio, en Windows java -jar c:\Documents and settings\usuario\Escritorio\xlogo.jar Para no repetir este proceso cada vez que quieras ejecutar XLogo, escríbelo en un archivo de texto y guárdalo como xlogo.bat. Ahora, simplemente haciendo coble click en este archivo, arrancará XLogo. 2.1.2. Asociar archivos .lgo con XLogo Los archivos .lgo no son reconocidos inicialmente por el ordenador, y si haces doble click sobre ellos, aparecerá un cuadro de diálogo preguntando con qué aplicación abrirlos. Tienes que elegir Otros . . . y poner la ruta a javaw.exe que podría estar en c:\Archivos de Programa\java\j2re1.5.0\bin\javaw.exe Deberás indicar un nombre para designar los archivos .lgo, por ejemplo: Archivos Logo. Para que esto quede registrado en Windows, debes seguir los siguientes pasos (que pueden variar según que versión de Windows tengas): 1. Inicio −→ Panel de Control 2. Click en Tipos −→Cambiar a Vista Clásica de archivos 2 −→Opciones de carpeta 3. Buscar en la lista de archivos registrados la asociación a los .jar 4. Click en Tipo , luego Nuevo de archivo 5. Escribe la extensión.jar en el cuadro , luego OK Extensión de Archivo 6. Click en el recién agregado LOG y luego click en Avanzado . . . 7. Aparece una ventana, click en 8. En Acción, poner podría estar en Nuevo . . . , y hacer click en Abrir Examinar . . . navegar hasta encontrar javaw.exe que c:\Archivos de Programa\java\j2re1.5.0\bin\javaw.exe 9. Click en Abrir y agregar la ruta en el cuadro de Acción de Editar 10. Click en Abrir, luego en . tipo de archivo Editar 11. Esa ruta debe aparecer en el campo la línea para que se vea: Aplicación usada . . . Lo que tienes que hacer es completar "c:\Archivos de Programa\java\j2re1.5.0\bin\javaw.exe -jar xlogo.jar" " %1" %* (El espacio a ambos lados de -jar importante) 12. Finalmente, cierras todos los cuadros de diálogo. Ahora debería ser posible abrir los archivos .lgo con XLogo 2.2. En Linux Como verás, y contrariamente a lo que se dice, la conguración es mucho más fácil e intuitiva (Y las cosas funcionan mejor) 2.2.1. En KDE Crear un icono de acceso directo a XLogo 1. Click con el botón derecho en el Escritorio: 2. En la pestaña General, elige el nombre. Crear Nuevo −→Enlace a Aplicación XLogo es una buena opción 3. En la pestaña Aplicación, navega hasta Comando, y escribe: java -jar /home/tu_nombre/xlogo.jar También puedes rellenar los campos Descripción, Comentario y Ruta ) b) c) a de trabajo . Por ejemplo: : XLogo Comentario : Intérprete Java de Logo Ruta de trabajo : /home/tu_nombre/ Descripción 4. Finalmente cierra el cuadro de diálogo. Ahora debe ser posible ejecutar XLogo haciendo doble click en su icono, que puedes elegir y modicar si no te gusta el predeterminado. 3 Asociar los archivos .lgo con XLogo 1. En el Gestor de Archivos (Konqueror), haz click con el botón derecho sobre un archivo .lgo 2. Selecciona Editar 3. En , tipo de Archivo , escribe: Aplicación Orden de preferencia java -jar /home/tu_nombre/xlogo.jar También puedes poner un icono para asociar el tipo de archivos. 2.2.2. En GNOME Crear un icono de acceso directo a XLogo 1. Click con el botón derecho en el Escritorio: Crear lanzador 2. En el cuadro de diálogo, completa los apartados: Nombre: XLogo es una buena opción : si quieres una pequeña explicación, que aparecerá en forma de globo al pasar el ratón por encima del icono. Por ejemplo: Intérprete Java de Logo Comando : Comentario java -jar /home/tu_nombre/xlogo.jar Icono : Elige entre los del sistema o uno personalizado 3. Finalmente cierra el cuadro de diálogo. Ahora debe ser posible ejecutar click en su icono. XLogo haciendo doble Asociar los archivos .lgo con XLogo 1. En el Gestor de Archivos (Nautilus), haz click con el botón derecho sobre un archivo .lgo 2. Selecciona Abrir con otra Aplicación 3. Selecciona Utiliza un Comando Presonalizado y escribe: java -jar /home/tu_nombre/xlogo.jar 4