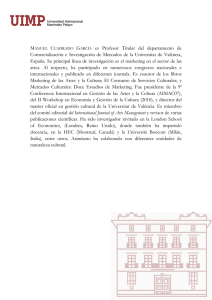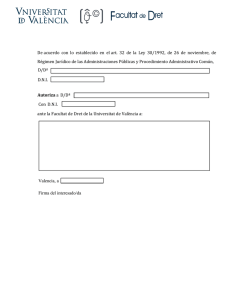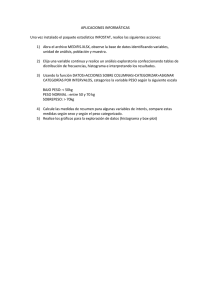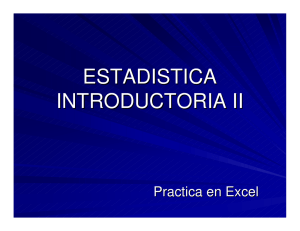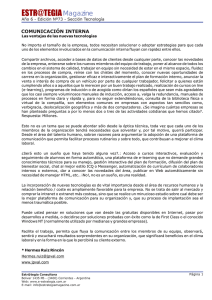Prácticas en Microsoft Excel
Anuncio

ESTADÍSTICA Prácticas con Microsoft Excel Departamento de Estadística e Investigación Operativa Universitat de València F. Montes y R. Martí. Universitat de València Índice 1. Descripción de datos 2. Representaciones gráficas 3. Histogramas y tablas de frecuencias 4. Regresión Este cuaderno describe el uso de algunas funciones del paquete de software Microsoft Excel . En concreto está orientado a la resolución de problemas estadísticos en el contexto de las ciencias sociales. Hemos utilizado la versión Excel 2003 para su elaboración. Rafael Martí Francisco Montes Departamento de Estadística e Investigación Operativa Universitat de València Prácticas de Estadística con Excel /3 1 Descripción de Datos Al abrir el programa nos encontramos con una cuadrícula en la que podemos escribir tanto texto como números. Excel es una hoja de cálculo, lo que quiere decir que su propósito es precisamente calcular expresiones matemáticas. En las casillas o celdas de la ventana de Excel podemos introducir tanto números como expresiones. Así por ejemplo, si en la casilla A1 hemos introducido el número 5, y en la casilla A2 el número 7 y queremos calcular su suma, podemos introducir en la casilla A3 la expresión “=A1+A2” obteniendo el valor de dicha suma. Notad que el símbolo “=” indica que el programa ha de calcular la expresión que viene a continuación y no se trata de un mero texto a insertar. En ocasiones podemos ver que se intercala el símbolo “$” junto a la referencia de una celda, por ejemplo “$A$2”. Esto indica que la referencia de la celda es absoluta y no relativa; es decir, que si copiáramos la expresión en otra celda, al ser absoluta la formula quedará tal cual está, pero si es relativa (no lleva los símbolos $) modificará la fórmula que copiamos. Para comenzar a trabajar con una muestra, una vez introducidos sus datos, utilizaremos las funciones que Excel nos proporciona. Por ejemplo, la función =SUMA(Rango) o =PROMEDIO(Rango) calculan respectivamente la suma y el promedio de una muestra. Si los datos están contiguos, el Rango se especifica poniendo la referencia de la primera celda de la muestra, el símbolo ":", y la referencia de la última. Por ejemplo: =SUMA(B3:B14). F. Montes y R. Martí. Universitat de València. Dentro del menú Herramientas, podemos encontrar la opción Análisis de Datos. Si no se encuentra, la tendremos que instalar mediante la opción Complementos. Una vez instalada, seleccionamos la opción Estadística Descriptiva, que nos proporciona fácilmente las medidas de centrado y dispersión más habituales de la muestra. 2. Representaciones Gráficas La hoja de cálculo EXCEL dispone de un asistente para gráficos que, mediante un sencillo cuadro de diálogo, permite elegir fácilmente la gráfica más adecuada a los datos que queremos representar. El asistente puede ser activado, indistintamente, a través de un icono en la barra de herramientas o mediante la opción Gráfico del apartado Insertar en el menú principal, tal como se muestra en la figura. Esta segunda alternativa permite insertar la gráfica en una nueva hoja de cálculo que se abre automáticamente. En ambos casos, el cuadro de diálogo aparece de inmediato en la pantalla y va desarrollándose a medida que dialogamos con él. Para explicar los distintos pasos a seguir lo más conveniente será hacerlo a partir de una tabla cuyos datos queramos representar. La tabla 1 contiene la distribución, por categorías de los establecimientos, de las plazas hoteleras del año 1998 en la Comunidad Valenciana y en todo el territorio español. Estos datos admiten dos tipos de representación gráfica, la de cada territorio por separado y una conjunta que permita comparar las distribuciones en ambos territorios. Como el orden de magnitud de los datos es distinto en cada territorio, parece aconsejable, al menos para la representación conjunta, utilizar los datos porcentuales. Veamos paso a paso cómo obtener las gráficas. Prácticas de Estadística con Excel /5 Plazas Hoteleras C. Valenciana categoría 98 %98 5 estr. 1.602 2,08 4 estr. 11.769 15,28 3 estr. 40.179 52,17 2 estr. 17.962 23,32 1 estr. 5.501 7,14 77.013 España 98 %98 24.962 2,61 238.700 24,98 467.792 48,96 145.857 15,27 78.097 8,17 955.408 Tabla 1.- Distribución de las plazas hoteleras por categorías Los recursos de la Comunidad Valenciana vamos a representarlos mediante un diagrama de sectores. Al activar el Asistente para gráficos, pulsando sobre él con el ratón, aparece sobre la hoja de cálculo una cruz que se desplaza con el ratón y mediante la cual hemos de seleccionar el espacio (un rectángulo) sobre el que queremos que aparezca la gráfica. Las dimensiones iniciales son irrelevantes, por cuanto el rectángulo puede redimensionarse con facilidad una vez finalizado el proceso, lo que permite también una modificación del aspecto de la gráfica. Los pasos a seguir a continuación son los siguientes: En el primer paso, el Asistente para gráficos nos muestra los distintos tipos de gráficas. Basta con pulsar con el ratón sobre cualquiera de ellas para llevar a cabo la elección. El tipo elegido aparece entonces sobre un fondo negro, tal como se aprecia en la figura. En el segundo paso, Seleccionamos aquella parte de la tabla que deseamos representar. La selección se lleva a cabo mediante arrastre sobre la tabla. La tecla Control permite seleccionar partes no contiguas de la tabla. En los siguientes pasos seguimos las indicaciones del asistente hasta llegar a Terminar. La gráfica aparece en el rectángulo que hayamos elegido al principio, de donde es posible copiarla y trasladarla a cualquier otro documento, como hemos hecho nosotros para incluirla en este texto. En la figura 1 mostramos la gráfica obtenida mediante el anterior proceso y también un diagrama de barras para los mismos datos. F. Montes y R. Martí. Universitat de València. Plazas hoteleras en la C Valenciana Plazas hoteleras en la C Valenciana 60 50 40 30 20 10 0 1 estr.5 estr. 4 estr. 7% 2% 15% 2 estr. 23% 3 estr. 53% Figura 1.- Representaciones gráficas de los datos relativos a plazas hoteleras en la C. Valenciana Si queremos comparar los datos de ambos territorios, un diagrama de dobles barras puede ser lo más apropiado. Seleccionaremos en primer lugar las columnas adecuadas en nuestra tabla y elegiremos después, paso 2, el tipo de gráfica deseado. Las dobles barras se dibujan automáticamente puesto que el Asistente para gráficos reconoce la presencia de dos series de datos. El resultado se muestra en la figura 2. Hay que advertir que los encabezamientos originales de ambas columnas eran los mismos (%98), por lo que han sido cambiados previamente para evitar confusión en el etiquetado. plazas hoteleras en 1998 60 porcentaje 50 40 CV98 30 E98 20 10 0 5 estr. 4 estr. 3 estr. 2 estr. 1 estr. Figura 2.- Distribución de las plazas hoteleras en España y en la CV (año 1998) Ya hemos visto que cada tipo de datos requiere un tipo de gráficas, sin que ello signifique que haya de ser necesariamente un solo tipo de gráfica el que mejor los describa visualmente. Afortunadamente el Asistente para gráficos permite llevar a cabo el proceso con rapidez y facilidad, por lo que podemos probar en muy poco tiempo diversas gráficas. La tabla 2 recoge los datos de la evolución del precio medio del m2 construido en España a lo largo de varios semestres. Este tipo de datos puede representarse utilizando diagramas de barras, pero sin duda una línea que una los distintos precios permitirá seguir su evolución mucho mejor. evolución precio m2 construido dic-94 jun-95 dic-95 jun-96 dic-96 jun-97 dic-97 jun-98 dic-98 jun-99 158.700 161.500 164.500 166.800 166.700 168.100 172.700 174.100 181.200 188.700 Tabla 2.- Evolución del precio del m2 construido Entre los distintos tipos de gráficas podemos elegir la de Líneas, con una de cuyas variantes hemos llevado a cabo la representación de la figura 3, en la que se aprecia fácilmente la evolución alcista del precio de la vivienda a lo largo del período Dic94-Jun99. Prácticas de Estadística con Excel /7 jun-99 dic-98 jun-98 dic-97 jun-97 dic-96 jun-96 dic-95 jun-95 190.000 185.000 180.000 175.000 170.000 165.000 160.000 155.000 150.000 145.000 140.000 dic-94 pesetas/m2 evolución precio vivienda Figura 3.- Evolución del precio medio del m2 construido 3 Histogramas y tablas de frecuencias La hoja de cálculo EXCEL dispone también de utilidades que permiten obtener tablas de frecuencias e histogramas para variables estadísticas a partir de datos desagregados. Como hemos hecho anteriormente, vamos a explicar el procedimiento mediante un ejemplo concreto. La tabla 3 recoge, parcialmente, el resultado de una encuesta a la que fueron sometidas 250 personas con edad igual o superior a 15 años (archivo encuesta.xls). Las variables y el significado de sus códigos asociados son los siguientes: • • • • • • • • • • La primera columna indica el número de caso Sexo: indica el sexo del entrevistado, v = varón, m = mujer E_civil: indica el estado civil, 1 = casado/a, 2 = soltero/a, 3 = viudo/a, 4 = div/sep Edad: edad expresada en años Niv_ins: nivel de instrucción, 1 = analfabeto/a, 2 = sin estudios, 3 = est. primarios, 4 = BUP o similares, 5 = est. universitarios Peso: peso expresado en kilogramos Altura: altura expresada en centímetros E_penal: opinión sobre el adelanto de la edad penal, 1 = a favor, 2 = en contra, 3 = ns/nc 35horas: opinión sobre la semana laboral de 35 horas 1 = a favor, 2 = en contra, 3 = ns/nc C_alcohol: consumo medio diario de alcohol medido en el equivalente a vasos de vino de 200cc, la escala va de 1 a 5, indicando esta última cifra 5 o más vasos diarios 01 02 03 04 05 06 07 08 09 10 11 12 13 SEXO E_CIVIL EDAD NIV_INS PESO ALTURA v v m m v m v m m v m m m 1 1 1 3 2 2 2 2 2 1 1 2 1 63 79 52 41 18 68 35 46 20 61 69 50 67 3 4 3 3 4 3 2 2 3 4 3 3 2 80,30 56,16 64,37 63,02 75,50 35,00 62,79 78,92 58,27 52,17 70,82 41,10 49,46 190 155 151 146 164 136 145 190 171 159 169 167 171 E_PENAL 35HORAS C_ALCOHOL 1 3 3 2 2 3 1 2 2 2 1 2 2 1 1 1 2 1 2 1 1 1 2 2 1 3 3 2 2 2 3 2 2 3 0 2 2 3 1 Tabla 3.- Reproducción parcial de las 250 observaciones contenidas en el archivo encuesta.xls F. Montes y R. Martí. Universitat de València. La distribución de frecuencias y el histograma de la variable C_alcohol lo obtendremos mediante la macro Análisis de Datos que es una de las opciones del menú Herramientas (si no aparece, seleccionar Complementos para instalarlo). Al activar la macro Análisis de Datos se despliega un segundo cuadro entre cuyas opciones figura la de Histograma, tal y como mostramos a continuación. El cuadro de diálogo correspondiente al Histograma nos solicita la información necesaria que le permita identificar la variable cuyo histograma queremos obtener, las clases a establecer y el lugar donde aparecerán los resultados, que puede ser en la misma hoja o en una hoja distinta. El cuadro correspondiente al histograma de la variable C_alcohol aparece completo a continuación. Indica si la primera fila contiene el nombre de la variable. Se aplica también al rango de salida Celdas en la que se encuentran los valores de la variable a analizar Celdas en las que figuran los extremos superiores de las clases a establecer (opcional) Indica el extremo superior izquierdo del área en la que se escriben los resultados y se representa el histograma El resultado final es la tabla de frecuencias que figura abajo y el diagrama de barras (histograma) que aparece al lado. Hay que señalar que el aspecto del histograma puede ser modificado, para ello basta hacer doble clic sobre la gráfica para que aparezca un cuadro de diálogo que permite acceder a sus características (forma, diseño, fuentes en los ejes, colores, etc.). Prácticas de Estadística con Excel /9 100 90 80 Frecuencia 22 50 90 49 26 13 Frecuencia Clase 0 1 2 3 4 5 70 60 50 40 30 20 10 0 0 1 2 3 4 5 Consumo de alcohol La variable C_alcohol es una variable cuantitativa discreta y ha resultado sencillo establecer el número de clases para el diagrama de barras (histograma). En el caso de variables continuas el proceso puede resultar más complicado, aunque siempre existe la posibilidad de dejar en blanco el rango de clases, recordemos que es un campo opcional, y que el procedimiento determine el número de clases que considere más conveniente. Así lo hemos hecho con la variable altura, obteniendo la distribución de frecuencias y el histograma que mostramos a continuación. Histograma y mayor... 199,3 180,3 161,3 142,3 50 45 40 35 30 25 20 15 10 5 0 123,3 Frecuencia 1 1 2 7 11 17 28 34 48 33 29 24 5 6 1 3 Frecuencia Clase 123,3 129,6 135,9 142,3 148,6 154,9 161,3 167,6 173,9 180,3 186,6 192,9 199,3 205,6 211,9 y mayor... Altura Siempre podemos definir nosotros las clases fijando los extremos superiores de las mismas y escribiéndolos en las celdas del rango de clases. Conviene tener presente que el procedimiento añade siempre una última clase, la de aquellos valores de la variable que exceden la última de las clases fijadas por nosotros. Esta clase viene siempre etiquetada como y mayor... En el caso de la variable C_alcohol hemos proporcionado solamente cuatro clases (0,1,2,3,4) y la quinta ha resultado ser la de aquellos valores mayores que 4, es decir, 5. F. Montes y R. Martí. Universitat de València. 3 Tablas dinámicas Si queremos obtener la distribución de frecuencias de la variable Sexo nos encontraremos con el inconveniente de que el procedimiento Histograma admite solamente valores numéricos a la hora de definir las clases, y nuestra variable es cualitativa y toma los valores h-hombre, m-mujer. Existe una solución que consiste en definir una nueva variable, numérica en este caso, que tome, por ejemplo, el valor 1 para los hombres y el 2 para las mujeres. La definición es sencilla utilizando una función condicional. A partir de aquí podemos proceder como anteriormente. Pero nuestro interés es introducir otra utilidad de la hoja de cálculo, la conocida como Tablas dinámicas, que permite obtener nuevas tablas que resumen los datos provenientes de otras preexistentes. En nuestro caso se trata de contar las apariciones de hombres (h) y mujeres (m) entre los 250 encuestados. Para ello añadiremos una nueva variable, V_muda, que vale 1 en todos los casos y mediante una tabla dinámica la sumaremos a lo largo de cada uno de los grupos que establece la variable Sexo. Al asistente para Informe de Tablas y gráficos dinámicos se accede a través del menú Datos, obteniendo la ventana siguiente: Los restantes pasos del procedimiento permiten, siempre mediante los cuadros de diálogo habituales, introducir la información necesaria para elaborar la tabla deseada. Comenzamos por introducir el rango o parte de la tabla que contiene las variables a utilizar en la elaboración de la tabla dinámica. Para ello señalaremos con el ratón el extremo superior izquierdo del área con los datos, y el extremo inferior derecho. Tras especificar el rango y pulsar Siguiente, aparece una nueva ventana y en la casilla Opciones es donde definimos la estructura de la tabla que deseamos tal y como muestra la figura siguiente. En el ejemplo le hemos pedido que sume los valores de V_muda para los grupos que establece la variable Sexo, y que disponga el resultado por filas. El procedimiento consiste en arrastrar las variables al campo deseado. En el campo de Datos las opciones son varias (suma, media, varianzas, max, min, ...) y se accede a ellas haciendo doble clic sobre la función que, por defecto, haya aparecido al arrastrar sobre el campo. Prácticas de Estadística con Excel / 11 Finalmente indicamos si la nueva tabla la ha de crear en otra hoja o en la actual, en cuyo caso nos solicita donde queremos que escriba la nueva tabla (solo la celda inicial = superior izquierda) y un nombre para la misma (opcional). Al pulsar Terminar el resultado final es la tabla siguiente: SEXO m v Total Total 124 126 250 Es posible construir tablas cruzadas mediante esta función de Tablas dinámicas sin más que arrastrar a los campos Fila y Columna las variables que deseemos cruzar. En el ejemplo que sigue hemos cruzado las variables Sexo y C_alcohol. C_ALCOHOL 0 1 2 20 26 41 2 24 49 22 50 90 SEXO m v TOTAL 3 25 24 49 4 9 17 26 5 3 10 13 TOTAL 124 126 250 4. Regresión En esta sección vamos a analizar la relación lineal entre dos variables, y en su caso obtener la recta de regresión. Consideremos las dos variables de la tabla siguiente: ingresos (x) 1,9 2,4 2,1 3,3 4,6 3,0 2,4 2,8 1,2 ahorros (y) 0,19 0,30 0,43 0,52 0,35 0,41 0,19 0,37 0,15 Considerando que la variable x está situada en la columna B de la tabla y sus valores van de la fila 4 a la 12, los valores necesarios para realizar el análisis sobre la relación lineal de ambas variables se pueden obtener mediante las siguientes expresiones: Promedio de x Promedio de y Varianza de x Covarianza Correlación =Promedio(B4:B12) =Promedio(C4:C12) =Var(B4:B12) =Covar(B4:B12;C4:C12) =Coef.de.correl(B4:B12;C4:C12) 2,633 0,323 0,932 0,061 0,565 Hemos de notar que Excel calcula la covarianza dividiendo entre n y no entre n-1, por lo que para obtener el valor que necesitamos en este caso, basta con hacer 0,061*9/8 = 0,068. Así pues los coeficientes de la recta de regresión los obtendremos mediante las expresiones: Pendiente Ordenada en origen a=Covar / Var(x) b=promedio(y) - a promedio(x) 0,0736 0,1295 Alternativamente, podemos obtener directamente todos estos cálculos mediante la opción Regresión que se encuentra dentro de la ventana de Análisis de Datos en el menú Herramientas. Aparece la siguiente F. Montes y R. Martí. Universitat de València. ventana en la que podemos especificar el rango de los datos y si queremos el gráfico con los puntos y la recta ajustada Además de obtener unas tablas con la información sobre los estadísticos mencionados, recomendamos unir mediante una línea los puntos ajustados para ver la recta de regresión en el gráfico. ingresos (x) Curva de regresión ajustada 0,6 ahorros (y) 0,5 0,4 0,3 0,2 ahorros (y) 0,1 Pronóstico ahorros (y) 0 0 1 2 3 ingresos (x) 4 5