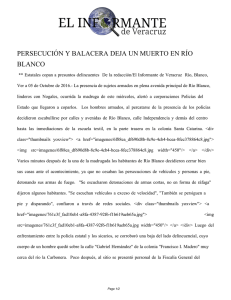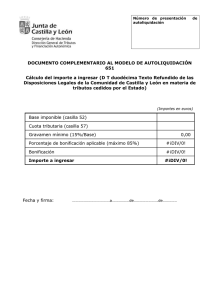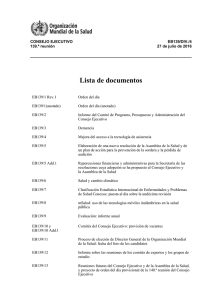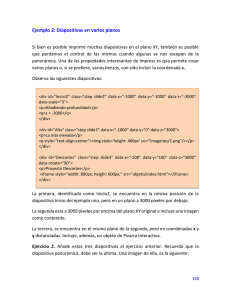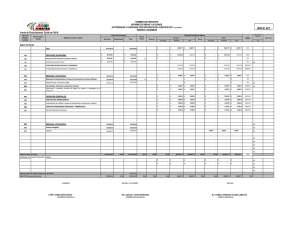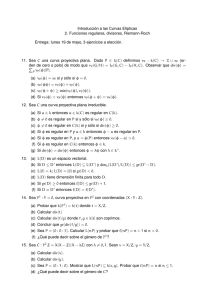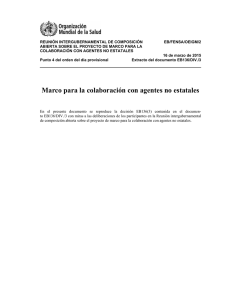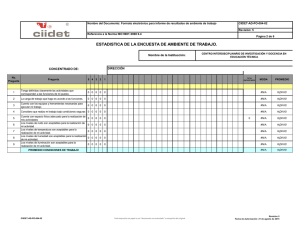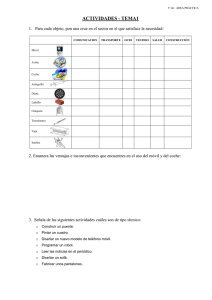Guía Rápida para la primera puesta en marcha
Anuncio

tERA
Servicios de supervisión y telegestión
Guía Rápida para la primera puesta en marcha
Integrated
Control
Solutions
&
Energy
Savings
tERA +030222144 - rel. 2.5 – 18/09/2014
2
INDICE
1 ACCESO AL SISTEMA ............................................................................................................................................................................................... 5
2 PORTAL tERA.............................................................................................................................................................................................................. 5
3 ADMINISTRACIÓN .................................................................................................................................................................................................... 7
3.1 Registro de un nuevo abonado
........................................................................................................................................................... 7
3.2 Modelos ....................................................................................................................................................................................................... 7
3.3 Configuración de una instalación
3.4 Usuarios
.................................................................................................................................................... 10
................................................................................................................................................................................................ 11
3.5 Comunidades
...................................................................................................................................................................................... 12
3.6 Libreta de direcciones
........................................................................................................................................................................ 12
3.7 Gráfica de instalaciones
..................................................................................................................................................................... 13
3.8 Monitor de Señal GSM
.................................................................................................................................................................... 15
3.9 Minister – Portafolio de servicios
.................................................................................................................................................... 15
3.10 Gestión multi-idioma ................................................................................................................................................................................. 16
4 tService
............................................................................................................................................................................................................ 16
4.1 Funcionalidades............................................................................................................................................................................................. 16
4.2 Configuraciones
.......................................................................................................................................................... 17
5 tTrace
............................................................................................................................................................................................................. 17
5.1 Notas iniciales ................................................................................................................................................................................................ 18
5.2. Cómo crear un informe.............................................................................................................................................................................. 18
5.3. Acciones sobre los informes ..................................................................................................................................................................... 20
5.4. Cómo planificar un informe ...................................................................................................................................................................... 20
5.5 Personalización de los informes................................................................................................................................................................ 20
6 tDisplay
.......................................................................................................................................................................................................... 20
Apéndice A .................................................................................................................................................................................................................. 22
Apéndice B .................................................................................................................................................................................................................. 25
tERA +030222144 - rel. 2.5 – 18/09/2014
3
tERA +030222144 - rel. 2.5 – 18/09/2014
4
1 ACCESO AL SISTEMA
Conectarse por medio del navegador* a la dirección comunicada por email y teclear las credenciales recibidas para acceder al sistema. Una vez que el
portal privado se ha creado, las peticiones de nuevos usuarios deberán hacerse al administrador del sistema y no a Carel. Para cambiar la contraseña
consultar la sección usuarios.
*El portal tERA está optimizado para la navegación por medio de Google Chrome
.
2 PORTAL tERA
Después de haber efectuado el registro de entrada, se muestra la página de inicio del portal tERA compuesta por dos secciones:
- Sección Instalaciones: contiene todas las instalaciones creadas incluso si no están completamente configuradas.
Para cada instalación, los iconos en el ángulo superior derecho, indican las aplicaciones activas para ella, mientras que las de arriba a la izquierda,
informan sobre eventuales eventos y alarmas de la propia instalación. Para acceder al detalle de una instalación (correspondiente a la aplicación que se
desea visualizar) basta hacer click sobre el icono de la propia aplicación.
- Sección Aplicaciones: contiene la lista de las aplicaciones activas y las correspondientes instalaciones asociadas. Para acceder a una instalación basta
hacer click encima.
En la barra superior de la página se encuentran las siguientes secciones:
A la izquierda:
- Home: permite volver a la sección Instalaciones;
- Alarms: contiene la lista de las alarmas activas de todas las instalaciones;
- Events: contiene informaciones sobre los eventos más significativos y relevantes del portal.
- Buscar: permite buscar las instalaciones por medio de la barra de texto y/o los filtros avanzados disponibles mediante la tecla
tERA +030222144 - rel. 2.5 – 18/09/2014
5
.
A la derecha, al lado del nombre del usuario, se encuentra el menú desplegable:
- Perfil: permite acceder de forma directa a las configuraciones del propio perfil del usuario;
- Registro de eventos: contiene todos los eventos del portal;
- Administración: contiene la parte correspondiente a la configuración (si el usuario no tiene un perfil de administrador de tAdmin, esta sección
no está visible);
- Salir: permite efectuar el logout.
tERA +030222144 - rel. 2.5 – 18/09/2014
6
3 ADMINISTRACIÓN
3.1 Registro de un nuevo abonado
Para poder utilizar un nuevo abonado, es necesario el registro de la línea de conexión (cuadro, c.pCO,…) en Administración – Registro del cuadro.
Dicha acción puede ser realizada durante el procedimiento de configuración de la instalación (ver la sección Configuración de una instalación)
Seleccionar el tipo de línea y cumplimentar los campos correspondientes:
- número de serie precedido del código del producto (RVRBX00G00–A0000XXX, RVRBX00E00-A0000XXX) y el código de seguridad indicados en la
etiqueta del cuadro de conexión.
-
MAC address, número de serie y contraseña; parámetros consultables en la pantalla en el caso del c.pCO.
Una vez pulsado el botón Guardar, la línea o punto de acceso estará disponible durante la configuración de la instalación.
3.2 Modelos
3.2.1 Creación de un modelo de control
Entrar en Administración Modelos, hacer click en nuevo y rellenar los campos requeridos.
El campo Plantilla debe ser configurado en base al tipo de protocolo de conexión utilizado.
ATENCION: El c.pCO es capaz de enviar automáticamente el modelo al servidor tERA y por lo tanto es posible saltar este paso.
El campo Comunidad permite asociar el modelo a uno o varios grupos. Observar bien que el modelo será visible y modificable por los usuarios
de la comunidad a la que se ha asociado y será visto por todos los hijos de esta para permitirles su uso, pero no su modificación. El modelo
permanecerá siempre visible a los usuarios de las comunidades de nivel superior (ver la sección Comunidades).
Es posible gestionar la descripción del modelo en distintos idiomas (ver la sección Gestión multi-idioma).
Una vez pulsado el botón Guardar aparece una nueva sección en la que crear las variables; existen dos formas para poderlas crear:
1. Hacer click en Importar y seleccionar el archivo a importar; es posible importar archivos de tipo:
-
Archivo Zip (.zip) que contiene los archivos .2cf y .2ct creados mediante 1tool. Es muy importante configurar correctamente el parámetro
offset para garantizar el mapeado correcto de las variables. Verificar en la aplicación el valor de las dos variables, mostradas en la tabla, para
establecer el offset adecuado:
1tool Protocol number BMS_EXTENSION Offset 3 (BMS1, PLAN) 5 (FIELDBUS1 0 1 3 (BMS1, PLAN) 5 (FIELDBUS1) 1 2 30 (BMS1, PLAN) 50 (FIELDBUS1) ‐ 3 33 (BMS1, BMS2) 0 4 33 (BMS1, BMS2) 1 5 ‐ (pCO WEB only) ‐ 6 tERA +030222144 - rel. 2.5 – 18/09/2014
7
MODBUS protocol Type Coil Register (analog) Register (integer) Coil Register (analog) Register (integer) Coil Register (analog) Register (integer) Coil Register (analog) Register (integer) Coil Register (analog) Register (integer) Coil Register (analog) Register (integer) MODBUS protocol Address 1 ‐ 199 1 ‐ 127 129 ‐ 255 1 ‐ 207 1 ‐ 207 209 ‐ 415 1 ‐ 2048 1 ‐ 5000 5002 ‐ 10001 1 ‐ 2048 1 ‐ 127 129 ‐ 10128 1 ‐ 2048 1 ‐ 5000 5002 ‐ 15001 1 ‐ 2047 1 ‐ 5000 5001 ‐ 10000 ATENCIÓN: En caso de utilizar el protocolo Modbus sobre PLAN, el offset debe ser establecido a 5.
-
Archivo Excel (.xls). Exportado desde el software Device Creator o cumplimentado manualmente (plantilla disponible junto a la guía o en
KSA) (ver la sección de atributos de las variables).
ATENCIÓN: En caso de ser cumplimentado manualmente el archivo Excel, las direcciones de las variables enteras deberán ser
insertadas con el offset ya aplicado.
Si offset = 1 ó 4 dirección variable entera = ind definido en el 2CF (“VAR_INDEX”) + 128
Si offset = 2 dirección variable entera = ind definido en el 2CF (“VAR_INDEX”) + 208
Si offset = 3 ó 5 dirección variable entera = ind definido en el 2CF (“VAR_INDEX”) + 5001
Si la importación no llega a buen fin, se mostrará un mensaje de error con las configuraciones a verificar para la corrección del problema.
2. Usar el editor del portal. Hacer click en nuevo, rellenar los campos de la variable y pulsar en Guardar. Ver la sección Atributos de las variables para
más información.
ATENCIÓN: Las direcciones de las variables enteras deberán ser insertadas con el offset ya aplicado.
Las variables se pueden buscar por medio del filtro textual y otros filtros avanzados disponibles mediante el botón
visualizar los parámetros favoritos.
. Con el botón
es posible
Cada modelo y cada variable tienen asociados tres botones:
Modificar
: para aplicar las modificaciones,
Eliminar
: para eliminar la voz correspondiente,
Duplicar
: crea una copia idéntica del elemento en cuestión; en el caso de las variables, prestar particular atención a poner el valor
adecuado en los campos de la nueva variable.
En ambas secciones también es posible cancelar varios elementos a la vez actuando sobre las casillas de verificación presentes en cada fila.
3.2.2 Atributos de las variables
A continuación se indica una breve descripción de los distintos atributos que se pueden asociar a cada variable:
- Código: código único de identificación.
- Categoría: usada para crear grupos de variables y facilitar el filtrado y la visualización. Es posible utilizar las categorías ya existentes o crearlas de nuevo
del campo categoría y añadiendo la correspondiente descripción. Una vez guardada la nueva variable, la
desde el portal por medio del botón
nueva categoría estará disponible en el cuadro combinado correspondiente.
- Descripción: descripción de la variable.
- Dirección in: dirección ocupada en la memoria del dispositivo.
- Dirección out: a indicar sólo si es distinta de la de la entrada.
- Tipo de variable: Digital, Alarma, Entera, Analógica.
- Frecuencia: frecuencia de muestreo en segundos; valores soportados 5, 30, 180, 900.
- Bit position: primera posición de los bits de la variable (por ejemplo: bit 0 si la variable ocupa un byte bajo, bit 8 se la variable ocupa un byte alto).
- Longitud de la variable: longitud efectiva de la variable (por ejemplo: 16 bits si ocupa una palabra entera, 1 bit típicamente para las alarmas).
- Dimensión de la variable: dimensión del registro donde se encuentra la variable (8, 16,…) expresada en bits.
- Prioridad: sólo para las variables de alarma, establece la prioridad de gestión de las alarmas en el supervisor; valores soportados: Very High, High,
Medium, Low.
- Número de decimales: número de lugares decimales.
- Signo: si está habilitado, la variable se visualizará con el signo + ó – (1 = con signo, 0 = sin signo).
- Valor máximo: máximo valor de la variable.
- Valor mínimo: mínimo valor de la variable.
tERA +030222144 - rel. 2.5 – 18/09/2014
8
- Unidad de medida: unidad de medida a visualizar al lado de la variable.
- Función de lectura modbus: Coil o Digital Input para digitales y alarmas. Holding o Analog Input para analógicas y enteras.
- Función de escritura modbus: Single Coil para digitales y alarmas; Single Holding para analógicas y enteras.
- Lectura/escritura: define el acceso a la variable sólo en modo lectura o en modo lectura y escritura.
- Nivel de acceso: valores posibles: oem, service y user donde cada grupo incluye el/los sucesivo/s en este orden. Sirve para crear grupos de variables y
limitar su visibilidad en base al nivel de acceso de cada usuario.
- Parámetros de linealización: A-value y B-value: El valor de la variable será calculado como y = a * x + b; donde x es el valor medido e y el valor
mostrado en el portal.
- Display: atributo presente sólo cuando se usa un archivo Excel para la creación del modelo; establece si una variable debe ser considerada como
preferida y mostrada en la sección correspondiente. [Home, Main, Stat = preferida].
- Umbrales: atributos presentes sólo cuando se usa el editor del portal para la creación del modelo. Ver la sección Gestión de alarmas por umbral.
3.2.3 Gestión de alarmas por umbral
Es posible generar una alarma y enviar la correspondiente notificación si se produce la variación del valor de una variable analógica o entera.
Para hacer esto, basta rellenar la sección de umbrales, en el modelo y para la variable en cuestión.
Para cada variable es posible establecer:
- Umbral bajo;
- Histéresis correspondiente al umbral bajo;
- Umbral alto;
- Histéresis correspondiente al umbral bajo;
Cuando la variable analógica o entera desciende por debajo del umbral bajo o supera el umbral alto, se activa una alarma; el evento se resetea cuando
el valor de la variable supera el umbral bajo + histéresis o desciende por debajo del umbral alto – histéresis.
tERA +030222144 - rel. 2.5 – 18/09/2014
9
3.3 Configuración de una instalación
Entrar en el menú administración, en la sección Instalaciones, hacer click a nuevo, y rellenar los campos.
Todos los datos y todas las eventuales notificaciones relativas a la instalación, harán referencia al horario correspondiente a la Zona Horaria establecida
aquí.
El campo comunidad se utiliza para establecer la limitación de los accesos a la instalación (ver la sección Comunidad). Es posible enlazar la instalación a
más de una comunidad. Es posible asociar una imagen a la instalación que se mostrará en la página de las instalaciones; al final del procedimiento,
pulsar Guardar para hacer visible la nueva instalación en la lista de las instalaciones.
y luego pulsar nuevo. En el campo número de serie seleccionar el identificador de
Para asociar una línea a la instalación, hacer click en líneas
la línea de conexión a utilizar. En la lista se muestran sólo los dispositivos registrados y no en uso.
Además, es posible registrar una nueva línea de conexión a asociar a la instalación por medio del botón Registrar.
Cumplimentar los campos:
-
Tipo de protocolo: tipo de protocolo serie. [Modbus, Modbus over Plan, Carel, c.pCO].
Bitrate: Relación de bits establecida en la línea serie.
Número de bit de datos: Número de bit de datos establecido en la línea serie.
Paridad: paridad configurada en la línea serie.
Número de bit de parada: número de bit de parada establecido en la línea serie.
Box PLan Id: Id del cuadro en la red PLAN.
ATENCIÓN: Los parámetros configurados aquí, deben coincidir con los configurados en los dispositivos físicos para habilitar la comunicación.
Si no es así, para señalizar esta falta de comunicación, se mostrará la alarma OFFLINE.
El c.pCO es al mismo tiempo línea de conexión y dispositivo y es capaz de transferir automáticamente todas sus configuraciones al servidor de tERA.
Para esto, no es necesario configurar los parámetros de protocolo; seleccionando el flag “crear el dispositivo”, se crea el dispositivo en automático.
Una vez configurada la línea, pulsar Guardar. Para añadir líneas adicionales, repetir la operación.
Para asociar un control a la instalación, hacer click en el botón
Cumplimentar los campos:
-
de la sección instalaciones o de la sección líneas y luego pulsar nuevo.
Nombre.
Descripción.
Línea: seleccionar la línea a la cual está físicamente conectado el dispositivo. No es un campo obligatorio, es posible hacer esta asociación en
un segundo paso.
Modelo: selección de la lista de variables del control. Se muestran todas las existentes.
Dirección: dirección serie del dispositivo.
Pulsar el botón Guardar para salvar las configuraciones.
Para ver la lista de las variables, pulsar el botón
para cada dispositivo individual por medio del botón
medida, frecuencia, prioridad y umbrales de alarma.
. Es posible modificar las configuraciones predeterminadas (las introducidas en el modelo)
de cada variable. Es posible cambiar únicamente los campos nombre, descripción, unidad de
ATENCIÓN: Se aconseja partir de un modelo lo más definitivo posible. Una vez que un modelo está en uso, ya no es posible modificarlo lo
que impide poder introducir eventuales modificaciones de carácter global.
Para añadir controles adicionales, repetir la operación. Cada cuadro soporta un máximo de 10 dispositivos.
tERA +030222144 - rel. 2.5 – 18/09/2014
10
Para modificar una instalación, una línea o un control, pulsar el correspondiente botón modificar
. En este punto, la configuración de la instalación
está completa.
en la fila de la instalación recién creada, indica que hay una configuración pendiente que es necesario cargar para activarla realmente; para
El icono
. Del mismo modo, cada vez que se modifica la configuración de una instalación, es obligatorio recargarla
ello, en la sección líneas, pulsar el botón
para activarla.
La finalización de la carga, la indica la desaparición de los iconos amarillos. En este punto, la instalación está activa y disponible en la Home page. En
caso de error, consultar la sección Events log para información sobre la causa.
3.4 Usuarios
Para la gestión de los usuarios, en el menú desplegable de la barra superior, entrar en Administración sección Usuarios.
Para crear un nuevo usuario, hacer click en Nuevo y rellenar los campos requeridos:
- Nombre de usuario y contraseña se utilizarán para el acceso al portal.
- E-mail: no es obligatorio pero sirve para rellenar el contacto que automáticamente se crea en la libreta de direcciones con la creación de cada
nueva cuenta. También es posible rellenar este contacto posteriormente.
- Idioma: Las voces del portal y las descripciones de los distintos elementos creados (instalaciones, modelos, variables, …) se mostrarán en el
idioma del usuario si existe, si no existe se mostrarán en el idioma predeterminado.
- Perfil: establece las funcionalidades asociadas al usuario:
o Administrador: máximos derechos en todas las aplicaciones.
o Usuario: funcionalidades limitadas en todas las aplicaciones.
- Según la aplicación, los usuarios administradores tienen acceso a las siguientes funcionalidades:
- tService: pCO upgrade
- menú settings: configuración de informes planificados y notificaciones de alarmas
- tTrace: Creación de nuevas plantillas
- Planificación de informes
- tDisplay: Dispone únicamente de perfil de Usuario
- tAdmin: Acceso a toda la sección de Administración
-
Comunidad: asociando el usuario a una comunidad se limita su acceso y su visibilidad a las instalaciones, modelos y usuarios, pertenecientes
al mismo grupo. Un usuario puede pertenecer a más de una comunidad.
Acceso a variables en lectura: define el conjunto de variables que será visto por el usuario.
acceso a variables en escritura: define el conjunto de variables que podrá ser escrito por el usuario.
Una vez completadas las configuraciones pulsar el botón Guardar para hacerlas activas.
De forma predeterminada, un usuario puede acceder a todas las aplicaciones presentes en el portal con las funcionalidades establecidas en su perfil.
Por medio del botón
es posible generar todas las combinaciones necesarias actuando sobre la lista de los perfiles: deshabilitar el acceso a
ciertas aplicaciones, dar acceso como administrador a ciertas aplicaciones y como usuario a otras,…
tERA +030222144 - rel. 2.5 – 18/09/2014
11
ATENCIÓN: El perfil Minister debe ser añadido siempre manualmente desde otros usuarios que lo posean ya.
Para cambiar la contraseña es necesario acceder a la sección perfil en el menú desplegable en la barra superior del portal; la contraseña debe tener una
longitud mínima de 8 caracteres.
3.5 Comunidades
Las comunidades permiten limitar los accesos y la visibilidad de los elementos presentes en el portal.
Constituyen un método de organización mediante la creación de grupos de usuarios e instalaciones; un usuario o una instalación pueden pertenecer a
una o más comunidades pero sólo y exclusivamente los usuarios de la misma o mismas comunidades pueden ver y acceder a estas instalaciones y
usuarios.
En el portal tERA, se crea automáticamente una comunidad predeterminada que no es modificable ni cancelable. Esta comunidad será la madre de
todas las que se crearán posteriormente, creando así una estructura de árbol donde cada comunidad tiene visibilidad sobre todos los elementos de las
comunidades hijas.
Para crear una comunidad, desde el menú desplegable de la barra superior, entrar en administración en la sección comunidad, hacer click a nueva y
rellenar los campos. Es necesario siempre especificar la comunidad madre de la cual deriva el nuevo grupo.
Si una comunidad tiene hijos, no es posible cancelarla. Por este motivo el botón cancelar de la lista de las comunidades está deshabilitado; es
necesario cancelar primero los hijos para habilitarlo.
3.6 Libreta de direcciones
Esta sección contiene todos los contactos del portal que podrán ser visualizados y utilizados cuando se configuran notificaciones de alarma y envío de
los informes.
tERA +030222144 - rel. 2.5 – 18/09/2014
12
Cada vez que se crea un usuario, el sistema crea automáticamente el correspondiente contacto en la libreta de direcciones. Si durante la creación del
usuario, se cumplimenta el campo E-mail, el contacto contendrá la dirección de email indicada, si no, es posible añadirla a continuación. Para hacer
esto, en el menú desplegable de la barra superior, entrar en administración y seleccionar la sección libreta de direcciones y hacer click luego al botón
.
Es posible añadir distintos tipos de direcciones sin límite de número; los contactos asociados a cada usuario se cancelan cuando se cancela el usuario.
Es posible añadir contactos externos adicionales al portal por medio del botón nuevo.
3.7 Gráfica de instalaciones
La vista de cada instalación y/o máquina, puede ser personalizada con gráficos .html por los usuarios administradores. Para el uso de esta
funcionalidad, se presume que el usuario conoce html y javascript.
Para añadir una personalización, entrar en administración y luego en la sección Gráfica de Instalaciones. Hacer click a nuevo, rellenar los
para acceder a una nueva página
campos y pulsar Guardar. En este punto aparece una nueva fila en la lista. Hacer click al botón
compuesta por dos secciones:
- A la izquierda, la parte Componentes, donde, por medio del botón nuevo, se especificarán todos los elementos que conforman la
interfaz gráfica (imágenes, html, js, css,…). Es posible utilizar un único archivo .zip que contiene todos los archivos involucrados. Es
necesario seleccionar el archivo .html como predeterminado por medio de la casilla de verificación.
ATENCIÓN: El archivo .zip debe respetar la misma estructura de carpetas mostrada en el código HTML para la correcta resolución de las rutas y la
visualización del sinóptico. Como referencia, en el ejemplo presente en el Apéndice A, el .zip tiene todos los archivos en la raíz del archivo comprimido,
no hay carpetas presentes (ejemplo descargable desde KSA).
-
A la derecha, la sección Asociaciones, donde se especifica cómo introducir la interfaz gráfica. La asociación puede ser realizada a
nivel de modelo, de dispositivo y/o de instalación. Si es por modelo, la interfaz se introduce en todos los dispositivos que usan el
modelo especificado, si no, se introduce singularmente en los dispositivos y/o instalaciones indicados.
Una vez cumplimentadas ambas secciones, accediendo a las instalaciones correspondientes, existirá una nueva tarjeta denominada Sinóptico, a
nivel de instalación y/o nivel de dispositivo según las asociaciones establecidas. tERA pone a disposición las utilidades ya listas para su uso que pueden ser referenciadas como sigue:
<script src="${CP_JS}/jquery.min.js"></script>
<script src="${CP_JS}/jquery-ui.min.js"></script>
Permiten usar las funcionalidades estándar de jquery.
<script src="${CP_JS}/custom-pages.js"></script>
Funcionalidad para la lectura y escritura de las variables.
Estilos usados en los archivos anteriores:
<link href="${CP_CSS}/jquery-ui.min.css" rel="stylesheet" />
<link href="${CP_CSS}/custom-pages.css" rel="stylesheet" />
Los archivos css y js creados por el usuario y las imágenes, deben ser referenciados usando las etiquetas como sigue para garantizar el correcto
funcionamiento:
<link href="${CSS}/style.css" rel="stylesheet" />
<script src="${JS}/script.js"></script>
<img src="${IMG}/image.jpg"/>
Para la manipulación de las variables, usar las siguientes etiquetas. El archivo custom-pages.js es el responsable de la resolución de los elementos varplaceholder. Si la variable es escribible, al hacer click en su área, se abre un popup automático donde insertar el valor a escribir.
En el caso de que se desee introducir la custom page a nivel de dispositivo o modelo, es posible usar las etiquetas como en el ejemplo siguiente. El
sistema resuelve las informaciones de forma automático:
<div class="var-placeholder" data-line-ident="${LINE_IDENT}" data-line-type="${LINE_TYPE}" data-device-serialaddress="${DEVICE_SERIAL_ADDRESS}" data-variable-code="Probe_1"></div>
tERA +030222144 - rel. 2.5 – 18/09/2014
13
Una instalación puede tener dos o más cuadros, lo que impide la resolución automática de las etiquetas. En el caso de que se desee introducir la
custom page a nivel de instalación, es necesario explicitar los valores de los distintos atributos para el correcto funcionamiento como en el ejemplo
siguiente:
<div class="var-placeholder" data-line-ident="RVRBX00G00-D0000100" data-line-type="TBOX_WIRELESS" data-device-serial-address="1" datavariable-code="Probe_1"></div>
En caso de utilizar un cuadro Ethernet, usar el código producido RVRBX00E00 en el campo data-line-ident y la etiqueta TBOX_ETHERNET en data-typeline.
En el caso del c.pCO, usar la MAC address sin puntos en el campo data-line-ident y C_PCO en data-type-line.
En el apéndice A puede encontrarse un ejemplo de página .html para la personalización. En KSA hay ejemplos descargables:
http://ksa.carel.com/group/tera1/custom-pages
Los navegadores crean una copia de las páginas visitadas en la propia memoria (llamada “cache”). En caso de anomalías en la visualización de la
custom page después de haber introducido modificaciones por ejemplo, se aconseja limpiar la cache del navegador.
Los web services disponibles para la manipulación de las variables son:
Lectura variable:
url: custom‐pages/cp/services/{line_identifier}/{line_type}/{device_serial_address}/{variable_code}/load method: GET result: { idDevice: 2, idModelVariable: 2, lineIdent: 'RVRBX00G00‐A000123', lineType: 'TBOX_WIRELESS' or 'TBOX_ETHERNET' or 'C_PCO', deviceSerialAddress: 1, variableCode: 'var‐code', canModify: 'true/false', name: 'var‐name', value: 'variable value', uom: 'C°', type: 'bool' or 'decimal' or 'int' or 'alarm' } Escritura variable:
url: custom‐pages/cp/services/devices/{idDevice}/variables/{idModelVariable}/save parameters: value method: POST result: if ok { "success": true } else { "success": false, "error": "Error message" } En el apéndice B pueden encontrarse algunas funciones sencillas que muestran el uso de estos url.
tERA +030222144 - rel. 2.5 – 18/09/2014
14
3.8 Monitor de Señal GSM
En esta sección es posible controlar el nivel de señal GSM. En la columna estado GSM se muestra el nivel medio de la comunicación: low, medium,
para ver el recorrido de la señal más detalladamente y obtener información adicional. Para obtener los
excellent. Actuar sobre el botón
datos hasta el momento actual, pulsar
. El gráfico se actualiza automáticamente una vez que las muestras llegan al servidor. Durante la
comunicación entre cuadro y servidor, no es posible obtener los datos del muestreo que se representa por un trazo de color distinto entre dos
búsquedas. Actuar sobre el botón data, para consultar los datos de los días deseados. El gráfico muestra los valores en formato porcentual respecto al
valor óptimo y muestra los datos de todo el día.
3.9 Minister – Portafolio de servicios
En esta sección del área de administración, es posible administrar los abonos y controlar los costes correspondientes gracias a la posibilidad de
de cada abonado se accede a:
controlar los consumos y modificar las configuraciones de cada abonado. Por medio del botón
-
Gestión del abono con opción de activación / desactivación de servicios y control de umbrales
En la tabla se muestran los límites de las distintas funcionalidades incluidas en los abonos básicos:
Función
Umbral GPRS
Umbral LAN
Historización automática de las variables
Frecuencia de historización de las variables
tService: 100.000
tDisplay: 5.000
actualizaciones /mes
30 variables
30’’
tService: 100.000
tDisplay: 5.000
actualizaciones /mes
300 variables
5’’
Duración de registro live (cada 5’’) del recorrido de las variables de la instalación
Actualización de SW pCO
1 hora/mes
0 meses
10 horas/mes
0 meses
Lectura y escritura de las variables con petición manual del usuario
En caso de necesidad de alargar estos límites, es necesario activar las características correspondientes.
-
Control histórico de configuraciones de abono
Control de consumos mensuales
En caso de necesidad, es posible activar uno o varios servicios adicionales incluso por un solo día.
Para expandir estas funcionalidades a otros usuarios, en Administración - Usuarios, hacer click en el botón Perfiles y añadir la correspondiente opción a
la lista ya existente.
tERA +030222144 - rel. 2.5 – 18/09/2014
15
3.10 Gestión multi-idioma
Es posible gestionar algunas de las cadenas de descripción en idiomas distintos: descripción de los modelos, descripción de las variables, código y
se despliega
descripción de las instalaciones y de los dispositivos, nombre de las nuevas categorías… Donde está presente, por medio del botón
una lista donde pueden ser introducidas las informaciones en los idiomas a introducir.
Los idiomas soportados son:
El idioma mostrado, depende del idioma del usuario que accede al portal.
Si en las descripciones está presente sólo un idioma, siempre se visualiza éste, independientemente del idioma del usuario registrado. Si el usuario que
accede tiene un idioma no soportado, se usa el predeterminado.
4 tService
Aplicación que hace más rápido y eficaz el servicio de mantenimiento gracias al análisis del funcionamiento de la instalación de forma remota y mejora
el nivel de servicio gracias a tiempos reducidos para la resolución de los problemas.
Acceder a la instalación desde la home page mediante el botón
4.1 Funcionalidades
De forma predeterminada se encuentra a nivel de instalación, donde los datos de la instalación entera se visualizan en cuatro pestañas (cinco, en caso
de personalización):
Las pestañas visualizadas son las mismas, solo que la información dispuesta es la correspondiente al dispositivo singular.
ATENCIÓN: Los datos se transmiten automáticamente cada:
Cuadro GPRS: Si solo hay variables muestreadas con frecuencia de 30 segundos o superior, los datos son enviados automáticamente al
servidor cada 12 horas. Si hay variables muestreadas cada 5 segundos, se envían cada 3 horas y todas las otras variables son transferidas
cada 6 horas.
Cuadro LAN: todas las variables se envían automáticamente cada 30 minutos al servidor.
tERA +030222144 - rel. 2.5 – 18/09/2014
16
En cualquier momento es posible forzar una alineación de los datos entre cuadro y servidor haciendo click en la tecla
disponible solo a nivel de dispositivo en la pestaña trends. Se aconseja consultar la sección Log de eventos para verificar el estado de la
) para actualizar el gráfico con los datos recibidos.
transferencia. Es necesario hacer un refresco de la página (tecla F5 o
A nivel de dispositivo se encuentra la característica:
- Actualización PCO: desde esta sección es posible actualizar el software de los controles pCO. Crear un archivo zip que contenga los archivos
. Los archivos se dispondrán en las correspondientes secciones Mask(archivo
necesarios y seleccionarlo por medio del botón
.iup), Strategy(archivo .blb/.bin/.blx) y Setting(archivo .dev). Pulsar
.
ATENCIÓN: se aconseja encarecidamente consultar la FAQ ‘Commissioning Tool – Serial port configuration’ de 1tool para verificar los
puertos serie y la versiones de bios a utilizar para un correcto funcionamiento.
ATENCIÓN: se aconseja encarecidamente cargar, junto con los archivos de la aplicación, un archivo .dev coherente para la aplicación
específica.
Haciendo click en View all plants en el menú de la izquierda, es posible acceder a los KPI de las alarmas de todas las instalaciones en el último mes:
4.2 Configuraciones
Está visible solamente para los usuarios administradores de tService y contiene las siguientes opciones:
4.2.1 Notificación de alarmas
Es posible recibir una notificación vía email a cada activación de una alarma. Para crear una nueva regla de notificación, hacer click al botón Nuevo. La
configuración de las notificaciones se divide en tres secciones:
- Regla: actuar sobre el flag Habilitada para activar o desactivar la regla. Para recibir la notificación no sólo cuando una alarma se activa, sino también
cuando se resetea, seleccionar el correspondiente flag Notificación de cierre de alarma.
En la sección prioridad, establecer la o las prioridades de las alarmas que deben ser notificadas actuando sobre
.
El campo Selección permite especificar el nivel del envío de notificaciones. Todas las instalaciones de una comunidad, una instalación única o un único
dispositivo.
- Notificaciones: En esta sección se establecen los contactos a los que notificar las alarmas.
- Franja horaria: En esta sección se establece el periodo temporal en el que se deben producir las notificaciones.
Una vez cumplimentadas todas las secciones, pulsar Guardar y la regla se activará.
4.2.2 Informes
Es posible recibir periódicamente vía email la exportación de las variables historizadas. Esta sección se presenta en dos pestañas:
- Report template: Define un conjunto de variables. Pulsar Nuevo y rellenar los campos.
- Report scheduler: Pulsar Nuevo y rellenar los campos para planificar un nuevo informe. Seleccionar la plantilla deseada, el periodo, la hora de
exportación y la correspondiente zona horaria y la frecuencia de los datos en el archivo.
5 tTrace
tTrace es un servicio dedicado al análisis de alto nivel y un avanzado instrumento de reporting que permite la comparación entre los distintos sistemas
permitiendo evidenciar las mejores configuraciones y optimizar la configuración.
tERA +030222144 - rel. 2.5 – 18/09/2014
17
5.1 Notas iniciales
Como primer paso, seleccionar una comunidad en el menú desplegable de arriba a la izquierda. Si se desea crear un informe para una subcomunidad,
se aconseja encarecidamente situarse en la misma para tener la misma visibilidad que el usuario final y garantizar el acceso a los datos.
A la izquierda, se muestra la estructura de las carpetas con los siguientes contenidos:
Root: comunidad seleccionada
- Comunidad: esta carpeta contiene todas las comunidades hijas de la seleccionada. Al mismo tiempo, cada organización tiene la misma
estructura de carpetas.
- Report:
• My reports: plantillas e informes existentes.
• Resources: logos para la personalización de los informes
5.2. Cómo crear un informe
1. Seleccionar la plantilla: En la sección my reports, hacer click en una de las plantillas disponibles:
- Dashboard: Cuatro gráficos únicos en único informe
- Single chart: Comparación de datos procedentes de instalaciones distintas en distintos periodos
2. Configurar el informe: En la nueva página, hacer click en el botón Opciones arriba a la derecha para introducir las configuraciones del informe.
Para acelerar el proceso de configuración, si ya existe un informe análogo, se puede seleccionar utilizando el menú desplegable superior para cargarlo
automáticamente y luego modificar las configuraciones como sea necesario.
tERA +030222144 - rel. 2.5 – 18/09/2014
18
Los informes pueden ser creados para instalaciones completas, modelos (se mostrarán todos los dispositivos con este modelo) y dispositivos
singulares. Estos campos se pueden utilizar de forma singular o en combinación para filtrar las variables que nos interesa incluir en el informe. También
es posible filtrar por unidad de medida. Todos los campos son de selección múltiple.
En el campo Time range, están disponibles algunos periodos predefinidos. También es posible seleccionar el intervalo free range y especificar las fechas
inicial y final.
Utilizando el campo Reference date, es posible añadir un segundo periodo de tiempo al grafico para la comparación. Se mostrará el mismo periodo
configurado Time range.
3. Guardar y generar: Una vez que todos los campos han sido completados, se aconseja guardar el informe y después pulsar OK para generarlo.
Usar el botón Export para exportar el informe en los distintos formatos disponibles.
Si el informe ha sido guardado, se visualizará bajo la plantilla correspondiente en la sección My reports.
tERA +030222144 - rel. 2.5 – 18/09/2014
19
5.3. Acciones sobre los informes
Seleccionar un informe en My reports y hacer click con el botón derecho del ratón para acceder a las posibles acciones sobre un informe.
5.4. Cómo planificar un informe
Seleccionar el informe en My reports y hacer click con el botón derecho del ratón. Seleccionar Schedule. Se abre una nueva página, en la que existen
todas las planificaciones del informe.
Hacer click a Create schedule y rellenar las configuraciones de todas las secciones:
• Schedule: definir la hora de inicio y de fin, el huso horario y la reiteración del informe que puede ser simple (cada x minutos, horas, días,
semanas) o personalizada (meses seleccionados, días, ...)
• Parameters: es posible introducir modificaciones al informe ya creado.
• Output options: definir el nombre del archivo de salida, idioma, formato, ...
• Notifications: configurar las notificaciones por email.
Una vez que todas las secciones han sido configuradas, pulsar Guardar. En este punto la regla de planificación se activará.
5.5 Personalización de los informes
En la carpeta Resources - Images, se pueden encontrar las imágenes predefinidas que se introducen en los informes. Es posible sustituirlas
seleccionándolas y actuando sobre el botón de modificación.
Cada comunidad puede utilizar su propia personalización de los informes introduciendo las imágenes en la correspondiente carpeta Resources.
6 tDisplay
Aplicación base con interfaz personalizable para controlar en tiempo real los datos de la instalación y modificar sus configuraciones en remoto.
Una vez efectuado el acceso a una instalación, se visualizan dos pestañas (tres, en caso de personalización):
tERA +030222144 - rel. 2.5 – 18/09/2014
20
- Variables: muestra la lista de las variables definidas como preferidas en fase de configuración y permite la lectura
.
y la escritura de las mismas
- Alarmas: en esta sección están todas las alarmas activas de la instalación. El color de cada fila, representa la prioridad de la alarma.
Por defecto, el menú de la izquierda está oculto. Para habilitar su visualización, actuar sobre el botón . Si existe un único dispositivo en la instalación, se accede directamente al mismo, sin deber pasar por el nivel de instalación como ocurre por defecto. -, es posible cambiar el número de variables dispuestas por página.
Mediante los botones adecuados -
tERA +030222144 - rel. 2.5 – 18/09/2014
21
Apéndice A
Ejemplo de página .html para la personalización: <!doctype html> <html lang="en"> <head> <meta charset="utf‐8"> <title>Custom Page Simulator</title> <link href="${CP_CSS}/jquery‐ui.min.css" rel="stylesheet" /> <link href="${CP_CSS}/custom‐pages.css" rel="stylesheet" /> <link href="${CSS}/simulator.css" rel="stylesheet" /> </head> <body> <div id="div‐index" class="div‐container"> <section id="main‐container"> <div class="preview‐container"><a href="#div‐livingroom"><img src="${IMG}/livingroom.jpg" alt="livingroom" /></a></div> <div class="preview‐container"><a href="#div‐kitchen"><img src="${IMG}/kitchen.jpg" alt="kitchen" /></a></div> <div class="preview‐container"><a href="#div‐bathroom"><img src="${IMG}/bathroom.jpg" alt="bathroom" /></a></div> <div class="preview‐container"><a href="#div‐bedroom"><img src="${IMG}/bedroom.jpg" alt="bedroom" /></a></div> </section> </div> <div id="div‐livingroom" class="div‐container" style="display: none;"> <section id="room‐container"> <a href="#div‐bedroom" class="row‐link"><div class="row‐container left‐row">&lsaquo;</div></a> <div class="img‐container"><img src="${IMG}/livingroom.jpg" /></div> <a href="#div‐kitchen" class="row‐link"><div class="row‐container right‐row">&rsaquo;</div></a> </section> <div class="main‐btn"><a href="#div‐index"><img src="${IMG}/main‐icon.png" /></a></div> <div class="variable‐btn livingroom var‐placeholder" data‐line‐ident="${LINE_IDENT}" data‐line‐type="${LINE_TYPE}" data‐device‐serial‐address="${DEVICE_SERIAL_ADDRESS}" data‐variable‐code="Probe_1"></div> </div> <div id="div‐bathroom" class="div‐container" style="display: none;"> <section id="room‐container"> <a href="#div‐kitchen" class="row‐link"><div class="row‐container left‐row">&lsaquo;</div></a> <div class="img‐container"><img src="${IMG}/bathroom.jpg" /></div> <a href="#div‐bedroom" class="row‐link"><div class="row‐container right‐row">&rsaquo;</div></a> </section> <div class="main‐btn"><a href="#div‐index"><img src="${IMG}/main‐icon.png" /></a></div> <div class="variable‐btn bathroom var‐placeholder" data‐line‐ident="${LINE_IDENT}" data‐line‐type="${LINE_TYPE}" data‐device‐serial‐address="${DEVICE_SERIAL_ADDRESS}" data‐variable‐code="Probe_2"></div> </div> <div id="div‐bedroom" class="div‐container" style="display: none;"> <section id="room‐container"> <a href="#div‐bathroom" class="row‐link"><div class="row‐container left‐row">&lsaquo;</div></a> <div class="img‐container"><img src="${IMG}/bedroom.jpg" /></div> <a href="#div‐livingroom" class="row‐link"><div class="row‐container right‐row">&rsaquo;</div></a> </section> <div class="main‐btn"><a href="#div‐index"><img src="${IMG}/main‐icon.png" /></a></div> tERA +030222144 - rel. 2.5 – 18/09/2014
22
<div class="variable‐btn bedroom var‐placeholder" data‐line‐ident="${LINE_IDENT}" data‐line‐type="${LINE_TYPE}" data‐device‐serial‐address="${DEVICE_SERIAL_ADDRESS}" data‐variable‐code="Probe_3"></div> </div> <div id="div‐kitchen" class="div‐container" style="display: none;"> <section id="room‐container"> <a href="#div‐livingroom" class="row‐link"><div class="row‐container left‐row">&lsaquo;</div></a> <div class="img‐container"><img src="${IMG}/kitchen.jpg" /></div> <a href="#div‐bathroom" class="row‐link"><div class="row‐container right‐row">&rsaquo;</div></a> </section> <div class="main‐btn"><a href="#div‐index"><img src="${IMG}/main‐icon.png" /></a></div> <div class="variable‐btn kitchen var‐placeholder" data‐line‐ident="${LINE_IDENT}" data‐line‐type="${LINE_TYPE}" data‐device‐serial‐address="${DEVICE_SERIAL_ADDRESS}" data‐variable‐code="Probe_4"></div> </div> <script src="${CP_JS}/jquery.min.js"></script> <script src="${CP_JS}/jquery‐ui.min.js"></script> <script src="${CP_JS}/custom‐pages.js"></script> <script src="${JS}/simulator.js"></script> </body> </html> . tERA +030222144 - rel. 2.5 – 18/09/2014
23
tERA +030222144 - rel. 2.5 – 18/09/2014
24
Apéndice B
Función para la asignación del valor de una variable a una variable:
function test() { var url = "/custom-pages/cp/services/${LINE_IDENT}/${LINE_TYPE}/${DEVICE_SERIAL_ADDRESS}/VARIABLE_CODE/load"; $.get(url, function(data) { var value = data.value; if (value < "x") { //do something } }); } En este ejemplo, se usa únicamente el valor de la variable restituido por el web service. Recordar que es posible recuperar informaciones adicionales,
como el tipo de línea, número de serie, tipo de variable,... (ver formato json en la sección gráfica instalaciones)
Función para realizar un control con el valor de dos variables:
var EN_Z03; var EN_ Z04; var URL_EN_ Z03= "/custom‐pages/cp/services/${LINE_IDENT}/${LINE_TYPE}/${DEVICE_SERIAL_ADDRESS}/EN_Z03/load"; $.get(URL_EN _Z03, function(data) { EN_ Z03 = data.value; compareVariables(); }); var URL_EN _Z04= "/custom‐pages/cp/services/${LINE_IDENT}/${LINE_TYPE}/${DEVICE_SERIAL_ADDRESS}/EN_ Z04/load"; $.get(URL_EN_ Z04, function(data) { EN_ Z04 = data.value; compareVariables (); }); var compareVariables = function() { if (EN_ Z03 && EN_ Z04) { if (EN_ Z03 === 1 && EN_ Z04 === 1) { //do something } else { //do something else } } } tERA +030222144 - rel. 2.5 – 18/09/2014
25
NOTAS__________________________________________________________________________________
_______________________________________________________________________________________
_______________________________________________________________________________________
_______________________________________________________________________________________
_______________________________________________________________________________________
_______________________________________________________________________________________
_______________________________________________________________________________________
_______________________________________________________________________________________
_______________________________________________________________________________________
_______________________________________________________________________________________
_______________________________________________________________________________________
_______________________________________________________________________________________
_______________________________________________________________________________________
_______________________________________________________________________________________
_______________________________________________________________________________________
_______________________________________________________________________________________
_______________________________________________________________________________________
_______________________________________________________________________________________
_______________________________________________________________________________________
_______________________________________________________________________________________
_______________________________________________________________________________________
_______________________________________________________________________________________
_______________________________________________________________________________________
_______________________________________________________________________________________
_______________________________________________________________________________________
_______________________________________________________________________________________
_______________________________________________________________________________________
_______________________________________________________________________________________
_______________________________________________________________________________________
_______________________________________________________________________________________
_______________________________________________________________________________________
_______________________________________________________________________________________
_______________________________________________________________________________________
_______________________________________________________________________________________
_______________________________________________________________________________________
_______________________________________________________________________________________
_______________________________________________________________________________________
_______________________________________________________________________________________
_______________________________________________________________________________________
_______________________________________________________________________________________
_______________________________________________________________________________________
_______________________________________________________________________________________
_______________________________________________________________________________________
_______________________________________________________________________________________
_______________________________________________________________________________________
_______________________________________________________________________________________
_______________________________________________________________________________________
_______________________________________________________________________________________
_______________________________________________________________________________________
_______________________________________________________________________________________
_______________________________________________________________________________________
_______________________________________________________________________________________
_______________________________________________________________________________________
tERA +030222144 - rel. 2.5 – 18/09/2014
26
tERA +030222144 - rel. 2.5 – 18/09/2014
27
tERA +030222144 - rel. 2.5 – 18/09/2014
CAREL INDUSTRIES SpA
Via dell’Industria, 11 - 35020 Brugine - Padova (Italy)
Tel. (+39) 049.9716611 Fax (+39) 049.9716600
http://www.carel.com - e-mail: [email protected]
28