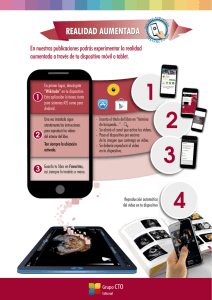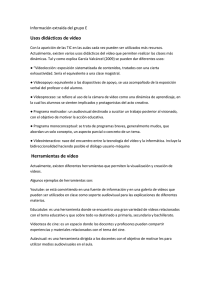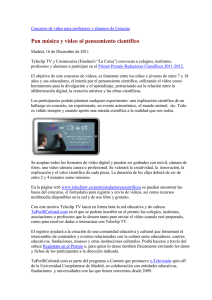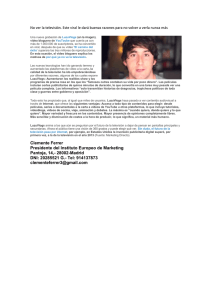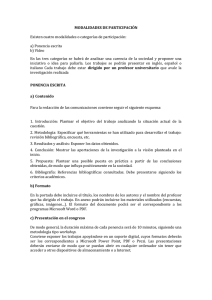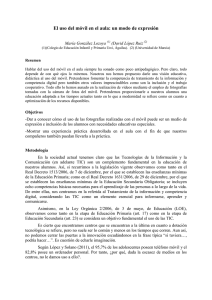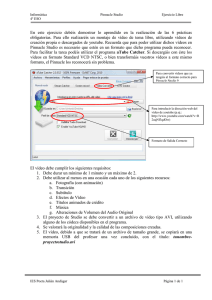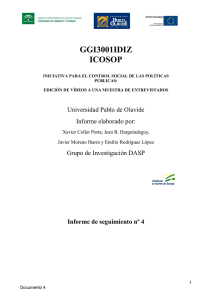generando y editando vídeos
Anuncio

MÓDULO I GENERANDO Y EDITANDO VÍDEOS SISTEMA OPERATIVO WINDOWS [Autores ] Juan Medina Molina Ángeles Sánchez-­‐elvira Paniagua Miguel Santamaría Lancho Pedro Marauri Martínez de Rituerto MÓDULO I : GENERANDO Y EDITANDO VÍDEOS 1. El Códec Xvid Antes de iniciar la producción de vídeo hay que tener en cuenta que habrá que distribuir el resultado. Aunque una de las opciones que se presenta es el alojamiento en un portal de vídeos como YouTube o Vimeo, es posible que también optemos por otras formas de distribución, como podría ser una página web donde descargar los vídeos. Un tamaño de vídeo dificultaría esta tarea Para ello existen los códec de vídeo, que permiten obtener un archivo de menor tamaño pero en cambio disminuye la calidad. Así, resulta muy importante la elección del códec, y en nuestro caso elegimos el códec Xvid. La página web oficial es: http://www.xvid.org Y el enlace directo de descarga de este códec es: http://www.digital-­‐digest.com/software/download.php?sid=1052&ssid=0&did=1 Una vez hemos descargado el archivo de instalación, seguiremos unos sencillos pasos para tener instalado el códec en nuestro ordenador. Como utilizaremos este códec para codificar vídeos por captura de pantalla, es importante que cuando hagamos uso de él, no aparezca ninguna pantalla de este programa, para ello, comprobaremos que no se muestra el estado de codificador, para ello accedemos al códec por “Archivos de programa” llegando a la ventana principal y pulsando donde indica la flecha, y en el siguiente paso la casilla indicada con la flecha debe estar en blanco: 2 MÓDULO I : GENERANDO Y EDITANDO VÍDEOS 2. Captura en vídeo de la pantalla Nuestro objetivo será la obtención de vídeos por captura de pantalla, ya sea de una presentación, un tutorial, o una exposición “a mano alzada”. El programa elegido es Hypercam, ya que su versión 2 es gratuita, y es de fácil uso y hemos trabajado mucho tiempo con él obteniendo muy buenos resultados. A partir de la página oficial de Hypercam: http://www.hyperionics.com/hc/ y siguiendo una serie de pasos, podemos descargar e instalar este programa. La página principal de este programa es: Donde podremos configurar algunas elementos y también seleccionar la zona o ventana de la pantalla que deseamos grabar, iniciar y finalizar la grabación, etc... Fijándonos en las pestañas superiores, la segunda “Hot Keys” nos muestra una serie de teclas que permiten realizar una serie de acciones pulsando estas teclas. Esto es muy útil cuando por ejemplo realizamos una captura a pantalla completa de una presentación. También tenemos una pestaña “Avi File” donde configuraremos la carpeta donde se almacenarán los vídeos obtenidos, y también podremos seleccionar el códec codificaremos el vídeo: En la pestaña “Sound” elegiremos si grabar sonido o no y también la calidad de éste, y finalmente en la pestaña Options indicaremos si deseamos que se grabe el cursor o no. 3 MÓDULO I : GENERANDO Y EDITANDO VÍDEOS El proceso de grabación es muy sencillo, desde la zona de grabación seleccionaremos la zona de la pantalla o ventana a grabar, situaremos la ventana del programa fuera de la zona de grabación o bien en esta ventana seleccionaremos “Hide Hypercam Window”, pulsaremos en Start Rec. o bien utilizaremos la tecla correspondiente a esta acción, y finalizaremos la grabación con la pulsando en el mismo lugar o en la misma tecla. Podremos encontrar nuestro archivo de vídeo en la carpeta de salida que hemos indicado en la configuración del programa. 3. Captura de vídeo a mano alzada Para la generación de vídeo “a mano alzada” dado que es muy complicado escribir o dibujar en pantalla con el ratón, necesitamos un dispositivo extra. Nosotros presentamos tres posibilidades: i) Un lápiz óptico: Conectamos el dispositivo de la derecha al ordenador mediante un cable, y situamos este dispositivo en la parte superior de la hoja donde vamos a escribir. Este dispositivo cuenta con un programa propio de forma que todo lo que dibujamos o escribimos con el bolígrafo de la derecha en el folio, se visualiza en este programa. Con Hypercam podemos capturar todo el desarrollo que se va produciendo. A favor: el precio no es muy alto, sobre 60 euros (45 dólares). En contra, la zona de grabación es pequeña, y la resolución no es grande, además de unos trazos bastante rectos. Por ello, es una opción solamente indicada cuando la calidad no nos preocupa. ii) Bolígrafo con cámara. Hemos utilizado el dispositivo Papershow: Contamos con un vídeo con una cámara en la punta de escritura. Al escribir sobre un papel especial, la cámara transmite el desarrollo al ordenador donde hemos conectado el dispositivo que aparece en la derecha. Podemos usar un programa incluido con el dispositivo para visualizar todo el desarrollo. 4 MÓDULO I : GENERANDO Y EDITANDO VÍDEOS Los resultados son bastante buenos, y el coste no muy elevado, unos 150 euros (200 dólares) Por otra parte, una vez que hemos terminado con la primera libreta incluida tendremos que adquirir nuevas libretas de 48 hojas que cuestan unos 12 euros (15 dólares). La página web oficial de Papershow es: http://www.papershow.com/es/ iii) Tablet PC: Es un ordenador portátil con una pantalla táctil. Podemos mover su pantalla hasta obtener una especie de cuaderno y usando un lápiz incluido y el programa adecuado, visualizar toda la exposición. El coste es elevado, unos 1000 euros dependiendo de la potencia del dispositivo y la marca, aunque hay que tener en cuenta que contamos además con un ordenador portátil. iv) También contamos con las tabletas digitalizadoras: aunque en el vídeo no hemos hablado sobre ellas. El problema es que en la mayoría de ellas, al escribir en la tableta, para ver el desarrollo tenemos que mirar en la pantalla del ordenador, y esto puede resultar una dificultad bastante grande. Su coste varía según característica y marca. 5 MÓDULO I : GENERANDO Y EDITANDO VÍDEOS En cuanto a los programas de visualización, o como a nosotros nos gusta llamar, “editores a mano alzada”, además de los que incluyen algunos de estos dispositivos contamos con: • Programa Windows Journal, que está incluido en algunas versiones del sistema operativo Windows. • Microsoft Ofice OneNote: Incluido en el paquete de programas Microsoft Office, es un programa que hemos usado mucho usando una Tablet PC, y estamos muy satisfechos con los resultados obtenidos. 4. Edición de vídeos En muchas ocasiones tendremos que editar nuestros vídeos resultantes. Las dos acciones más importante que llevamos a cabo serán cortar el archivo para quedarnos solo con la parte que nos interese, o bien, unir dos o varías trozos. Para ello el programa que hemos escogido es gratuito y es VirtualDub, cuya página oficial es: http://www.virtualdub.org/ Y página de descarga: http://virtualdub.sourceforge.net/ Este programa cumple perfectamente con nuestro propósito. Una vez descargado el archivo, simplemente tendremos que descomprimirlo en una carpeta que situaremos un lugar que recordemos. Para acceder al programa, accederemos a dicha carpeta y haremos doble clic sobre el archivo VirtualDub. La ventana principal del programa es: 6 MÓDULO I : GENERANDO Y EDITANDO VÍDEOS Dado que ya a la hora de generar los vídeos ya hemos realizado el procedimiento de codificación, es importante que a la hora de utilizar VirtualDub no volvamos a pasar por este proceso. Para ello, antes de empezar a trabajar iremos al menú de Vídeo y seleccionar la opción “Direct Stream Copy”. 7 MÓDULO I : GENERANDO Y EDITANDO VÍDEOS MÓDULO I GENERANDO Y EDITANDO VÍDEOS SISTEMA MAC OS X [Autores ] Juan Medina Molina Ángeles Sánchez-­‐elvira Paniagua Miguel Santamaría Lancho Pedro Marauri Martínez de Rituerto 8 MÓDULO I : GENERANDO Y EDITANDO VÍDEOS Captura de vídeo Antes de iniciar la visión de los videotutoriales para usuarios de Mac OS X debemos advertir que la utilización de QuickTime player para hacer grabaciones solo es posible para aquellos usuarios que tengais las últimas versiones del sistema operativo. Para comprobar si vuestro QuickTime es capaz de hacer grabaciones lo único que tenéis que hacerlo es abrirlo y pulsar el menú archivo. En la imagen de la izquierda se muestra lo que veréis en las versiones antiguas y a la derecha el menú Archivo de las últimas versiones. Si tienes una versión antigua del navegador de Quicktime te recomendamos utilizar una aplicación web denominada « Screencast-­‐O-­‐Matic » (ver video MAC 6 : Grabar videos con Screencast-­‐O-­‐Matic). Ésta es la aplicación que he utilizado para grabar las películas sobre el funcionamiento de QuickTime. Tal y como indicamos en este vídeo, esta aplicación tiene algunas características muy interesantes. El único problema es que no podrás editar los vídeos que grabes, pero en el Módulo 2 verás que puedes hacer la edición directamente en YouTube. Grabación de videos con QuickTime Player Los usuarios de Mac cuentan con una utilidad de captura de vídeo que viene incorporada de serie con el sistema operativo. Nos referimos al player de Quick time. Existen muchas aplicaciones, 9 MÓDULO I : GENERANDO Y EDITANDO VÍDEOS algunas gratuitas que permiten llevar a cabo estas tareas pero hemos optado por facilitar soluciones sencillas y fácilmente accesibles para los usuarios de Mac. En la medida de lo posible hemos procurado evitar tener que descargar e instalar nuevas aplicaciones en nuestro ordenador. El Player de Quictime permite: -­‐ -­‐ -­‐ Grabar películas: Las películas se capturan a partir de la webcam del propio ordenador. Puede ser de utilidad para grabar breves orientaciones para nuestros estudiantes, que como se verá a lo largo del módulo pueden combinarse con grabaciones de pantallas, presentaciones, etc. Grabar audio: producir cuñas de audio que luego podemos combinar con otros elementos Grabar pantalla: La grabación de pantalla permite capturar lo que ocurre en la pantalla de nuestro ordenador. Esto puede ser de utilidad para varias cosas: o 1.-­‐ Elaborar videotutoriales de aplicaciones informáticas. o 2.-­‐ Grabar y comentar la navegación por Internet. o 3.-­‐ Grabar y añadir audio a una presentación de PowerPoint Seguro que se te ocurrirán otras muchas cosas. La grabación de pantallas puede hacerse tanto a pantalla completa como seleccionando una determinada zona de la pantalla. También pueden definirse varios niveles de calidad. La recomendación es grabar con la máxima calidad, pues como veremos el programa permite posteriormente exportar nuestras producciones a calidades inferiores En los vídeo tutoriales que hemos preparado verás como la grabación de estos vídeos es muy sencilla. Funciones básicas de edición con QuickTime El player de QuickTime cuenta con algunas funciones básicas de edición como recortar vídeos y unir vídeos. Recortar vídeos. 10 MÓDULO I : GENERANDO Y EDITANDO VÍDEOS Es frecuente que cuando hacemos capturas de pantallas necesitemos recortar algunos de los primeros o de los últimos fotogramas capturados. Para ello una vez que hemos abierto el vídeo que hemos producido podemos utilizar la opción “Acortar” del menú Editar. Al hacerlo en la ventana del vídeo aparece una línea de fotogramas “frames” en la parte inferior con dos marcas amarillas al principio y al final. Estas marcas pueden desplazarse hasta el punto que deseemos. Al pulsar en el botón “Acortar” podemos conseguir que el vídeo comience o finalice justamente donde queremos. 11 MÓDULO I : GENERANDO Y EDITANDO VÍDEOS Unir videos. En ocasiones también puede resultar de interés unir dos vídeos. Por ejemplo, supongamos que hemos elaborado una pequeña cabecera para nuestras producciones. La cabecera y títulos pueden elaborarse con un PowerPoint que grabaremos con la opción “grabar pantalla”. Esta cabera la incorporaremos posteriormente a todas nuestras producciones esto se puede hacer de una forma muy sencilla con el player de Quicktime. En primer lugar cargaremos la cabecera y luego en el menú edición elegiremos la opción “Añadir clip al final” 12 MÓDULO I : GENERANDO Y EDITANDO VÍDEOS Seleccionamos el clip que queremos añadir a la cabecera Basta con pulsar en Aceptar para que los dos clips queden unidos en una sola película. Dividir vídeos en clips y reordenarlos QuickTime también permite dividir una película en « clips » y posteriormente reordenarlos en la secuencia que deseemos. Captura de video a mano alzada. Todo cuanto se ha dicho, en el apartado para usuarios de Windows, sobre los dispositivos que nos permiten hacer trazos a mano alzada en la pantalla de nuestro ordenador es válido para usuarios de Mac OS x. Cada uno de estos dispositivos lleva una aplicación asociada que nos permite escribir o dibujar bien sobre hojas de papel convencional, hojas especiales o tabletas digitalizadoras. Utilizaremos Quicktime captura de pantalla para producir películas en las que grabaremos lo que escribamos o dibujemos con estos dispositivos. Captura de pantallas como imágenes fijas Os mostramos también como se pueden capturar pantallas como imagenes fijas utilizando un Mac. Esto puede ser util para hacer presentaciones o tutoriales. En este módulo vais a utilizar esta utilidad para hacer el informe correspondiente a las actividades 1 y 2. Es un procedimiento muy simple, en el que mediante una combinación de teclas, podemos : 13 MÓDULO I : GENERANDO Y EDITANDO VÍDEOS -­‐ -­‐ Obtener una imagen de la pantallla completa Obtener una imagen de un sector de la pantalla. La imagen, en función de las teclas que utilices, se copia en el escritorio o en el portapapeles. Esta última opción es muy rápida cuando quiero incorporar imágenes a un documento de Word o a una presentación. 14 MÓDULO I : GENERANDO Y EDITANDO VÍDEOS MÓDULO I GENERANDO Y EDITANDO VÍDEOS SISTEMA OPERATIVO LINUX [Autores ] Juan Medina Molina Ángeles Sánchez-­‐elvira Paniagua Miguel Santamaría Lancho Pedro Marauri Martínez de Rituerto 15 MÓDULO I : GENERANDO Y EDITANDO VÍDEOS Introducción Los usuarios del sistema operativo linux disponen de numerosísimas aplicaciones destinadas a la captura, creación y edición de imágenes, vídeos y tutoriales animados en pantalla. Por tanto, no pretendemos incluir un listado global en este documento ya que sería una historia interminable. Por tanto nos vamos a limitar a presentar una serie de herramientas con las que nosotros trabajamos y que nos permiten obtener un producto de calidad de manera totalmente gratuita. Ahora bien, animamos a que cualquier persona, por su cuenta, explore nuevas herramientas. Ya que le permitirán tener una visión amplia de las existentes en el mundo del software abierto y libre. Solamente accediendo al centro de software ubuntu (distribución con la que se han generado los materiales) y poniendo en el campo de búsqueda estas tres palabras, captura, screencast y vídeo localizaremos una cantidad ingente de aplicaciones destinas a la creación y edición de materiales multimedia. Herramientas necesarias Capturas de imagen y vídeo a través de nuestra cámara Web (Webcam) 1.-­‐ GUVCView La dirección del proyecto es : http://guvcview.sourceforge.net Se trata de un programa que , utilizando nuestra webcam, puede capturar imágenes fijas de lo que la cámara está encuadrando en ese momento y grabar audio y vídeo de alta resolución, siempre dependiendo de las características de nuestra cámara Web. Queremos remarcar en este caso la facilidad de configuración y uso, así como los formatos que se obtienen que son directamente utilizables en servidores de vídeos por streaming, como pueden ser Vimeo y Youtube. 16 MÓDULO I : GENERANDO Y EDITANDO VÍDEOS Aplicaciones alternativas : Una de las aplicaciones más utilizadas es Cheese. La dirección del proyecto es : http://projects.gnome.org/cheese 2.-­‐ Shutter y Ksnapshot Son dos aplicaciones destinadas a realizar capturas de pantalla. La primera, además, permite editar las imagénes añadiendo diferentes elementos, anotaciones, trazos, flechas, líneas, marcadores etc.. y además compartir y exportar las imágenes a diferentes servicios en la nube. La segunda, vamos a tratarla muy superficialmente ya que lo único que nos interesa es la posibilidad de adquirir imágenes cuyo contorno hemos dibujado a mano alzada. Shutter La dirección del proyecto es : http://shutter-­‐project.org 17 MÓDULO I : GENERANDO Y EDITANDO VÍDEOS Se trata de un programa que nos permite capturas muy variadas y su posterior edición y distribución compartida. Los tipos de captura pueden ser : a.-­‐ Seleccion al vuelo b.-­‐ Seleccionar ventana c.-­‐ Seleccionar escritorio o múltiples escritorios d.-­‐ Capturar direcciones o páginas web. Para poder capturar páginas web, deberemos instalar desde el centro de software de ubuntu la aplicación : gnome-­‐web-­‐photo o bien tecleando directamente en la terminal : sudo apt-­‐get install gnome-­‐web-­‐photo También nos permite editar y añadir distintos elementos, tales como líneas, flechas, marcadores, dibujos a mano alzada, texto etc.. 18 MÓDULO I : GENERANDO Y EDITANDO VÍDEOS KSanpshot Tomamos una instantánea seleccionando el modo captura « A mano alzada (Freehand region) y se nos permite dibujar y adquirir los contornos que nosostros dibujemos. El resultado obtenido es una imagen en formato PNG que podemos tratar posteriormente, logrando que el fondo sea trasparente e integrarla en cualquier página web, blog etc… 19 MÓDULO I : GENERANDO Y EDITANDO VÍDEOS La dirección del proyecto : http://www.kde.org/applications/graphics/ksnapshot 3.-­‐ Kazam Screencaster La dirección del proyecto : https://launchpad.net/kazam El blog : http://www.twm-­‐kd.com/category/linux/kazam Se trata de una herramienta que nos permite realizar capturas en pantalla, grbando en forma de vídeo cualquier actividad que se produzca en pantalla completa o bien en la región o sección de pantalla que nosotros hemos delimitado. Es una herramienta muy sencilla que prácticamente no necesita ninguna explicación salvo conocer cómo iniciar y detener la grabación. Software alternativo : Recordmydesktop : http://recordmydesktop.sourceforge.net/about.php Istanbul : https://live.gnome.org/Istanbul Xvidcap : http://xvidcap.sourceforge.net Wink (similar a Captivate) : http://www.debugmode.com/wink/download.htm vnc2swf: http://www.unixuser.org/~euske/vnc2swf/ 20 MÓDULO I : GENERANDO Y EDITANDO VÍDEOS 4.-­‐ Editores de vídeo Se trata de programas que nos permiten crear un proyecto integrador multimedia que posteriormente será renderizado y convertido a formato vídeo para su difusión. Nosotros os recomendamos dos concretos, pero existen varios otros alternativos que también citaremos para que podáis revisarlos. Pitivi Dirección del proyecto : http://www.pitivi.org Se trata de una aplicación integradora de elementos multimedia. Permite edtar vídeos, recortar, añadir pistas, titulares, música, imágenes etc.. con un renderizado capaz de extraer nuestro archivo a múltiples formatos. 21 MÓDULO I : GENERANDO Y EDITANDO VÍDEOS Openshot Video Editor Dirección del proyecto : http://www.openshotvideo.com Se trata de un programa similar al anterior que os invitamos a probar. Con elementos de juicio suficuentes, tras vuestra experiencia, podéis decidir cuál se acomoda mejor a vuestra distribución y optar por su utilización posterior. Software alternativo : Avidemux : http://fixounet.free.fr/avidemux Cinelerra : http://cinelerra.org Kino : http://www.kinodv.org Reproductor multimedia recomendado : Finalmente, y para cualquier distribución, recomendamos la instalación de VLC Media Player desde http://www.videolan.org como reproductor multimedia que también permite realizar capturas de pantalla o bien mplayer, otro potente candidato. Convertir nuestra tableta o smartphone Android en una tableta digitalizadora Finalmente vamos a mostraros una aplicación que funciona en cualquier sistema operativo, ya que se trata de una aplicación JAVA. Nos va a permitir convertir nuestro smartphone o tableta Android, en un dispositivo apuntador que va a trabajar de manera similar a una tableta digitalizadora y nos permitirá realizar buenas capturas a mano alzada. Para ello deberemos instalar en nuestro telefóno o tableta la aplicación REMOTEDROID. Podemos hacerlo desde google play market. 22 MÓDULO I : GENERANDO Y EDITANDO VÍDEOS 23 MÓDULO I : GENERANDO Y EDITANDO VÍDEOS En segundo lugar deberemos descargar en nuestro ordenador, la aplicación que instalaremos en nuestro ordenador, sea cual sea el sistema operativo. Proceso : 1,. Instalamos remotedroid en nuestro teléfono o tableta. 2.-­‐ Instalamos RemoteDroidServer http://www.remotedroid.net/RemoteDroidServer_v1.5.zip en nuestor ordenador. Abrimos el programa con extensión jar con la aplicación JAVA y a continuación introducimos la dirección IP que se detecta en el servidor a través de la aplicación de nuestro teléfono o tableta. Cómo iniciar el proceso : 1.-­‐Ejecutamos RemoteDroidServer : 3.-­‐ Vemos que la IP de nuestro ordenador es 192.168.103.1. Recordamos estas cifras que son las que tendremos que poner en la aplicación del teléfono y que varían si nuestro rooter asigna las direcciones IP automáticamente. 4.-­‐ Ejecutamos RemoteDroid en nuestro teléfono o tableta. 24 MÓDULO I : GENERANDO Y EDITANDO VÍDEOS 25 MÓDULO I : GENERANDO Y EDITANDO VÍDEOS 5.-­‐ Introducimos la IP del ordenador. En el ejemplo 192.168.103.1 y pulsamos en Connect. 6.-­‐ Si todo ha ido bien ya debe estar funcionando y nuestro teléfono o tableta tendrá un aspecto similar al que os mostramos a continuación. Ya podemos utilizar la tableta como elemento apuntador, escribir textos etc… Podéis ver el funcionamiento en este vídeo de Vimeo : http://vimeo.com/2678534#at=0 26