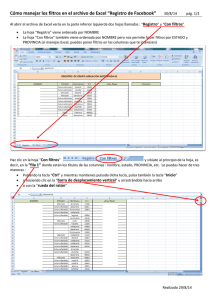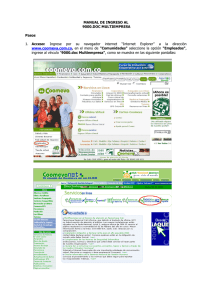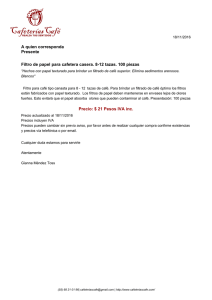Filtros
Anuncio

Filtros Utilice la página Mostrar > Interfaces > Filtros para restringir las búsquedas de los usuarios en función de la interfaz. Para ello, puede filtrarse por: • • • • Dominio: restringe las búsquedas a uno o varios nombres de dominio (no direcciones IP) Idioma: indica si las búsquedas deben realizarse en todos los idiomas o restringirse a un grupo seleccionado Tipo de archivo: las búsquedas se restringen a uno o varios tipos de archivos, como HTML o PDF Metacódigos: las búsquedas se filtran por los valores y tipos de valores de los metacódigos Para utilizar los filtros: 1. Vaya a Mostrar y, a continuación, haga clic en Interfaces. 2. Haga clic en el vínculo Editar que aparece junto a la interfaz del grupo que desea editar. 3. Haga clic en la pestaña Filtros. En esta página podrá configurar los filtros que se aplicarán a la interfaz seleccionada. Filtros de dominio Al filtrar por el nombre del dominio, se filtrarán todos los dominios que terminen con el nombre determinado. Por ejemplo, el dominio sunombredominio.es presenta resultados de búsqueda en todos estos dominios: www.sunombrededominio.com noticias.sunombrededominio.com ops.sunombrededominio.com Sin embargo, si tras el nombre del dominio se incluye un nombre de directorio, el nombre del dominio debe especificarse completo.Por ejemplo, sunombredominio.es/marketing no mostrará resultados que se incluyan únicamente en el filtro de nombre de dominio. El filtro correcto sería www.sunombredominio.es/marketing. Si el directorio marketing aparece en varios dominios, debe especificarse cada filtro individualmente. No olvide incluir una entrada por dominio en cada línea como, por ejemplo: www.sunombrededominio.com/marketing noticias.sunombrededominio.com/marketing Para configurar un filtro de dominio: 1. En el cuadro de texto Restricción por dominio, introduzca al menos un dominio al que deban restringirse las búsquedas (utilizando esta interfaz). 2. Pulse Intro para añadir otro nombre de dominio, de forma que cada uno de ellos aparezca en una línea distinta. 3. Para realizar cambios en los filtros de otra interfaz, haga clic en la flecha hacia abajo del menú desplegable Editar interfaz y seleccione la interfaz que desee. 4. Cuando haya terminado, haga clic en el botón Actualizar filtro. Filtros de idioma Puede especificarlos en cualquier interfaz para buscar páginas en cualquier idioma o bien para restringir la búsqueda a los idiomas seleccionados. Para configurar un filtro de idioma: 1. En el área Restricción por idioma, seleccione una de estas dos opciones: Buscar páginas escritas en cualquier idioma. o Buscar sólo páginas escritas en este/estos idioma(s): 2. Si selecciona la segunda opción, marque las casillas que se encuentran junto a los idiomas por los que desea restringir los resultados. 3. Para realizar cambios en los filtros de otra interfaz, haga clic en la flecha hacia abajo del menú desplegable Editar interfaz y seleccione la interfaz que desee. 4. Cuando haya terminado, haga clic en el botón Actualizar filtro. Filtros de tipo de archivo Google Mini puede rastrear un gran número de tipos de archivo. Especifique las extensiones sin punto. Separe las diversas extensiones con espacios, NO con comas. Por ejemplo: Correcto: pdf pdf html xml Incorrecto: .pdf .pdf.html pdf, html Para configurar un filtro de tipo de archivo: 1. En el cuadro de texto Restricción por tipo de archivo, introduzca las extensiones de los tipos de archivo por los que desea restringir los resultados. Por ejemplo, para restringir los resultados únicamente a archivos HTML debe especificar HTML. 2. Para realizar cambios en los filtros de otra interfaz, haga clic en la flecha hacia abajo del menú desplegable Editar interfaz y seleccione la interfaz que desee. 3. Cuando haya terminado, haga clic en el botón Actualizar filtro. Política de ampliación de consultas Utilice la política de ampliación de consultas para proporcionar un conjunto más enriquecedor en respuesta a las consultas de búsqueda del usuario. La ampliación de consultas permite al dispositivo añadir sinónimos a una consulta de búsqueda que ha introducido un usuario. Puede utilizar el conjunto integrado de sinónimos de Google, proporcionar el suyo propio o bien utilizar ambos. Para configurar la política de ampliación de consultas: 1. En el cuadro de texto Ampliación de consultas, seleccione uno de los siguientes valores: o Ninguna: inhabilita la ampliación de la consulta. o Estándar: habilita la ampliación de la consulta utilizando los sinónimos integrados de Google. o Local: habilita la ampliación de la consulta utilizando solamente los sinónimos que carga al dispositivo. o Completo: habilita la ampliación de la consulta utilizando los sinónimos integrados de Google y los archivos que carga al dispositivo. 2. Haga clic en el botón Actualizar filtro. Si utiliza la ampliación de consultas local o completa, también puede utilizar una lista negra para bloquear la ampliación de términos especificados. Filtros de metacódigo Puede filtrar los resultados por metacódigo (restringiendo por "todo" o "algún"), por tipo de valor y por valor. Para configurar un filtro de metacódigo: 1. En el área Filtro de metaetiqueta, seleccione una de estas dos opciones: Cumplir criterios de todos los filtros o Cumplir criterios de algún filtro. 2. Introduzca el nombre del metacódigo, por ejemplo, "autor". 3. Seleccione el tipo de valor (Exacto, Parcial, Existencia). 4. Introduzca el valor del metacódigo, por ejemplo, "Peter Norton". 5. Para realizar cambios en los filtros de otra interfaz, haga clic en la flecha hacia abajo del menú desplegable Editar interfaz y seleccione la interfaz que desee. 6. Cuando haya terminado, haga clic en el botón Actualizar filtro.