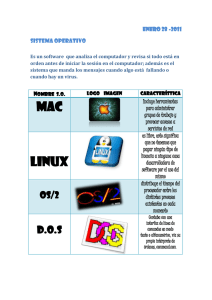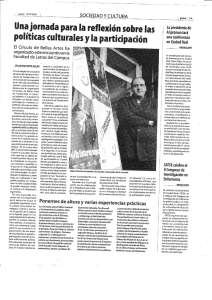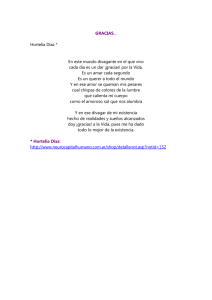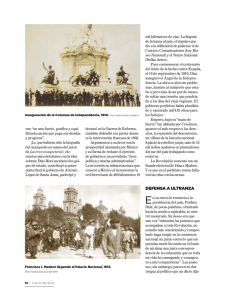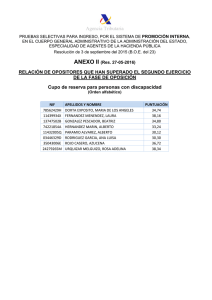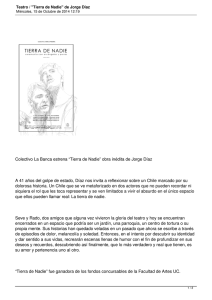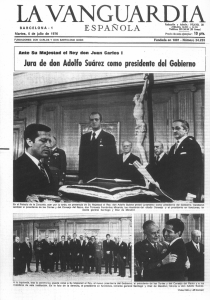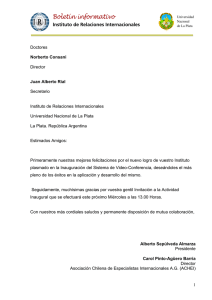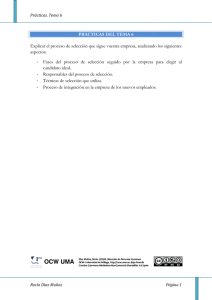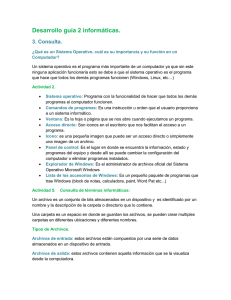Capitulo 12: Sistemas operativos avanzados
Anuncio
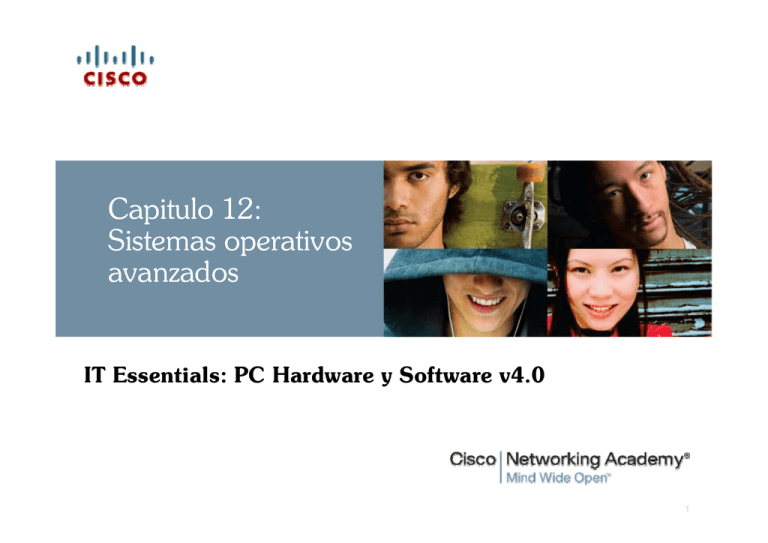
Capitulo 12: Sistemas operativos avanzados IT Essentials: PC Hardware y Software v4.0 1 Instituto Tecnológico de Costa Rica Escuela de Ingeniería Electrónica Agenda 12.1 Seleccionar el sistema operativo apropiado dependiendo de las necesidades del cliente. 12.2 Instalar, configurar y optimizar el sistema operativo. 12.3 Describir como actualizar los sistemas operativos. 12.4 Describir los procedimientos para el mantenimiento preventivo en los sistemas operativos. 12.5 Localización de averías en los sistemas operativos. Ing. José Alberto Díaz García 2 Instituto Tecnológico de Costa Rica Escuela de Ingeniería Electrónica Marcas y versiones de los sistemas operativos Hay varias marcas de SO Microsoft Windows Apple Mac OS UNIX y Linux Varias versiones o distribuciones Windows 2000 Professional Windows XP Home, Professional o Media Center Editions Windows Vista Home Basic, Business y Premium Editions Compare las versiones de los SO o ediciones para encontrar el mejor para su cliente. Ing. José Alberto Díaz García 3 Instituto Tecnológico de Costa Rica Escuela de Ingeniería Electrónica Selección del sistema operativo apropiado Seleccione el hardware que cumpla o exceda los requerimientos mínimos para el SO Remote Desktop Network Sharing Scalable CPU Support EFS Support Enhanced Security YES YES YES YES YES No YES No No No YES YES YES YES YES Add-On YES YES YES YES Microsoft Windowsxp Professional Microsoft Windowsxp Home Edition Microsoft Windowsxp Media Center Edition Microsoft Windows2000 Ing. José Alberto Díaz García 4 Instituto Tecnológico de Costa Rica Escuela de Ingeniería Electrónica Capacidades de los sistemas operativos El sistema operativo es la interfase entre el usuario y el computador. Provee un puente entre el hardware y las aplicaciones Crea un sistema de archivos para almacenar datos Maneja aplicaciones Interpreta los comandos de usuarios Los sistemas operativos necesitan de un mínimo de requerimientos de hardware. Ing. José Alberto Díaz García 5 Instituto Tecnológico de Costa Rica Escuela de Ingeniería Electrónica Sistemas operativos para redes (NOS) Un network operating system (NOS) es un sistema operativo que contiene características adicionales para incrementar la funcionalidad de los entornos de red. Ejemplos de los sistemas operativos para redes son: Windows 2000 Server Windows 2003 Server UNIX Linux Novell NetWare Mac OS X Ing. José Alberto Díaz García 6 Instituto Tecnológico de Costa Rica Escuela de Ingeniería Electrónica Server NOS Los NOS se diseñan para proveer recursos a los clientes: Aplicaciones para servidores, como compartir bases de datos. Almacenamiento de datos centralizado Servicios de directorio que proveen cuentas de usuario confidenciales y recursos en la red, como LDAP o Active Directory Cola de impresión en la red. Acceso y seguridad en la red. Sistemas de almacenamiento redundante, como RAID y respaldos. Ing. José Alberto Díaz García 7 Instituto Tecnológico de Costa Rica Escuela de Ingeniería Electrónica Protocolos de redes Los sistemas operativos para redes proveen algunos protocolos diseñados para realizar funciones en la red. Define como se intercambian los archivos en la red Provee los servicios para transferencia de archivos Recupera los correos electrónicos desde los servidores de correo Resuelve URLs para los sitios en la red a su dirección IP Asigna automáticamente direcciones IP Ing. José Alberto Díaz García 8 Instituto Tecnológico de Costa Rica Escuela de Ingeniería Electrónica Instalar, configurar y optimizar un OS Para instalar Windows XP Professional: Inserte el CD de instalación El ayudante de instalación preguntará por una serie de preguntas El ayudante completa la instalación automáticamente Ing. José Alberto Díaz García 9 Instituto Tecnológico de Costa Rica Escuela de Ingeniería Electrónica Instalaciones por defecto y personalizadas Una default installation requiere la mínima interacción con el usuario. Una custom installation permite al usuario personalizar los ajustes regionales y los ajustes de red. Se puede personalizar y automatizar la instalación de Windows XP para que se incluya: Aplicaciones de productividad como Microsoft Office Aplicaciones personalizadas Soporte de varios lenguajes OS Deployment Feature Pack utilizando Microsoft Systems Management Server (SMS) Drivers para dispositivos de Hardware Ing. José Alberto Díaz García 10 Instituto Tecnológico de Costa Rica Escuela de Ingeniería Electrónica Métodos de instalación de Windows XP Unattended installation from a network distribution point using an answer file. Image-based installation utilizando Sysprep y un programa para hacer imágenes de los discos, el cual copia una imagen del sistema operativo directamente al disco duro sin intervención del usuario. Remote installation utilizando Remote Installation Services (RIS), el cual puede descargar la instalación por medio de la red. OS Deployment Feature Pack utilizando Microsoft Systems Management Server (SMS), el cual puede dramáticamente simplificar la distribución del sistema operativo por toda la organización. Ing. José Alberto Díaz García 11 Instituto Tecnológico de Costa Rica Escuela de Ingeniería Electrónica Estructura del disco Crea, ve y maneja discos, directorios y archivos. Tipos de particiones en el disco duro: Particiones primarias Particiones extendidas Unidades lógicas NOTA: Solo una partición puede designarse como activa par el sistema de booteo. En la mayoría de los casos, la unidad C: es la partición activa y contiene los archivos para bootear y los del sistema. Se pueden crear particiones adicionales dependiendo de la necesidad de la organización o en caso necesario del booteo dual. Ing. José Alberto Díaz García 12 Instituto Tecnológico de Costa Rica Escuela de Ingeniería Electrónica Utilitario para el manejo del disco Crea, ve, y maneja discos, directorios y archivos Utilizado para desplegar información y realizar servicios como particionar y formatear discos en Windows. Ing. José Alberto Díaz García 13 Instituto Tecnológico de Costa Rica Escuela de Ingeniería Electrónica Sistema de archivos para Windows XP Crea, ve y maneja discos, directorios y archivos Las particiones se formatean con el sistema de archivos. Hay dos sistemas de directorios disponibles en Windows XP: FAT32 NTFS – mayor estabilidad y ventajas en seguridad El tipo de sistema de archivos, NTFS o FAT32, provee reglas para directorios y archivos que se deben seguir. Ing. José Alberto Díaz García 14 Instituto Tecnológico de Costa Rica Escuela de Ingeniería Electrónica Extensiones de archivos Crea, ve y maneja discos, directorios y archivos El sistema de archivos en Windows por lo menos necesita de tres caracteres después del punto (.) para la extensión del archivo Nombre de archivo válido: Nombre de archivo inválido: My_file.txt My_file.xt Por defecto, Windows no muestra la extensión del archivo Esta práctica puede causar problemas de seguridad Algunos virus son archivos ejecutables disfrazados como archivos no ejecutables. Para eliminar la brecha de seguridad, siempre se debe mostrar las extensiones: Start > Control Panel > Folder Options > File Types tab > Advanced > Always show extension Ing. José Alberto Díaz García 15 Instituto Tecnológico de Costa Rica Escuela de Ingeniería Electrónica Herramientas del sistema Optimizar el rendimiento de los sistemas operativos Para mantener y optimizar el sistema operativo: Disk error checking puede revisar la unidad de disco duro para localizar errores en la estructura de los archivos. Hard drive defragmentation consolida los archivos par obtener un rápido acceso. Ing. José Alberto Díaz García 16 Instituto Tecnológico de Costa Rica Escuela de Ingeniería Electrónica Memoria Virtual Optimiza el rendimiento de los sistemas operativos Los archivos Swap utilizan el espacio libre en el disco duro para almacenar temporalmente los datos o las aplicaciones. El OS utiliza los archivos swap para replicar la información de la RAM. Para ajustar el tamaño de los archivos, debe logearse como administrador. Generalmente, Windows debe manejar el tamaño del archivo swap. Incrementar el tamaño del espacio para el swap no siempre ayuda y puede hacer que el computador corra más lento. Ing. José Alberto Díaz García 17 Instituto Tecnológico de Costa Rica Escuela de Ingeniería Electrónica Ajustes de la memoria virtual en Windows XP Ing. José Alberto Díaz García 18 Instituto Tecnológico de Costa Rica Escuela de Ingeniería Electrónica Desfragmentador del disco Optimizar el rendimiento de los sistemas operativos El Disk Defragmenter hace que los archivos en el disco duro se almacenen continuos de esta forma se aumenta la velocidad de lectura de los archivos. Para defragmentar una unidad: De un doble click a My Computer en el escritorio Oprima el botón derecho en la unidad que quiere optimizar, seleccione propiedades, en la barra de tareas, oprima defragamentar ahora. Los archivos temporales son utilizados por muchos programas. Diseñados para borrarlos automáticamente después. Algunos deben de borrarse manualmente. Compruebe estos lugares: C:\temp, C:\tmp, C:\windows\temp, C:\windows\tmp, C:\documents and settings\%USERPROFILE%\local settings\temp Ing. José Alberto Díaz García 19 Instituto Tecnológico de Costa Rica Escuela de Ingeniería Electrónica Servicios Optimizar el rendimiento de los sistemas operativos Services son un tipo de aplicación que corre en el background y espera por su solicitud Solo los servicios necesarios se iniciarán Los servicios se deben habilitar si los clientes los necesitan. Los servicios se detienen si causan problemas. Para el control de los servicios, se utilizan los siguientes cuatro ajustes: Automatic – Se inicia cuando se inicia el PC Manual – El administrador debe habilitar o no el servicio Disabled – El administrador debe detener el servicio. Stopped - El estado del servicio que ha sido deshabilitado. Ing. José Alberto Díaz García 20 Instituto Tecnológico de Costa Rica Escuela de Ingeniería Electrónica Optimización del Web Browser y Email Optimizar el rendimiento de los browsers Los Web browsers y e-mail Generalmente las aplicaciones más utilizadas La optimización pueden aumentar el rendimiento de la máquina. Ajustes generales del Microsoft’s Internet Explorer (IE): Cambie la página y la apariencia del buscador. Cookies es información información transmitida entre un Ver o borrar almacenada por el browser: buscador de red con el Historia de Internet y un servidor Passwords propósito rastrear la información de los Archivosde temporales Web-form information Cookiespara personalizar la página enviada al usuarios usuario. Ing. José Alberto Díaz García 21 Instituto Tecnológico de Costa Rica Escuela de Ingeniería Electrónica Opciones del Internet Explorer Browser Para acceder estos ajustes: Abra una ventana IE Ir al menú de herramientas Seleccione las opciones de Internet. Ing. José Alberto Díaz García 22 Instituto Tecnológico de Costa Rica Escuela de Ingeniería Electrónica Caching en un Web Browser Caching es una opción del web browser Aumenta la velocidad de acceso a las páginas visitadas IE copia las imágenes o los archivos HTML de los sitios visitados. Los archivos se recuperan del caché local en vez de descargarlos nuevamente. Los archivos en el caché pueden estar desactualizados o ser muy grandes. Los ajustes son: Refrescar en cada visita de la página. Refrescar cada vez que inicia IE Refrescar automáticamente Nunca refrescar Para acceder los ajustes en el caché en el IE: Tools > Internet Options > General tab > Temporary Internet Files > click Settings Ing. José Alberto Díaz García 23 Instituto Tecnológico de Costa Rica Escuela de Ingeniería Electrónica Programa de configuración de un cliente de correo Utilice la siguiente información para iniciar una cuenta de correo en el programa que administra las cuentas de correo: Nombre a mostrar Dirección de E-mail Tipo de servidor de correo entrante. (POP3 o IMAP) Nombre del servidor de correo entrante Nombre del servidor de correo saliente Nombre del usuario Contraseña del usuario Ing. José Alberto Díaz García 24 Instituto Tecnológico de Costa Rica Escuela de Ingeniería Electrónica Protocolos para Emails Post Office Protocol version 3 (POP3) Descarga el correo del servidor para almacenarlo y manipularlo en un computador local. Internet Message Access Protocol (IMAP) Accede el correo en el servidor para manipularlo y almacenarlo en el servidor. El usuario también puede decidir descargar el correo en el computador local. Simple Mail Transfer Protocol (SMTP) Envía solo correo de texto por medio de la red TCP/IP, y normalmente es utilizado con POP3 o IMAP. Multipurpose Internet Mail Extensions (MIME) Transmite audio, video, fotos, documentos en procesador de palabras y aplicaciones. Normalmente utilizado en conjunto con SMTP. Ing. José Alberto Díaz García 25 Instituto Tecnológico de Costa Rica Escuela de Ingeniería Electrónica Ajuste de las propiedades del display. Ajuste de la resolución de la pantalla y actualización del driver de video Resolución de la pantalla Determina el numero de pixeles que debe desplegar. Entre mayor es el numero de pixeles a desplegar mejor es la foto. Razón de refrescamiento La razón de refrescamiento de la pantalla se mide en Hertz (Hz) o en veces por segundo. Colores a desplegar Los colores creados por medio de la variación de la intensidad de la luz de los tres colores básicos. Ing. José Alberto Díaz García 26 Instituto Tecnológico de Costa Rica Escuela de Ingeniería Electrónica Actualización del driver de video El driver de video que se encuentra en Windows por defecto puede trabajar, pero no realiza todas las opciones que ofrece el circuito integrado. Para actualizar el driver: Descargue el driver más reciente Remueva el driver actual Deshabilite el antivirus Instale el nuevo driver Habilite el programa anti-virus Reinicie el computador Ing. José Alberto Díaz García 27 Instituto Tecnológico de Costa Rica Escuela de Ingeniería Electrónica Averías en el driver de Video Ajuste de la resolución de la pantalla y actualización del driver de video Localización de averías después de instalar el driver de video Ejemplo: después de realizar los pasos para lograr el máximo rendimiento gráfico y reiniciar el computador, no se puede ver la pantalla. Para investigar el problema y almacenar los ajustes: Reinicie el computador Durante el proceso de booteo, utilice la tecla F8 Ingrese las opciones de boot cada vez que se le pregunte. Seleccione el modo para bloquear el VGA para que bootee utilizando la resolución de 640 x 480. Una vez que el sistema operativo se ha cargado: Seleccione Roll Back Driver de las Properties de la tarjeta de video Investigue por posibles usos de los drivers Ing. José Alberto Díaz García 28 Instituto Tecnológico de Costa Rica Escuela de Ingeniería Electrónica Proceso de Dual-Boot Instalación de un segundo sistema operativo En un computador hay procesos para manejar dos sistemas operativos. Durante el proceso de booteo dual: Los archivos boot.ini indican que más de un sistema operativo está presente el computador. Se preguntará seleccionar el sistema operativo que se cargará. Para crear un sistema de booteo dual en Microsoft Windows: Se necesita de más de un disco duro o uno con más de una partición. Instale el sistema operativo más viejo en la partición primaria o en el disco duro marcado con la partición activa. Instale el segundo sistema operativo en la segunda partición o disco duro. Los archivos de booteo se instalan automáticamente en la partición activa. Ing. José Alberto Díaz García 29 Instituto Tecnológico de Costa Rica Escuela de Ingeniería Electrónica Archivo boot.ini Instalación de un segundo sistema operativo Durante la instalación, se crea el archivo boot.ini en la partición activa para permitir la selección del sistema operativo a cargar. boot.ini puede editarse para cambiarlo. El orden de los sistemas operativos El tiempo para seleccionarlo (por defecto es de 30 segundos) Para editar el archivo boot.ini: Botón derecho en My Computer > Properties > Advanced Tab. En el área de Startup y Recovery, seleccione Settings. Pique en Edit. Ing. José Alberto Díaz García 30 Instituto Tecnológico de Costa Rica Escuela de Ingeniería Electrónica Actualización del sistema operativo Describa como actualizar los sistemas operativos Los sistemas operativos deben actualizarse periódicamente Para mantenerse compatible con el último software y hardware. Porque el soporte a los sistemas operativos viejos eventualmente desaparece. Una actualización de Windows Xp se puede realizar desde CD o desde la red. Asegúrese de que su sistema operativo sea compatible con su computador. Utilice Microsoft Upgrade Advisor para revisar la compatibilidad de su sistema antes de realizar una actualización. El Upgrade Advisor es gratis y se puede descargar de la página de Microsoft Windows. Respalde todos los datos antes de realizar una actualización Ing. José Alberto Díaz García 31 Instituto Tecnológico de Costa Rica Escuela de Ingeniería Electrónica Mantenimiento preventivo para OS Programe automáticamente las actualizaciones Instales los service packs Utilizando los puntos de recuperación si es necesario para restaurar el sistema a un estado anterior. Ing. José Alberto Díaz García 32 Instituto Tecnológico de Costa Rica Escuela de Ingeniería Electrónica Actualización y programación automática de tareas El utilitario Scheduled Tasks es para el sistema Windows. Utilice el utilitario Scheduled Tasks para automatizar: Limpiezas de disco Respaldos Defragmentar el disco Inicio de aplicaciones Para abrir el ayudante de Scheduled Tasks: Seleccione Start > All Programs > Accessories > System Tools > Scheduled Tasks Doble-click en Add Scheduled Task Ing. José Alberto Díaz García 33 Instituto Tecnológico de Costa Rica Escuela de Ingeniería Electrónica Programación automática de tareas y actualizaciones Actualizaciones automáticas desde CLI. Utilice el comando at para programar automáticamente los comandos, un archivo script, o una aplicación para que corra un dia determinado a una hora determinada. Para utilizar el comando at, debe logearse dentro del grupo de administradores. Para aprender más sobre el comando at, seleccione Start > Run. En el prompt del CLI, ingrese cmd, y luego oprima Return. En el prompt de comando ingrese at/? Ing. José Alberto Díaz García 34 Instituto Tecnológico de Costa Rica Escuela de Ingeniería Electrónica Actualización automática de Windows XP Programe las actualizaciones y cargas automáticamente Ajustes para seleccionar las actualizaciones para Windows XP: Automático (necesita especificar día y hora) Descarga de actualizaciones, deja seleccionar las aplicaciones a instalar. Notifica pero no descargue ni las instale. Apague las actualizaciones automáticamente Para acceder Automatic Updates: Seleccione Start > Control Panel > doble-click Automatic Updates Ing. José Alberto Díaz García 35 Instituto Tecnológico de Costa Rica Escuela de Ingeniería Electrónica Puntos de recuperación Poner los puntos de recuperación Poner los puntos de retorno del sistema operativo para retornar a un punto predefinido en el tiempo. Si la instalación de la aplicación o del driver del hardware causa problemas, desinstale el driver o la aplicación. Si la desinstalación no ayuda, trate de reponer el computador a otro tiempo anterior cuando el sistema trabajaba apropiadamente. Para acceder el utilitario System Restore: Seleccione Start > All Programs > Accessories > System Tools > System Restore Ing. José Alberto Díaz García 36 Instituto Tecnológico de Costa Rica Escuela de Ingeniería Electrónica Puntos de restauración en Windows XP Ponga los puntos de restauración Windows XP puede crear puntos de restauración: Cuando se instalar o actualiza el SO Cada 24 horas, si el computador está encendido Manualmente, en cualquier momento La restauración de puntos contienen información del sistema y los ajustes del registro utilizados por el SO Windows. La restauración del sistema no respalda los datos personales o archivos que hayan sido borrados. Para respaldar los datos, utilice un sistema de respaldo de datos como son las cintas magnéticas, CDs, o dispositivos de almacenamiento USB. Ing. José Alberto Díaz García 37 Instituto Tecnológico de Costa Rica Escuela de Ingeniería Electrónica Proceso de localización de averías Paso 1 Obtener información del cliente Paso 2 Verifique los aspectos obvios Paso 3 Trate las solucione rápidas Paso 4 Obtenga información del computador Paso 5 Evalué el problema e implemente la solución Paso 6 Cierre con el cliente Ing. José Alberto Díaz García 38 Instituto Tecnológico de Costa Rica Escuela de Ingeniería Electrónica Nivel uno- el técnico obtiene información Paso 1: Obtener información del cliente Descripción del problema del nivel uno procedente del técnico de información: El cliente no puede navegar en Internet o acceder ningún recurso de la red. El cliente puede loguearse en la red utilizando otros computadores. El cliente ha verificado que su username, password, y nombre del dominio están correctos. El técnico no estaba dispuesto a resolver el problema, por lo que la orden de trabajo subirá al nivel dos. Ing. José Alberto Díaz García 39 Instituto Tecnológico de Costa Rica Escuela de Ingeniería Electrónica Nivel-dos El técnico obtiene datos Paso 1: Obtener información del cliente El técnico de nivel dos hace preguntas cerradas: ¿Cuáles recursos específicos de la red está usted tratando de acceder con su computador? ¿Hay algunos recursos de la red que usted puede acceder? ¿Cuándo estaba usted disponible para acceder la red desde su computador? El técnico de nivel dos manifiesta estas conclusiones: En la oficina, no se pueden acceder los recursos. Cuando se utiliza el modem para conectarse, no se experimentan problemas. Los problemas se presentan después de que se instaló la nueva actualización. Ing. José Alberto Díaz García 40 Instituto Tecnológico de Costa Rica Escuela de Ingeniería Electrónica Nivel-dos El técnico obtiene datos Paso 1: Obtener información del cliente El técnico realiza preguntas cerradas: ¿El cable de red está conectado? ¿Alguien más tiene el mismo problema? ¿Ha cambiado su password recientemente? ¿Ha recibido errores de su computador? El técnico obtiene esta información: El cliente experimenta en su computador errores inesperados. El cliente reporta en la pantalla un error del sistema operativo; con detalles dudosos. El técnico escribe estas conclusiones: El problema está enfocado en el sistema operativo. Ing. José Alberto Díaz García 41 Instituto Tecnológico de Costa Rica Escuela de Ingeniería Electrónica Verifique los aspectos obvios Paso 2: Verifique los aspectos obvios El técnico hace preguntas generales relacionadas con la funcionalidad del sistema operativo: ¿Está encendido? ¿Se ha instalado algún programa en su computador? ¿Se ha instalado algún hardware en su computador? ¿La luz de la tarjeta de red está encendida? ¿La tarjeta de red se encuentra en la lista de dispositivos del administrador de dispositivos como un dispositivo que trabaja correctamente? ¿El mouse y el teclado trabajan correctamente? ¿Se ha conectado o desconectado algún cable? Ing. José Alberto Díaz García 42 Instituto Tecnológico de Costa Rica Escuela de Ingeniería Electrónica Conclusiones de la prueba de aspectos obvios. Paso 2: Verifique los aspectos obvios El técnico obtiene esta información: El computador se puede conectar al modem correctamente. El computador no se puede conectar a los recursos de la red. Otros computadores pueden acceder los recursos de la red Todos los cables están conectados correctamente No hay ninguna luz en el NIC. El técnico escribe esta conclusión El problema se puede deber a un mal cable, una tarjeta de red quemada o a un problema de driver. Ing. José Alberto Díaz García 43 Instituto Tecnológico de Costa Rica Escuela de Ingeniería Electrónica Soluciones rápidas Paso 3: Pruebe las soluciones rápidas Los técnicos deben tratar estas soluciones rápidas: Reinicie el sistema Instale un cable de red confiable de otro computador que este funcionando Inicie la máquina en modo seguro con F8 del menú Inicie la máquina desde una configuración conocida utilizando el menú F8. Inicie desde un disco de inicio. Asegúrese de la información de las direcciones IP. Los técnicos siguen estas buenas prácticas: Documente los resultados de cada solución Deseche las soluciones fallidas antes de tratar otra. Ing. José Alberto Díaz García 44 Instituto Tecnológico de Costa Rica Escuela de Ingeniería Electrónica Obtener información del computador Paso 4: Obtener información del computador El técnico obtiene información de: Repetición de algunas pruebas hechas por el técnico de nivel uno. Para ver si son problemas del SO, el técnico revisa los archivos del sistema y corre un programa de diagnóstico. El técnico obtiene esta información: El sistema automático de actualizaciones se instaló últimamente. Conclusión: La actualización puede estar causando este problema El técnico realiza esta acción: Le pregunta al cliente que busque el punto de restauración en el momento de la actualización. Ing. José Alberto Díaz García 45 Instituto Tecnológico de Costa Rica Escuela de Ingeniería Electrónica Evaluación del problema & Implementación de la solución Paso 5: Evaluar el problema e implementar la solución El técnico reporta estas notas: El computador trabajaba el Martes, pero no el Miércoles. El sistema de actualización automático corrió el martes en la noche. Los puntos de restauración se crearon automáticamente antes de la instalación de la actualización. El técnico decide la solución: Restaurar el computador al estado antes de que corriera el sistema automático de actualización en el computador. El técnico realiza esta acción: Pregúntele al cliente que utilice la aplicación de recuperación del sistema. Ing. José Alberto Díaz García 46 Instituto Tecnológico de Costa Rica Escuela de Ingeniería Electrónica Evaluación del problema & Implementación de la solución Paso 5: Evaluar el problema e implementar la solución El cliente hace estas cosas: Seleccione la opción “Restore my computer to an earlier time. Seleccione el punto de restauración creado antes de que se instalara al actualización Reinicie el computador Resultados de la solución: El computador trabaja bien Probablemente la causa del problema: Un parche que fue instalado por el actualizar automático deshabilitó la conectividad de la red. Para prevenir que el problema suceda de nuevo: Ajuste el actualizador automático para que solicite permiso al administrador 47 de la red o al usuario. Ing. José Alberto Díaz García Instituto Tecnológico de Costa Rica Escuela de Ingeniería Electrónica Ventanas para los puntos de recuperación del sistema Paso 5: Evaluar el problema e implementar la solución Ing. José Alberto Díaz García 48 Instituto Tecnológico de Costa Rica Escuela de Ingeniería Electrónica Cierre con el cliente Paso 6: Cierre con el cliente El técnico discute sus resultados con el cliente: Si es posible verifique verbalmente la solución con el cliente. Si es posible, permita al cliente demostrar que el problema se ha solventado. Si el cliente no está disponible, el técnico debe informar al cliente del trabajo que se ha realizado. Si no se acepta el trabajo, el técnico puede terminar la documentación y cerrar la orden de trabajo. La documentación debe incluir: Una reafirmación del problema Los pasos seguidos en el proceso de localización de averías, y la solución El tiempo invertido en solventar el problema. Ing. José Alberto Díaz García 49 Instituto Tecnológico de Costa Rica Escuela de Ingeniería Electrónica Cierre de la orden de trabajo Paso 6: Cierre con el cliente Haga dos copias del trabajo final y la documentación Una para el cliente Otra para el técnico Ing. José Alberto Díaz García 50 Instituto Tecnológico de Costa Rica Escuela de Ingeniería Electrónica Problemas comunes y sus soluciones Síntomas del problema Posible solución Usted tiene un sistema con booteo dual, pero Verifique que el boot.ini no está corrupto y no puede acceder el segundo sistema verifique que está correcto. operativo. Si el nuevo driver está dañado, boote en el La pantalla se pone en negro después de que modo de VGA y utilice el Roll Back Driver para se instala y actualiza el driver de gráficos restaurar el driver anterior. Un cliente planea instalar Windows XP en 100 computadores de una oficina en el fin de semana, pero está muy preocupado del tiempo que tomará en realizar el trabajo. Advierta al cliente que la instalación del CD tomará de algún tiempo. Consulte con el cliente a cerca de la instalación de soluciones automatizadas. El cliente está recibiendo advertencias de que el disco duro está lleno. Corra el utilitario de limpieza de disco y borre los archivos temporales. El cliente recibe mensajes de error de una Pregunte al cliente por el nombre del servicio aplicación no puede iniciar porque el servicio en el mensaje de error y restablezca el servicio. requerido no está correndo. Ing. José Alberto Díaz García 51 Instituto Tecnológico de Costa Rica Escuela de Ingeniería Electrónica Ing. José Alberto Díaz García 52