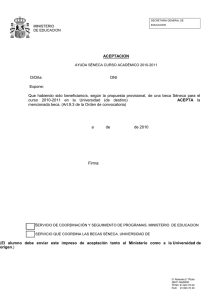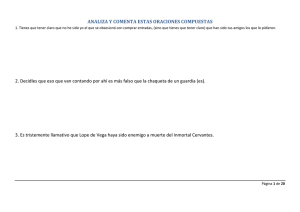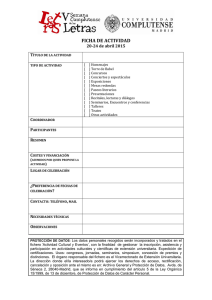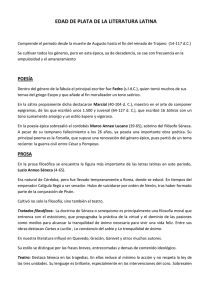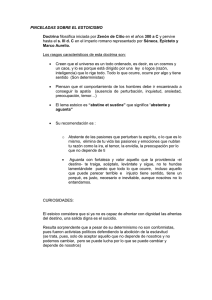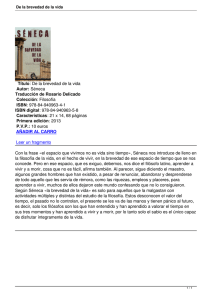pasarela seneca.
Anuncio
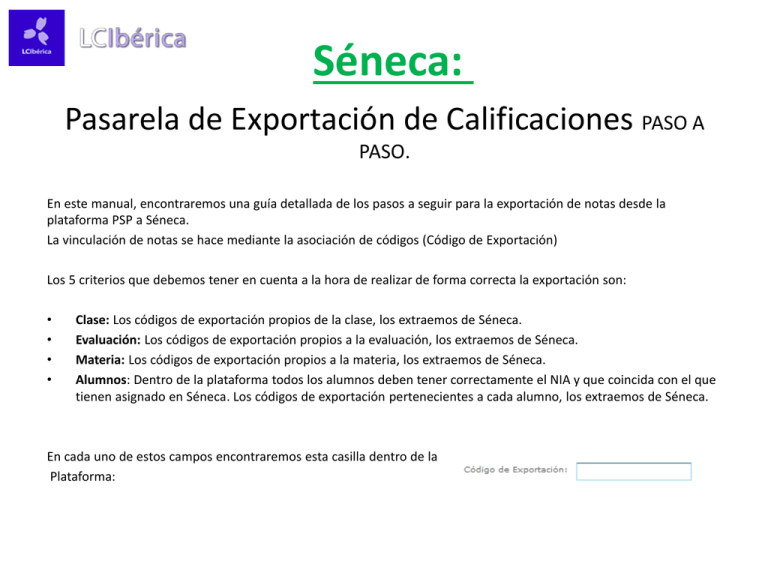
Séneca: Pasarela de Exportación de Calificaciones PASO A PASO. En este manual, encontraremos una guía detallada de los pasos a seguir para la exportación de notas desde la plataforma PSP a Séneca. La vinculación de notas se hace mediante la asociación de códigos (Código de Exportación) Los 5 criterios que debemos tener en cuenta a la hora de realizar de forma correcta la exportación son: • • • • Clase: Los códigos de exportación propios de la clase, los extraemos de Séneca. Evaluación: Los códigos de exportación propios a la evaluación, los extraemos de Séneca. Materia: Los códigos de exportación propios a la materia, los extraemos de Séneca. Alumnos: Dentro de la plataforma todos los alumnos deben tener correctamente el NIA y que coincida con el que tienen asignado en Séneca. Los códigos de exportación pertenecientes a cada alumno, los extraemos de Séneca. En cada uno de estos campos encontraremos esta casilla dentro de la Plataforma: Acceso a la pasarela: seneca.lciberica.es/codcentro. Pantalla Inicial de la Pasarela. 1 2 3 1. Ayuda 2. Preguntas Frecuentes 3. Acceso directo a la página de Séneca. Selector de Ficheros desde Séneca Botón de confirmación de subida de ficheros En la plataforma SENECA, realizar la exportación de los códigos propios a cada centro. Para cualquier incidencia con el programa de la Junta, ponerse en contacto en el: 955 06 10 71 CAU 1º Paso: Exportación en Séneca: 1º PASO: En esta pestaña, seleccionamos la opción Utilidades. 5º PASO: Pulsa añadir : 3º PASO: Selecciona la opción: “Exportar datos desde Séneca”. 2º PASO: En el menú lateral de la izquierda seleccionamos la opción “ImportaciónExportación de datos”. 4º PASO: Seleccionamos “ Exportación de calificaciones”. Exportación en Séneca 5º PASO: Seleccionaremos esta opción para confirmar la obtención del fichero 1º PASO: Seleccionamos la evaluación : 2º PASO Seleccionamos el curso 3ºPASO: Escogemos las clases a incluir el fichero Incluiremos todas las clases en el botón añadir 4º PASO: Es recomendable incluir alguna observación que nos ayude a identificar el archivo . 2º Paso: Desde la aplicación de Séneca, al exportar los códigos con los pasos seguidos anteriormente, se genera un fichero ZIP con un XML para cada clase seleccionada, incluyendo para cada alumno las materias en las que está matriculado en Séneca. Dar de alta dichos ficheros en nuestra aplicación de exportación de datos, de la siguiente manera: 2.1En el menú principal, presionar el botón "Seleccionar archivo". 2.2 Seleccionar el fichero cuyos datos se desean dar de alta en nuestra aplicación desde el PC. 2.3 Confirmar la importación presionando el botón de "Añadir Fichero". 2.1 2.3 Por cada uno de los ficheros importados aparecerá un nuevo registro con información en el menú principal. Si e l fichero no tiene el formato correcto, nos saldrá este mensaje de error: Botones de Info, ver siguiente pág. 1 . Clase: 1 2 3 4 1 . Accedemos a la información de la clase. 2. Accedemos a la información de la Evaluación. 3. Accedemos a la información de las Materias. 4. Accedemos a la información de los Alumnos. 2. Evaluación 3. Materias. 4. Alumnos: Aparecen los alumnos seguidos de su código de exportación y a continuación el NIA. La asignación de códigos de alumnos es automática, presionando el botón de asignar códigos. 3º PASO Una vez dados de alta todos los códigos de exportación en el Portal de Seguimiento Pedagógico de todos los registros que se quieran exportar, seleccionarlos y presionar el botón 'Generar'. Se generará un archivo '.zip' con los ficheros '.xml' comprimidos, uno por cada clase de la que se haya realizado la exportación de calificaciones, listos para su importación a la plataforma SENECA. Marcamos haciendo un click. Al seleccionar el fichero y pulsar Generamos un fichero zip “Importación de Calificaciones”. Guardamos en nuestro pc. A partir de este momento, realizaremos el proceso inverso : importar ficheros en Séneca cada vez que queramos sincronizar las notas de la Plataforma con Séneca. 4º PASO 1. Seleccionaremos el año académico. 2. Archivos de datos: presionando en el botón 3. Seleccionamos desde nuestro pc los archivos generados desde la pasarela. 4. Seleccionamos la siguiente opción para este apartado: 5. En el apartado observaciones: (Se recomienda añadir una nota identificativa del fichero en cuestión.) En la parte superior de la derecha nos encontramos con las: 1. Al intentar dar de alta un nuevo archivo en formato ".zip" me salta constantemente el error "El fichero *.zip no cumple el esquema DTD y no ha sido dado de alta" SOLUCIÓN: Descomprimir el archivo y dar de alta cada uno de los ficheros contenidos de manera independiente. 2. La exportación de calificaciones a través de la pasarela se realiza sin que ésta me notifique ningún error pero al importar los ficheros a SENECA se remite un error en la misma y no se especifica cuál. SOLUCIÓN: Comprobar en la plataforma SENECA que la evaluación para la que se está intentando realizar la importación de calificaciones no está bloqueada. 3. La exportación de calificaciones a través de la pasarela se realiza sin que ésta me notifique ningún error pero al importar los ficheros a SENECA no se sube ninguna calificación de algún alumno. SOLUCIÓN 1ª: Comprobar que dicho alumno tiene asignado NIA, si no lo tuviera, añadirlo y realizar de nuevo la asignación de códigos de exportación a los alumnos. SOLUCIÓN 2ª: Comprobar en la plataforma SENECA que han sido dados de alta todos los alumnos de los cuáles se pretende importar sus calificaciones para un curso académico y una evaluación determinada. 4. La exportación de calificaciones a través de la pasarela se realiza sin que ésta me notifique ningún error pero al importar los ficheros a SENECA no se sube ninguna calificación de ningún alumno. SOLUCIÓN: Comprobar en el Portal de Seguimiento Pedagógico que la evaluación para la que se desea realizar la importación de calificaciones tiene correctamente asignado el código de exportación.