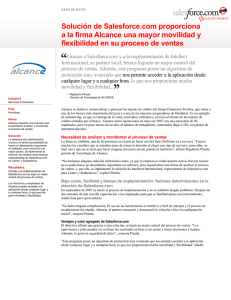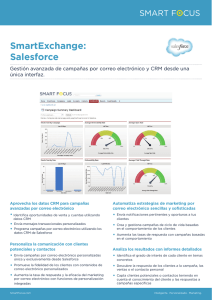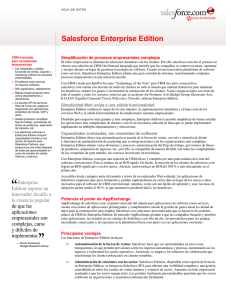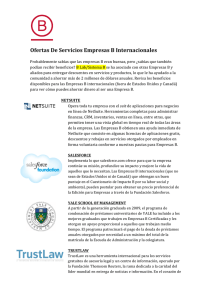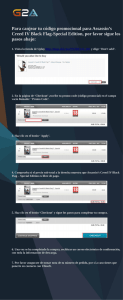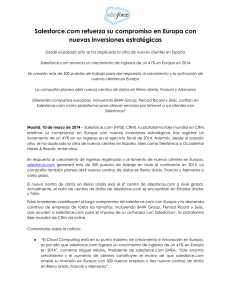Proceso de ventas a sus clientes
Anuncio

Proceso de ventas a sus
clientes
Guía del usuario, Winter ’16
@salesforcedocs
La versión inglesa de este documento tiene preferencia sobre la versión traducida.
© Copyright 2000–2015 salesforce.com, inc. Reservados todos los derechos. Salesforce es una marca registrada de
salesforce.com, inc., como el resto de nombres y marcas. El resto de las marcas pueden ser marcas registradas de sus
respectivos propietarios.
CONTENIDO
Proceso de ventas a sus clientes . . . . . . . . . . . . . . . . . . . . . . . . . . . . . . . . . . . . 1
Bienvenidos, profesionales de ventas . . . . . . . . . . . . . . . . . . . . . . . . . . . . . . . . . . . . . . . . 1
Gestión de las personas y organizaciones a las que les vende . . . . . . . . . . . . . . . . . . . . . . . 1
Elaboración de campañas y generación de candidatos . . . . . . . . . . . . . . . . . . . . . . . . . . 200
Gestión de actividades, oportunidades y productos . . . . . . . . . . . . . . . . . . . . . . . . . . . . . 272
Mejore su rendimiento con Work.com . . . . . . . . . . . . . . . . . . . . . . . . . . . . . . . . . . . . . . 386
Creación de presupuestos y documentación de contratos . . . . . . . . . . . . . . . . . . . . . . . . . 414
Administración y supervisión de los pedidos de sus clientes . . . . . . . . . . . . . . . . . . . . . . . 430
Previsión de ventas . . . . . . . . . . . . . . . . . . . . . . . . . . . . . . . . . . . . . . . . . . . . . . . . . . 445
Venta a través de varios canales . . . . . . . . . . . . . . . . . . . . . . . . . . . . . . . . . . . . . . . . . 492
Uso de correo electrónico integrado con Salesforce . . . . . . . . . . . . . . . . . . . . . . . . . . . . . 531
Índice
. . . . . . . . . . . . . . . . . . . . . . . . . . . . . . . . . . . . . . . . . . . . . . . . . . . . . . . . . . 649
Proceso de ventas a sus clientes
Bienvenidos, profesionales de ventas
Utilice este conjunto de documentación para empezar a trabajar con Salesforce de manera que pueda aumentar su tasa de éxito en las
ventas a sus clientes. Observará que esta documentación contiene conceptos y tareas específicos para sus objetivos. Si también ayuda
a administrar Salesforce, puede que necesite consultar la documentación dirigida a los administradores, Configuración y mantenimiento
de herramientas de ventas, que incluye tareas específicas para los administradores de Salesforce.
Esperamos que estos dos conjuntos de documentación proporcionen el contenido completo que necesita para aumentar sus ventas
utilizando Salesforce. Si necesita asistencia adicional, póngase en contacto con el administrador de Salesforce o el servicio de atención
al cliente de Salesforce.
Gestión de las personas y organizaciones a las que les vende
Establecimiento de sus clientes, competidores y socios
Cuentas
Utilice cuentas de Salesforce para almacenar información acerca de sus clientes o las entidades con
las que está trabajando, como empresas, escuelas, agencias estatales o personas individuales.
EDICIONES
Piense en una cuenta como una carpeta de archivos donde almacena cada información que tiene
acerca de un cliente. Por ejemplo, si está almacenando información acerca de una empresa, incluiría
su nombre, ubicación, una persona de contacto, pedidos anteriores y actuales y otra información
relacionada. También puede mantener un registro de llamadas telefónicas o solicitudes de servicio.
Cuentas empresariales
disponibles en: Salesforce
Classic y Lightning
Experience
En Salesforce, la información acerca de la empresa en sí (su nombre, ubicación, sitio Web, etc) se
almacena como un registro de cuenta. La información acerca de la cuenta, como una persona de
contacto, notas y pedidos, se almacena en otros tipos de registros. Salesforce facilita la tarea de
búsqueda de todos los registros relacionados con cada cuenta enumerándolos en la página de
inicio del registro de cuenta. Puede localizar, crear, eliminar, ordenar y filtrar sus cuentas desde la
ficha Cuentas. Seleccione una cuenta para ver su página de inicio del registro, modificar la cuenta
y acceder a otros registros relacionados con esa cuenta.
Cuentas empresariales
disponibles en: Todas las
ediciones excepto
Database.com
Existen algunas cosas que debe saber acerca de cuentas.
Cuentas personales
Cuentas personales
disponibles en: Salesforce
Classic
disponibles en Enterprise
Salesforce ofrece dos tipos de cuentas
Edition, Performance
Las cuentas de Salesforce son cuentas empresariales de forma predeterminada. Las cuentas
Edition, Unlimited Edition y
empresariales se utilizan para almacenar información acerca de empresas u otras entidades.
Developer Edition
Los administradores de Salesforce pueden también optar por configurar cuentas personales que
se utilizan para almacenar información acerca de personas individuales. Por ejemplo, las cuentas
personales se ajustan mejor a sus clientes si son compradores en línea, miembros de gimnasios,
viajeros vacacionales u otros clientes individuales. Dependiendo de a quién vende su empresa, podría tener solo un tipo de cuenta
disponible o ambos.
Proceso de ventas a sus clientes
Guía del usuario | Establecimiento de sus clientes,
competidores y socios | 2
Nota: En la ayuda de Salesforce y otra documentación, la propia palabra cuenta siempre hace referencia tanto a cuentas
empresariales como a cuentas personales. Utilizamos los términos cuentas empresariales y cuentas personales cuando hay
diferencias entre los dos tipos de cuentas.
Se puede cambiar el nombre de la función Cuentas
Su administrador de Salesforce puede cambiar el nombre de las cuentas por un nombre que funciona mejor para su negocio, como
Clientes o Pacientes. Sin embargo, nos referiremos a ellas siempre como cuentas en la ayuda de Salesforce.
Los usuarios pueden acceder a cuentas en dispositivos móviles
Puede acceder a sus cuentas desde el sitio completo de Salesforce o la aplicación móvil Salesforce1 si su administrador ha activado
el acceso de Salesforce1.
Se pueden vincular las cuentas a noticias y redes sociales
Encontrará información adicional y actualizaciones acerca de sus cuentas si su empresa utiliza cuentas, contactos y candidatos
sociales; perspectivas de cuentas o funciones de Data.com Clean.
CONSULTE TAMBIÉN
Cuentas, contactos y candidatos sociales
Descripción general de equipos de cuentas
Cuentas, contactos y candidatos sociales
¿Qué es una cuenta personal?
Las cuentas personales almacenan información acerca de consumidores individuales.
Las cuentas de Salesforce son cuentas empresariales de forma predeterminada. Las cuentas
empresariales se utilizan para almacenar información acerca de empresas u otras entidades. Los
administradores de Salesforce pueden también optar por configurar cuentas personales que se
utilizan para almacenar información acerca de personas individuales. Por ejemplo, las cuentas
personales se ajustan mejor a sus clientes si son compradores en línea, miembros de gimnasios,
viajeros vacacionales u otros clientes individuales. Dependiendo de a quién vende su empresa,
podría tener solo un tipo de cuenta disponible o ambos.
Consejo: Para comprobar rápidamente qué cuentas personales están disponible en su
organización de Salesforce, pruebe a crear una cuenta.
• Si su organización utiliza tanto cuentas empresariales como cuentas personales, Salesforce
le solicitará seleccionar un tipo de registro de cuenta empresarial o cuenta personal. El
nombre predeterminado del tipo de registro de la cuenta personal es “Cuenta personal”
pero un administrador puede cambiar el nombre del tipo de registro o agregar otros
tipos de registro.
• No se le ha solicita seleccionar un tipo de registro si su organización utiliza cuentas
empresariales o cuentas personales solas. Para determinar qué tipo, consulte los campos
en le formulario de creación de la cuenta. Las cuentas personales tiene campos como
nombre y apellidos. Las cuentas empresariales tienen campos como cuenta principal y
símbolo de teletipo.
EDICIONES
Cuentas empresariales
disponibles en: Salesforce
Classic y Lightning
Experience
Cuentas empresariales
disponibles en: Todas las
ediciones excepto
Database.com
Cuentas personales
disponibles en: Salesforce
Classic
Cuentas personales
disponibles en Enterprise
Edition, Performance
Edition, Unlimited Edition y
Developer Edition
Proceso de ventas a sus clientes
Guía del usuario | Establecimiento de sus clientes,
competidores y socios | 3
PRECAUCIÓN: Las cuentas personales no son compatibles con Lightning Experience. Verá cuentas y contactos separados en
lugar de registros de cuenta personal unificados. Si su organización utiliza cuentas personales pero desea seguir utilizando Lightning
Experience, archive un caso en el portal Ayuda y formación de Salesforce.
1. En su organización de Salesforce, seleccione Ayuda y formación > Póngase en contacto con el servicio de asistencia
técnica > Abrir un caso .
2. En Necesito ayuda con seleccione Suscripción/Anulación de función.
3. En Temas de productos seleccione Lightning Experience Opt In for Person Accounts.
4. Complete el formulario y luego haga clic en Enviar.
La activación de Lightning Experience para organizaciones con cuentas personales puede tardar hasta una semana.
Las cuentas personales funcionan de modo distinto a las cuentas empresariales. Por ejemplo, las cuentas personales no pueden tener
contactos. En su lugar, el registro de cuenta personal almacena la información que guarda habitualmente para los contactos empresariales,
como nombre y apellidos. Por lo general, puede tratar una cuenta personal como un contacto. Por ejemplo, puede invitar una cuenta
personal a una reunión, asociarla con una campaña o enviar una solicitud Stay-in-Touch. Sin embargo, las cuentas personales son
accesibles en la ficha Cuentas y aparecen en listas e informes como cuentas, no como contactos. Para otras diferencias entre cuentas
personales y empresariales, consulte Comportamientos de cuentas personales en la página 5.
Nota: En la ayuda de Salesforce y otra documentación, la propia palabra cuenta siempre hace referencia tanto a cuentas
empresariales como a cuentas personales. Utilizamos los términos cuentas empresariales y cuentas personales cuando hay diferencias
entre los dos tipos de cuentas.
CONSULTE TAMBIÉN
Comportamientos de cuentas personales
Cuentas
Campos de combinación de cuentas personales
Nota: Una vez que se activen cuentas personales, no se pueden desactivar.
La lista de campos de combinación disponibles depende del tipo de datos con los que está
trabajando. Este tema muestra consideraciones para trabajar con campos de combinación con
cuentas personales.
• Tanto los campos de cuenta empresarial como personal están disponibles para campos de
combinación de cuentas. Los campos de cuentas exclusivos de cuentas personales, como Fecha
de nacimiento, Correo electrónico y Cargo incluirán Account.Person en sus nombres de
campo de combinación. Por ejemplo, {!Account.PersonBirthdate}.
• Si su organización utiliza cuentas personales, los campos de cuenta empresarial y cuenta personal
estarán disponibles como campos de combinación de cuentas. Los campos de cuentas exclusivos
de cuentas personales, como Fecha de nacimiento, Correo electrónico y
Cargo incluirán “Account.Person” en sus nombres de campos de combinación. Por ejemplo,
{!Account.PersonBirthdate}.
• Puede utilizar el campo de combinación {!Account.IsPersonAccount} para determinar si está
trabajando con una cuenta personal o con una cuenta empresarial.
• Es posible que los campos de cuentas que anteriormente tenían nombres y etiquetas exclusivas
dejen de serlo debido a que algunos campos de contactos se muestran como parte del objeto
de cuentas. Estos campos de la página de cuentas se identifican por el icono cuenta personal
EDICIONES
Cuentas empresariales
disponibles en: Salesforce
Classic y Lightning
Experience
Cuentas empresariales
disponibles en: Todas las
ediciones excepto
Database.com
Cuentas personales
disponibles en: Salesforce
Classic
Cuentas personales
disponibles en Enterprise
Edition, Performance
Edition, Unlimited Edition y
Developer Edition
Proceso de ventas a sus clientes
Guía del usuario | Establecimiento de sus clientes,
competidores y socios | 4
(
). Asegúrese de que todos los campos de cuenta personalizados tengan nombres de campo y etiquetas exclusivas de su
organización, de modo que el campo de combinación haga referencia al campo correcto. Si desea más información, consulte ¿Qué
es una cuenta personal? en la página 2
Importante: Asegúrese de que todos los campos personalizados de la cuenta tengan nombres de campo y etiquetas únicas, de
modo que el campo de combinación haga referencia al campo correcto.
CONSULTE TAMBIÉN
Cuentas
Reglas de validación para Cuentas personales
Reglas de validación para Cuentas personales
Nota: Una vez que se activen cuentas personales, no se pueden desactivar.
Un campo de combinación es un acampo puede ubicar en una plantilla de correo electrónico, una
plantilla de combinación de correo, un vínculo personalizado o una fórmula para incorporar los
valores a partir de un registro. La lista de campos de combinación disponibles depende del tipo de
datos con los que está trabajando. Este tema muestra consideraciones para trabajar con campos
de combinación en reglas de validación con cuentas personales.
Sugerencias
• Para definir una regla de validación que se aplique sólo a las cuentas personales, utilice el campo
de combinación EsCuentaPersonal. Por ejemplo, Account.City = “San
Francisco” indica que la ciudad de la cuenta personal o empresarial es San Francisco,
mientras que IsPersonAccount ( Account.City = “San Francisco”)
indica que la ciudad de una cuenta personal es San Francisco.
EDICIONES
Disponible en: Salesforce
Classic
Cuentas empresariales
disponibles en: Todas las
ediciones excepto
Database.com
Cuentas personales
disponibles en Enterprise
Edition, Performance
Edition, Unlimited Edition y
Developer Edition
• Debe tratar los nombres de cuentas personales y cuentas empresariales de forma separada en
las reglas de validación de cuenta.
– Para las cuentas empresariales, utilice el campo de combinación Nombre.
– Para las cuentas personales, utilice los campos de combinación Nombre y Apellidos.
• Los campos Fecha de nacimiento, Correo electrónico y otros que sólo se admiten en las cuentas personales están
disponibles como campos de combinación en las reglas de validación de cuenta. Cuando utilice uno de esos campos de combinación,
tenga en cuenta que los registros de cuentas empresariales se procesarán como si dichos campos tuviesen valores en blanco. Para
los campos cuentas empresariales y cuentas personales, consulte Campos de cuentas en la página 14.
CONSULTE TAMBIÉN
Cuentas
Campos de combinación de cuentas personales
¿Qué es una cuenta empresarial y en qué se diferencia de una cuenta personal?
Una cuenta empresarial es una compañía, corporación, sociedad u otra entidad empresarial a la que puede asociar varios contactos. Las
cuentas empresariales están disponibles en todas las ediciones y tienen un icono de carpeta ( ).
Proceso de ventas a sus clientes
Guía del usuario | Establecimiento de sus clientes,
competidores y socios | 5
En Enterprise Edition, Unlimited Edition, Performance Edition y Developer Edition, su organización de Salesforce puede activarse para
que utilice cuentas personales ( ), que son consumidores individuales que funcionan simultáneamente como cuentas y contactos.
CONSULTE TAMBIÉN
Cuentas
Comportamientos de cuentas personales
Nota: Las cuentas personales no están activadas de forma predeterminada en Salesforce.
Para solicitar cuentas personales, póngase en contacto con Salesforce.
Las cuentas personales son cuentas que también pueden utilizarse como contactos en diversas
situaciones. La tabla siguiente resume las áreas principales en las que las cuentas personales se
diferencian de las cuentas empresariales o tienen consideraciones exclusivas:
Funcionalidad de
Salesforce
Comportamiento de cuenta personal
Combinación de cuentas Las cuentas personales sólo se pueden combinar con otras cuentas
personales. Consulte Combinación de cuentas duplicadas en la página
31.
Creación rápida de
cuentas
En la página de inicio de cuentas, los campos del área Creación rápida
se basan en si el tipo de registro de cuenta predeterminado definido
en su perfil es un tipo de registro de cuenta personal o de cuenta
empresarial.
Cuentas
Las cuentas personales son cuentas que admiten capacidades y campos
de contactos.
Actividades
Las cuentas personales se pueden asociar con actividades utilizando
los campos Nombre o Relacionado con.
Al igual que los contactos, las cuentas personales pueden invitarse a
los eventos y reuniones solicitadas.
Para los usuarios que soliciten una reunión con una cuenta personal,
debe añadirse el campo Correo electrónico al formato de
página Cuentas personales.
Campañas
Al igual que los contactos, las cuentas personales pueden agregarse a
campañas y tener una lista relacionada Historial de campañas.
Casos
En los casos, las cuentas personales se pueden introducir en el campo
Nombre de la cuenta, el campo Nombre del contacto
o ambos.
Seguimiento de noticias Cuando realiza un seguimiento a cuentas personales, realiza un
en tiempo real de
seguimiento a los campos de cuentas pero no a los campos de
Chatter
contactos.
EDICIONES
Cuentas empresariales
disponibles en: Salesforce
Classic y Lightning
Experience
Cuentas empresariales
disponibles en: Todas las
ediciones excepto
Database.com
Cuentas personales
disponibles en: Salesforce
Classic
Cuentas personales
disponibles en Enterprise
Edition, Performance
Edition, Unlimited Edition y
Developer Edition
Proceso de ventas a sus clientes
Guía del usuario | Establecimiento de sus clientes,
competidores y socios | 6
Funcionalidad de Salesforce Comportamiento de cuenta personal
Portal de clientes y comunidades Al igual que ocurre con los contactos, las cuentas personales pueden activarse como usuarios para
sus Comunidades de Salesforce y Portales de clientes.
Funciones de contacto
Al igual que ocurre con los contactos, puede agregar cuentas personales a la lista relacionada
Funciones del contacto en casos, contratos y oportunidades.
Contactos
En la mayoría de los casos, puede utilizar las cuentas personales como contactos. Puede incluirlas
en todas la vistas de lista de contactos excepto en la página de inicio de contactos.
A diferencia de las cuentas empresariales, las cuentas personales no tienen una lista relacionada
Contactos. Sin embargo, puede utilizar la lista relacionada Socios para realizar el seguimiento de
las relaciones entre distintas cuentas personales.
Objetos personalizados
Los objetos personalizados con relaciones con cuentas o contactos pueden agregarse como listas
relacionadas en cuentas personales.
Data.com
Las cuentas personales no son compatibles con Data.com Prospector o Data.com Clean.
Desktop Integration
Las cuentas personales se admiten actualmente en Connect Offline, Salesforce for Outlook, Panel
lateral de Salesforce y Connect for Outlook versión 3.2 y posteriores.
Correo electrónico
Como ocurre con los contactos, puede enviar mensajes de correo electrónico individuales y
mensajes de correo electrónico masivos a cuentas personales.
ExactTarget
Las cuentas personales se admiten pero se requiere una configuración adicional.
Historial de campos
Puede realizarse un seguimiento de los campos de cuenta para las cuentas personales mediante
la configuración de historial de campos de cuentas, pero los campos de contacto para las cuentas
personales se configuran en la página de configuración del historial de campos de contactos.
Campos
En los formatos de página de cuentas personales existe una combinación predeterminada de
campos de cuentas y contactos estándar disponible. Además, todos los campos de cuentas y
contactos personalizados están disponibles.
Tenga en cuenta que algunos campos de cuentas empresariales no son compatibles con cuentas
personales, como Cuenta principal y Ver jerarquía. Asimismo, el campo
Supervisor en contactos no se admite para cuentas personales.
Iconos
Las cuentas personales tienen un icono de una persona ( ), mientras que las cuentas empresariales
tienen un icono de carpeta ( ). El icono de cuenta personal se puede agregar a los resultados
de búsqueda, las vistas de lista y los cuadros de diálogo de búsqueda mediante el criterio "Es
cuenta personal igual a Verdadero".
Asistentes para importación
Las cuentas personales se pueden importar utilizando el asistente para importación de datos.
Opcionalmente, se pueden importar datos de cuentas personales utilizando el asistente de
importación para cuentas personales.
Candidatos
Los candidatos con un campo Empresa vacío se convierten en cuentas personales, asignadas
al tipo de registro cuenta personal predeterminado para su perfil. Si no desea incluir un nombre
de empresa al crear cuentas personales, debe utilizar la API. Los candidatos que incluyen un nombre
de empresa se convierten en cuentas empresariales, asignadas al tipo de registro cuenta empresarial
predeterminado para su perfil.
Proceso de ventas a sus clientes
Guía del usuario | Establecimiento de sus clientes,
competidores y socios | 7
Funcionalidad de Salesforce Comportamiento de cuenta personal
Vistas de lista
Las cuentas personales aparecen en las vistas de lista de cuentas y contactos. Agregue el icono
Es cuenta personal a las vistas de lista para diferenciar visualmente las cuentas personales
de otros registros y para incluir o excluir cuentas personales en una lista.
Configuraciones de Mobile
Las configuraciones de Mobile que incluyen el objeto de cuenta, ofrecen automáticamente cuentas
personales y cuentas empresariales a los dispositivos móviles de los usuarios.
Las cuentas personales se pueden excluir de los conjuntos de datos de la configuración utilizando
el criterio “Es cuenta personal igual a Falso.” Para movilizar cuentas personales únicamente,
utilice el criterio "Es cuenta personal igual a Verdadero." Si una configuración de Mobile
incluye cuentas, pero no contactos, los usuarios asignados a esa configuración verán la ficha
Contactos en la aplicación cliente de Mobile y la ficha contendrá las cuentas personales.
Paquete
Los atributos y componentes de cuentas personales se pueden incluir en paquetes gestionados
y no gestionados.
Formatos de página
Las cuentas personales tienen formatos de página exclusivos que pueden tener campos de cuentas,
de contactos, vínculos personalizados de cuentas, listas relacionadas de cuentas y listas relacionadas
de contactos. Los formatos de página de las cuentas personales no admiten los campos
Supervisor y Cuenta principal.
Pardot
Las cuentas personales se admiten pero se requiere una configuración adicional.
Socios
Puede utilizar la lista relacionada Socios para relacionar unas cuentas personales con otras.
Recomendamos que cambie el nombre de la lista relacionada Socios a “Cuentas relacionadas”,
“Relaciones” o un término similar que refleje el modo en que están conectadas las cuentas
personales.
Tipos de registro
Los administradores pueden configurar varios tipos de registro para cuentas personales. Una cuenta
personal sólo puede cambiarse por otro tipo de registro de cuenta personal.
Fichas renombradas y campos
estándar
Los administradores pueden personalizar los nombres de las fichas y los campos relacionados con
las cuentas personales, como:
• El nombre de la ficha Cuentas, la etiqueta del campo cuenta empresarial y la etiqueta
del campo cuenta personal.
• El nombre de la ficha Contactos y la etiqueta del campo contacto empresarial.
Salesforce1
Para las organizaciones que han activado cuentas personales y Salesforce1, se pueden crear, acceder
y gestionar cuentas personales en Salesforce1 para la mayoría de funciones.
Búsqueda
Las cuentas personales sólo aparecen en los resultados de búsqueda de cuentas. Los administradores
pueden agregar el icono Es cuenta personal a los formatos de búsqueda de cuentas
para diferenciar las cuentas personales de las cuentas empresariales.
Portal de autoservicio
Al igual que ocurre con los contactos, las cuentas personales pueden activarse como usuarios para
el portal de autoservicio.
Nota: Desde Spring ’12, el portal de autoservicio no está disponible para nuevas
organizaciones. Las organizaciones existentes continúan teniendo acceso al portal de
autoservicio.
Proceso de ventas a sus clientes
Guía del usuario | Establecimiento de sus clientes,
competidores y socios | 8
Funcionalidad de Salesforce Comportamiento de cuenta personal
Configuración de colaboración
Si ha activado las cuentas personales no será posible compartir contactos.
Cuentas, contactos y candidatos
sociales
Al igual que con los contactos, puede vincular cuentas personales con perfiles de redes sociales
Solicitudes Stay-in-Touch
Como ocurre con los contactos, puede enviar solicitudes Stay-in-Touch individuales y masivas a
cuentas personales.
Almacenamiento
Las cuentas personales cuentan en el almacenamiento de cuentas y de contactos, porque API
considera que cada cuenta personal se compone de una cuenta y de un contacto.
Reglas de flujo de trabajo
La creación o modificación de una cuenta personal desencadena reglas de flujo de trabajo de
cuentas.
CONSULTE TAMBIÉN
¿Qué es una cuenta personal?
https://help.salesforce.com/help/pdfs/en/salesforce_B2C_implementation_guide.pdf
Proceso de ventas a sus clientes
Guía del usuario | Establecimiento de sus clientes,
competidores y socios | 9
Visualización de listas de cuentas
En la página de lista de cuentas puede ver una lista de las cuentas que contiene la vista actual.
EDICIONES
• Haga clic en el nombre de una cuenta para ver los detalles de la cuenta.
• Haga clic en el botón Modificar o Eliminar situado junto al nombre de la cuenta para modificar
o eliminar la cuenta.
• Si la organización utiliza cuentas personales y la vista de lista actual incluye el campo Es
cuenta personal, el encabezado de la columna para este campo es el icono de cuenta
personal ( ) en Salesforce Classic. Haga clic en el icono de cuenta personal en el encabezado
para ordenar las cuentas personales en la parte superior o inferior de la lista.
Cuentas empresariales
disponibles en: Salesforce
Classic y Lightning
Experience
Cuentas empresariales
disponibles en: Todas las
ediciones excepto
Database.com
CONSULTE TAMBIÉN
Cuentas
Cuentas personales
disponibles en: Salesforce
Classic
Cuentas personales
disponibles en Enterprise
Edition, Performance
Edition, Unlimited Edition y
Developer Edition
PERMISOS DE USUARIO
Para ver listas de cuentas:
• “Leer” en cuentas
Para crear cuentas
empresariales:
• “Crear” en cuentas
Para crear cuentas
personales:
• “Crear” en cuentas y
contactos
Proceso de ventas a sus clientes
Guía del usuario | Establecimiento de sus clientes,
competidores y socios | 10
Uso de cuentas
PERMISOS DE USUARIO
EDICIONES
Para ver cuentas:
“Leer” en cuentas
Para modificar cuentas empresariales:
“Modificar” en cuentas
Para modificar cuentas personales:
“Modificar” en cuentas y contactos
Para habilitar cuentas de socios:
“Gestionar usuarios externos”
Para deshabilitar cuentas de socios:
“Modificar” en cuentas
Y
“Gestionar usuarios externos”
Para deshabilitar cuentas del portal de
clientes:
“Modificar” en cuentas
Y
"Modificar usuarios de autoservicio"
Una cuenta es una organización, compañía o consumidor del que desea realizar un seguimiento,
por ejemplo, un cliente, socio o competidor.
Cuentas empresariales
disponibles en: Salesforce
Classic y Lightning
Experience
Cuentas empresariales
disponibles en: Todas las
ediciones excepto
Database.com
Cuentas personales
disponibles en: Salesforce
Classic
Cuentas personales
disponibles en Enterprise
Edition, Performance
Edition, Unlimited Edition y
Developer Edition
• Ver y modificar cuentas.
• Utilice las cuentas, los contactos y los candidatos sociales para ver los perfiles de redes sociales de sus cuentas, ver su nivel de
influencia en las redes sociales y ver vídeos de YouTube relacionados.
• Buscar información relacionada con las cuentas (como contactos).
• Obtener contactos de Data.com de una cuenta.
• Limpiar registros de cuenta con Data.com Clean.
• Visualizar las actualizaciones y comentarios de las cuentas utilizando Chatter.
• Ofrecer a los usuarios del portal de clientes acceso a una cuenta.
• Habilitar una cuenta como una cuenta de socio.
CONSULTE TAMBIÉN
Cuentas
Proceso de ventas a sus clientes
Guía del usuario | Establecimiento de sus clientes,
competidores y socios | 11
Presentación y modificación de detalles de cuentas
PERMISOS DE USUARIO
EDICIONES
Para ver cuentas:
“Leer” en cuentas
Para modificar cuentas empresariales:
“Modificar” en cuentas
Para modificar cuentas personales:
“Modificar” en cuentas y contactos
Para habilitar cuentas de socios:
“Gestionar usuarios externos”
Para deshabilitar cuentas de socios:
“Modificar” en cuentas
Y
“Gestionar usuarios externos”
Para deshabilitar cuentas del portal de
clientes:
“Modificar” en cuentas
Y
"Modificar usuarios de autoservicio"
Una vez haya localizado una cuenta en la página de inicio o en las páginas de lista Cuentas, haga
clic en el nombre de cuenta para ver la página de detalles de Cuenta.
Cuentas empresariales
disponibles en: Salesforce
Classic y Lightning
Experience
Cuentas empresariales
disponibles en: Todas las
ediciones excepto
Database.com
Cuentas personales
disponibles en: Salesforce
Classic
Cuentas personales
disponibles en Enterprise
Edition, Performance
Edition, Unlimited Edition y
Developer Edition
• Utilice la modificación en línea para modificar los campos directamente en la página de detalles. Si la modificación en línea no está
activada, póngase en contacto con su administrador. La modificación en línea solo está disponible en Salesforce Classic.
• Para que se muestre la página en modo de modificación, haga clic en Modificar, realice sus cambios y haga clic en Guardar.
• Para guardar la cuenta actual y crear otra en Salesforce Classic, haga clic en Guardar y nuevo.
• Para abrir una vista de impresión de los detalles del registro, haga clic en Vista de impresión en la esquina superior derecha de la
página. La vista de impresión solo está disponible en Salesforce Classic.
• Para habilitar una cuenta como cuenta de socio, haga clic en Gestionar cuenta externa y seleccione Habilitar como socio.
Disponible solo en Salesforce Classic si su empresa ha activado un portal de socios.
• Para habilitar cuentas personales como usuarios del Portal de clientes, haga clic en Gestionar usuario externo y seleccione Activar
usuario de cliente. Disponible solo en Salesforce Classic si su empresa tiene cuentas personales y un Portal de clientes.
Nota: Como propietario de una cuenta, generalmente podrá ver todos los datos relacionados con esa cuenta.
No obstante, el administrador puede establecer una opción en la función del usuario que le permita ver oportunidades que no le
pertenecen, pero que están asociadas a sus cuentas.
Además, si sus cuentas están asignadas a territorios, el administrador puede establecer opciones que determinen si los usuarios
de dicho territorio pueden ver, modificar, transferir o eliminar sus cuentas.
CONSULTE TAMBIÉN
Campos de cuenta
Cuentas
Selección y cambio de imágenes de perfil para cuentas, contactos y candidatos
Proceso de ventas a sus clientes
Guía del usuario | Establecimiento de sus clientes,
competidores y socios | 12
Directrices para la creación de cuentas
Tenga presentes estas directrices y estos consejos cuando cree cuentas.
• Para crear cuentas empresariales, necesita el permiso “Crear” en las cuentas. Para crear cuentas
personales, necesita el permiso “Crear” tanto en las cuentas como en los contactos.
• Si su organización utiliza tipos de registro, puede que se le pida que seleccione un Tipo de
registro cuando cree una cuenta. Los diferentes tipos de registro pueden tener campos
y valores de listas de selección diferentes.
EDICIONES
Cuentas empresariales
disponibles en: Salesforce
Classic y Lightning
Experience
• Para especificar que una cuenta empresarial es una cuenta filial de otra cuenta empresarial,
complete el campo Cuenta principal. Posteriormente, puede ver una jerarquía de
relaciones de cuentas. El campo Cuenta principal no está disponible para cuentas
personales.
Cuentas empresariales
disponibles en: Todas las
ediciones excepto
Database.com
• Utilice el campo Sitio de la cuenta para designar diferentes ubicaciones para la
misma empresa. Por ejemplo, Acme.com puede tener oficinas en Paris y Londres. Cree dos
cuentas, ambas denominadas Acme.com, pero con valores para el Sitio de la cuenta
de Paris y Londres, respectivamente.
Cuentas personales
disponibles en: Salesforce
Classic
• Si su organización utiliza divisiones, la división de una nueva cuenta se establece
automáticamente en su división predeterminada, a menos que seleccione anualmente una
diferente.
• Si su organización utiliza gestión de territorios, las reglas de asignación de cuentas pueden
asignar automáticamente cuentas recién creadas a territorios. Consulte Descripción general de
gestión de territorios en la página 240.
CONSULTE TAMBIÉN
Campos de cuenta
Vista de cuentas principales
Cuentas personales
disponibles en Enterprise
Edition, Performance
Edition, Unlimited Edition y
Developer Edition
Proceso de ventas a sus clientes
Guía del usuario | Establecimiento de sus clientes,
competidores y socios | 13
Descripción de lo que sucede cuando elimina cuentas
La mayoría de cuentas y sus registros relacionados se pueden eliminar en solo clic, pero algunas
cuentas no se pueden eliminar hasta que se eliminen asociaciones.
Importante: Si puede seleccionar una cuenta, verá Eliminar como una opción en la página
de detalles de la cuenta y su fila en la página de lista de cuenta tanto en Salesforce Classic
como Lightning Experience. Si no ve la opción eliminar, no tendrá permiso para eliminar la
cuenta. Pida ayuda a su administrador de Salesforce.
Las cuentas eliminadas se envían a la papelera, junto con los elementos asociados.
Nota: No puede acceder a la papelera desde Lightning Experience, pero se seguirán enviando
los elementos eliminados a ella. Cambie a Salesforce Classic temporalmente para ver o restaurar
elementos de la papelera.
• Contactos
• Oportunidades
• Contratos (si no están activados)
• Actividades
• Notas
• Archivos adjuntos
EDICIONES
Cuentas empresariales
disponibles en: Salesforce
Classic y Lightning
Experience
Cuentas empresariales
disponibles en: Todas las
ediciones excepto
Database.com
Cuentas personales
disponibles en: Salesforce
Classic
Cuentas personales
disponibles en Enterprise
Edition, Performance
Edition, Unlimited Edition y
Developer Edition
• Grupos y funciones de portal (si todos los usuarios del portal en la cuenta están desactivados)
• Relaciones de socios
• Miembros de grupo de relaciones
Si restaura una cuenta desde la Papelera, se restaurará también cualquier elemento relacionado
excepto para:
• Miembros de grupo de relaciones en algunos casos.
• Grupos y funciones de portal. Consulte Uso de cuentas en la página 10.
PERMISOS DE USUARIO
Para ver cuentas:
• “Leer” en cuentas
Para eliminar cuentas:
• “Eliminar” en cuentas
No puede eliminar una cuenta si:
• No tiene el permiso “Eliminar” en cuentas
• No es el propietario de la cuenta, por encima del propietario de la cuenta en la jerarquía de funciones de la organización; o un
administrador
• La cuenta se activa como una cuenta de socio; tiene casos asociados, contratos activados u oportunidades relacionadas propiedad
de otros usuarios o tiene contactos asociados activados para el portal de autoservicio.
Además, si intenta eliminar una cuenta que incluye oportunidades cerradas/ganadas de su propiedad, aparece un mensaje preguntándole
si desea eliminar las oportunidades cerradas/ganadas junto con la cuenta o cancelar la eliminación de la cuenta.
Nota: No necesita el permiso “Eliminar” en ningún registro asociado incluido en la eliminación.
CONSULTE TAMBIÉN
Combinación de cuentas duplicadas
Cuentas
Proceso de ventas a sus clientes
Guía del usuario | Establecimiento de sus clientes,
competidores y socios | 14
Campos de cuenta
EDICIONES
Campos de cuentas empresariales
Una cuenta tiene los siguientes campos, que se muestran en orden alfabético. Dependiendo del
formato de su página y de la configuración de seguridad a nivel de campo, es posible que algunos
campos no sean visibles o no se puedan modificar.
Disponible en: Salesforce
Classic y Lightning
Experience
Si se añadió el registro de cuentas desde Data.com, ciertos campos, identificados aquí, se completarán
con el valor de Data.com o Dun & Bradstreet (D&B) si un valor está disponible. Algunos campos
Data.com solo están disponibles para organizaciones que utilizan un producto específico de
Data.com. Esos campos se identifican en sus descripciones.
Los campos de cuentas
empresariales disponibles
varían según la edición de
Salesforce que tenga.
Campo
Descripción
Admite valores de
Data.com a través de D&B
Divisa de la cuenta La divisa predeterminada de
todos los campos de importe
de la divisa en la cuenta. Las
cantidades mostradas en la
divisa de cuenta y también se
convierten a la divisa personal
del usuario. Sólo disponible
para organizaciones que
utilicen varias divisas.
Los campos de cuentas
personales disponibles
varían según la edición de
Salesforce que tenga.
División de cuentas División a la que pertenece la
cuenta. Registros relacionados
con la cuenta, como contactos
y oportunidades, heredan
automáticamente la división
de la cuenta. Disponible
únicamente en organizaciones
que emplean divisiones para
segmentar sus datos.
Nombre de la cuenta Nombre de la empresa. Se
admiten hasta 255 caracteres
en este campo.
Nombre de la cuenta El nombre de la cuenta se
traduce al idioma local.
(Local)
Número de la cuenta Seguimiento o número de
referencia de cuenta. Se
admiten hasta 40 caracteres
en este campo.
Propietario de la
cuenta
Propietario asignado de la
cuenta. No disponible en
Personal Edition.
Cuentas personales
disponibles en: Enterprise
Edition, Performance
Edition, Unlimited Edition y
Developer Edition
(D&B)
Proceso de ventas a sus clientes
Guía del usuario | Establecimiento de sus clientes,
competidores y socios | 15
Campo
Descripción
Admite valores de Data.com a través
de D&B
Tipo de registro de cuenta
Nombre del campo que determina los
valores de la lista de selección disponibles
para el registro. Disponible en Enterprise
Edition, Unlimited Edition, Performance
Edition y Developer Edition.
Sitio de la cuenta
Información acerca de la ubicación de la
cuenta, como ubicación única,
Oficina principal o Sucursal.
Se admiten hasta 80 caracteres en este
campo.
(D&B)
Origen de la cuenta
El origen del registro de cuenta. Por
ejemplo, Anuncio, Data.com o
Feria de muestras. El origen se
selecciona de una lista de selección de
valores disponibles, que configura un
administrador. Cada valor de la lista de
selección puede tener hasta 40 caracteres.
(Data.com)
Ingresos anuales
Cantidad de ingresos anuales declarados.
(D&B)
Nota: Si limpia sus registros de
cuentas con Data.com Prospector
o Data.com Clean, Data.com
convierte las divisas a dólares
americanos cada mes, lo que puede
causar el cambio de los valores en
este campo. Para organizaciones
que utilizan divisas que no sean
dólares americanos, ignoramos el
campo Ingresos anuales al
determinar el estado de limpieza de
un registro (por lo que el valor del
campo Estado de limpieza
no cambia). También eliminamos
el valor del campo Ingresos
anuales en los registros de
cuentas y la página de comparación
de limpieza.
Ciudad de facturación
Parte de la dirección de facturación que
corresponde a la ciudad. Se admiten hasta
40 caracteres en este campo.
(D&B)
País de facturación
Parte de la dirección de facturación que
corresponde al país. La entrada se
selecciona en una lista de selección de
(D&B)
Proceso de ventas a sus clientes
Campo
Guía del usuario | Establecimiento de sus clientes,
competidores y socios | 16
Descripción
Admite valores de Data.com a través
de D&B
valores estándar o se introduce como texto.
Se admiten hasta 80 caracteres en este
campo si es un campo de texto.
Estado o provincia de
facturación
Parte de la dirección de facturación que
corresponde al estado o provincia. La
entrada se selecciona en una lista de
selección de valores estándar o se
introduce como texto. Se admiten hasta
80 caracteres en este campo si es un
campo de texto.
(D&B)
Calle de facturación
Dirección utilizada para la facturación. Se
admiten hasta 255 caracteres en este
campo.
(D&B)
Código postal de facturación Parte de la dirección de facturación que
(D&B)
corresponde al código postal. Se admiten
hasta 20 caracteres en este campo.
Estado de Limpieza
Indica el estado limpio del registro en
comparación con Data.com. Los valores
son: Sin comparación,
Sincronizado, Revisado,
Diferente, No encontrado o
Inactivo. Este campo solo está
disponible en organizaciones que utilizan
Data.com Prospector o Data.com Clean.
Nota: Si limpia sus registros de
cuentas con Data.com Prospector
o Data.com Clean, Data.com
convierte las divisas a dólares
americanos cada mes, lo que puede
causar el cambio de los valores en
el campo Ingresos anuales.
Para organizaciones que utilizan
divisas que no sean dólares
americanos, ignoramos el campo
Ingresos anuales al
determinar el estado de limpieza de
un registro (por lo que el valor del
campo Estado de limpieza
no cambia).
Creado por
Usuario que ha creado la cuenta,
incluyendo la fecha y la hora de creación.
(Sólo lectura)
(Data.com)
Proceso de ventas a sus clientes
Guía del usuario | Establecimiento de sus clientes,
competidores y socios | 17
Campo
Descripción
Clave de Data.com
El Id. de la empresa en Data.com. Cuando
se comparan registros de Salesforce con
registros de Data.com (con limpieza
manual o trabajos de limpieza
automatizados), si Data.com encuentra una
coincidencia, se vinculan los dos registros
con el valor numérico de este campo.
(Data.com)
D&B Company
Un vínculo al registro correspondiente de
D&B Company que muestra campos de
Dun & Bradstreet (D&B) para la cuenta.
Utilice la búsqueda si necesita asociar un
registro correspondiente de D&B diferente
con la cuenta. Este campo solo está
disponible en organizaciones que utilizan
Data.com Prospector o Data.com Premium
Clean.
(D&B)
Descripción
Descripción de la cuenta. Se admiten hasta
32 KB de datos en este campo. Sólo se
muestran los primeros 255 caracteres.
(D&B)
Número D-U-N-S
El número del Sistema Universal de
Numeración de Datos (D-U-N-S) es un
número único compuesto por nueve
dígitos que se asigna a cada unidad de
negocio en la base de datos de D&B con
una operación única, separada y distinta.
Los números de D-U-N-S son utilizados por
las sectores y organizaciones de todo el
mundo como un estándar global para el
seguimiento y la identificación de negocios.
Este campo solo está disponible en
organizaciones que utilizan Data.com
Prospector o Data.com Clean.
(D&B)
Nota: Para ver el número de
D-U-N-S completo,
• Añada la cuenta a Salesforce si
no la tiene aún, o
• Limpie la cuenta con Data.com
si ya existe en Salesforce
Hasta que añada o limpie el registro,
sus primeros cinco dígitos se
ocultarán con asteriscos (*).
Admite valores de Data.com a través
de D&B
Proceso de ventas a sus clientes
Guía del usuario | Establecimiento de sus clientes,
competidores y socios | 18
Campo
Descripción
Empleados
Número de personas empleadas por la
cuenta.
Evaluar esta cuenta con
respecto a reglas de
territorio al guardar
Cuando la opción está marcada, provoca
la ejecución de las reglas de asignación de
cuentas cuando se modifica o se guarda la
cuenta. Al personalizar el formato de la
página de cuentas, un administrador puede
controlar si la casilla de verificación aparece
y si está marcada de forma predeterminada.
Consulte Descripción general de
Administración de territorios en la página
240.
Excluir de reglas de
asignación de territorio
Cuando la opción está marcada, blinda la
cuenta ante las evaluaciones cuando se
ejecutan reglas de asignación de cuentas,
con lo que se evita su asignación
automática a territorios. Además, si la
cuenta ya está asignada a territorios como
resultado de reglas de asignación, la
selección de esta casilla elimina la cuenta
de esos territorios. Esta casilla de
verificación solo afecta las asignaciones de
cuenta basadas en reglas y no tiene efecto
en la asignaciones de cuenta de forma
manual. Consulte Descripción general de
Administración de territorios en la página
240.
Fax
Número de fax. Se admiten hasta 40
caracteres en este campo.
Sector
Negocio principal de la cuenta.. La entrada
se selecciona de una lista de selección de
valores disponibles, que configura un
administrador. Cada valor de la lista de
selección puede tener hasta 40 caracteres.
Modificado por
Usuario que ha modificado por última vez
los campos de cuenta, incluyendo la fecha
y la hora de modificación. No afecta a los
cambios realizados en alguno de los
elementos de la lista relacionada de la
cuenta. (Sólo lectura)
Código NAICS
El código de seis dígitos del Sistema de
Clasificación Industrial de Norteamérica
(NAICS) es el estándar utilizado por
Admite valores de Data.com a través
de D&B
(D&B)
(D&B)
(Data.com)
(D&B)
Proceso de ventas a sus clientes
Campo
Guía del usuario | Establecimiento de sus clientes,
competidores y socios | 19
Descripción
Admite valores de Data.com a través
de D&B
empresas y gobiernos para clasificar
establecimientos empresariales en 20
sectores, según su actividad económica
con el fin de recabar, analizar y publicar
datos estadísticos relacionados con la
actividad empresarial en EE.UU.. Este
campo solo está disponible en
organizaciones que utilizan Data.com
Prospector o Data.com Clean.
Descripción de NAICS
Una descripción breve de la línea de
negocios de la organización, basada en su
código NAICS. Este campo solo está
disponible en organizaciones que utilizan
Data.com Prospector o Data.com Clean.
(D&B)
Propiedad
Propiedad de la empresa, por ejemplo,
pública o privada. La entrada se selecciona
de una lista de selección de valores
disponibles, que configura un
administrador. Cada valor de la lista de
selección puede tener hasta 40 caracteres.
(D&B)
Cuenta principal
Empresa matriz para empresas que son
filiales de una empresa u organización de
mayor tamaño. Una cuenta principal debe
ser una cuenta existente en Salesforce.
Puede introducir el nombre de la cuenta o
seleccionar (u opcionalmente crear) la
cuenta utilizando el icono de búsqueda.
Cuenta de socio
Campo de solo lectura que indica si una
cuenta es una cuenta de socio.
Teléfono
Número de teléfono principal de la cuenta.
Se admiten hasta 40 caracteres en este
campo.
Valoración
Categorización de cómo puntúa esta
cuenta, por ejemplo, Caliente, Frío. La
entrada se selecciona de una lista de
selección de valores disponibles, que
configura un administrador. Cada valor de
la lista de selección puede tener hasta 40
caracteres.
Ciudad de envío
Parte de la dirección de envío o correo
principal que corresponde a la ciudad. Se
admiten hasta 40 caracteres en este campo.
(D&B)
(D&B)
Proceso de ventas a sus clientes
Guía del usuario | Establecimiento de sus clientes,
competidores y socios | 20
Campo
Descripción
País de envío
Parte de la dirección de envío o correo
principal que corresponde al país. La
entrada se selecciona en una lista de
selección de valores estándar o se
introduce como texto. Se admiten hasta
80 caracteres en este campo si es un
campo de texto.
Estado o provincia de envío Parte de la dirección de envío o correo
Admite valores de Data.com a través
de D&B
(D&B)
(D&B)
principal que corresponde al estado o
provincia. La entrada se selecciona en una
lista de selección de valores estándar o se
introduce como texto. Se admiten hasta
80 caracteres en este campo si es un
campo de texto.
Calle de envío
Calle de la dirección de envío o correo
principal de una cuenta. Se admiten hasta
255 caracteres en este campo.
(D&B)
Código postal de envío
Parte de la dirección de envío o correo
principal que corresponde al código postal.
Se admiten hasta 20 caracteres en este
campo.
(D&B)
Código SIC
El código de Clasificación Industrial
Estándar de la categorización comercial
principal de la cuenta. Se admiten hasta 10
caracteres en este campo.
(D&B)
Descripción de SIC
Una descripción breve de la línea de
negocios de la organización, basada en su
código SIC.
(D&B)
Territorios
Los territorios a los cuales se ha asignado
la cuenta. Consulte Descripción general de
Administración de territorios en la página
240.
Este campo no está disponible para las
organizaciones que utilizan Gestión de
territorio de empresa. Gestión de territorio
de empresa ofrece una lista relacionada
llamada Territorios asignados que puede
agregar a los formatos de página de la
cuenta.
Símbolo del teletipo
Abreviatura utilizada para identificar las
acciones que cotizan en bolsa de una bolsa
determinada. También se le conoce como
(D&B)
Proceso de ventas a sus clientes
Campo
Guía del usuario | Establecimiento de sus clientes,
competidores y socios | 21
Descripción
Admite valores de Data.com a través
de D&B
símbolo de empresas en bolsa. Se admiten
hasta 20 caracteres en este campo.
Tradestyle
Un nombre, distinto a su nombre legal, que
una organización puede utilizar para
gestionar sus actividades comerciales.
Parecido a “Haciendo negocios como” o
“HNC”. Este campo solo está disponible en
organizaciones que utilizan Data.com
Prospector o Data.com Clean.
Tipo
Tipo de cuenta, por ejemplo, Cliente,
Competidor, o Socio. La entrada se
selecciona de una lista de selección de
valores disponibles, que configura un
administrador. Cada valor de la lista de
selección puede tener hasta 40 caracteres.
Vínculos personalizados
Lista de vínculos personalizados para
cuentas definida por el administrador.
Sitio Web
URL del sitio Web de la cuenta, por
ejemplo, www.acme.com. Se permiten
hasta 255 caracteres en este campo; solo
aparecen los 50 primeros.
(Data.com)
Año de inicio
El año en el que se fundó la empresa o el
año en el que el propietario o gestor actual
asumió el control de la empresa. Si el año
de fundación o de inicio de propiedad de
la empresa no está disponible, entonces se
utilizará el año en el que se creó el registro
de D&B. D&B no proporciona estos datos
para las sucursales.Este campo únicamente
está disponible en organizaciones que
utilizan Data.com Prospector o Data.com
Clean.
(D&B)
(D&B)
Campos de cuentas personales
Una cuenta personal tiene los siguientes campos, que aparecen en orden alfabético. Dependiendo del formato de su página y de la
configuración de seguridad a nivel de campo, es posible que algunos campos no sean visibles o no se puedan modificar. Los campos
con una marca de activación en la columna Campo Es contacto son campos de contacto compatibles con cuentas personales, pero no
con cuentas comerciales.
Tenga en cuenta que esta lista no incluye campos personalizados creados por su administrador. Tanto los campos personalizados de
cuenta como de contacto están disponibles para cuentas personales.
Proceso de ventas a sus clientes
Guía del usuario | Establecimiento de sus clientes,
competidores y socios | 22
Campo
Descripción
Divisa de la cuenta
La divisa predeterminada de todos los
campos de importe de la divisa en la cuenta.
Las cantidades mostradas en la divisa de
cuenta y también se convierten a la divisa
personal del usuario. Sólo disponible para
organizaciones que utilicen varias divisas.
División de cuentas
División a la que pertenece la cuenta.
Registros relacionados con la cuenta, como
contactos y oportunidades, heredan
automáticamente la división de la cuenta.
Disponible únicamente en organizaciones
que emplean divisiones para segmentar sus
datos.
Nombre de la cuenta
Nombre de la persona. En cuentas
personales, no se puede modificar el
nombre de cuenta directamente. En su
lugar, Salesforce lo obtiene con la
combinación de los campos Nombre y
Apellidos en el orden adecuado con
la configuración de idioma del usuario. Si se
han activado los campos Segundo
nombre y Sufijo para la organización,
esos campos se incluyen también en el
nombre de la cuenta.
Nombre de la cuenta (Local) El nombre de la cuenta se traduce al idioma
local.
Número de la cuenta
Seguimiento o número de referencia de
cuenta. Se admiten hasta 40 caracteres en
este campo.
Propietario de la cuenta
Propietario asignado de la cuenta. No
disponible en Personal Edition.
Tipo de registro de cuenta
Nombre del campo que determina los
valores de la lista de selección disponibles
para el registro. Disponible en Enterprise
Edition, Unlimited Edition, Performance
Edition y Developer Edition.
Sitio de la cuenta
Información acerca de la ubicación de la
cuenta, como ubicación única,
Oficina principal o Sucursal.
Se admiten hasta 80 caracteres en este
campo.
Ingresos anuales
Cantidad de ingresos anuales declarados.
Campo Es contacto
Proceso de ventas a sus clientes
Guía del usuario | Establecimiento de sus clientes,
competidores y socios | 23
Campo
Descripción
Ayudante
Nombre del ayudante. Se admiten hasta 40
caracteres en este campo.
Teléfono del ayudante
Número de teléfono del ayudante. Se
admiten hasta 40 caracteres en este campo.
Ciudad de facturación
Parte de la dirección de facturación que
corresponde a la ciudad. Se admiten hasta
40 caracteres en este campo.
País de facturación
Parte de la dirección de facturación que
corresponde al país. La entrada se selecciona
en una lista de selección de valores estándar
o se introduce como texto. Se admiten hasta
80 caracteres en este campo si es un campo
de texto.
Estado o provincia de
facturación
Parte de la dirección de facturación que
corresponde al estado o provincia. La
entrada se selecciona en una lista de
selección de valores estándar o se introduce
como texto. Se admiten hasta 80 caracteres
en este campo si es un campo de texto.
Calle de facturación
Dirección utilizada para la facturación. Se
admiten hasta 255 caracteres en este
campo.
Código postal de facturación Parte de la dirección de facturación que
corresponde al código postal. Se admiten
hasta 20 caracteres en este campo.
Fecha de nacimiento
Cumpleaños. Puede introducir una fecha, o
seleccionarla en el calendario que aparece
al poner el cursor en el campo.
Creado por
Usuario que ha creado la cuenta, incluyendo
la fecha y la hora de creación. (Sólo lectura)
Vínculos personalizados
Lista de vínculos personalizados para
cuentas definida por el administrador.
Departamento
Unidad comercial o de la organización
asociada. Se admiten hasta 80 caracteres en
este campo.
Descripción
Descripción de la cuenta. Se admiten hasta
32 KB de datos en este campo. Sólo se
muestran los primeros 255 caracteres.
No llamar
Indica que el contacto prefiere que no se le
llame por teléfono. Si utiliza Data.com, el
Campo Es contacto
Proceso de ventas a sus clientes
Campo
Guía del usuario | Establecimiento de sus clientes,
competidores y socios | 24
Descripción
valor del campo Teléfono se ocultará
en los resultados de búsqueda y la tarjeta
de contacto y estará en blanco en archivos
.csv creados cuando exporta registros.
Correo electrónico
Dirección de correo electrónico. Debe ser
una dirección de correo electrónico válida
con el formato: [email protected]).
Se admiten hasta 80 caracteres en este
campo.
No recibir correos
electrónicos
Indica que el contacto no desea recibir
correos electrónicos. Si utiliza Data.com, el
valor del campo Correo
electrónico se ocultará en los
resultados de búsqueda y la tarjeta de
contacto y estará en blanco en archivos
.csv creados cuando exporta registros.
Empleados
Número de personas empleadas por la
cuenta.
Evaluar esta cuenta con
respecto a reglas de
territorio al guardar
Cuando la opción está marcada, provoca la
ejecución de las reglas de asignación de
cuentas cuando se modifica o se guarda la
cuenta. Al personalizar el formato de la
página de cuentas, un administrador puede
controlar si la casilla de verificación aparece
y si está marcada de forma predeterminada.
Consulte Descripción general de
Administración de territorios en la página
240.
Excluir de reglas de
asignación de territorio
Cuando la opción está marcada, blinda la
cuenta ante las evaluaciones cuando se
ejecutan reglas de asignación de cuentas,
con lo que se evita su asignación automática
a territorios. Además, si la cuenta ya está
asignada a territorios como resultado de
reglas de asignación, la selección de esta
casilla elimina la cuenta de esos territorios.
Esta casilla de verificación solo afecta las
asignaciones de cuenta basadas en reglas
y no tiene efecto en la asignaciones de
cuenta de forma manual. Consulte
Descripción general de Administración de
territorios en la página 240.
Fax
Número de fax. Se admiten hasta 40
caracteres en este campo.
Campo Es contacto
Proceso de ventas a sus clientes
Guía del usuario | Establecimiento de sus clientes,
competidores y socios | 25
Campo
Descripción
No recibir fax
Indica si la persona ha solicitado que no se
le incluya en la transmisión de faxes.
Nombre
El nombre o el nombre asignado a la
persona. Se admiten hasta 40 caracteres en
este campo.
Teléfono particular
Número de teléfono particular del ayudante.
Se admiten hasta 40 caracteres en este
campo.
Sector
Negocio principal de la cuenta.. La entrada
se selecciona de una lista de selección de
valores disponibles, que configura un
administrador. Cada valor de la lista de
selección puede tener hasta 40 caracteres.
Apellidos
El apellido o el nombre asignado a la
persona. Se admiten hasta 80 caracteres en
este campo.
Fecha de la última solicitud La fecha de envío de la solicitud
Stay-in-Touch más reciente.
Stay-in-Touch
Última fecha en que se
guardó Stay-in-Touch
La fecha de combinación o devolución de
la solicitud Stay-in-Touch más reciente.
Origen del candidato
Origen del registro; por ejemplo, Anuncio,
Socio o Web. La entrada se selecciona de
una lista de selección de valores disponibles,
que configura un administrador. Cada valor
de la lista de selección puede tener hasta
40 caracteres.
Ciudad de correo
Parte de la dirección de envío que
corresponde a la ciudad. Se admiten hasta
40 caracteres en este campo.
País de correo
El país de correo de la dirección. La entrada
se selecciona en una lista de selección de
valores estándar o se introduce como texto.
Se admiten hasta 80 caracteres en este
campo si es un campo de texto.
Estado o provincia de correo El estado o provincia de correo de la
dirección. La entrada se selecciona en una
lista de selección de valores estándar o se
introduce como texto. Se admiten hasta 80
caracteres en este campo si es un campo
de texto.
Campo Es contacto
Proceso de ventas a sus clientes
Guía del usuario | Establecimiento de sus clientes,
competidores y socios | 26
Campo
Descripción
Calle postal
Calle de la dirección de envío. Se admiten
hasta 255 caracteres en este campo.
Código postal de envío
Parte de la dirección de envío que
corresponde al código postal. Se admiten
hasta 20 caracteres en este campo.
Segundo nombre
Segundo nombre de la persona. Se admiten
hasta 40 caracteres para este campo.
Nota: Para activar este campo,
póngase en contacto el servicio de
asistencia al cliente de Salesforce. A
continuación, en Configuración,
introduzca Interfaz de
usuario en el cuadro
Búsqueda rápida y luego
seleccione Interfaz de usuario. A
continuación, seleccione Activar
los sufijos de nombres
en los nombres de
persona
Móvil
Número de teléfono móvil. Se admiten hasta
40 caracteres en este campo.
Modificado por
Usuario que ha modificado por última vez
los campos de cuenta, incluyendo la fecha
y la hora de modificación. No afecta a los
cambios realizados en alguno de los
elementos de la lista relacionada de la
cuenta. (Sólo lectura)
Otra ciudad
Parte de la dirección adicional que
corresponde a la ciudad. Se admiten hasta
40 caracteres en este campo.
Otro país
Otro país de la dirección. La entrada se
selecciona en una lista de selección de
valores estándar o se introduce como texto.
Se admiten hasta 80 caracteres en este
campo si es un campo de texto.
Otro teléfono
Listado adicional de números de teléfono.
Se admiten hasta 40 caracteres en este
campo.
Otro estado o provincia
Otro estado o provincia de la dirección. La
entrada se selecciona en una lista de
selección de valores estándar o se introduce
Campo Es contacto
Proceso de ventas a sus clientes
Campo
Guía del usuario | Establecimiento de sus clientes,
competidores y socios | 27
Descripción
como texto. Se admiten hasta 80 caracteres
en este campo si es un campo de texto.
Otra calle
Parte de la dirección adicional que
corresponde a la calle de la dirección. Se
admiten hasta 255 caracteres en este
campo.
Otro código postal
Parte de la dirección adicional que
corresponde al código postal. Se admiten
hasta 20 caracteres en este campo.
Propiedad
Propiedad de la empresa, por ejemplo,
pública o privada. La entrada se selecciona
de una lista de selección de valores
disponibles, que configura un administrador.
Cada valor de la lista de selección puede
tener hasta 40 caracteres.
Teléfono
Número de teléfono principal de la cuenta.
Se admiten hasta 40 caracteres en este
campo.
Valoración
Categorización de cómo puntúa esta cuenta,
por ejemplo, Caliente, Frío. La entrada se
selecciona de una lista de selección de
valores disponibles, que configura un
administrador. Cada valor de la lista de
selección puede tener hasta 40 caracteres.
Saludo
Título para dirigirse a la persona, por
ejemplo, Sr., Sra., Dr., o Prof. La entrada se
selecciona de una lista de selección de
valores disponibles, configurada por un
administrador. Cada valor de la lista de
selección puede tener hasta 40 caracteres.
Ciudad de envío
Parte de la dirección de envío o correo
principal que corresponde a la ciudad. Se
admiten hasta 40 caracteres en este campo.
País de envío
Parte de la dirección de envío o correo
principal que corresponde al país. La entrada
se selecciona en una lista de selección de
valores estándar o se introduce como texto.
Se admiten hasta 80 caracteres en este
campo si es un campo de texto.
Estado o provincia de envío Parte de la dirección de envío o correo
principal que corresponde al estado o
provincia. La entrada se selecciona en una
Campo Es contacto
Proceso de ventas a sus clientes
Campo
Guía del usuario | Establecimiento de sus clientes,
competidores y socios | 28
Descripción
lista de selección de valores estándar o se
introduce como texto. Se admiten hasta 80
caracteres en este campo si es un campo
de texto.
Calle de envío
Calle de la dirección de envío o correo
principal de una cuenta. Se admiten hasta
255 caracteres en este campo.
Código postal de envío
Parte de la dirección de envío o correo
principal que corresponde al código postal.
Se admiten hasta 20 caracteres en este
campo.
Código SIC
El código de Clasificación Industrial Estándar
de la categorización comercial principal de
la cuenta. Se admiten hasta 10 caracteres
en este campo.
Sufijo
Sufijo del nombre de la persona. Se admiten
hasta 40 caracteres para este campo.
Nota: Para activar este campo,
póngase en contacto el servicio de
asistencia al cliente de Salesforce. A
continuación, en Configuración,
introduzca Interfaz de
usuario en el cuadro
Búsqueda rápida y luego
seleccione Interfaz de usuario. A
continuación, seleccione Activar
los sufijos de nombres
en los nombres de
persona
Territorios
Los territorios a los cuales se ha asignado la
cuenta. Consulte Descripción general de
Administración de territorios en la página
240.
Símbolo del teletipo
Abreviatura utilizada para identificar las
acciones que cotizan en bolsa de una bolsa
determinada. También se le conoce como
símbolo de empresas en bolsa. Se admiten
hasta 20 caracteres en este campo.
Título
Posición de la persona en su organización.
Se admiten hasta 80 caracteres en este
campo.
Campo Es contacto
Proceso de ventas a sus clientes
Guía del usuario | Establecimiento de sus clientes,
competidores y socios | 29
Campo
Descripción
Tipo
Tipo de cuenta, por ejemplo, Cliente,
Competidor, o Socio. La entrada se
selecciona de una lista de selección de
valores disponibles, que configura un
administrador. Cada valor de la lista de
selección puede tener hasta 40 caracteres.
Sitio Web
URL del sitio Web de la cuenta, por ejemplo,
www.acme.com. Se permiten hasta 255
caracteres en este campo; solo aparecen los
50 primeros.
Campo Es contacto
CONSULTE TAMBIÉN
Cuentas
Historial de cuenta
La lista relacionada Historial de cuenta de una página de detalles de una cuenta realiza un
seguimiento de los cambios de la cuenta. Cada vez que un usuario modifica un campo estándar o
personalizado de cuyo historial se va a realizar un seguimiento en la cuenta, se agregará una nueva
entrada a la lista relacionada Historial de cuenta. En el caso de las cuentas personales, esto incluye
cualquier campo de contacto relevante cuyo seguimiento se haya establecido. Todas las entradas
incluyen la fecha, la hora, la naturaleza del cambio y la persona que lo realizó. En el historial de
cuenta no se realiza el seguimiento de las modificaciones realizadas a las listas relacionadas de la
cuenta.
CONSULTE TAMBIÉN
Cuentas
EDICIONES
Disponible en: Salesforce
Classic
Cuentas empresariales
disponibles en: Todas las
ediciones excepto
Database.com
Cuentas personales
disponibles en Enterprise
Edition, Performance
Edition, Unlimited Edition y
Developer Edition
PERMISOS DE USUARIO
Para ver cuentas:
• “Leer” en cuentas
Proceso de ventas a sus clientes
Guía del usuario | Establecimiento de sus clientes,
competidores y socios | 30
Vista de cuentas principales
La jerarquía de cuentas muestra las cuentas que se asocian a través del campo Cuenta
principal, lo que le ofrece una visión global de una empresa y sus filiales. En la jerarquía, las
cuentas filiales están sangradas con respecto de la principal.
• Para ver la jerarquía de cuentas, haga clic en Ver jerarquía junto al nombre de la cuenta en la
página de detalles de la cuenta. La página de la jerarquía de cuentas muestra un máximo de
500 cuentas secundarias. Si no tiene acceso a algunas cuentas que aparecen en la página
Jerarquía de cuentas, las columnas de esas cuentas no muestran detalles.
• Para que una cuenta se muestre como una filial, modifique la cuenta filial y escriba el nombre
de una cuenta ya existente en el campo Cuenta principal. De manera alternativa, haga
clic en el icono de búsqueda para buscar (o crear, opcionalmente) una cuenta principal.
La cuenta principal debe existir para que sea posible introducirla y guardarla en este campo.
Para las empresas con oficinas en varias ubicaciones, también puede usar el campo Sitio de
la cuenta para distinguir unas ubicaciones de otras.
Si la organización emplea divisiones, las cuentas que se asocian a través del campo Cuenta
principal no precisan tener la misma división.
Las cuentas personales no admiten el campo Cuenta principal ni el vínculo Ver jerarquía.
CONSULTE TAMBIÉN
Campos de cuenta
Directrices para la creación de cuentas
EDICIONES
Disponible en: Salesforce
Classic
Disponible en: Todas las
ediciones excepto
Database.com
PERMISOS DE USUARIO
Para ver cuentas:
• “Leer” en cuentas
Para ver cuentas
principales:
• “Leer” en cuentas
Proceso de ventas a sus clientes
Guía del usuario | Establecimiento de sus clientes,
competidores y socios | 31
Combinación de cuentas duplicadas
1. En la ficha Cuentas, haga clic en Combinar cuentas en la sección Herramientas.
EDICIONES
2. Escriba una cadena de búsqueda para encontrar las cuentas duplicadas.
Por ejemplo, puede escribir acme* para buscar las cuentas duplicadas que se hayan introducido
como “Acmes” y “Acme, Inc.”. No utilice el nombre local de la cuenta. A continuación, haga clic
en Buscar cuentas.
3. Marque las filas de hasta tres cuentas que desee combinar. Haga clic en Siguiente.
4. Seleccione una cuenta como “registro principal”. Los datos que haya en los campos ocultos o
de sólo lectura se tomarán del registro principal. Si cuenta con el permiso “Modificar campos
de solo lectura”, puede seleccionar manualmente qué campos de sólo lectura desea conservar.
5. Seleccione los campos que desee conservar de cada registro.
Cuando existan datos en conflicto, los campos de la columna izquierda se preseleccionan y la
fila se marca en azul.
6. Haga clic en el botón Combinar para terminar la combinación.
Directrices para la combinación de cuentas
• Podrá combinar cuentas si es administrador, propietario de la cuenta o un usuario que esté por
encima del propietario de la cuenta en la jerarquía de funciones y que posea los permisos de
usuario correspondientes.
• Cuando se combinan dos cuentas que no posee, debe disponer de permisos “Eliminar” en las
cuentas y permisos “Modificar” en las oportunidades y casos. En las cuentas es necesario el
permiso “Eliminar” porque al realizar la combinación de cuentas se elimina una de ellas. En las
oportunidades y los casos es necesario el permiso “Modificar” porque el cambio del campo de
nombre de la cuenta (AccountID) modifica las oportunidades o los casos asociados a las
cuentas que combina.
Disponible en: Salesforce
Classic
Cuentas empresariales
disponibles en: Todas las
ediciones excepto
Database.com
Cuentas personales
disponibles en Enterprise
Edition, Performance
Edition, Unlimited Edition y
Developer Edition
PERMISOS DE USUARIO
Para ver cuentas:
• “Leer” en cuentas
Para combinar cuentas
empresariales:
• “Eliminar” en cuentas
Para combinar cuentas
personales:
• “Eliminar” en cuentas
Y
“Leer” en contactos
• Todo elemento relacionado de los contactos duplicados se asociará con la cuenta recién
combinada.
• En las organizaciones con Professional Edition, Enterprise Edition, Unlimited Edition, Performance Edition y Developer Edition,
cualquier regla de colaboración se aplica a la cuenta recién combinada. Además, se aplica cualquier colaboración manual del “registro
principal” a la cuenta combinada.
• Todos los registros duplicados descartados se envían a la papelera.
• Si combina cuentas que tienen territorios y la casilla Excluir de reglas de asignación de cuenta no está
seleccionada en ninguna de las cuentas originales, las reglas de asignación de cuentas se ejecutarán en la cuenta nueva para
determinar sus territorios. Además, cualquier territorio que se haya agregado de forma manual en las cuentas originales se agregará
manualmente a la cuenta nueva.
• Si combina cuentas que tienen territorios y la casilla Excluir de reglas de asignación de cuenta se ha
seleccionado en una de las cuentas o en las dos:
– La cuenta que se acaba de combinar tendrá todos los territorios de las cuentas originales.
– Las reglas de asignación de cuentas no se ejecutarán en la cuenta que se acaba de combinar.
– Si se ha asignado un territorio a una de las cuentas originales según las reglas de asignación de cuentas, aparecerá como asignado
a la cuenta nueva según las reglas aunque la cuenta nueva no coincida con las reglas.
Proceso de ventas a sus clientes
Guía del usuario | Establecimiento de sus clientes,
competidores y socios | 32
– Si se ha asignado un territorio de forma manual a una de las cuentas originales, éste también se asignará de forma manual a la
cuenta nueva.
– Si se ha agregado manualmente un territorio a una cuenta y mediante reglas a la otra cuenta, se agregará de forma manual a
la cuenta nueva.
Directrices para la combinación de cuentas con miembros de equipos
• Si ambas cuentas tienen distintos equipos de cuentas, la cuenta combinada contiene miembros de ambos equipos de cuentas.
• Si los miembros de un equipo de cuentas tienen un nivel de acceso superior, debe tener el permiso “Modificar todos los datos” en
las cuentas para poder combinar dichas cuentas. Por ejemplo, si es el propietario de las cuentas que se van a combinar, pero un
miembro del equipo de cuentas tiene un nivel de acceso superior al suyo en cualquier registro secundario de las cuentas, debe tener
el permiso “Modificar todos los datos” para combinar dichas cuentas.
Directrices para la combinación de cuentas personales
• Si su organización utiliza cuentas personales, aparecerán cuentas empresariales y cuentas personales cuando busque duplicados.
Sin embargo, no puede combinar una cuenta personal con una cuenta empresarial o viceversa. Las cuentas personales se indican
mediante el icono de cuenta personal ( ).
• No puede combinar cuentas personales habilitadas para utilizar el portal de clientes.
Directrices para la combinación de cuentas asociadas con portales
• Debe tener el permiso “Gestionar usuarios” para combinar las cuentas asociadas con portales.
• Puede combinar cuentas con contactos asociados al mismo tipo de portal. Por ejemplo, puede combinar cuentas que tengan
contactos asociados a un portal de socios o portal de clientes, pero no puede combinar una cuenta con contactos asociados a un
portal de socios con una cuenta que tenga contactos asociados a un portal de clientes.
Cuando combina cuentas que tengan contactos asociados a varios portales del mismo tipo, el acceso de un contacto a un portal
específico no cambia. Esto se debe a que el perfil de usuario de un portal determina el portal al que puede acceder.
• Cuando se combina una cuenta de socio con una que no lo es, la cuenta de socio debe ser la principal.
• Cuando se combinan cuentas de socio con una cuenta que no son de socio, no se puede cambiar el propietario.
• Para garantizar que las cuentas combinadas incluirán contactos asociados a un portal, seleccione la cuenta con usuarios de portal
como registro principal durante el proceso de combinación.
Directrices para la combinación de cuentas asignadas a territorios con Gestión de territorios 2.0
Si combina cuentas que tienen territorios:
• Todos los territorios asignados manualmente (para los modelos en todos los estados) de las cuentas originales se agregan manualmente
a la cuenta combinada si aún no está asociada a estos.
• Las reglas de asignación de cuentas se ejecutan en la cuenta combinada para el modelo de territorio activo solo si activa la casilla
Seleccionar por defecto para la casilla Evaluar esta cuenta frente a las reglas de territorio
al guardar en las propiedades del formato de página de la cuenta correspondiente.
• Si el valor combinado de Excluir de reglas de asignación de territorio = true: 1) las reglas de asignación
de territorios no se evalúan incluso si la casilla Seleccionar por defecto para la casilla Evaluar esta cuenta
frente a las reglas de territorio al guardar está activada en las propiedades del formato de página de
la cuenta correspondiente y 2) todas las asociaciones de territorio basadas en reglas existentes del modelo activo se quitan de la
cuenta combinada.
Proceso de ventas a sus clientes
Guía del usuario | Establecimiento de sus clientes,
competidores y socios | 33
• En el caso de los modelos de territorio en estados no activos (Planificación o Archivado), los territorios asociados basados
en reglas no cambian en la cuenta combinada incluso si los valores de campo de la cuenta combinada no coinciden con las reglas.
CONSULTE TAMBIÉN
Combinación de cuentas asociadas con grupos de relaciones
Combinación de cuentas asociadas con grupos de relaciones
Al trabajar con cuentas de wealth management (clientes), puede combinar hasta tres cuentas
duplicadas a la vez. Por ejemplo, si todas las cuentas “Joe Bannon” representan al mismo cliente y
se necesitan combinar, puede utilizar la herramienta Combinar cuentas para consolidar esos registros
en uno. Recuerde que la combinación da como resultado una cuenta única y una cuenta no puede
existir más de una vez en el mismo grupo de relaciones. Revise las siguientes consideraciones antes
de combinar cuentas que pertenecen a grupos de relaciones.
• La cuenta que selecciona como el registro principal mantiene su pertenencia al grupo de
relaciones original. Por ejemplo, si el registro principal “Joseph Bannon” era miembro de los
grupos de relaciones “Bannon Family” y “Bannon Law Firm”, permanece como miembro de
esos grupos de relaciones.
• El registro principal sustituye los registros no principales en todos los grupos de relaciones
incluidos en la combinación. Por ejemplo, si el registro no principal “Joe Bannon” era miembro
de “Bannon Trust Beneficiaries”, el registro principal es la pertenencia transferida de Joe Bannon
en Bannon Trust Beneficiaries.
EDICIONES
Disponible en: Salesforce
Classic
Disponible en: Salesforce for
Wealth Management
PERMISOS DE USUARIO
Para combinar cuentas
empresariales:
• “Eliminar” en cuentas
Para combinar cuentas
personales:
• “Eliminar” en cuentas,
“Lectura” en contactos
• Si existe un grupo de relaciones al que no pertenece el registro principal en un principio pero
al que pertenecen los múltiples registros no principales, se transfiere al registro principal la
pertenencia de la cuenta no principal que tiene mayor prioridad (principal versus secundaria)
o la cuenta cuyo registro de miembros se ha modificado recientemente en el grupo de relaciones.
Por ejemplo, si los registros no principales “JR Bannon” y “Joe Bannon” eran miembros de “Acme LLP” y JR era principal, se transfiere
el registro principal a la pertenencia de JR Bannon en Acme LLP. Además, si JR Bannon o Joe Bannon eran principales o secundarios
pero el registro de pertenencia de JR Bannon en le grupo de relaciones se ha modificado recientemente, el registro principal será la
pertenencia de JR Bannon transferida en Acme LLP.
CONSULTE TAMBIÉN
Combinación de cuentas duplicadas
Eliminación de miembros desde miembros de grupos de relaciones
Proceso de ventas a sus clientes
Guía del usuario | Establecimiento de sus clientes,
competidores y socios | 34
Colaboración de cuentas
El administrador define el modelo de colaboración de la organización, así como los niveles de acceso
predeterminados a cuentas de la organización para los territorios. Sin embargo, puede ampliar los
privilegios de colaboración para sus propios datos, cuenta por cuenta. Puede utilizar la colaboración
de cuentas para ampliar el acceso a sus cuentas, aunque no podrá restringirlo por debajo de los
niveles de acceso predeterminados de la organización.
Para ver y gestionar los detalles de colaboración, haga clic en Compartir en la página de detalles
de la cuenta. La página Detalle de la colaboración enumera los usuarios, grupos, funciones y territorios
que tienen acceso de colaboración a la cuenta. En esta página, puede hacer cualquiera de las
siguientes acciones:
• Haga clic en Agregar para otorgar a otros usuarios, grupos, funciones o territorios acceso al
registro.
Nota: Cuando comparte una cuenta, Salesforce le pide que comparta los contactos, las
oportunidades o los casos relacionados que se encuentren por debajo y en su nivel de
acceso. Los usuarios con Enterprise Edition, Unlimited Edition, Performance Edition y
Developer Edition también pueden compartir registros relacionados de las páginas de
detalles de registro. Asegúrese de que los usuarios tienen como mínimo el permiso de
“lectura” en los registros compartidos.
EDICIONES
Disponible en: Salesforce
Classic
Cuentas empresariales
disponibles en: Todas las
ediciones excepto
Database.com
Cuentas personales
disponibles en Enterprise
Edition, Performance
Edition, Unlimited Edition y
Developer Edition
También puede compartir el acceso a la cuenta creando un equipo de cuentas.
• Haga clic en Ampliar lista para ver todos los usuarios que tienen acceso al registro.
• Para compartir de forma manual reglas que haya creado, haga clic en Modificar o Eliminar junto a un elemento de la lista para
modificar o eliminar el nivel de acceso. En el caso de cuentas, también puede modificar la regla de colaboración “Propietario”.
CONSULTE TAMBIÉN
Descripción general de gestión de territorios
Descripción general de equipos de cuentas
Nombres traducidos de registros
Utilice los campos de nombre local para almacenar nombres traducidos para cuentas, contactos o
candidatos.
EDICIONES
Por ejemplo, puede almacenar el nombre de una cuenta en el idioma predeterminado de su
organización, así como el idioma de la cuenta o del usuario. Los siguientes campos pueden tener
nombres locales correspondientes:
Disponible en: Salesforce
Classic
Campo estándar
Campo de nombre local
Nombre de la cuenta
Nombre de la cuenta (Local)
Contacto: Nombre
Contacto: Nombre (Local)
Contacto: Segundo nombre
Contacto: Segundo nombre (Local)
Contacto: Apellidos
Contacto: Apellidos (Local)
Candidato: Compañía
Candidato: Nombre de la compañía (Local)
Cuentas empresariales
disponibles en: Todas las
ediciones excepto
Database.com
Cuentas personales
disponibles en Enterprise
Edition, Performance
Edition, Unlimited Edition y
Developer Edition
Proceso de ventas a sus clientes
Guía del usuario | Establecimiento de sus clientes,
competidores y socios | 35
Campo estándar
Campo de nombre local
Candidato: Nombre
Candidato: Nombre (Local)
Candidato: Segundo nombre
Candidato: Segundo nombre (Local)
Candidato: Apellidos
Candidato: Apellidos (Local)
Los nombres locales no afectan a la configuración del idioma del usuario. Según sea la configuración del formato de página establecida,
ambos se pueden mostrar en la página de detalles o de modificación.
CONSULTE TAMBIÉN
Cuentas
Cambio de territorios de una cuenta
Para modificar los territorios asignados a una cuenta de forma manual:
EDICIONES
1. En la página de detalles de la cuenta, haga clic en Cambiar junto al campo Territorios.
2. En la lista Asignaciones de territorios basados en reglas, vea los
territorios en los que está incluida la cuenta debido a las reglas de asignación de cuentas activas.
Esta página no se puede utilizar para eliminar la cuenta de estos territorios; para ello, debe
modificar las reglas de asignación de cuentas que evalúan la cuenta.
3. Si la cuenta dispone de asignaciones manuales existentes a uno o más territorios, los nombres
de dichos territorios aparecerán en la lista Territorios seleccionados.
4. Haga clic en Seleccionar y Anular selección para mover los territorios entre las listas Territorios
disponibles y Territorios seleccionados.
5. También puede hacer clic en Vista horizontal o Vista vertical en la lista desplegable para
colocar la lista Territorios seleccionados junto a la lista Territorios disponibles o debajo de ella.
6. Si la lista Territorios seleccionados contiene los territorios a los que se asignará la cuenta de
forma manual, haga clic en Guardar para finalizar y volver a la página de detalles de la cuenta.
CONSULTE TAMBIÉN
Descripción general de gestión de territorios
Disponible en: Salesforce
Classic
Cuentas empresariales
disponibles en: Todas las
ediciones excepto
Database.com
Cuentas personales
disponibles en Enterprise
Edition, Performance
Edition, Unlimited Edition y
Developer Edition
PERMISOS DE USUARIO
Para cambiar los territorios
de una cuenta:
• “Gestionar territorios”
O BIEN
Debe ser un usuario de
previsión, tener activada
la opción Los
gestores de
previsiones
pueden gestionar
territorios y estar
trabajando con
elementos situados bajo
su posición en la
jerarquía de territorios.
Proceso de ventas a sus clientes
Guía del usuario | Establecimiento de sus clientes,
competidores y socios | 36
Cambiar el propietario de un registro.
Puede otorgar la propiedad de un registro a otro usuario siempre y cuando ese usuario tenga al
menos el permiso “Lectura” para el tipo de registro que se transfiere.
EDICIONES
1. En la página de detalles de registro, haga clic en Cambiar junto al campo Propietario.
Disponible en: Salesforce
Classic y Lightning
Experience
Si no se muestra el vínculo Cambiar, no tendrá permiso para cambiar la propiedad del registro.
2. Escriba o seleccione un nuevo propietario. En organizaciones con el portal de clientes o el portal
de socios de Salesforce activado, puede filtrar los resultados que se mostrarán en el cuadro de
diálogo de búsqueda de usuario, seleccionando una cola o grupo de usuarios de la lista
desplegable Propietario o Asignado a.
Nota: Solo puede introducir o seleccionar usuarios que cuentan con el permiso para
poseer el registro. Ni el grupo Usuario ni el grupo Función y subordinados internos
contienen Portal de clientes o usuarios de socio.
3. Seleccione la casilla de verificación Enviar correo electrónico de
notificación para notificar al nuevo propietario.
La dirección de correo electrónico “De” que aparece en la notificación es la dirección de correo
de retorno definida en su configuración de correo electrónico.
Disponible en: Contact
Manager Edition, Group
Edition, Professional
Edition, Enterprise Edition
Performance Edition,
Unlimited Edition y
Developer Edition
PERMISOS DE USUARIO
Para transferir registros
únicos:
• “Transferir registros”
Para los casos de organizaciones con Professional Edition, Enterprise Edition, Unlimited Edition,
Performance Editiony Developer Edition, el texto del correo electrónico está determinado por
la configuración de Plantilla asignada a un caso especificada en la configuración del soporte. Para otros registros,
el texto del correo electrónico se genera de manera automática y no puede personalizarse.
4. Dependiendo del tipo de objeto que esté transfiriendo y sus permisos de usuario, puede que también aparezcan las siguientes
casillas de verificación:
Casilla
Descripción
Aparece para
Cambiar división
Transfiere el registro a la división del nuevo propietario. Todos Cuentas y candidatos en
los registros relacionados con la cuenta también se transferirán Salesforce Classic, si puede ver
a la nueva división.
o modificar el campo
División
Transferir
Transfiere oportunidades abiertas que pertenecen a otros usuarios Cuentas en Lightning
asociados a la cuenta.
Experience
oportunidades
abiertas que no
Cuentas en Salesforce Classic
pertenezcan al
propietario actual
de la cuenta o
Transferir
oportunidades
abiertas que no son
de su propiedad
Transferir
oportunidades
cerradas
Transfiere las oportunidades cerradas asociadas a la cuenta. Esta Cuentas en Salesforce Classic
opción se aplica sólo a las oportunidades cerradas que posee el
propietario de la cuenta; las oportunidades cerradas que posean
otros usuarios no se verán alteradas.
Proceso de ventas a sus clientes
Guía del usuario | Establecimiento de sus clientes,
competidores y socios | 37
Casilla
Descripción
Aparece para
Transferir casos
abiertos que
pertenecen al
propietario de la
cuenta existente
Transfiere los casos abiertos asociados a la cuenta que pertenecen Cuentas en Salesforce Classic
al propietario de la cuenta existente.
Transferir casos
cerrados
Transfiere los casos cerrados asociados a la cuenta. Esta opción Cuentas en Salesforce Classic
se aplica sólo a los casos cerrados que posee el propietario de la
cuenta; aquellos casos cerrados propiedad de otros usuarios no
se verán alterados.
Mantener equipo de
cuentas
Transfiere todos los miembros del equipo de cuentas que
pertenecen a la cuenta al nuevo propietario.
Mantener equipo de
oportunidades
Conserva el equipo de oportunidades cuando la oportunidad se Cuentas en Salesforce Classic
transfiere al nuevo propietario. Todas las divisiones de
Oportunidades en Salesforce
oportunidad se conservan y los porcentajes de división asignados Classic
al propietario anterior se transfieren al nuevo.Si esta casilla no
está seleccionada, todos los miembros del equipo de
oportunidades y todas las divisiones se eliminan al transferir la
oportunidad.
Cuentas en Salesforce Classic
Nota: Si transfiere oportunidades cerradas, el equipo de
oportunidades se mantendrá, a pesar de lo que indique
este ajuste.
Nota: Si modifica el propietario de una cuenta sin desactivar Transferir oportunidades cerradas y Mantener
equipo de oportunidades, el acceso de los miembros del equipo de oportunidades para las oportunidades cerradas
pasará a ser Privado (es decir, los miembros del equipo de oportunidades pierden acceso a toda oportunidad cerrada).
5. Para terminar, haga clic en Guardar.
Ejemplo: Después de cambiar el propietario del registro, la visibilidad del propietario anterior cambiará a la configuración de
colaboración salvo que el usuario esté en la cuenta o en el equipo de oportunidades. Por ejemplo, si el propietario anterior de una
cuenta está en el equipo de ventas, ese usuario tiene acceso de sólo lectura o el acceso especificado en las cuentas predefinidas
de su organización, la opción que sea superior. El acceso del propietario anterior a los registros relacionados seguirá siendo el
mismo. El comportamiento es el mismo para los propietarios de la oportunidad que sean miembros de un equipo de oportunidades
mientras cambia la propiedad mediante la API. Si cambia la propiedad de una oportunidad en Salesforce, puede seleccionar el
nivel de acceso que desee.
CONSULTE TAMBIÉN
Transferencia de elementos asociados
Proceso de ventas a sus clientes
Guía del usuario | Establecimiento de sus clientes,
competidores y socios | 38
Transferencia de elementos asociados
Cuando cambia el propietario de un registro, es posible que se transfieran sus registros asociados
al nuevo propietario.
Importante: Las reglas del flujo de trabajo que actualizan propietarios no transfieren también
elementos asociados. Para garantizar la transferencia, haga clic en Cambiar junto al nombre
de propietario en un registro y realice sus selecciones de transferencia.
Tipo de registro
Elementos asociados que se transfieren también
Cuentas
Contactos, contratos con estado Borrador, archivos adjuntos, notas,
actividades abiertas y pedidos con estado Borrador que están
asociados con un contrato de transferencia o ningún contrato.
Dependiendo de sus selecciones, esto puede incluir también
oportunidades abiertas no adquiridas por el actual propietario de la
cuenta, oportunidades cerradas, casos abiertos propiedad del propietario
de la cuenta existente y casos cerrados.
Cuando se transfiere una cuenta de socio, se mueven los usuarios de
socio asociados a la cuenta en la jerarquía de funciones por debajo del
nuevo propietario.
Los contratos y pedidos con el estado Activado no se transfieren al
nuevo propietario, sin embargo, el nuevo propietario tiene acceso de
solo lectura a estos contratos y pedidos.
Contactos
Notas, archivos adjuntos y actividades abiertas
Pedidos
Tareas abiertas y eventos futuros (solo se aplica cuando ni el propietario
antiguo ni el nuevo es una cola)
Oportunidades
Notas, archivos adjuntos y actividades abiertas
Candidatos
Notas, archivos adjuntos y actividades abiertas. Las actividades abiertas
no se transfieren si cambia la propiedad de candidato utilizando la casilla
de verificación Asignar utilizando reglas de
asignación activa.
Casos
Notas, archivos adjuntos y actividades abiertas
Campañas
Archivos adjuntos y actividades abiertas
Contratos
Notas, archivos adjuntos, actividades abiertas y pedidos con el estado
Borrador
Objetos personalizados Notas, archivos adjuntos y actividades abiertas
Nota: No puede transferir eventos a los que ha sido invitado y no posee.
CONSULTE TAMBIÉN
Cambiar el propietario de un registro.
EDICIONES
Disponible en: Salesforce
Classic y Lightning
Experience
Disponible en: Contact
Manager Edition, Group
Edition, Professional
Edition, Enterprise Edition
Performance Edition,
Unlimited Edition y
Developer Edition
Proceso de ventas a sus clientes
Guía del usuario | Establecimiento de sus clientes,
competidores y socios | 39
Búsqueda de información relacionada de oportunidades (Listas relacionadas)
PERMISOS DE USUARIO
EDICIONES
Para ver cuentas:
“Leer” en cuentas
Para modificar cuentas empresariales:
“Modificar” en cuentas
Para modificar cuentas personales:
“Modificar” en cuentas y contactos
Para habilitar cuentas de socios:
“Gestionar usuarios externos”
Para deshabilitar cuentas de socios:
“Modificar” en cuentas
Y
“Gestionar usuarios externos”
Para deshabilitar cuentas del portal de
clientes:
“Modificar” en cuentas
Y
"Modificar usuarios de autoservicio"
Las listas relacionadas, como oportunidades, muestran información relacionada con una cuenta.
Cuentas empresariales
disponibles en: Salesforce
Classic y Lightning
Experience
Cuentas empresariales
disponibles en: Todas las
ediciones excepto
Database.com
Cuentas personales
disponibles en: Salesforce
Classic
Cuentas personales
disponibles en Enterprise
Edition, Performance
Edition, Unlimited Edition y
Developer Edition
• Pase el ratón por encima de la página de detalles para ver la lista relacionada correspondiente
y sus registros. Si Chatter está activado, pase el ratón por encima de los vínculos bajo las noticias en tiempo real. Una superposición
interactiva permite ver y gestionar los elementos de la lista relacionada rápidamente. Haga clic en uno de los vínculos para ir al
contenido de la lista relacionada. Si los vínculos no están activados, póngase en contacto con su administrador de Salesforce.
• Si ha activado detalles de activación, pase el ratón por encima de cualquier campo de búsqueda en la página de detalles para
visualizar la información clave sobre un registro antes de hacer clic para acceder a la página de detalles del registro.
• Para agregar nuevos elementos directamente, haga clic en Nuevo (o su botón equivalente) en la parte superior de una lista relacionada.
Por ejemplo, para agregar una tarea a la lista relacionada Actividades abiertas, haga clic en Tarea nueva.
• Para modificar el número de registros que se muestran para las listas relacionadas, haga clic en Ver más debajo de la lista relacionada,
o haga clic en menos o más en la parte inferior de la página.
• Si no puede ver registros relacionados que pertenecen a usuarios del portal, póngase en contacto con su administrador de Salesforce.
Visualización de listas relacionadas
Las listas relacionas que ve están determinadas por varias cosas.
• La edición de Salesforce que está utilizando
• Si está utilizando Salesforce Classic o Lightning Experience
• Si está visualizando una cuenta empresarial o una cuenta personal
• Su personalización personal
• Las personalizaciones del formato de página establecidas por su administrador de Salesforce
• Sus permisos para visualizar los datos relacionados
CONSULTE TAMBIÉN
Cuentas
Proceso de ventas a sus clientes
Guía del usuario | Establecimiento de sus clientes,
competidores y socios | 40
Trabajo conjunto en cuentas
Descripción general de equipos de cuentas
Un equipo de cuentas es un equipo de usuarios que trabajan conjuntamente en una cuenta. Por
ejemplo, su equipo de cuentas puede incluir a un ejecutivo de patrocinio, un representante de
asistencia técnica especializado y un administrador de proyecto.
Puede crear un equipo de cuentas en cada cuenta que tenga. Al seleccionar un miembro de un
equipo de cuentas, elija una función para indicar la función que cumple la persona en la cuenta.
Además, según su modelo de colaboración, puede especificar el nivel de acceso que cada miembro
del equipo de cuentas tendrá a la cuenta y a cualquier contacto, oportunidad o caso asociados a
esa cuenta. De este modo, puede dar acceso de sólo lectura a algunos miembros del equipo y
acceso de lectura y escritura a otros.
EDICIONES
Disponible en: Salesforce
Classic
Disponible en: Enterprise
Edition, Performance
Edition, Unlimited Edition y
Developer Edition
También puede configurar un equipo de cuentas predeterminado. El equipo de cuentas
predeterminado debe incluir a los usuarios con quien trabaja habitualmente en sus cuentas. Tiene la opción de agregar automáticamente
el equipo de cuentas predeterminado a todas sus cuentas.
En una vista de lista personalizada, puede filtrar las listas de cuenta en función de los equipos de cuentas de los que es miembro. Cuando
cree o modifique una vista de lista personalizada para cuentas, sólo tiene que seleccionar el filtro Mis equipos de cuentas.
En los informes de cuentas, puede filtrar las cuentas en función de los equipos de cuentas de los que es miembro.
CONSULTE TAMBIÉN
Configurar equipos de cuentas
Configuración de equipos de cuentas predeterminados
Cuentas
Configurar equipos de cuentas
Sus usuarios pueden agregar miembros del equipo de cuentas a las cuentas. De forma similar a los
equipos de oportunidades en oportunidades, los equipos de cuentas son equipos de usuarios que
trabajan juntos en cuentas.
Para acceder a la página Configuración de equipos de cuentas, en Configuración, introduzca
Equipos de cuentas en el cuadro Búsqueda rápida y, a continuación, seleccione
Equipos de cuentas. En la página de Configuración de equipo de cuentas, haga clic en los vínculos
adecuados para ejecutar las acciones siguientes.
Definición de funciones de equipos
Cada miembro de un equipo de cuentas tiene una función que desempeña para la cuenta, por
ejemplo, “Gerente de cuenta” o “Administrador de proyecto”. Es posible personalizar las funciones
del equipo de cuentas para su organización:
1. Haga clic en Funciones del equipo.
2. Modifique las entradas existentes o agregue nuevos elementos.
3. Haga clic en Guardar.
EDICIONES
Disponible en: Salesforce
Classic y Lightning
Experience
Disponible en: Enterprise
Edition, Performance
Edition, Unlimited Edition y
Developer Edition
PERMISOS DE USUARIO
Para activar equipos de
cuentas:
• “Personalizar aplicación”
Para configurar funciones
de equipo:
• “Personalizar aplicación”
Proceso de ventas a sus clientes
Guía del usuario | Establecimiento de sus clientes,
competidores y socios | 41
Sustitución de funciones del equipo
Si ha modificado las funciones del equipo de ventas y desea actualizar todos los registros existentes, haga clic en Reemplazar las
funciones del equipo para reemplazar globalmente los valores en todos los registros existentes.
Nota: Los equipos de cuentas comparten funciones con los equipos de oportunidades en oportunidades. Si elimina una función
del equipo de cuentas, ésta ya no estará incluida como función del equipo de oportunidades.
Activación o desactivación de equipos de cuentas
Para activar o desactivar los equipos de cuentas:
1. Haga clic en Habilitar equipos de cuentas o Deshabilitar equipos de cuentas.
2. Seleccione o cancele la selección de la casilla de verificación Equipos de cuentas habilitados y haga clic en Guardar.
La habilitación de equipos de cuentas proporciona a los usuarios acceso para crear y utilizar equipos en las cuentas.
3. Si activa los equipos de cuentas, seleccione los formatos de página de cuentas que deberán incluir la nueva lista relacionada Equipo
de cuentas y haga clic en Guardar.
Nota: La deshabilitación de equipos de cuentas elimina los equipos de todas las cuentas, así como la lista relacionada Equipo de
cuentas de todos los formatos de página.
Además, no puede desactivar equipos de cuentas para su organización si se hace referencia a ellos en Apex. Por ejemplo, si un
código de Apex hace referencia al campo Miembro del equipo (representado como AccountTeamMember en el
código), los equipos de cuentas no pueden desactivarse.
CONSULTE TAMBIÉN
Descripción general de equipos de cuentas
Configuración de equipos de cuentas predeterminados
Proceso de ventas a sus clientes
Guía del usuario | Establecimiento de sus clientes,
competidores y socios | 42
Configuración de equipos de cuentas predeterminados
Un equipo de cuentas es un equipo de usuarios que trabajan conjuntamente en una cuenta. Por
ejemplo, su equipo de cuentas puede incluir a un ejecutivo de patrocinio, un representante de
asistencia técnica especializado y un administrador de proyecto.
Adición de miembros al equipo de cuentas predeterminado
1. Desde su configuración personal, introduzca Detalles de usuario avanzado en
el cuadro Búsqueda rápida y, a continuación, seleccione Detalles de usuario avanzado.
¿Ningún resultado? Introduzca Información personal en el cuadro Búsqueda
rápida y, a continuación, seleccione Información personal.
EDICIONES
Disponible en: Salesforce
Classic
Disponible en: Enterprise
Edition, Performance
Edition, Unlimited Edition y
Developer Edition
2. Haga clic en Agregar en la lista relacionada Equipo de cuentas predeterminado.
PERMISOS DE USUARIO
3. Seleccione los usuarios que va a agregar como miembros del equipo de cuentas predeterminado.
Para configurar equipos de
cuentas predeterminados:
• “Leer” en oportunidades
4. Seleccione los niveles de acceso que debe tener cada miembro a las cuentas que posee y los
contactos, oportunidades y casos relacionados con estas cuentas.
5. Seleccione una función del equipo de cuentas para cada miembro como, por ejemplo, “Gerente
de canal”.
6. Active la casilla Agregar automáticamente mi equipo de cuentas
predeterminado... para agregar su equipo de cuentas predeterminado a todas las
cuentas que cree y a todas las cuentas que le transfieran.
7. Para aplicar los cambios del equipo de cuentas predeterminado a todas las cuentas existentes,
seleccione la casilla Actualizar equipos de cuentas...
8. Haga clic en Guardar.
Para agregar equipos de
cuentas predeterminados a
las cuentas:
• “Leer” en cuentas
Y
El propietario de un
registro de cuenta, o el
propietario anterior en
la jerarquía de funciones
de su organización
Modificación y eliminación de miembros del equipo de cuentas predeterminado
Para cambiar los niveles de acceso o la función de un miembro del equipo predeterminado, haga clic en Modificar junto al nombre del
usuario en la lista relacionada Equipo de cuentas predeterminado.
Para eliminar un usuario del equipo de cuentas predeterminado:
1. Haga clic en Eliminar junto al nombre del usuario en la lista relacionada Equipo de cuentas predeterminado.
2. Seleccione Eliminar este usuario... para eliminar al usuario de los equipos de cuentas existentes.
3. Haga clic en Eliminar para terminar.
Para cambiar o eliminar un miembro del equipo predeterminado correspondiente a una cuenta concreta, vaya a la lista relacionada
Equipo de cuentas de dicha cuenta.
CONSULTE TAMBIÉN
Descripción general de equipos de cuentas
Configurar equipos de cuentas
Proceso de ventas a sus clientes
Guía del usuario | Establecimiento de sus clientes,
competidores y socios | 43
Adición de miembros del equipo de cuentas
El propietario de un registro de cuenta o los usuarios de un nivel superior al del propietario en la
jerarquía de funciones con acceso de lectura en la cuenta pueden agregar miembros de equipo,
pero no pueden modificarlos. En caso de tener acceso de modificación en la cuenta, pueden
modificar o eliminar miembros de equipo.
Un usuario que no sea propietario del registro de cuenta puede agregar miembros de equipo solo
si tiene acceso de modificación en el registro.
Puede conceder a un miembro del equipo un nivel de acceso superior al registro solo si es el
propietario del registro de cuenta o es un usuario de un nivel superior al del propietario en la
jerarquía de funciones de la organización.
Nota: Las opciones Acceso a cuentas, Acceso a contactos, Acceso a oportunidades y
Acceso a casos dependen de su modelo de colaboración. En un modelo de colaboración
público, sólo puede tener una opción. Acceso a contacto no está disponible cuando
el valor predeterminado de contactos de toda la organización se ha definido como Controlado
por Principal. Independientemente del acceso de colaboración, los miembros del equipo de
cuentas también deben tener permiso de lectura de las cuentas para ver las cuentas que los
enumeran como miembros.
Para crear un equipo de cuentas, seleccione una cuenta y agréguele miembros del equipo de
cuentas. No se pueden agregar usuarios de portal de gran volumen a los equipos.
1. Consulte la cuenta.
EDICIONES
Disponible en: Salesforce
Classic
Disponible en: Enterprise
Edition, Performance
Edition, Unlimited Edition y
Developer Edition
PERMISOS DE USUARIO
Para agregar miembros del
equipo a una cuenta:
• “Leer” en usuarios
Y
“Modificar” en cuentas
Para ver las cuentas como
miembros del equipo:
• “Leer” en cuentas
2. Haga clic en Agregar en la lista relacionada Equipo de cuentas.
3. Seleccione los usuarios para agregarlos al equipo de cuentas. Para agregar su equipo de cuentas predeterminado a una cuenta, haga
clic en Agregar equipo predeterminado en la lista relacionada Equipo de cuentas. Para agregar todos los miembros del equipo
de cuentas a una oportunidad, haga clic en Agregar equipo de cuentas de la lista relacionada Equipo de oportunidades de la
oportunidad.
4. Seleccione el tipo de acceso que debe tener cada miembro a los registros relacionados de la cuenta. El nivel de acceso no puede
ser menos restrictivo que el nivel de acceso predeterminado a cuentas de su organización.
5. Seleccione una función del equipo para cada miembro.
6. Haga clic en Guardar.
Consejo: En una vista de lista personalizada, puede filtrar las listas de cuenta en función de los equipos de cuentas de los que es
miembro. Cuando cree o modifique una vista de lista personalizada para cuentas, sólo tiene que seleccionar el filtro Mis equipos
de cuentas. En los informes de cuentas, puede filtrar las cuentas en función de los equipos de cuentas de los que es miembro.
Proceso de ventas a sus clientes
Guía del usuario | Establecimiento de sus clientes,
competidores y socios | 44
Modificación de miembros del equipo de cuentas
En cada cuenta que posea o a la que tiene acceso, puede cambiar el nivel de acceso y la función
de cualquier miembro.
Nota: Si un miembro del equipo no se encuentra en su equipo de cuentas predeterminado
y modifica sus propiedades para una cuenta específica, esos cambios sólo afectarán a esa
cuenta. La configuración de su equipo de cuentas predeterminado no cambiará.
Puede conceder a un miembro del equipo un nivel de acceso superior al registro solo si es el
propietario del registro de cuenta o es un usuario de un nivel superior al del propietario en la
jerarquía de funciones de la organización.
EDICIONES
Disponible en: Salesforce
Classic
Disponible en: Enterprise
Edition, Performance
Edition, Unlimited Edition y
Developer Edition
1. Consulte la cuenta.
2. Para agregar a miembros del equipo, haga clic en Agregar o Agregar equipo predeterminado
en la lista relacionada Equipo de cuentas.
3. Para modificar el acceso de un miembro del equipo, haga clic en Modificar junto al nombre
del miembro y seleccione un nivel de acceso distinto a la cuenta, así como sus contactos,
oportunidades y casos relacionados.
4. Para modificar la función de un miembro del equipo, haga clic en Modificar junto al nombre
del miembro y seleccione una función distinta.
5. Haga clic en Guardar.
Consejo: En la lista relacionada Equipos de ventas, haga clic en Visualizar acceso para
mostrar la configuración de colaboración de toda la organización relacionada a las cuentas.
Estos ajustes permiten un mayor acceso que aquellos que se especificaban en el momento
de agregar al usuario al equipo de cuentas. Por ejemplo, si la configuración de colaboración
de toda su organización para las cuentas es Lectura/Escritura, ésta reemplazará a una
configuración de sólo lectura para un único miembro de un equipo de cuentas. El acceso al
contacto no está disponible cuando el acceso predeterminado de los contactos de toda la
organización se ha definido como Controlado por principal.
PERMISOS DE USUARIO
Para ver las cuentas como
miembros del equipo:
• “Leer” en cuentas
Para modificar miembros
del equipo:
• “Leer” en usuarios
Y
“Modificar” en cuentas
Y
Propietario de un
registro de cuenta o
usuario de un nivel
superior al del
propietario en la
jerarquía de funciones
de la organización
Proceso de ventas a sus clientes
Guía del usuario | Establecimiento de sus clientes,
competidores y socios | 45
Eliminación de miembros del equipo de cuentas
En cada cuenta que tenga, puede eliminar a cualquier miembro del equipo de la cuenta de equipos.
EDICIONES
1. Consulte la cuenta.
2. Haga clic en Eliminar junto al nombre del miembro en la lista relacionada Equipo de cuentas.
Si desea eliminar todos los miembros del equipo de cuentas al mismo tiempo, haga clic en
Eliminar todo.
3. Seleccione Eliminar si también desea eliminar el usuario de los equipos de oportunidades de
oportunidades abiertas asociadas a la cuenta.
Disponible en: Salesforce
Classic
Disponible en: Enterprise
Edition, Performance
Edition, Unlimited Edition y
Developer Edition
4. Haga clic en Eliminar para terminar.
PERMISOS DE USUARIO
CONSULTE TAMBIÉN
Descripción general de equipos de cuentas
Para ver cuentas:
• “Leer” en cuentas
Para eliminar miembros del
equipo:
• “Leer” en usuarios
Y
“Modificar” en cuentas
Y
El propietario de un
registro de cuenta, o el
propietario anterior en
la jerarquía de funciones
de su organización
Sincronización de clientes potenciales, contactos y candidatos con Pardot
Información general sobre el conector de Salesforce
Sincronice clientes potenciales, contactos y candidatos recién creados entre Pardot y Salesforce.
Además, sincronice correos electrónicos de Pardot enviados a clientes potenciales como actividades
de Salesforce.
El conector de Salesforce, una solución con certificado de AppExchange, le ayuda a simplificar
diversos canales de marketing desde Pardot.
Los registros se sincronizan entre Pardot y Salesforce al menos cada 10 minutos. El proceso de
sincronización gestiona hasta 800 registros cada 10 minutos y hasta 4.800 cada hora.
EDICIONES
Disponible en: Salesforce
Classic
Disponible en: Professional
Edition, Enterprise Edition,
Performance Edition,
Unlimited Edition y
Developer Edition
Proceso de ventas a sus clientes
Guía del usuario | Establecimiento de sus clientes,
competidores y socios | 46
Configuración del conector de Salesforce
Configure su conector de Salesforce tanto para su entorno de producción como de sandbox.
EDICIONES
Seleccione la opción que mejor describe su situación.
Configurará el conector utilizando las
Si está configurando el conector para instrucciones en
Tanto un entorno de producción como un
entorno de sandbox por la primera vez
Configurar el conector para sincronizar con
entornos de producción o de sandbox
Un entorno de sandbox además de un
Configurar el conector para sincronizar con
conector ya existente que ya configuró para entornos de sandbox
su entorno de producción
Disponible en: Salesforce
Classic
Disponible en: Professional
Edition, Enterprise Edition,
Performance Edition,
Unlimited Edition y
Developer Edition
Preparar Salesforce para conectarse a Pardot
Instale un paquete de AppExchange para que Salesforce esté preparado para conectarse y sincronizar
con Pardot.
EDICIONES
El paquete que descargará de AppExchange actualiza Salesforce automáticamente con una aplicación
personalizada, una ficha personalizada y campos personalizados para candidatos y contactos.
Después de instalar el paquete, verá una ficha personalizada para la aplicación Pardot LeadDeck.
Recuerde que podría necesitar personalizar su vista para mostrar los campos personalizados para
candidatos y contactos. Esto ayuda sus equipos de ventas a compartir información entre Pardot y
Salesforce.
Disponible en: Salesforce
Classic
Si está
instalando el
paquete
AppExchange
de Pardot para Necesita
Entorno de
producción
1. Vaya al paquete de AppExchange de Pardot para entornos de producción.
2. Haga clic en Continuar para instalar el paquete.
3. Cuando se le solicite su nombre de usuario y contraseña, introduzca el
nombre de usuario y la contraseña de producción.
4. Revise las acciones y haga clic en Implementar para completar la
instalación.
5. Confirme con su administrador de Salesforce que dispone de permisos
de lectura para ObjectChangeLogs.
Entorno de
sandbox
1. Cierra sesión en Salesforce
2. Vaya al paquete de AppExchange de Pardot para entornos de sandbox.
3. Cuando se le solicite su nombre de usuario y contraseña, introduzca el
nombre de usuario y la contraseña de sandbox.
4. Haga clic en Continuar para instalar el paquete.
Disponible en: Professional
Edition, Enterprise Edition,
Performance Edition,
Unlimited Edition y
Developer Edition
Proceso de ventas a sus clientes
Guía del usuario | Establecimiento de sus clientes,
competidores y socios | 47
Si está instalando el
paquete AppExchange
de Pardot para
Necesita
5. Revise las acciones y haga clic en Implementar para completar la instalación.
6. Confirme con su administrador de Salesforce que dispone de permisos de lectura para
ObjectChangeLogs.
Configurar el conector para sincronizar con entornos de producción o de sandbox
Prepare su conector de Salesforce para sincronizar entre Pardot y Salesforce tanto para un entorno
de producción como un entorno de sandbox.
EDICIONES
Complete este procedimiento solo si es la primera vez que establece su conector. Necesitará
derechos administrativos en Salesforce para este procedimiento.
Disponible en: Salesforce
Classic
1. Desde Configuración de Salesforce, introduzca Acceso de red en el cuadro Búsqueda
rápida y, a continuación, seleccione Acceso de red.
Disponible en: Professional
Edition, Enterprise Edition,
Performance Edition,
Unlimited Edition y
Developer Edition
2. Cree estos intervalos de IP de confianza.
Dirección IP inicial
Dirección IP final
67.228.95.145
67.228.95.145
67.228.168.139
67.228.168.141
67.228.223.106
67.228.223.107
Agregar el conector a Pardot
Agregar y gestionar ajustes del conector directamente en Pardot.
Complete este procedimiento solo si es la primera vez que establece su conector y dispone de
derechos administrativos en Salesforce.
1. En Pardot, pase el ratón sobre Administración, luego haga clic en Conectores.
2. Haga clic en + Agregar conector.
3. Seleccione Salesforce.
4. Introduzca un nombre para el conector.
Utilice un nombre que le facilite la tarea de identificar su conector.
EDICIONES
Disponible en: Salesforce
Classic
Disponible en: Professional
Edition, Enterprise Edition,
Performance Edition,
Unlimited Edition y
Developer Edition
Ejemplo: Conector de Salesforce)
5. Escriba su nombre de usuario y contraseña de Salesforce.
Recuerde que cuando cambia su contraseña de Salesforce, deberá actualizar la contraseña de
Salesforce para su conector.
PERMISOS DE USUARIO
Para crear registros:
• “Crear”, “Actualizar” y
“Leer” en contactos y
candidatos
Proceso de ventas a sus clientes
Guía del usuario | Establecimiento de sus clientes,
competidores y socios | 48
Opciones para la personalización del conector
Personalice el conector basándose en sus preferencias.
EDICIONES
Seleccione cualquiera de esta opciones para personalizar su conector.
La opción
Que
Cree clientes potenciales
automáticamente en
Pardot si se han creado
en Salesforce
Activa un desencadenador para establecer cualquier candidato o
contacto creado recientemente en Salesforce para sincronizar en Pardot.
Esto no sucede para candidatos o contactos históricos, solo para
aquellos creados después de instalar el paquete AppExchange de
Pardot en Salesforce, y solo funcionará para candidatos y contactos
creados con una dirección de correo electrónico.
Si se activa esta función más tarde, cualquier candidato y contacto con
direcciones de correo electrónico que se ha creado después de instalar
el paquete de Pardot en Salesforce se distribuirá en Pardot. Seleccione
una campaña predeterminada de la lista desplegable para cualquier
cliente potencial creado con esta opción.
Cambie los correos
electrónicos
automáticamente en
Pardot para reflejar
cambios en Salesforce
Actualiza direcciones de correo electrónico automáticamente para
clientes potenciales de Pardot si se actualiza una dirección de correo
electrónico de un candidato o contacto en Salesforce.
Coincide
automáticamente
usuarios de Salesforce
con usuarios de Pardot
Le permite enviar correos electrónicos desde cualquier campo de
usuario, incluyendo, por ejemplo, contactos del servicio de atención
al cliente y gestores de cuentas.
Excluya usuarios del
portal de clientes y el
portal de socios de
Salesforce de la
asignación de Clientes
potenciales
Evita que los usuarios del portal de socios y el portal de clientes de
Salesforce se muestren en la lista desplegable “Nombre de usuario de
CRM” cuando modifique un usuario en Pardot.
Obtenga información acerca de mantener actualizaciones de dirección
de correo electrónico sincronizadas en Acerca de actualizaciones de
direcciones de correo electrónico entre Salesforce y Pardot.
Obtenga información acerca de cómo configurar la funcionalidad Enviar
correos electrónicos desde Salesforce.
Permitir la modificación Permite a los usuarios agregar y eliminar clientes potenciales de Pardot
de listas de Clientes
deSalesforce. Si selecciona este cuadro, debe agregar los elementos
potenciales en CRM
de Visualforce a sus formatos de página de Candidatos y Contactos.
Conectarse a una cuenta Le permite conectarse a un entorno de sandbox.
de sandbox de Salesforce
Disponible en: Salesforce
Classic
Disponible en: Professional
Edition, Enterprise Edition,
Performance Edition,
Unlimited Edition y
Developer Edition
Proceso de ventas a sus clientes
Guía del usuario | Establecimiento de sus clientes,
competidores y socios | 49
La opción
Que
Sincronizar correos electrónicos
con CRM
Registra automáticamente una actividad para cada correos electrónico enviado a un cliente
potencial (lista, goteo, respondedor automática y correos electrónicos de clientes potenciales 1
a 1).
Nota: Esto puede llenar rápidamente sus vistas de actividad, especialmente en un objeto
de cuenta. La desactivación de Registro de correo electrónico en Pardot no es retroactiva.
Si el registro de correo electrónico puede interferir en su flujo en Salesforce, le
recomendamos no activar esta opción.
Sincronizar correos electrónicos de Registra una actividad para correos electrónicos que envía a través de Pardot para Microsoft®
complemento con CRM
Outlook®, nuestra extensión de Thunderbird, nuestro complemento de correo electrónico de
Apple o nuestro complemento para Gmail.
Activar correos electrónicos de
Salesforce para la creación de
tareas
Le permite enviar un correo electrónico de notificación a usuarios cuando se crea una tarea.
Activar correos electrónicos de
Salesforce para reglas de
asignación
Permite a Salesforce enviar un correo electrónico de notificación a usuarios cuando se ejecutan
reglas de asignación.
Activar correos electrónicos de
Salesforce para asignaciones de
colas y usuarios
Permite a Salesforce enviar un correo electrónico de notificación a usuarios cuando tiene lugar
una asignación para un usuario o una cola.
Configurar el conector para sincronizar con entornos de sandbox
Tenga su conector de Salesforce preparado para sincronizar entre Pardot y su sandbox de Salesforce.
Complete este procedimiento solo si ya cuenta con una configuración de conector de Salesforce
para su entorno de producción pero desea que el conector señale en su lugar a su entorno de
sandbox.
1. En Pardot, pase el ratón sobre Administración, luego haga clic en Conectores.
2. En la fila de su conector de Salesforce, haga clic en
, luego en Modificar.
3. En el campo Nombre de usuario, adjunte .NSPARDOT a su nombre de usuario.
(Ejemplo: [email protected])
EDICIONES
Disponible en: Salesforce
Classic
Disponible en: Professional
Edition, Enterprise Edition,
Performance Edition,
Unlimited Edition y
Developer Edition
4. Si su contraseña de sandbox es diferente a su contraseña en producción, introduzca su
contraseña de sandbox en el campo Contraseña.
5. Seleccione la opción Conectar con una cuenta de sandbox de Salesforce .
Como su sandbox es una copia de su organización de producción de Salesforce, verá también el conector para su sandbox.
Proceso de ventas a sus clientes
Guía del usuario | Establecimiento de sus clientes,
competidores y socios | 50
Incluir direcciones IP de Pardot en lista blanca en Salesforce
Configure direcciones IP de Pardot en Salesforce de modo que Pardot pueda comunicarse con
Salesforce.
EDICIONES
Complete este procedimiento solo si es la primera vez que establece su conector. Necesitará
derechos administrativos en Salesforce para este procedimiento.
Disponible en: Salesforce
Classic
1. Desde Configuración de Salesforce, introduzca Acceso de red en el cuadro Búsqueda
rápida y, a continuación, seleccione Acceso de red.
Disponible en: Professional
Edition, Enterprise Edition,
Performance Edition,
Unlimited Edition y
Developer Edition
2. Cree estos intervalos de IP de confianza.
Dirección IP inicial
Dirección IP final
67.228.95.145
67.228.95.145
67.228.168.139
67.228.168.141
67.228.223.106
67.228.223.107
Activar el conector
Complete una sencilla tarea para activar el conector de Salesforce de modo que pueda iniciar la
sincronización entre Pardot y Salesforce.
EDICIONES
1. En Pardot, pase el ratón sobre Administración, luego haga clic en Conectores.
Disponible en: Salesforce
Classic
2. En la fila para su conector de Salesforce, haga clic en verificar ahora.
Si Pardot puede enviar datos y recibir datos de Salesforce, el estado cambiará a
.
Disponible en: Professional
Edition, Enterprise Edition,
Performance Edition,
Unlimited Edition y
Developer Edition
Asignar campos de candidatos personalizados en campos de contactos
Obtenga el máximo provecho de los contactos creados desde candidatos convertidos cuando
asigne campos personalizados entre los dos tipos de registro.
EDICIONES
El conector crea candidatos en Salesforce desde clientes potenciales en Pardot. Sin embargo, cuando
convierte esos candidatos de Salesforce en contactos, solo aparecen los campos estándar desde
los contactos para los contactos recién convertidos. La asignación de campos personalizados entre
candidatos y contactos le garantiza ver toda la información que le ayuda con sus esfuerzos de ventas
y de marketing.
Disponible en: Salesforce
Classic y Lightning
Experience
1. Desde la configuración de la gestión de objetos para candidatos, vaya al área de campos y
luego haga clic en Asignar campos de candidatos.
2. Para cada campo de candidato personalizado, elija un campo de cuenta, de contacto o de
oportunidad personalizado en el que desearía insertar la información al convertir al candidato.
3. Haga clic en Guardar.
Disponible en: Professional
Edition, Enterprise Edition,
Performance Edition,
Unlimited Edition y
Developer Edition
Proceso de ventas a sus clientes
Guía del usuario | Establecimiento de sus clientes,
competidores y socios | 51
Configuración de campos personalizados de Pardot en Salesforce
Haga que sus campos personalizados de Pardot aparezcan en Salesforce.
El paquete de AppExchange que ha instalado para obtener Salesforce listo para conectar y sincronizar
con Pardot configura los campos personalizados por usted, pero los campos no aparecen en
Salesforce automáticamente. Debe completar un procedimiento para que estos campos
personalizados aparezcan en Salesforce.
EDICIONES
Disponible en: Salesforce
Classic
Disponible en: Professional
Edition, Enterprise Edition,
Performance Edition,
Unlimited Edition y
Developer Edition
Agregar secciones a formatos de página de candidatos y contactos
Complete un procedimiento para que los campos de Pardot aparezcan en formatos de página de
candidatos y contactos.
EDICIONES
1. En Salesforce, desde los parámetros de gestión de objetos para candidatos, vaya a Formatos
de página.
Aparece un cuadro de arrastrar y soltar incluyendo sus opciones de campo en la parte superior
de la página.
Disponible en: Salesforce
Classic
2. Arrastre un campo de Sección en su formato de página de Candidatos.
3. En la ventana emergente, introduzca el nombre de sección Pardot.
Disponible en: Professional
Edition, Enterprise Edition,
Performance Edition,
Unlimited Edition y
Developer Edition
4. Para el número de columnas, seleccione 2 (Doble).
5. Seleccione la opción para mostrar el encabezado de sección y luego haga clic en Aceptar.
6. Vuelva a la sección Campos del editor de arrastrar y soltar y desplácese a la derecha para ubicar los campos personalizados de Pardot.
7. Arrastre todos los campos de Pardot en su nueva sección.
8. Agregue otra sección utilizando el editor de arrastrar y soltar, pero para el número de columnas, seleccione 1 (Única).
9. Seleccione la opción para mostrar el encabezado de sección y luego haga clic en Aceptar.
10. Seleccione la ficha Páginas de Visualforce y arrastre Actividades de candidato de Pardot y Pertenencia de lista de candidatos
de Pardot en su nueva sección.
Configurar Salesforce para agregar clientes potenciales de campañas en Pardot
Configure Salesforce para obtener rápidamente clientes potenciales de sus campañas de Salesforce
en Pardot.
EDICIONES
1. Desde los parámetros de gestión de objetos para campañas en Configuración de Salesforce,
vaya a Formatos de página.
Disponible en: Salesforce
Classic y Lightning
Experience
2. Modifique el formato y seleccione Botones.
3. Arrastre el botón Agregar a lista de Pardot a su fila de botones personalizados en la parte
superior de la vista Campaña.
4. Guarde el formato.
Disponible en: Professional
Edition, Enterprise Edition,
Performance Edition,
Unlimited Edition y
Developer Edition
Proceso de ventas a sus clientes
Guía del usuario | Establecimiento de sus clientes,
competidores y socios | 52
Configurar Salesforce para la adición de candidatos y campañas en Pardot
Agregue fácilmente botones en Salesforce que faciliten la adición de candidatos y campañas en
Pardot, así como el envío de correos electrónicos seguidos por Pardot desde Salesforce.
EDICIONES
Si desea agregar candidatos y campañas de Salesforce en Pardot, configure y utilice el botón Enviar
a Pardot. Si la dirección de correo electrónico asociada con los registros de Salesforce:
Disponible en: Salesforce
Classic
• Ya no existe en Pardot, la función Enviar a Pardot crea nuevos registros para usted en Pardot.
Disponible en: Professional
Edition, Enterprise Edition,
Performance Edition,
Unlimited Edition y
Developer Edition
• Ya existe en Pardot; no se preocupe, no obtendrá registros duplicados en Pardot.
Si desea enviar correos electrónicos seguidos por Pardot desde Salesforce, configure y utilice el
botón Enviar correo electrónico de Pardot. Puede enviar correos electrónicos seguidos con
formato libre o utilizar una plantilla de correo electrónico de Pardot aprobada por marketing para
enviar correos electrónicos a un candidato o un contacto.
1. Inicie sesión en Salesforce como un administrador.
2. Desde los parámetros de gestión de objetos para candidatos, vaya a Formatos de página.
Aparece un cuadro de arrastrar y soltar incluyendo sus opciones de campo en la parte superior de la página.
3. En el cuadro Formato de candidato, seleccione Botones.
4. Seleccione el botón Enviar a Pardot y arrástrelo en la sección Detalles de candidato.
5. Seleccione el botón Enviar correo electrónico de Pardot y arrástrelo en la sección Detalles de candidato.
6. Guarde el formato.
7. Repita los pasos 2 a 6 para Contactos.
Asignar su nombre de usuario de Salesforce al conector
Asegúrese de que cualquier acción que toma con el conector está asociada con usted.
1. En Pardot, pase el ratón sobre Administración, luego haga clic en Gestión de usuario >
Usuarios.
2. En la fila para su perfil de usuario, haga clic en
, luego en Modificar.
3. Desplácese a la parte inferior del cuadro Modificar usuario.
4. Seleccione su nombre de usuario de Salesforce en el menú desplegable.
5. Haga clic en Guardar usuario.
6. Una vez en su perfil de usuario de Pardot, verá su nombre de usuario de Salesforce en el campo
Nombre de usuario de CRM. Haga clic en Comprobar e introduzca su contraseña de
Salesforce.
EDICIONES
Disponible en: Salesforce
Classic
Disponible en: Professional
Edition, Enterprise Edition,
Performance Edition,
Unlimited Edition y
Developer Edition
Proceso de ventas a sus clientes
Guía del usuario | Establecimiento de sus clientes,
competidores y socios | 53
Configurar inicio de sesión único para Salesforce y Pardot
Evite tener que iniciar sesión en sus dos sistemas de Salesforce y Pardot por separado.
EDICIONES
1. Inicie sesión en Pardot.
2. Pase el ratón sobre su dirección de correo electrónico y luego haga clic en Mi configuración.
3. Compruebe que su nombre de usuario de Salesforce es correcto. Si es correcto, haga clic en
Verificar. Si necesita cambiarlo o agregarlo, haga clic en Modificar mi información de usuario
para cambiarlo a agregarlo.
4. Cuando se le solicite, introduzca su contraseña de Salesforce y luego haga clic en Verificar.
Recibirá un mensaje informándole de que se ha realizado la validación correctamente.
Disponible en: Salesforce
Classic
Disponible en: Professional
Edition, Enterprise Edition,
Performance Edition,
Unlimited Edition y
Developer Edition
5. Si se ha realizado la validación correctamente, inicie sesión en Salesforce y seleccione la ficha
Pardot.
Podrá ver los contenidos de la ficha sin necesidad de iniciar sesión en Pardot por separado.
Enviar correos electrónicos desde Salesforce
Envíe correos electrónicos desde cualquier campo de usuario, incluyendo contactos del servicio de
atención al cliente, gestores de cuentas y cualquier persona adjunta a un cliente potencial de Pardot.
EDICIONES
La configuración de sus usuarios y los campos personalizados necesarios en Pardot le permite
aprovechar esta función y enviar correos electrónicos a clientes potenciales que podrían proceder
de cualquier usuario en Salesforce.
Disponible en: Salesforce
Classic
En
Haga lo siguiente
Salesforce 1. Cree el campo que le gustaría utilizar para incluir su valor de usuario de CRM, por
ejemplo, Gestor de relaciones, en el registro de candidato o contacto en Salesforce.
Este campo debe ser del tipo “Campo de búsqueda”. Si ya he creado el campo,
asegúrese de que sea un “Campo de búsqueda” y de que está correctamente
cumplimentado.
2. Cumplimentar el campo de búsqueda con el usuario.
Pardot
1. Cree puestos de usuario coincidentes para cualquier usuario de Salesforce.
2. En el registro de usuario, asigne el puesto de usuario de Pardot al usuario de
Salesforce. Esto permite a Pardot deducir información acerca del usuario para
etiquetas de variables al enviar el correo electrónico.
3. Cree un campo personalizado en Pardot con el tipo designado “Usuario de CRM”
para incluir valores de campo en el registro de cliente potencial. Este campo es
un campo de solo lectura en Pardot.
4. Asigne el campo personalizado al campo correspondiente de salesforce.com.
Disponible en: Professional
Edition, Enterprise Edition,
Performance Edition,
Unlimited Edition y
Developer Edition
Proceso de ventas a sus clientes
Guía del usuario | Establecimiento de sus clientes,
competidores y socios | 54
Acerca de actualizaciones de correo electrónico entre Salesforce y Pardot
Obtenga información acerca de cómo se sincronizan las actualizaciones de correo electrónico para
sus contactos y candidatos de Salesforce automáticamente con sus clientes potenciales
correspondientes en Pardot.
Cuando actualiza direcciones de correo electrónico ya sea manualmente o con Data.com para sus
contactos y candidatos de Salesforce, el siguiente ciclo de sincronización actualiza las direcciones
de correo electrónico para los clientes potenciales correspondientes de Pardot. Además, si combina
contactos y candidatos de Salesforce y las direcciones de correo electrónico para sus registros
principales son diferentes a los clientes potenciales correspondientes de Pardot, el siguiente ciclo
de sincronización actualiza correos electrónicos para sus clientes potenciales.
EDICIONES
Disponible en: Salesforce
Classic
Disponible en: Professional
Edition, Enterprise Edition,
Performance Edition,
Unlimited Edition y
Developer Edition
Qué se sincronizar cuando faltan direcciones de correo electrónico en Salesforce o Pardot
Si dispone de contactos o candidatos de Salesforce que no incluyen direcciones de correo electrónico, pero las agregan posteriormente,
el ciclo de sincronización no creará nuevos clientes potenciales en Pardot. Si, sin embargo, los clientes potenciales con direcciones de
correo electrónico coincidentes ya existen en Pardot, el ciclo de sincronización actualizará direcciones de correo electrónico para los
candidatos o contactos coincidentes de Salesforce.
Concepto de opciones de sincronización para cuentas personales de Salesforce
Sincronice candidatos fácilmente entre los dos sistemas después de asignar sus clientes potenciales
de Pardot a los usuarios.
EDICIONES
Dispone de dos opciones a considerar si piensa sincronizar cuentas de Pardot y cuentas personales
de Salesforce.
Disponible en: Salesforce
Classic
Si desea
Debe saber que
que Pardot
Crear
candidatos en
Salesforce y
sincronizar
con cuentas
personales
De forma predeterminada, el conector crea registros de Salesforce como
candidatos. Pero cuando los candidatos se convierten en cuentas personales,
Pardot no puede reconocer cuentas personales. Pardot no puede sincronizar con
cuentas personales. En su lugar, Pardot vuelve a crear candidatos con los que
sincronizar.
Si utiliza cuentas personales en Salesforce, querrá cambiar este comportamiento
predeterminado. Mediante la activación de la sincronización de cuentas personales
con la creación de candidatos, Pardot continúa creando registros en Salesforce
como candidatos, pero cuando los candidatos se convierten en cuentas
personales, Pardot sincronizar con la cuenta personal y no se crearán candidatos
adicionales de Salesforce para ese cliente potencial.
Con esta sincronización, una cuenta personal de Salesforce se sincronizará en un
registro de cliente potencial de Pardot asociado con una cuenta en Pardot, que
no combinará los dos registros en una sola vista como en Salesforce. La asignación
de campos permanecerá igual, los campos de contactos se asignarán a campos
de cliente potencial y los campos a nivel de la cuenta de Salesforce se asignarán
a campos de cuenta de Pardot. Eso significa que el propietario de cuenta de una
cuenta personal se sincronizará en el campo Usuario asignado en el nivel de
cuenta en Pardot.
Disponible en: Professional
Edition, Enterprise Edition,
Performance Edition,
Unlimited Edition y
Developer Edition
Proceso de ventas a sus clientes
Guía del usuario | Establecimiento de sus clientes,
competidores y socios | 55
Si desea que
Pardot
Debe saber que
Crear y sincronizar
cuentas personales
únicamente
Los clientes potenciales asignados que cuentan con valores de campo predeterminado actualizados (incluyendo
el propietario asignado) en Salesforce se sincronizan aproximadamente cada diez minutos, enviando las
actualizaciones de vuelta al registro de Pardot (porque Salesforce gana en el caso de un conflicto en los datos).
Las actualizaciones en los campos personalizados también se sincronizan con Salesforce, enviándolos de vuelta
al registro de Pardot a menos que la opción de que el valor de Pardot sustituya el valor de Salesforce esté activada
para ese campo personalizado.
Los clientes potenciales no asignados en Pardot que tienen actividades o registros actualizados también se
sincronizan si los registros en Salesforce utilizan la misma dirección de correo electrónico. Recuerde que los
clientes potenciales asignados tienen más prioridad para la sincronización que aquellos que no está asignados
en Pardot. Si no existen direcciones de correo electrónico coincidentes en Salesforce, no se sincronizará el cliente
potencial en Pardot hasta que se asigne a un usuario. Eso significa que el conector no creará nuevos registros
en Salesforce hasta que el cliente potencial esté asignado en Pardot.
Sincronizar candidatos entre Pardot y Salesforce
Sincronice candidatos fácilmente entre los dos sistemas después de asignar sus clientes potenciales
de Pardot a los usuarios.
EDICIONES
Si ya dispone de candidatos en Salesforce, el conector sincronizará esos candidatos en Pardot,
combinando los clientes potenciales de Pardot y los candidatos de Salesforce entre los dos sistemas.
Si los datos en campos en común entre Salesforce y Pardot están en conflicto, incluyendo el
propietario del candidato, los datos de los campos de Salesforce siempre ganan. Puede sacar
provecho de esta funcionalidad cuando configure campos personalizados en Pardot. También
puede configurar Pardot para enviar correos electrónicos a clientes potenciales que parecen proceder
de cualquier usuario en Salesforce.
Disponible en: Salesforce
Classic
Método Haga lo siguiente
de
sincronización
Manual
En Pardot, cuando hace clic en el vínculo Sincronizar con CRM, los clientes
potenciales en Pardot y los candidatos en Salesforce se sincronizan al instante,
combinando datos de Pardot con datos de Salesforce.
Automática Los clientes potenciales asignados que cuentan con valores de campo predeterminado
actualizados (incluyendo el propietario asignado) en Salesforce se sincronizan
aproximadamente cada diez minutos, enviando las actualizaciones de vuelta al registro
de Pardot (porque Salesforce gana en el caso de un conflicto en los datos). Las
actualizaciones en los campos personalizados también se sincronizan con Salesforce,
enviándolos de vuelta al registro de Pardot a menos que la opción de que el valor
de Pardot sustituya el valor de Salesforce esté activada para ese campo personalizado.
Los clientes potenciales no asignados en Pardot que tienen actividades o registros
actualizados también se sincronizan si los registros en Salesforce utilizan la misma
dirección de correo electrónico. Recuerde que los clientes potenciales asignados
tienen más prioridad para la sincronización que aquellos que no está asignados en
Pardot. Si no existen direcciones de correo electrónico coincidentes en Salesforce,
Disponible en: Professional
Edition, Enterprise Edition,
Performance Edition,
Unlimited Edition y
Developer Edition
Proceso de ventas a sus clientes
Guía del usuario | Establecimiento de sus clientes,
competidores y socios | 56
Método de Haga lo siguiente
sincronización
no se sincronizará el cliente potencial en Pardot hasta que se asigne a un usuario. Eso significa que el conector no
creará nuevos registros en Salesforce hasta que el cliente potencial esté asignado en Pardot.
Seguimiento de clientes potenciales como contactos de Salesforce
Cree automáticamente contactos en Salesforce desde sus clientes potenciales de Pardot.
De forma predeterminada, el conector de Salesforce crea candidatos de Salesforce desde sus clientes
potenciales en Pardot. Si no desea realizar un seguimiento de sus clientes potenciales como
candidatos en Salesforce, puede obtener un miembro de Servicios de Pardot para ajustar la
configuración predeterminada de modo que Pardot crea contactos en Salesforce en vez de
candidatos.
Si esta función está activada en su cuenta, Pardot echará primero un vistazo a sus candidatos de
Salesforce para ver si hay un registro de candidato existente con la misma dirección de correo
electrónico con la que Pardot puede sincronizar. Si no hay registros de candidato existentes, Pardot
busca un registro de contacto existente con la misma dirección de correo electrónico. Si no existe
ningún candidato o contacto de Salesforce con la misma dirección de correo electrónico, Pardot
creará un nuevo registro de contacto de Salesforce.
EDICIONES
Disponible en: Salesforce
Classic
Disponible en: Professional
Edition, Enterprise Edition,
Performance Edition,
Unlimited Edition y
Developer Edition
Seguimiento de los productos que compran sus clientes
Descripción general de activos
Mientras que los productos representan a aquellos elementos que la compañía vende, los activos
consisten en aquellos productos específicos que los clientes han adquirido (incluidos el número
de serie, la fecha de compra o cualquier otro tipo de información relacionada con una venta
particular). Según sea el modo en que la organización utilice los activos, éstos pueden representar
un producto de la competencia que un cliente tiene o bien versiones de los propios productos.
Utilice los activos para conservar información específica sobre los productos que los clientes poseen.
Puede visualizar activos en la ficha Activos. En función de formatos de página que tenga, podrá ver
también las listas relacionadas de activos en formato de página de cuentas, de contactos o de
productos.
Si lo ha configurado un administrador, es posible que sus clientes puedan obtener soporte basado
en un activo que hayan adquirido.
CONSULTE TAMBIÉN
Información general sobre activos
EDICIONES
Disponible en: Salesforce
Classic
Disponible en: Professional
Edition, Enterprise Edition,
Performance Edition,
Unlimited Edition y
Developer Edition
Proceso de ventas a sus clientes
Guía del usuario | Establecimiento de sus clientes,
competidores y socios | 57
Información general sobre activos
Los activos se habilitarán automáticamente en el momento en que la organización haga lo propio
con los productos. No obstante, los administradores aún habrán de personalizar la organización
antes de que los usuarios puedan empezar a usar los activos.
Para implementar activos para la organización:
• Agregue la ficha Activos a su página de inicio.
Nota: De forma predeterminada, la ficha Activos se oculta en organizaciones creadas
antes de Spring ‘15. Puede convertir la ficha Activos en visible para sus usuarios cambiando
los perfiles de usuario.
EDICIONES
Disponible en: Salesforce
Classic
Disponible en: Professional
Edition, Enterprise Edition,
Performance Edition,
Unlimited Edition y
Developer Edition
• Agregue la lista relacionada Activos a los formatos de página de cuentas, de contactos y de
productos. Los usuarios pueden crear activos nuevos a partir de estas listas relacionadas.
• Agregue la lista relacionada Casos a los formatos de página de productos y activos adecuados.
• Agregue el campo Activo a los formatos de página de casos. Considere cambiar la seguridad a nivel de campo para el campo
Activo para que, de este modo, se muestre o sea necesario en caso de que así lo requiera su negocio.
• De forma predeterminada, los usuarios tienen permisos "Leer", "Crear", "Modificar" y "Eliminar" en los activos. Si procede, revise estos
permisos para sus usuarios. Los usuarios no podrán ver los activos ni las listas relacionadas de activos en Salesforce sin el permiso
“Leer”.
• Opcionalmente, personalice campos de activos y formatos de página desde Configuración introduciendo Activos en el cuadro
Búsqueda rápida, luego seleccionando Activos.
CONSULTE TAMBIÉN
Descripción general de activos
Visualización de la ficha Activos
La ficha Activos es donde puede ver y trabajar con activos. La ficha Activos es visible en
organizaciones creadas después de Spring ‘15.
EDICIONES
De forma predeterminada, la ficha Activos está oculta para organizaciones creadas antes de Spring
‘15, por lo que no aparece en la página Todas las fichas. Actualice el perfil de usuario para cambiar
la visibilidad de la ficha.
Disponible en: Salesforce
Classic
1. En Configuración, haga clic en Administrar | Gestionar usuarios | Perfiles.
2. Haga clic en Modificar junto al perfil de usuario que desea actualizar.
3. En la lista Configuración de ficha, cambie la configuración de Activos a Valor
predeterminado activado.
4. Haga clic en Guardar.
Ahora, los usuarios con el perfil actualizado pueden ver la ficha Activos en la página Todas las
fichas y pueden agregar la ficha Activos a sus páginas de inicio.
Disponible en: Enterprise
Edition, Performance
Edition, Unlimited Edition,
Developer Edition
PERMISOS DE USUARIO
Para ver la configuración de
fichas:
• “Ver parámetros y
configuración”
Para modificar la
configuración de fichas:
• “Gestionar conjuntos de
permisos y perfiles”
Proceso de ventas a sus clientes
Guía del usuario | Establecimiento de sus clientes,
competidores y socios | 58
Presentación y modificación de activos
Puede mostrar un activo desde la ficha Productos o desde una cuenta o contacto relacionado.
Presentación de activos
Una vez localizado un activo en una lista relacionada o en las páginas de inicio o de lista de
productos, haga clic en el nombre para ver información detallada. Si ha activado detalles de
activación, pase el ratón por encima de cualquier campo de búsqueda en la página de detalles
para visualizar la información clave sobre un registro antes de hacer clic para acceder a la página
de detalles del registro.
Visualización de actualizaciones y comentarios de activos (Chatter)
Muestre una noticia en tiempo real de Chatter de las actualizaciones, comentarios y publicaciones
sobre el activo.
Modificación de activos
• Utilice la modificación en línea para modificar los campos directamente en la página de
detalles. Si la modificación en línea no está activada, póngase en contacto con su
administrador.
• Para que se muestre la página en modo de modificación, haga clic en Modificar, realice
sus cambios y haga clic en Guardar.
EDICIONES
Disponible en: Salesforce
Classic
Disponible en: Professional
Edition, Enterprise Edition,
Performance Edition,
Unlimited Edition y
Developer Edition
PERMISOS DE USUARIO
Para ver activos:
• “Leer” en activos
Para cambiar activos:
• “Modificar” en activos
Listas relacionadas de activos
Debajo de los detalles del activo se encuentran las listas relacionadas, que incluyen información acerca de casos asociados, asignaciones,
actividades o notas y archivos adjuntos. Las listas relacionadas que se muestran estarán determinadas por su personalización particular
y por la personalización que el administrador haya aplicado a los formatos de página. Haga clic en los elementos individuales para
mostrar información adicional. Para mostrar más elementos, haga clic en más en la parte inferior de la página o en Ver más debajo
de una lista relacionada.
Impresión de activos
Para abrir una vista de impresión de los detalles del registro, haga clic en Vista de impresión en la esquina superior derecha de la
página.
Para regresar a la última página de lista que ha abierto, haga clic en Volver a la lista en la parte superior de la página de detalles de
activo. En caso de que la organización haya habilitado las secciones de página contraíbles, utilice los iconos de flecha cercanos a los
encabezados de las secciones a fin de expandir o contraer cada una de las secciones de la página.
Nota: Los usuarios pueden ver un activo si puede ver la cuenta o el contacto enumerado en el activo. Sin embargo, la configuración
de colaboración puede impedir que los usuarios vean la cuenta asociada al contacto en el activo.
Proceso de ventas a sus clientes
Guía del usuario | Establecimiento de sus clientes,
competidores y socios | 59
Eliminación de activos
Dado que los activos se relacionan con registros de cuenta y de contacto, podrá eliminarlos de tales
registros o individualmente utilizando la ficha Productos. Antes de seleccionar un activo, revise las
siguientes situaciones:
• ¿Está el activo asociado a un caso?
Los activos asociados a casos no pueden eliminarse. Esto incluye la eliminación de un registro
de cuenta o de contacto asociado a un activo enumerado en un caso.
• ¿Está el activo asociado a un producto?
Cuando un activo se basa en un producto, la eliminación del producto en cuestión no implica
la eliminación del activo.
• ¿Está el activo asociado a una cuenta o a un contacto?
EDICIONES
Disponible en: Salesforce
Classic
Disponible en: Professional
Edition, Enterprise Edition,
Performance Edition,
Unlimited Edition y
Developer Edition
PERMISOS DE USUARIO
Si elimina una cuenta o contacto, todos los activos asociados también se eliminarán y se
colocarán en la papelera.
Para ver activos:
• “Leer” en activos
Observe que, si elimina una cuenta con un contacto relacionado que se asocia a su vez a un
activo, se eliminarán los tres registros. Para restaurarlos, restaure el registro de la cuenta.
Para eliminar activos:
• “Eliminar” en activos
Nota: Puede eliminar un activo de forma individual sin eliminar ningún registro relacionado.
Sin embargo, si después elimina el registro relacionado, no podrá recuperar el activo de la
papelera.
Para recuperar activos
eliminados:
• “Eliminar” en activos
Para eliminar un activo:
1. Localice el activo en la lista relacionada Activos de una cuenta o un contacto, o bien en una vista de lista de activos de la ficha
Productos.
2. Haga clic en Eliminar junto al activo que desea eliminar.
3. Haga clic en Aceptar.
CONSULTE TAMBIÉN
Descripción general de activos
Establecer el seguimiento del historial de campo en Activos
Realice un seguimiento de los cambios en registros de activos activando el seguimiento del historial
de campos.
EDICIONES
Utilice el seguimiento del historial de campos para ver información acerca de:
Disponible en: Salesforce
Classic
• La fecha y hora a la que se cambió el campo.
• Qué ha cambiado
• Quién realizó los cambios
Para activar el seguimiento en campos de activos, desde la configuración de gestión de objetos
para activos, vaya a la sección campos y haga clic en Definir el seguimiento del historial. Consulte
también Seguimiento del historial de campos.
Disponible en: Professional
Edition, Enterprise Edition,
Performance Edition,
Unlimited Edition y
Developer Edition
Proceso de ventas a sus clientes
Guía del usuario | Establecimiento de sus clientes,
competidores y socios | 60
Configuración del campo Propietario de activo
Los registros de activos incluyen un campo Propietario de activo que se utiliza para
establecer controles de acceso basados en la colaboración y la jerarquía. De forma predeterminada,
el propietario del activo es el usuario que ha creado el registro del activo.
A partir de Spring ‘15, se utiliza el campo Propietario de activo para el control de acceso
cuando la configuración de colaboración del objeto Activos es Privada, Solo lectura pública o
Lectura/escritura pública. Si la configuración de colaboración del objeto Activos es Controlado por
principal, el campo del propietario del activo no tiene efecto en el control de acceso porque la
configuración de la cuenta principal controla el acceso al activo.
En organizaciones creadas antes de Spring ‘15, puede actualizar el campo del propietario del activo
automáticamente en registros de activos cuando activa la preferencia de colaboración del objeto
Activos. La preferencia de colaboración establece el valor del campo de propietario del activo como
igual a:
• El usuario que ha creado el activo o
• El usuario propietario de la cuenta principal
De forma predeterminada, el campo Propietario de activo no aparece en el formato
de página. Para agregar el campo Propietario de activo al formato de página, desde
la configuración para la gestión de objetos, vaya a Formatos de página.
EDICIONES
Disponible en: Salesforce
Classic
Disponible en: Professional
Edition, Enterprise Edition,
Performance Edition,
Unlimited Edition y
Developer Edition
PERMISOS DE USUARIO
Para activar la colaboración:
• “Gestionar colaboración”
Para crear, modificar y
eliminar formatos de
página:
• “Personalizar aplicación”
1. Desde Configuración, introduzca Configuración de activo en el cuadro Búsqueda
rápida y, a continuación, seleccione Configuración de activo.
2. Seleccione la casilla de verificación junto a Activar colaboración de activos.
Las opciones para configurar la visualización del campo predeterminado Propietario de activo.
3. Establezca el Propietario de activo como:
• Creador del activo
• Propietario de la cuenta principal
4. Haga clic en Guardar.
El sistema actualiza el campo Propietario de activo con su selección.
Para cambiar el propietario de activo de un registro de activos, haga clic en la ficha Activos y seleccione un registro de activos o abra el
registro de activos desde la lista relacionada Activos en las fichas Cuentas, Contactos o Productos. En la sección Detalles de activo, haga
clic en Cambiar junto con el campo Propietario de activo y seleccione un usuario diferente desde el menú de búsqueda.
Proceso de ventas a sus clientes
Guía del usuario | Establecimiento de sus clientes,
competidores y socios | 61
Activación de reglas de colaboración para activos
Las reglas de colaboración le permiten realizar excepciones automáticas en la configuración de la
colaboración de toda su organización para conjuntos definidos de usuarios. Si se ha creado su
organización antes de Spring ‘15, debe activar la preferencia de colaboración, por lo que podrá
crear y aplicar reglas de colaboración a activos en su organización.
Anteriormente, el objeto Activo era un objeto secundario del objeto Cuentas, por lo que se ha
basado la visibilidad del objeto Activo en la configuración del objeto principal. En Spring ‘15, se ha
rediseñado el objeto Activo para ser un objeto estándar individual, no un objeto secundario. Como
resultado, puede crear reglas de colaboración y aplicarlas a registros de activos.
Nota: La colaboración está activada de forma predeterminada en organizaciones creadas
después de Spring ‘15, por lo que puede omitir estos pasos. Para organizaciones creadas
antes de Spring ‘15, la colaboración está desactivada de forma predeterminada. Si desea
utilizar reglas de colaboración, debe activar la preferencia de colaboración.
1. Desde Configuración, introduzca Configuración de activo en el cuadro Búsqueda
rápida y, a continuación, seleccione Configuración de activo.
EDICIONES
Disponible en: Salesforce
Classic
Disponible en: Professional
Edition, Enterprise Edition,
Performance Edition,
Unlimited Edition y
Developer Edition
PERMISOS DE USUARIO
Para activar la colaboración:
• “Gestionar colaboración”
2. Seleccione la casilla de verificación junto a Activar colaboración de activos.
3. Haga clic en Guardar.
Ahora puede crear y aplicar reglas de colaboración en activos.
Una vez haya activado la colaboración de activos, especifique cómo debe el sistema cumplimentar el campo Propietario. Consulte
Activos de colaboración
Para ver y gestionar los detalles de colaboración para activos, haga clic en Compartir en la página
de detalles del activo. La página Detalle de la colaboración enumera los usuarios, los grupos, las
funciones y los territorios que tienen acceso de colaboración al activo.
El administrador define el modelo de colaboración predeterminado para toda la organización.
Puede cambiarlo para ampliar la colaboración a más usuarios que el conjunto predeterminado por
el administrador. sin embargo, no puede modificar el modelo de colaboración para que sea más
restringido que el predeterminado.
Desde la página Detalle de la colaboración, puede realizar cualquiera de las siguientes acciones:
• Para mostrar un lista filtrada de elementos, seleccione una lista predeterminada de la lista
desplegable Vista o haga clic en Crear nueva vista para definir su propia vista
personalizada.Para modificar o eliminar una vista que haya creado, selecciónela en la lista
desplegable Vista y haga clic en Modificar.
• Haga clic en Agregar para otorgar a otros usuarios, grupos, funciones o territorios acceso al
registro.
EDICIONES
Disponible en: Salesforce
Classic
Disponible en: Professional
Edition, Enterprise Edition,
Performance Edition,
Unlimited Edition y
Developer Edition
PERMISOS DE USUARIO
Para ver activos:
• “Leer” en activos
Nota: Para compartir un activo con otro usuario, dicho usuario debe tener acceso a la
cuenta asociada al activo y el permiso “Leer” en activos.
• Haga clic en Ampliar lista para ver todos los usuarios que tienen acceso al registro.
• Para compartir de forma manual reglas que haya creado, haga clic en Modificar o Eliminar junto a un elemento de la lista para
modificar o eliminar el nivel de acceso.
Proceso de ventas a sus clientes
Guía del usuario | Establecimiento de sus clientes,
competidores y socios | 62
Creación de reglas de colaboración de activos
Las reglas de colaboración de activos se pueden basar en el propietario del registro o en otros
criterios, incluyendo el tipo de registro y algunos valores de campo.
EDICIONES
Puede definir hasta 300 reglas de colaboración de activos, incluyendo hasta 50 reglas de colaboración
basadas en criterios.
Disponible en: Salesforce
Classic
1. Si planea incluir grupos públicos en su regla de colaboración, confirme que se han creado los
grupos públicos apropiados.
Disponible en: Professional
Edition, Enterprise Edition,
Performance Edition,
Unlimited Edition y
Developer Edition
2. Desde Configuración, introduzca Configuración de colaboración en el cuadro
Búsqueda rápida y, a continuación, seleccione Configuración de colaboración.
3. En la lista relacionada Reglas de colaboración de activos, haga clic en Nuevo.
4. Introduzca el Nombre de etiqueta y Nombre de regla. La etiqueta es la etiqueta de la regla
de colaboración tal y como aparece en la interfaz de usuario. El nombre de regla es un nombre
exclusivo utilizado por la API y los paquetes gestionados.
5. Introduzca la Descripción. Este campo describe la regla de colaboración. Es opcional y puede
incluir hasta 1000 caracteres.
PERMISOS DE USUARIO
Para crear reglas de
colaboración:
• “Gestionar colaboración”
6. Seleccione un tipo de regla.
7. Dependiendo del tipo de regla seleccionada, haga lo siguiente:
• Basada en el propietario del registro: En la línea propiedad de miembros de, especifique los
usuarios cuyos registros se compartirán: seleccione una categoría de la primera lista desplegable y un conjunto de usuarios de
la segunda lista desplegable (o campo de búsqueda, si su organización tiene más de 200 colas, grupos, funciones o territorios).
• Basada en criterios: Especifique los criterios de campo, operador y valor que deben cumplir los registros para incluirse
en la regla de colaboración. Los campos disponibles dependen del objeto seleccionado y el valor siempre es un número literal
o una cadena. Haga clic en Agregar lógica de filtro... para cambiar la relación AND predeterminada entre cada filtro.
Nota: Para utilizar un campo que no es compatible con las reglas de colaboración basadas en criterios, puede crear una
regla de flujo de trabajo o desencadenador Apex para copiar el valor del campo en un campo de texto o numérico y utilizar
ese campo como criterio.
8. En la línea En colaboración con, especifique los usuarios que pueden tener acceso a los datos: seleccione una categoría
de la primera lista desplegable y un conjunto de usuarios de la segunda lista desplegable o campo de búsqueda.
9. Seleccione un ajuste para Acceso a activos.
10. En el resto de campos, seleccione la configuración de acceso para los registros asociados con los activos de colaboración.
Configuración de acceso
Descripción
Controlado por principal
Los usuarios pueden ver, modificar o eliminar un activo
basándose en si puede realizar esa misma acción en el objeto
principal asociado con el objeto Activo. Controlado por principal
es la configuración de acceso predeterminada.
Privado
Los usuarios no pueden ver o actualizar los registros, salvo que
obtengan acceso de fuera de esta regla de colaboración.
(disponible para contactos asociados, oportunidades y casos
únicamente)
Solo lectura
Los usuarios pueden ver, pero no pueden actualizar los registros.
Proceso de ventas a sus clientes
Guía del usuario | Seguimiento de personas asociadas con
cuentas empresariales | 63
Configuración de acceso
Descripción
Lectura/Escritura
Los usuarios pueden ver y actualizar los registros.
Nota: Acceso a activo no está disponible cuando el valor predeterminado de activos de toda la organización se ha definido
como Controlado por Principal.
11. Haga clic en Guardar.
Seguimiento de personas asociadas con cuentas empresariales
Descripción general de contactos
Los contactos son todas las personas asociadas a sus cuentas empresariales de las que tiene que
realizar un seguimiento en Salesforce.
EDICIONES
Los contactos son todas las personas asociadas a sus cuentas empresariales de las que tiene que
realizar un seguimiento en Salesforce. Puede almacenar información variada de todos los contactos,
como números de teléfono, direcciones, títulos y funciones en una negociación.
Disponible en: Salesforce
Classic y Lightning
Experience
La ficha Contactos permite crear y buscar contactos rápidamente, así como clasificar y filtrar contactos
utilizando vistas de listas personalizadas y estándar. Y puede utilizar esta ficha para visualizar y
modificar información detallada de cada contacto al que tenga acceso.
Disponible en: Todas las
ediciones excepto
Database.com
También puede mejorar sus datos de contacto tradicional con la información social de su cliente.
Con la función Contactos sociales y Cuentas, puede ver los perfiles de redes sociales de sus contactos
así como otros datos sociales directamente en Salesforce. El fácil acceso a esta información le ayuda a conocer mejor a sus clientes, de
esta forma puede resolver sus problemas y fortalecer su relación.
CONSULTE TAMBIÉN
Contactos
Cuentas, contactos y candidatos sociales
Resolución de sus contactos sincronizados
Proceso de ventas a sus clientes
Guía del usuario | Seguimiento de personas asociadas con
cuentas empresariales | 64
Contactos
Un contacto es una persona asociada con una de sus cuentas. Habitualmente, los contactos son
los empleados de las empresas a las que vende. Los registros de contactos almacenan información
acerca de personas como nombre y apellidos, número de teléfono móvil y puesto de trabajo. Una
cuenta puede tener más de un contacto. Los contactos se pueden asociar también con otros tipos
de registros, como oportunidades.
Puede eliminar o desactivar registros de contacto para personas que ya no está asociadas con sus
cuentas. Recomendamos marcar contactos como inactivos, a menos que sea necesario eliminarlos.
Marcar contactos como inactivos le permite mantener un registro histórico más preciso.
Consejo: Siempre asocie contactos con una cuenta, a menos que tenga un motivo específico
para no hacerlo. Los contacto sin cuentas se ocultan a todos los usuarios excepto su propietario
y administrador del sistema, lo que dificulta su búsqueda y facilita su olvido.
Existen algunas cosas que debe saber acerca de contactos.
Se puede cambiar el nombre de la función Contactos
Su administrador de Salesforce puede cambiar el nombre de los contactos por un nombre que
funciona mejor para su negocio, como Clientes o Estudiantes. Sin embargo, nos referiremos a
ellas siempre como contactos en la ayuda de Salesforce.
Los usuarios pueden acceder a contactos en dispositivos móviles
Puede acceder a los contactos desde el sitio completo de Salesforce o la aplicación móvil
Salesforce1 si su administrador ha activado el acceso de Salesforce1.
EDICIONES
Disponible en: Salesforce
Classic y Lightning
Experience
Disponible en: Todas las
ediciones excepto
Database.com
PERMISOS DE USUARIO
Para ver la ficha Contactos:
• “Leer” en contactos
Para ver contactos:
• “Leer” en contactos
Para crear contactos:
• “Crear” en contactos
Se pueden vincular los contactos a redes sociales
Encontrará información adicional y actualizaciones acerca de sus contactos si su empresa utiliza cuentas, contactos y candidatos
sociales o funciones de Data.com Clean.
CONSULTE TAMBIÉN
¿Qué es una cuenta personal?
Combinación de contactos duplicados
Cuentas, contactos y candidatos sociales
Proceso de ventas a sus clientes
Guía del usuario | Seguimiento de personas asociadas con
cuentas empresariales | 65
Ver listas de contactos
En la página de lista de contactos puede ver una lista de los contactos que contiene la vista actual.
Para mostrar un lista filtrada de elementos, seleccione una lista predeterminada de la lista desplegable
Vista o haga clic en Crear nueva vista para definir su propia vista personalizada.Para modificar
o eliminar una vista que haya creado, selecciónela en la lista desplegable Vista y haga clic en
Modificar.
• Si Chatter está activado, haga clic en el
sus noticias en tiempo real de Chatter.
o
para seguir o dejar de seguir un contacto en
• Para agregar contactos a una campaña existente, seleccione la casilla situada junto a uno o más
contactos y, a continuación, haga clic en Agregar a campaña. De forma alternativa, active la
casilla en el encabezado de la columna para seleccionar todos los registros mostrados, a
continuación, haga clic en Agregar a campaña.
EDICIONES
Disponible en: Salesforce
Classic y Lightning
Experience
Disponible en: Todas las
ediciones excepto
Database.com
PERMISOS DE USUARIO
Para ver contactos:
• “Leer” en contactos
Trabajo con cuentas personales
La cuentas personales aparecen en vistas de lista del contacto pero no en la lista de contactos
recientes de la página de inicio de Contactos.
Para crear contactos:
• “Crear” en contactos
• Cuando seleccione un nombre de cuenta personal en una vista de lista de contacto, la cuenta
personal correspondiente aparece en la ficha Cuentas.
• Para facilitar la búsqueda de cuentas personales, cree una vista de lista personalizada agregando el icono Es cuenta personal
como columna. Las cuentas personales no tienen contactos.
Nota: En la mayoría de los casos, puede utilizar las cuentas personales como contactos. Puede incluirlas en todas la vistas de
lista de contactos excepto en la página de inicio de contactos.
Nota: En las organizaciones con Profesional Edition, Enterprise Edition, Unlimited Edition, Performance Edition y Developer Edition
es posible otorgar un acceso adicional a los contactos superior al que permite el modelo de colaboración. Los contactos que no
están vinculados a una cuenta son siempre privados, independientemente del modelo de colaboración de su organización. Solo
pueden verlos el propietario del contacto y los administradores. Las reglas de colaboración y las reglas del flujo de trabajo no se
aplican a los contactos privados. Si su organización utiliza divisiones, los contactos privados siempre pertenecen a la división global.
CONSULTE TAMBIÉN
Cómo saber si sus socios utilizan Salesforce
Cuentas
Visualización y modificación de detalles de contacto
PERMISOS DE USUARIO
EDICIONES
Para ver contactos:
“Leer” en contactos
Para modificar contactos:
“Modificar” en contactos
Para modificar cuentas en contactos
“Modificar” en contactos
habilitados para utilizar un portal de clientes: Y
“Modificar en autoservicio”
Disponible en: Salesforce
Classic
Disponible en: Todas las
ediciones excepto
Database.com
Proceso de ventas a sus clientes
Guía del usuario | Seguimiento de personas asociadas con
cuentas empresariales | 66
Para modificar cuentas en contactos habilitados para utilizar “Modificar” en contactos
un portal de socios:
Y
“Gestionar usuarios externos"
Para ver cuentas personales:
“Leer” en cuentas y contactos
Para modificar cuentas personales:
“Modificar” en cuentas y contactos
Una vez localizado un contacto en la página de inicio o en la lista de contactos, al hacer clic en su nombre se muestra información
detallada del contacto.
• Utilice la modificación en línea para modificar los campos directamente en la página de detalles. Si la modificación en línea no está
activada, póngase en contacto con su administrador.
• Para que se muestre la página en modo de modificación, haga clic en Modificar, realice sus cambios y haga clic en Guardar.
• Haga clic en Guardar y nuevo para guardar el contacto actual y crear otro.
• Para abrir una vista de impresión de los detalles del registro, haga clic en Vista de impresión en la esquina superior derecha de la
página.
Nota: Si el contacto tiene una cuenta principal y el valor predeterminado para toda la organización es Controlado por principal,
debe tener acceso de edición en la cuenta para editar el contacto.
Modificación de la cuenta de los contactos
Si modifica el campo Nombre de la cuenta:
• Los casos y oportunidades asociadas con el contacto permanecerán asociados con la cuenta anterior y no se presentarán en la nueva
cuenta.
• Los nuevos casos y oportunidades creados para el contacto se asocian a la nueva cuenta.
Existen consideraciones adicionales para los contactos habilitados para los portales.
Para cambiar la cuenta asociada a un contacto, debe cumplir uno de estos requisitos:
• Tiene acceso al contacto y es el propietario de la cuenta de destino o el jefe del propietario en la jerarquía de funciones.
• Es el propietario del contacto o tiene acceso al contacto, además de a la cuenta de destino.
• Es el administrador.
Si no cumple con ninguna de estas condiciones, póngase en contacto con el administrador para cambiar la cuenta asociada con el
contacto.
CONSULTE TAMBIÉN
Campos de contactos
Solicitudes Stay-in-Touch
Selección y cambio de imágenes de perfil para cuentas, contactos y candidatos
Proceso de ventas a sus clientes
Guía del usuario | Seguimiento de personas asociadas con
cuentas empresariales | 67
Búsqueda de información relacionada con el contacto (Listas relacionadas)
Las listas relacionadas, como oportunidades, muestran información relacionada con un contacto.
• Pase el ratón por encima de la página de detalles para ver la lista relacionada correspondiente
y sus registros. Si Chatter está activado, pase el ratón por encima de los vínculos bajo las noticias
en tiempo real. Una superposición interactiva permite ver y gestionar los elementos de la lista
relacionada rápidamente. Haga clic en uno de los vínculos para ir al contenido de la lista
relacionada. Si los vínculos no están activados, póngase en contacto con su administrador de
Salesforce.
• Si ha activado detalles de activación, pase el ratón por encima de cualquier campo de búsqueda
en la página de detalles para visualizar la información clave sobre un registro antes de hacer
clic para acceder a la página de detalles del registro.
• Para agregar nuevos elementos directamente, haga clic en Nuevo (o su botón equivalente) en
la parte superior de una lista relacionada. Por ejemplo, al hacer clic en Caso nuevo se puede
agregar un caso nuevo.
• Para modificar el número de registros que se muestran para las listas relacionadas, haga clic en
Ver más debajo de la lista relacionada, o haga clic en menos o más en la parte inferior de la
página.
Visualización de listas relacionadas
Las listas relacionas que ve están determinadas por varias cosas.
• La edición de Salesforce que está utilizando
• Si está utilizando Salesforce Classic o Lightning Experience
• Si está visualizando una cuenta empresarial o una cuenta personal
• Su personalización personal
• Las personalizaciones del formato de página establecidas por su administrador de Salesforce
• Sus permisos para visualizar los datos relacionados
CONSULTE TAMBIÉN
Contactos
EDICIONES
Disponible en: Salesforce
Classic
Disponible en: Todas las
ediciones excepto
Database.com
PERMISOS DE USUARIO
Para ver contactos:
• “Leer” en contactos
Para modificar contactos:
• “Modificar” en contactos
Proceso de ventas a sus clientes
Guía del usuario | Seguimiento de personas asociadas con
cuentas empresariales | 68
Autoservicio para contactos y cuentas personales
Para permitir que un cliente acceda a su portal de autoservicio, debe activar autoservicio para el
contacto del cliente o registro de cuenta personal.
Nota: Desde Spring ’12, el portal de autoservicio no está disponible para nuevas
organizaciones. Las organizaciones existentes continúan teniendo acceso al portal de
autoservicio.
Para activar Autoservicio para el contacto o el registro de cuenta personal del cliente:
1. Si el cliente es un contacto, haga clic en el botón Activar autoservicio en la página de detalles
del contacto. Si el cliente es una cuenta personal, haga clic en el botón Activar autoservicio
en la página de detalles de cuenta personal.
2. Compruebe la información general y los parámetros de la configuración regional e introduzca
los datos que falten. Tenga en cuenta que el Nombre de usuario de autoservicio del
cliente es de forma predeterminada su Correo electrónico.
3. Opcionalmente, seleccione la casilla de verificación Superusuario para activar el cliente
como superusuario de autoservicio que puede ver la información de los casos, agregar
comentarios y cargar archivos adjuntos de todos los casos que cualquier persona de su compañía
haya enviado.
EDICIONES
Disponible en: Salesforce
Classic
Disponible en: Professional
Edition, Enterprise Edition,
Performance Edition,
Unlimited Edition y
Developer Edition
PERMISOS DE USUARIO
Para activar los usuarios de
autoservicio:
• "Modificar usuarios de
autoservicio"
4. Seleccione Generar nueva contraseña y notificar al usuario inmediatamente para enviar un correo
electrónico con el nombre de usuario y la contraseña de autoservicio al cliente.
5. Haga clic en Guardar.
Nota: Un usuario de autoservicio sólo puede ver casos en el portal de autoservicio que esté asociado a su registro de cuenta.
Para desactivar autoservicio para un cliente:
1. Haga clic en el botón Ver autoservicio en la página de detalles.
2. Haga clic en Modificar y anule la selección de la casilla Activo.
3. Haga clic en Guardar.
Nota: No puede eliminar un usuario de autoservicio activo; sólo puede desactivar su acceso al portal de autoservicio. Además,
no es posible eliminar un contacto o cuenta personal asociado a un usuario de autoservicio activo. En su lugar, desactive su acceso
al portal de autoservicio y, a continuación, elimine el contacto o cuenta personal.
CONSULTE TAMBIÉN
¿Qué es una cuenta personal?
Proceso de ventas a sus clientes
Guía del usuario | Seguimiento de personas asociadas con
cuentas empresariales | 69
Directrices para la creación de contactos
Tenga presentes estos consejos y estas directrices cuando cree contactos.
• Para crear un contacto que se asocie automáticamente a una cuenta, visualice la cuenta y haga
clic en Nuevo contacto en la barra de tareas o en Contacto en la lista de acciones del
publicador. También puede seleccionar Nuevo en la lista relacionada Contactos de una cuenta.
• Si su organización utiliza tipos de registro, puede que se le pida que seleccione un Tipo de
registro cuando cree un contacto. Los diferentes tipos de registro pueden tener campos
y valores de listas de selección diferentes.
• Si la organización utiliza divisiones, la división de un contacto nuevo se define automáticamente
según la división de la cuenta relacionada.
EDICIONES
Disponible en: Salesforce
Classic y Lightning
Experience
Disponible en: Todas las
ediciones excepto
Database.com
Nota: Los contactos que no están vinculados a una cuenta son siempre privados, independientemente del modelo de colaboración
de su organización. Sólo pueden verlos el propietario del contacto y los administradores. Las reglas de colaboración y las reglas
del flujo de trabajo no se aplican a los contactos privados. Si su organización utiliza divisiones, los contactos privados siempre
pertenecen a la división global.
CONSULTE TAMBIÉN
Campos de contactos
Modificación de la cuenta de los contactos habilitados por los portales
PERMISOS DE USUARIO
EDICIONES
Para ver contactos:
“Leer” en contactos
Para modificar contactos:
“Modificar” en contactos
Para modificar cuentas en contactos
“Modificar” en contactos
habilitados para utilizar un portal de clientes: Y
“Modificar en autoservicio”
Disponible en: Salesforce
Classic y Lightning
Experience
Disponible en: Todas las
ediciones excepto
Database.com
Para modificar cuentas en contactos
“Modificar” en contactos
habilitados para utilizar un portal de socios: Y
“Gestionar usuarios externos"
Para ver cuentas personales:
“Leer” en cuentas y contactos
Para modificar cuentas personales:
“Modificar” en cuentas y contactos
Tenga esto en cuenta al cambiar la cuenta en los contactos habilitados para un portal de clientes o portal de socios.
• Los usuarios de portal pueden acceder a sus propios casos y oportunidades a partir de sus cuentas anteriores. Los contactos que
son usuarios de autoservicio pueden ver en el portal de Autoservicio solo los casos que están asociados con su cuenta actual. Los
usuarios de autoservicio no pueden ver oportunidades.
• Las funciones del portal de los contactos se actualizan automáticamente para coincidir con el nombre de la cuenta a la que se
transfieren (a menos que sean usuarios de portal de clientes de gran volumen, que no tiene funciones). Por ejemplo, la función de
portal “Usuario cliente de cuenta A” pasa a “Usuario cliente de cuenta B” (porque un nombre de la función de portal incluye el nombre
Proceso de ventas a sus clientes
Guía del usuario | Seguimiento de personas asociadas con
cuentas empresariales | 70
de la cuenta con la que está asociado). Las funciones de portal son exclusivas de cada cuenta y se encuentran en la función del
propietario de la cuenta en la jerarquía de funciones de la organización.
• Cuando se transfiere un usuario del portal de socios a otra cuenta:
– Las oportunidades de cada cuenta se vuelven a calcular automáticamente a través de la jerarquía de previsiones de su organización.
– Las oportunidades que poseía el usuario del portal de socios permanecen en la cuenta anterior.
Esto se debe a que las funciones de los usuarios de portal se actualizan al transferirlas entre cuentas.
• Los administradores de usuarios de socios delegados y los administradores de usuarios del portal de clientes delegados pueden
actualizar los usuarios de portal en las cuentas a las que se transfieran.
• Solo puede transferir contactos habilitados para un portal de socios a cuentas habilitadas para un portal de socios.
CONSULTE TAMBIÉN
Autoservicio para contactos y cuentas personales
Campos de contactos
Un contacto tiene los siguientes campos, que se muestran en orden alfabético. Dependiendo del
formato de su página y de la configuración de seguridad a nivel de campo, es posible que algunos
campos no sean visibles o no se puedan modificar.
Si se añadió el registro de contactos desde Data.com, ciertos campos, identificados aquí, se
completarán con el valor de Data.com o Dun & Bradstreet (D&B) si un valor está disponible.
Campo
Descripción
Nombre de la cuenta Nombre de la cuenta con el
que está vinculado el contacto.
Puede introducir el nombre de
la cuenta o seleccionar la
cuenta utilizando el icono de
búsqueda. Los contactos
privados son aquellos que no
disponen de una cuenta.
Permitir la
inscripción
automática del
Portal de clientes
Si está seleccionada, permite a
los usuarios inscribirse de forma
automática para acceder a su
Portal de clientes.
Ayudante
Nombre del ayudante. Se
admiten hasta 40 caracteres en
este campo.
Teléfono del
ayudante
Número de teléfono del
ayudante. Se admiten hasta 40
caracteres en este campo.
Fecha de nacimiento Cumpleaños. Puede introducir
una fecha, o seleccionarla en el
Admite valores de
Data.com a través de D&B
(D&B)
EDICIONES
Disponible en: Salesforce
Classic y Lightning
Experience
Disponible en: Todas las
ediciones excepto
Database.com
Proceso de ventas a sus clientes
Campo
Guía del usuario | Seguimiento de personas asociadas con
cuentas empresariales | 71
Descripción
Admite valores de Data.com a través
de D&B
calendario que aparece al poner el cursor
en el campo.
Estado de Limpieza
Indica el estado limpio del registro en
comparación con Data.com. Los valores son:
Sin comparación, Sincronizado,
Revisado, Diferente, No
encontrado o Inactivo. Este campo
solo está disponible en organizaciones que
utilizan Data.com Prospector o Data.com
Clean.
Divisa del contacto
Divisa predeterminada de todos los campos
de importe del contacto. Las cantidades se
muestran en la divisa del contacto y
también se convierten a la divisa personal
del usuario. Sólo disponible para
organizaciones que utilicen varias divisas.
División de contacto
División a la que pertenece el contacto. Este
valor se hereda automáticamente de la
cuenta relacionada.
(Data.com)
Disponible únicamente en organizaciones
que emplean divisiones para segmentar sus
datos.
Propietario del cliente
Propietario asignado del contacto. No
disponible en Personal Edition.
Tipo de registro de contacto Nombre del campo que determina los
valores de la lista de selección disponibles
para el registro. Disponible en Enterprise
Edition, Unlimited Edition, Performance
Edition y Developer Edition.
Creado por
Usuario que ha creado el contacto,
incluyendo la fecha y la hora de creación.
(Sólo lectura)
Clave de Data.com
El Id. de la empresa en Data.com. Cuando
se comparan registros de Salesforce con
registros de Data.com (con limpieza manual
o trabajos de limpieza automatizados), si
Data.com encuentra una coincidencia, se
vinculan los dos registros con el valor
numérico de este campo.
(Data.com)
Proceso de ventas a sus clientes
Guía del usuario | Seguimiento de personas asociadas con
cuentas empresariales | 72
Campo
Descripción
Departamento
Unidad comercial o de la organización
asociada. Se admiten hasta 80 caracteres en
este campo.
Descripción
Descripción del contacto. Se admiten hasta
32 KB de datos en este campo. Sólo se
muestran los primeros 255 caracteres.
No llamar
Indica que el contacto prefiere que no se le
llame por teléfono. Si utiliza Data.com, el
valor del campo Teléfono se ocultará
en los resultados de búsqueda y la tarjeta
de contacto y estará en blanco en archivos
.csv creados cuando exporta registros.
Correo electrónico
Dirección de correo electrónico. Debe ser
una dirección de correo electrónico válida
con el formato: [email protected]).
Se admiten hasta 80 caracteres en este
campo.
Admite valores de Data.com a través
de D&B
(Data.com)
Haga clic en la dirección de correo
electrónico en este campo para enviar un
correo electrónico utilizando su aplicación
de correo electrónico personal. Este tipo de
correo electrónico no se registra como
actividad en el registro de contactos.
Si la función Botones y vínculos de Gmail
está activada, puede hacer clic en el vínculo
de Gmail junto al campo para enviar un
correo electrónico desde su cuenta de
Gmail.
No recibir correos
electrónicos
Indica que el contacto no desea recibir
correos electrónicos. Si utiliza Data.com, el
valor del campo Correo
electrónico se ocultará en los
resultados de búsqueda y la tarjeta de
contacto y estará en blanco en archivos
.csv creados cuando exporta registros.
Fax
Número de fax del contacto. Se admiten
hasta 40 caracteres en este campo.
No recibir fax
Indica si la persona ha solicitado que no se
le incluya en la transmisión de faxes.
Nombre
Nombre del contacto, tal y como aparece
en la página de modificación del contacto.
(Data.com)
(Data.com)
Proceso de ventas a sus clientes
Campo
Guía del usuario | Seguimiento de personas asociadas con
cuentas empresariales | 73
Descripción
Admite valores de Data.com a través
de D&B
Se admiten hasta 40 caracteres en este
campo.
Nombre (Local)
El nombre del contacto se traduce al idioma
local.
Teléfono particular
Número de teléfono particular del ayudante.
Se admiten hasta 40 caracteres en este
campo.
Apellidos
Apellidos del contacto, tal y como aparecen
en la página de modificación del contacto.
Se admiten hasta 80 caracteres en este
campo.
Apellidos (Local)
Los apellidos del contacto se traduce al
idioma local.
(Data.com)
Fecha de la última solicitud La fecha de envío de la solicitud
Stay-in-Touch más reciente.
Stay-in-Touch
Última fecha en que se
guardó Stay-in-Touch
La fecha de combinación o devolución de
la solicitud Stay-in-Touch más reciente.
Origen del candidato
Origen del registro; por ejemplo, Anuncio,
Socio o Web. La entrada se selecciona de
una lista de selección de valores disponibles,
que configura un administrador. Cada valor
de la lista de selección puede tener hasta
40 caracteres.
(Data.com)
Ciudad de correo
Parte de la dirección de envío que
corresponde a la ciudad. Se admiten hasta
40 caracteres en este campo.
(Data.com)
País de correo
El país de correo de la dirección. La entrada
se selecciona en una lista de selección de
valores estándar o se introduce como texto.
Se admiten hasta 80 caracteres en este
campo si es un campo de texto.
(Data.com)
Estado o provincia de correo El estado o provincia de correo de la
(Data.com)
dirección. La entrada se selecciona en una
lista de selección de valores estándar o se
introduce como texto. Se admiten hasta 80
caracteres en este campo si es un campo
de texto.
Calle postal
Calle de la dirección de envío. Se admiten
hasta 255 caracteres en este campo.
(Data.com)
Proceso de ventas a sus clientes
Guía del usuario | Seguimiento de personas asociadas con
cuentas empresariales | 74
Campo
Descripción
Código postal de envío
Parte de la dirección de envío que
corresponde al código postal. Se admiten
hasta 20 caracteres en este campo.
Segundo nombre
Segundo nombre del contacto como se
muestra en la página de modificación del
contacto. Se admiten hasta 40 caracteres
para este campo.
Admite valores de Data.com a través
de D&B
(Data.com)
Nota: Para activar este campo,
póngase en contacto el servicio de
asistencia al cliente de Salesforce. A
continuación, en Configuración,
introduzca Interfaz de
usuario en el cuadro
Búsqueda rápida y luego
seleccione Interfaz de usuario. A
continuación seleccione Activar
segundos nombres para
nombres de persona.
Segundo nombre (Local)
El segundo nombre del contacto se traduce
al idioma local.
Nota: Para activar este campo,
póngase en contacto el servicio de
asistencia al cliente de Salesforce. A
continuación, en Configuración,
introduzca Interfaz de
usuario en el cuadro
Búsqueda rápida y luego
seleccione Interfaz de usuario. A
continuación seleccione Activar
segundos nombres para
nombres de persona.
Móvil
Número de teléfono móvil. Se admiten hasta
40 caracteres en este campo.
Modificado por
Usuario que ha modificado por última vez
los campos de contacto, incluyendo la fecha
y la hora de modificación. No afecta a los
cambios realizados en alguno de los
elementos de la lista relacionada del
contacto. (Sólo lectura)
Nombre
Combinación del nombre, el segundo
nombre (beta), los apellidos y el sufijo (beta)
(Data.com)
Proceso de ventas a sus clientes
Campo
Guía del usuario | Seguimiento de personas asociadas con
cuentas empresariales | 75
Descripción
Admite valores de Data.com a través
de D&B
del contacto como se muestran en la página
de detalles del contacto.
Otra ciudad
Parte de la dirección adicional que
corresponde a la ciudad. Se admiten hasta
40 caracteres en este campo.
Otro país
Otro país de la dirección. La entrada se
selecciona en una lista de selección de
valores estándar o se introduce como texto.
Se admiten hasta 80 caracteres en este
campo si es un campo de texto.
Otro estado o provincia
Otro estado o provincia de la dirección. La
entrada se selecciona en una lista de
selección de valores estándar o se introduce
como texto. Se admiten hasta 80 caracteres
en este campo si es un campo de texto.
Otra calle
Parte de la dirección adicional que
corresponde a la calle de la dirección. Se
admiten hasta 255 caracteres en este
campo.
Otro código postal
Parte de la dirección adicional que
corresponde al código postal. Se admiten
hasta 20 caracteres en este campo.
Otro teléfono
Listado adicional de números de teléfono.
Se admiten hasta 40 caracteres en este
campo.
Teléfono
Número de teléfono principal del contacto.
Se admiten hasta 40 caracteres en este
campo.
Supervisor
Nombre del administrador del contacto.
Puede introducir un nombre de contacto
existente o seleccionar el contacto
utilizando el icono de búsqueda.
Saludo
Título para dirigirse a la persona, por
ejemplo, Sr., Sra., Dr., o Prof. La entrada se
selecciona de una lista de selección de
valores disponibles, configurada por un
administrador. Cada valor de la lista de
selección puede tener hasta 40 caracteres.
Sufijo
Sufijo del nombre del contacto como se
muestra en la página de modificación del
(Data.com)
Proceso de ventas a sus clientes
Campo
Guía del usuario | Seguimiento de personas asociadas con
cuentas empresariales | 76
Descripción
Admite valores de Data.com a través
de D&B
contacto. Se admiten hasta 40 caracteres
para este campo.
Nota: Para activar este campo,
póngase en contacto el servicio de
asistencia al cliente de Salesforce. A
continuación, en Configuración,
introduzca Interfaz de
usuario en el cuadro
Búsqueda rápida y luego
seleccione Interfaz de usuario. A
continuación seleccione Activar
segundos nombres para
nombres de persona.
Título
Posición de la persona en su organización.
Se admiten hasta 80 caracteres en este
campo.
Vínculos personalizados
Lista de vínculos personalizados para
contactos definida por el administrador.
Nombre de usuario
Solo para contacto de Autoservicio. El
Nombre de usuario toma el valor
predeterminado para el Correo
electrónico. El contacto debe
introducir su nombre de usuario al iniciar
sesión en el portal de Autoservicio.
Nota: Desde Spring ’12, el portal de
autoservicio no está disponible para
nuevas organizaciones. Las
organizaciones existentes continúan
teniendo acceso al portal de
autoservicio.
CONSULTE TAMBIÉN
Directrices para la creación de contactos
(Data.com)
Proceso de ventas a sus clientes
Guía del usuario | Seguimiento de personas asociadas con
cuentas empresariales | 77
Presentación de jerarquía de contactos
Para mostrar un gráfico de la organización, escriba el nombre del administrador del contacto en el
campo Supervisor para cada contacto en la cuenta. A continuación, haga clic en el vínculo
[Ver gráfico de la organización] en cualquier contacto en la cuenta. Salesforce muestra un cuadro
de la organización mostrando la jerarquía de contactos con los informes directos para cada contacto
que introduce.
Nota: Para mantener un gráfico de la organización completo, asegúrese de que todos los
contactos de la cuenta contengan otro contacto en el campo Supervisor. La única
excepción es el contacto ubicado en la parte superior del gráfico de la organización. Si sólo
un contacto en una cuenta no se dirige a nadie, esa cuenta tendrá un solo gráfico de
organización para toda la cuenta.
Gracias a su flexibilidad, esta función no impide que seleccione contactos de Supervisor
de otras cuentas.
CONSULTE TAMBIÉN
Contactos
EDICIONES
Disponible en: Salesforce
Classic
Disponible en: Todas las
ediciones excepto
Database.com
PERMISOS DE USUARIO
Para ver gráfico de la
organización:
• “Leer” en contactos
Para cambiar gráfico de la
organización:
• “Modificar” en contactos
Proceso de ventas a sus clientes
Guía del usuario | Seguimiento de personas asociadas con
cuentas empresariales | 78
Combinación de contactos duplicados
Se pueden combinar los contactos duplicados si están asociados con la misma cuenta.
EDICIONES
Para combinar contactos duplicados:
1. En la lista relacionada Contactos de una cuenta, haga clic en Combinar contactos.
Disponible en: Salesforce
Classic
2. Seleccione las filas de los contactos que desee combinar (hasta un máximo de tres). Puede
realizar búsquedas en la lista de contactos asociados para reducir la lista o hacer clic en Todos
los contactos para ver la lista completa de contactos asociados. Haga clic en Siguiente para
continuar.
Disponible en: Todas las
ediciones excepto
Database.com
3. Seleccione un contacto como el registro principal. Los datos que haya en los campos ocultos
o de sólo lectura se tomarán del registro principal. No obstante, los administradores y los usuarios
con el permiso “Modificar campos de sólo lectura” pueden seleccionar manualmente qué
campos de sólo lectura desean conservar.
El portal de clientes está
disponible en: Enterprise
Edition, Performance
Edition, Unlimited Edition y
Developer Edition
4. Seleccione el usuario del portal de socios o del portal de clientes que desea conservar.
Esta opción solo está disponible si hay un portal de socios o un portal de clientes habilitado
para su organización.
Puede seleccionar No es un usuario de portal de modo que un contacto
combinado no incluya un usuario de portal.
5. Seleccione los campos que desee conservar de cada registro.
Cuando hay datos que entran en conflicto, los campos de la columna izquierda se seleccionan
previamente y la fila se marca con color púrpura.
6. Haga clic en el botón Combinar para terminar la combinación.
Sugerencias para combinar contactos
Al combinar contactos, tenga en cuenta lo siguiente:
• Todo elemento relacionado de cualquiera de los contactos duplicados, como información de
oportunidad o caso, se asociará al contacto combinado.
• Si combina contactos duplicados que son miembros de campañas diferentes, la fecha de
campaña Estado del miembro actualizado de cada contacto se mantiene y se
asocia con el nuevo contacto combinado.
• Antes de combinar los contactos que tengan nombres de usuario activos de autoservicio,
desactive un nombre de usuario de autoservicio. El registro combinado adoptará el nombre
de usuario activo de autoservicio. Para obtener más información acerca del campo nombre de
usuario de Autoservicio, consulte Campos de contactos en la página 70.
El portal de socios está
disponible en: Enterprise
Edition, Performance
Edition y Unlimited Edition
PERMISOS DE USUARIO
Para combinar contactos:
• “Eliminar” en contactos
Para combinar contactos
habilitados de portal de
clientes:
• “Eliminar” en contactos
Y
"Modificar usuarios de
autoservicio"
Para combinar contactos
habilitados del portal de
socios:
• “Eliminar” en contactos
Y
“Gestionar socios”
• Cualquier colaboración de cuentas y colaboración manual para el contacto principal se aplica al nuevo contacto combinado.
• Cuando se combinan contactos que tengan relaciones de Supervisor, el nuevo contacto combinado conserva el campo
Supervisor del registro principal seleccionado.
• Todos los registros duplicados descartados se envían a la Papelera.
• El contacto recién combinado muestra la fecha de Creado por del contacto más antiguo que combina y muestra la fecha de
combinación como la fecha de Modificado por.
• No se realiza un seguimiento de la combinación de contactos en el seguimiento de auditoría de configuración.
Proceso de ventas a sus clientes
Guía del usuario | Seguimiento de personas asociadas con
cuentas empresariales | 79
• Podrá eliminar un contacto si es administrador, propietario del contacto o un usuario que esté por encima del propietario del contacto
en la jerarquía de funciones y que posea el permiso de usuario correspondiente.
• El contacto recién combinado se incluye automáticamente en cualquier equipo de caso al que estuvieran asociados los contactos.
• El contacto principal sustituye los contactos duplicados en todas las reuniones solicitadas a las que fueron invitados. Además, todos
los mensajes de reuniones que escribieron los contactos duplicados se asocian automáticamente con el contacto principal. (Los
mensajes de reuniones aparecen en la página Web de la reunión solicitada y están visibles para todos los invitados).
• El contacto principal sustituye los contactos duplicados en todas las reuniones programadas a las que fueron invitados. Sin embargo,
asegúrese de modificar la página de detalles del evento y de hacer clic en Agregar a los invitados para agregar al nuevo contacto
principal a la lista de invitados a la reunión.
CONSULTE TAMBIÉN
Combinación de información del contacto actualizada
Proceso de ventas a sus clientes
Guía del usuario | Seguimiento de personas asociadas con
cuentas empresariales | 80
Combinación de contactos asociados a los usuarios del portal
Puede combinar contactos asociados con usuarios de portal bajo algunas condiciones.
Cuando combina contactos asociados a los usuarios del portal, consulte la información en
Combinación de contactos duplicados en la página 78 y tenga en cuenta estas consideraciones
adicionales:
• Revise la información en Sugerencias para combinar contactos, que también es válida para la
combinación de contactos asociados a usuarios del portal.
• Puede combinar un registro de contacto de portal con otro contacto de portal. Por ejemplo,
puede combinar contactos habilitados para utilizar:
– Un portal de socios o un portal de clientes.
– Un portal de socios con contactos habilitados para utilizar un portal de clientes o viceversa.
– Un portal de socios o un portal de clientes con contactos que no están habilitados para
utilizar un portal.
• Cuando combina contactos que incluyen usuarios del portal de socios y portal de clientes, debe
elegir qué tipo de usuario de portal desea conservar. El usuario de portal que no conserve se
deshabilitará. Sin embargo, después de combinar los contactos, puede habilitar el contacto
para que acceda al portal del que le ha retirado durante el proceso de combinación.
• Para combinar contactos asociados con varias cuentas:
1. Transferencia de los contactos que desee combinar a una cuenta.
2. Combinación de los contactos asociados con la cuenta común.
• Los usuarios de portal deshabilitados durante el proceso de combinación conservan la propiedad
de los registros que posean. Por ejemplo, si un usuario de portal es propietario de un caso y el
usuario de portal se deshabilita, sigue siendo el propietario del caso hasta que se actualice con
un nuevo propietario.
EDICIONES
Disponible en: Salesforce
Classic
Disponible en: Todas las
ediciones excepto
Database.com
El portal de clientes está
disponible en: Enterprise
Edition, Performance
Edition, Unlimited Edition y
Developer Edition
El portal de socios está
disponible en: Enterprise
Edition, Performance
Edition y Unlimited Edition
PERMISOS DE USUARIO
Para combinar contactos:
• “Eliminar” en contactos
Para combinar contactos
habilitados de portal de
clientes:
• “Eliminar” en contactos
Y
"Modificar usuarios de
autoservicio"
Para combinar contactos
habilitados del portal de
socios:
• “Eliminar” en contactos
Y
“Gestionar socios”
Proceso de ventas a sus clientes
Guía del usuario | Seguimiento de personas asociadas con
cuentas empresariales | 81
Intercambio de contactos
Puede compartir sus propios contactos de forma individual. Utilice la colaboración de candidatos
manual para ampliar el acceso a sus contactos. No puede restringir el acceso a contactos superiores
a los niveles de acceso predeterminado de su organización.
Para ver y gestionar los detalles de colaboración, haga clic en Compartir en la página de detalles
del contacto. La página Detalle de la colaboración enumera los usuarios, grupos, funciones y
territorios que tienen acceso de colaboración al contacto. El botón Compartir no está disponible
cuando el valor predeterminado de contactos para toda la organización es Controlado por principal.
En esta página, puede hacer cualquiera de las siguientes acciones:
• Para mostrar un lista filtrada de elementos, seleccione una lista predeterminada de la lista
desplegable Vista o haga clic en Crear nueva vista para definir su propia vista
personalizada.Para modificar o eliminar una vista que haya creado, selecciónela en la lista
desplegable Vista y haga clic en Modificar.
EDICIONES
Disponible en: Salesforce
Classic
Disponible en: Professional
Edition, Enterprise Edition,
Performance Edition,
Unlimited Edition y
Developer Edition
• Haga clic en Agregar para otorgar a otros usuarios, grupos, funciones o territorios acceso al registro.
• Haga clic en Ampliar lista para ver todos los usuarios que tienen acceso al registro.
• Para compartir de forma manual reglas que haya creado, haga clic en Modificar o Eliminar junto a un elemento de la lista para
modificar o eliminar el nivel de acceso.
Consideraciones sobre el uso compartido de contactos
• No puede compartir un contacto privado de forma manual (un contacto sin una cuenta).
• Asegúrese de que comparte registros con usuarios que disfruten del permiso de objeto “Leer” para ver los registros compartidos.
• Si tiene permiso para compartir una cuenta, Salesforce proporciona automáticamente el acceso “Lectura” a la cuenta asociada cuando
conceda acceso compartido a un contacto si el destinatario no lo tiene aún. Si un destinatario no tiene acceso a la cuenta, no puede
compartir el contacto salvo que también tenga permiso para compartir la cuenta.
• Si la configuración de contactos predefinida de su organización está definida como Controlado por principal, las opciones de Acceso
a contactos no están disponibles si comparte registros relacionados como cuentas; por el contrario, todos los accesos a los
contactos están determinados por el acceso del usuario a la cuenta del contacto.
• Si su valor predeterminado de contactos para toda la organización es Controlado por principal y su valor predeterminado de cuentas
para toda la organización es Privado, no podrá ver contactos de cuentas que no posea aunque tenga el permiso Ver todo sobre el
objeto de cuenta. Sin embargo, si posee un contacto en una cuenta, podrá ver otros contactos en la misma cuenta, ya que el acceso
a una cuenta principal siempre le permite acceder a los registros secundarios asociados.
• La colaboración de contactos no está disponible en organizaciones con gestión de territorios o cuentas personales.
– Si su organización ya tiene activadas las cuentas personales, la configuración de contactos predefinida de su organización está
definida como Controlado por principal y no se puede modificar.
– Si su organización no tiene cuentas personales pero desea habilitar una, establezca su valor predeterminado de contactos para
toda la organización como Controlado por principal, lo que elimina todas las reglas de uso compartido de contactos y los
contactos compartidos manualmente.
CONSULTE TAMBIÉN
Contactos
Proceso de ventas a sus clientes
Guía del usuario | Seguimiento de personas asociadas con
cuentas empresariales | 82
Solicitudes Stay-in-Touch
Una forma sencilla y rápida de recuperar la información de contacto actualizada desde sus contactos
y cuentas personales es enviar solicitudes Stay-in-Touch.
EDICIONES
Puede solicitar actualizaciones de:
Disponible en: Salesforce
Classic
• Sus contactos
• Contactos asociados a sus cuentas
• Contactos que puede modificar por una regla de colaboración o por colaboración de registro
manual
• Sus cuentas personales
Disponible en: Todas las
ediciones excepto
Database.com
PERMISOS DE USUARIO
Nota: El registro debe tener una dirección de correo electrónico válida.
Cómo funciona
1. En la página de detalles de un contacto o cuenta personal, haga clic en Solicitar actualización
en la parte superior de la página o en la lista relacionada Historial de actividades.
Para solicitar
actualizaciones:
• “Enviar solicitudes
Stay-in-Touch”
2. Un correo electrónico saliente se crea según su configuración Stay-in-Touch personal. Según sea necesario, modifique los detalles
del correo electrónico. Si en su organización está activado el corrector ortográfico, haga clic en Comprobar ortografía para pasar
el corrector al mensaje. La ortografía no admite todos los idiomas que admite Salesforce. Por ejemplo, el corrector ortográfico no
admite tai, ruso e idiomas de doble byte, como japonés, coreano o chino. Haga clic en Enviar para enviar el correo electrónico.
3. El destinatario recibe el correo electrónico y hace clic en un vínculo para ofrecer actualizaciones o confirmar que no se necesitan
cambios.
4. Recibe una notificación por correo electrónico. Haga clic en el vínculo del correo electrónico para actualizar, revisar y aceptar o
rechazar la nueva información.
Nota: Para enviar solicitudes Stay-in-Touch individuales, debe tener el permiso “Enviar correo electrónico”. Puede enviar solicitudes
Stay-in-Touch individuales independientemente de la configuración de No recibir correos electrónicos del
destinatario.
CONSULTE TAMBIÉN
Combinación de información del contacto actualizada
Actualización de Stay-in-Touch masivo
Combinación de información del contacto actualizada
Cuando alguien responda a una solicitud Stay-in-Touch, recibirá un mensaje de correo electrónico que contiene un vínculo.
Para combinar la nueva información en Salesforce:
1. Haga clic en Actualizar ahora en el correo electrónico que recibe.
2. Revise los valores nuevos y los originales.
Proceso de ventas a sus clientes
Guía del usuario | Seguimiento de personas asociadas con
cuentas empresariales | 83
3. Haga clic en Aceptar cambios para guardar los nuevos datos. Haga clic en Rechazar cambios para ignorar las actualizaciones y
conservar los valores originales.
CONSULTE TAMBIÉN
Solicitudes Stay-in-Touch
Modificar la configuración de Stay-in-Touch
Actualización de Stay-in-Touch masivo
Utilice el asistente de actualizaciones masivas de Stay-in-Touch para solicitar información de contacto
actualizada de múltiples contactos y cuentas personales de forma simultánea.
EDICIONES
Para enviar un correo electrónico Stay-in-Touch masivo:
Disponible en: Salesforce
Classic
1. En la página de inicio de contactos, haga clic en Stay-in-Touch masivo en la sección
Herramientas.
Si su organización utiliza cuentas personales, el vínculo también aparece en la página de inicio
de cuentas.
2. Seleccione una vista de lista de contactos y cuentas personales de las que solicita información
actualizada. También puede modificar vistas de lista existentes y crear nuevas vistas de lista.
3. Haga clic en Ir.
4. Seleccione los individuos a los que se enviará la solicitud. Tenga en cuenta que no se pueden
seleccionar los registros sin dirección de correo electrónico. Haga clic en Siguiente para
continuar.
5. Revise el mensaje de correo electrónico que desea enviar y haga clic en Enviar.
Los destinatarios pueden responderle a través de correo electrónico con su información más reciente.
Puede combinar estas actualizaciones a medida que las vaya recibiendo.
Nota: Los registros en los que se marca la casilla No recibir correos
electrónicos no aparecen en la vista de lista porque no puede enviarles correo
electrónico masivo.
CONSULTE TAMBIÉN
Solicitudes Stay-in-Touch
Modificar la configuración de Stay-in-Touch
Disponible en: Todas las
ediciones excepto
Database.com
PERMISOS DE USUARIO
Para enviar actualizaciones
masivas de Stay-in-Touch:
• “Enviar correo
electrónico”
Y
“Enviar solicitudes
Stay-in-Touch”
Proceso de ventas a sus clientes
Guía del usuario | Seguimiento de personas asociadas con
cuentas empresariales | 84
Definición de funciones que desempeñan sus contactos
Agregar funciones del contacto
Agregue funciones de contacto a cuentas, casos, contratos u oportunidades para indicar la parte
que cada contacto emplea en su proceso de ventas o de asistencia.
EDICIONES
EN ESTA SECCIÓN:
Disponible en: Salesforce
Classic y Lightning
Experience
Agregar y modificar funciones de contacto en Salesforce Lightning Experience
Agregue funciones de contacto a oportunidades para indicar la parte que cada contacto emplea
en su proceso de ventas.
Agregar funciones de contacto en Salesforce Classic
Agregue funciones de contacto a cuentas, casos, contratos u oportunidades para indicar la
parte que cada contacto emplea en su proceso de ventas o de asistencia.
Disponible en: Todas las
ediciones excepto
Database.com
Agregar y modificar funciones de contacto en Salesforce Lightning Experience
Agregue funciones de contacto a oportunidades para indicar la parte que cada contacto emplea
en su proceso de ventas.
EDICIONES
Para asignar una función de contacto en una oportunidad:
Disponible en: Salesforce
Classic y Lightning
Experience
1. Haga clic en Agregar función de contacto en la lista relacionada Funciones de contacto de
una oportunidad.
2. Para seleccionar un contacto, haga clic en el campo Contacto. También puede hacer clic en
Nuevo para crear un nuevo contacto.
Cuando agrega o modifica funciones del contacto en una oportunidad que se asocia a una
cuenta empresarial, la página muestra automáticamente los contactos para esa cuenta
empresarial.
3. Elija una función. Si no selecciona una función o la función se establece como Ninguno, el
contacto siempre se agrega a la oportunidad.
4. Opcionalmente, seleccione Principal para establecer el contacto como principal para la
oportunidad. Si la oportunidad ya tiene un contacto principal, ese contacto dejará de ser el
principal.
5. Haga clic en Guardar.
Cuando crea una oportunidad desde una página de detalles de contacto, puede asignar al contacto
una función en la oportunidad y opcionalmente asigne el contacto como el principal.
Disponible en: Todas las
ediciones excepto
Database.com
PERMISOS DE USUARIO
Para agregar funciones de
contacto:
• “Modificar” en el objeto
personalizado, como
cuentas, casos,
contratos u
oportunidades
Y
“Leer” en contactos
Proceso de ventas a sus clientes
Guía del usuario | Seguimiento de personas asociadas con
cuentas empresariales | 85
Agregar funciones de contacto en Salesforce Classic
Agregue funciones de contacto a cuentas, casos, contratos u oportunidades para indicar la parte
que cada contacto emplea en su proceso de ventas o de asistencia.
EDICIONES
Para asignar una función del contacto a un contacto o cuenta personal:
Disponible en: Salesforce
Classic y Lightning
Experience
1. Haga clic en Nuevo en la lista relacionada Funciones del contacto de una cuenta, caso, contrato
u oportunidad.
2. Haga clic en el icono de búsqueda para seleccionar un contacto o cuenta personal. También
puede hacer clic en Nuevo para crear un nuevo contacto.
Cuando agrega o modifica funciones del contacto en una oportunidad que se asocia a una
cuenta empresarial, la página muestra automáticamente los contactos para esa cuenta
empresarial. Si la cuenta empresarial tiene más de 50 contactos, éstos no se mostrarán
automáticamente, y se debe usar el icono de búsqueda para seleccionar uno de ellos.
3. Elija una función. Si no selecciona una función o la función está establecida como Ninguno,
no se guardará ningún cambio que haga en este registro.
4. Opcionalmente, seleccione Principal para establecer el contacto o la cuenta personal
como principal para la cuenta, contrato u oportunidad.
Nota: En las funciones del contacto del caso, la opción Principal no está disponible.
El contacto principal en un caso siempre es el contacto incluido como Nombre del
contacto en la sección Detalles del caso.
Disponible en: Todas las
ediciones excepto
Database.com
PERMISOS DE USUARIO
Para agregar funciones de
contacto:
• “Modificar” en el objeto
personalizado, como
cuentas, casos,
contratos u
oportunidades
Y
“Leer” en contactos
5. Haga clic en Guardar.
Cuando se crea una oportunidad desde la página de detalles de un contacto, éste se convierte automáticamente en el contacto principal
de la oportunidad. Sin embargo, una función del contacto no se asigna automáticamente.
Consejo: Es posible agregar cuentas personales a las funciones de contacto, aunque no se recomienda hacerlo. Como práctica
recomendada, se debe usar la lista relacionada Socios para asociar las cuentas personales a otras cuentas.
Ver y modificar funciones del contacto
Ver o realizar cambios en la parte que desempeña un contacto o cuenta personal en una cuenta,
un caso, un contrato o una oportunidad concretos.
EDICIONES
EN ESTA SECCIÓN:
Disponible en: Salesforce
Classic y Lightning
Experience
Ver y modificar funciones de contacto en Salesforce Classic
Ver o realizar cambios en la parte que desempeña un contacto o cuenta personal en una cuenta,
un caso, un contrato o una oportunidad concretos.
Ver y modificar funciones de contacto en Salesforce Lightning Experience
Ver o cambiar la parte que un contacto que desempeña en una oportunidad.
Disponible en: Todas las
ediciones excepto
Database.com
Proceso de ventas a sus clientes
Guía del usuario | Seguimiento de personas asociadas con
cuentas empresariales | 86
Ver y modificar funciones de contacto en Salesforce Classic
Ver o realizar cambios en la parte que desempeña un contacto o cuenta personal en una cuenta,
un caso, un contrato o una oportunidad concretos.
EDICIONES
La lista relacionada Funciones del contacto de una cuenta, caso, contrato u oportunidad muestra
las funciones de cada contacto o cuenta personal en dicho registro. En las páginas de detalles de
cuentas personales, la lista relacionada Funciones del contacto de la oportunidad muestra las
oportunidades en las que se incluye la cuenta personal en el campo Nombre de la cuenta
de la oportunidad.
Disponible en: Salesforce
Classic y Lightning
Experience
• Para agregar una función del contacto a la cuenta, caso, contrato u oportunidad, haga clic en
Nuevo en la lista relacionada Funciones del contacto. Consulte Agregar funciones del contacto
en la página 84.
• Para enviar un correo electrónico a todas las funciones del contacto en un caso, haga clic en
Enviar un mensaje de correo electrónico en la lista relacionada Funciones del contacto.
Consulte Envío de correo electrónico en la página 538.Si una función del contacto no tiene una
dirección de correo electrónico especificada en su registro de contacto, el contacto no se incluye
en el correo electrónico.
• Para actualizar la función de un contacto, haga clic en Modificar situado junto a la función del
contacto. Haga clic en Guardar cuando haya terminado de realizar los cambios.
• Para marcar un contacto o cuenta personal como principal en la cuenta, contrato u oportunidad,
haga clic en Modificar junto a la entrada de la función del contacto y seleccione la opción
Principal.
Nota: En las funciones del contacto del caso, la opción Principal no está disponible.
El contacto principal en un caso siempre es el contacto incluido como Nombre del
contacto en la sección Detalles del caso.
Disponible en: Todas las
ediciones excepto
Database.com
PERMISOS DE USUARIO
Para ver funciones del
contacto:
• “Leer” en cuentas, casos,
contratos u
oportunidades
Para modificar funciones de
contacto:
• “Modificar” en el objeto
personalizado, como
cuentas, casos,
contratos u
oportunidades
Y
“Leer” en contactos
• Para eliminar la función de un contacto, haga clic en Eliminar situado junto a la función del
contacto que desea eliminar.
• Para crear una oportunidad relacionada con una cuenta personal, haga clic en Nuevo en la lista relacionada Funciones del contacto
de la oportunidad de una cuenta personal.
Proceso de ventas a sus clientes
Guía del usuario | Seguimiento de personas asociadas con
cuentas empresariales | 87
Ver y modificar funciones de contacto en Salesforce Lightning Experience
Ver o cambiar la parte que un contacto que desempeña en una oportunidad.
La lista relacionada Funciones de contacto de una oportunidad muestra las funciones que cada
contacto desempeña en ese registro.
• Para agregar una función de contacto para una oportunidad, haga clic en Agregar función
de contacto en la lista relacionada Funciones de contacto. Consulte Agregar funciones del
contacto en la página 84.
• Para actualizar la función de un contacto, haga clic en Modificar situado junto a la función del
contacto. Cuando termine, haga clic en Guardar.
• Para marcar un contacto como principal en la oportunidad, haga clic en Modificar junto a la
entrada de función de contacto y seleccione la opción Principal. Si la oportunidad ya tiene
un contacto principal, ese contacto dejará de ser el principal.
• Para eliminar la función de un contacto, haga clic en Eliminar situado junto a la función del
contacto que desea eliminar.
Cultivo de clientes de alto valor para servicios financeros
Descripción general de Salesforce for Wealth Management
¿Qué es Salesforce for Wealth Management?
Salesforce for Wealth Management es una solución del sector diseñada y personalizada para el
sector de gestión de patrimonio.
EDICIONES
Disponible en: Salesforce
Classic y Lightning
Experience
Disponible en: Todas las
ediciones excepto
Database.com
PERMISOS DE USUARIO
Para ver funciones del
contacto:
• “Leer” en cuentas, casos,
contratos u
oportunidades
Para modificar funciones de
contacto:
• “Modificar” en el objeto
personalizado, como
cuentas, casos,
contratos u
oportunidades
Y
“Leer” en contactos
¿Quién debe utilizar Salesforce for Wealth Management?
Salesforce for Wealth Management está pensada para profesionales de gestión de patrimonio que asesoran a clientes con grandes
patrimonios netos. Le permite crear relaciones de cliente más estrechas, integrar sistemas clave para dirigir la adopción de usuarios y
asistir procesos de cumplimiento de forma efectiva.
¿Cómo puedo obtener Salesforce for Wealth Management?
Salesforce for Wealth Management está disponible de forma gratuita en AppExchange para Enterprise Edition, Unlimited Edition y
Performance Edition. Incluye todas las funciones generalmente disponibles de Enterprise Edition, Unlimited Edition y Performance Edition
como integración de Outlook, flujo de trabajo y la API de Force.com. Como requisito previo, requiere cuentas personales, que son registros
de cuenta mejorados diseñados para sectores empresa-consumidor como servicios financieros.
¿Qué incluye Salesforce for Wealth Management?
Salesforce for Wealth Management contiene los siguientes componentes que lo diferencian de funciones estándar de Salesforce:
• Fichas fáciles de utilizar con campos orientados al cliente
• Información completa del cliente incluyendo cuentas financieras, preferencias de inversión, direcciones e intereses personales.
• Formulario de aptitud “Conocer su cliente” completos con un proceso de aprobación automatizado
• Informes y paneles específicos del proceso de gestión de patrimonio
Proceso de ventas a sus clientes
Guía del usuario | Seguimiento de personas asociadas con
cuentas empresariales | 88
• Grupos de relaciones (también conocidos como particulares)
CONSULTE TAMBIÉN
Empezar a trabajar con Salesforce for Wealth Management
Navegar por la aplicación Salesforce for Wealth Management
Empezar a trabajar con Salesforce for Wealth Management
Como administrador, realice las siguientes tareas para configurar Salesforce for Wealth Management
para su organización:
Verificar los contenidos de la aplicación Salesforce for Wealth Management
Compruebe que la aplicación personalizada de Salesforce for Wealth Management contiene las
fichas correctas:
1. En Configuración, introduzca Aplicaciones en el cuadro Búsqueda rápida y, a
continuación, seleccione Aplicaciones.
2. En la lista, haga clic en Salesforce for Wealth Management.
PERMISOS DE USUARIO
Para ver las opciones de
configuración para
aplicaciones
personalizadas:
• “Ver parámetros y
configuración”
Para gestionar aplicaciones
personalizadas:
• “Personalizar aplicación”
3. Verifique que las siguientes fichas están presentes en la lista Fichas incluidas:
• Inicio
• Cuentas
• Cuentas financieras
• Participaciones bancarias
• Activos WM
• Intereses de cliente
• Conocer sus clientes
• Informes
• Paneles
• Documentos
• Consola
4. Si es necesario, haga clic en Modificar y seleccione las fichas apropiadas para agregar o eliminar.
Configurar opciones de aplicación de los usuarios
Además de la aplicación personalizada principal de Salesforce for Wealth Management, las siguientes aplicaciones personalizadas
también están disponibles en el menú de aplicaciones de Force.com:
• Participaciones bancarias y cuentas financieras de Salesforce
• Clientes e intereses de Salesforce
• Conocer su cliente de Salesforce
Opcionalmente, puede ocultar estas aplicaciones a los usuarios en el menú de aplicaciones de Force.com porque todas las fichas
apropiadas ya están consolidadas en la aplicación personalizada principal de Salesforce for Wealth Management. Para ocultar estas
aplicaciones:
1. En Configuración, introduzca Aplicaciones en el cuadro Búsqueda rápida y, a continuación, seleccione Aplicaciones.
Proceso de ventas a sus clientes
Guía del usuario | Seguimiento de personas asociadas con
cuentas empresariales | 89
2. Haga clic en Modificar junto al nombre de la aplicación correspondiente.
3. En el área Asignar a perfiles, anule la selección de las casillas de verificación en la columna Visible que corresponde
a perfiles de usuarios finales. Seleccione solo las casillas de verificación que corresponden a perfiles de administrador.
4. Haga clic en Guardar.
5. Repita este procedimiento según sea necesario para las aplicaciones personalizadas restantes indicadas a continuación.
Verificar tipos de registro
Desde la configuración de gestión de objetos para cuentas personales, vaya a Tipos de registro para comprobar que los siguientes tipos
de registro están disponibles para cuentas personales (clientes).
Individual
Este tipo de registro es para clientes y clientes potenciales. Se debe asignar al formato de página Individual.
Relación profesional
Este tipo de registro es para abogados, contables y otras relaciones profesionales. Se debe asignar al formato de página Relación
profesional.
Configurar formatos de página de usuarios
Asegúrese de que los siguientes componentes están incluidos en formatos de página de usuarios que se puede configurar desde la
configuración de gestión para cada objeto yendo a Formatos de página.
Formatos de página de la ficha Inicio
El formato de página de inicio para asesores financieros, titulada Página de inicio AF, debe incluir los siguientes componentes:
• Elementos que deben aprobarse
• Tareas
• Calendario
• Vista instantánea de panel
• Buscar
• Crear nuevo
• Elementos recientes
• Mensajes y alertas
• Vínculos personalizados
Formato de página de cuentas personales
Los formatos de página para cuentas personales (clientes) debe incluir las siguientes listas relacionadas:
• Cuentas financieras
• Participaciones bancarias
• Intereses de cliente
• Conocer su cliente
• Actividades abiertas
• Historial de actividades
• Socios
• Equipo de cuentas
• Notas y archivos adjuntos
Proceso de ventas a sus clientes
Guía del usuario | Seguimiento de personas asociadas con
cuentas empresariales | 90
Verificación del proceso de aprobación Conocer su cliente
Salesforce for Wealth Management incluye un proceso de aprobación que dirige formularios Conocer su cliente a los usuarios apropiados
de Salesforce para su aprobación.
CONSULTE TAMBIÉN
Descripción general de Salesforce for Wealth Management
Gestión de clientes de Wealth Management
Gestión del proceso de aprobación Conocer su cliente
Acerca del proceso de aprobación Conocer su cliente
Un proceso de aprobación es un proceso automatizado que su organización puede utilizar para
aprobar registros en Salesforce. Un proceso de aprobación especifica los pasos necesarios para que
se apruebe un registro y el encargado de aprobarlo en cada paso. Un paso se puede aplicar a todos
los registros incluidos en el proceso u otros registros que cumplen ciertos criterios definidos por el
administrador. Un proceso de aprobación también especifica las acciones que se deben ejecutar
cuando un registro se aprueba, se rechaza, se recupera o se envía para una primera aprobación.
El proceso de aprobación Conocer su cliente está incluido en Salesforce for Wealth Management
y tiene la siguiente definición general:
PERMISOS DE USUARIO
Para crear, modificar,
eliminar o duplicar procesos
de aprobación:
• “Personalizar aplicación”
Para ver procesos de
aprobación:
• “Ver parámetros y
configuración”
1. Un asesor financiero crea un nuevo registro Conocer su cliente.
Nota: Los datos de un registro guardado Conocer su cliente se pueden combinar en un documento impreso de Microsoft
Word utilizando la plantilla de combinación de correo electrónico proporcionada.
2. Un asesor financiero envía el registro Conocer su cliente para su aprobación, lo que pone las siguientes acción en marcha:
• El registro Conocer su cliente está bloqueado y no se puede modificar
• Estado de aprobación de Conocer su cliente se vuelve “Pendiente de aprobación”
• Fecha de envío de Conocer su cliente se vuelve hoy
• El tipo de registro de Conocer su cliente se vuelve “Conocer su cliente enviado”
• Se envía una solicitud de aprobación al usuario apropiado de Salesforce para su revisión y también envía una notificación por
correo electrónico utilizando la plantilla de correo electrónico apropiada.
3. El superior del asesor financiero aprueba o rechaza la solicitud de aprobación, lo que causa las siguientes acciones:
• El registro sigue bloqueado y no se puede modificar
• Estado de aprobación de Conocer su cliente se vuelve “Aprobado” o “Rechazado”
• Fecha de aprobación/rechazo de Conocer su cliente se vuelve hoy
• Si se ha aprobado el registro, se programa una tarea de seguimiento para el asesor financiero para revisar el formulario Conocer
su cliente en seis meses.
Activación del proceso de aprobación Conocer su cliente
Para activar el proceso de aprobación Conocer su cliente:
1. En Configuración, introduzca Procesos de aprobación en el cuadro Búsqueda rápida y, a continuación, seleccione
Procesos de aprobación.
Proceso de ventas a sus clientes
Guía del usuario | Seguimiento de personas asociadas con
cuentas empresariales | 91
2. En la lista desplegable Gestionar procesos de aprobación para, seleccione “Conocer su cliente”.
3. Haga clic en Activar junto al nombre del proceso de aprobación.
CONSULTE TAMBIÉN
Descripción general de Salesforce for Wealth Management
Gestión de clientes de Wealth Management
Navegar por la aplicación Salesforce for Wealth Management
Para acceder a la aplicación Salesforce for Wealth Management, vaya al menú de aplicaciones de Force.com en la esquina superior
derecha de cualquier página de Salesforce y seleccione Salesforce for Wealth Management. Para comenzar con cualquier tarea, solo
tiene que hacer clic en la ficha que desee.
CONSULTE TAMBIÉN
Descripción general de Salesforce for Wealth Management
Gestión de clientes de Wealth Management
Gestión de clientes de Wealth Management
Los clientes están exclusivamente disponibles en Salesforce for Wealth Management. Un cliente
es una persona a la que asesora o con quien hace negocios, un cliente potencial con el que
probablemente haga negocios o una relación profesional como un contable o un abogado. Puede
gestionar sus clientes en la ficha Clientes. En la terminología estándar de Salesforce, los clientes se
denominan “cuentas.” Sin embargo, Salesforce for Wealth Management utiliza el término “clientes”.
Los clientes disponen de todas las funciones estándar de registros de cuentas.
Además, las funciones especiales de clientes son las siguientes:
Tipos de registro de clientes
Los tipos de registro son categorías que le permiten organizar sus registros. Puede asignar
registros de clientes a los siguientes tipos de registro:
PERMISOS DE USUARIO
Para ver la ficha Clientes:
• “Leer” en cuentas
Para ver clientes:
• “Leer” en cuentas
Para crear clientes:
• “Crear” en cuentas y
contactos
• “Empresarial” especifica una entidad corporativa o un fideicomiso
• “Individual” especifica un cliente potencial o existente
• “Relación profesional” especifica un contable, un abogado u otra relación profesional
Vistas de lista de clientes
En la ficha Clientes, puede utilizar vistas de lista para acceder cómodamente a diferentes conjuntos de clientes. Por ejemplo, seleccione
“Mis clientes A” para ver una lista de sus clientes con una valoración “A”.
Detalles de cliente
La página de detalles de clientes incluye grupos de campos diseñados para clientes de wealth management. Por ejemplo, una
sección realiza un seguimiento de las preferencias de un cliente en varias categorías; puede especificar que un cliente está interesado
en residencias vacacionales, valores de capitalización media, los sectores de venta al por menor y entretenimiento, golf y política de
EE.UU.
Lista relacionada Cuentas financieras
La lista relacionada Cuentas financieras proporciona una descripción general de las cuentas financieras del cliente, como nombres
d cuentas, números de cuentas y valores actuales. Esta información procede de los registros en la ficha Cuentas financieras.
Proceso de ventas a sus clientes
Guía del usuario | Seguimiento de personas asociadas con
cuentas empresariales | 92
Lista relacionada Participaciones bancarias
La lista relacionada Participaciones bancarias proporciona una descripción general de los activos propiedad del cliente como fondos,
valores y bonos. Para cada participación bancaria, puede ver valores como valor de mercado, último precio, precio de compra y
número de participaciones. Esta información procede de los registros en la ficha Participaciones bancarias. Recuerde que cada
participación bancaria está asociada a un registro de cuentas financieras.
Lista relacionada Intereses del cliente
La lista relacionada Intereses del cliente proporciona una descripción general de las seguridades que el cliente está interesado en
comprar o contratar. Esta información procede de los registros en la ficha Intereses del cliente.
Lista relacionada Conocer sus clientes
La lista relacionada Conocer sus clientes proporciona una descripción general de los formularios Conocer su cliente asociados con
el cliente. Esta información procede de los registros en la ficha Conocer sus clientes.
Lista relacionada Relaciones
Una relación hace referencia a un cliente que tiene una función en la vida de otro cliente, como una esposa, un hijo, un contable o
un abogado. Las relaciones se siguen en la lista relacionada Relaciones en la página de detalles del cliente, disponible como una
opción. En la terminología estándar de Salesforce, las relaciones se denominan “socios.” Sin embargo, Salesforce for Wealth
Management utiliza el término “relaciones”.
Lista relacionada Equipo de cliente
La lista relacionada Equipo de cliente realiza un seguimiento de los asesores financieros y otros usuarios de Salesforce incluidos en
la gestión de un cliente en particular. En la terminología estándar de Salesforce, los equipos de clientes se denominan “equipos de
cuentas.” Sin embargo, Salesforce for Wealth Management utiliza el término “equipos de clientes”.
Lista relacionada Miembros de grupos de relaciones
La lista relacionada Miembros de grupos de relaciones muestra los grupos de relaciones de los que el cliente es miembro. Está
disponible como opción y se denomina “Miembros de unidad familiar” en algunas organizaciones.
CONSULTE TAMBIÉN
Descripción general de Salesforce for Wealth Management
Navegar por la aplicación Salesforce for Wealth Management
Informes y paneles de Salesforce for Wealth Management
Informes de Salesforce for Wealth Management
Salesforce for Wealth Management ofrece informes específicos del sector agrupados en las siguientes
carpetas en la ficha Informes:
• Informes de cliente
• Informes de intereses del cliente
• Informes de cuentas financieras
• Informes de participaciones y activos WM
• Informes Conocer su cliente
Para acceder a estos informes, seleccione la carpeta apropiada de la lista desplegable en la ficha
Informes, luego haga clic en el nombre de informe apropiado.
PERMISOS DE USUARIO
Para ejecutar informes:
• “Ejecutar informes”
Y
“Leer” en los registros
incluidos en los informes
Para ver paneles:
• “Ejecutar informes”
Y
Acceder para ver
carpetas de paneles
Proceso de ventas a sus clientes
Guía del usuario | Seguimiento de personas asociadas con
cuentas empresariales | 93
Paneles de Salesforce for Wealth Management
Salesforce for Wealth Management ofrece paneles específicos del sector, como un panel de cuentas financieras que le permite analizar
su cartera de negocios. Para acceder a estos paneles, vaya hasta la ficha Paneles y seleccione el nombre del panel apropiado de la lista
desplegable.
Nota: Puede ver una instantánea del panel en la ficha Inicio.
CONSULTE TAMBIÉN
Descripción general de Salesforce for Wealth Management
Navegar por la aplicación Salesforce for Wealth Management
Establecimiento de grupos de relación de sus clientes
Descripción general de grupos de relaciones
¿Qué son los grupos de relaciones?
EDICIONES
Los grupos de relaciones son registros de objeto personalizados utilizados para almacenar conjuntos
de cuentas. Por ejemplo, puede utilizar grupos de relaciones para gestionar los siguiente:
Disponible en: Salesforce
Classic
• Una unidad familiar que reside en la misma dirección
Disponible en: Salesforce for
Wealth Management
• Una amplia familia compuesta de varias generaciones de familiares
• Un grupo profesional como una consulta médica o un bufete de abogados
• Los fideicomisarios y beneficiarios de un fideicomiso
Las cuentas que se agregan a grupos de relaciones se denominan miembros de grupos de relaciones.
Para obtener más información, consulte Acerca de miembros de grupos de relaciones en la página
95.
¿Quién puede utilizar grupos de relaciones?
Nota: Los grupos de relaciones solo están disponibles bajo solicitud en clientes de Salesforce
for Wealth Management. Recuerde que la ficha Grupos de relaciones puede denominarse
“Unidad familiar” en organizaciones de Salesforce for Wealth Management. Para activar grupos
de relaciones, póngase en contacto con su representante de Salesforce.
Su organización debe implementar cuentas personales antes de que pueda utilizar grupos de
relaciones.
Su administrador puede activar grupos de relaciones instalando la aplicación personalizada Grupos
de relaciones.
¿Cuáles son las ventajas de grupos de relaciones?
Los grupos de relaciones le permiten:
• Realizar un seguimiento de las funciones familiares y profesionales de diferentes miembros de
grupos de relaciones
• Realizar designaciones primarias y secundarias a los dos miembros más importantes de un
grupo de relaciones
PERMISOS DE USUARIO
Para crear o modificar
grupos de relaciones y
miembros de grupos de
relaciones a través del
asistente:
• “Crear” y “Modificar” en
grupos de relaciones
Y
“Crear” y “Modificar” en
miembros de grupos de
relaciones
Y
“Leer” en cuentas
Para eliminar grupos de
relaciones:
• “Eliminar” en grupos de
relaciones
Para eliminar miembros de
grupos de relaciones:
• “Eliminar” en miembros
de grupos de relaciones
Proceso de ventas a sus clientes
Guía del usuario | Seguimiento de personas asociadas con
cuentas empresariales | 94
• Visualizar las listas relacionadas de resumen de todas las actividades de los miembros de un grupo de relaciones
• Visualizar las listas relacionadas de resumen de objetos personalizados relacionados con las cuentas en un grupo de relaciones
CONSULTE TAMBIÉN
Utilización de Grupos de relaciones
Consideraciones de grupos de relaciones
Campos de grupo de relaciones
Un objeto personalizado de grupo de relaciones tiene los siguientes campos predeterminados,
indicados en orden alfabético.
EDICIONES
Nombre
Descripción
Disponible en: Salesforce
Classic
Descripción
Una descripción textual del grupo de relaciones.
Se admiten hasta 255 caracteres.
Disponible en: Salesforce for
Wealth Management
Nombre principal
El nombre del miembro del grupo de relaciones
principal.
Nombre secundario
El nombre del miembro del grupo de relaciones
secundario.
Total de miembros
El número total de miembros en el grupo de
relaciones.
Para agregar campos a grupos de relaciones, desde la configuración de gestión de objetos para grupos de relaciones, vaya al área de
campos y luego haga clic en Nuevo en la sección Campos personalizados y relaciones.
CONSULTE TAMBIÉN
Descripción general de grupos de relaciones
Utilización de Grupos de relaciones
Proceso de ventas a sus clientes
Guía del usuario | Seguimiento de personas asociadas con
cuentas empresariales | 95
Acerca de miembros de grupos de relaciones
Nota: Los grupos de relaciones solo están disponibles bajo solicitud en clientes de Salesforce
for Wealth Management. Recuerde que la ficha Grupos de relaciones puede denominarse
“Unidad familiar” en organizaciones de Salesforce for Wealth Management. Para activar grupos
de relaciones, póngase en contacto con su representante de Salesforce.
EDICIONES
Disponible en: Salesforce
Classic
Disponible en: Salesforce for
Wealth Management
¿Qué son los miembros de grupos de relaciones?
Las cuentas que se agregan a grupos de relaciones se denominan miembros de grupos de relaciones.
Al igual que los grupos de relaciones, los miembros de grupos de relaciones son objetos
personalizados. Cada registro de miembros de grupos de relaciones representa una asociación
entre una cuenta y un grupo de relaciones. Por ejemplo, si agrega la cuenta “María Pérez” al grupo
de relaciones “Familia Pérez,” se crea un registro de miembros de grupos de relaciones que vincula
María Pérez con la Familia Pérez.
Los miembros de grupos de relaciones son únicos porque tienen dos relaciones principal-detalle:
una con cuentas y otra con grupos de relaciones. En pleno debate acerca de relaciones
principal-detalle, se hace referencia en ocasiones a cuentas y grupos de relaciones como los “valores
principales” de miembros de grupos de relaciones.
PERMISOS DE USUARIO
Para crear o modificar
grupos de relaciones y
miembros de grupos de
relaciones a través del
asistente:
• “Crear” y “Modificar” en
grupos de relaciones
Y
“Crear” y “Modificar” en
miembros de grupos de
relaciones
¿Cuáles son los límites en miembros de grupos de relaciones?
Puede agregar una cuenta concreta a hasta 200 grupos de relaciones. Por ejemplo, una cuenta
“José Martinez” que es un abogado puede ser miembro de varios grupos de relaciones, en algunos
casos como un abogado y en otros como un miembro de la familia.
Puede agregar hasta 20 cuentas a un grupo de relaciones concreto. Por ejemplo, un grupo de
relaciones que representa una gran familia incluyendo abuelos, hijos y nietos no puede tener más
de 20 miembros de grupos de relaciones.
En un grupo de relaciones concreto, puede especificar únicamente un único miembro de grupos
de relaciones como principal y un solo miembro de grupos de relaciones como secundario. Además,
no puede agregar la misma cuenta más de una vez a un grupo de relaciones concreto.
Y
“Leer” en cuentas
Para eliminar grupos de
relaciones:
• “Eliminar” en grupos de
relaciones
Para eliminar miembros de
grupos de relaciones:
• “Eliminar” en miembros
de grupos de relaciones
¿Dónde puedo ver miembros de grupos de relaciones?
La lista relacionada Miembros de grupos de relaciones aparece en la página de detalles de grupos
de relaciones y en la página de detalles de cuentas. En la página de detalles de grupos de relaciones, la lista relacionada resumen las
cuentas miembro del grupo de relaciones concreto. En la página de detalles de cuentas, la lista relacionada resume los grupos de
relaciones de cuál es miembro la cuenta concreta.
Campos de miembros de grupos de relaciones
Los miembros de grupos de relaciones tienen los siguientes campos.
Nombre del campo
Descripción
Cuenta
El nombre de la cuenta.
Función
Función familiar, profesional u otra que una cuenta tiene en un
grupo de relaciones; por ejemplo, Cliente, Esposa, Hijo, Abogado
Proceso de ventas a sus clientes
Guía del usuario | Seguimiento de personas asociadas con
cuentas empresariales | 96
Nombre del campo
Descripción
o Contable. Su administrador define los valores disponibles en esta
lista de selección.
Primario
Designa una cuenta como el miembro más importante del grupo
de relaciones. Solo se puede especificar un miembro del grupo de
relaciones como principal.
Secundario
Designa una cuenta como el segundo miembro más importante
del grupo de relaciones. Solo se puede especificar un miembro del
grupo de relaciones como secundario.
Incluir en resumen
Especifica si las actividades y los objetos personalizados de una
cuenta aparecen en listas relacionadas en la página de detalles del
grupo de relaciones.
Prioridad
No aparece en el asistente del grupo de relaciones, pero está
disponible como una columna en la lista relacionada Miembros
de grupos de relaciones en páginas de detalles de cuenta y grupos
de relaciones. Esta columna muestra el icono principal ( ) o
secundario ( ) según corresponda junto a nombres de cuentas.
Clave única
Este es un campo de sistema que evita duplicar registros. No es
visible para usuarios en Salesforce pero es visible en la API de
Force.com. Este campo se debe considerar como solo lectura; se
ignorarán los intentos de modificarlo a través de la API.
CONSULTE TAMBIÉN
Descripción general de grupos de relaciones
Consideraciones de grupos de relaciones
Consideraciones de grupos de relaciones
Para conseguir el máximo rendimiento de grupos de relaciones y miembros de grupos de relaciones,
revise las limitaciones y los comportamientos notables a continuación.
Consideraciones de grupos de relaciones
Grupos de relaciones:
• Solo admiten listas relacionadas de resumen para actividades y objetos personalizados.
EDICIONES
Disponible en: Salesforce
Classic
Disponible en: Salesforce for
Wealth Management
• Están completamente separados de la lista relacionada Socios en cuentas.
• No tienen actividades, notas o archivos adjuntos asociados directamente.
• Solo admiten campos personalizados obligatorios que están configurados con un valor predeterminado. Dichos campos personalizados
aparecerán en páginas de modificación y detalles de grupos de relaciones, pero no en el asistente de grupos de relaciones.
• Solo admiten reglas de validación en campos personalizados que se han agregado después de instalar el paquete gestionado Grupo
de relaciones.
• No se les puede asignar un nombre diferente a “grupo de relaciones” porque son un objeto personalizado en un paquete gestionado.
Proceso de ventas a sus clientes
Guía del usuario | Seguimiento de personas asociadas con
cuentas empresariales | 97
• Se pueden crear y modificar a través del asistente de grupos de relaciones independientemente de la configuración de seguridad
a nivel de campo en el campo Descripción.
Consideraciones de miembros de grupos de relaciones
Miembros de grupos de relaciones:
• Están limitados a un máximo de 20 por grupo de relaciones.
• No se pueden importar a través del asistente de importación para objetos personalizados.
• No admiten el etiquetado.
• Tienen la división del grupo de relaciones principal.
• Son propiedad del grupo de relaciones principal y la cuenta principal.
• No admiten reglas de validación.
• No admiten campos necesarios para todos.
• No se les puede asignar un nombre diferente a “miembro de grupo de relaciones” porque son un objeto personalizado en un paquete
gestionado.
• Pueden tener los campo Principal, Secundario y Incluir en resumen modificados a través del asistente de grupos
de relaciones incluso cuando la seguridad a nivel de campo en esos campos es “solo lectura”.
• No se pueden incluir en reglas de flujo de trabajo o procesos de aprobación.
• No se pueden utilizar en Salesforce to Salesforce.
• No se admiten en Connect Offline.
• Solo compatibles en la versión de API 11.0 y posterior. En la API, no se admite el uso de la llamada alterar en miembros de
grupos de relaciones.
CONSULTE TAMBIÉN
Descripción general de grupos de relaciones
Acerca de miembros de grupos de relaciones
Proceso de ventas a sus clientes
Guía del usuario | Seguimiento de personas asociadas con
cuentas empresariales | 98
Utilización de Grupos de relaciones
Puede realizar las siguientes acciones con grupos de relaciones:
EDICIONES
• Creación de grupos de relaciones
• Agregar una cuenta al grupo de relaciones. Para agregar una cuenta, vaya a la lista relacionada
Miembros de grupos de relaciones de la cuenta y haga clic en Nueva.
Disponible en: Salesforce
Classic
• Modificación de los miembros de grupos de relaciones
Disponible en: Salesforce for
Wealth Management
• Visualización y modificación de grupos de relaciones
• Búsqueda de grupos de relaciones
• Eliminación de grupos de relaciones.
• Eliminación de miembros desde miembros de grupos de relaciones
CONSULTE TAMBIÉN
Descripción general de grupos de relaciones
PERMISOS DE USUARIO
Para crear o modificar
grupos de relaciones y
miembros de grupos de
relaciones a través del
asistente:
• “Crear” y “Modificar” en
grupos de relaciones
Y
“Crear” y “Modificar” en
miembros de grupos de
relaciones
Y
“Leer” en cuentas
Para eliminar grupos de
relaciones:
• “Eliminar” en grupos de
relaciones
Para eliminar miembros de
grupos de relaciones:
• “Eliminar” en miembros
de grupos de relaciones
Proceso de ventas a sus clientes
Guía del usuario | Seguimiento de personas asociadas con
cuentas empresariales | 99
Creación de grupos de relaciones
Salesforce proporciona un asistente sencillo de modo que puede crear y modificar grupos de
relaciones rápidamente. Para crear un nuevo grupo de relaciones:
EDICIONES
1. En la página de inicio de Grupos de relaciones, haga clic en Nuevo junto a Grupos de
relaciones recientes.
Disponible en: Salesforce
Classic
2. Introduzca el nombre y la descripción del grupo de relaciones:
Disponible en: Salesforce for
Wealth Management
a. Introduzca un nombre para el grupo de relaciones.
b. También puede introducir una descripción para el grupo de relaciones.
c. Haga clic en Siguiente para continuar.
3. Definir los miembros del grupo de relaciones:
a. Utilice los campos de búsqueda para seleccionar los registros apropiados.
b. En la lista desplegable Función, especifique la función apropiada para cada usuario en
el grupo de relaciones.
c. Designe uno de los registros como principal.
PERMISOS DE USUARIO
Para crear o modificar
grupos de relaciones y
miembros de grupos de
relaciones a través del
asistente:
• “Crear” y “Modificar” en
grupos de relaciones
d. Designe otro registro como secundario.
Y
e. Opcionalmente, haga clic en Agregar miembro según sea necesario para incluir miembros
adicionales. Puede agregar un máximo de 20 registros a un grupo de relaciones.
“Crear” y “Modificar” en
miembros de grupos de
relaciones
f. Seleccione Incluir ne resumen para las cuentas cuyas actividades relacionadas y
objetos personalizados deben aparecer en la página de detalles de grupos de relaciones.
Y
g. Para terminar, haga clic en Guardar.
4. Después de completar el asistente, la página de detalles del nuevo grupo de relaciones aparece
de modo que puede revisar su trabajo.
Nota: También puede agregar una cuenta a un nuevo grupo de relaciones nuevo o existente.
Para agregar una cuenta, vaya a la lista relacionada Miembros de grupos de relaciones y haga
clic en Nueva.
CONSULTE TAMBIÉN
Descripción general de grupos de relaciones
Acerca de miembros de grupos de relaciones
“Leer” en cuentas
Para eliminar grupos de
relaciones:
• “Eliminar” en grupos de
relaciones
Para eliminar miembros de
grupos de relaciones:
• “Eliminar” en miembros
de grupos de relaciones
Proceso de ventas a sus clientes
Guía del usuario | Seguimiento de personas asociadas con
cuentas empresariales | 100
Adición de cuentas a grupos de relaciones
Salesforce proporciona un asistente sencillo de modo que puede crear y modificar grupos de
relaciones rápidamente. En la ficha Cuentas, puede agregar una cuenta a un nuevo grupo de
relaciones nuevo o existente:
1. Abra la página de detalles para la cuenta que desea agregar a un grupo de relaciones.
2. En la lista relacionada Miembros de grupos de relaciones, haga clic en Nuevo.
3. Seleccione si agregar la cuenta a un grupo de relaciones existentes o un nuevo grupo de
relaciones:
• Si está agregando la cuenta a un grupo de relaciones existente, haga clic en el icono de
búsqueda para encontrar el grupo de relaciones apropiado.
• Si está agregando la cuenta a un nuevo grupo de relaciones, introduzca un nombre y
opcionalmente una descripción para el nuevo grupo de relaciones.
4. Haga clic en Siguiente.
5. Definir los miembros del grupo de relaciones:
a. Utilice los campos de búsqueda para seleccionar los registros apropiados.
b. En la lista desplegable Función, especifique la función apropiada para cada usuario en
el grupo de relaciones.
EDICIONES
Disponible en: Salesforce
Classic
Disponible en: Salesforce for
Wealth Management
PERMISOS DE USUARIO
Para crear o modificar
grupos de relaciones y
miembros de grupos de
relaciones a través del
asistente:
• “Crear” y “Modificar” en
grupos de relaciones
Y
c. Designe uno de los registros como principal.
“Crear” y “Modificar” en
miembros de grupos de
relaciones
d. Designe otro registro como secundario.
Y
e. Opcionalmente, haga clic en Agregar miembro según sea necesario para incluir miembros
adicionales. Puede agregar un máximo de 20 registros a un grupo de relaciones.
f. Seleccione Incluir ne resumen para las cuentas cuyas actividades relacionadas y
objetos personalizados deben aparecer en la página de detalles de grupos de relaciones.
g. Para terminar, haga clic en Guardar.
6. Después de completar el asistente, la página de detalles del nuevo grupo de relaciones aparece
de modo que puede revisar su trabajo.
CONSULTE TAMBIÉN
Descripción general de grupos de relaciones
“Leer” en cuentas
Para eliminar grupos de
relaciones:
• “Eliminar” en grupos de
relaciones
Para eliminar miembros de
grupos de relaciones:
• “Eliminar” en miembros
de grupos de relaciones
Proceso de ventas a sus clientes
Guía del usuario | Seguimiento de personas asociadas con
cuentas empresariales | 101
Modificación de los miembros de grupos de relaciones
Salesforce proporciona un asistente sencillo de modo que puede crear y modificar grupos de
relaciones rápidamente. Para modificar los miembros de un grupo de relaciones:
EDICIONES
1. Haga clic en Nuevo o Modificar en la lista relacionada Miembros de grupos de relaciones de
una página de detalles de grupos de relaciones. También puede hacer clic en Modificar junto
a un miembro indicado en la lista Miembros de grupos de relaciones de una página de detalles
de cuentas.
Disponible en: Salesforce
Classic
Disponible en: Salesforce for
Wealth Management
2. Para eliminar una cuenta del grupo de relaciones, haga clic en [eliminar].
3. Para agregar una cuenta al grupo de relaciones, introduzca el nombre de una cuenta en un
campo de búsqueda Cuentas vacío.
4. En la lista desplegable Función, especifique un función para cada miembro del grupo de
relaciones.
5. En al columna Principal, seleccione un miembro del grupo de relaciones principal.
6. En al columna Secundario, seleccione un miembro del grupo de relaciones secundario.
7. Seleccione Incluir ne resumen para las cuentas cuyas actividades relacionadas y
objetos personalizados deben aparecer en la página de detalles de grupos de relaciones.
8. Opcionalmente, haga clic en Agregar miembro según sea necesario para incluir miembros
adicionales. Puede agregar un máximo de 20 registros a un grupo de relaciones.
9. Para terminar, haga clic en Guardar.
CONSULTE TAMBIÉN
Descripción general de grupos de relaciones
Acerca de miembros de grupos de relaciones
PERMISOS DE USUARIO
Para crear o modificar
grupos de relaciones y
miembros de grupos de
relaciones a través del
asistente:
• “Crear” y “Modificar” en
grupos de relaciones
Y
“Crear” y “Modificar” en
miembros de grupos de
relaciones
Y
“Leer” en cuentas
Para eliminar grupos de
relaciones:
• “Eliminar” en grupos de
relaciones
Para eliminar miembros de
grupos de relaciones:
• “Eliminar” en miembros
de grupos de relaciones
Proceso de ventas a sus clientes
Guía del usuario | Seguimiento de personas asociadas con
cuentas empresariales | 102
Visualización y modificación de grupos de relaciones
Las siguientes secciones describen cómo mostrar y modificar grupos de relaciones:
EDICIONES
• Acceso a la ficha Grupos de relaciones
• Visualización de listas de grupos de relaciones
• Visualización de registros de grupos de relaciones
• Modificación de registros de grupos de relaciones
Acceso a la ficha Grupos de relaciones
La ficha Grupos relacionados está disponible de forma predeterminada en la aplicación Grupos de
relaciones. Para cambiar a la ficha Grupos de relaciones, seleccione Grupos de relaciones en el menú
de aplicación de Force.com en la esquina superior derecha de cada página de Salesforce.
Tenga en cuenta que su administrador puede haber personalizado su perfil para mostrar también
la ficha Grupos de relaciones en otras aplicaciones.
Visualización de listas de grupos de relaciones
Puede trabajar con vistas de listas de grupos de relaciones como cualquier otro objeto personalizado.
.
Disponible en: Salesforce
Classic
Disponible en: Salesforce for
Wealth Management
PERMISOS DE USUARIO
Para crear o modificar
grupos de relaciones y
miembros de grupos de
relaciones a través del
asistente:
• “Crear” y “Modificar” en
grupos de relaciones
Y
“Crear” y “Modificar” en
miembros de grupos de
relaciones
Visualización de registros de grupos de relaciones
Y
Para abrir un registro de grupo relacionado individual, haga clic en un nombre de grupo de relaciones
en la página de inicio de grupos de relaciones o una vista de lista de grupos de relaciones.
“Leer” en cuentas
Tenga en cuenta lo siguiente al visualizar listas relacionadas en la página de detalles de grupos de
relaciones:
• La lista relacionada Miembros de grupos relacionados resume las cuentas miembro del grupo
de relaciones. En la columna Prioridad, los iconos ( e ) muestran qué cuentas están
definidas como principal y secundario para el grupo de relaciones. Para obtener más información
acerca de miembros de grupos de relaciones, consulte Acerca de miembros de grupos de
relaciones en la página 95.
Para eliminar grupos de
relaciones:
• “Eliminar” en grupos de
relaciones
Para eliminar miembros de
grupos de relaciones:
• “Eliminar” en miembros
de grupos de relaciones
• Las listas relacionadas Historial de actividades y Actividades abiertas en un grupo de relaciones
son resúmenes de actividades de los miembros de grupos de relaciones; los grupos de relaciones en sí no tienen sus propias tareas
y eventos.
• Si las cuentas tienen una relación con un objeto personalizado, una lista relacionada para ese objeto personalizado puede aparecer
en la página de detalles de grupos relacionados. Esto requiere la selección de Incluir en resumen en un registro de miembros
de grupos de relaciones asociado. Por ejemplo, en el siguiente escenario teórico, los vehículos asociados con miembros de la familia
Pérez aparecen en una lista relacionada Vehículos tanto en la página de detalles de cuenta como en la página de detalles de grupos
de relaciones.
– La cuenta Juan Pérez tiene un Toyota Prius incluido en la lista relacionada de objetos personalizados Vehículos en la página de
detalles de cuenta
– La cuenta de Alberto Pérez tiene un Ford Mustang incluido en la misma lista relacionada
– Juan y Alberto son miembros del grupo de relaciones Familia Pérez
– Ambos registros de miembros de grupos de relaciones asociados tienen la opción Incluir en resumen seleccionada
Proceso de ventas a sus clientes
Guía del usuario | Seguimiento de personas asociadas con
cuentas empresariales | 103
Modificación de registros de grupos de relaciones
En la página de detalles de grupos de relaciones, puede:
1. Hacer clic en Modificar para cambiar los campos en la sección Detalles de grupos de relaciones.
2. Hacer clic en Eliminar para eliminar el grupo de relaciones. Para obtener más información, consulte Eliminación de grupos de
relaciones en la página 104.
3. Haga clic en Duplicar para crear una copia del grupo de relaciones.
4. En la lista relacionada Miembros de grupos de relaciones, haga clic en Nuevo para agregar una cuenta al grupo de relaciones. Para
obtener más información, consulte Modificación de los miembros de grupos de relaciones en la página 101.
5. En las listas relacionadas Historial de actividades y Actividades abiertas, haga clic en los botones como Nueva tarea y Registrar
una llamada para agregar registros de actividad para un miembro del grupo de relaciones. De forma predeterminada, los nuevos
registros de actividad están asociados con la cuenta principal en el grupo de relaciones.
CONSULTE TAMBIÉN
Campos de grupo de relaciones
Descripción general de grupos de relaciones
Proceso de ventas a sus clientes
Guía del usuario | Seguimiento de personas asociadas con
cuentas empresariales | 104
Búsqueda de grupos de relaciones
1. Introduzca sus términos de búsqueda en cuadro de búsqueda de la barra lateral o del
encabezado.
EDICIONES
2. Haga clic en Buscar.
Disponible en: Salesforce
Classic
3. En los resultados de búsqueda, haga clic en un elemento para abrirlo o en Modificar, si está
disponible.
Su administrador puede personalizar el formato de búsqueda de grupos de relaciones para
incluir los campos de cuenta principal y secundaria, de modo que puede ver y acceder a esos
registros de cuentas desde los resultados de búsqueda de grupos de relaciones.
CONSULTE TAMBIÉN
Descripción general de grupos de relaciones
Disponible en: Salesforce for
Wealth Management
PERMISOS DE USUARIO
Para crear o modificar
grupos de relaciones y
miembros de grupos de
relaciones a través del
asistente:
• “Crear” y “Modificar” en
grupos de relaciones
Y
“Crear” y “Modificar” en
miembros de grupos de
relaciones
Y
“Leer” en cuentas
Para eliminar grupos de
relaciones:
• “Eliminar” en grupos de
relaciones
Para eliminar miembros de
grupos de relaciones:
• “Eliminar” en miembros
de grupos de relaciones
Eliminación de grupos de relaciones.
Los grupos de relaciones son registros de objetos personalizados que puede eliminar como cualquier
otro registro.
EDICIONES
Un grupo de relaciones es el objeto principal en una relación principal-detalles con miembros del
grupo de relaciones. En consecuencia, cuando elimina un grupo de relaciones, todos los miembros
del grupo de relaciones en ese grupo de relaciones se eliminan también. La recuperación de un
grupo de relaciones de la Papelera también recupera los miembros del grupo de relaciones asociados
que se han eliminado. Sin embargo, si elimina un grupo de relaciones que contiene el mismo
Disponible en: Salesforce
Classic
Disponible en: Salesforce for
Wealth Management
PERMISOS DE USUARIO
Para eliminar una grupo de
relaciones:
• “Eliminar” en grupos de
relaciones
Proceso de ventas a sus clientes
Guía del usuario | Seguimiento de personas asociadas con
cuentas empresariales | 105
miembro de grupo de relaciones que una cuenta eliminada, no se puede recuperar el miembro de grupo de relaciones compartido de
la Papelera.
CONSULTE TAMBIÉN
Eliminación de miembros desde miembros de grupos de relaciones
Descripción general de grupos de relaciones
Eliminación de miembros desde miembros de grupos de relaciones
Para eliminar un miembro de grupos de relaciones individual, vaya a la lista relacionada Miembros
de grupos de relaciones en una cuenta o la página de detalles del grupo de relaciones y haga clic
en Eliminar junto al registro del miembro de grupos de relaciones apropiado.
Los miembros de grupos de relaciones son únicos porque tienen dos relaciones principal-detalle:
una con cuentas y otra con grupos de relaciones. Además, existen reglas que rigen el número de
miembros de grupos de relaciones que un grupo de relaciones puede tener, así como evitan más
de un miembro de grupos de relaciones especificado como principal o secundario en un grupo de
relaciones concreto. Las siguientes consideraciones se aplican para la eliminación de miembros de
grupos de relaciones:
EDICIONES
Disponible en: Salesforce
Classic
Disponible en: Salesforce for
Wealth Management
PERMISOS DE USUARIO
Eliminación de cuentas con miembros de grupos de relaciones
Para eliminar un miembro
Cuando elimina una cuenta, sus miembros de grupos de relaciones asociados se eliminan
de grupos de relaciones:
también. Sin embargo, no puede recuperar una cuenta de la Papelera si la recuperación de los
• “Eliminar” en miembros
de grupos de relaciones
miembros de grupos de relaciones eliminados de la cuenta puede infringir reglas como el
máximo de 20 miembros de grupos de relaciones por grupo de relaciones. Además, si elimina
una cuenta que comparte un miembro de grupos de relaciones con un grupo de relaciones
eliminado, el miembro del grupo de relaciones compartido se purga automáticamente de la Papelera.
La eliminación de grupos de relaciones con miembros de grupos de relaciones
Consulte Eliminación de grupos de relaciones en la página 104.
Recuperación de miembros de grupos de relaciones individuales
No puede recuperar un miembro de grupos de relaciones individual de la Papelera en los siguientes casos:
• La recuperación del registro puede infringir reglas como el máximo de 20 miembros de grupos de relaciones por grupo de
relaciones.
• El miembro del grupo de relaciones eliminado ha sido eliminado durante una combinación de cuentas.
Los miembros de grupos de relaciones se eliminan de forma automática e irrecuperable de la Papelera en los siguientes casos:
• Si ambos valores principales (el grupo de relaciones y la cuenta) de un miembro de grupos de relaciones se elimina, se elimina
el miembro de grupos de relaciones
• Si se elimina un miembro de grupos de relaciones de forma individual y luego se elimina uno de sus valores principales, se
elimina el miembro de grupos de relaciones.
CONSULTE TAMBIÉN
Acerca de miembros de grupos de relaciones
Eliminación de grupos de relaciones.
Proceso de ventas a sus clientes
Guía del usuario | Búsqueda de cuentas, contactos y
candidatos nuevos con Data.com | 106
Búsqueda de cuentas, contactos y candidatos nuevos con Data.com
Empezar a trabajar con Data.com
Data.com es una solución de Salesforce para el envío de datos comerciales principales en su CRM.
Utilice Data.com para buscar información valiosa de cuentas desde D&B y millones de contactos
de origen social y buscar los registros que necesita su empresa. Con Data.com Prospector, puede
agregar esos registros a Salesforce como cuentas, contactos y candidatos nuevos o exportarlos para
su uso en otras aplicaciones. Con Data.com Clean, puede mantener sus registros de CRM limpios
y actualizados.
EN ESTA SECCIÓN:
Empezar a trabajar con Data.com Prospector
Consulte algunos temas para ayudarle a comenzar a trabajar con Data.com Prospector. En un
instante, estará buscando información importante de la empresa desde D&B y millones de
contactos de origen social para obtener, las cuentas, los contactos y los candidatos que necesita
su empresa.
Empezar a trabajar con Data.com Clean
Consulte algunos temas para ayudarle a comenzar a trabajar con Data.com Clean. En un instante,
estará sacando provecho de informaciones importantes de la empresa desde D&B y millones
de contactos de origen social para mantener sus datos de Salesforce limpios y actualizados.
¡Emplee menos tiempo en actualizar datos y más tiempo en hacer crecer su empresa!
EDICIONES
Disponible en: Salesforce
Classic
Disponible con una licencia
de Data.com Prospector en:
Contact Manager Edition
(sin objeto Candidato),
Group Edition, Professional
Edition, Enterprise Edition,
Performance Edition y
Unlimited Edition
Disponible con una licencia
de Data.com Clean en:
Professional Edition,
Enterprise Edition,
Performance Edition y
Unlimited Edition
Empezar a trabajar con Data.com Prospector
Consulte algunos temas para ayudarle a comenzar a trabajar con Data.com Prospector. En un
instante, estará buscando información importante de la empresa desde D&B y millones de contactos
de origen social para obtener, las cuentas, los contactos y los candidatos que necesita su empresa.
¿Necesita agregar cuentas, contactos y candidatos valiosos a Salesforce?
• Buscar y agregar cuentas desde Data.com
• Buscar y agregar contactos de Data.com desde la ficha Data.com
• Agregar contactos de Data.com como candidatos
¿Desea obtener registros para utilizar en otras aplicaciones?
• Exportar registros de cuentas de Data.com
• Exportar registros de contactos de Data.com
• Directrices para la exportación e importación de registros de Data.com
¿Necesita restringir sus resultados de búsqueda para buscar registros que necesita su
empresa?
• Concepto de búsquedas de Data.com
• Campos de búsqueda y filtros de cuenta de Data.com
• Campos de búsqueda y filtros de contacto de Data.com
¿Desea obtener más información incluso sobre sus cuentas?
• Obtener perspectivas de prospección para cuentas de Data.com
EDICIONES
Disponible en: Salesforce
Classic
Disponible con una licencia
de Data.com Prospector en:
Contact Manager Edition
(sin objeto Candidato),
Group Edition, Professional
Edition, Enterprise Edition,
Performance Edition y
Unlimited Edition
Proceso de ventas a sus clientes
Guía del usuario | Búsqueda de cuentas, contactos y
candidatos nuevos con Data.com | 107
¿Desea obtener más información acerca de Data.com?
• Gama de productos de Data.com
• ¿Cómo funcionan los productos de Data.com?
• Utilización de preguntas más frecuentes de Data.com
Empezar a trabajar con Data.com Clean
Consulte algunos temas para ayudarle a comenzar a trabajar con Data.com Clean. En un instante,
estará sacando provecho de informaciones importantes de la empresa desde D&B y millones de
contactos de origen social para mantener sus datos de Salesforce limpios y actualizados. ¡Emplee
menos tiempo en actualizar datos y más tiempo en hacer crecer su empresa!
¿Necesita actualizar sus cuentas, contactos y candidatos de Salesforce?
• Limpiar registros manualmente con Data.com Clean
• Comparar datos de Salesforce y Data.com de un vistazo
• Limpiar una lista de registros de Salesforce con Data.com Clean
¿Desea obtener más información acerca del estado de limpieza de un registro?
EDICIONES
Disponible en: Salesforce
Classic
Disponible con una licencia
de Data.com Clean en:
Professional Edition,
Enterprise Edition,
Performance Edition y
Unlimited Edition
• Estados de Data.com Clean
• ¿Qué me indica el estado de limpieza de Data.com sobre un registro?
¿Desea obtener más información acerca de cómo funciona Data.com Clean?
• ¿Cómo se hacen coincidir los registros de Salesforce y Data.com?
• ¿Cómo funcionan los productos de Data.com?
Obtener cuentas, contactos y candidatos nuevos de Salesforce desde Data.com
Utilice Data.com Prospector para buscar información valiosa de la empresa desde D&B y millones
de contactos de origen social para buscar los registros que necesita su empresa. Agregue cuentas
a Salesforce como cuentas nuevas y agregue contactos como nuevos contactos o candidatos de
Salesforce. Antes de comenzar, debe revisar un número de directrices importantes para la adición
de registros de Data.com en Salesforce.
EN ESTA SECCIÓN:
Buscar y agregar cuentas desde Data.com
Utilice la ficha Data.com para buscar cuentas en sectores y ubicaciones y agrégalas a Salesforce.
Buscar y agregar cuentas de Data.com mediante el Número D-U-N-S de la entidad global
prioritaria
Si utiliza Data.com Premium Prospector, puede buscar registros de D&B Company mediante el
Número D-U-N-S de la entidad global prioritaria para ver una lista de cuentas en la estructura
corporativa de una organización y luego agregar esas cuentas a Salesforce.
Buscar y agregar contactos de Data.com desde la ficha Data.com
Utilice la ficha Data.com para buscar millones de contactos de origen social en sectores y
ubicaciones y agrégalos a Salesforce.
EDICIONES
Disponible en: Salesforce
Classic
Disponible con una licencia
de Data.com Prospector en:
Contact Manager Edition
(sin objeto Candidato),
Group Edition, Professional
Edition, Enterprise Edition,
Performance Edition y
Unlimited Edition
Disponible con una licencia
de Data.com Clean en:
Professional Edition,
Enterprise Edition,
Performance Edition y
Unlimited Edition
Proceso de ventas a sus clientes
Guía del usuario | Búsqueda de cuentas, contactos y
candidatos nuevos con Data.com | 108
Agregar contactos de Data.com como candidatos
¿Necesita candidatos? Utilice la ficha Data.com para buscar información de cuenta desde D&B y millones de contactos de origen
social en sectores y ubicaciones. Luego, agregue registros de contactos a Salesforce como nuevos candidatos.
Obtener contactos de Data.com desde una cuenta
¿Necesita contactos para una cuenta? Utilice el botón Obtener contactos en la página de detalles de la cuenta para agregar
contactos relacionados desde Data.com a Salesforce.
Jerarquía de empresa de Data.com (Beta)
La Jerarquía de empresa de Data.com utiliza datos de empresa de Dunn & Bradstreet en Data.com para mostrar una vista jerárquica
de empresas. Muestra relaciones principal-secundario e información de cuenta, como los ingresos anuales, la propiedad y el número
de empleados.
Directrices para agregar registros de Data.com a Salesforce
Busque cuentas, contactos y candidatos en Data.com y si tiene una licencia de Data.com, puede agregar los registros que desee a
Salesforce. A continuación, se indican algunas directrices que debe seguir cuando agrega registros de Data.com a Salesforce.
Limitaciones de Data.com Prospector
Existe un número de limitaciones importantes a tener en cuenta para usuarios que están buscando y agregando registros desde
Data.com.
Buscar y agregar cuentas desde Data.com
Utilice la ficha Data.com para buscar cuentas en sectores y ubicaciones y agrégalas a Salesforce.
EDICIONES
1. Haga clic en la ficha Data.com.
2. Haga clic en Buscar cuentas.
3. Introduzca o seleccione sus criterios de búsqueda. Cuando haga clic en el cuadro de selección
del campo Sector, verá el Selector industrial, en el que puede utilizar las clasificaciones
industriales desde las que seleccionar amplias listas de sectores y subsectores para crear una
consulta de sector como parte de sus criterios de búsqueda. Cuando haga clic en el cuadro de
selección del campo Ubicación verá el Selector de ubicaciones, donde puede crear una
consulta de ubicación como parte de los criterios de búsqueda.
4. Haga clic en Buscar. Los resultados están ordenados por número de contactos activos.
Para mostrar registros que se han marcado como inactivos, seleccione Mostrar registros
inactivos en Opciones. Los registros inactivos se marcan con un .
5. Si la lista de resultados es larga, puede:
• Ordenar los resultados por encabezado de tabla. El encabezado Actualizado, por
ejemplo, ordena los resultados por fecha de última actualización.
• Saltar a una página introduciendo un número en el campo Página.
Disponible en: Salesforce
Classic
Disponible con una licencia
de Data.com Prospector en:
Contact Manager Edition
(sin objeto Candidato),
Group Edition, Professional
Edition, Enterprise Edition,
Performance Edition y
Unlimited Edition
PERMISOS DE USUARIO
Para agregar cuentas desde
Data.com:
• “Crear” en cuentas
• Haga clic en las flechas para moverse entre las páginas.
6. Si no ve lo que está buscando, utilice los filtros para restringir sus resultados. Amplíe las categorías de filtros según sea necesario.
Introduzca un margen o seleccione la casilla de verificación junto a cada filtro que desea aplicar.
7. Agregue todas las cuentas o una selección de ellas a Salesforce.
• Para agregar todas las cuentas, haga clic en Agregar a Salesforce y seleccione Todas.
• Para agregar las cuentas seleccionadas, seleccione las cuentas que desee, haga clic en Agregar a Salesforce y elija
Seleccionado.
Proceso de ventas a sus clientes
Guía del usuario | Búsqueda de cuentas, contactos y
candidatos nuevos con Data.com | 109
8. Haga clic en Continuar.
Si su selección incluye duplicados, los agregaremos si los registros de cuentas duplicados están permitidos en su organización de
Salesforce. Agregar más de 200 registros puede tardar algunos minutos. Si agrega tantos registros, le enviaremos un correo electrónico
cuando haya finalizado el proceso.
9. En el mensaje de confirmación, haga clic en Ir a cuentas para ver la lista de nuevos registros en la página de inicio Cuentas.
Si utiliza Data.com Premium Prospector, cuando agrega una cuenta de Data.com, se crea un registro de D&B Company correspondiente
(si no existe en Data.com) automáticamente en Salesforce y se vincula al registro de cuenta a través de su campo D&B Company.
CONSULTE TAMBIÉN
Directrices para agregar registros de Data.com a Salesforce
Campos de búsqueda y filtros de cuenta de Data.com
Explorar cuentas de Data.com desde la tarjeta de cuenta
Iconos de registro en los resultados de búsqueda de Data.com
Concepto de búsquedas de Data.com
Buscar y agregar cuentas de Data.com mediante el Número D-U-N-S de la entidad global prioritaria
Si utiliza Data.com Premium Prospector, puede buscar registros de D&B Company mediante el
Número D-U-N-S de la entidad global prioritaria para ver una lista de cuentas en la estructura
corporativa de una organización y luego agregar esas cuentas a Salesforce.
La entidad global prioritaria es la entidad de más alto rango dentro de una organización y está
identificada por un Número D-U-N-S de la entidad global prioritaria de nueve dígitos. Todas la
empresas que forman parte de la misma estructura corporativa como la entidad global prioritaria
están identificadas por el mismo Número D-U-N-S de la entidad global prioritaria.
Nota: Antes de poder buscar por el Número D-U-N-S de la entidad global prioritaria, debe
añadir el botón Buscar D-U-N-S de la entidad global prioritaria
al formato de página de D&B Company.
1. Vaya a la página de detalles del registro de D&B Company donde desea buscar cuentas con el
mismo Número D-U-N-S de la entidad global prioritaria.
2. Haga clic en Buscar D-U-N-S de la entidad global prioritaria.
La fiche Data.com abre y muestra una lista de cuentas que coinciden con el Número D-U-N-S
de la entidad global prioritaria del registro de D&B Company.
3. Si la lista de resultados es larga, puede ordenar los resultados por encabezado de tabla. El
encabezado Tipo de ubicación, por ejemplo, ordena resultados por oficinas principales,
ubicación individual y sucursal.
EDICIONES
Disponible en: Salesforce
Classic
Disponible con una licencia
de Data.com Prospector en:
Contact Manager Edition
(sin objeto Candidato),
Group Edition, Professional
Edition, Enterprise Edition,
Performance Edition y
Unlimited Edition
Disponible con una licencia
de Data.com Clean en:
Professional Edition,
Enterprise Edition,
Performance Edition y
Unlimited Edition
4. Si no ve lo que está buscando, utilice los filtros para restringir sus resultados.
PERMISOS DE USUARIO
5. Para obtener más información acerca de una cuenta en particular, como el sitio de cuenta, haga
clic en el nombre de la cuenta para ver su tarjeta de cuenta.
Para agregar cuentas desde
Data.com
• “Crear” en cuentas
6. Agregue todas las cuentas o una selección de ellas a Salesforce.
7. En el mensaje de confirmación, haga clic en Ir a cuentas para ver la lista de nuevos registros
en la página de inicio Cuentas.
A continuación, le presentamos algunas cosas a tener en cuenta en la búsqueda por Número D-U-N-S de la entidad global prioritaria.
Proceso de ventas a sus clientes
Guía del usuario | Búsqueda de cuentas, contactos y
candidatos nuevos con Data.com | 110
• Los resultados de búsqueda del Número D-U-N-S de la entidad global prioritaria solo incluyen las cuentas que se encuentran en
Data.com, por lo que no podría obtener resultados completos del Número D-U-N-S de la entidad global prioritaria si algunos miembros
de la estructura corporativa no se encuentran en Data.com.
• Puede utilizar filtros para restringir sus resultados de búsqueda del Número D-U-N-S de la entidad global prioritaria.
• Puede exportar registros de sus resultados de búsqueda del Número D-U-N-S de la entidad global prioritaria.
• No puede guardar la búsqueda.
CONSULTE TAMBIÉN
Buscar y agregar cuentas desde Data.com
Buscar y agregar contactos de Data.com desde la ficha Data.com
Utilice la ficha Data.com para buscar millones de contactos de origen social en sectores y ubicaciones
y agrégalos a Salesforce.
EDICIONES
Si añade registros como contactos, se le solicitará asociarlos a una cuenta exclusiva, por lo que debe
tenerlo en cuenta cuando define su búsqueda.
Disponible en: Salesforce
Classic
1. Haga clic en la ficha Data.com.
Disponible con una licencia
de Data.com Prospector en:
Contact Manager Edition
(sin objeto Candidato),
Group Edition, Professional
Edition, Enterprise Edition,
Performance Edition y
Unlimited Edition
2. Haga clic en Buscar contactos.
3. Introduzca o seleccione sus criterios de búsqueda. Cuando haga clic en el cuadro de selección
del campo Sector, verá el Selector industrial, en el que puede utilizar las clasificaciones
industriales desde las que seleccionar amplias listas de sectores y subsectores para crear una
consulta de sector como parte de sus criterios de búsqueda. Cuando haga clic en el cuadro de
selección del campo Ubicación verá el Selector de ubicaciones, donde puede crear una
consulta de ubicación como parte de los criterios de búsqueda.
4. Haga clic en Buscar.
Los resultados estarán ordenados de manera alfanumérica. Para mostrar registros que se han
marcado como inactivos, seleccione Mostrar registros inactivos en Opciones.
Los registros inactivos se marcan con un .
5. Si la lista de resultados es larga, puede:
• Ordenar los resultados por encabezado de tabla. El encabezado Actualizado, por
ejemplo, ordena los resultados por fecha de última actualización.
• Saltar a una página introduciendo un número en el campo Página.
• Haga clic en las flechas para moverse entre las páginas.
La clasificación y la navegación por las páginas sólo funciona para listas de menos de 100.000
registros.
PERMISOS DE USUARIO
Para buscar contactos de
Data.com:
• No se requieren
permisos
Para añadir contactos de
Data.com:
• “Crear” en contactos
Para crear una cuenta
durante la adición de
contactos:
• “Crear” en cuentas
6. Si no ve lo que está buscando, utilice los filtros para restringir sus resultados. Amplíe las categorías
de filtros según sea necesario. Introduzca un margen o seleccione la casilla de verificación junto a cada filtro que desea aplicar.
La lista se actualiza automáticamente.
7. Agregue a todos los contactos o a una selección de ellos a Salesforce.
• Para añadir todos los contactos, haga clic en Agregar a Salesforce y seleccione Todas.
• Para añadir los contactos seleccionados, seleccione en primer lugar los contactos que desee, haga clic en Añadir a Salesforce
y elija Seleccionado.
Proceso de ventas a sus clientes
Guía del usuario | Búsqueda de cuentas, contactos y
candidatos nuevos con Data.com | 111
Recibirá un mensaje de confirmación mostrándole el número de registros que va a añadir.
8. Seleccione Contactos.
Introduzca o seleccione la cuenta que desea asociar con los contactos. Solo puede asociar una cuenta. Si necesita crear la cuenta
para asociar, utilice la búsqueda.
9. Haga clic en Continuar.
Si su selección incluye duplicados, los agregaremos si los registros de contactos duplicados están permitidos en su organización de
Salesforce. Agregar más de 200 registros puede tardar algunos minutos. Si agrega tantos registros, le enviaremos un correo electrónico
cuando haya finalizado el proceso.
10. Haga clic en Ir a cuentaspara volver al registro de cuentas.
Consejo: También puede añadir contactos de Data.com directamente desde una cuenta. Solo inicie su búsqueda desde la página
de detalles de esa cuenta.
EN ESTA SECCIÓN:
Búsqueda y adición de contactos desde Data.com
Buscar y agregar registros de cuenta, contacto y candidato desde Data.com
CONSULTE TAMBIÉN
Directrices para agregar registros de Data.com a Salesforce
Campos de búsqueda y filtros de contacto de Data.com
Explorar contactos de Data.com desde la tarjeta de contacto
Iconos de registro en los resultados de búsqueda de Data.com
Concepto de búsquedas de Data.com
Proceso de ventas a sus clientes
Guía del usuario | Búsqueda de cuentas, contactos y
candidatos nuevos con Data.com | 112
Búsqueda y adición de contactos desde Data.com
Busque contactos de Data.com y filtre los resultados si es necesario. Utilice el correo electrónico y
el teléfono para comenzar a realizar conexiones o añadir sus resultados a Salesforce como contactos
o candidatos. Si añade registros como contactos, se le solicitará asociarlos a una cuenta exclusiva,
por lo que debe tenerlo en cuenta cuando define su búsqueda.
Si desea obtener contactos para una cuenta concreta, comience desde ese punto y genere una
lista en la ficha de Data.com. Añada los contactos que desee a Salesforce y se asociarán
automáticamente con la cuenta.
• Buscar y agregar contactos de Data.com desde la ficha Data.com
• Obtener contactos de Data.com desde una cuenta
CONSULTE TAMBIÉN
EDICIONES
Disponible en: Salesforce
Classic
Disponible con una licencia
de Data.com Prospector en:
Contact Manager Edition
(sin objeto Candidato),
Group Edition, Professional
Edition, Enterprise Edition,
Performance Edition y
Unlimited Edition
Iconos de registro en los resultados de búsqueda de Data.com
Concepto de búsquedas de Data.com
PERMISOS DE USUARIO
Para agregar contactos
desde Data.com:
• “Crear” en contactos
Para agregar contactos de
Data.com desde una
cuenta:
• “Leer” en cuentas
Y
“Crear” en contactos
Proceso de ventas a sus clientes
Guía del usuario | Búsqueda de cuentas, contactos y
candidatos nuevos con Data.com | 113
Buscar y agregar registros de cuenta, contacto y candidato desde Data.com
Busque cuentas y contactos de Data.com y agréguelos a Salesforce. Agregue sus resultados de
búsqueda de contacto así como contactos o candidatos. También puede exportar sus resultados
y guardar sus búsquedas. A continuación, se indican todas sus opciones.
• Agregar contactos de Data.com desde la ficha Data.com
• Agregar contactos de Data.com desde la ficha Data.com
• Agregar contactos de Data.com desde un registro de cuenta
• Agregar contactos de Data.com como candidatos desde la ficha Data.com
• Exportar cuentas de Data.com a un archivo .csv.
• Exportar contactos o candidatos de Data.com a un archivo .csv.
• Guardar búsquedas de cuentas y contactos para un uso futuro
CONSULTE TAMBIÉN
Concepto de búsquedas de Data.com
Directrices para la exportación e importación de registros de Data.com
Explorar cuentas de Data.com desde la tarjeta de cuenta
Explorar contactos de Data.com desde la tarjeta de contacto
EDICIONES
Disponible en: Salesforce
Classic
Disponible con una licencia
de Data.com Prospector en:
Contact Manager Edition
(sin objeto Candidato),
Group Edition, Professional
Edition, Enterprise Edition,
Performance Edition y
Unlimited Edition
PERMISOS DE USUARIO
Para agregar o exportar
cuentas desde Data.com:
• “Crear” en cuentas
Para agregar o exportar
contactos desde Data.com:
• “Crear” en contactos
Para agregar o exportar
candidatos desde
Data.com:
• “Crear en candidatos
Para guardar una
búsqueda de Data.com:
• No se requieren
permisos
Proceso de ventas a sus clientes
Guía del usuario | Búsqueda de cuentas, contactos y
candidatos nuevos con Data.com | 114
Agregar contactos de Data.com como candidatos
¿Necesita candidatos? Utilice la ficha Data.com para buscar información de cuenta desde D&B y
millones de contactos de origen social en sectores y ubicaciones. Luego, agregue registros de
contactos a Salesforce como nuevos candidatos.
1. Búsqueda de contactos.
2. Seleccione los contactos que desea activar y haga clic en Agregar a Salesforce.
3. Seleccione Candidatos para añadir los registros como candidatos y haga clic en Continuar.
Si su selección incluye duplicados, los agregaremos si los registros de candidatos duplicados
están permitidos en su organización de Salesforce. Agregar más de 200 registros puede tardar
algunos minutos. Si agrega tantos registros, le enviaremos un correo electrónico cuando haya
finalizado el proceso.
4. Haga clic en Ir a Candidatos para ver la lista de nuevos registros en la página de inicio de
candidatos.
Si utiliza Data.com Premium Prospector, cuando agrega un candidato de Data.com, se crea un
registro de D&B Company correspondiente (si no existe en Data.com) automáticamente en
Salesforce y se vincula al registro de candidato a través de su campo D&B Company.
EDICIONES
Disponible en: Salesforce
Classic
Disponible con una licencia
de Data.com Prospector en:
Contact Manager Edition
(sin objeto Candidato),
Group Edition, Professional
Edition, Enterprise Edition,
Performance Edition y
Unlimited Edition
PERMISOS DE USUARIO
Para agregar contactos de
Data.com como candidatos:
• “Crear” en candidatos
CONSULTE TAMBIÉN
Búsqueda y adición de contactos desde Data.com
Obtener contactos de Data.com desde una cuenta
Obtener contactos de Data.com desde una cuenta
¿Necesita contactos para una cuenta? Utilice el botón Obtener contactos en la página de
detalles de la cuenta para agregar contactos relacionados desde Data.com a Salesforce.
EDICIONES
Antes de comenzar, asegúrese de que se ha agregado el botón Obtener contactos al
formato de la página Cuentas.
Disponible en: Salesforce
Classic
1. Vaya a la página de detalles de la cuenta para la que desea agregar contactos.
Disponible con una licencia
de Data.com Prospector en:
Contact Manager Edition
(sin objeto Candidato),
Group Edition, Professional
Edition, Enterprise Edition,
Performance Edition y
Unlimited Edition
2. Haga clic en Obtener contactos. En el menú desplegable:
• Seleccione un filtro para limitar sus resultados por nivel o departamento o
• Seleccione Todos... para ver todos los contactos de la cuenta.
Se abrirá la ficha Data.com que muestra una lista de los contactos que coinciden con el nombre
de la cuenta y los filtros que haya seleccionado. Por ejemplo, si desea obtener como contactos
a gestores de Universal Telco, vaya a la página de detalles de la cuenta de Universal Telco. Haga
clic en Obtener contactos y seleccione el filtro Nivel de gestor en Por nivel. Se
abrirá la ficha Data.com con una lista de los gestores de Universal Telco.
3. Seleccione más filtros si necesita una lista más personalizada. Amplíe las categorías de filtros
según sea necesario. Introduzca un margen o seleccione la casilla de verificación junto a cada
filtro que desea aplicar.
4. Agregue a todos los contactos o a una selección de ellos a Salesforce.
• Para añadir a todos los contactos, haga clic en Añadir a Salesforce.
• Para añadir los contactos seleccionados, seleccione en primer lugar los contactos que desee,
haga clic en Añadir a Salesforce y elija Seleccionado.
PERMISOS DE USUARIO
Para obtener contactos de
Data.com desde una
cuenta:
• “Leer” en cuentas
Y
“Crear” en contactos
Proceso de ventas a sus clientes
Guía del usuario | Búsqueda de cuentas, contactos y
candidatos nuevos con Data.com | 115
5. Seleccione Contactos para añadir los registros como contactos asociados con la cuenta desde la que empezó.
Estarán asociados con la cuenta desde la que empezó.
6. Haga clic en Continuar para agregar los registros.
Si su selección incluye duplicados, los agregaremos si los registros de contactos duplicados están permitidos en su organización de
Salesforce. Agregar más de 200 registros puede tardar algunos minutos. Si agrega tantos registros, le enviaremos un correo electrónico
cuando haya finalizado el proceso.
7. Haga clic en Ir a cuentaspara volver al registro de cuentas.
CONSULTE TAMBIÉN
Buscar y agregar contactos de Data.com desde la ficha Data.com
Agregar contactos de Data.com como candidatos
Iconos de registro en los resultados de búsqueda de Data.com
Campos de búsqueda y filtros de contacto de Data.com
Obtener perspectivas de prospección para cuentas de Data.com
¿Necesita información detallada acerca de la actividad comercial de sus cuentas? Haga clic en el
botón Perspectivas de prospección en la página de detalles de cuentas para obtener
datos acerca de empresas y financieros de su cliente potencial, así como detalles competitivos y
del sector, directamente desde Data.com en tiempo real.
Las perspectivas de prospección están disponibles con licencias de Data.com Corporate Prospector
y Data.com Premium Prospector. Los datos de las perspectivas están disponibles para cuentas que
se han importado desde o se han limpiado por Data.com.
Antes de comenzar, asegúrese de que su administrador ha agregado el botón Perspectivas
de prospección al formato de la página Cuentas.
1. Abra la página de detalles de cuenta para un cliente potencial.
2. Haga clic en Perspectivas de prospección.
Si hace clic en Perspectivas de prospección para una cuenta que no se ha importado o
limpiado por Data.com, un mensaje le recomendará limpiar la cuenta en primer lugar.
CONSULTE TAMBIÉN
Detalles de datos de perspectivas de prospección
EDICIONES
Disponible en: Salesforce
Classic
Disponible en: Contact
Manager Edition, Group
Edition, Professional
Edition, Enterprise Edition,
Performance Edition y
Unlimited Edition
PERMISOS DE USUARIO
Para obtener perspectivas
de prospección de
Data.com para una cuenta:
• “Leer” en cuentas
Proceso de ventas a sus clientes
Guía del usuario | Búsqueda de cuentas, contactos y
candidatos nuevos con Data.com | 116
Detalles de datos de perspectivas de prospección
Perspectivas de prospección de Data.com combina detalles de D&B company e inteligencia industrial
en una instantánea de vista rápida para ayudarle a iniciar conversaciones inteligentes con sus clientes
potenciales y clientes.
Las perspectivas de prospección están disponibles con licencias de Data.com Corporate Prospector
y Data.com Premium Prospector. Los datos de las perspectivas son de solo visualización y están
disponibles para cuentas que se han importado desde o se han limpiado por Data.com.
Categorías de
perspectivas
Detalles
Detalles comerciales
• Descripción de la empresa proporcionada por la filial Hoover’s, Inc.
de Dun and Bradstreet
• Dirección, teléfono y sitio Web de la empresa
• Tipo de ubicación: Oficina central o sucursal
• Tamaño de la ubicación en metros cuadrados, identificado como la
medida actual o estimada
• Propiedad de la ubicación: en propiedad o alquilada
• Denominación, si la empresa utiliza alguna
• Año de fundación de la empresa
Detalles financieros
• Fin del año fiscal, identificado por el mes
• Mercado de valores y símbolo
• Indicador del índice 500 de Standard & Poor’s
• Clasificación de Fortune 1000
• Riesgo de mora: La posibilidad de esta empresa para pagar 90 o más
días con retraso en los próximos 12 meses
Importante: Utilice esta información únicamente para el
prefiltrado de marketing.
• Ingresos anuales para el año más reciente y el anterior y porcentaje
de crecimiento
*
• Ingresos netos para el año más reciente
• Número de empleados para el año más reciente y el anterior y
porcentaje de crecimiento
Contactos desde
Data.com
• Representación gráfica de la distribución de contactos en la empresa
Competidores
principales
• Vínculo a sitios Web para los competidores principales de la empresa
Detalles del sector
• Clasificaciones NAICS y SIC principales
• Vínculos a contactos en la empresa, por departamento: Hacer clic
en un vínculo le llevará a la página Buscar contactos de Data.com.
• Competidores principales indicados por ingresos
EDICIONES
Disponible en: Salesforce
Classic
Disponible en: Contact
Manager Edition, Group
Edition, Professional
Edition, Enterprise Edition,
Performance Edition y
Unlimited Edition
Proceso de ventas a sus clientes
Guía del usuario | Búsqueda de cuentas, contactos y
candidatos nuevos con Data.com | 117
Categorías de perspectivas Detalles
• Selector industrial para sectores relacionados con las clasificaciones NAICS y SIC principales
• Preguntas de preparación de representantes de ejemplo
*
• Análisis del panorama competitivo : Una descripción general del entorno competitivo del sector
*
*
• Tendencias del sector y oportunidades del sector : Cómo afectan los eventos y los problemas
a las empresas del sector
• Vínculos a sitios Web del sector seleccionado
*
Disponible únicamente con una licencia Premium
Jerarquía de empresa de Data.com (Beta)
La Jerarquía de empresa de Data.com utiliza datos de empresa de Dunn & Bradstreet en Data.com para mostrar una vista jerárquica de
empresas. Muestra relaciones principal-secundario e información de cuenta, como los ingresos anuales, la propiedad y el número de
empleados.
La Jerarquía de empresa de Data.com utiliza datos de Dunn & Bradstreet para crear una vista jerárquica de una cuenta mostrando su
relación con empresas relacionadas. Para agregar una cuenta a su organización de Salesforce, haga clic en el botón Agregar cuenta
junto a la cuenta.
Jerarquía de empresa está disponible como una función estándar para clientes de Data.com Premium Prospector.
Esta versión contiene una versión beta de Jerarquía de empresa de Data.com que tiene calidad de producción. Puede proporcionar
comentarios y sugerencias para Jerarquía de empresa en IdeaExchange. Si desea información sobre cómo habilitar esta función en su
organización, póngase en contacto con Salesforce.
La Jerarquía de empresa de Data.com muestra diversos tipos de empresas y cómo están relacionadas.
Tipo de empresa
Descripción
Sede global
La entidad organizativa más alta en una estructura jerárquica
corporativa que supervisa empresas y filiales domésticas o
internacionales.
Sede doméstica
El miembro de nivel superior en una jerarquía corporativa dentro
de un único país. Una sede doméstica normalmente rinde cuentas
a una sede global.
Sede
Una empresa que tiene sucursales, divisiones o filiales, y que tiene
la responsabilidad financiera de las empresas que le rinden cuentas.
Sucursal
Una ubicación secundaria de una sede.
Única ubicación
Una empresa sin sucursales ni filiales.
No puede comercializarse
Esta empresa no puede comercializarse, y los detalles de registros
están ocultos intencionadamente. No puede agregar este registro
desde la jerarquía, pero puede ver o agregar cuentas vinculadas
activas.
Proceso de ventas a sus clientes
Guía del usuario | Búsqueda de cuentas, contactos y
candidatos nuevos con Data.com | 118
EN ESTA SECCIÓN:
Ver la Jerarquía de empresa de Data.com para cuentas
La Jerarquía de empresa de Data.com muestra una relación jerárquica de las cuentas con detalles de cuenta importantes. Vea
relaciones principal-secundario e información de cuenta, como los ingresos anuales, la propiedad y el número de empleados.
Directrices para agregar registros de Jerarquía de empresa de Data.com a Salesforce
Las búsquedas de Jerarquía de empresa de Data.com buscan en Data.com registros de empresa de Dunn & Bradstreet y muestran
vinculaciones de empresa en una vista jerárquica. Desde Jerarquía de empresa puede agregar registros de cuentas a Salesforce. A
continuación se indican algunas directrices a seguir cuando agrega registros de Data.com a Salesforce desde Jerarquía de empresa.
Ver la Jerarquía de empresa de Data.com para cuentas
La Jerarquía de empresa de Data.com muestra una relación jerárquica de las cuentas con detalles
de cuenta importantes. Vea relaciones principal-secundario e información de cuenta, como los
ingresos anuales, la propiedad y el número de empleados.
La Jerarquía de empresa de Data.com está disponible con licencias de Data.com Premium Prospector.
Para utilizar la Jerarquía de empresa de Data.com, su administrador debe agregar el botón Jerarquía
de empresa al formato de la página Cuenta; consulte Configurar formatos de página para Data.com
Prospector y Data.com Clean.
1. Abra una página de detalle de cuenta.
2. Haga clic en Jerarquía de empresa de Data.com.
EDICIONES
Disponible en: Salesforce
Classic
Disponible en: Contact
Manager Edition, Group
Edition, Professional
Edition, Enterprise Edition,
Performance Edition y
Unlimited Edition
Directrices para agregar registros de Jerarquía de empresa de Data.com a Salesforce
Las búsquedas de Jerarquía de empresa de Data.com buscan en Data.com registros de empresa
de Dunn & Bradstreet y muestran vinculaciones de empresa en una vista jerárquica. Desde Jerarquía
de empresa puede agregar registros de cuentas a Salesforce. A continuación se indican algunas
directrices a seguir cuando agrega registros de Data.com a Salesforce desde Jerarquía de empresa.
• Un punto verde ( ) aparece en los resultados de búsqueda junto a los registros que ya están
en Salesforce. Esos registros no pueden volver a agregarse a no ser que se hayan eliminado
primero desde Salesforce o que su organización permita duplicados.
Consejo: Si ya hay un registro en Salesforce, pase el ratón sobre el punto verde y haga
clic en el vínculo para ir directamente a él.
• Solo puede agregar 1 registro al mismo tiempo desde Jerarquía de empresa.
• Los registros se consideran duplicados cuando tiene el mismo número de Id. de Data.com en
el campo Clave de Data.com. Si agrega un registro duplicado, no se contará con respecto
a su balance de adición de registros.
EDICIONES
Disponible en: Salesforce
Classic
Disponible con una licencia
de Data.com Prospector en:
Contact Manager Edition
(sin objeto Candidato),
Group Edition, Professional
Edition, Enterprise Edition,
Performance Edition y
Unlimited Edition
• Si no puede agregar un registro en Salesforce debido a errores, le avisaremos y proporcionaremos los detalles del error en un archivo
.csv.
Proceso de ventas a sus clientes
Guía del usuario | Búsqueda de cuentas, contactos y
candidatos nuevos con Data.com | 119
Directrices para agregar registros de Data.com a Salesforce
Busque cuentas, contactos y candidatos en Data.com y si tiene una licencia de Data.com, puede
agregar los registros que desee a Salesforce. A continuación, se indican algunas directrices que
debe seguir cuando agrega registros de Data.com a Salesforce.
• Un punto verde ( ) aparece en los resultados de búsqueda junto a los registros que ya están
en Salesforce. Esos registros no pueden volver a agregarse a no ser que se hayan eliminado
primero desde Salesforce o que su organización permita duplicados.
Consejo: Si ya hay un registro en Salesforce, pase el ratón sobre el punto verde y haga
clic en el vínculo para ir directamente a él.
• Aparecerá una marca de verificación azul ( ) en los resultados de búsqueda junto a los registros
que ya haya comprado (añadido o exportado) desde Data.com. Cuando agrega contactos o
cuentas de Data.com, cada uno cuenta en el límite de adición de registros. Si agrega registros
que ya ha exportado desde Data.com, los registros agregados no cuentan con respecto a su
balance de adición de registros.
EDICIONES
Disponible en: Salesforce
Classic
Disponible con una licencia
de Data.com Prospector en:
Contact Manager Edition
(sin objeto Candidato),
Group Edition, Professional
Edition, Enterprise Edition,
Performance Edition y
Unlimited Edition
• Si el número de registros que ha seleccionado para su adición supera su balance de adición de registros, se lo haremos saber. Puede
seguir agregando tantos registros como le permitan su balance y otros ajustes.
• Independientemente de su límite de adición de registros o su balance de adición de registros, no puede agregar más de 1000
registros a la vez.
• Independientemente de su límite de adición de registros o su balance de adición de registros, no puede agregar más de 100.000
registros a la vez.
• Los registros se consideran duplicados cuando tiene el mismo número de Id. de Data.com en el campo Clave de Data.com
. Esto incluye los registros que se agregaron desde Data.com como contactos y candidatos. Si agrega un registro duplicado, no se
contará con respecto a su balance de adición de registros.
• Si no puede agregar uno o más registros en Salesforce debido a errores, le avisaremos y proporcionaremos los detalles del error en
un archivo .csv.
• Si su búsqueda produce un gran número de resultados, no podrá ver todos datos que aparezcan a partir de la página 10. Si pasa
esto, puede redefinir su búsqueda para obtener los resultados que desea. Consulte ¿Cómo puedo ver información relevante completa
para resultados de búsqueda de Data.com ?
CONSULTE TAMBIÉN
Obtener cuentas, contactos y candidatos nuevos de Salesforce desde Data.com
Solucionar errores de adición de registros de Data.com
Iconos de registro en los resultados de búsqueda de Data.com
Directrices para la exportación e importación de registros de Data.com
Limitaciones de Data.com Prospector
Proceso de ventas a sus clientes
Guía del usuario | Búsqueda de cuentas, contactos y
candidatos nuevos con Data.com | 120
Limitaciones de Data.com Prospector
Existe un número de limitaciones importantes a tener en cuenta para usuarios que están buscando
y agregando registros desde Data.com.
EDICIONES
• Los subsectores incluidos en Gobierno en el sistema de clasificación Categorías del sector de
Data.com no están disponibles en estos momentos debido a las limitaciones de asignación
entre Categorías del sector de Data.com y el sistema SIC.
Disponible en: Salesforce
Classic
• De forma predeterminada, cada usuario que tiene asignada una licencia de usuario de Data.com
Prospector tiene un límite mensual de adición de registros de 300. Este número se puede ajustar
según el contrato suscrito. Las adiciones de registros caducan a media noche del último día de
cada mes, según la zona horaria predeterminada de su organización.
• Se asigna una única licencia de Data.com Prospector cada vez que activa un usuario para
Data.com Prospector.
• Si su organización únicamente ha adquirido Data.com Prospector, solamente los usuarios con
licencias podrán limpiar registros.
CONSULTE TAMBIÉN
Directrices para agregar registros de Data.com a Salesforce
Disponible con una licencia
de Data.com Prospector en:
Contact Manager Edition
(sin objeto Candidato),
Group Edition, Professional
Edition, Enterprise Edition,
Performance Edition y
Unlimited Edition
Disponible con una licencia
de Data.com Clean en:
Professional Edition,
Enterprise Edition,
Performance Edition y
Unlimited Edition
Obtener registros de cuenta y contacto desde Data.com para utilizar en otras
aplicaciones
Utilice Data.com Prospector para buscar información valiosa de la empresa desde D&B y millones
de contactos de origen social para buscar los registros que necesita su empresa. A continuación,
exporte esos registros para su uso en otras aplicaciones. Antes de comenzar, debe revisar un número
de directrices importantes para la exportación e importación de registros.
EN ESTA SECCIÓN:
Exportar registros de cuentas de Data.com
Trabaje con registros de cuentas de Data.com en otras aplicaciones exportando los registros
desde los resultados de su búsqueda de Data.com.
Exportar registros de contactos de Data.com
Trabaje con registros de contactos de Data.com en otras aplicaciones exportando los registros
desde los resultados de su búsqueda de Data.com.
EDICIONES
Disponible en: Salesforce
Classic
Disponible con una licencia
de Data.com Prospector en:
Contact Manager Edition
(sin objeto Candidato),
Group Edition, Professional
Edition, Enterprise Edition,
Performance Edition y
Unlimited Edition
Directrices para la exportación e importación de registros de Data.com
Si desea incluir registros de Data.com en otras aplicaciones, puede exportarlos desde los resultados de su búsqueda en la ficha
Data.com. La exportación de registros crea un archivo con los valores separados por comas (.csv) que puede abrir en Microsoft®
Excel® o en cualquier otra aplicación que admita el formato .csv. A continuación, se indican algunas cosas a tener en cuenta al exportar
registros procedentes de Data.com.
Proceso de ventas a sus clientes
Guía del usuario | Búsqueda de cuentas, contactos y
candidatos nuevos con Data.com | 121
Exportar registros de cuentas de Data.com
Trabaje con registros de cuentas de Data.com en otras aplicaciones exportando los registros desde
los resultados de su búsqueda de Data.com.
EDICIONES
La exportación de registros crea un archivo con los valores separados por comas (.csv) que puede
abrir en Microsoft® Excel® o en cualquier otra aplicación que admita el formato .csv.
Disponible en: Salesforce
Classic
La forma de proporcionar el archivo de exportación depende de:
Disponible con una licencia
de Data.com Prospector en:
Contact Manager Edition
(sin objeto Candidato),
Group Edition, Professional
Edition, Enterprise Edition,
Performance Edition y
Unlimited Edition
• El número de registros. Cuando exporte menos de 200 registros, verá un mensaje con un vínculo
al archivo de exportación en la ficha Archivos. Si exporta 200 registros o más, recibirá un correo
electrónico con un vínculo al archivo de exportación en la ficha Archivos.
• Si Chatter está activado. Si no lo está, recibirá un correo electrónico con el archivo de exportación
adjunto.
Los campos de la cuenta que se exportan son:
• Jigsaw (Clave de Data.com de la cuenta)
• Nombre
PERMISOS DE USUARIO
• Sitio Web
Para exportar registros de
cuentas de Data.com:
• “Leer” en cuentas
• Teléfono
• Calle de facturación
• Ciudad de facturación
• Código de estado de facturación
• Dirección para facturación
• País de facturación
• Sector
• Número de empleados
• Ingresos anuales
• Propiedad
• Símbolo del teletipo (ticker)
• Fax
• Código FIPS MSA (disponible únicamente con Data.com Premium Prospector)
• Sic
• SicDesc
• Código NAICS
• Descripción de NAICS
• Bolsa (disponible únicamente con Data.com Premium Prospector)
• Fiabilidad del volumen de ventas (disponible únicamente con Data.com Premium Prospector)
• Fiabilidad total de los empleados (disponible únicamente con Data.com Premium Prospector)
• Fecha de última actualización de Data.com
• Provincia de facturación (disponible únicamente con listas de selección de estado y país)
• Código de país de facturación (disponible únicamente con listas de selección de estado y país)
A continuación le indicamos cómo exportar registros de cuenta de Data.com.
1. Empiece por una lista de resultados de búsqueda de cuentas de Data.com.
Proceso de ventas a sus clientes
Guía del usuario | Búsqueda de cuentas, contactos y
candidatos nuevos con Data.com | 122
2. Exporta todas las cuentas o una selección.
• Para exportar todas las cuentas, haga clic en Exportar resultados y seleccione Todos.
• Para exportar cuentas seleccionadas, seleccione aquellas que desee y, a continuación, haga clic en Exportar resultados y elija
Seleccionada.
3. Si el número de registros que ha seleccionado para su exportación es igual o menor que su balance de registros, seleccione una de
las siguientes acciones:
• Exporte todos los registros; o
• Exporte todos los registros excepto los que ya se encuentran en Salesforce ( ) o los que ya han sido adquiridos (agregados o
exportados) por un usuario de Data.com de su organización ( ).
Si el número de registros que ha seleccionado para su exportación supera su balance de registros, se lo haremos saber. A continuación
podrá seguir exportando tantos registros como le permitan su balance y otros ajustes sin tener que ajustar su selección. Cuando
exporte más de su balance, podrá hacer una de las siguientes acciones:
• Incluya los registros ya adquiridos (
) junto con los nuevos registros; o
• Excluya todos los registros seleccionados que su organización ya posee (
o
).
Vea el ejemplo que aparece a continuación.
4. Haga clic en Continuar.
Aparecerá un cuadro de diálogo, Incluirá un vínculo al archivo de exportación de la ficha Archivos o le informará de que el archivo
de exportación se enviará en un correo electrónico.
Ejemplo: Por ejemplo: tiene un balance de registros de 50 pero selecciona 150 registros de cuentas para su exportación. Decide
exportar tanto los registros nuevos como los ya adquiridos. Treinta (30) de los registros seleccionados ya han sido adquiridos por
su organización. Exportaremos los 30 registros adquiridos anteriormente más 50 de los nuevos registros restantes. Tras la exportación,
su balance de registros será 0.
CONSULTE TAMBIÉN
Directrices para la exportación e importación de registros de Data.com
Campos de búsqueda y filtros de contacto de Data.com
Proceso de ventas a sus clientes
Guía del usuario | Búsqueda de cuentas, contactos y
candidatos nuevos con Data.com | 123
Exportar registros de contactos de Data.com
Trabaje con registros de contactos de Data.com en otras aplicaciones exportando los registros desde
los resultados de su búsqueda de Data.com.
EDICIONES
La exportación crea un archivo con los valores separados por comas (.csv) que puede abrir en
Microsoft® Excel® o en cualquier otra aplicación que admita el formato .csv. Si su organización respeta
la configuración de No ponerse en contacto, los registros de contacto con la opción No llamar
o No recibir correos electrónicos seleccionada tienen los campos Teléfono
o Correo electrónico en blanco en los archivos .csv.
Disponible en: Salesforce
Classic
La forma de proporcionar el archivo de exportación depende de:
• El número de registros. Cuando exporte menos de 200 registros, verá un mensaje con un vínculo
al archivo de exportación en la ficha Archivos. Si exporta 200 registros o más, recibirá un correo
electrónico con un vínculo al archivo de exportación en la ficha Archivos.
• Si Chatter está activado. Si no lo está, recibirá un correo electrónico con el archivo de exportación
adjunto.
Los campos del contacto que se exportan son:
• Jigsaw (clave de Data.com del contacto)
• Nombre
Disponible con una licencia
de Data.com Prospector en:
Contact Manager Edition
(sin objeto Candidato),
Group Edition, Professional
Edition, Enterprise Edition,
Performance Edition y
Unlimited Edition
PERMISOS DE USUARIO
Para exportar contactos:
• “Leer” en contactos
• Apellido
• Título
• Teléfono
• Correo electrónico
• Dirección postal: Calle
• Dirección postal: Ciudad
• Código de estado de correo
• Código postal de correo
• Dirección postal: País
• Nombre de la cuenta
• Número de empleados
• Ingresos anuales
• Departamento
• Sector
• Fecha de última actualización de Data.com
• Estado o provincia de correo (disponible únicamente con listas de selección de estado y país)
• Código de país de correo (disponible únicamente con listas de selección de estado y país)
A continuación le indicamos cómo exportar registros de contactos de Data.com.
1. Empiece por una lista de resultados de búsqueda de contactos de Data.com.
2. Exporte todos los contactos o una selección.
• Para exportar todos los contactos, haga clic en Exportar resultados y seleccione Todos.
• Para exportar contactos seleccionados, seleccione aquellos que desee y, a continuación, haga clic en Exportar resultados y
elija Seleccionado.
Proceso de ventas a sus clientes
Guía del usuario | Búsqueda de cuentas, contactos y
candidatos nuevos con Data.com | 124
3. Si el número de registros que ha seleccionado para su exportación es igual o menor que su balance de registros, seleccione una de
las siguientes acciones:
• Exporte todos los registros; o
• Exporte todos los registros excepto los que ya se encuentran en Salesforce ( ) o los que ya han sido adquiridos (agregados o
exportados) por un usuario de Data.com de su organización ( ).
Si el número de registros que ha seleccionado para su exportación supera su balance de registros, se lo haremos saber. A continuación
podrá seguir exportando tantos registros como le permitan su balance y otros ajustes sin tener que ajustar su selección. Cuando
exporte más de su balance, podrá hacer una de las siguientes acciones:
• Incluya los registros ya adquiridos (
) junto con los nuevos registros; o
• Excluya todos los registros seleccionados que su organización ya posee (
o
).
Vea el ejemplo que aparece a continuación.
4. Haga clic en Continuar.
Aparecerá un cuadro de diálogo, Incluirá un vínculo al archivo de exportación de la ficha Archivos o le informará de que el archivo
de exportación se enviará en un correo electrónico.
Ejemplo: Por ejemplo: tiene un balance de registros de 50 pero selecciona 150 registros de contactos para su exportación. Decide
exportar tanto los registros nuevos como los ya adquiridos. Treinta (30) de los registros seleccionados ya han sido adquiridos por
su organización. Exportaremos los 30 registros adquiridos anteriormente más 50 de los nuevos registros restantes. Tras la exportación,
su balance de registros será 0.
CONSULTE TAMBIÉN
Directrices para la exportación e importación de registros de Data.com
Campos de búsqueda y filtros de contacto de Data.com
Directrices para la exportación e importación de registros de Data.com
Si desea incluir registros de Data.com en otras aplicaciones, puede exportarlos desde los resultados
de su búsqueda en la ficha Data.com. La exportación de registros crea un archivo con los valores
separados por comas (.csv) que puede abrir en Microsoft® Excel® o en cualquier otra aplicación que
admita el formato .csv. A continuación, se indican algunas cosas a tener en cuenta al exportar
registros procedentes de Data.com.
• Un punto verde ( ) aparece en los resultados de búsqueda junto a los registros que ya están
en Salesforce. Una marca de verificación azul ( ) aparece en los resultados de búsqueda junto
a los registros que ya han sido adquiridos por cualquier usuario de Data.com de su organización.
Estos dos tipos de registros se consideran registros que su organización ya posee.
• Si el número de registros que ha seleccionado para su exportación supera su balance de adición
de registros, se lo haremos saber. A continuación, desde el mensaje de confirmación de la
exportación, puede decidir incluir los registros ya adquiridos ) junto con los nuevos registros en
su exportación; o excluir todos los registros seleccionados que su organización ya posee ( o )
y exportar solamente registros nuevos. Sencillamente seleccione la opción que desee en el
mensaje de confirmación de la exportación.
EDICIONES
Disponible en: Salesforce
Classic
Disponible con una licencia
de Data.com Prospector en:
Contact Manager Edition
(sin objeto Candidato),
Group Edition, Professional
Edition, Enterprise Edition,
Performance Edition y
Unlimited Edition
• Si exporta contactos o cuentas de Data.com en lugar de agregarlos a Salesforce, cada registro exportado cuenta con respecto a su
balance de adición de registros. Si exporta registros que ya ha agregado a Salesforce o vuelve a exportar registros que había exportado
anteriormente, los registros exportados no cuentan con respecto a su balance de adición de registros.
Proceso de ventas a sus clientes
Guía del usuario | Búsqueda de cuentas, contactos y
candidatos nuevos con Data.com | 125
• Si exporta un grupo de contactos de Data.com, todavía podrá agregar esos contactos de nuevo a Salesforce como contactos o
candidatos sin que ello afecte a su balance de adición de registros.
• Con independencia del límite de adición o del número de registros que le queden por añadir, no podrá exportar más de 100.000
registros al mismo tiempo. Los registros se exportarán en lotes de 50.000. Si necesita dos lotes, los registros se enviarán en un archivo
.zip.
• Si su organización respeta la configuración de No ponerse en contacto, los registros de contacto con la opción No llamar o No
recibir correos electrónicos seleccionada tienen los campos Teléfono o Correo electrónico en blanco
en los archivos .csv.
• Si los valores numéricos, como números de teléfono, están cortados en el archivo .csv, cambie el formato de la columna del campo
en el archivo .csv a un formato General o Texto, o abra el archivo en un editor de texto como WordPad.
Puede volver a importar una lista de registros exportados en Salesforce utilizando el Cargador de datos. Salvo que sus preferencias de
Data.com estén establecidas para permitir registros duplicados, el proceso de importación buscará duplicados utilizando el número de
Id. de Data.com desde el campo Clave de Data.com .
Estos registros no se importarán desde el Cargador de datos.
• Cualquier registro que tenga el mismo Id. de Data.com (del campo Clave de Data.com) que otro registro dentro del archivo
.csv.
• Cualquier registro que tenga el mismo Id. d Data.com (del campo Clave de Data.com) que otro registro que ya está en
Salesforce.
CONSULTE TAMBIÉN
Exportar registros de cuentas de Data.com
Exportar registros de contactos de Data.com
Obtener los mejores resultados de búsqueda con Data.com
La función de búsqueda de Data.com contiene campos y filtros que facilitan la búsqueda de los
contactos y las cuentas que necesita su empresa. Utilice modificadores de búsqueda y un selector
de sectores para definir el origen de los mejores resultados. A continuación, guarde cualquiera de
sus búsquedas.
EN ESTA SECCIÓN:
Guardar búsquedas de Data.com
¿Necesita ejecutar una búsqueda concreta en Data.com con regularidad para buscar contactos
nuevos para sus cuentas favoritas o candidatos nuevos para sus mercados objetivo? Puede.
Solo tiene que crear una búsqueda y guardarla para volver a ejecutarla con la frecuencia que
desee.
EDICIONES
Disponible en: Salesforce
Classic
Disponible con una licencia
de Data.com Prospector en:
Contact Manager Edition
(sin objeto Candidato),
Group Edition, Professional
Edition, Enterprise Edition,
Performance Edition y
Unlimited Edition
Concepto de búsquedas de Data.com
Obtenga información acerca de cómo funcionan las funciones de búsqueda de Data.com, qué
campos se buscan y cómo restringir sus resultados de búsqueda utilizando filtros y criterios de ubicación, por lo que puede encontrar
fácilmente los registros más importantes para su empresa.
Concepto de modificadores de búsqueda de Data.com
Al buscar cuentas y contactos de Data.com, puede usar modificadores para centrar y limitar los resultados de la búsqueda. A
continuación, se indica cómo funcionan los modificadores, campo por campo.
Proceso de ventas a sus clientes
Guía del usuario | Búsqueda de cuentas, contactos y
candidatos nuevos con Data.com | 126
¿Cómo se determina el Sector para registros en Data.com?
Utilizamos el código SIC (Clasificación Industrial Estándar) principal para determinar el valor del campo Sector en tarjetas de
cuenta y registros de cuenta en Data.com. Utilizando solo el código SIC principal para esta asignación de sectores, podemos
proporcionar un valor más consistente y preciso en el campo Sector, lo que dirige hacia resultados de búsqueda más relevantes
independientemente del sistema de clasificación industrial que utiliza en su consulta de búsqueda.
Selector de sectores de Data.com
Al buscar cuentas y contactos en Data.com, utilice el selector industrial para agregar sectores y subsectores a sus criterios de búsqueda.
Campos de selector de ubicación de Data.com
Al buscar cuentas y contactos en Data.com, utilice el selector de ubicación para agregar criterios de ubicación a su consulta de
búsqueda.
Campos de búsqueda y filtros de contacto de Data.com
Existe un número de filtros y campos de búsqueda de Data.com para ayudarle a buscar fácilmente los contactos y candidatos que
necesita su empresa.
Campos de búsqueda y filtros de cuenta de Data.com
Existe un número de filtros y campos de búsqueda de Data.com para ayudarle a buscar fácilmente las cuentas que necesita su
empresa.
Guardar búsquedas de Data.com
¿Necesita ejecutar una búsqueda concreta en Data.com con regularidad para buscar contactos
nuevos para sus cuentas favoritas o candidatos nuevos para sus mercados objetivo? Puede. Solo
tiene que crear una búsqueda y guardarla para volver a ejecutarla con la frecuencia que desee.
El almacenamiento de una búsqueda no guarda una lista estática de resultados. Guarda los criterios
y filtros que defina de modo que pueda encontrar los últimos registros coincidentes cuando vuelva
a ejecutar la búsqueda. Las búsquedas guardadas aparecen en una lista a la izquierda de las fichas
de búsqueda, cuya parte superior ocupa la búsqueda guardada ejecutada más recientemente.
EDICIONES
Disponible en: Salesforce
Classic
2. Introduzca los criterios de búsqueda y filtre los resultados si lo necesita.
Disponible con una licencia
de Data.com Prospector en:
Contact Manager Edition
(sin objeto Candidato),
Group Edition, Professional
Edition, Enterprise Edition,
Performance Edition y
Unlimited Edition
3. Haga clic en Guardar búsqueda.
El nombre de la búsqueda guardada aparecerá en la lista Búsquedas guardadas.
PERMISOS DE USUARIO
Siempre puede modificar el criterio de búsqueda o los filtros después de ejecutar una búsqueda
guardada. Si vuelve a guardar la búsqueda, tendrá la posibilidad de cambiarle el nombre.
1. Empiece por la ficha correspondiente al tipo de registros que desee: contactos o cuentas.
4. Para volver a ejecutar la búsqueda guardada, solo tendrá que seleccionar su nombre en la lista
Búsquedas guardadas.
5. Si tiene que eliminar una búsqueda guardada, haga clic en Eliminar (
nombre.
Nota: Puede tener hasta 25 búsquedas guardadas a la vez.
CONSULTE TAMBIÉN
Concepto de búsquedas de Data.com
) situado junto a su
Para guardar una
búsqueda de Data.com:
• No se requieren
permisos
Proceso de ventas a sus clientes
Guía del usuario | Búsqueda de cuentas, contactos y
candidatos nuevos con Data.com | 127
Concepto de búsquedas de Data.com
Obtenga información acerca de cómo funcionan las funciones de búsqueda de Data.com, qué
campos se buscan y cómo restringir sus resultados de búsqueda utilizando filtros y criterios de
ubicación, por lo que puede encontrar fácilmente los registros más importantes para su empresa.
La realización de búsquedas de registros CRM en Data.com es muy simple. Inicie su búsqueda
introduciendo criterios de búsqueda en los campos de la ficha Data.com. También puede usar
modificadores de búsqueda para centrar y limitar los resultados de su búsqueda. Dependiendo de
los datos que introduzca y las selecciones, puede acabar con una extensa lista de cuentas o contactos.
Para saber la cantidad, compruebe el encabezado o pie de la lista de resultados. Si necesita borrar
todas las entradas y selecciones, haga clic en el vínculo Restablecer búsqueda. Podrá ver los
resultados de su búsqueda hasta que inicie otra búsqueda o actualice la página del navegador.
EDICIONES
Disponible en: Salesforce
Classic
Disponible con una licencia
de Data.com Prospector en:
Contact Manager Edition
(sin objeto Candidato),
Group Edition, Professional
Edition, Enterprise Edition,
Performance Edition y
Unlimited Edition
Para búsquedas de cuentas, los resultados de búsqueda de Data.com que obtiene según el nombre
de la empresa, el sitio Web de la empresa matriz y los sitios Web de las filiales y sucursales de la
empresa matriz, si las hay, por lo que los resultados podrían incluir empresas que no está buscando
en estos momentos. Por ejemplo, si desea buscar Sun Microsystems e introduce Sun
Microsystems o sun.com en el campo Empresa o sitio Web, los resultados incluirán también Oracle Corporation porque
Oracle es la empresa matriz de Sun Microsystems.
Además, las búsquedas de cuentas están basadas tanto en el campo Nombre de cuenta como el campo Denominación. Por
ejemplo, si está buscando United Parcel Services, puede buscar en su denominación, UPS y consultar United Parcel Services,
Inc. en sus resultados de búsqueda.
Una vez tenga un conjunto de registros, puede limitar su lista utilizando los filtros que necesite. Sólo tiene que buscar las categorías de
filtro en la parte izquierda de la página y seleccione las casillas de verificación de los filtros que necesite. Algunas búsquedas generan
opciones de filtro específicas para sus resultados. Por ejemplo, si desea candidatos del sector Salud, farmacéuticas y
biotecnología, en concreto Medicina y terapéutica, la lista de filtros de la categoría Cargo podría incluir Médico,
Quiropráctico, Dentista y Gestor de oficinas. En el caso de búsquedas que generan una lista larga de resultados
para los filtros Título, Nombre de la empresa y Tipo de dominio de sitio web, se muestran los 25 filtros con
la mayoría de resultados de la búsqueda. Para ver una lista más corta de filtros, restrinja su búsqueda inicial.
Algunas categorías de filtros se amplían automáticamente cuando ejecuta una búsqueda, pero puede hacer clic en los vínculos en la
parte superior del panel de filtros para ampliarlos o contraerlos todos. Cuando selecciona los filtros, la lista de resultados de búsqueda
se actualiza automáticamente.
Por ejemplo, si busca contactos en su página de detalles de cuenta de IBM, la ficha Data.com se abre e introduce automáticamente la
URL de IBM, www.ibm.com, en el campo Empresa o sitio web de la subficha Buscar contactos. La búsqueda generará una
lista de miles de contactos de IBM en todo el mundo. Eso es probablemente mucho más de lo que necesita, por lo que podrá:
• Redefinir su búsqueda inicial seleccionando los criterios de ubicación (como Australia o Estados Unidos) u opciones
del sector (como Computación y electrónica o Servicios financieros)
• Restrinja la lista de resultados de búsqueda seleccionando filtros como Recursos humanos, Nivel C o Gestor de
programas o
• Seleccione IBM en la categoría de filtro Nombre de la empresa.
Al refinar sus criterios de búsqueda y filtrar sus resultados, puede restringir su lista desde más de 30.000 contactos a los 25 aproximadamente
a los que desea llamar o enviar el correo electrónico.
CONSULTE TAMBIÉN
Campos de búsqueda y filtros de contacto de Data.com
Concepto de modificadores de búsqueda de Data.com
Proceso de ventas a sus clientes
Guía del usuario | Búsqueda de cuentas, contactos y
candidatos nuevos con Data.com | 128
Concepto de modificadores de búsqueda de Data.com
Al buscar cuentas y contactos de Data.com, puede usar modificadores para centrar y limitar los
resultados de la búsqueda. A continuación, se indica cómo funcionan los modificadores, campo
por campo.
Empresa o sitio web
• Para buscar varias empresas o excluirlas, sepárelas con comas: ,. Por ejemplo,
salesforce.com,Apple devuelve resultados correspondientes a salesforce.com y Apple
(por ejemplo, Apple Computer, Inc. y Apple Inc.), o a una de ellas, en función de los datos que
haya en Data.com.
• Para buscar el nombre exacto de una empresa, escriba el nombre entre comillas: “ ”. Por ejemplo,
"Apple, Inc." solo devuelve resultados con el nombre exacto de la empresa: Apple, Inc.
• Para excluir a una empresa de los resultados, antes del nombre de la empresa, escriba un signo
menos: –. Por ejemplo, –Oracle devuelve una lista que excluye a Oracle. En el caso de
nombres de empresa compuestos por más de una palabras, escriba la primera parte del nombre
antes del signo menos. Por ejemplo, –Adobe devuelve una lista de resultados que excluye a
Adobe Systems.
• También puede usar modificadores de búsqueda combinados. Por ejemplo, salesforce,
–Microsoft, “GE Healthcare” devuelve todos los resultados incluido salesforce
(por ejemplo, salesforce y salesforce.com, inc.); excluye todos los resultados que contengan
Microsoft y busca GE Healthcare, pero no GE Health Care.
Título
EDICIONES
Disponible en: Salesforce
Classic
Disponible con una licencia
de Data.com Prospector en:
Contact Manager Edition
(sin objeto Candidato),
Group Edition, Professional
Edition, Enterprise Edition,
Performance Edition y
Unlimited Edition
PERMISOS DE USUARIO
Para buscar cuentas de
Data.com:
• No se requieren
permisos
Para buscar contactos de
Data.com:
• No se requieren
permisos
• Para excluir un cargo, antes del cargo, escriba un signo menos: –. Por ejemplo: –comprador.
• Para buscar varios cargos exactos, escríbalos entre comillas: “ ”. Por ejemplo: “Director ejecutivo”.
• Para buscar varios cargos, sepárelos con comas: ,. Por ejemplo: Director ejecutivo,–Dr,“director ejecutivo”.
Nombre o correo electrónico
• Para buscar resultados de un elemento individual en este campo (solo Nombre o solo Correo electrónico), escriba dicho elemento
seguido por un signo de dos puntos (:) y un espacio; a continuación, escriba el nombre o el correo electrónico que busca. Por ejemplo
, Nombre: Marc Benioff devuelve resultados donde solo figure Marc Benioff. Correo electrónico:
[email protected] devuelve resultados únicamente con la dirección de correo electrónico
[email protected].
• Los modificadores no funcionarán si no incluye “nombre: ” o “correo electrónico: ”., y no puede combinar estos modificadores (por
ejemplo, usar “nombre: ” y “correo electrónico: ” en la misma búsqueda).
• Para buscar varios nombres o correos electrónicos, sepárelos con comas: ,.
• Para buscar varios cargos, nombres o correos electrónicos exactos, escríbalos entre comillas: “ ”.
• Para excluir un cargo, nombre o correo electrónico de los resultados, escriba un signo menos antes del elemento: –.
Ubicación | Ciudad
• Para buscar múltiples ciudades, sepárelas con comas: ,. Por ejemplo, San Francisco, San Jose devuelve resultados
correspondientes a San Francisco y San Jose, o a uno solo en función de los datos que haya en Data.com.
Proceso de ventas a sus clientes
Guía del usuario | Búsqueda de cuentas, contactos y
candidatos nuevos con Data.com | 129
• Para buscar ciudades exactas, escríbalas entre comillas: “ ”. Por ejemplo, “San Francisco”, no devuelve resultados de South
San Francisco. De igual forma, “South San Francisco” no mostrará San Francisco en sus resultados.
Ubicación | Código postal
• Para buscar varios códigos postales, sepárelos con comas: ,. Por ejemplo, 94105,94122 devuelve resultados correspondientes
a 94105 y 94122, o a uno solo en función de los datos que haya en Data.com.
• Para excluir un código postal de los resultados, escriba un signo menos delante del código: –. Por ejemplo, –94122 devuelve una
lista que excluye el código 94122.
Ubicación | Código de área
• Para buscar varios códigos de área, sepárelos con comas: ,. Por ejemplo, 312.708 devuelve resultados correspondientes a 312 y
708, o a uno solo en función de los datos que haya en Data.com.
• Para excluir un código de área de los resultados, escriba un signo menos delante del código de área: –. Por ejemplo, -708 devuelve
una lista que excluye el código 708.
• Para buscar códigos de área fuera de Estados Unidos y Canadá, agregue el código de llamada del país como un prefijo. Por ejemplo,
el código de llamada de país del Reino Unido es 44 y el código de área de Londres es el 20 de modo que, para buscar cuentas o
contactos en Londres por código de área, debería introducir 4420 en el campo Código de área.
CONSULTE TAMBIÉN
Concepto de búsquedas de Data.com
Campos de búsqueda y filtros de contacto de Data.com
Campos de selector de ubicación de Data.com
¿Cómo se determina el Sector para registros en Data.com?
Utilizamos el código SIC (Clasificación Industrial Estándar) principal para determinar el valor del
campo Sector en tarjetas de cuenta y registros de cuenta en Data.com. Utilizando solo el código
SIC principal para esta asignación de sectores, podemos proporcionar un valor más consistente y
preciso en el campo Sector, lo que dirige hacia resultados de búsqueda más relevantes
independientemente del sistema de clasificación industrial que utiliza en su consulta de búsqueda.
Un número limitado de cuentas de Data.com muestra Data.com - Jigsaw como el valor
del campo Origen en su tarjeta de cuenta. Estas cuentas no tiene un valor para el código SIC y
por lo tanto, su valor Sector se determina utilizando un sistema diferente. Póngase en contacto
con el servicio de atención al cliente de Salesforce para obtener más detalles.
Ejemplo: Está buscando Data.com para cuentas con un valor de sector SIC de Equipos
periféricos informáticos, que se asigna a Electrónica en Data.com. Sus
resultados de búsqueda de Data.com incluirán todas las cuentas con un valor de
Electrónica en el campo Sector. Si utiliza el sistema de clasificación Categorías del
sector de Data.com y selecciona el sector Equipos electrónicos e
informáticos que también se asigna a Electrónica, sus resultados incluirán de
nuevo todas las cuentas con un valor de Electrónica en el campo Sector.
CONSULTE TAMBIÉN
Asignaciones de campos de D&B de Data.com a Salesforce predeterminadas
EDICIONES
Disponible en: Salesforce
Classic
Disponible con una licencia
de Data.com Prospector en:
Contact Manager Edition
(sin objeto Candidato),
Group Edition, Professional
Edition, Enterprise Edition,
Performance Edition y
Unlimited Edition
Proceso de ventas a sus clientes
Guía del usuario | Búsqueda de cuentas, contactos y
candidatos nuevos con Data.com | 130
Selector de sectores de Data.com
Al buscar cuentas y contactos en Data.com, utilice el selector industrial para agregar sectores y
subsectores a sus criterios de búsqueda.
EDICIONES
Así es como funciona.
Disponible en: Salesforce
Classic
Disponible con una licencia
de Data.com Prospector en:
Contact Manager Edition
(sin objeto Candidato),
Group Edition, Professional
Edition, Enterprise Edition,
Performance Edition y
Unlimited Edition
1. Seleccione el sistema de clasificación industrial que utilice su organización.
• NAICS (Sistema de Clasificación Industrial de Norteamérica): utilizado por empresas y gobiernos para clasificar establecimientos
empresariales de Norteamérica según el tipo de actividad económica. Este sistema incluye 20 sectores industriales, cada uno de
los cuales con varios niveles de subsectores. Los sectores y los subsectores se identifican mediante un código numérico de hasta
seis dígitos.
• SIC (Clasificación Industrial Estándar): utilizado por el gobierno de EE.UU. para clasificar establecimientos empresariales según
el tipo de actividad económica. Este sistema incluye 10 sectores industriales, cada uno de los cuales con varios niveles de
subsectores. Los sectores y los subsectores se identifican mediante un código numérico de hasta cuatro dígitos.
• Categorías industriales de Data.com: El sistema de Data.com para clasificar establecimientos empresariales
por sector y subsector.
Proceso de ventas a sus clientes
Guía del usuario | Búsqueda de cuentas, contactos y
candidatos nuevos con Data.com | 131
Puede seleccionar un sistema de clasificación industrial diferente en cualquier momento, pero si lo hace, borrará sus selecciones.
2. Utilice los paneles de selección para explorar sectores y sus subsectores y agréguelos a su búsqueda. Si un sector tiene un código
de clasificación numérico, lo verá aquí. Cuando pase el ratón por encima del nombre de un sector, tendrá dos opciones.
• Haga clic en el nombre del sector para ver sus subsectores, si los tiene, en el panel derecho. Si un sector tiene subsectores
disponibles, verá una flecha
a la derecha del nombre del sector.
• Haga clic en Agregar para agregar el sector (incluidos todos sus subsectores) al cuadro Categorías por las que buscar
(Categorías).
Cuando hace clic en el nombre de un sector en el panel de la derecha, pasa al panel de la izquierda y sus subsectores aparecen en
el panel de la derecha. Puede seguir desplazándose por los niveles de sectores de esta manera, agregando los sectores y subsectores
en los que quiera buscar sobre la marcha. Un círculo
a la derecha de un nombre de subsector significa que ha llegado al último
nivel de subsectores. Cuando agrega un sector a sus criterios de búsqueda, aparece en el cuadro Categorías y todos sus subsectores
se incluyen automáticamente. También verá una marca de verificación verde sólida
el sector aparece en el cuadro Categorías.
junto a su nombre. Sin embargo, únicamente
Para eliminar sectores del cuadro Categorías, pase el ratón por encima del nombre del sector y haga clic en
. Si elimina subsectores
del panel de selección, se eliminará el sector del cuadro Categorías y en su lugar aparecerán sus subsectores restantes. (Esta selección
parcial está indicada por una marca de verificación verde con contorno
junto al nombre del sector.) Recuerde que si selecciona
algunos pero no todos los subsectores de un sector, aumentará el número de selecciones del cuadro Categorías.
3. Utilice los vínculos de navegación de la parte superior de la página para mantener un seguimiento del lugar de los niveles de sectores
donde se encuentra. Haga clic en cualquier vínculo para volver al dicho nivel de sector en los paneles de selección.
4. Haga clic en la flecha Atrás para subir un nivel de sector.
5. Todos los sectores y subsectores que agregue a su búsqueda aparecerán en el cuadro Categorías por las que buscar. Puede
eliminar selecciones individuales haciendo clic en
todas las selecciones.
junto al nombre del sector o subsector. Si hace clic en Borrar todo, eliminará
6. Existe un límite en lo que respecta al número de sectores y subsectores que puede agregar a una búsqueda. Si excede el límite,
deberá eliminar selecciones para continuar con la búsqueda.
7. Si el cuadro Categorías por las que buscar incluye una larga lista de sectores, puede que necesite hacer clic en la flecha para
ampliar el cuadro y verlos todos.
Aquí tiene un ejemplo de cómo funciona el selector industrial. John está buscando empresas que fabriquen equipos informáticos. Decide
utilizar el sistema NAICS y empieza haciendo clic en el sector Fabricación para mostrar sus subsectores, que incluyen Elaboración de
alimentos, Fabricación de maquinaria y muchos más. Encuentra Fabricación de productos informáticos y electrónicos y hace
clic en él, moviéndolo al panel izquierdo para mostrar sus subsectores en el panel derecho. Sigue navegando más abajo por los niveles
de sectores de este modo, haciendo clic en subsectores hasta que por último encuentra lo que estaba buscando: Fabricación de
equipos informáticos y periféricos. John hace clic en Agregar para agregar dos subsectores, Fabricación de equipos electrónicos
e informáticos y Fabricación de dispositivos de almacenamiento informáticos, al cuadro Categorías por las que buscar. Esas
selecciones permanecen en el cuadro Categorías aunque vaya a otros niveles en el panel de selección y agregue otros sectores. Cuando
termina de agregar sectores al cuadro Categorías, revisa por última vez sus selecciones y, a continuación, hace clic sin dudar en Listo
para volver a la ficha Data.com y completar su búsqueda.
CONSULTE TAMBIÉN
Concepto de búsquedas de Data.com
Guardar búsquedas de Data.com
Proceso de ventas a sus clientes
Guía del usuario | Búsqueda de cuentas, contactos y
candidatos nuevos con Data.com | 132
Campos de selector de ubicación de Data.com
Al buscar cuentas y contactos en Data.com, utilice el selector de ubicación para agregar criterios
de ubicación a su consulta de búsqueda.
EDICIONES
A continuación se incluyen los campos disponibles con el selector de ubicaciones.
Disponible en: Salesforce
Classic
Campo
Definición
País
El país o países donde desea buscar cuentas o
contactos. Existen más de 200 países disponibles
para búsquedas de cuentas. Existe un número
limitado de países disponibles para búsquedas
de contactos. Para ir a un país de la lista, escriba
las primeras letras del país que busca.
Estado
El estado o estados donde desea buscar cuentas
o contactos. Este campo también incluye
provincias, condados y otras regiones
geográficas. Antes debe seleccionar un país. No
todos los países tienen estados. Para ir a un
estado de la lista, escriba las primeras letras del
estado que busca.
Ciudad
La ciudad o ciudades donde desea buscar
cuentas o contactos. Antes debe seleccionar un
país. Si el país seleccionado tiene estados
disponibles, puede restringir la búsqueda de
ciudad para incluir todos los estados disponibles
o solo uno específico.º Puede usar los
modificadores de búsqueda en este campo para
centrar y limitar sus resultados.
Área metropolitana
La zona o zonas metropolitanas donde desea
buscar cuentas o contactos. Conocidas también
como áreas estadísticas micropolitanas y
metropolitanas, las áreas metro solo están
disponibles para Estados Unidos. No puede usar
una zona metropolitana en una búsqueda con
una ciudad o estado. Para ir a una zona
metropolitana de la lista, escriba las primeras
letras de la zona que busca.
Código postal
El código postal en el que desea buscar cuentas
o contactos. Puede usar los modificadores de
búsqueda en este campo para centrar y limitar
sus resultados.
Código de área
El código de área donde desea buscar cuentas
o contactos. Puede usar los modificadores de
búsqueda en este campo para centrar y limitar
sus resultados.
Disponible con una licencia
de Data.com Prospector en:
Contact Manager Edition
(sin objeto Candidato),
Group Edition, Professional
Edition, Enterprise Edition,
Performance Edition y
Unlimited Edition
Proceso de ventas a sus clientes
Guía del usuario | Búsqueda de cuentas, contactos y
candidatos nuevos con Data.com | 133
Campo
Definición
Para buscar códigos de área fuera de Estados Unidos y Canadá,
agregue el código de llamada del país como un prefijo. Por ejemplo,
el código de llamada de país del Reino Unido es 44 y el código
de área de Londres es el 20 de modo que, para buscar cuentas o
contactos en Londres por código de área, debería introducir 4420
en el campo Código de área.
Consejo: Cuando use códigos de llamada de países, debe
seleccionar también un país. De este modo se asegurará de
obtener únicamente los resultados que desea.
CONSULTE TAMBIÉN
Buscar y agregar cuentas desde Data.com
Buscar y agregar contactos de Data.com desde la ficha Data.com
Campos de búsqueda y filtros de contacto de Data.com
Existe un número de filtros y campos de búsqueda de Data.com para ayudarle a buscar fácilmente
los contactos y candidatos que necesita su empresa.
Campos de búsqueda de contactos de Data.com
Campo
Definición
Empresa o sitio web
El nombre de la empresa en la que desea buscar
los contactos o la URL de su sitio Web.
En el caso de URL, utilice el formato
nombredeempresa.tipodedominio;
por ejemplo, universaltelco.com. No
utilice protocolos como http: o https:.
Puede usar los modificadores de búsqueda en
este campo para centrar y limitar sus resultados.
Título
El título de un contacto o de contactos. Puede
usar los modificadores de búsqueda en este
campo para centrar y limitar sus resultados.
Ubicación
Una opción desplegable que permite
seleccionar criterios de ubicación, como país,
estado y ciudad. Utilice el selector de ubicación
para agregar criterios de ubicación a su consulta
de búsqueda.
Sector
El sector o sectores y cualquier subsector
relacionado en los que desea buscar contactos.
Utilice el selector industrial para agregar
EDICIONES
Disponible en: Salesforce
Classic
Disponible con una licencia
de Data.com Prospector en:
Contact Manager Edition
(sin objeto Candidato),
Group Edition, Professional
Edition, Enterprise Edition,
Performance Edition y
Unlimited Edition
Proceso de ventas a sus clientes
Campo
Guía del usuario | Búsqueda de cuentas, contactos y
candidatos nuevos con Data.com | 134
Definición
categorías industriales a su consulta de búsqueda.
Nombre o correo electrónico
El nombre o la dirección de correo electrónico de un contacto
específico. Puede usar los modificadores de búsqueda en este
campo para centrar y limitar sus resultados.
Categorías de filtros de contactos de Data.com
Categoría de filtro
Definición
Opciones
La casilla de verificación Mostrar registros inactivos
permite buscar u ocultar los registros inactivos. Los registros
inactivos son aquellos que en Data.com están marcados como que
contienen información obsoleta o imprecisa. Los registros inactivos
están ocultos de forma predeterminada.
Nombre de empresa
Una lista de empresas encontradas en sus resultados de búsqueda
inicial. Por ejemplo, si busca un contacto llamado William
Chen, se mostrarán todas las empresas que tengan contactos
llamados William Chen. En el caso de búsquedas que generan una
lista extensa de resultados, se muestran los 25 filtros con más
resultados. Para ver una lista más corta, restrinja su búsqueda inicial.
Departamento
Una lista de los departamentos comunes en las organizaciones.
Nivel
Una lista de los niveles comunes en las organizaciones.
Título
Un conjunto de los títulos encontrados en sus resultados de
búsqueda inicial. Por ejemplo, si busca contactos en el sector
Salud, Farmacéutico y Biotecnologías y el
subsector Médicos y profesionales de la salud,
la lista de filtros de títulos podría incluir Quiroprácticos,
Dentistas y Gestor de oficinas. En el caso de
búsquedas que generan una lista extensa de resultados, se
muestran los 25 filtros con más resultados. Para ver una lista más
corta, restrinja su búsqueda inicial.
Empleados
Un intervalo del número de empleados en una organización
introducido manualmente. Los resultados se basan en el campo
Número de empleados—Total. Puede utilizar
abreviaciones para múltiples de mil (K para mil, M para millón y
B para billón). Por ejemplo, 10K se convierte en 10.000. Deje el
campo Mínimo o Máximo en blanco para incrementar sus
resultados de búsqueda. Por ejemplo, un campo Mínimo en
blanco devolverá todos los cero (0) o valores en blanco.
Ingresos
Un intervalos de los ingresos anuales de una organización
introducido manualmente. Puede utilizar abreviaciones para
múltiples de mil (K para mil, M para millón y B para billón). Por
Proceso de ventas a sus clientes
Categoría de filtro
Guía del usuario | Búsqueda de cuentas, contactos y
candidatos nuevos con Data.com | 135
Definición
ejemplo, 10K se convierte en 10.000. Deje el campo Mínimo o
Máximo en blanco para incrementar sus resultados de búsqueda.
Por ejemplo, un campo Mínimo en blanco devolverá todos los
cero (0) o valores en blanco.
Tipo de ubicación
Una lista de tipos de organización, como Ubicación única,
Oficina central y Sucursal.
Propiedad
Una lista de tipos de propiedad de organización, como Pública,
Privada y Gobierno.
Tipo de dominio de sitio web
Una lista de tipos de dominios de sitios Web como .com, .org,
etcétera.
En el caso de búsquedas que generan una lista extensa de
resultados, se muestran los 25 filtros con más resultados. Para ver
una lista más corta, restrinja su búsqueda inicial.
CONSULTE TAMBIÉN
Concepto de búsquedas de Data.com
Campos de búsqueda y filtros de cuenta de Data.com
Existe un número de filtros y campos de búsqueda de Data.com para ayudarle a buscar fácilmente
las cuentas que necesita su empresa.
Campos de búsqueda de cuentas de Data.com
Campo
Definición
Empresa o
sitio web
El nombre de una empresa o la URL de su sitio Web.
En el caso de URL, utilice el formato
nombredeempresa.tipodedominio; por ejemplo,
universaltelco.com. No utilice protocolos como http: o
https:. Puede usar los modificadores de búsqueda en este campo para
centrar y limitar sus resultados.
Ubicación
Una opción desplegable que permite seleccionar criterios de ubicación,
como país, estado y ciudad. Utilice el selector de ubicación para agregar
criterios de ubicación a su consulta de búsqueda.
Sector
El sector o sectores y cualquier subsector relacionado en los que desea buscar
cuentas. Utilice el selector industrial para agregar categorías industriales a
su consulta de búsqueda.
EDICIONES
Disponible en: Salesforce
Classic
Disponible con una licencia
de Data.com Prospector en:
Contact Manager Edition
(sin objeto Candidato),
Group Edition, Professional
Edition, Enterprise Edition,
Performance Edition y
Unlimited Edition
Proceso de ventas a sus clientes
Guía del usuario | Búsqueda de cuentas, contactos y
candidatos nuevos con Data.com | 136
Categorías de filtros de cuentas de Data.com
Categoría de filtro
Definición
Opciones
La casilla de verificación Mostrar registros inactivos permite buscar u ocultar los registros
inactivos. Los registros de cuentas inactivos son aquellos que en Data.com están marcados como que
contienen información obsoleta o imprecisa. Los registros inactivos están ocultos de forma predeterminada.
Empleados
Un intervalo del número de empleados en una organización introducido manualmente. Los resultados
se basan en el campo Número de empleados—Total. Puede utilizar abreviaciones para múltiples
de mil (K para mil, M para millón y B para billón). Por ejemplo, 10K se convierte en 10.000. Deje el campo
Mínimo o Máximo en blanco para incrementar sus resultados de búsqueda. Por ejemplo, un campo
Mínimo en blanco devolverá todos los cero (0) o valores en blanco.
Ingresos
Un intervalos de los ingresos anuales de una organización introducido manualmente. Puede utilizar
abreviaciones para múltiples de mil (K para mil, M para millón y B para billón). Por ejemplo, 10K se
convierte en 10.000. Deje el campo Mínimo o Máximo en blanco para incrementar sus resultados de
búsqueda. Por ejemplo, un campo Mínimo en blanco devolverá todos los cero (0) o valores en blanco.
Tipo de ubicación Una lista de tipos de organización, como Ubicación única, Oficina central y Sucursal.
Propiedad
Una lista de tipos de propiedad de organización, como Pública, Privada y Gobierno.
Tipo de dominio
de sitio web
Una lista de tipos de dominios de sitios Web como .com, .org, etcétera.
En el caso de búsquedas que generan una lista extensa de resultados, se muestran los 25 filtros con más
resultados. Para ver una lista más corta, restrinja su búsqueda inicial.
CONSULTE TAMBIÉN
Concepto de búsquedas de Data.com
Revisar registros de Data.com de un vistazo antes de agregarlos o exportarlos
Antes de decidir si agregar o exportar un registro desde sus resultados de búsqueda de Data.com,
realice una vista previa utilizando la tarjeta de contacto o tarjeta de cuenta asociada.
EN ESTA SECCIÓN:
Explorar cuentas de Data.com desde la tarjeta de cuenta
La tarjeta de cuenta le permite realizar una vista previa de un registro de cuenta antes de decidir
si agregarlo a Salesforce o exportarlo para su uso en otros programas. Solo tiene que hacer clic
en el nombre de cualquier cuenta en sus resultados de búsqueda de cuentas de Data.com y
aparecerá su tarjeta de cuenta.
Explorar contactos de Data.com desde la tarjeta de contacto
La tarjeta de contacto le permite realizar una vista previa de un registro de contacto antes de
decidir si agregarlo a Salesforce como un contacto o candidato o exportarlo para su uso en
otros programas. Solo tiene que hacer clic en el nombre de cualquier contacto en sus resultados
de búsqueda de contactos de Data.com y aparecerá su tarjeta de contacto.
EDICIONES
Disponible en: Salesforce
Classic
Disponible con una licencia
de Data.com Prospector en:
Contact Manager Edition
(sin objeto Candidato),
Group Edition, Professional
Edition, Enterprise Edition,
Performance Edition y
Unlimited Edition
Iconos de registro en los resultados de búsqueda de Data.com
Cuando busque cuentas y contactos en Data.com, puede ver uno o más iconos junto a los registros de sus resultados de búsqueda.
Proceso de ventas a sus clientes
Guía del usuario | Búsqueda de cuentas, contactos y
candidatos nuevos con Data.com | 137
Explorar cuentas de Data.com desde la tarjeta de cuenta
La tarjeta de cuenta le permite realizar una vista previa de un registro de cuenta antes de decidir si
agregarlo a Salesforce o exportarlo para su uso en otros programas. Solo tiene que hacer clic en el
nombre de cualquier cuenta en sus resultados de búsqueda de cuentas de Data.com y aparecerá
su tarjeta de cuenta.
Consejo: Puede ver la tarjeta de cuenta de cualquier cuenta de Salesforce que exista en
Data.com. Solo tiene que hacer una búsqueda rápida de la cuenta en la ficha Data.com.
EDICIONES
Disponible en: Salesforce
Classic
Disponible con una licencia
de Data.com Prospector en:
Contact Manager Edition
(sin objeto Candidato),
Group Edition, Professional
Edition, Enterprise Edition,
Performance Edition y
Unlimited Edition
PERMISOS DE USUARIO
Para buscar cuentas de
Data.com:
• No se requieren
permisos
A continuación, se indican las opciones disponibles.
1. Obtenga los datos de la dirección y el teléfono más un vínculo al sitio Web de la cuenta.
2. Vea los datos demográficos y financieros de la cuenta. El campo Sitio de la cuenta identifica si la empresa es una oficina
central, una sucursal o una ubicación individual.
Proceso de ventas a sus clientes
Guía del usuario | Búsqueda de cuentas, contactos y
candidatos nuevos con Data.com | 138
3. Identifique el origen de la información de la cuenta (D&B o Jigsaw) y averigüe cuando se ha producido la última actualización de la
información de origen.
4. Haga clic en un icono para volver a buscar la cuenta utilizando Google, LinkedIn o Yahoo Finance. Si los datos de la cuenta proceden
de Jigsaw, verá un icono de Data.com donde podrá realizar su búsqueda.
5. Haga clic en la ficha Contactos de Data.com para ver los contactos de Data.com de la cuenta desglosados por nivel y departamento.
Haga clic en un número para buscar contactos de la cuenta en ese nivel en la ficha Salesforce Data.com tab.
6. Haga clic en la ficha Descripción general para obtener una descripción detallada de la empresa desde D&B (si está disponible).
7. Haga clic en la ficha Datos de D&B adicionales para ver los campos de D&B adicionales disponibles, incluidos Número D-U-N-S
y Código NAICS.
Nota: No puede ver el valor total del Número D-U-N-S de una cuenta (en la página de comparación o la tarjeta de
cuenta) hasta que se añada la cuenta a Salesforce desde Data.com o (para registros existentes) eliminada con Data.com. Hasta
que añada o elimine el registro, los primeros cinco dígitos del número se ocultarán con asteriscos(*).
CONSULTE TAMBIÉN
Buscar y agregar cuentas desde Data.com
Explorar contactos de Data.com desde la tarjeta de contacto
La tarjeta de contacto le permite realizar una vista previa de un registro de contacto antes de decidir
si agregarlo a Salesforce como un contacto o candidato o exportarlo para su uso en otros programas.
Solo tiene que hacer clic en el nombre de cualquier contacto en sus resultados de búsqueda de
contactos de Data.com y aparecerá su tarjeta de contacto.
Nota: Si su búsqueda produce un gran número de resultados, las tarjetas de contacto no
estarán disponibles a partir de la página 10. Si pasa esto, póngase en contacto con el Servicio
de atención al cliente de Salesforce para activar la visualización ilimitada.
Consejo: Puede ver la tarjeta de contacto de cualquiera de sus contactos de Salesforce que
existe en Data.com. Solo realice una búsqueda rápida del contacto en la ficha Data.com.
EDICIONES
Disponible en: Salesforce
Classic
Disponible con una licencia
de Data.com Prospector en:
Contact Manager Edition
(sin objeto Candidato),
Group Edition, Professional
Edition, Enterprise Edition,
Performance Edition y
Unlimited Edition
PERMISOS DE USUARIO
Para buscar contactos de
Data.com:
• No se requieren
permisos
A continuación, se indican las opciones disponibles.
1. Obtener el cargo, dirección, teléfono y correo electrónico del contacto.
2. Obtener el nombre y la dirección de la empresa para la que trabaja el contacto.
Proceso de ventas a sus clientes
Guía del usuario | Búsqueda de cuentas, contactos y
candidatos nuevos con Data.com | 139
3. Buscar al contacto en Google, LinkedIn o Data.com.
CONSULTE TAMBIÉN
Buscar y agregar contactos de Data.com desde la ficha Data.com
Iconos de registro en los resultados de búsqueda de Data.com
Cuando busque cuentas y contactos en Data.com, puede ver uno o más iconos junto a los registros
de sus resultados de búsqueda.
Icono
Definición
Consideraciones
Ya en El registro ya se encuentra en Salesforce. • Si el registro ya se había agregado,
Salesforce Pase el ratón sobre el icono y haga clic
puede exportarlo sin que ello afecte
en el vínculo para ir al registro de
al límite de adición.
Salesforce. Cualquiera de estas
• Si un registro ya se había agregado
condiciones representa un registro que
no puede agregarlo de nuevo a no
ya estaba en Salesforce
ser que su organización admita
• El registro se ha agregado a
duplicados. Su límite de adiciones
Salesforce desde la ficha Data.com.
no se verá afectado si agrega un
En el proceso, se ha adquirido de
registro duplicado.
Data.com y afecta a su límite de
• Si otro usuario agregó el registro y
adiciones.
no tiene permiso para verlo, no
• El registro se ha creado
podrá vincularlo desde los
manualmente en Salesforce y se ha
resultados de búsqueda de
asociado luego con un registro de
Data.com. Sin embargo, si su
Data.com. El registro no se había
organización admite los duplicados,
adquirido de Data.com.
puede agregar de nuevo el registro
para tener acceso a él. Su límite de
adiciones no se verá afectado si
agrega de nuevo el registro.
El registro ya se ha adquirido en
Ya
adquirido Data.com. Cualquiera de estas
• Si el registro ya se había agregado,
puede exportarlo sin que ello afecte
condiciones representa un registro que
al límite de adición.
ya se adquirió en Data.com
• Si el registro ya se había exportado,
• El registro se ha agregado a
puede agregarlo sin que ello afecte
Salesforce desde la ficha Data.com.
al límite de adición.
En el proceso, se ha adquirido de
• Si un registro ya se había agregado
Data.com y afecta a su límite de
no puede agregarlo de nuevo a no
adiciones.
ser que su organización admita
• El registro se ha exportado desde
duplicados. Su límite de adiciones
Data.com. En el proceso, se ha
no se verá afectado si agrega de
adquirido de Data.com y afecta a su
nuevo el registro.
límite de adiciones.
Inactivo
Un usuario de su organización o
Data.com informan de que el registro
EDICIONES
Disponible en: Salesforce
Classic
Disponible con una licencia
de Data.com Prospector en:
Contact Manager Edition
(sin objeto Candidato),
Group Edition, Professional
Edition, Enterprise Edition,
Performance Edition y
Unlimited Edition
Proceso de ventas a sus clientes
Icono
Definición
Guía del usuario | Búsqueda de cuentas, contactos y
candidatos nuevos con Data.com | 140
Consideraciones
de Data.com que corresponde con el registro de
Salesforce está inactivo. Un registro de contacto puede
estar inactivo si contiene información obsoleta o
imprecisa. Un registro de cuenta está inactivo si D&B lo
marca como con cese de actividad. Los registros
inactivos se ocultan de manera predeterminada, pero
puede usar filtros para mostrarlos.
CONSULTE TAMBIÉN
Buscar y agregar cuentas desde Data.com
Agregar contactos de Data.com como candidatos
Obtener contactos de Data.com desde una cuenta
Buscar y agregar contactos de Data.com desde la ficha Data.com
¿Cómo funcionan los productos de Data.com?
Obtenga información acerca de Data.com Prospector y Data.com Clean, incluyendo campos y
registros de D&B Company.
EN ESTA SECCIÓN:
Solucionar errores de adición de registros de Data.com
Si los errores le impiden agregar uno o más registros de Data.com a Salesforce, le
proporcionaremos un archivo .csv de registro de error para ayudarle a solucionar cualquier error
de adición de registros.
Comprender los registros de D&B Company
Si su organización dispone de Data.com Premium Prospector o Data.com Premium Clean, los
registros de cuentas y candidatos incluyen el campo D&B Company que está vinculado al
registro asociado de D&B con más de 70 campos adicionales de Dun & Bradstreet (D&B). Eso
proporciona a su organización un acceso integrado a la fiable base de datos mundial de
información de la empresa de D&B directamente en Salesforce.
Campos de D&B Company
Las organizaciones conData.com Premium Prospector o Data.com Premium Clean tienen acceso
a nuestro conjunto completo de datos de Dun & Bradstreet (D&B); más de 70 campos incluyendo
descripciones y códigos de NAICS y SIC. Esta información está disponibles en campos de registros
de D&B Company.
EDICIONES
Disponible en: Salesforce
Classic
Disponible con una licencia
de Data.com Prospector en:
Contact Manager Edition
(sin objeto Candidato),
Group Edition, Professional
Edition, Enterprise Edition,
Performance Edition y
Unlimited Edition
Disponible con una licencia
de Data.com Clean en:
Professional Edition,
Enterprise Edition,
Performance Edition y
Unlimited Edition
Asignaciones de campos de D&B de Data.com a Salesforce predeterminadas
Si usa Data.com Premium Prospector o Data.com Premium Clean, tiene acceso a los registros de D&B Company, que incluyen más
de 70 campos de Dun & Bradstreet (D&B). Varios de los campos de D&B también están disponibles en registros de cuentas, contactos
y candidatos, pero tienen nombres diferentes.
Utilización de preguntas más frecuentes de Data.com
Consulte respuestas a algunas preguntas más frecuentes acerca de Data.com para usuarios.
Proceso de ventas a sus clientes
Guía del usuario | Búsqueda de cuentas, contactos y
candidatos nuevos con Data.com | 141
Solucionar errores de adición de registros de Data.com
Si los errores le impiden agregar uno o más registros de Data.com a Salesforce, le proporcionaremos
un archivo .csv de registro de error para ayudarle a solucionar cualquier error de adición de registros.
EDICIONES
El modo de proporcionar un registro de error depende de lo que está intentando hacer. Si está
intentando agregar:
Disponible en: Salesforce
Classic
• Menos de 200 registros, verá un mensaje con un vínculo al registro de errores de la ficha Archivos.
Disponible con una licencia
de Data.com Prospector en:
Contact Manager Edition
(sin objeto Candidato),
Group Edition, Professional
Edition, Enterprise Edition,
Performance Edition y
Unlimited Edition
• 200 registros o más, recibirá un correo electrónico con un vínculo al registro de errores en la
ficha Archivos.
• Cualquier número de registros, y no tiene Chatter activado, recibirá un correo electrónico con
el registro de error adjunto.
1. Abra el registro de errores de adición de registros y revise los errores, luego realice una de las
siguientes acciones.
• Si ve errores acerca de registros duplicados, no necesitar realizar ninguna acción. Los errores
Duplicado significan que los registros ya existen en Salesforce, por lo que no necesita
agregarlos de nuevo. Si sus preferencias de Data.com se han definido para permitir
duplicados, el registro de errores no incluirá ningún error duplicado. Si sus preferencias de
Data.com están definidas para permitir duplicados pero su organización también utiliza
reglas de duplicados para evitar la creación de registros duplicados, la regla de duplicados
determinará si el registro duplicado está habilitado o bloqueado. Los registros bloqueados
por la regla de duplicados aparecerán en el registro de error.
• Si observa errores acerca de las configuraciones personalizadas de su organización, como
desencadenadores, reglas de validación o flujo de trabajo, comuníquelo a su administrador
del sistema porque es posible que tenga que corregir estas configuraciones.
• Si su organización utiliza listas de selección de estado y país y ver errores sobre los estados
o países disponible, notifíquelo a su administrador, que deberá agregar el estado o país
concretos a la lista de selección.
• Para el resto de errores, póngase en contacto con su administrador del sistema, que deberá
ponerse en contacto con el servicio de asistencia al cliente de Salesforce.
2. Cuando su administrador resuelva los errores, vuelva a intentar agregar registros de Data.com
a Salesforce.
CONSULTE TAMBIÉN
Buscar y agregar cuentas desde Data.com
Búsqueda y adición de contactos desde Data.com
PERMISOS DE USUARIO
Para agregar cuentas desde
Data.com:
• “Crear” en cuentas
Para agregar contactos
desde Data.com:
• “Crear” en contactos
Para agregar contactos de
Data.com desde una cuenta
• “Leer” en cuentas Y
“Crear” en contactos
Para agregar contactos de
Data.com como candidatos:
• “Crear” en candidatos
Proceso de ventas a sus clientes
Guía del usuario | Búsqueda de cuentas, contactos y
candidatos nuevos con Data.com | 142
Comprender los registros de D&B Company
Si su organización dispone de Data.com Premium Prospector o Data.com Premium Clean, los
registros de cuentas y candidatos incluyen el campo D&B Company que está vinculado al registro
asociado de D&B con más de 70 campos adicionales de Dun & Bradstreet (D&B). Eso proporciona
a su organización un acceso integrado a la fiable base de datos mundial de información de la
empresa de D&B directamente en Salesforce.
Dun & Bradstreet (D&B) es el origen líder en el mundo de información y perspectivas comerciales,
permitiendo a las empresas tomar decisiones con Confidence® durante más de 170 años. La base
de datos mundial de D&B’s contiene la mayor fuente de registros comerciales del mundo y está
respaldada por el proceso de certificación de calidad DUNSRight® propiedad de D&B, garantizando
una información completa y precisa.
Cuando se añade una cuenta o un candidato a Salesforce desde Data.com, se crea y vincula
automáticamente un registro de D&B Company a esa cuenta o ese candidato mediante el campo
D&B Company. La limpieza de una cuenta o un candidato, ya sea de manera manual o mediante
trabajos automatizados, también crea un registro de D&B Company si no tiene ya uno en Salesforce.
Solo tiene que hacer clic en el campo D&B Company para abrir el registro de D&B Company
correspondiente y ver el amplio conjunto de datos de D&B, incluyendo un campo Descripción
de la empresa, además de secciones como Datos principales y Datos de información de
empresa. Si el registro de D&B Company está vinculado a una cuenta, la lista relacionada Cuentas
en la página se vuelve a vincular al registro de cuenta.
EDICIONES
Disponible en: Salesforce
Classic
Disponible con una licencia
de Data.com Prospector en:
Contact Manager Edition
(sin objeto Candidato),
Group Edition, Professional
Edition, Enterprise Edition,
Performance Edition y
Unlimited Edition
Disponible con una licencia
de Data.com Clean en:
Professional Edition,
Enterprise Edition,
Performance Edition y
Unlimited Edition
Por ejemplo, si añade un registro de cuenta para Starbucks desde Data.com, al abrir su registro, el
valor de campo de D&B Company es Starbucks Corporation. El valor está subrayado para identificarlo como vínculo. Solo
haga clic en el vínculo para abrir el registro Starbucks Corporation D&B Company.
Para cuentas o candidatos que no se han agregado desde Data.com (por ejemplo, aquellos creados manualmente), si existe un registro
de D&B Company correspondiente, se agregará a Salesforce y se vinculará al registro de cuenta o de candidato la primera vez que se
limpie ese registro.
Si su empresa utiliza también el producto Data.com Premium Clean, puede utilizar trabajos automatizados para actualizar sus registros
de D&B Company.
Los registros de D&B Company vinculados a registros de cuentas no se limpian junto con los registros de cuentas vinculados, pero los
usuarios pueden actualizarlos manualmente para obtener los datos más recientes de D&B.
CONSULTE TAMBIÉN
Data.com Clean
Buscar y agregar cuentas desde Data.com
Limpiar registros manualmente con Data.com Clean
Proceso de ventas a sus clientes
Guía del usuario | Búsqueda de cuentas, contactos y
candidatos nuevos con Data.com | 143
Campos de D&B Company
Las organizaciones conData.com Premium Prospector o Data.com Premium Clean tienen acceso
a nuestro conjunto completo de datos de Dun & Bradstreet (D&B); más de 70 campos incluyendo
descripciones y códigos de NAICS y SIC. Esta información está disponibles en campos de registros
de D&B Company.
Cuando se añade una cuenta o un candidato a Salesforce desde Data.com, se crea y vincula
automáticamente un registro de D&B Company a esa cuenta o ese candidato mediante el campo
D&B Company. La limpieza de una cuenta o un candidato, ya sea de manera manual o mediante
trabajos automatizados, también crea un registro de D&B Company si no tiene ya uno en Salesforce.
Solo tiene que hacer clic en el campo D&B Company para abrir el registro de D&B Company
correspondiente y ver el amplio conjunto de datos de D&B, incluyendo un campo Descripción
de la empresa, además de secciones como Datos principales y Datos de información de
empresa. Si el registro de D&B Company está vinculado a una cuenta, la lista relacionada Cuentas
en la página se vuelve a vincular al registro de cuenta.
Este tema define los campos que podrá ver en los registros de D&B Company.
Nota: Algunas etiquetas de campo D&B son diferentes a las etiquetas de campo de objeto
a las que están asignadas. Por ejemplo, el campo Sitio de la cuenta en registros
de cuentas se asigna al campo Tipo de ubicación en el registro vinculado D&B
Company. Para obtener una lista de asignaciones predeterminadas, consulte Asignaciones
de campos de D&B de Data.com a Salesforce predeterminadas. en la página 151
EDICIONES
Disponible en: Salesforce
Classic
Disponible con una licencia
de Data.com Prospector en:
Contact Manager Edition
(sin objeto Candidato),
Group Edition, Professional
Edition, Enterprise Edition,
Performance Edition y
Unlimited Edition
Disponible con una licencia
de Data.com Clean en:
Professional Edition,
Enterprise Edition,
Performance Edition y
Unlimited Edition
Campo
Descripción
Volumen anual de ventas
Los ingresos totales de las ventas anuales en divisa local. D&B realiza
un seguimiento de los ingresos de las empresas que cotizan en
bolsa, las entidades globales prioritarias, las entidades nacionales
prioritarias y algunas oficinas centrales. D&B no proporciona estos
datos para las sucursales.
Indicador de volumen anual de ventas
La fiabilidad de la cifra de Volumen anual de ventas. Los valores
disponibles son Número real, Bajo, Estimado (para
todos los registros), Modelo (para registros
que no sean de EE. UU.). Un valor en blanco indica
que estos datos no están disponibles.
Descripción de la empresa
Una breve descripción de la empresa, que puede incluir
información sobre su historia, sus productos y servicios, y su
influencia en un determinado sector. Estos datos se proporcionan
pasando el ratón.
Riesgo de mora
La probabilidad de que una empresa pague más tarde de la fecha
acordada. El nivel de riesgo se basa en el estándar de puntuación
de crédito comercial, y comprende desde riesgo bajo a riesgo alto.
También se conoce como preselección de marketing. Los valores
disponibles son Alto riesgo de mora, Bajo riesgo
de mora y Riesgo moderado de mora. D&B solo
proporciona estos datos a organizaciones estadounidenses y
canadienses.
Proceso de ventas a sus clientes
Guía del usuario | Búsqueda de cuentas, contactos y
candidatos nuevos con Data.com | 144
Campo
Descripción
Importante: Utilice esta información únicamente para el
prefiltrado de marketing.
Nombre comercial de la entidad nacional
prioritaria
El nombre principal de la entidad nacional prioritaria, que es la filial
de más alto valor, especificada por país, dentro de la estructura
corporativa de una organización.
Número D-U-N-S de la entidad nacional
prioritaria
El número D-U-N-S de la entidad nacional prioritaria, que es la filial
de más alto valor, especificada por país, dentro de la estructura
corporativa de una organización.
Número D-U-N-S
El número del Sistema Universal de Numeración de Datos (D-U-N-S)
es un número único compuesto por nueve dígitos que se asigna
a cada unidad de negocio en la base de datos de D&B con una
operación única, separada y distinta. Los números de D-U-N-S son
utilizados por sectores y organizaciones de todo el mundo como
un estándar global para el seguimiento y la identificación de
empresas.
Número de fax
El número de fax de la empresa.
Código NAICS de cinco dígitos
Un código NAICS adicional que se utiliza para clasificar una
organización por actividad comercial. Consulte Código NAICS
principal.
Descripción de NAICS de cinco dígitos
Una descripción breve de la línea empresarial de la organización,
basada en el código NAICS correspondiente. Consulte Descripción
de NAICS principal.
*
Quinto código SIC8
Un código SIC adicional que se utiliza para clasificar una
organización por actividad comercial. La longitud máxima es 8
caracteres.
Descripción de quinto código SIC8
Una descripción breve de la línea empresarial de la organización,
basada en el código SIC correspondiente. La longitud máxima es
80 caracteres.
Código SIC de cinco dígitos
Un código SIC adicional que se utiliza para clasificar una
organización por actividad comercial. Consulte Código SIC principal.
Descripción de SIC de cinco dígitos
Una descripción breve de la línea empresarial de la organización,
basada en el código SIC correspondiente. Consulte Descripción de
SIC principal.
Denominación quinta
Una denominación adicional utilizada por la organización. Consulte
Denominación principal.
Código FIPS MSA
Los códigos FIPS (Federal Information Processing Standards;
Estándares Federales de Procesamiento de la Información) y MSA
(Metropolitan Statistical Area; Área estadística metropolitana)
identifican la ubicación de la organización. Los códigos MSA se
definen por la Oficina de Administración y Presupuesto de Estados
Proceso de ventas a sus clientes
Guía del usuario | Búsqueda de cuentas, contactos y
candidatos nuevos con Data.com | 145
Campo
Descripción
Unidos. D&B solo proporciona estos datos a organizaciones
estadounidenses.
Descripción del código FIPS MSA
Una breve descripción del código FIPS MSA de la organización.
D&B solo proporciona estos datos a organizaciones
estadounidenses.
Código NAICS de cuatro dígitos
Un código NAICS adicional que se utiliza para clasificar una
organización por actividad comercial. Consulte Código NAICS
principal.
Descripción de NAICS de cuatro dígitos
Una descripción breve de la línea empresarial de la organización,
basada en el código NAICS correspondiente. Consulte Descripción
de NAICS principal.
*
Cuarto código SIC8
Un código SIC adicional que se utiliza para clasificar una
organización por actividad comercial. La longitud máxima es 8
caracteres.
Descripción de cuarto código SIC8
Una descripción breve de la línea empresarial de la organización,
basada en el código SIC correspondiente. La longitud máxima es
80 caracteres.
Código SIC de cuatro dígitos
Un código SIC adicional que se utiliza para clasificar una
organización por actividad comercial. Consulte Código SIC principal.
Descripción de SIC de cuatro dígitos
Una descripción breve de la línea empresarial de la organización,
basada en el código SIC correspondiente. Consulte Descripción de
SIC principal.
Denominación cuarta
Una denominación adicional utilizada por la organización. Consulte
Denominación principal.
Precisión del geocódigo
El nivel de precisión de las coordenadas geográficas de una
ubicación en comparación con su dirección física. Los valores
disponibles incluyen Nivel de tejado, Nivel de
calle, Nivel de bloque, Nivel de extensión
de censo, Nivel de dirección de correo,
Nivel de código postal, No se pudo asignar
el geocódigo, Coloca la dirección en la
ciudad correcta, Sin coincidencia, Sin
coincidencia, Intersección de calle,
Ubicación de apartado de correos y Precisión
de tejado (no EE. UU.).
Nombre comercial de la entidad global
prioritaria
El nombre principal de la entidad global prioritaria, que es la
entidad de más alto rango dentro de la estructura corporativa de
una organización y que puede supervisar sucursales y filiales.
Número D-U-N-S de la entidad global
prioritaria
El número D-U-N-S de la entidad global prioritaria, que es la entidad
de más alto rango dentro de la estructura corporativa de una
organización y que puede supervisar sucursales y filiales.
Proceso de ventas a sus clientes
Guía del usuario | Búsqueda de cuentas, contactos y
candidatos nuevos con Data.com | 146
Campo
Descripción
Importación/Exportación
Identifica si una empresa importa o exporta bienes o servicios, y/o
si es un agente de bienes.
Código de marcación internacional
El código necesario para realizar llamadas internacionales.
Latitud
Las coordenadas geográficas que especifican la posición norte-sur
de un punto en la superficie de la Tierra. Se utiliza junto con la
longitud para especificar una ubicación precisa que, después, se
utiliza para evaluar la Precisión del geocódigo.
Estructura jurídica
Identifica la estructura jurídica de una organización. Entre los valores
disponibles se incluyen: Cooperativa, Organización
sin ánimo de lucro, Cuerpo gubernamental
local, Asociación de tipo desconocido y
Empresa extranjera.
Código de divisa local
La divisa en la que se expresa el volumen de ventas de la empresa.
Puede encontrar una lista completa de los valores en la página
Recursos del optimizador que mantiene D&B.
Código ISO de divisa local
El código utilizado para representar la divisa local de la empresa.
Estos datos los proporciona la Organización Internacional de
Normalización (ISO) y se basan en sus códigos de divisa de tres
letras. Por ejemplo, USD es el código ISO para el dólar de Estados
Unidos.
Indicador de propiedad de la ubicación
Indica si una empresa es propietaria o alquila los edificios que
ocupa.
Tipo de ubicación
Identifica el estado organizativo de una empresa.Los valores
disponibles son Ubicación única, Oficina
central/Empresa matriz y Sucursal.
Longitud
Las coordenadas geográficas que especifican la posición este-oeste
de un punto en la superficie de la Tierra. Se utiliza junto con la
latitud para especificar una ubicación precisa que, después, se
utiliza para evaluar la Precisión del geocódigo de la empresa.
Dirección de correo
La dirección en la que recibe el correo una empresa. Si la dirección
de correo es la misma que la dirección principal, el campo se
quedará en blanco.
Clúster de segmentación de mercado
Veintidós perfiles distintos y mutuamente exclusivos, creados como
resultado de un análisis del clúster de los datos de D&B para
organizaciones de EE. UU. Entre los valores disponibles se incluyen:
Sucursales de seguro de alta
tensión/Sectores de funcionalidad, Grandes
empresas de rápido crecimiento, Gigantes
que requieren mucha mano de obra, Espartanos,
Main Street EE. UU.. D&B solo proporciona estos datos
a organizaciones estadounidenses.
Proceso de ventas a sus clientes
Guía del usuario | Búsqueda de cuentas, contactos y
candidatos nuevos con Data.com | 147
Campo
Descripción
Indicador de propiedad de minorías
Indica si una organización es propiedad o está controlada por un
miembro de un grupo minoritario. D&B solo proporciona estos
datos a organizaciones estadounidenses.
Número de identificación nacional
El número de identificación utilizado en algunos países para el
registro y recaudación de impuestos de la empresa. Este campo
no se aplica a organizaciones de EE. UU.
Sistema de identificación nacional
Identifica el tipo de número de identificación nacional utilizado.
Puede encontrar una lista completa de los valores en la página
Recursos del optimizador que mantiene D&B.
Número de miembros de la familia
empresarial
El número total de miembros de la familia empresarial, en todo el
mundo, dentro de una organización, incluida la entidad global
prioritaria, sus filiales (si hubiera) y sus sucursales (si hubiera).
Número de empleados—Entidad global
El número total de empleados de la entidad global prioritaria, que
es la entidad de más alto rango dentro de la estructura corporativa
de una organización y que puede supervisar sucursales y filiales.
Número de empleados—Ubicación
El número de empleados de una ubicación específica como, por
ejemplo, una sucursal.
Número de empleados—Indicador de ubicación La fiabilidad de la cifra de Número de empleados—Ubicación. Los
valores disponibles son Número real, Bajo, Estimado
(para todos los registros), Modelo (para
registros que no sean de EE. UU.). Un valor en
blanco indica que estos datos no están disponibles.
Número de empleados—Total
El número total de empleados de la empresa, incluidas todas las
filiales y sucursales. Estos datos solo están disponibles en registros
que tengan un valor de Oficina central/Empresa
matriz en el campo Tipo de ubicación.
Número de empleados—Indicador Total
La fiabilidad de la cifra de Número de empleados–Total. Los valores
disponibles son Número real, Bajo, Estimado (para
todos los registros), Modelo (para registros
que no sean de EE. UU.). Un valor en blanco indica
que estos datos no están disponibles.
Fuera del indicador comercial
Indica si la empresa de la dirección especificada tiene operaciones
discontinuas.
Indicador de tipo de propiedad
Indica si la propiedad de la empresa es pública o privada. Las filiales
de una empresa matriz que cotiza en bolsa mostrarán un valor de
Privado a menos que las filiales coticen en bolsa de manera
independiente.
Nombre comercial de la empresa matriz
El nombre principal de la empresa matriz u oficina central.
Número D-U-N-S de la empresa matriz
El número D-U-N-S de la empresa matriz u oficina central.
Proceso de ventas a sus clientes
Guía del usuario | Búsqueda de cuentas, contactos y
candidatos nuevos con Data.com | 148
Campo
Descripción
Dirección principal
La dirección en la que una empresa está físicamente ubicada. Este
campo es Dirección de facturación en los registros
de la cuenta.
Nombre comercial principal
El nombre principal o nombre registrado de una empresa.
Código NAICS principal
El código de seis dígitos del Sistema de Clasificación Industrial de
Norteamérica (NAICS) es el estándar utilizado por empresas y
gobiernos para clasificar establecimientos empresariales según su
actividad económica con el fin de recabar, analizar y publicar datos
estadísticos relacionados con la actividad empresarial en EE. UU.
Puede encontrar una lista completa de los valores en la página
Recursos del optimizador que mantiene D&B.
Descripción de NAICS principal
Una descripción breve de la línea empresarial de una organización,
basada en su código NAICS.
Código SIC principal
El código de cuatro dígitos de la Clasificación Industrial Estándar
(SIC) utilizado para clasificar establecimientos empresariales por
sector. Puede encontrar una lista completa de los valores en la
página Recursos del optimizador que mantiene D&B.
Descripción de SIC principal
Una descripción breve de la línea empresarial de una organización,
basada en su código SIC.
Denominación principal
Un nombre, distinto a su nombre legal, que una organización
puede utilizar para gestionar sus actividades comerciales. Parecido
a “Haciendo negocios como” o “HNC”.
Número de empleados del año anterior
El número total de empleados del año anterior.
Ingresos del año anterior
Los ingresos anuales del año anterior.
*
Segundo código SIC8
Un código SIC adicional que se utiliza para clasificar una
organización por actividad comercial. La longitud máxima es 8
caracteres.
Descripción de segundo código SIC8
Una descripción breve de la línea empresarial de la organización,
basada en el código SIC correspondiente. La longitud máxima es
80 caracteres.
Código NAICS de dos dígitos
Un código NAICS adicional que se utiliza para clasificar una
organización por actividad comercial. Consulte Código NAICS
principal.
Descripción de NAICS de dos dígitos
Una descripción breve de la línea empresarial de la organización,
basada en el código NAICS correspondiente. Consulte Descripción
de NAICS principal.
Código SIC de dos dígitos
Un código SIC adicional que se utiliza para clasificar una
organización por actividad comercial. Consulte Código SIC principal.
Proceso de ventas a sus clientes
Guía del usuario | Búsqueda de cuentas, contactos y
candidatos nuevos con Data.com | 149
Campo
Descripción
Descripción de SIC de dos dígitos
Una descripción breve de la línea empresarial de la organización,
basada en el código SIC correspondiente. Consulte Descripción de
SIC principal.
Segunda denominación
Una denominación adicional utilizada por la organización. Consulte
Denominación principal.
Código NAICS de seis dígitos
Un código NAICS adicional que se utiliza para clasificar una
organización por actividad comercial. Consulte Código NAICS
principal.
Descripción de NAICS de seis dígitos
Una descripción breve de la línea empresarial de la organización,
basada en el código NAICS correspondiente. Consulte Descripción
de NAICS principal.
*
Sexto código SIC8
Un código SIC adicional que se utiliza para clasificar una
organización por actividad comercial. La longitud máxima es 8
caracteres.
Descripción de sexto código SIC8
Una descripción breve de la línea empresarial de la organización,
basada en el código SIC correspondiente. La longitud máxima es
80 caracteres.
Código SIC de seis dígitos
Un código SIC adicional que se utiliza para clasificar una
organización por actividad comercial. Consulte Código SIC principal.
Descripción de SIC de seis dígitos
Una descripción breve de la línea empresarial de la organización,
basada en el código SIC correspondiente. Consulte Descripción de
SIC principal.
Indicador de pequeñas empresas
Indica si una empresa está denominada como pequeña empresa
según la definición de la Administración de Pequeñas Empresas
del gobierno estadounidense. D&B solo proporciona estos datos
a organizaciones estadounidenses.
Bolsa de valores
La bolsa correspondiente del símbolo de teletipo de una empresa.
Por ejemplo: NASDAQ o NYSE.
Indicador de filiales
Indica si una organización es propietaria de más del 50 por ciento
de otra empresa.
Número de teléfono
El número de teléfono principal de una empresa.
Código NAICS de tres dígitos
Un código NAICS adicional que se utiliza para clasificar una
organización por actividad comercial. Consulte Código NAICS
principal.
Descripción de NAICS de tres dígitos
Una descripción breve de la línea empresarial de la organización,
basada en el código NAICS correspondiente. Consulte Descripción
de NAICS principal.
Proceso de ventas a sus clientes
Guía del usuario | Búsqueda de cuentas, contactos y
candidatos nuevos con Data.com | 150
Campo
Descripción
*
*
Tercer código SIC8
Un código SIC adicional que se utiliza para clasificar una
organización por actividad comercial. La longitud máxima es 8
caracteres.
Descripción de tercer código SIC8
Una descripción breve de la línea empresarial de la organización,
basada en el código SIC correspondiente. La longitud máxima es
80 caracteres.
Código SIC de tres dígitos
Un código SIC adicional que se utiliza para clasificar una
organización por actividad comercial. Consulte Código SIC principal.
Descripción de SIC de tres dígitos
Una descripción breve de la línea empresarial de la organización,
basada en el código SIC correspondiente. Consulte Descripción de
SIC principal.
Tercera denominación
Una denominación adicional utilizada por la organización. Consulte
Denominación principal.
Símbolo del teletipo
Abreviatura utilizada para identificar las acciones que cotizan en
bolsa de una bolsa determinada. También se le conoce como
símbolo de empresas en bolsa.
URL
La dirección del sitio Web principal de una organización.
Número de Identificación Personal del
Contribuyente de Estados Unidos
El número de identificación de la empresa que utiliza el Servicio
de Impuestos Internos (IRS, por sus siglas en inglés) en la
administración del derecho tributario. También se conoce como
Número de identificación federal del contribuyente. D&B solo
proporciona estos datos a organizaciones estadounidenses.
Indicador de propiedad de mujeres
Indica si una mujer es la propietaria o controla más del 50 por
ciento de una empresa. D&B solo proporciona estos datos a
organizaciones estadounidenses.
Año de inicio
El año en el que se fundó la empresa o el año en el que el
propietario o gestor actual asumió el control de la empresa. Si el
año de adquisición o establecimiento de la empresa no está
disponible, se utilizará el año de creación del registro D&B. D&B no
proporciona estos datos para las sucursales.
Disponible únicamente con una licencia de Data.com Premium Prospector.
CONSULTE TAMBIÉN
Comprender los registros de D&B Company
Buscar y agregar cuentas desde Data.com
Proceso de ventas a sus clientes
Guía del usuario | Búsqueda de cuentas, contactos y
candidatos nuevos con Data.com | 151
Asignaciones de campos de D&B de Data.com a Salesforce predeterminadas
Si usa Data.com Premium Prospector o Data.com Premium Clean, tiene acceso a los registros de
D&B Company, que incluyen más de 70 campos de Dun & Bradstreet (D&B). Varios de los campos
de D&B también están disponibles en registros de cuentas, contactos y candidatos, pero tienen
nombres diferentes.
Este tema muestra las asignaciones de campos predeterminadas entre los campos de Dunn &
Bradstreet de Data.com y los campos de cuentas, contactos y candidatos de Salesforce.
Los administradores de sistema pueden configurar asignaciones de campo predeterminadas.
Cuentas
Campo de D&B
Campo de cuenta
Ingresos anuales* (en dólares
Ingresos anuales
norteamericanos)
Descripción de la empresa
Descripción
Número D-U-N-S
Número D-U-N-S
Número de fax
Fax
Tipo de ubicación
Sitio de la cuenta
Dirección de correo
Dirección de envío
Número de empleados-Total
Empleados
Indicador de tipo de propiedad Propiedad
Dirección principal
Dirección de facturación
Nombre comercial principal
Nombre de la cuenta
Código NAICS principal
Código NAICS
Descripción de NAICS principal Descripción de NAICS
Código SIC principal
Código SIC
Descripción de SIC principal
Descripción de SIC
Denominación principal
Tradestyle
Número de teléfono
Teléfono
Símbolo del teletipo
Símbolo del teletipo
URL
Sitio Web
Año de inicio
Año de inicio
EDICIONES
Disponible en: Salesforce
Classic
Disponible con una licencia
de Data.com Prospector en:
Contact Manager Edition
(sin objeto Candidato),
Group Edition, Professional
Edition, Enterprise Edition,
Performance Edition y
Unlimited Edition
Disponible con una licencia
de Data.com Clean en:
Professional Edition,
Enterprise Edition,
Performance Edition y
Unlimited Edition
Proceso de ventas a sus clientes
Guía del usuario | Búsqueda de cuentas, contactos y
candidatos nuevos con Data.com | 152
Consejo: No todos los campos de D&B se asignan de forma predeterminada a la página Cuenta. Para asignar más campos de
Data.com a campos de Cuenta, consulte Personalizar las asignaciones de campos de Data.com a Salesforce, y eche un vistazo a
las notas de la versión más reciente para consultar los nuevos campos asignables.
Contactos
Campo de D&B
Campo de contactos
Dirección principal
Dirección de correo
Nombre comercial principal
Nombre de la cuenta
Candidatos
Campo de D&B
Campo de candidato
Ingresos anuales* (en dólares norteamericanos)
Ingresos anuales
Descripción de la empresa
Descripción
Número D-U-N-S
Número D-U-N-S de la empresa
Número de empleados-Total
Número de empleados
Dirección principal
Dirección
Nombre comercial principal
Compañía
* Los campos de D&B que determinan los ingresos anuales no son accesibles en registros de D&B Company. Solo se utilizan para
cumplimentar el campo Ingresos anuales en cuentas y candidatos.
CONSULTE TAMBIÉN
¿Cómo se determina el Sector para registros en Data.com?
Proceso de ventas a sus clientes
Guía del usuario | Búsqueda de cuentas, contactos y
candidatos nuevos con Data.com | 153
Utilización de preguntas más frecuentes de Data.com
Consulte respuestas a algunas preguntas más frecuentes acerca de Data.com para usuarios.
EDICIONES
EN ESTA SECCIÓN:
Disponible en: Salesforce
Classic
¿Cómo puedo ver información relevante completa para resultados de búsqueda de Data.com
?
¿Qué tipo de usuario de Data.com soy?
¿Cómo puedo mejorar mis resultados de búsqueda de Data.com?
¿Por qué veo empresas que no he buscado en mis resultados de búsqueda de Data.com?
¿Cuál es el límite de registros de Data.com que puedo añadir a Salesforce?
¿Cuando añado registros de CRM desde Data.com, cómo puedo saber qué valores de campo
tienen los datos de Data.com?
¿Qué significa el valor del campo Sitio de la cuenta en un registro de cuenta?
¿Por qué el campo Propiedad tiene un valor Privado para empresas que son públicas?
Veo una diferencia entre los números en los campos Empleados y Contactos de un registro de
cuentas. ¿Por qué?
Disponible con una licencia
de Data.com Prospector en:
Contact Manager Edition
(sin objeto Candidato),
Group Edition, Professional
Edition, Enterprise Edition,
Performance Edition y
Unlimited Edition
Disponible con una licencia
de Data.com Clean en:
Professional Edition,
Enterprise Edition,
Performance Edition y
Unlimited Edition
Utilizo Data.com y veo un valor en blanco o de cero (0) en los campos Empleados e Ingresos.
¿Por qué?
¿Por qué algunos candidatos tienen un valor en blanco o de cero (0) en los campos Ingresos anuales y Número de empleados
después de utilizar la función rellenar automáticamente de Data.com Clean?
Cuando utilizo el filtro Empleados o Ingresos para restringir mis resultados de búsqueda de contactos o cuentas, obtengo bastante
menos resultados de los que espero. ¿Por qué?
¿Por qué algunos registros de cuentas y D&B Company tienen números D-U-N-S idénticos?
¿Cuál es la diferencia entre los campos Sitio de la cuenta y Tipo de ubicación?
¿Por qué he recibido un mensaje que indica Tiene el acceso limitado a los datos, por lo que no puede limpiar completamente este
registro?
¿Por qué he recibido un mensaje que indica No puede limpiar este registro porque tiene un acceso de datos limitado, como estableció
su administrador?
CONSULTE TAMBIÉN
Concepto de búsquedas de Data.com
¿Cómo puedo ver información relevante completa para resultados de búsqueda de Data.com ?
Hemos limitado el número de detalles disponibles para los resultados de búsqueda que superen diez páginas, para garantizar la seguridad
de los datos.
Para ver información de cuentas relevantes completa en resultados de búsqueda:
• Restrinja su búsqueda utilizando los filtros de búsqueda en la parte izquierda de la página. Filtrando resultados que no son el centro
de su búsqueda le proporcionará menos resultados y más específicos. Por ejemplo, la selección de cuentas a nivel del director en el
departamento de ventas de una empresa reduce los resultas de 50 a 4 páginas, indicando únicamente las cuentas que está buscando.
Proceso de ventas a sus clientes
Guía del usuario | Búsqueda de cuentas, contactos y
candidatos nuevos con Data.com | 154
• Ordene sus resultados de búsqueda de modo que aparezca el objetivo de su búsqueda en las primeras páginas. Por ejemplo, ordenar
la columna Actualizado indica las cuentas recién actualizadas en primer lugar.
Una vez que haya identificado las cuentas que está buscando, adquiera las cuentas agregando o exportándolas a Salesforce desde
Data.com. Verá detalles completos de las cuentas y los contactos que ha adquirido y agregado a su organización.
¿Qué tipo de usuario de Data.com soy?
Es fácil averiguarlo. Desde su configuración personal, introduzca Detalles de usuario avanzado en el cuadro Búsqueda
rápida y, a continuación, seleccione Detalles de usuario avanzado. ¿Ningún resultado? Introduzca Información personal
en el cuadro Búsqueda rápida y, a continuación, seleccione Información personal. El campo Tipo de usuario de
Data.com le identifica como un Usuario de Data.com o un Usuario de lista de Data.com. Si el campo está en blanco, no dispone de
una licencia de usuario de Data.com.
Para obtener una definición rápida de su tipo de usuario de Data.com, solo tiene que hacer clic en el icono de información (
al campo.
) junto
CONSULTE TAMBIÉN
Utilización de preguntas más frecuentes de Data.com
¿Cómo puedo mejorar mis resultados de búsqueda de Data.com?
Es sencillo. Solo utilice modificadores de búsqueda. Para ver ejemplos, solo tiene que hacer clic en el icono de información (
de cada campo de búsqueda de Data.com. También es útil guardar las búsquedas que utiliza con frecuencia.
) encima
CONSULTE TAMBIÉN
Concepto de búsquedas de Data.com
¿Por qué veo empresas que no he buscado en mis resultados de búsqueda de Data.com?
Para búsquedas de cuentas, los resultados de búsqueda de Data.com que obtiene según el nombre de la empresa, el sitio Web de la
empresa matriz y los sitios Web de las filiales y sucursales de la empresa matriz, si las hay, por lo que los resultados podrían incluir
empresas que no está buscando en estos momentos. Por ejemplo, si desea buscar Sun Microsystems e introduce Sun Microsystems
o sun.com en el campo Empresa o sitio Web, los resultados incluirán también Oracle Corporation porque Oracle es la
empresa matriz de Sun Microsystems..
CONSULTE TAMBIÉN
Concepto de búsquedas de Data.com
Utilización de preguntas más frecuentes de Data.com
¿Cuál es el límite de registros de Data.com que puedo añadir a Salesforce?
En Configuración, introduzca Usuarios en el cuadro Búsqueda rápida y, a continuación, seleccione Usuarios de Prospector.
En la sección Usuarios de Data.com, encuentre su nombre y averigüe su límite mensual y el número de registros que ya ha agregado o
exportado durante el mes. Su administrador establece el máximo mensual permitido, que vence al final de cada mes, independientemente
de si ha alcanzado su límite.
Si es usuario de la lista de Data.com, su nombre también aparece en la sección Usuario de lista de Data.com de la página. Después de
utilizar sus adiciones de registro mensuales, compartirá las adiciones de registro desde un conjunto con el resto de usuarios de la lista
Proceso de ventas a sus clientes
Guía del usuario | Búsqueda de cuentas, contactos y
candidatos nuevos con Data.com | 155
de su organización. El conjunto de su organización tiene un límite, de modo que si un usuario de la lista de Data.com alcanza el límite,
otros usuarios de la lista de Data.com no podrán añadir registros. Los conjuntos de lista vencen un año después de la compra.
Si la adición de un conjunto de registros hace que supere su límite de adiciones, verá un mensaje que le informa de la cantidad de
adiciones que le quedan. Si aun así necesita añadir más registros, póngase en contacto con su administrador.
CONSULTE TAMBIÉN
Utilización de preguntas más frecuentes de Data.com
¿Cuando añado registros de CRM desde Data.com, cómo puedo saber qué valores de campo tienen los
datos de Data.com?
Solo compruebe los temas de ayuda que definen los campos en estos registros. Todos los campos activados para los datos de Data.com
están identificados.
• Campos de cuenta
• Campos de contactos
• Campos de candidatos
CONSULTE TAMBIÉN
Utilización de preguntas más frecuentes de Data.com
¿Qué significa el valor del campo Sitio de la cuenta en un registro de cuenta?
Oficina central/Empresa matriz indica que una empresa es una entidad legal con otras ubicaciones.
Ubicación única indica que una empresa es una oficina central sin otras ubicaciones y puede ser o no una entidad legal diferente.
Sucursal indica que una empresa no es una entidad distinta. Sino, una sucursal es una ubicación de una empresa matriz o una
empresa principal.
CONSULTE TAMBIÉN
¿Cuál es la diferencia entre los campos Sitio de la cuenta y Tipo de ubicación?
Utilización de preguntas más frecuentes de Data.com
¿Por qué el campo Propiedad tiene un valor Privado para empresas que son públicas?
Dun & Bradstreet (D&B), que proporciona estos datos, solo realiza un seguimiento de la información de propiedad para oficinas principales
o empresas matriz. Si una empresa central que cotiza en bolsa o empresa matriz tiene filiales, como sucursales, estas filiales muestran
un valor Privado a menos que coticen en bolsa de manera independiente. El valor también será Privado si el tipo de propiedad
es desconocido.
CONSULTE TAMBIÉN
¿Qué significa el valor del campo Sitio de la cuenta en un registro de cuenta?
Utilización de preguntas más frecuentes de Data.com
Proceso de ventas a sus clientes
Guía del usuario | Búsqueda de cuentas, contactos y
candidatos nuevos con Data.com | 156
Veo una diferencia entre los números en los campos Empleados y Contactos de un registro de cuentas.
¿Por qué?
Existe un número de posibles razones.
• El número de empleados solo está disponible en registros con un valor de Oficina central/Empresa matriz en el
campo Sitio de la cuenta. Eso significa que una sucursal puede mostrar un valor de cero en el campo Empleados pero
puede tener un número de contactos.
• El campo Empleados en registros de cuenta muestra el número total de empleados de la empresa, incluidas todas las filiales y
sucursales. El número de contactos, sin embargo, solo refleja los contactos en esa posición específica. Por lo que una oficina principal
con 5000 empleados repartidos en todas las sucursales solo puede tener 3000 contactos en la oficina principal.
• Los totales de Empleado proceden de Dun & Bradstreet (D&B) y normalmente no incluyen empleados con contrato. Los totales de
Contacto y los datos relacionados proceden de la comunidad de Data.com y normalmente sí incluyen empleados con contrato
siempre que tengan una dirección de correo electrónico válida de la empresa.
CONSULTE TAMBIÉN
Utilización de preguntas más frecuentes de Data.com
Utilizo Data.com y veo un valor en blanco o de cero (0) en los campos Empleados e Ingresos. ¿Por qué?
Dun & Bradstreet (D&B) recopila datos solo para ubicaciones únicas y de oficinas centrales, por lo que los registros asociados con
ubicaciones de sucursales, por lo que los registros asociados con ubicaciones de sucursales no tendrán un valor para el campo Ingresos
anuales en registros de cuentas y de candidatos o el campo Volumen anual de ventas en registros de D&B Company.
Del mismo modo, D&B no siempre tiene recuentos de empleados confirmados para ubicaciones únicas y de sucursales, por lo que es
posible que no tengan un valor para el campo Número de empleados en registros de candidatos, el campo Empleados en
registros de cuentas o el campo Número total de empleados en los registros de D&B Company.
CONSULTE TAMBIÉN
Utilización de preguntas más frecuentes de Data.com
¿Por qué algunos candidatos tienen un valor en blanco o de cero (0) en los campos Ingresos anuales
y Número de empleados después de utilizar la función rellenar automáticamente de Data.com Clean?
Data.com Clean ha proporcionado su asociación basándose en la ubicación, como resultado, los contactos están ahora asociados a su
ubicación actual en vez de la ubicación de la oficina central de la organización. Como Dun & Bradstreet (D&B) solo recopila datos de
ingresos de las ubicaciones de oficinas centrales, los candidatos asociados con una ubicación de sucursal o con una ubicación única no
tienen un valor para el campo Ingresos anuales. Del mismo modo, D&B no siempre confirma recuentos de empleados para
ubicaciones de únicas y de sucursal, por lo que es posible que no haya un valor para el campo Número de empleados en los
registros de candidato.
Si desea asignar los datos de empleados e ingresos para la ubicación de oficinas centrales a los registros de ubicación única y de sucursal,
póngase en contacto con su administrador de Salesforce.
CONSULTE TAMBIÉN
Utilización de preguntas más frecuentes de Data.com
Proceso de ventas a sus clientes
Guía del usuario | Búsqueda de cuentas, contactos y
candidatos nuevos con Data.com | 157
Cuando utilizo el filtro Empleados o Ingresos para restringir mis resultados de búsqueda de contactos o
cuentas, obtengo bastante menos resultados de los que espero. ¿Por qué?
Dun & Bradstreet (D&B) no recopila datos de ingresos para ubicaciones de sucursal y no siempre confirma el recuento de empleados
para ubicaciones únicas y de sucursales. Por lo tanto, si introduce 1 como su intervalo mínimo en el filtro Ingresos, sus resultados de
búsqueda excluirán todos los registros con un valor de Ingresos de cero. Del mismo modo, si introduce 0 como su intervalo mínimo
en el filtro Ingresos, sus resultados de búsqueda excluirán todos los registros con un valor de Ingresos en blanco. El filtro Empleados
funciona del mismo modo.
Si desea incluir todos los registros con un valor de Ingresos o Empleados de cero o en blanco en sus resultados de búsqueda filtrados,
asegúrese de dejar el campo Mínimo en blanco.
CONSULTE TAMBIÉN
¿Qué significa el valor del campo Sitio de la cuenta en un registro de cuenta?
Campos de búsqueda y filtros de contacto de Data.com
Utilización de preguntas más frecuentes de Data.com
¿Por qué algunos registros de cuentas y D&B Company tienen números D-U-N-S idénticos?
Si una empresa opera en un único país, su entidad global prioritaria (entidad de más alto rango dentro de una organización) y entidad
nacional prioritaria (entidad de más alto rango dentro de una organización en un país) son la misma entidad, y por lo tanto los valores
en sus campos Número D-U-N-S son los mismos. Para obtener definiciones de todos los campos D&B, consulte Campos de D&B
Company.
CONSULTE TAMBIÉN
Utilización de preguntas más frecuentes de Data.com
¿Cuál es la diferencia entre los campos Sitio de la cuenta y Tipo de ubicación?
Sitio de la cuenta es el campo que se encuentra en los registros de cuenta y la tarjeta de cuenta de Data.com. Tipo de
ubicación es el campo que se encuentra en los registros de D&B Company. (Los registros de D&B Company están disponibles para
organizaciones que han adquirido Data.com Premium Prospector.) Ambos campos contienen los mismos valores: Ubicación
única, Oficina central/Empresa matriz y Sucursal.
CONSULTE TAMBIÉN
Utilización de preguntas más frecuentes de Data.com
Comprender los registros de D&B Company
¿Por qué he recibido un mensaje que indica Tiene el acceso limitado a los datos, por lo que
no puede limpiar completamente este registro?
Si no puede modificar uno o más campos en un registro de cuenta, contacto o candidato, verá este mensaje cuando utilice Data.com
Clean par alimpiar el registro manualmente. Aún podrá limpiar los campos que puede modificar.
Pida a su administrador que se asegure de que puede modificar los campos de Salesforce afectados durante la limpieza de registros,
incluyendo campos de D&B. Cómo lo hace su administrador depende de la edición de Salesforce que utiliza su empresa.
• Para Contact Manager Edition, Group Edition y Professional Edition, asegúrese de que los campos se encuentran en el formato de
página apropiado.
Proceso de ventas a sus clientes
Guía del usuario | Búsqueda de cuentas, contactos y
candidatos nuevos con Data.com | 158
• En Enterprise Edition, Performance Edition y Unlimited Edition, asegúrese de que la seguridad a nivel de campo está establecida
como Visible para los campos.
CONSULTE TAMBIÉN
¿Qué campos de Salesforce se ven afectados por Data.com Clean?
Utilización de preguntas más frecuentes de Data.com
¿Por qué he recibido un mensaje que indica No puede limpiar este registro porque tiene un
acceso de datos limitado, como estableció su administrador?
Si no tiene el acceso apropiado al objeto D&B Company, verá este mensaje cuando utilice Data.com Clean para limpiar manualmente
una cuenta.
Solicite a su administrador que se asegure de que tiene acceso de lectura al objeto D&B Company.
Mantener sus registros de Salesforce CRM actualizados con Data.com Clean
Saque provecho de informaciones importantes desde D&B y millones de contactos de origen social
para asegurarse de que sus registros de Salesforce están completos y actualizados. Puede limpiar
sus registros manualmente desde la página de detalles del registro o una vista de lista, o utilice
Data.com Clean para ejecutar trabajos automatizados que revisen y actualicen todas sus cuentas,
sus contactos y candidatos.
EN ESTA SECCIÓN:
Limpiar registros manualmente con Data.com Clean
Utilice Data.com Clean para actualizar manualmente sus registros de cuenta, contacto o
candidato. La limpieza manual permite a los usuarios comparar un único registro de Salesforce
en paralelo con su registro equivalente de Data.com y actualizar el campo de registro de
Salesforce campo a campo.
Limpiar una lista de registros de Salesforce con Data.com Clean
Con Data.com Clean puede seleccionar registros de cuentas, contactos y candidatos de una
lista y limpiarlos todos a la vez. Se requiere una licencia de Data.com Clean para limpiar registros
de una lista.
EDICIONES
Disponible en: Salesforce
Classic
Disponible con una licencia
de Data.com Prospector en:
Contact Manager Edition
(sin objeto Candidato),
Group Edition, Professional
Edition, Enterprise Edition,
Performance Edition y
Unlimited Edition
Disponible con una licencia
de Data.com Clean en:
Professional Edition,
Enterprise Edition,
Performance Edition y
Unlimited Edition
Actualizar registros de D&B Company
Si su organización no utiliza trabajos de Data.com Clean para actualizar registros de D&B
Company, puede actualizar manualmente los registros para obtener los datos de D&B más
recientes. Los registros de D&B Company están disponibles en organizaciones que utilizan Data.com Premium Prospector o Data.com
Premium Clean.
¿Qué campos de Salesforce se ven afectados por Data.com Clean?
Estados de Data.com Clean
Si utiliza Data.com Prospector o Data.com Clean, sus registros de cuenta, contacto y candidato de Salesforce tiene un campo Estado
de Limpieza que indica el estado de limpieza del registro en comparación con Data.com.
Proceso de ventas a sus clientes
Guía del usuario | Búsqueda de cuentas, contactos y
candidatos nuevos con Data.com | 159
¿Qué me indica el estado de limpieza de Data.com sobre un registro?
El campo Estado de limpieza de los registros de cuentas, contactos y candidatos indica cómo se comparan los datos del
registro con datos procedentes de Data.com. Si hace clic en el icono junto al estado, obtendrá más detalles del estado, además de
opciones para la actualización de estado. Dependiendo del estado, puede limpiar algunos registros desde el campo Estado de
Limpieza.
Obtener información acerca de registros de limpieza con Data.com Clean
Cuando limpia un registro, está comparando sus datos de Salesforce con información en Data.com. Existe un número de conceptos
importantes para comprender este proceso, incluyendo cómo seleccionar registros coincidentes y cómo marcar registros de Data.com
como erróneos.
Agregar información manualmente a una cuenta, contacto o candidato específico
Si necesita probar si las reglas de limpieza de Data.com están funcionando, puede agregar información de forma manual a un registro
de Salesforce en particular.
Limpiar registros manualmente con Data.com Clean
Utilice Data.com Clean para actualizar manualmente sus registros de cuenta, contacto o candidato.
La limpieza manual permite a los usuarios comparar un único registro de Salesforce en paralelo
con su registro equivalente de Data.com y actualizar el campo de registro de Salesforce campo a
campo.
Data.com Clean ofrece distintas formas de limpiar registros. Los usuarios pueden limpiar registros
individuales manualmente o grupos de registros desde una vista de lista. Su organización también
puede limpiar lotes de registros mediante trabajos de limpieza automatizados. La limpieza manual
funciona para todos los registros de cuentas, contactos y candidatos a los que tiene acceso en
Salesforce, no solamente aquellos que ha agregado anteriormente desde Data.com. La limpieza
manual está disponible para las organizaciones que han comprado Data.com Clean y para cualquier
usuario de Salesforce con una licencia de Data.com Prospector.
Nota: Si limpia sus registros de cuentas con Data.com Prospector o Data.com Clean, Data.com
convierte las divisas a dólares americanos cada mes, lo que puede causar el cambio de los
valores en el campo Ingresos anuales. Para organizaciones que utilizan divisas que
no sean dólares americanos, ignoramos el campo Ingresos anuales al determinar el
estado de limpieza de un registro (por lo que el valor del campo Estado de limpieza
no cambia). También eliminamos el valor del campo Ingresos anuales en los registros
de cuentas y la página de comparación de limpieza.
1. Abra el registro y compruebe seleccione el campo Estado de limpieza. Incluso si su
estado es In Sync, puede limpiar manualmente el registro. Además, si su organización usa
el servicio de coincidencia DUNSRight de D&B, puede comparar su registro con otro distinto
de Data.com.
Consejo: Desde el campo Estado de Limpieza también puede obtener
información adicional sobre el estado (como qué campos tienen datos diferentes en
Data.com) y, a continuación, limpiar el registro. Haga clic en el icono de estado ( ) y el
elemento emergente le irá guiando.
2. Haga clic en Limpiar para abrir la página de comparación y comparar el registro de Salesforce
con el de Data.com.
EDICIONES
Disponible en: Salesforce
Classic
Disponible con una licencia
de Data.com Prospector en:
Contact Manager Edition
(sin objeto Candidato),
Group Edition, Professional
Edition, Enterprise Edition,
Performance Edition y
Unlimited Edition
Disponible con una licencia
de Data.com Clean en:
Professional Edition,
Enterprise Edition,
Performance Edition y
Unlimited Edition
PERMISOS DE USUARIO
Para limpiar registros de
cuentas:
• “Modificar” en cuentas
Para limpiar registros de
contactos:
• “Modificar” en contactos
Para limpiar registros de
candidatos:
• “Modificar” en
candidatos
Proceso de ventas a sus clientes
Guía del usuario | Búsqueda de cuentas, contactos y
candidatos nuevos con Data.com | 160
3. Compare los dos registros uno al lado del otro. Verá una marca de verificación junto a cualquier valor de campo de Data.com que
coincida con el valor correspondiente de su registro de Salesforce.
4. Seleccione la casilla de verificación junto a los valores de Data.com que desee aceptar.
5. Si usa la coincidencia de DUNSRight y desea buscar una coincidencia distinta desde Data.com, haga clic en ¿Coincidencia errónea?
6. Haga clic en Guardar cuando esté seguro de que el registro es preciso, aunque no haya aceptado datos de Data.com.
El campo Estado de Limpieza refleja el estado actual del registro y su marca de tiempo se actualiza para reflejar su actividad.
Nota: Si hace clic en Cancelar, los datos de su registro de Salesforce no se actualizarán, pero si Data.com encuentra una
coincidencia mejor para el registro, los valores de sus campos Estado de limpieza y Clave de Data.com
pueden cambiar. Estos dos campos siempre reflejan la mejor coincidencia en Data.com como el proceso de limpieza más
reciente, independientemente del método empleado para limpiar el registro.
Si su organización utiliza Data.com Premium Clean o Data.com Premium Prospector y ha limpiado un registro de cuenta o candidato
que todavía no tiene un registro de D&B Company vinculado, Salesforce creará un registro de D&B Company (si está disponible) y
lo vinculará al registro de la cuenta o candidato cuando haga clic en Guardar. La próxima vez que abra la página de comparación,
el registro vinculado se identificará mediante su número D-U-N-S en el campo Registro de D&B Company vinculado.
CONSULTE TAMBIÉN
Comparar datos de Salesforce y Data.com de un vistazo
Estados de Data.com Clean
Actualizar registros de D&B Company
¿Qué campos de Salesforce se ven afectados por Data.com Clean?
Limpiar una lista de registros de Salesforce con Data.com Clean
PERMISOS DE USUARIO
EDICIONES
Para limpiar registros de cuentas:
“Modificar” en cuentas
Para limpiar registros de contactos:
“Modificar” en contactos
Para limpiar registros de candidatos:
“Modificar” en candidatos
Para crear vistas de listas personalizadas:
“Leer” en todos los registros incluidos en la
lista
Para crear, modificar o eliminar vistas de
listas públicas:
“Gestionar vistas de listas públicas”
Disponible en: Salesforce
Classic
Disponible con una licencia
de Data.com Clean en:
Professional Edition,
Enterprise Edition,
Performance Edition y
Unlimited Edition
Con Data.com Clean puede seleccionar registros de cuentas, contactos y candidatos de una lista y limpiarlos todos a la vez. Se requiere
una licencia de Data.com Clean para limpiar registros de una lista.
Data.com Clean ofrece distintas formas de limpiar registros. Los usuarios pueden limpiar registros individuales manualmente o grupos
de registros desde una vista de lista. Su organización también puede limpiar lotes de registros mediante trabajos de limpieza automatizados.
La limpieza de una lista funciona para todos los registros de cuentas, contactos y candidatos a los que tiene acceso en Salesforce, no
solamente aquellos que ha agregado anteriormente desde Data.com. Cuando hace clic en la ficha Cuentas, Contactos o Candidatos,
puede seleccionar una vista en la que visualizará una lista de los registros que tiene permiso para ver. Los resultados que visualiza se
denominan una vista de lista. En la vista de lista, basta con seleccionar los registros que desee limpiar y Data.com Clean hará el resto.
Proceso de ventas a sus clientes
Guía del usuario | Búsqueda de cuentas, contactos y
candidatos nuevos con Data.com | 161
Nota: Si está limpiando registros desde una vista de lista estándar, asegúrese de que su administrador de sistema ha agregado
el campo Estado de limpieza a la vista. Si está limpiando registros desde una vista de lista personalizada que ha creado,
deberá agregar el campo Estado de limpieza por sí mismo. Si usa Data.com Social Key junto con cuentas y contactos
sociales, su administrador o usted también podrán agregar los campos para las redes sociales aplicables (LinkedIn®, Twitter o
Facebook) a sus vistas de lista de contactos.
1. Haga clic en la ficha (Cuentas, Contactos o Candidatos) del objeto cuyos registros desea limpiar de la lista.
2. Seleccione una vista de la lista desplegable y haga clic en Modificar.
3. En la lista seleccione los registros que desee limpiar y haga clic en Limpiar.
4. Seleccione una de las siguientes opciones de limpieza.
• Actualizar estado de limpieza actualizará el campo Estado de limpieza de cada registro. Si usa Social
Key, se agregarán controladores sociales al registro, si hay disponibles.
• Actualizar estado de limpieza y rellenar campos en blanco actualiza el campo Estado de
limpieza y cumplimentará los campos en blanco con datos de Data.com. Si usa Social Key, se agregarán controladores
sociales al registro, si hay disponibles.
5. Haga clic en Actualizar.
Incluiremos un mensaje de confirmación informando de cuántos registros se compararon y actualizaron, y de si se produjeron errores.
Si su organización usa Social Key con contactos y candidatos, le informaremos si podemos suministrar controladores sociales.
6. Revise los cambios en sus registros.
Si ha seleccionado la opción para actualizar únicamente el campo Estado de limpieza y ahora busca registros con el estado
de limpieza Diferente, puede limpiar manualmente cada registro desde su página de detalles.
CONSULTE TAMBIÉN
Estados de Data.com Clean
¿Qué campos de Salesforce se ven afectados por Data.com Clean?
Proceso de ventas a sus clientes
Guía del usuario | Búsqueda de cuentas, contactos y
candidatos nuevos con Data.com | 162
Actualizar registros de D&B Company
Si su organización no utiliza trabajos de Data.com Clean para actualizar registros de D&B Company,
puede actualizar manualmente los registros para obtener los datos de D&B más recientes. Los
registros de D&B Company están disponibles en organizaciones que utilizan Data.com Premium
Prospector o Data.com Premium Clean.
1. Abra el registro de D&B Company que quiera actualizar. Puede hacerlo desde el vínculo del
campo D&B Company del registro de cuenta, o bien desde la vista de lista de D&B Companies.
2. Haga clic en Actualizar.
CONSULTE TAMBIÉN
Campos de D&B Company
EDICIONES
Disponible en: Salesforce
Classic
Disponible con una licencia
de Data.com Prospector en:
Contact Manager Edition
(sin objeto Candidato),
Group Edition, Professional
Edition, Enterprise Edition,
Performance Edition y
Unlimited Edition
Disponible con una licencia
de Data.com Clean en:
Professional Edition,
Enterprise Edition,
Performance Edition y
Unlimited Edition
PERMISOS DE USUARIO
Para actualizar registros de
D&B Company:
• “Modificar” en cuentas
¿Qué campos de Salesforce se ven afectados por Data.com Clean?
Nota:
EDICIONES
• Estos campos podrían ser diferentes si su organización utiliza asignaciones de campo
personalizadas de Data.com a Salesforce.
• Si no puede modificar uno o más campos en un registro de cuenta, contacto o candidato,
podría recibir un mensaje que dice, Tiene el acceso limitado a los
datos, por lo que no puede limpiar completamente este
registro o Tiene el acceso limitado a los campos, por lo
que no puede actualizar todos los campos que aparecen
aquí. Si esto ocurre, solicite ayuda a su administrador.
Cuando utilice Data.com Clean para limpiar un registro de Salesforce, ya sea manualmente o con
trabajos automatizados, los campos del registro se actualizan con datos de Data.com. Esta es una
lista de los campos que se han actualizado.
Campos de cuenta
Nombre de la cuenta
Código NAICS
Sitio de la cuenta
Descripción de NAICS
Disponible en: Salesforce
Classic
Disponible con una licencia
de Data.com Prospector en:
Contact Manager Edition
(sin objeto Candidato),
Group Edition, Professional
Edition, Enterprise Edition,
Performance Edition y
Unlimited Edition
Disponible con una licencia
de Data.com Clean en:
Professional Edition,
Enterprise Edition,
Performance Edition y
Unlimited Edition
Proceso de ventas a sus clientes
Guía del usuario | Búsqueda de cuentas, contactos y
candidatos nuevos con Data.com | 163
Ingresos anuales
Propiedad
Dirección de facturación
Teléfono
Estado de Limpieza
Código SIC
D&B Company (únicamente Premium Prospector y Clean)
Descripción de SIC
Clave de Data.com
Dirección de envío
Número D-U-N-S
Símbolo del teletipo
Descripción
Tradestyle
Empleados
Sitio Web
Fax
Año de inicio
Sector
Campos de contactos
Estado de Limpieza
Dirección de correo
Clave de Data.com
Teléfono
Correo electrónico
Título
Nombre
Campos de candidatos
Dirección
Correo electrónico
Ingresos anuales
Sector
Estado de Limpieza
Nombre
Empresa
Número de empleados
Número D-U-N-S de la empresa
Teléfono
D&B Company (únicamente Premium Prospector y Clean)
Título
Clave de Data.com
CONSULTE TAMBIÉN
¿Por qué he recibido un mensaje que indica Tiene el acceso limitado a los datos, por lo que no puede limpiar completamente este
registro?
Limpiar registros manualmente con Data.com Clean
Proceso de ventas a sus clientes
Guía del usuario | Búsqueda de cuentas, contactos y
candidatos nuevos con Data.com | 164
Estados de Data.com Clean
Si utiliza Data.com Prospector o Data.com Clean, sus registros de cuenta, contacto y candidato de
Salesforce tiene un campo Estado de Limpieza que indica el estado de limpieza del registro
en comparación con Data.com.
Estado de Definición
Limpieza
Valor de API
Sin
La versión actual del registro
comparación de Salesforce no se ha
Pendiente
comparado con Data.com. Este
estado puede producirse por
los siguientes motivos:
• El registro se creó
manualmente en
Salesforce (no se agregó
desde Data.com) y todavía
no se ha comparado con
Data.com.
• El registro de Salesforce
fue comparado
previamente con
Data.com pero, más tarde,
un usuario lo modificó y
no se volvió a comparar.
• El registro de Salesforce
fue comparado
previamente con
Data.com pero, más tarde,
fue actualizado por un
flujo de trabajo u otro
proceso automatizado
(como una conversión de
candidatos) y no volvió a
compararse con Data.com.
• Asigna campos de
Data.com a campos de
Salesforce y uno o más
campos recién asignados
de Data.com no tienen
ningún valor.
Cuando se comparó por última Coincidente
Sincronizado vez su registro de Salesforce
con el registro de Data.com,
los dos eran idénticos. Los
registros cuyo estado sea
EDICIONES
Disponible en: Salesforce
Classic
Notas
Los registros que
agregue desde
Data.com siempre
tienen un estado
Sincronizado
hasta que los datos
cambien en uno o
ambos registros.
Después de limpiar el
registro, si se encuentra
una coincidencia en
Data.com, el Estado
de limpieza del
registro cambia a
Revisado hasta que
se cumpla una de las
siguientes condiciones.
• Los dos registros
sean idénticos
(estado
Sincronizado).
• El registro se
actualice en
Salesforce o
Data.com (estado
Diferente).
• El registro pase a
estar inactivo en
Data.com (estado
Inactivo).
Los registros cuyo
estado sea
Sincronizado se
consideran limpios, pero
puede repetir el proceso
de limpieza.
Disponible con una licencia
de Data.com Prospector en:
Contact Manager Edition
(sin objeto Candidato),
Group Edition, Professional
Edition, Enterprise Edition,
Performance Edition y
Unlimited Edition
Disponible con una licencia
de Data.com Clean en:
Professional Edition,
Enterprise Edition,
Performance Edition y
Unlimited Edition
Proceso de ventas a sus clientes
Estado de
Limpieza
Definición
Guía del usuario | Búsqueda de cuentas, contactos y
candidatos nuevos con Data.com | 165
Valor de API
Sincronizado se consideran limpios.
Revisado
Cuando se comparó por última vez su
registro de Salesforce con el registro de
Data.com, el usuario que los comparó:
Notas
Haga clic en el icono del campo
Estado de Limpieza y
marque la marca de tiempo para
ver cuándo se comparó por última
vez el registro.
Reconocido
• Conservó uno o más valores del
registro de Salesforce.
Los registros cuyo estado sea
Revisado se consideran
limpios, pero puede repetir el
proceso de limpieza.
Después de limpiar el registro, si
se encuentra una coincidencia en
Data.com, el Estado de
limpieza del registro
permanece como Revisado
hasta que se cumpla una de las
siguientes condiciones.
• También puede haber etiquetado un
valor de campo como erróneo en
Data.com.
• Marcó un registro como No activo.
o bien
• Sus trabajos de limpieza se han
establecido para sobrescribir los valores
de uno o más campos, y se han
sobrescrito uno o más valores durante
el trabajo más reciente.
• Los dos registros sean
idénticos (estado
Sincronizado).
• El registro se actualice en
Salesforce o Data.com (estado
Diferente).
• El registro pase a estar inactivo
en Data.com (estado
Inactivo).
• Cualquier campo antes
marcado como erróneo en
Data.com podría volver a
marcarse como correcto.
Diferente El registro de Salesforce tenga datos
distintos a los del registro de Data.com
correspondiente.
Nota: Es importante recordar que
el estado de limpieza de un registro
puede cambiar de
Sincronizado o Revisado
a Diferente cuando los valores
cambian en el registro coincidente
de Data.com. Eso puede ocurrir con
frecuencia a medida que la
información de D&B y Data.com
esté disponible.
Diferente
Después de limpiar el registro, si
se encuentra una coincidencia en
Data.com, el Estado de
limpieza del registro
permanece como Diferente
hasta que se cumpla una de las
siguientes condiciones.
• Los dos registros sean
idénticos (estado
Sincronizado).
• Un usuario revise los dos
registros y conserve uno o más
valores del registro de
Proceso de ventas a sus clientes
Estado de
Limpieza
Definición
Guía del usuario | Búsqueda de cuentas, contactos y
candidatos nuevos con Data.com | 166
Valor de API
Notas
Salesforce (estado
Revisado).
• El registro pase a estar inactivo
en Data.com (estado
Inactivo).
Seleccionar Data.com no tiene un registro apto para
coincidencia una coincidencia automática pero tiene
SelectMatch
una o más coincidencias potenciales.
Puede seleccionar uno de hasta cinco (5)
candidatos coincidentes.
No
encontrado
Inactivo
Omitido
Este estado está disponible con el
producto Data.com Clean y el
servicio de coincidencia
DUNSRight de D&B.
El registro de Salesforce no tiene registros NotFound
similares en el registro de Data.com.
No se puede limpiar el registro en
Salesforce porque Data.com no ha
podido encontrar un registro con
el que coincida.
Un usuario de su organización o Data.com No activo
informan de que el registro de Data.com
que corresponde con el registro de
Salesforce está inactivo. Un registro de
contacto puede estar inactivo si contiene
información obsoleta o imprecisa. Un
registro de cuenta está inactivo si D&B lo
marca como con cese de actividad.
Los registros con estado
Inactivo se ocultan de los
resultados de la búsqueda de
Data.com Prospector de manera
predeterminada, pero puede usar
filtros para mostrarlos.
Tiene las siguientes opciones:
Trabaje con su administrador para
hacer lo siguiente:
• El registro de Salesforce encontró un
error relacionado con una regla de
validación o un desencadenante la
última vez que se guardó, provocando
que el siguiente trabajo de limpieza de
sincronización incremental estableciera
el estado del registro como Omitido.
o bien
• El estado de limpieza del registro se
estableció como Omitido a través
de la API.
Los trabajos de limpieza de sincronización
incremental no procesan registros con el
estado de limpieza Omitido.
Los trabajos de limpieza de sincronización
completa procesan registros con cualquier
Omitido
Si se limpia un registro y se
informa de él como Activo a
Data.com, el estado de limpieza
del registro cambia a Revisado.
• Modifique el desencadenador,
la regla de validación o la
personalización de la API que
provocó el error y el estado
Omitido y, a continuación,
vuelva a limpiar el registro
manualmente o con trabajos
de limpieza.
o bien
• Pida a su administrador que
considere la opción de
seleccionar la preferencia de
omisión de trabajo de limpieza
Registros omitidos,
que provoca que tanto los
Proceso de ventas a sus clientes
Estado de
Limpieza
Definición
Guía del usuario | Búsqueda de cuentas, contactos y
candidatos nuevos con Data.com | 167
Valor de API
Notas
estado de limpieza que encontraran errores
relacionados con reglas de validación,
desencadenadores u otras
personalizaciones la última vez que se
guardaron; sin embargo, los valores del
campo Estado de limpieza de
esos registros no cambian hasta que no se
resuelven los errores.
trabajos de sincronización
incremental como los de
sincronización completa
omitan el procesamiento para
registros con el estado de
limpieza Omitido.
CONSULTE TAMBIÉN
Limpiar registros manualmente con Data.com Clean
Limpiar una lista de registros de Salesforce con Data.com Clean
¿Qué me indica el estado de limpieza de Data.com sobre un registro?
Notificar a Data.com el estado Inactivo o Activo de una cuenta, contacto o candidato
¿Qué me indica el estado de limpieza de Data.com sobre un registro?
El campo Estado de limpieza de los registros de cuentas, contactos y candidatos indica
cómo se comparan los datos del registro con datos procedentes de Data.com. Si hace clic en el
icono junto al estado, obtendrá más detalles del estado, además de opciones para la actualización
de estado. Dependiendo del estado, puede limpiar algunos registros desde el campo Estado
de Limpieza.
Este es un ejemplo que muestra algunas de sus opciones.
1. El estado de este registro es Diferente porque cuando se comparó por última vez, hace
una semana, los registros en Salesforce y Data.com tenían valores diferentes para algunos o
todos sus campos. El usuario que ha comparado los registros anteriormente puede:
EDICIONES
Disponible en: Salesforce
Classic
Disponible con una licencia
de Data.com Prospector en:
Contact Manager Edition
(sin objeto Candidato),
Group Edition, Professional
Edition, Enterprise Edition,
Performance Edition y
Unlimited Edition
Disponible con una licencia
de Data.com Clean en:
Professional Edition,
Enterprise Edition,
Performance Edition y
Unlimited Edition
• Haber decidido no aceptar ningún valor de Data.com.
• Haber aceptado algunos valores de Data.com y haber conservado algunos valores de
Salesforce.
• Haber hecho clic en Cancelar en la página de comparación.
Haga clic en el icono para ver la ventana emergente que proporciona opciones de limpieza e información adicional.
2. Esta línea le informa acerca de la actividad de comparación más reciente del registro de Salesforce.
En este caso, un usuario comparó el registro de cuenta de Salesforce con la versión de Data.com hace una semana.
Proceso de ventas a sus clientes
Guía del usuario | Búsqueda de cuentas, contactos y
candidatos nuevos con Data.com | 168
3. Esta sección proporciona más detalles acerca de la comparación. En este caso, Data.com tiene diferentes valores de Correo
electrónico, Teléfono y Dirección de correo para el contacto.
4. Puede hacer clic en el vínculo Limpieza... para comparar los registros de Salesforce y Data.com por sí mismo.
Si hace clic en Cancelar, el estado de limpieza del registro permanece Diferente. Si hace clic en Guardar, incluso si no ha
aceptado valores de Data.com, el estado de limpieza del registro será Revisado.
Obtener información acerca de registros de limpieza con Data.com Clean
Cuando limpia un registro, está comparando sus datos de Salesforce con información en Data.com.
Existe un número de conceptos importantes para comprender este proceso, incluyendo cómo
seleccionar registros coincidentes y cómo marcar registros de Data.com como erróneos.
EN ESTA SECCIÓN:
Marcar el valor de campo de una cuenta, un contacto o un candidato como erróneo o correcto
en Data.com
Cuando utiliza Data.com Clean para limpiar un registro de Salesforce, si sabe que uno de sus
campos tiene un valor incorrecto o “erróneo”, puede realizar un informe de esa información
en Data.com. Si el valor de un campo se ha dado por erróneo, se lo haremos saber. Si cree que
el valor de campo es “correcto”, indíquenoslo también.
Notificar a Data.com el estado Inactivo o Activo de una cuenta, contacto o candidato
Cuando utiliza Data.com Clean para limpiar un registro de Salesforce, si conoce si la cuenta, el
contacto o el candidato relacionado tiene actividad comercial o no, puede realizar un informe
de esa información en Data.com. Si se ha notificado el estado de una cuenta, un contacto o un
candidato como Inactivo en Data.com, se lo haremos saber. Si cree que la cuenta, contacto
o candidato está Activo, indíquenoslo también.
EDICIONES
Disponible en: Salesforce
Classic
Disponible con una licencia
de Data.com Prospector en:
Contact Manager Edition
(sin objeto Candidato),
Group Edition, Professional
Edition, Enterprise Edition,
Performance Edition y
Unlimited Edition
Disponible con una licencia
de Data.com Clean en:
Professional Edition,
Enterprise Edition,
Performance Edition y
Unlimited Edition
Seleccionar una coincidencia de registro de Data.com para una cuenta de Salesforce
Si su organización utiliza el servicio de coincidencia DUNSRight™ de D&B para asociar y limpiar
sus registros de cuentas, asociamos registros automáticamente de acuerdo con un código de confianza predeterminado de D&B,
que selecciona su administrador. Si no tenemos un registro apto para una coincidencia automática pero hemos identificado una o
más coincidencias potenciales, estableceremos el estado de limpieza de su registro como Seleccionar coincidencia.
Este estado de limpieza le permite saber que necesita revisar manualmente los candidatos coincidentes y seleccionar uno. Después
de seleccionar una coincidencia, puede limpiar manualmente su registro de Salesforce del modo habitual.
Seleccionar una coincidencia diferente de Data.com para una cuenta de Salesforce
Si su organización utiliza el servicio de coincidencia DUNSRight de D&B y cree que un registro de cuenta se ha asociado incorrectamente
a un registro de Data.com, quizá pueda asociarlo a un registro de Data.com diferente. Después de seleccionar una nueva coincidencia,
puede limpiar manualmente su registro del modo habitual.
¿Cómo se hacen coincidir los registros de Salesforce y Data.com?
Si limpia los datos de sus cuentas, contactos y candidatos de Salesforce con Data.com Clean, es importante que conozca cómo se
comparan sus registros de Salesforce y cómo se asocian con los registros de Data.com.
Directrices para seleccionar un servicio de coincidencia de cuentas
Si utiliza Data.com Prospector o Data.com Clean, puede seleccionar el servicio de coincidencia que utiliza su organización para limpiar
registros de cuentas. Es importante comprender cada servicio, sus comportamientos de limpieza y consideraciones relacionadas
antes de seleccionar su servicio.
Proceso de ventas a sus clientes
Guía del usuario | Búsqueda de cuentas, contactos y
candidatos nuevos con Data.com | 169
Grados de coincidencia de D&B
Si su organización utiliza el servicio de coincidencias de D&B DUNSRight™ para limpiar registros, el grado de coincidencia de D&B le
ayuda a decidir qué registro es el correcto al seleccionar una coincidencia.
Comparar datos de Salesforce y Data.com de un vistazo
Cuando limpia manualmente un registro de cuentas, contactos o candidatos de Salesforce, compara los datos de su registro de
Salesforce con los datos de Data.com. Al hacer clic en el botón Limpiar o el valor del campo Estado de limpieza de un
registro, aparecerá la página de comparación. Aquí verá los campos y los valores del registro de Salesforce junto a los campos y los
valores del registro de Data.com.
Marcar el valor de campo de una cuenta, un contacto o un candidato como erróneo o correcto en Data.com
Cuando utiliza Data.com Clean para limpiar un registro de Salesforce, si sabe que uno de sus campos
tiene un valor incorrecto o “erróneo”, puede realizar un informe de esa información en Data.com.
Si el valor de un campo se ha dado por erróneo, se lo haremos saber. Si cree que el valor de campo
es “correcto”, indíquenoslo también.
Cuando limpie un registro de cuenta, contacto o candidato, si conoce que un valor de campo
concreto es incorrecto podrá marcar ese valor como erróneo en Data.com. Si el valor se ha
marcado como erróneo, pero sabe que el valor es correcto, puede marcarlo como correcto.
En la página de comparaciones la mayoría de los campos ofrecen la opción de marcado.
Nota:
• Si el valor de Estado de Limpieza del registro de cuenta, contacto o candidato
es Sincronizado y marca un valor de campo como erróneo en la página de
comparaciones, el valor Estado de Limpieza del registro cambia a Revisado.
1. En el registro, haga clic en Limpieza para abrir la página de comparación.
2. Si quiere marcar un valor de campo como erróneo, haga clic en la flecha hacia abajo junto
al campo y seleccione Marcar como erróneo en Data.com.
Aparece una marca roja ( ) junto al campo.
EDICIONES
Disponible en: Salesforce
Classic
Disponible con una licencia
de Data.com Prospector en:
Contact Manager Edition
(sin objeto Candidato),
Group Edition, Professional
Edition, Enterprise Edition,
Performance Edition y
Unlimited Edition
Disponible con una licencia
de Data.com Clean en:
Professional Edition,
Enterprise Edition,
Performance Edition y
Unlimited Edition
3. Haga clic en Guardar.
4. Si quiere marcar un valor de campo como erróneo, haga clic en la flecha hacia abajo junto
al campo y seleccione Marcar como correcto en Data.com.
La marca roja desaparece.
5. Haga clic en Guardar.
Cuando el valor de campo correo electrónico se etiqueta como erróneo, esa información
se envía de inmediato al sistema de procesamiento de datos automatizado de Data.com. Si hay
bastantes usuarios de Data.com que etiqueten el mismo correo electrónico, Data.com puede marcar
el registro en último recurso como Inactivo. Cuando otros campos se etiquetan como erróneos,
los administradores de datos de Data.com o D&B revisan la información.
PERMISOS DE USUARIO
Para limpiar registros de
cuentas:
• “Modificar” en cuentas
Para limpiar registros de
contactos:
• “Modificar” en contactos
Para limpiar registros de
candidatos:
• “Modificar” en
candidatos
Proceso de ventas a sus clientes
Guía del usuario | Búsqueda de cuentas, contactos y
candidatos nuevos con Data.com | 170
Notificar a Data.com el estado Inactivo o Activo de una cuenta, contacto o candidato
Cuando utiliza Data.com Clean para limpiar un registro de Salesforce, si conoce si la cuenta, el
contacto o el candidato relacionado tiene actividad comercial o no, puede realizar un informe de
esa información en Data.com. Si se ha notificado el estado de una cuenta, un contacto o un candidato
como Inactivo en Data.com, se lo haremos saber. Si cree que la cuenta, contacto o candidato
está Activo, indíquenoslo también.
Un usuario de Data.com o Data.com Clean puede informar de que una cuenta, contacto o candidato
está Activo o Inactivo. En el caso de las cuentas, Inactivo significa sin actividad
comercial, mientras que en el caso de contactos o candidatos significa que la persona asociada ya
no trabaja en la compañía.
Si un registro está Inactivo, le informaremos del origen de ese estado, y si el origen es Data.com,
le indicaremos porqué. Por ejemplo, le indicaremos si una cuenta está sin actividad comercial, si
un contacto ya no trabaja en la compañía o si el teléfono o correo electrónico de un contacto o
candidato no es válido.
1. En el registro de cuenta, contacto o candidato, haga clic en Limpieza para abrir la página de
comparación.
2. Si la cuenta, contacto o candidato no están activos, haga clic en Informe establecido en
Inactivo.
3. Haga clic en Guardar.
El campo Estado de limpieza del registro mostrará que está Inactivo.
4. Si se informa de que una cuenta está inactiva, pero la empresa sigue teniendo actividad
comercial, o de que un contacto o candidato está inactivo, pero la persona aún trabaja en la
empresa, puede limpiar sus registros de nuevo. En la página de comparaciones verá un mensaje
que le indica el estado actual del registro (Cese de actividad para cuentas o
Inactivo para contactos y candidatos) y quién informó de ello: Data.com o un usuario.
5. Haga clic en Informe establecido como Activo.
El campo Estado de Limpieza vuelve al valor que tenía antes de que se informara de
que el registro estaba Inactivo. Por ejemplo, si el Estado de Limpieza de un
contacto es Revisado, y después se informa de que el contacto está Inactivo, su estado
de limpieza cambiará a Inactivo. Si después se informa de que el contacto está Activo,
si estado de limpieza cambiará a Revisado.
CONSULTE TAMBIÉN
Estados de Data.com Clean
EDICIONES
Disponible en: Salesforce
Classic
Disponible con una licencia
de Data.com Prospector en:
Contact Manager Edition
(sin objeto Candidato),
Group Edition, Professional
Edition, Enterprise Edition,
Performance Edition y
Unlimited Edition
Disponible con una licencia
de Data.com Clean en:
Professional Edition,
Enterprise Edition,
Performance Edition y
Unlimited Edition
PERMISOS DE USUARIO
Para limpiar registros de
cuentas:
• “Modificar” en cuentas
Para limpiar registros de
contactos:
• “Modificar” en contactos
Para limpiar registros de
candidatos:
• “Modificar” en
candidatos
Proceso de ventas a sus clientes
Guía del usuario | Búsqueda de cuentas, contactos y
candidatos nuevos con Data.com | 171
Seleccionar una coincidencia de registro de Data.com para una cuenta de Salesforce
Si su organización utiliza el servicio de coincidencia DUNSRight™ de D&B para asociar y limpiar sus
registros de cuentas, asociamos registros automáticamente de acuerdo con un código de confianza
predeterminado de D&B, que selecciona su administrador. Si no tenemos un registro apto para una
coincidencia automática pero hemos identificado una o más coincidencias potenciales,
estableceremos el estado de limpieza de su registro como Seleccionar coincidencia.
Este estado de limpieza le permite saber que necesita revisar manualmente los candidatos
coincidentes y seleccionar uno. Después de seleccionar una coincidencia, puede limpiar
manualmente su registro de Salesforce del modo habitual.
Selección de una coincidencia de Data.com diferente para un registro de cuenta de Salesforce
1. Si necesita seleccionar una coincidencia inicial, desde el registro, haga clic en el valor del estado
de limpieza Seleccionar coincidencia y, a continuación, haga clic en Seleccionar
cuenta desde Data.com.
En la página de selección de coincidencia, verá hasta cinco candidatos coincidentes, con el
registro más parecido en la parte superior.
2. Revise los candidatos. Pase el ratón por encima de la barra de grado de coincidencia gris de
cualquier candidato para ver la información de coincidencia de DUNSRight de D&B del registro,
incluido su código de confianza y la información detallada del grado de coincidencia (si está
disponible). La leyenda de grado de coincidencia azul muestra letras de código de D&B que se
corresponden con estos campos en su registro de cuenta, en este orden de izquierda a derecha.
Nombre de la cuenta o Tradestyle | Número de calle | Nombre de
calle | Ciudad | Estado / Provincia | Dirección de correo
electrónico / Apartado de correos | Teléfono
3. Haga clic en cualquier letra de código para ver el nombre de campo y una explicación.
Letra
Definición
A
Los valores coinciden exactamente o son lo
bastante parecidos como para considerarlos
una coincidencia.
B
Los valores son parecidos.
En algunos casos, cuando los datos de
Data.com y D&B se actualizan en momentos
diferentes, si un campo del registro de D&B
está en blanco, la letra de grado de
coincidencia indicará que los valores del
campo son parecidos (B) en lugar de estar en
blanco (Z).
F
Los valores no coinciden.
Z
El valor está en blanco en uno de los registros
o en los dos.
Cuando el valor Estado está en blanco en
un registro de D&B, el valor del campo
Calle se normaliza para estar en blanco.
EDICIONES
Disponible en: Salesforce
Classic
Disponible con una licencia
de Data.com Prospector en:
Contact Manager Edition
(sin objeto Candidato),
Group Edition, Professional
Edition, Enterprise Edition,
Performance Edition y
Unlimited Edition
Disponible con una licencia
de Data.com Clean en:
Professional Edition,
Enterprise Edition,
Performance Edition y
Unlimited Edition
PERMISOS DE USUARIO
Para limpiar registros de
cuentas:
• “Modificar” en cuentas
Para limpiar registros de
contactos:
• “Modificar” en contactos
Para limpiar registros de
candidatos:
• “Modificar” en
candidatos
Proceso de ventas a sus clientes
Letra
Guía del usuario | Búsqueda de cuentas, contactos y
candidatos nuevos con Data.com | 172
Definición
En estos casos, ambos campos aparecen de color gris en la
leyenda de grado de coincidencia y el grado de coincidencia de
cada uno es Z.
4. Resalte la coincidencia que desee y, a continuación, haga clic en Seleccione y proceda a limpiar. Si no encuentra una coincidencia
que desea, haga clic en Cancelar; el estado de su registro seguirá siendo Seleccionar coincidencia.
5. Limpie el registro.
El campo Estado de limpieza del registro se actualizará.
Ejemplo: Por ejemplo: el ajuste de código de confianza de D&B de su organización es 9. Abre su registro de cuenta de United
Technologies para comprobar que el valor de su campo Estado de limpieza es Seleccionar coincidencia.
Hace clic en el valor del estado para abrir la página de coincidencia seleccionada. Ahí ve cuatro candidatos coincidentes de
Data.com. Pasa el ratón por encima de la barra de grado de coincidencia para el candidato superior: United Technologies Corporation.
En el elemento emergente, ve que el código de confianza del registro de United Technologies es 8. La leyenda de grado de
coincidencia muestra estas letras: B A A B A A Z. Sabe que A significa que los valores deben considerarse coincidentes, así que
comprueba los valores que no coinciden.
Hace clic en la primera B y observa que los valores del campo Nombre de la cuenta son parecidos, pero no son una
coincidencia clara: el valor de Nombre de la cuenta de su registro no incluye Sociedad anónima mientras que el
valor de Nombre de la cuenta del registro de Data.com sí. Hace clic en la segunda B y observa que el valor de Ciudad
de su registro es Francisco mientras que el valor de Ciudad del registro de Data.com es San Francisco. De modo
que son parecidos, pero no coinciden exactamente. Hace clic en Z y observa que el valor de Teléfono de su registro está en
blanco. El valor de Teléfono del registro de Data.com es +1.415.901.7000.
El registro de United Technologies Corporation de Data.com se parece al que coincide con su registro de United Technologies, así
que lo selecciona y, a continuación, hace clic en Seleccione y proceda a limpiar. En la página de comparación, hace clic en
Seleccionar todo para aceptar todos los valores del registro de Data.com, incluidos los valores de Nombre de la cuenta,
Ciudad y Teléfono que eran diferentes o estaban en blanco en su registro. Hace clic en Guardar y el estado de limpieza
de su registro cambia a Con sincronización. Impresionante.
CONSULTE TAMBIÉN
Seleccionar una coincidencia diferente de Data.com para una cuenta de Salesforce
Limpiar registros manualmente con Data.com Clean
Proceso de ventas a sus clientes
Guía del usuario | Búsqueda de cuentas, contactos y
candidatos nuevos con Data.com | 173
Seleccionar una coincidencia diferente de Data.com para una cuenta de Salesforce
Si su organización utiliza el servicio de coincidencia DUNSRight de D&B y cree que un registro de
cuenta se ha asociado incorrectamente a un registro de Data.com, quizá pueda asociarlo a un
registro de Data.com diferente. Después de seleccionar una nueva coincidencia, puede limpiar
manualmente su registro del modo habitual.
Selección de una coincidencia de Data.com diferente para un registro de cuenta de Salesforce
1. Abra el registro y haga clic en Limpiar
2. En la página de comparación, haga clic en ¿Coincidencia errónea?
3. Seleccione un registro de Data.com diferente, si hay uno o más disponibles.
4. Haga clic en Seleccione y proceda a limpiar
CONSULTE TAMBIÉN
Seleccionar una coincidencia de registro de Data.com para una cuenta de Salesforce
Limpiar registros manualmente con Data.com Clean
EDICIONES
Disponible en: Salesforce
Classic
Disponible con una licencia
de Data.com Prospector en:
Contact Manager Edition
(sin objeto Candidato),
Group Edition, Professional
Edition, Enterprise Edition,
Performance Edition y
Unlimited Edition
Disponible con una licencia
de Data.com Clean en:
Professional Edition,
Enterprise Edition,
Performance Edition y
Unlimited Edition
PERMISOS DE USUARIO
Para limpiar registros de
cuentas:
• “Modificar” en cuentas
¿Cómo se hacen coincidir los registros de Salesforce y Data.com?
Si limpia los datos de sus cuentas, contactos y candidatos de Salesforce con Data.com Clean, es
importante que conozca cómo se comparan sus registros de Salesforce y cómo se asocian con los
registros de Data.com.
Consejo: Para obtener más detalles acerca de cómo funciona el servicio de asociación de
Data.com, incluyendo una descripción gráfica y muchos ejemplos, consulte nuestro documento
técnico, Asociación de registros de Data.com en Salesforce.
Vea una demostración:
Concepto de reglas de coincidencia
Los registros de Salesforce y Data.com pueden compararse y asociarse de dos formas.
• Manualmente, cuando un usuario hace clic en Limpiar en un único registro de cuenta, contacto
o candidato.
• Mediante los trabajos de Limpieza que, de manera automática, intenta asociar todos sus registros
de cuentas, contactos o candidatos.
Los trabajos de limpieza automatizados solo están disponibles para organizaciones que adquieran
Data.com Clean. La limpieza manual está disponible para todos los usuarios de Data.com Prospector
con licencia.
La primera vez que se limpia un registro de Salesforce, ya sea de manera manual o automatizada,
el servicio de asociación busca registros similares en Data.com. Asimismo, examina los valores de
EDICIONES
Disponible en: Salesforce
Classic
Disponible con una licencia
de Data.com Prospector en:
Contact Manager Edition
(sin objeto Candidato),
Group Edition, Professional
Edition, Enterprise Edition,
Performance Edition y
Unlimited Edition
Disponible con una licencia
de Data.com Clean en:
Professional Edition,
Enterprise Edition,
Performance Edition y
Unlimited Edition
Proceso de ventas a sus clientes
Guía del usuario | Búsqueda de cuentas, contactos y
candidatos nuevos con Data.com | 174
campo de cada registro y busca suficiente información idéntica o similar para indicar que los dos registros representan la misma entidad
(es decir, la misma cuenta, el mismo contacto o el mismo candidato). Si Data.com encuentra una coincidencia, los dos registros se
vinculan mediante un valor numérico en el campo Clave de Data.com. Para registros de contactos y candidatos, cada vez que
se limpia el registro de Salesforce, se utiliza el servicio de coincidencia para asociar el registro. En los registros de cuentas, cada vez que
se limpia el registro de Salesforce, se utiliza el campo Número D-U-N-S para asociar (o buscar) el registro. Si el campo Número
D-U-N-S está en blanco, se utilizará el servicio de asociación para buscar una coincidencia. Si el registro de Salesforce vuelve a cambiar,
la próxima vez que se limpie el servicio de asociaciones podrá buscar una coincidencia más exacta de otros registros de Data.com.
Nota:
• Si prefiere volver a asociar los registros de cuentas con el servicio de asociación, independientemente de la presencia de un
Número D-U-N-S, póngase en contacto con el servicio de atención al cliente de Salesforce. Si lo hace, no obstante, algunos
registros de cuentas obtendrían el estado No se ha encontrado en Data.com Clean.
• Si ha vuelto a asignar o ha ignorado la asignación del campo Número D-U-N-S, o si su organización ha adquirido Data.com
antes del 16 de diciembre de 2011, se utilizará el servicio de asociación automáticamente para volver a asociar los registros
de cuentas.
Para contactos y candidatos, los campos importantes son:
• Nombre
• Correo electrónico
Lo ideal sería utilizar una dirección de correo electrónico directo en lugar de una dirección de grupo como [email protected]. (Los valores
de correo electrónico idénticos desencadenarán casi siempre una coincidencia a menos que existan otros valores en el conflicto de
registro.) Nota: Data.com no almacena correos electrónicos que pueden constituir información de contacto personal como los de
Gmail o Yahoo.
• Nombre de la cuenta para los contactos; Compañía para los candidatos.
• Título
• Teléfono
Para las cuentas, los campos importantes son:
• Nombre de la cuenta
– Asegúrese de que el nombre de la cuenta no contiene elementos no relacionados, como números (1002), caracteres especiales
(!#@#) o palabras no relacionadas. (Estos símbolos se aceptan únicamente si forman parte del nombre de la empresa.)
– Intente evitar valores como nombres de países o estados a no ser que formen parte del nombre de la empresa.
– Si el nombre de cuenta contiene más de una palabra, como DSGI Business (PC World Business) pruebe ambos.
– Si un nombre de cuenta es a su vez un sitio Web (como salesforce.com), intente dejar el subdominio (.com y similares).
• Dirección de facturación
– Utilice una dirección completa si es posible.
– Intente especificar un valor para el campo País. Eso optimizará sus tipos de coincidencia.
– Intente especificar un valor para el campo País o Código postal.
– Si conoce el nombre de la calle de la cuenta pero no el número, utilice solo el nombre. Un nombre de calle sin número es mejor
que nada.
• Sitio Web
• Teléfono
Proceso de ventas a sus clientes
Guía del usuario | Búsqueda de cuentas, contactos y
candidatos nuevos con Data.com | 175
Directrices para seleccionar un servicio de coincidencia de cuentas
Si utiliza Data.com Prospector o Data.com Clean, puede seleccionar el servicio de coincidencia que
utiliza su organización para limpiar registros de cuentas. Es importante comprender cada servicio,
sus comportamientos de limpieza y consideraciones relacionadas antes de seleccionar su servicio.
Los servicios de coincidencia disponibles son:
Coincidencia de Data.com
La tecnología de coincidencia propia de Data.com, que busca coincidencias en los campos
Nombre de cuenta, Dirección de facturación, Sitio Web y Teléfono.
El servicio de coincidencia de Data.com se utiliza siempre cuando se limpian cuentas que tienen
un Número D-U-N-S válido, incluso si se selecciona el servicio de coincidencia DUNSRight.
Coincidencia de D&B DUNSRight™
La tecnología de calidad de datos patentada por D&B, que utiliza un proceso riguroso para
normalizar los datos y asociar los registros de D&B Company con sus registros de cuentas. El
proceso también emplea el código de confianza de D&B, clasifica a los candidatos coincidentes
de Data.com basándose en lo que se parezcan a su registro, de 1 (no parecidos) a 10 (idénticos
o muy parecidos). D&B también proporciona grados de coincidencia codificados por letras para
campos individuales. Para obtener información detallada sobre cómo funciona la coincidencia
de DUNSRight de D&B, consulte Coincidencia de entidades de D&B.
Atributo
Coincidencia de
Data.com
EDICIONES
Disponible en: Salesforce
Classic
Disponible con una licencia
de Data.com Prospector en:
Contact Manager Edition
(sin objeto Candidato),
Group Edition, Professional
Edition, Enterprise Edition,
Performance Edition y
Unlimited Edition
Disponible con una licencia
de Data.com Clean en:
Professional Edition,
Enterprise Edition,
Performance Edition y
Unlimited Edition
Coincidencia de
DUNSRight™
Servicio de coincidencia
predeterminado
Incluye el Código de confianza de D&B
Admite una amplia coincidencia
internacional1
Admite países que no son
angloparlantes
Requiere la asignación predeterminada
para el Número D-U-N-S
La coincidencia de DUNSRight de D&B1 ofrece registros coincidentes para más de 200 países más que la coincidencia de Data.com. La
coincidencia de DUNSRight no admite estos países y regiones: Islas del Almirantazgo; Islas Åland; Antártida; Isla Ascensión; Bonaire; Isla
Bouvet; Territorio Británico del Océano Índico; Islas Carolinas; Islas Cocos (Keeling); Cuba; Curazao; Territorios Australes Franceses;
Guernesey; Islas Heard y McDonald; Isla de Man; Jersey; República Popular Democrática de Corea; Mayotte; Estados Federados de
Micronesia; Islas Midway; Mongolia; Niue; Palaos; Territorios Palestinos Ocupados; Pitcairn; San Bartolomé; San Eustaquio y Saba; San
Martín (parte francesa); San Martín (parte holandesa); Georgia del Sur; Islas Sandwich del Sur; Svalbard y Jan Mayen; Timor Oriental;
República Turca del Norte de Chipre; Islas menores alejadas de los Estados Unidos; Isla Wake; Wallis y Futuna; Sáhara Occidental.
CONSULTE TAMBIÉN
¿Cómo se hacen coincidir los registros de Salesforce y Data.com?
Proceso de ventas a sus clientes
Guía del usuario | Búsqueda de cuentas, contactos y
candidatos nuevos con Data.com | 176
Grados de coincidencia de D&B
Si su organización utiliza el servicio de coincidencias de D&B DUNSRight™ para limpiar registros, el
grado de coincidencia de D&B le ayuda a decidir qué registro es el correcto al seleccionar una
coincidencia.
Pase el ratón por encima de la barra de grado de coincidencia gris de cualquier candidato para ver
la información de coincidencia de DUNSRight de D&B del registro, incluido su código de confianza
y la información detallada del grado de coincidencia (si está disponible). La leyenda de grado de
coincidencia azul muestra letras de código de D&B que se corresponden con estos campos en su
registro de cuenta, en este orden de izquierda a derecha. Nombre de la cuenta o
Tradestyle | Número de calle | Nombre de calle | Ciudad | Estado /
Provincia | Dirección de correo electrónico / Apartado de correos
| Teléfono
Letra
Definición
A
Los valores coinciden exactamente o son lo
bastante parecidos como para considerarlos una
coincidencia.
B
Los valores son parecidos.
En algunos casos, cuando los datos de Data.com
y D&B se actualizan en momentos diferentes, si
un campo del registro de D&B está en blanco,
la letra de grado de coincidencia indicará que
los valores del campo son parecidos (B) en lugar
de estar en blanco (Z).
F
Los valores no coinciden.
Z
El valor está en blanco en uno de los registros
o en los dos.
Cuando el valor Estado está en blanco en un
registro de D&B, el valor del campo Calle se
normaliza para estar en blanco. En estos casos,
ambos campos aparecen de color gris en la
leyenda de grado de coincidencia y el grado de
coincidencia de cada uno es Z.
EDICIONES
Disponible en: Salesforce
Classic
Disponible con una licencia
de Data.com Prospector en:
Contact Manager Edition
(sin objeto Candidato),
Group Edition, Professional
Edition, Enterprise Edition,
Performance Edition y
Unlimited Edition
Disponible con una licencia
de Data.com Clean en:
Professional Edition,
Enterprise Edition,
Performance Edition y
Unlimited Edition
Proceso de ventas a sus clientes
Guía del usuario | Búsqueda de cuentas, contactos y
candidatos nuevos con Data.com | 177
Comparar datos de Salesforce y Data.com de un vistazo
Cuando limpia manualmente un registro de cuentas, contactos o candidatos de Salesforce, compara
los datos de su registro de Salesforce con los datos de Data.com. Al hacer clic en el botón Limpiar
o el valor del campo Estado de limpieza de un registro, aparecerá la página de
comparación. Aquí verá los campos y los valores del registro de Salesforce junto a los campos y los
valores del registro de Data.com.
La limpieza de registros es más sencilla si comprende cómo leer y utilizar la página de comparación.
Esto es lo que encontrará.
EDICIONES
Disponible en: Salesforce
Classic
Disponible con una licencia
de Data.com Prospector en:
Contact Manager Edition
(sin objeto Candidato),
Group Edition, Professional
Edition, Enterprise Edition,
Performance Edition y
Unlimited Edition
Disponible con una licencia
de Data.com Clean en:
Professional Edition,
Enterprise Edition,
Performance Edition y
Unlimited Edition
1. Las columnas muestran los registros de Salesforce junto a los de Data.com para que pueda comparar fácilmente los datos de cada
fuente.
2. Los nombres de campos aparecen a la izquierda. I
3. Si sus datos de Salesforce coinciden con los de Data.com, verá una marca de verificación verde (
de Data.com.
) para ese campo en la columna
4. Si Data.com tiene datos para un campo que está en blanco o es diferente en Salesforce, verá una casilla de verificación. Selecciónela
para aceptar los datos de Data.com.
5. Cuando limpie un registro de cuenta, contacto o candidato, si conoce que un valor de campo concreto es incorrecto podrá marcar
ese valor como erróneo en Data.com. Si el valor se ha marcado como erróneo, pero sabe que es correcto, puede marcarlo como
correcto. En la página de comparaciones la mayoría de los campos ofrecen la opción de marcado.
6. Si utiliza Data.com Premium Prospector o Data.com Premium Clean, cuando limpie un registro de cuenta o de candidato crearemos
un registro de D&B Company (si hay uno disponible desde Data.com y ya no existe en Salesforce) y lo vincularemos a la cuenta o
candidato. El registro de D&B Company se identifica en la página de comparación.
7. Si su registro de Salesforce está asociado actualmente a un registro de Data.com y cree que la coincidencia es errónea, haga clic en
¿Coincidencia errónea? y seleccione un registro de Data.com diferente. Esta función únicamente está disponible para la coincidencia
de DUNSRight de D&B.
Proceso de ventas a sus clientes
Guía del usuario | Búsqueda de cuentas, contactos y
candidatos nuevos con Data.com | 178
8. De manera predeterminada, los campos con datos idénticos están ocultos. Haga clic en Mostrar campos idénticos para
verlos todos, junto con los campos que tienen datos diferentes (como en este ejemplo). Si hay muchos campos, puede que aparezca
una barra de desplazamiento. Para ocultar campos idénticos, haga clic en Ocultar campos idénticos.
9. Cuando limpia un registro de Salesforce, si sabe que la cuenta, contacto o candidato relacionado ya no tiene actividad comercial o
no está activo en una empresa, haga clic en Informe establecido en Inactivo para informar sobre ello a Data.com. Si cree que la
cuenta, contacto o candidato está activo, indíquenoslo también.
10. Haga clic en Guardar cuando tenga los datos que desee, aunque no haya hecho ningún cambio. El estado de limpieza del registro
de Salesforce se actualizará según corresponda. Si hace clic en Cancelar, los datos de su registro de Salesforce no se actualizarán,
pero si Data.com encuentra una coincidencia mejor para el registro, los valores de sus campos Estado de limpieza y Clave
de Data.com pueden cambiar. Estos dos campos siempre reflejan la mejor coincidencia de Data.com del proceso de limpieza
más reciente, independientemente de si el registro se limpió manualmente (por parte del usuario) o automáticamente (mediante
trabajos de Limpieza).
Nota: No puede ver el valor total del Número D-U-N-S de una cuenta (en la página de comparación o la tarjeta de cuenta)
hasta que se añada la cuenta a Salesforce desde Data.com o (para registros existentes) eliminada con Data.com. Hasta que no
agregue o limpie el registro, los primeros cinco dígitos del número se ocultarán con asteriscos (*).
CONSULTE TAMBIÉN
Limpiar registros manualmente con Data.com Clean
Estados de Data.com Clean
Seleccionar una coincidencia de registro de Data.com para una cuenta de Salesforce
Seleccionar una coincidencia diferente de Data.com para una cuenta de Salesforce
Proceso de ventas a sus clientes
Guía del usuario | Búsqueda de cuentas, contactos y
candidatos nuevos con Data.com | 179
Iniciar evaluaciones de datos Data.com
Para ejecutar una evaluación de datos, su organización debe tener la aplicación Evaluaciones de
datos de Data.com de AppExchange instalada. Póngase en contacto con su representante de ventas
de salesforce.com si necesita Evaluaciones de datos.
Evaluaciones de datos de Data.com es un paquete de AppExchange de Salesforce que le indica a
cuántos registros de su organización puede enriquecer Data.com con datos adicionales y mejores.
También puede indicarle cuántos de sus registros se han marcado como Inactivo en Data.com
y, si lo solicita, cuántos registros de su organización de Salesforce parecen estar duplicados. Las
evaluaciones de datos también enumeran los campos de cuentas, contactos y candidatos y le
indican cuántos están en blanco en sus registros y cuántos tienen valores diferentes a los de
Data.com. Su organización puede solicitar una evaluación cada 30 días.
1. Desde el menú de aplicaciones de Force.com, seleccione Evaluación de Data.com para abrir la
aplicación Evaluaciones de datos.
2. Haga clic en la ficha Evaluación de Data.com y defina sus preferencias de evaluación.
3. Haga clic en Iniciar mi evaluación. Le indicaremos cuánto tiempo pensamos que tardará. El
cálculo se finalización se basa en una velocidad de 15 registros por segundo, redondeando a
la hora más cercana. Así, si tiene 200.000 cuentas, su evaluación tardará 3 horas y 45 minutos
en completarse, y la estimación indicada es de 4 horas.
EDICIONES
Disponible en: Salesforce
Classic
Disponible con una licencia
de Data.com Prospector en:
Contact Manager Edition
(sin objeto Candidato),
Group Edition, Professional
Edition, Enterprise Edition,
Performance Edition y
Unlimited Edition
Disponible con una licencia
de Data.com Clean en:
Professional Edition,
Enterprise Edition,
Performance Edition y
Unlimited Edition
PERMISOS DE USUARIO
Para ejecutar una
evaluación de datos de
Data.com:
• No se requieren
permisos
Para ver una evaluación de
datos de Data.com:
• No se requieren
permisos
Proceso de ventas a sus clientes
Guía del usuario | Búsqueda de cuentas, contactos y
candidatos nuevos con Data.com | 180
Analizar la calidad de datos con Evaluaciones de datos de Data.com
¿A cuántos registros de su organización puede enriquecer Data.com con datos adicionales y mejores?
Evaluaciones de datos de Data.com podrá decírselo. También puede identificar cuántos de sus
registros se han marcado como No activo en Data.com o parecen estar duplicados.
Evaluaciones de datos también enumera los campos de cuentas, contactos y candidatos y le indica
cuántos están en blanco en sus registros y cuántos tienen valores diferentes a los de Data.com. (Por
ejemplo, puede que tenga 10 registros de cuentas en los que el valor del campo Teléfono esté
en blanco o cinco contactos en los que el campo Nombre de la cuenta esté en blanco.)
Puede utilizarla para ayudarle a decidir si comprar Data.com Clean, lo que actualizará campos con
valores en blanco u obsoletos. Si ya utiliza Clean, le mostrará el valor que está obteniendo.
Evaluaciones de datos de Data.com es un paquete de AppExchange gratuito.
1. Instale la aplicación Evaluación de Data.com desde AppExchange.
2. Configure y ejecute una evaluación.
3. Visualice sus evaluaciones.
EDICIONES
Disponible en: Salesforce
Classic
Disponible con una licencia
de Data.com Prospector en:
Contact Manager Edition
(sin objeto Candidato),
Group Edition, Professional
Edition, Enterprise Edition,
Performance Edition y
Unlimited Edition
Disponible con una licencia
de Data.com Clean en:
Professional Edition,
Enterprise Edition,
Performance Edition y
Unlimited Edition
PERMISOS DE USUARIO
Para instalar los paquetes:
• "Descargar paquetes de
AppExchange"
Para ejecutar una
evaluación de datos de
Data.com:
• No se requieren
permisos
Para ver una evaluación de
datos de Data.com:
• No se requieren
permisos
Proceso de ventas a sus clientes
Guía del usuario | Búsqueda de cuentas, contactos y
candidatos nuevos con Data.com | 181
Instalar e implementar paquetes de AppExchange de informes de Data.com
Obtenga acceso a informes adicionales que permitan que sus usuarios analicen datos de cuentas,
contactos y candidatos.
EDICIONES
Hay varios paquetes de informes de Data.com disponibles en AppExchange. Los paquetes de
informes que instale dependen de los datos en los que esté interesado y de los productos de
Data.com que utilice. Aquí tiene una lista de los diferentes paquetes, así como instrucciones sobre
cómo instalarlos.
Disponible en: Salesforce
Classic
Paquete de informes de
AppExchange disponible
Contenido
Informes de Data.com
Prospector
Informes de panel e informes Para instalar este paquete, su
asociados utilizados
organización debe utilizar
principalmente por la gestión Data.com Prospector.
de ventas para ver el valor que
proporciona Data.com en
cuanto a candidatos
convertidos, previsión de
ventas e ingresos.
Informes de Data.com Clean
Informes de panel e informes Para instalar este paquete, su
asociados utilizados
organización debe utilizar
principalmente por las
Data.com Clean.
operaciones de ventas y los
responsables de mantener
limpios los datos de Salesforce.
Informes de Data.com Premium Los informes de panel y los
informes asociados utilizan el
rico conjunto de datos de D&B
Company para ofrecerles a
usted y a sus usuarios una
perspectiva sin igual de sus
cuentas, que les ayudará a
mejorar la planificación de las
ventas y la estrategia
empresarial.
Evaluaciones de datos de
Data.com
Consideraciones
Disponible con una licencia
de Data.com Prospector en:
Contact Manager Edition
(sin objeto Candidato),
Group Edition, Professional
Edition, Enterprise Edition,
Performance Edition y
Unlimited Edition
Disponible con una licencia
de Data.com Clean en:
Professional Edition,
Enterprise Edition,
Performance Edition y
Unlimited Edition
PERMISOS DE USUARIO
Para instalar los paquetes:
• "Descargar paquetes de
AppExchange"
Para instalar este paquete, su
organización debe utilizar
Data.com Premium Prospector
o Data.com Premium Clean.
Le indica el modo en que
Su organización puede solicitar
Data.com puede enriquecer sus una evaluación cada 30 días.
datos.
1. Vaya al paquete de informes de Data.com que desee descargar.
2. Haga clic en Obtener ahora.
3. Instale los paquetes de informes de Data.com que desee utilizar.
4. Si su organización utiliza Professional Edition, agregue estos campos a sus formatos de página. Si no es así, estos campos no se
incluirán en sus informes.
Proceso de ventas a sus clientes
Guía del usuario | Búsqueda de cuentas, contactos y
candidatos nuevos con Data.com | 182
Formato de página
Campos
Cuenta
Procedente de Data.com
Contacto
Procedente de Data.com
Candidato
Procedente de Data.com
Oportunidad
Procedente de Data.com
5. Informe a sus usuarios de qué informes y paneles de Data.com tienen a su disposición.
Visualizar y comprender las evaluaciones de datos de Data.com
Cuando su evaluación de datos de Data.com se haya completado, podrá echar un vistazo y conocer
cómo puede Data.com mejorar sus registros de CRM. También puede ver evaluaciones anteriores
ejecutadas por usted u otros usuarios de su organización.
Consejo:
• Para obtener más información sobre los valores de estado de limpieza, incluidos los
proporcionados en las evaluaciones de datos (Sincronizado, Diferente e
Inactivo), consulteEstados de Data.com Clean en la página 164.
• Para obtener más información sobre cómo funciona la coincidencia de Data.com, consulte
nuestro documento técnico: Coincidencia de registros de Data.com en Salesforce.
1. Si lo necesita, desde el menú de aplicaciones de Force.com, seleccione Evaluación de
Data.com.
2. Haga clic en la ficha Evaluación de Data.com y, a continuación, haga clic en la ficha Evaluaciones.
3. Haga clic en Ver evaluaciones junto a la evaluación que desee.
4. Haga clic por las fichas de evaluación. Esto es lo que encontrará.
Ficha
Descripción
Resumen
Descompone el conjunto de registros que analizamos para la evaluación.
Le indica cuántos podemos enriquecer con mejores datos, cuántos
registros probablemente estén inactivos en Data.com y, si lo solicitó al
ejecutar la evaluación, cuántos de sus registros probablemente sean
duplicados. También le indicamos cuántos de sus registros coinciden
con los registros de Data.com y cuántos no.
Cuentas
Descompone los registros de cuentas que asociamos, mostrando el
número y el porcentaje de registros por estado e identificando el
porcentaje de coincidencia. Las evaluaciones de datos también
enumeran campos de cuentas y, en el caso de un campo específico, le
indican cuántos registros tienen valores en blanco para ese campo y
cuántos tienen valores diferentes de los de Data.com. (Por ejemplo,
puede que tenga 10 registros de cuentas en los que el valor del campo
Teléfono está en blanco.)
EDICIONES
Disponible en: Salesforce
Classic
Disponible con una licencia
de Data.com Prospector en:
Contact Manager Edition
(sin objeto Candidato),
Group Edition, Professional
Edition, Enterprise Edition,
Performance Edition y
Unlimited Edition
Disponible con una licencia
de Data.com Clean en:
Professional Edition,
Enterprise Edition,
Performance Edition y
Unlimited Edition
PERMISOS DE USUARIO
Para ejecutar una
evaluación de datos de
Data.com:
• No se requieren
permisos
Para ver una evaluación de
datos de Data.com:
• No se requieren
permisos
Proceso de ventas a sus clientes
Guía del usuario | Búsqueda de cuentas, contactos y
candidatos nuevos con Data.com | 183
Ficha
Descripción
Contactos
Descompone los registros de contactos que asociamos, mostrando el número y el porcentaje de
registros por estado e identificando el porcentaje de coincidencia. Las evaluaciones de datos también
enumeran campos de contactos y, en el caso de un campo específico, le indican cuántos registros
tienen valores en blanco para ese campo y cuántos tienen valores diferentes de los de Data.com.
(Por ejemplo, puede que tenga cinco registros de contactos en los que el valor del campo Cuenta
está en blanco.)
Candidatos
Descompone los registros de candidatos que asociamos, mostrando el número y el porcentaje de
registros por estado e identificando el porcentaje de coincidencia. Las evaluaciones de datos también
enumeran campos de candidatos y, en el caso de un campo específico, le indican cuántos registros
tienen valores en blanco para ese campo y cuántos tienen valores diferentes de los de Data.com.
(Por ejemplo, puede que tenga 12 registros de candidatos en los que el valor del campo Título
es diferente del de Data.com.)
Sin igual
El algoritmo de coincidencia de Data.com utiliza campos clave para identificar registros coincidentes.
Esta ficha enumera esos campos y le muestra el número y el porcentaje de valores de campos en
blanco dentro de sus registros sin igual. Es muy probable que la adición de datos válidos a estos
campos mejore los resultados de coincidencia de su organización.
DUNSRight
Muestra el índice de coincidencia de cuentas esperado empleando la coincidencia de DUNSRight
de D&B. El código de confianza es un número del 1 al 10. Un código de confianza de coincidencia
de 10 es el más preciso y la coincidencia más exacta. Puede establecer un umbral de nivel de confianza
que identifica registros como Coincidente o Seleccionar coincidencia. Los registros que coinciden
se agregan automáticamente a su proceso de limpieza automatizado. Puede agregar manualmente
registros Seleccionar coincidencia a su proceso de limpieza automatizado.
Proceso de ventas a sus clientes
Guía del usuario | Búsqueda de cuentas, contactos y
candidatos nuevos con Data.com | 184
Informes y paneles de Data.com
¿Desea analizar el impacto de los datos de Data.com en su empresa? Utilice los paquetes de informes
gratuitos de Data.com desde AppExchange para analizar fácilmente datos de cuentas, contactos y
candidatos.
Hay varios paquetes de informes de Data.com disponibles en AppExchange. Cada paquete de
informes ofrece un panel y varios informes preconfigurados que le permiten analizar datos de
cuentas, contactos y candidatos.
Antes de que pueda utilizar ninguno de los informes o paneles, su administrador del sistema deberá
instalarlo. Para ver qué informes tiene a su disposición, haga clic en la ficha Informes. Para ejecutar
uno de los informes, haga clic en la carpeta adecuada para ampliar la lista de informes y, a
continuación, seleccione el informe que desee.
Paquete de informes de AppExchange Contenido
disponible
Informes de Data.com Prospector
Informes de panel e informes asociados
utilizados principalmente por la gestión de
ventas para ver el valor que proporciona
Data.com en cuanto a candidatos convertidos,
previsión de ventas e ingresos.
Informes de Data.com Clean
Informes de panel e informes asociados
utilizados principalmente por las operaciones
de ventas y los responsables de mantener
limpios los datos de Salesforce.
Informes de Data.com Premium
Los informes de panel y los informes asociados
utilizan el rico conjunto de datos de D&B
Company para ofrecerle una perspectiva sin
igual de sus cuentas, que le ayudará a mejorar
la planificación de las ventas y la estrategia
empresarial.
EDICIONES
Disponible en: Salesforce
Classic
Disponible con una licencia
de Data.com Prospector en:
Contact Manager Edition
(sin objeto Candidato),
Group Edition, Professional
Edition, Enterprise Edition,
Performance Edition y
Unlimited Edition
Disponible con una licencia
de Data.com Clean en:
Professional Edition,
Enterprise Edition,
Performance Edition y
Unlimited Edition
PERMISOS DE USUARIO
Para ejecutar informes de
Data.com:
• “Ejecutar informes”
CONSULTE TAMBIÉN
Instalar e implementar paquetes de AppExchange de informes de Data.com
Agregar información manualmente a una cuenta, contacto o candidato específico
Si necesita probar si las reglas de limpieza de Data.com están funcionando, puede agregar información de forma manual a un registro
de Salesforce en particular.
EN ESTA SECCIÓN:
Agregar manualmente información de geocódigo a una dirección en particular
Si necesita probar si las reglas de limpieza de geocódigos de Data.com están funcionando, puede agregar información de geocódigo
de forma manual a un registro de Salesforce en particular. Con las reglas de limpieza, la información de geocódigo se agrega
automáticamente a sus registros, de modo que la incorporación manual de esta información no debería ser necesaria.
Proceso de ventas a sus clientes
Guía del usuario | Búsqueda de cuentas, contactos y
candidatos nuevos con Data.com | 185
Agregar manualmente información de empresa a un candidato en particular
Si necesita probar si las reglas de limpieza de Data.com están funcionando, puede agregar información de empresa de forma manual
a un candidato de Salesforce en particular. Con las reglas de limpieza, la información de empresa se agrega automáticamente a sus
candidatos, de modo que la incorporación manual de esta información no debería ser necesaria.
Encontrar sus cuentas, contactos y candidatos cercanos
¿Está visitando Nueva York y desea consultar sus clientes de mayor valor y sus candidatos de más alta calidad? Si sus registros de
Salesforce disponen de información de geocódigo precisa, es extremadamente sencillo encontrar sus cuentas, contactos y candidatos
cercanos.
Agregar manualmente información de geocódigo a una dirección en particular
Si necesita probar si las reglas de limpieza de geocódigos de Data.com están funcionando, puede
agregar información de geocódigo de forma manual a un registro de Salesforce en particular. Con
las reglas de limpieza, la información de geocódigo se agrega automáticamente a sus registros, de
modo que la incorporación manual de esta información no debería ser necesaria.
Nota: Esta función está disponible mediante un programa beta cerrado. Para habilitar esta
función para su organización, póngase en contacto con Salesforce. Los servicios y funciones
que no se hayan comercializado y a los que se haga referencia en este documento, comunicado
de prensa o declaración pública no están disponibles en este momento y es posible que no
lo estén en el momento previsto o que no lleguen a ofertarse. Los clientes que adquieran
nuestros servicios deberán tomar sus decisiones de compra en función de las funciones que
se ofrecen en estos momentos. El Servicio de atención al cliente de Salesforce proporciona
asistencia limitada para esta función durante el periodo beta. Solicite ayuda y proporcione
comentarios en la comunidad Salesforce Success Community.
1. Haga clic en Limpiar para una regla de limpieza de geocódigos en la sección Limpiar este
registro con Data.com de un registro. Existen cuatro reglas de limpieza de geocódigos
disponibles. Si no puede encontrar la sección Limpiar este registro, solicite a su administrador
de Salesforce que la agregue al formato de página.
EDICIONES
Disponible en: Salesforce
Classic
Disponible en: Group
Edition, Professional
Edition, Enterprise Edition,
Performance Edition y
Unlimited Edition
PERMISOS DE USUARIO
Para agregar información
de geocódigo a cuentas:
• “Modificar” en cuentas
Para agregar información
de geocódigo a contactos:
• “Modificar” en contactos
Para agregar información
de geocódigo a candidatos:
• “Modificar” en
candidatos
Si su registro coincide con un registro en el servicio de datos de geocódigo, se agregan los valores de los campos de información
de geocódigo, y se sobrescriben los valores existentes. El Estado de limpieza de la regla de limpieza se actualiza.
Nota: Si cambia la dirección en un registro, el Estado de limpieza de la regla de limpieza se establece en No se
ha comparado hasta que se limpie de nuevo el registro. Afortunadamente, con las reglas de limpieza de geocódigos, el
registro se limpia de nuevo automáticamente casi de forma inmediata.
Proceso de ventas a sus clientes
Guía del usuario | Búsqueda de cuentas, contactos y
candidatos nuevos con Data.com | 186
2. Verifique que la información de geocódigo se agregó al registro.
CONSULTE TAMBIÉN
Agregar información manualmente a una cuenta, contacto o candidato específico
Encontrar sus cuentas, contactos y candidatos cercanos
Agregar manualmente información de empresa a un candidato en particular
Si necesita probar si las reglas de limpieza de Data.com están funcionando, puede agregar
información de empresa de forma manual a un candidato de Salesforce en particular. Con las reglas
de limpieza, la información de empresa se agrega automáticamente a sus candidatos, de modo
que la incorporación manual de esta información no debería ser necesaria.
Nota: Esta función está disponible mediante un programa piloto cerrado. Para habilitar esta
función para su organización, póngase en contacto con Salesforce. Los servicios y funciones
que no se hayan comercializado y a los que se haga referencia en este documento, comunicado
de prensa o declaración pública no están disponibles en este momento y es posible que no
lo estén en el momento previsto o que no lleguen a ofertarse. Los clientes que adquieran
nuestros servicios deberán tomar sus decisiones de compra en función de las funciones que
se ofrecen en estos momentos. El Servicio de atención al cliente de Salesforce proporciona
asistencia limitada para esta función durante el periodo piloto. Solicite ayuda y proporcione
comentarios en la comunidad Salesforce Success Community.
1. Haga clic en Limpiar para la Regla de limpieza de empresas para
candidatos de Data.com en la sección Limpiar este registro del registro. Si no puede
encontrar la sección Limpiar este registro, solicite ayuda a su administrador de Salesforce.
EDICIONES
Disponible en: Salesforce
Classic
Disponible con una licencia
de Data.com Premium
Clean en: Group Edition,
Professional Edition,
Enterprise Edition,
Performance Edition y
Unlimited Edition
PERMISOS DE USUARIO
Para limpiar candidatos:
• “Modificar” en
candidatos
Si su candidato coincide con un registro en el servicio de datos, los campos en blanco se rellenan los campos Número D-U-N-S,
D&B Company, yNº de empleados. No se sobrescriben los valores existentes. El Estado de limpieza de la regla de
limpieza se actualiza.
Nota: Si cambia los campos Dirección, Número D-U-N-S, Empresa o Correo electrónico, el Estado
de limpieza de la Regla de limpieza de empresas para candidatos de Data.com se establece
en No se ha comparado hasta que el registro se limpie de nuevo. Afortunadamente, con las reglas de limpieza, el
candidato se limpia de nuevo automáticamente casi de forma inmediata.
Proceso de ventas a sus clientes
Guía del usuario | Búsqueda de cuentas, contactos y
candidatos nuevos con Data.com | 187
Encontrar sus cuentas, contactos y candidatos cercanos
¿Está visitando Nueva York y desea consultar sus clientes de mayor valor y sus candidatos de más
alta calidad? Si sus registros de Salesforce disponen de información de geocódigo precisa, es
extremadamente sencillo encontrar sus cuentas, contactos y candidatos cercanos.
1. Utilizando la API de Salesforce, consulte registros dentro de un radio específico de latitud y
longitud.
Ejemplo: Consulta SOQL (Salesforce Object Query Language) de los primeros 20
contactos dentro de un radio de 80 kilómetros de San Francisco
EDICIONES
Disponible en: Salesforce
Classic
Disponible en: Group
Edition, Professional
Edition, Enterprise Edition,
Performance Edition y
Unlimited Edition
PERMISOS DE USUARIO
Para utilizar la API de
Salesforce:
• “API activado”
SELECT Name, Email, MailingAddress, MailingCity, MailingState, MailingCountry,
MailingLatitude, MailingLongitude
FROM Contact
WHERE distance(MailingAddress, geolocation(37.775, -122.418), 'mi') < 50
ORDER BY distance(MailingAddress, geolocation(37.775, -122.418), 'mi')
LIMIT 20;
CONSULTE TAMBIÉN
Agregar manualmente información de geocódigo a una dirección en particular
Data.com Prospector
Utilice Data.com Prospector para buscar información valiosa de la empresa desde D&B y millones
de contactos de origen social para buscar los registros que necesita su empresa. Agregue esos
registros a Salesforce como cuentas, contactos y candidatos nuevos o expórtelos para su uso en
otras aplicaciones. Es una excelente forma de obtener los datos que necesita para planificar sus
territorios de ventas, segmentar campañas, buscar nuevas cuentas para participar y ampliar su red
de ventas.
Todos los usuarios de Salesforce pueden buscar cuentas y contactos en Data.com. Los usuarios con
licencias de Data.com Prospector pueden hacer lo siguiente:
• Agregar cuentas y contactos a Salesforce y agregar contactos como candidatos.
• Agregar contactos para una cuenta directamente desde el registro de la cuenta.
• Exportar cuentas y contactos desde Data.com.
EDICIONES
Disponible en: Salesforce
Classic
Disponible con una licencia
de Data.com Prospector en:
Contact Manager Edition
(sin objeto Candidato),
Group Edition, Professional
Edition, Enterprise Edition,
Performance Edition y
Unlimited Edition
• Limpiar manualmente registros de cuentas, contactos y candidatos de Salesforce,
independientemente de si se agregaron desde Data.com o no.
• Obtenga perspectivas de prospección en detalles de empresa, financieros, competitivos y del sector de cuentas.
• Obtenga vistas jerárquicas de empresa de relaciones principal-secundario e información de cuenta, como los ingresos anuales, la
propiedad y el número de empleados. (Disponible para usuarios de Data.com Premium Prospector como función beta.)
Proceso de ventas a sus clientes
Guía del usuario | Búsqueda de cuentas, contactos y
candidatos nuevos con Data.com | 188
Existen dos versiones de Data.com Prospector: Corporate Prospector y Premium Prospector. Varían en función de los campos de Dunn
& Bradstreet que se hayan incluido cuando agrega o limpia manualmente registros de cuenta o candidato. Los usuarios de Premium
Prospector también tienen acceso a la página Jerarquía de empresa.
Versión de Data.com Prospector
Campos de D&B
Data.com Corporate Prospector
Conjunto básico de campos de D&B.
Data.com Premium Prospector
Conjunto básico de campos de D&B, además del campo D&B
Company. Este campo tiene un vínculo hacia un registro asociado
de D&B Company con más de 70 campos de Dunn & Bradstreet
adicionales a los que se puede acceder en la ficha D&B
Companies. La página Jerarquía de empresa proporciona una
vista jerárquica de relaciones de empresas de Dunn & Bradstreet.
Las organizaciones que adquirieran Data.com antes del 16 de diciembre de 2011 pueden seguir usando una versión anterior del producto
con un conjunto de campos limitado. Estamos retirando esta versión en Summer ’14. Si desea información sobre cómo actualizar a
Data.com Prospector, póngase en contacto con su gestor de cuentas de Salesforce. La Ayuda de Salesforce hace referencia al producto
Data.com Prospector a no ser que se indique lo contrario.
Data.com Clean
Data.com Clean proporciona un número de formas de mantener sus registros de Salesforce CRM
actualizados aprovechando la información de la empresa desde D&B y millones de contactos de
origen social. Hay dos versiones del producto Data.com Clean: Corporate Clean y Premium Clean.
Varían en función de los campos de D&B que estén disponibles limpia registros de cuenta o
candidato.
Clean compara sus registros de cuentas, contactos y candidatos de Salesforce con registros de
Data.com y crea un vínculo entre su registro de Salesforce y su registro de Data.com coincidente.
Clean proporciona también información de estado de limpieza para cuentas, contactos y candidatos
de Salesforce en la página 164.
Los usuarios que posean una licencia de Clean pueden:
EDICIONES
Disponible en: Salesforce
Classic
Disponible con una licencia
de Data.com Clean en:
Professional Edition,
Enterprise Edition,
Performance Edition y
Unlimited Edition
• Comparar manualmente los registros individuales de Salesforce en paralelo con sus registros
equivalentes de Data.com y actualizar los registros de Salesforce campo a campo.
• Seleccionar los registros de cuenta, contacto y candidato desde una lista y limpiarlos todos a la vez.
• Actualizar manualmente registros de D&B Company vinculados a cuentas (Solo Premium Clean).
Su organización también puede:
• Configurar y ejecutar trabajos de limpieza automatizados para marcar las diferencias de valores de campos de registros de Salesforce,
rellenar los campos en blanco y sobrescribir valores de campos.
• Utilice la API de coincidencia de Data.com para crear una solución personalizada para fines comerciales específicos, como la limpieza
de candidatos cuando se crean y la limpieza de objetos personalizados.
Data.com Clean no es compatible con las cuentas personales.
Existen dos versiones de Data.com Clean: Corporate Clean y Premium Clean. Varían en función de los campos de D&B que haya disponibles
cuando limpie registros de cuenta o candidato, ya sea manualmente o mediante trabajos automatizados.
Proceso de ventas a sus clientes
Guía del usuario | Búsqueda de cuentas, contactos y
candidatos nuevos con Data.com | 189
Versión de Data.com Clean
Campos de D&B
Data.com Corporate Clean
Conjunto básico de campos de D&B.
Data.com Premium Clean
Conjunto básico de campos de D&B, además del campo D&B
Company. Este campo tiene un vínculo hacia un registro asociado
de D&B Company con más de 70 campos de D&B a los que se
puede acceder en la ficha D&B Companies. Si el campo D&B
Company de un registro de Salesforce está vacío, se crea un
vínculo cuando ese registro se limpie.
Nota:
• No se pueden adquirir licencias de Prospector o Clean Corporate para organizaciones que ya cuentan con licencias de Prospector
o Clean Premium. Si desea adquirir licencias de Data.com Corporate, deberá convertir sus licencias de Data.com Premium.
• No se pueden adquirir licencias de Prospector o Clean Premium para organizaciones que ya cuentan con licencias de Prospector
o Clean Corporate. Si desea adquirir licencias de Premium, deberá convertir sus licencias de Corporate.
• Data.com Clean debe adquirirse individualmente para cada puesto de Sales Cloud y Service Cloud.
CONSULTE TAMBIÉN
Utilización de preguntas más frecuentes de Data.com
Limpiar registros manualmente con Data.com Clean
Limpiar una lista de registros de Salesforce con Data.com Clean
Data.com Social Key
Data.com Social Key funciona con Cuentas y contactos sociales y Data.com Clean para que tener
más información sobre los contactos y candidatos sea más fácil en Salesforce o en los sitios de redes
sociales. Su organización debe tener Data.com Clean activado para utilizar Social Key.
Importante: Desde la versión Spring '16, Social Key de Data.com y la API de coincidencia
de perfiles en redes sociales de Data.com dejarán de estar disponibles. En ese momento, los
usuarios de perfiles de redes sociales, como los que provienen de LinkedIn® no se agregarán
a registros que se limpien con Data.com. Además, no podrá utilizar la API de coincidencia de
perfiles en redes sociales de Data.com para buscar usuarios de perfiles de redes sociales.
Cuando se ejecutan trabajos de limpieza o se limpian registros de una lista, Social Key busca y asocia
controladores sociales para sus contactos y candidatos. Social Key proporciona actualmente
controladores sociales para LinkedIn®, Twitter® y Facebook® para contactos y candidatos solo en
Estados Unidos. Su administrador selecciona las redes sociales que dese.
EDICIONES
Disponible en: Salesforce
Classic
Disponible con una licencia
de Data.com Clean en:
Professional Edition,
Enterprise Edition,
Performance Edition y
Unlimited Edition
Los usuarios inician sesión en una red social desde la página de detalles de un contacto o candidato y ver el perfil asociado desde el
visor de Cuentas y contactos sociales o en el sitio de la red social. No es necesaria ninguna búsqueda manual.
Nota: Dependiendo de la configuración de privacidad de contactos y candidatos, así como los permisos establecidos por sus
amigos y conexiones y los términos de uso del sitio, puede que los usuarios no vean tanta información como si hubieran iniciado
sesión directamente en sus cuentas de redes sociales.
Data.com Clean debe estar activado para usar Social Key.
Proceso de ventas a sus clientes
Guía del usuario | Cómo mantenerse al día en redes sociales
y noticias | 190
Cómo mantenerse al día en redes sociales y noticias
Perspectivas de cuentas
Ofrezca a sus usuarios acceso instantáneo a artículos de noticias relevantes y actualizados sobre
clientes, socios y competidores con Perspectivas de cuentas.
EDICIONES
Perspectivas de cuentas proporciona hasta 20 artículos relevantes y actualizados para ayudarle a
estar al día con sus cuentas, sectores con los que trabaja y mucho más. Salesforce preprocesa todos
los artículos de noticias para garantizar su relevancia y filtrar los contenidos no deseados e
inapropiados. No es posible agregar o cambiar las fuentes de las noticias.
La jerarquía de cuentas está
disponible en: Salesforce
Classic
Perspectivas de cuentas solo está disponible en inglés, y únicamente en la aplicación móvil
Salesforce1 y Salesforce Lightning Experience.
Perspectivas de cuentas proporciona diversos artículos dependiendo de dónde acceda a la función.
• En páginas de detalle de registros de cuentas, los artículos se seleccionan en base a la cuenta,
sus ejecutivos y su sector.
Perspectivas de cuentas
está disponible en: Lightning
Experience y Salesforce1
Cuentas empresariales
disponibles en: Todas las
ediciones excepto
Database.com
• En Salesforce Today, los artículos se seleccionan en base a cuentas y oportunidades, así como
tareas y eventos para esas cuentas. En Salesforce1, los artículos también pueden estar
relacionados con las cuentas que están asociadas con los asistentes a sus próximos eventos de calendario móvil.
Los artículos están divididos en cuatro categorías.
Noticias de cuenta
Artículos relacionados con una cuenta, en base al Nombre de cuenta introducido en Salesforce.
Noticias de sector
Artículos basados en el valor seleccionado en el campo Sector de cada cuenta.
Noticias de ejecutivos
Artículos sobre particulares que tienen funciones ejecutivas en una cuenta. No tendrá que enumerar ejecutivos como contactos en
la cuenta para obtener noticias sobre ejecutivos.
Tendencias en mi empresa
Artículos que otros usuarios de su organización de Salesforce están leyendo.
Perspectivas de cuentas se confecciona utilizando tecnología proporcionada por Data.com y terceros. No tiene que ser cliente de Data.com
para utilizar Perspectivas de cuentas.
Nota: Cuando se activa, Perspectivas de cuentas utiliza tecnologías de terceros y otras tecnologías de Salesforce, lo que ofrece
diferentes niveles de protección de seguridad y privacidad. Estos servicios pueden guardar o procesar algunos de los datos de su
organización, como Nombre de cuenta y Sitio Web. Salesforce no se hace responsable de la privacidad y seguridad de los datos
compartidos con terceros cuando utiliza esta función.
Proceso de ventas a sus clientes
Guía del usuario | Cómo mantenerse al día en redes sociales
y noticias | 191
Cuentas, contactos y candidatos sociales
Aumente el acceso de sus usuarios a inteligencia social y atienda mejor a sus clientes actuales y
potenciales con un fácil acceso a redes sociales dentro de Salesforce
Vea una demostración (3:29 minutos)
Una vez que una cuenta, contacto o candidato esté vinculado a un perfil de redes sociales, usted
y los demás miembros de su organización podrán acceder a datos sociales actuales sin tener que
iniciar sesión en otros sitios Web.
Las organizaciones que utilizan Data.com Clean también obtienen Social Key de Data.com, que
facilita aún más la búsqueda de información social de contactos y candidatos. Cuando se ejecutan
trabajos de Data.com Clean o limpia registros de una lista, sus registros de contactos y candidatos
se actualizarán con controladores sociales de Twitter y Facebook, cuando estén disponibles.
Red social
Twitter
Facebook
Lo que ve en
Salesforce
Objetos
admitidos en
Salesforce
Classic
Twitter es una
Cuentas
forma excelente Contactos
de ver las
personas públicas Candidatos
de sus clientes
existentes y
potenciales y
saber cuál es su
opinión. Puede
ver biografías,
tweets recientes
y las personas que
siguen y a las que
siguen sus
cuentas,
contactos y
candidatos.
Facebook le
Cuentas
ofrece una visión Contactos
más personal de
Candidatos
sus clientes
existentes y
potenciales y le
ayuda a encontrar
intereses
comunes. Para
contactos,
Objetos
admitidos en
Salesforce
Lightning
Experience
Salesforce1
Objetos
actualizables
con Social Key
de Data.com
Cuentas
Contactos
Contactos
Candidatos
Candidatos
EDICIONES
Disponible en: Salesforce
Classic y Lightning
Experience
Cuentas empresariales
disponibles en: Todas las
ediciones excepto
Database.com
Cuentas personales
disponibles en: Enterprise
Edition, Performance
Edition, Unlimited Edition y
Developer Edition
Contactos disponibles en
todas las ediciones excepto
Database.com
Candidatos disponibles en:
Group Edition, Professional
Edition, Enterprise Edition,
Unlimited Edition y
Developer Edition
Data.com Clean y
Data.comSocial Key
disponibles en: Professional
Edition, Enterprise Edition,
Performance Edition y
Unlimited Edition
Contactos
Candidatos
Proceso de ventas a sus clientes
Guía del usuario | Cómo mantenerse al día en redes sociales
y noticias | 192
candidatos y cuentas
personales, puede ver
perfiles, actualizaciones
de estado y el número de
amigos comunes que
comparten. Para cuentas
empresariales, puede ver
la presencia corporativa
en las redes sociales de
sus clientes, incluyendo
su perfil de empresa y
publicaciones en el muro.
Klout
Klout es un servicio
Cuentas
externo que analiza la
Contactos
influencia de las personas
Candidatos
en las redes sociales,
incluyendo Twitter,
Facebook y LinkedIn.
Utilice Klout para ver la
influencia de sus cuentas,
sus contactos y sus
candidatos en las redes
sociales, en quién
influyen, quién ejerce
influencia sobre ellos y los
temas sobre los que
hablan.
Vídeos de YouTube
YouTube le ayuda a
Cuentas
buscar y ver vídeos
Contactos
relacionados con sus
cuentas, sus contactos y Candidatos
sus candidatos.
Después de que usted u otro usuario de su organización asocie un perfil de redes sociales a una cuenta, un contacto o un candidato,
Salesforce siempre mostrará información actual sobre el mismo. Los detalles que cada usuario de Salesforce puede ver dependen de
cómo se conecten con la cuenta, el contacto o el candidato en las redes sociales, así como la configuración de privacidad para el perfil.
Si no ha iniciado sesión en la red social a través de Salesforce, verá únicamente información que el usuario de la red social ha hecho
pública.
Importante: La función Cuentas, contactos y candidatos sociales utiliza las API públicas de Facebook, Klout, Twitter y YouTube
para mostrar información social en Salesforce. Debido a que estas redes sociales tienen la opción de modificar o eliminar el acceso
a sus API en cualquier momento, salesforce.com no puede garantizar la disponibilidad en un futuro de esta función o cualquiera
de sus funciones, incluyendo el acceso a los datos proporcionados en la actualidad o cualquier red social en particular de manera
completa. Desde la versión Winter ‘16, LinkedIn ya no está disponible a través de esta función.
Proceso de ventas a sus clientes
Guía del usuario | Cómo mantenerse al día en redes sociales
y noticias | 193
Primeros pasos en Salesforce1 o el sitio completo de Salesforce
Para empezar a trabajar, solamente tiene que ir a cualquier página de detalles de cuenta, contacto o candidato e iniciar sesión en sus
cuentas de redes sociales. Al iniciar sesión, creará conexiones privadas entre Salesforce y sus cuentas de redes sociales, lo que le permite
ver los perfiles sociales externos en Salesforce.
CONSULTE TAMBIÉN
Configuración de cuentas, contactos y candidatos sociales
Seguridad y privacidad al utilizar cuentas, contactos y candidatos sociales
La función Cuentas, contactos y candidatos sociales se incorpora para proporcionar seguridad y
privacidad para usted y sus datos.
EDICIONES
• Salesforce utiliza el protocolo OAuth de confianza cuando inicia sesión en sus cuentas de
Facebook, Twitter o Klout. Sus credenciales de inicio de sesión no se muestran en Salesforce y
nunca almacenamos sus contraseñas.
Disponible en: Salesforce
Classic y Lightning
Experience
• Salesforce no importa o almacena información social. Cada vez que seleccione un perfil de
redes sociales o un vídeo de YouTube, Salesforce recuperará la información que desee ver
directamente de la red social. Siempre verá información social actual para sus cuentas, contactos
y candidatos.
Cuentas empresariales
disponibles en: Todas las
ediciones excepto
Database.com
• La asociación de un registro de Salesforce a una cuenta de redes sociales no produce ninguna
actividad en la red social. Por ejemplo, cuando asocia un contacto a una cuenta de Twitter, no
se convierte en seguidor de esa cuenta en Twitter.
Cuentas personales
disponibles en: Enterprise
Edition, Performance
Edition, Unlimited Edition y
Developer Edition
• Salesforce nunca publica nada sobre usted o sus actividades en sus cuentas de redes sociales.
• Sus cuentas, contactos y candidatos no reciben ninguna notificación cuando utiliza Salesforce
para ver sus perfiles de redes sociales. Además, su interacción con las redes sociales a través de
Salesforce es de solo lectura siempre que utilice el visor de redes sociales.
Nota: Si sale del visor de redes sociales, por ejemplo, haciendo clic en un vínculo que
abra una nueva ficha del navegador Web, saldrá de Salesforce e interactuará directamente
con la red social. Puede que las acciones que realice fuera del visor de cuentas, contactos
y candidatos sociales de Salesforce se registren en la red social.
• Su visualización de un perfil de Facebook o Twitter es exclusivamente suya y depende de cómo
se conecte a cada cuenta, contacto o candidato en cada red social, así como de los ajustes de
privacidad que utilicen actualmente la cuenta, el contacto o el candidato. Otros usuarios de
Salesforce deben iniciar sesión en sus propias cuentas de redes sociales y solamente verán lo
que se les haya permitido basándose en su propio nivel de conexión. Por ejemplo, si su perfil
de Twitter está conectado al perfil de Twitter de su candidato, podrá ver otras conexiones de
ese candidato, pero otro usuario de su organización cuyo perfil de Twitter no esté conectado
directamente al candidato no podrá.
CONSULTE TAMBIÉN
Cuentas, contactos y candidatos sociales
Configuración de cuentas, contactos y candidatos sociales
Contactos disponibles en
todas las ediciones excepto
Database.com
Candidatos disponibles en:
Group Edition, Professional
Edition, Enterprise Edition,
Unlimited Edition y
Developer Edition
Data.com Clean y
Data.comSocial Key
disponibles en: Professional
Edition, Enterprise Edition,
Performance Edition y
Unlimited Edition
Proceso de ventas a sus clientes
Guía del usuario | Cómo mantenerse al día en redes sociales
y noticias | 194
Configuración de cuentas, contactos y candidatos sociales
Puede deshabilitar la función Cuentas, contactos y candidatos sociales o activar o desactivar
determinadas redes sociales.
EDICIONES
Si deshabilita la función Cuentas, contactos y candidatos sociales para su inicio de sesión, no verá
ninguna red social para sus cuentas, contactos y candidatos. O bien, si desactiva el acceso a una
red social individual, no podrá ver ni acceder a los datos de esa red social.
Disponible en: Salesforce
Classic y Lightning
Experience
Nota: En Salesforce Lightning Experience y en la aplicación móvil Salesforce1, los usuarios
pueden acceder a Twitter únicamente, incluso si hay otras redes sociales habilitadas.
Cuentas empresariales
disponibles en: Todas las
ediciones excepto
Database.com
1. Desde su configuración personal, introduzca Social en el cuadro Búsqueda rápida
y, a continuación, seleccione Mi configuración de cuentas y contactos en redes sociales,
Cuentas o Configuración (cualquiera que aparezca).
2. Configure Cuentas y contactos sociales para que funcione según sus preferencias.
3. Haga clic en Guardar.
CONSULTE TAMBIÉN
Solución de problemas de cuentas, contactos y candidatos en redes sociales
Cuentas, contactos y candidatos sociales
Cuentas personales
disponibles en: Enterprise
Edition, Performance
Edition, Unlimited Edition y
Developer Edition
Contactos disponibles en
todas las ediciones excepto
Database.com
Candidatos disponibles en:
Group Edition, Professional
Edition, Enterprise Edition,
Unlimited Edition y
Developer Edition
Data.com Clean y
Data.comSocial Key
disponibles en: Professional
Edition, Enterprise Edition,
Performance Edition y
Unlimited Edition
Proceso de ventas a sus clientes
Guía del usuario | Cómo mantenerse al día en redes sociales
y noticias | 195
Ver y vincular perfiles de redes sociales
PERMISOS DE USUARIO
EDICIONES
Para asociar perfiles de redes sociales a
cuentas empresariales:
“Modificar” en cuentas
Para asociar perfiles de redes sociales a
cuentas personales:
“Modificar” en cuentas y contactos
Para asociar perfiles de redes sociales a
contactos:
“Modificar” en contactos
Para asociar perfiles de redes sociales a
candidatos:
“Modificar” en candidatos
Para ver perfiles de redes sociales
asociados a cuentas empresariales:
“Leer” en cuentas
Para ver perfiles de redes sociales
asociados a cuentas personales:
“Leer” en cuentas Y “Leer” en contratos
Para ver perfiles de redes sociales
asociados a contactos:
“Leer” en contactos
Para ver perfiles de redes sociales
asociados a candidatos:
“Leer” en candidatos
Visualice información actual sobre sus cuentas, contactos y candidatos recopilados de los perfiles
y la actividad de sus redes sociales asociando cada registro a un perfil de redes sociales de Twitter
y Facebook.
Una vez haya vinculado una cuenta, contacto o candidatos a un perfil de redes sociales, podrá ver
los detalles del perfil y la actividad más reciente del perfil en las redes sociales desde la página de
detalles de la cuenta, el contacto o el candidato. Si su organización utiliza Social Key de Data.com,
proporcionamos los vínculos automáticamente (si están disponibles) para Twitter y Facebook.
Disponible en: Salesforce
Classic y Lightning
Experience
Cuentas empresariales
disponibles en: Todas las
ediciones excepto
Database.com
Cuentas personales
disponibles en: Enterprise
Edition, Performance
Edition, Unlimited Edition y
Developer Edition
Contactos disponibles en
todas las ediciones excepto
Database.com
Candidatos disponibles en:
Group Edition, Professional
Edition, Enterprise Edition,
Unlimited Edition y
Developer Edition
Data.com Clean y
Data.comSocial Key
disponibles en: Professional
Edition, Enterprise Edition,
Performance Edition y
Unlimited Edition
Nota: La información y las actividades que puede ver para cada perfil de redes sociales varía dependiendo de la configuración
de privacidad de ese perfil, los permisos establecidos por sus amigos o conexiones y las condiciones de uso de las redes sociales.
Para obtener más información sobre la seguridad y la privacidad, consulte Seguridad y privacidad al utilizar cuentas, contactos y
candidatos sociales.
Puede vincular cuentas, contactos y candidatos con perfiles de Twitter o Facebook en Salesforce Classic. En Salesforce Lightning Experience
o Salesforce1 puede ver y vincular perfiles de Twitter únicamente.
1. Desde una página de detalle de cuenta, contacto o candidato, inicie sesión en la red social.
2. Si no se ha vinculado todavía un perfil de red social con el registro, Salesforce buscará automáticamente los perfiles que coincidan
con el nombre del registro. Seleccione un perfil para vincularlo al registro o vuelva a buscar utilizando diferentes parámetros de
búsqueda si ninguno de los perfiles es una coincidencia adecuada.
3. Vea la información social que la red social está compartiendo con usted.
4. En Salesforce Classic de Salesforce también puede:
a. Haga clic en Mostrar fotografía en Salesforce para mostrar la imagen de perfil de la red social como imagen de perfil del
registro en Salesforce.
Proceso de ventas a sus clientes
Guía del usuario | Cómo mantenerse al día en redes sociales
y noticias | 196
b. Haga clic en Ver perfil completo para ver el perfil completo de redes sociales directamente en la red social.
c. Hacer clic en Buscar un perfil distinto para cambiar el perfil de red social que está vinculado con el registro de la cuenta.
d. Haga clic en Cerrar sesión para cerrar la conexión privada entre Salesforce y su cuenta de redes sociales. Una vez haya cerrado
sesión, no podrá ver información de redes sociales para ningún registro de esa red social hasta que no vuelva a iniciar sesión en
ella.
CONSULTE TAMBIÉN
Solución de problemas de cuentas, contactos y candidatos en redes sociales
Proceso de ventas a sus clientes
Guía del usuario | Cómo mantenerse al día en redes sociales
y noticias | 197
Selección y cambio de imágenes de perfil para cuentas, contactos y candidatos
EDICIONES
Disponible en: Salesforce
Classic y Lightning
Experience
Cuentas empresariales
disponibles en: Todas las
ediciones excepto
Database.com
Cuentas personales
disponibles en: Enterprise
Edition, Performance
Edition, Unlimited Edition y
Developer Edition
Contactos disponibles en
todas las ediciones excepto
Database.com
Candidatos disponibles en:
Group Edition, Professional
Edition, Enterprise Edition,
Unlimited Edition y
Developer Edition
Data.com Clean y
Data.comSocial Key
disponibles en: Professional
Edition, Enterprise Edition,
Performance Edition y
Unlimited Edition
Proceso de ventas a sus clientes
Guía del usuario | Cómo mantenerse al día en redes sociales
y noticias | 198
Cuando usted u otro usuario tienen registros asociados para cuentas, contactos y candidatos a
perfiles de redes sociales, los registros muestran imágenes de perfiles de Twitter o Facebook. Para
algunas redes, las imágenes de perfil aparecen en Salesforce aunque no haya iniciado sesión en la
red.
De manera predeterminada, la imagen de perfil de una cuenta, un contacto o un candidato es la
imagen de perfil de la primera red social vinculada al registro.
Nota: Las imágenes de perfil de Facebook son visibles únicamente en Salesforce Classic.
1. En la página de detalles de una cuenta, contacto o candidato, haga clic en cualquier icono de
red social (
).
2. En el visor de redes sociales, seleccione la ficha de la red social que tiene la imagen que desea
utilizar.
3. Haga clic en Mostrar fotografía en Salesforce.
CONSULTE TAMBIÉN
Cuentas, contactos y candidatos sociales
PERMISOS DE USUARIO
Para buscar y vincular
perfiles de redes sociales a
registros de cuentas
empresariales:
• “Modificar” en cuentas
Para buscar y vincular
perfiles de redes sociales a
registros de cuentas
personales:
• “Modificar” en cuentas
Y
“Modificar” en contactos
Para buscar y vincular
perfiles de redes sociales a
contactos:
• “Modificar” en contactos
Para buscar y vincular
perfiles de redes sociales a
candidatos:
• “Modificar” en
candidatos
Proceso de ventas a sus clientes
Guía del usuario | Cómo mantenerse al día en redes sociales
y noticias | 199
Solución de problemas de cuentas, contactos y candidatos en redes sociales
Aumente el acceso de sus usuarios a inteligencia social y atienda mejor a sus clientes actuales y
potenciales con un fácil acceso a redes sociales dentro de Salesforce
Nota: Hay diferentes redes sociales disponibles en diversos productos de Salesforce. Revise
la información de disponibilidad de redes sociales en la página 191 para garantizar que la red
a la que está intentando acceder está disponible en el producto que está utilizando.
Salesforce Classic de Salesforce
1. Haga clic en los iconos de red social en el encabezado de páginas de detalles de cuenta, contacto
y candidato para mostrar el Visor de redes sociales.
2. Si no hay iconos visibles, la función Cuentas, contactos y candidatos sociales puede estar
desactivada para su organización. Solicite a su administrador que active la función.
3. Si falta un icono de redes sociales, es posible que esa red social esté desactivada.
• Solicite a su administrador que active la red social para su organización.
• Revise su configuración personal y active la red para su inicio de sesión.
Salesforce Lightning Experience
1. Abra cualquier página de detalle de registro de cuentas, contactos o candidatos.
2. Si la tarjeta de Twitter no aparece, la función Cuentas, contactos y candidatos sociales puede
estar desactivada para su organización. Solicite a su administrador que habilite la función y
active el acceso a Twitter para su organización.
3. Si la función está habilitada pero la tarjeta de Twitter no aparece, revise su configuración personal.
Salesforce1
1. Abra cualquier página de detalle de registro de cuentas, contactos o candidatos.
EDICIONES
Disponible en: Salesforce
Classic y Lightning
Experience
Cuentas empresariales
disponibles en: Todas las
ediciones excepto
Database.com
Cuentas personales
disponibles en: Enterprise
Edition, Performance
Edition, Unlimited Edition y
Developer Edition
Contactos disponibles en
todas las ediciones excepto
Database.com
Candidatos disponibles en:
Group Edition, Professional
Edition, Enterprise Edition,
Unlimited Edition y
Developer Edition
Data.com Clean y
Data.comSocial Key
disponibles en: Professional
Edition, Enterprise Edition,
Performance Edition y
Unlimited Edition
2. Si la tarjeta de Twitter no aparece, pruebe lo siguiente.
• Solicite a su administrador que habilite la función Cuentas, contactos y candidatos sociales.
• Solicite a su administrador que active el acceso a Twitter para la organización.
• Solicite a su administrador que agregue la tarjeta de Twitter al formato de página móvil para cuentas, contactos y candidatos.
• Revise su configuración personal para garantizar que Twitter está activado para su inicio de sesión.
CONSULTE TAMBIÉN
Configuración de cuentas, contactos y candidatos sociales
Cuentas, contactos y candidatos sociales
Proceso de ventas a sus clientes
Guía del usuario | Elaboración de campañas y generación
de candidatos | 200
Elaboración de campañas y generación de candidatos
Planificación, gestión y seguimiento de campañas
Descripción general de campañas
Una campaña es un proyecto de marketing saliente que el usuario desea planificar, gestionar y
observar en Salesforce. Puede ser un programa de correo directo, un seminario, publicidad impresa,
correo electrónico u otro tipo de iniciativa de marketing. Puede organizar campañas en jerarquías
para un fácil análisis de las tácticas de marketing relacionadas.
La ficha Campañas presenta una página de inicio donde puede localizar rápidamente las campañas
y generar informes sobre éstas. También puede ordenar las campañas y establecer filtros, por medio
de vistas de lista estándar y personalizadas. Asimismo, en esta ficha puede ver y modificar la
información detallada de las campañas.
Nota: Para gestionar campañas, los usuarios deben haber seleccionado la casilla de
verificación Usuario de marketing en su página de información personal, así como tener los
permisos de usuario adecuados y acceso de colaboración a la campaña. Los demás usuarios
sólo pueden consultarlas y generar informes de ellas. Consulte ¿Quién tiene acceso a las
campañas? en la página 238.
Además, no se pueden desactivar campañas para su organización si se hace referencia a ellas
en Apex.
CONSULTE TAMBIÉN
Página de inicio de campañas
EDICIONES
Disponible en: Salesforce
Classic
Disponible en: Professional
Edition, Enterprise Edition,
Performance Edition,
Unlimited Edition y
Developer Edition
Proceso de ventas a sus clientes
Guía del usuario | Planificación, gestión y seguimiento de
campañas | 201
Página de inicio de campañas
Al hacer clic en la ficha Campañas se abre la página de inicio de campañas. Todos los usuarios
pueden tener acceso a la página de inicio de campañas.
EDICIONES
• Para mostrar una lista filtrada de elementos, seleccione una lista predefinida en la lista
desplegable Ver o haga clic en Crear nueva vista para definir su propias vistas personalizadas.
Para modificar o eliminar vistas que haya creado, selecciónelas en la lista desplegable Ver y
haga clic en Modificar.
Disponible en: Salesforce
Classic
• En la sección Campañas recientes, seleccione un elemento de la lista desplegable para mostrar
una lista breve de las campañas más importantes que cumplen ese criterio. En la lista, al hacer
clic en el nombre de cualquier campaña se accede directamente a sus detalles. Alterne entre
los vínculos Mostrar 25 elementos y Mostrar 10 elementos para cambiar el número de
elementos que deben mostrarse. Los campos que ve se establecen en función del formato de
búsqueda de la “Ficha Campañas” que el administrador ha definido y de la configuración de
seguridad a nivel de campo (disponible únicamente en Enterprise Edition, Unlimited Edition,
Performance Edition y Developer Edition). Las opciones de Campañas recientes son:
Opción de Campañas recientes
Descripción
Mostrado recientemente
Las diez o veinticinco últimas campañas que
ha visto, con la más reciente en primer lugar.
Esta lista se deriva de los elementos recientes
e incluye los registros que son de su propiedad
y propiedad de otros usuarios.
Mis campañas activas
Las diez o veinticinco campañas más recientes
marcadas como activas, con la que ha creado
más recientemente en primer lugar. Esta lista
sólo incluye los registros que son de su
propiedad.
• En la sección Campañas recientes, haga clic en Nuevo para crear una campaña nueva.
• En Informes, haga clic en el nombre de un informe para abrirlo.
CONSULTE TAMBIÉN
Descripción general de campañas
Disponible en: Professional
Edition, Enterprise Edition,
Performance Edition,
Unlimited Edition y
Developer Edition
PERMISOS DE USUARIO
Para ver la ficha Campañas:
• “Leer” en campañas
Para ver campañas:
• “Leer” en campañas
Para crear campañas:
• “Crear” en campañas
Proceso de ventas a sus clientes
Guía del usuario | Planificación, gestión y seguimiento de
campañas | 202
Visualización de listas de campañas
En la página de lista de campañas puede ver una lista de las campañas en la vista actual. Para mostrar
una lista filtrada de elementos, seleccione una lista predefinida en la lista desplegable Ver o haga
clic en Crear nueva vista para definir su propias vistas personalizadas. Para modificar o eliminar
vistas que haya creado, selecciónelas en la lista desplegable Ver y haga clic en Modificar.
• Haga clic en el nombre de una campaña para consultar sus detalles. Haga clic en Modificar o
Eliminar para modificar o eliminar la campaña.
CONSULTE TAMBIÉN
Descripción general de campañas
EDICIONES
Disponible en: Salesforce
Classic y Lightning
Experience
Disponible en: Professional
Edition, Enterprise Edition,
Performance Edition,
Unlimited Edition y
Developer Edition
PERMISOS DE USUARIO
Para ver listas de
campañas:
• “Leer” en campañas
Para crear, modificar y
eliminar campañas:
• “Crear” en campañas
Y
Usuario de
marketing activada
en la información de
usuario
Visualización de jerarquías de campañas
Una jerarquía de campañas le permite agrupar campañas dentro de una iniciativa o programa de
marketing específico, lo que le permite analizar los esfuerzos en marketing relacionados de manera
más eficaz.
Para ver la jerarquía de una campaña, haga clic en Ver jerarquía junto al campo Nombre de
la campaña en la página de detalles de la campaña. Si una campaña no forma parte de una
jerarquía, la página Jerarquía de campañas correspondiente sólo muestra la campaña que ha
seleccionado.
Una jerarquía de campañas muestra las campañas asociadas entre sí mediante el campo Campaña
principal. Una jerarquía muestra una relación entre campañas, como un grupo de campañas
dentro de una táctica de marketing específica. Cada campaña sólo puede tener una campaña
principal pero un número ilimitado de campañas iguales; asimismo, una jerarquía de campañas
puede contener un máximo de cinco niveles o generaciones. En otras palabras, una jerarquía de
campañas tiene una profundidad máxima de cinco niveles pero una amplitud ilimitada en cada
nivel. Los miembros de la campaña, como los contactos y candidatos, pueden incluirse en cualquier
nivel.
EDICIONES
Disponible en: Salesforce
Classic
Disponible en: Professional
Edition, Enterprise Edition,
Performance Edition,
Unlimited Edition y
Developer Edition
PERMISOS DE USUARIO
Para ver campañas:
• “Leer” en campañas
En la página Jerarquía de campañas, las campañas aparecen sangradas con respecto a las superiores,
indicando que están relacionadas con las campañas que están por encima de ellas. Las campañas se enumeran en orden descendente
basándose en su nivel de jerarquía. Haga clic en cualquier nombre de campaña para abrir la página de detalles de dicha campaña.
Proceso de ventas a sus clientes
Guía del usuario | Planificación, gestión y seguimiento de
campañas | 203
Las estadísticas de una campaña individual se encuentran en la sección Estadísticas de campaña de la página de detalles de la campaña.
Las estadísticas adicionales para campañas principales y secundarias están en la lista relacionada Jerarquía de campañas.
Nota: Para garantizar que la elaboración de informes sea precisa, todas las campañas de una jerarquía deben utilizar la misma
divisa.
CONSULTE TAMBIÉN
Configuración de jerarquías de campañas
Visualización de estadísticas de jerarquía de campañas
Visualización de estadísticas de jerarquía de campañas
Las páginas de detalles de campañas incluyen la lista relacionada Jerarquía de campañas, que
muestra una campaña principal y todas las campañas que se encuentran justo por debajo de ella
en la jerarquía de campañas. Puede crear una jerarquía de campañas asociando campañas entre sí
utilizando el campo de búsqueda Campaña principal de la página de detalles de la campaña.
Haga clic en cualquier campaña de la lista relacionada para abrir la página de detalles de dicha
campaña.
La lista relacionada Jerarquía de campañas proporciona los campos de estadísticas para cada
campaña de la lista, así como el valor total de la campaña principal y todas las campañas por debajo
de ésta en la jerarquía de campañas. Los campos de datos estadísticos no están visibles en la lista
relacionada hasta que se activan las jerarquías de campañas para su organización. Para obtener
más información y una lista de los campos, consulte Configuración de jerarquías de campañas en
la página 207.
EDICIONES
Disponible en: Salesforce
Classic
Disponible en: Professional
Edition, Enterprise Edition,
Performance Edition,
Unlimited Edition y
Developer Edition
PERMISOS DE USUARIO
La lista relacionada Jerarquía de campañas muestra un máximo de dos niveles de jerarquía: la
Para ver campañas:
campaña principal y sus campañas secundarias. Si una campaña secundaria tiene elementos
• “Leer” en campañas
secundarios, dichos elementos no aparecen en la lista relacionada pero sus datos se incluyen en
Para ver jerarquías de
los valores de campos de estadística de jerarquía de campañas. Los campos de estadística de
campañas:
jerarquía de campañas proporcionan datos adicionales independientemente de si tiene derechos
• “Leer” en campañas
de colaboración para visualizar campañas individuales dentro de la jerarquía. Sin embargo, si no
tiene acceso a una campaña que aparezca en la lista relacionada, no podrá ver su página de detalles
desde el vínculo de la lista relacionada. Para ver todos los niveles de una jerarquía de campañas, haga clic en el vínculo Ver jerarquía
junto a Nombre de la campaña en la página de detalles de la campaña.
CONSULTE TAMBIÉN
Presentación y modificación de campañas
Campos de campañas
Proceso de ventas a sus clientes
Guía del usuario | Planificación, gestión y seguimiento de
campañas | 204
Presentación y modificación de campañas
Presentación de campañas
Una vez localizada una campaña en la página de inicio o en la lista de campañas, al hacer clic
en su nombre se muestra información pormenorizada de la campaña. También puede seleccionar
un nombre de campaña de la lista relacionada Historial de campañas de un candidato, contacto
o cuenta personal asociada. Si ha activado detalles de activación, pase el ratón por encima de
cualquier campo de búsqueda en la página de detalles para visualizar la información clave sobre
un registro antes de hacer clic para acceder a la página de detalles del registro.
Modificación de campañas
Para actualizar una campaña, haga clic en Modificar y, a continuación, cambie los campos que
desee actualizar. Cuando haya terminado, haga clic en Guardar. También puede hacer clic en
Guardar y nuevo para guardar la campaña actual y crear otra.
Utilice la modificación en línea para modificar los campos directamente en la página de detalles.
Si la modificación en línea no está activada, póngase en contacto con su administrador.
Nota: Para modificar una campaña secundaria de otra campaña, debe tener al menos
el acceso “Lectura” en la campaña principal.
Creación de jerarquías de campañas
Al crear o modificar una campaña, puede utilizar el campo de búsqueda Campaña
principal para asignar un elemento principal a su campaña. En el cuadro de diálogo de
búsqueda puede buscar una campaña existente o crear una nueva campaña principal. Para
obtener más información sobre cómo configurar jerarquías de campañas para su organización,
consulte Configuración de jerarquías de campañas en la página 207.
EDICIONES
Disponible en: Salesforce
Classic
Disponible en: Professional
Edition, Enterprise Edition,
Performance Edition,
Unlimited Edition y
Developer Edition
PERMISOS DE USUARIO
Para ver listas de
campañas:
• “Leer” en campañas
Para cambiar campañas:
• “Modificar” en
campañas
Y
Usuario de
marketing activada
en la información de
usuario
Cálculo de estadísticas de campaña
Los detalles de campaña incluyen los campos de estadísticas de campaña, que se actualizan
automáticamente e incluyen valores de todos los registros asociados independientemente de
si tiene acceso de lectura a dichos registros. Si tiene activadas las jerarquías de campañas, la lista relacionada Jerarquía de campañas
contiene estadísticas adicionales para una campaña principal y todas las campañas que se encuentran por debajo en la jerarquía de
campañas.
Nota: El proceso de cálculo de las estadísticas de la campaña se ejecuta cada dos minutos y procesa una estadística de la
campaña a la vez. Si existe un gran número de campañas o campañas con un gran número de miembros pendientes de la
campaña, es posible que se produzca un retraso de 10 minutos o más.
Vínculo de contactos, candidatos o cuentas personales a campañas
Seleccione una de las siguientes opciones del botón desplegable Gestionar miembros en la página de detalles de campaña:
• Agregar miembros: buscar para agregar miembros de campaña de una búsqueda.
• Agregar miembros: archivo de importación para agregar miembros de campaña importando candidatos desde un archivo
de texto delimitado por comas (.csv).
• Modificar miembros: buscar para ver, actualizar o eliminar miembros de la campaña existente.
• Actualizar y agregar miembros: archivo de importación para modificar el estado de un miembro de campaña utilizando
un archivo de importación.
Configuración avanzada
Haga clic en Configuración avanzada para personalizar los valores de Estado del miembro de una campaña. Consulte
Personalización de la configuración de campañas en la página 205.
Proceso de ventas a sus clientes
Guía del usuario | Planificación, gestión y seguimiento de
campañas | 205
Listas relacionadas de una campaña
• Pase el ratón por encima de la página de detalles para ver la lista relacionada correspondiente y sus registros. Si Chatter está
activado, pase el ratón por encima de los vínculos bajo las noticias en tiempo real. Una superposición interactiva permite ver y
gestionar los elementos de la lista relacionada rápidamente. Haga clic en uno de los vínculos para ir al contenido de la lista
relacionada. Si los vínculos no están activados, póngase en contacto con su administrador de Salesforce.
• En la parte inferior de la pantalla se muestra información de la campaña, por ejemplo, actividades, archivos adjuntos, miembros
de campaña, jerarquías de campañas y las oportunidades resultantes de la campaña. Las listas relacionadas que aparecen están
determinadas por su personalización particular y por la personalización que el administrador haya asignado a los formatos de
página, así como por los permisos que posea para poder ver los datos relacionados. Puede hacer clic en elementos individuales
para ver detalles adicionales. Para mostrar más elementos, haga clic en Más en la parte inferior de la página o en Ver más debajo
de una lista relacionada.
Impresión de campañas
Para ver una versión imprimible de toda la información de una campaña, haga clic en Vista de impresión en la página de detalles
de la campaña. Puede imprimir la pantalla mediante la opción Imprimir de su explorador.
Colaboración
Para compartir una campaña con otros usuarios, grupos o funciones, haga clic en Colaboración. Consulte Colaboración de campaña
en la página 233.
Para regresar a la última página de lista que ha abierto, haga clic en Volver a la lista en la parte superior de la página de detalles de la
campaña. En caso de que la organización haya habilitado las secciones de página contraíbles, utilice los iconos de flecha cercanos a los
encabezados de las secciones a fin de expandir o contraer cada una de las secciones de la página.
Personalización de la configuración de campañas
En cada campaña, los usuarios de marketing deben definir los valores de Estado del miembro
de campaña. Éstos son los estados que un candidato, contacto o cuenta personal pueden tener
para una campaña. Por ejemplo, podría definir los valores de “Planificado”, “Invitación enviada”,
“RSVP” y “Ha asistido” para una conferencia. Si desea copiar los valores de Estado del
miembro de una campaña existente, puede empezar:
Privilegios de usuario para la personalización de la configuración de
campañas
• Cualquiera puede ver una configuración avanzada de las campañas. Puede modificar la
configuración avanzada si:
– La casilla de verificación Usuario de marketing está seleccionada en su información
de usuario
– Tiene el permiso “Modificar” en campañas
– Tiene al menos el acceso compartido de lectura/escritura en el registro de campaña
• Si sustituye valores de estado de miembro, todos los registros de campaña se actualizan con
independencia de su acceso compartido de los contactos o candidatos relacionados.
EDICIONES
Disponible en: Salesforce
Classic
Disponible en: Professional
Edition, Enterprise Edition,
Performance Edition,
Unlimited Edition y
Developer Edition
PERMISOS DE USUARIO
Para ver campañas:
• “Leer” en campañas
Para personalizar valores
de estado de los miembros:
• “Modificar” en
campañas
Y
Definición de los valores de estado de los miembros
Las nuevas campañas tienen dos valores de estado de miembro predeterminados: “Enviado” y
“Respondido”. Puede modificarlas o crear nuevas.
Usuario de
marketing activada
en la información de
usuario
Proceso de ventas a sus clientes
Guía del usuario | Planificación, gestión y seguimiento de
campañas | 206
1. Haga clic en Configuración avanzada en la página de detalles de la campaña.
2. Haga clic en Modificar.
3. Actualice las entradas existentes o agregue valores nuevos.
4. Haga clic en Agregar más para agregar tantas entradas adicionales como sea necesario. Puede agregar hasta 50 entradas.
5. Seleccione una de las entradas como valor “Predeterminado”.
6. Elija qué valores se contarán como “Respondida”. Los miembros con valores de “Respondida” se computarán en el campo Número
total de respuestas de la campaña.
Nota: La modificación de la casilla de verificación Respondido tiene efectos secundarios. Cuando selecciona o cancela la
selección de la casilla de verificación Respondido, los datos estadísticos de la campaña y los detalles de miembro de campaña
cambian de manera acorde. De forma específica, los campos Respondido, Fecha de última respuesta, y
Última modificación cambian en el registro de miembros de la campaña. Por ejemplo, si está trabajando con un
estado llamado “Asistente” y selecciona para ello la casilla de verificación Respondido, los miembros de campaña existentes
cuyo estado es "Asistente" contarán como respuestas en los datos estadísticos de la campaña y se actualizarán los campos de
fecha mencionados anteriormente.
Sustitución de los valores de estado de los miembros
Puede realizar una sustitución global de los valores de Estado del miembro para todos los miembros de la campaña. Por ejemplo,
podría decidir que “Asistente” es un valor más apropiado que “Presente”.
1. Haga clic en Configuración avanzada en la página de detalles de la campaña.
2. Haga clic en Reemplazar en la lista relacionada Valores de estado de miembro.
3. Especifique el valor que desee cambiar y seleccione un valor nuevo.
4. Haga clic en Guardar.
Nota: Al sustituir el estado del miembro de la campaña, no se volverá a calcular los campos de resumen o las reglas de flujo de
trabajo, los desencadenadores o las reglas de validación.
Proceso de ventas a sus clientes
Guía del usuario | Planificación, gestión y seguimiento de
campañas | 207
Configuración de jerarquías de campañas
Las jerarquías de campañas proporcionan una potente herramienta de categorización que le permite
analizar y elaborar informes sobre el estado de sus campañas relacionadas. Al asociar campañas
entre sí utilizando una relación de búsqueda, puede agrupar campañas dentro de una iniciativa o
programa de marketing específico. Una jerarquía puede tener un máximo de cinco niveles. Cada
campaña sólo puede tener una campaña principal pero un número ilimitado de campañas iguales.
De forma predeterminada, la lista relacionada Jerarquía de campañas aparece en la página de
detalles de la campaña pero no contiene registros hasta que no se configuren las jerarquías de
campañas para su organización.
Para configurar jerarquías de campañas, agregue el campo Campaña principal al formato
de página de su campaña y active los campos de estadísticas de jerarquía de campañas.
Nota: Dependiendo de su perfil de usuario, es posible que los campos de estadísticas de
jerarquía de campaña estén visibles.
Los campos de la jerarquía de campaña incluyen:
• Número total enviado en jerarquía
EDICIONES
Disponible en: Salesforce
Classic
Disponible en: Professional
Edition, Enterprise Edition,
Performance Edition,
Unlimited Edition y
Developer Edition
PERMISOS DE USUARIO
Para crear una jerarquía de
campañas:
• “Crear” en campañas
• Ingresos previstos totales en jerarquía
Y
• Coste presupuestado total en jerarquía
Usuario de
marketing activado
en la página de detalles
del usuario
• Coste real total en jerarquía
• Total de candidatos en la jerarquía
• Total de candidatos convertidos en la jerarquía
• Total de contactos en la jerarquía
• Total de oportunidades en la jerarquía
Para configurar jerarquías
de campañas:
• “Personalizar aplicación”
• Total de oportunidades ganadas en la jerarquía
• Valor total de oportunidades ganadas en la jerarquía
• Valor total de oportunidades en la jerarquía
• Total de respuestas en la jerarquía
Para obtener una descripción de los campos, consulte Campos de campañas en la página 226.
El proceso para hacer que los campos estén visibles depende de su edición de Salesforce. Para Enterprise Edition, Unlimited Edition,
Performance Edition y Developer Edition, utilice la seguridad a nivel de campo. A medida que vaya haciendo visible cada campo, Salesforce
mostrará el valor del campo en la sección Total de la jerarquía de la lista relacionada Jerarquía de campañas. Para Professional Edition,
agregue los campos de estadística de jerarquía de campañas al formato de página de la campaña; los campos aparecerán en el formato
de página y en la sección Total de jerarquía de la lista relacionada Jerarquía de campañas.
Nota: Los campos de jerarquía de campañas proporcionan datos adicionales para una campaña principal y todas las campañas
que estén por debajo de ella en la jerarquía de campañas, independientemente de si un usuario tiene derechos de intercambio
para una campaña específica dentro de la jerarquía de campañas. Por ello, tenga en cuenta la configuración de intercambio de
campaña de su organización al activar los campos de jerarquía de campañas. Si no desea que los usuarios vean datos de jerarquía
adicionales que incluyan campañas para las que los usuarios no tengan acceso, puede eliminar algunos o todos los campos de
jerarquía de campañas de la lista relacionada Jerarquía de campañas. Si no desea agregar los campos de jerarquía de campañas
a la lista relacionada o el diseño de página, todavía puede acceder a estos campos sobre informes.
Una vez se hayan establecido las jerarquías de campañas, los usuarios pueden crear y asignar campañas principales utilizando Campaña
principal y, a continuación, visualizar detalles sobre la jerarquía en la página Jerarquía de campañas o la lista relacionada Jerarquía
de campañas.
Proceso de ventas a sus clientes
Guía del usuario | Planificación, gestión y seguimiento de
campañas | 208
Nota: Todas las campañas de una jerarquía deben utilizar la misma divisa.
La página Jerarquía de campañas, accesible desde el vínculo Ver jerarquía junto a Nombre de la campaña en el registro de campaña,
muestra todos los niveles de una jerarquía y las campañas incluidas en cada nivel. Para obtener más información, consulte Visualización
de jerarquías de campañas en la página 202. La lista relacionada Jerarquía de campañas proporciona datos adicionales para la campaña
principal y todas las campañas por debajo de ella en la jerarquía. Para obtener más información, consulte Visualización de estadísticas
de jerarquía de campañas en la página 203.
CONSULTE TAMBIÉN
Personalización de la configuración de campañas
Campos de campañas
Asociación de campañas influyentes a oportunidades
influencia de la campaña
Asocie varias campañas influyentes a una única oportunidad.
Vea las campañas influyentes desde la lista relacionada Influencia de la campaña en la página de
detalles de la oportunidad. El campo Origen de campaña principal en una página de
detalles de la oportunidad permite designar la campaña más influyente para esa oportunidad.
EDICIONES
Disponible en: Salesforce
Classic
Si está activado, la asociación automática agregará campañas influyentes a oportunidades cuando
la campaña esté relacionada con un contacto que tenga una función de contacto asignada en la
oportunidad antes de la fecha de cierre de la oportunidad. Puede especificar otros criterios de
asociación automática, incluido un período de tiempo de influencia de la campaña que restrinja el
tiempo que una campaña puede influir a una oportunidad nueva después de la primera fecha de
asociación de la campaña y antes de la fecha de creación de la oportunidad. Las campañas influyentes
también se pueden agregar a oportunidades de manera manual con el botón Agregar campaña
situado en la lista relacionada Influencia de la campaña.
Disponible en: Professional
Edition, Enterprise Edition,
Performance Edition,
Unlimited Edition y
Developer Edition
Utilice el informe de campaña Campañas con oportunidades influidas para ver las oportunidades
que reciben la influencia de varias campañas.
Para configurar la influencia
de la campaña:
• “Personalizar aplicación”
Antes de utilizar la función de influencia de la campaña, debe realizar lo siguiente.
1. Desde los parámetros de gestión de objetos para Oportunidades, vaya a Formatos de página.
2. Agregue la lista relacionada Influencia de la campaña al formato de página de oportunidades.
3. Configure la influencia de la campaña.
CONSULTE TAMBIÉN
Campos de campañas
PERMISOS DE USUARIO
Para ver la lista relacionada
de influencia de la
campaña:
• “Leer” en campañas
Y
“Leer” en oportunidades
Para agregar manualmente
campañas influyentes:
• “Leer” en campañas
Y
“Modificar” en
oportunidades
Proceso de ventas a sus clientes
Guía del usuario | Planificación, gestión y seguimiento de
campañas | 209
Configurar la influencia de la campaña
Configuración de influencia de la campaña
Puede configurar campañas influyentes para que se agreguen de forma automática a las
oportunidades. Cuando la asociación automática está activada, las campañas influyentes se agregan
a oportunidades cuando una campaña está relacionada con un contacto que tenga una función
de contacto asignada en la oportunidad antes de la fecha de cierre de la oportunidad. Por ejemplo,
si tiene una campaña de correo electrónico con un miembro que tiene asignada una función de
contacto en una oportunidad abierta, la campaña de correo electrónico se agregará a la lista
relacionada Influencia de la campaña correspondiente a esa oportunidad.
Puede definir un período de tiempo de influencia de la campaña que especifique el número máximo
de días entre la primera fecha asociada de la campaña y la fecha de creación de la oportunidad;
durante ese período, la campaña se considera influyente. Por ejemplo, si especifica un período de
tiempo de influencia de la campaña de 15 días y uno de los contactos se convierte en miembro de
una campaña el 01 de junio, la campaña se considera influyente para cualquier oportunidad que
se cree y asocie con el contacto hasta el 15 de junio. Utilice las reglas de asociación para configurar
otros criterios que las campañas deben cumplir para que se asocien de forma automática a una
oportunidad.
EDICIONES
Disponible en: Salesforce
Classic
Disponible en: Professional
Edition, Enterprise Edition,
Performance Edition,
Unlimited Edition y
Developer Edition
PERMISOS DE USUARIO
Para configurar la influencia
de la campaña:
• “Personalizar aplicación”
Cuando la asociación automática está desactivada, los usuarios deben agregar de forma manual campañas influyentes a oportunidades
mediante la lista relacionada Influencia de la campaña.
Para configurar la asociación automática de la influencia de la campaña:
1. En Configuración, introduzca Influencia de la campaña en el cuadro Búsqueda rápida y, a continuación, seleccione
Influencia de la campaña.
2. Seleccione Activado.
3. En el campo Período de tiempo de influencia de la campaña, especifique de forma opcional el número
máximo de días entre la primera fecha de asociación de la campaña y la fecha de creación de la oportunidad.
Nota: Las campañas asociadas a un contacto antes de este período temporal no se considerarán influyentes. El período de
tiempo máximo de influencia de la campaña es de 9.999 días. Si no desea especificar este período, deje el campo Período
de tiempo de influencia de la campaña en blanco.
4. De forma opcional, defina los criterios de filtro adicionales que deben cumplirse para que una campaña se asocie de forma automática.
5. Haga clic en Guardar.
Las campañas se agregarán de forma automática a la lista relacionada Influencia de la campaña en oportunidades cuando cumplan los
criterios especificados.
Para desactivar la asociación automática de la influencia de la campaña:
1. En Configuración, introduzca Influencia de la campaña en el cuadro Búsqueda rápida y, a continuación, seleccione
Influencia de la campaña.
2. Seleccione Desactivado.
3. Haga clic en Guardar.
CONSULTE TAMBIÉN
influencia de la campaña
Campos de campañas
Proceso de ventas a sus clientes
Guía del usuario | Planificación, gestión y seguimiento de
campañas | 210
Incorporación de campañas influyentes a oportunidades
Gestione listas de campañas que influyen en sus oportunidades directamente en las páginas de
detalles de oportunidades.
EDICIONES
Tenga en cuenta estos detalles antes de añadir campañas influyentes a sus oportunidades.
Disponible en: Salesforce
Classic
• Aunque varias campañas pueden ser influyentes, sólo puede designar una campaña como el
origen de campaña principal en la oportunidad.
• La campaña que designe como el origen de campaña principal siempre aparecerá en la lista
relacionada Influencia de la campaña.
• Los campos de oportunidades de la sección de datos estadísticos de la campaña en una página
de detalles de campaña sólo se completarán para la campaña que designe como el origen de
campaña principal. Por ejemplo, tiene una campaña por correo electrónico y una campaña de
telemarketing que influyen en la misma oportunidad, y designa la campaña por correo
electrónico como el origen de campaña principal. Los campos de oportunidades de datos
estadísticos de la campaña sólo se completarán para la campaña por correo electrónico.
• Cuando seleccione Origen de campaña principal, el campo Origen de
campaña principal en la página de detalles de la oportunidad se actualiza con el nombre
de la campaña principal. Es posible que este cambio provoque el desencadenamiento de reglas
de flujo de trabajo y de Apex.
• Cuando agregue campañas utilizando Agregar campaña en la lista relacionada Influencia de
la campaña, los detalles de miembros de la campaña no aparecen en la lista relacionada.
Agreguemos ahora campañas influyentes desde la lista relacionada Influencia de la campaña.
Disponible en: Professional
Edition, Enterprise Edition,
Performance Edition,
Unlimited Edition y
Developer Edition
PERMISOS DE USUARIO
Para ver la lista relacionada
de influencia de la
campaña:
• “Leer” en campañas
Y
“Leer” en oportunidades
Para agregar manualmente
campañas influyentes:
• “Leer” en campañas
1. Vea la página de detalles de una oportunidad.
Y
2. Haga clic en Agregar campaña en la lista relacionada Influencia de la campaña.
“Leer” y “Modificar” en
oportunidades
3. Introduzca un nombre de campaña en el campo Nombre de la campaña o haga clic
en
para buscar una campaña.
4. Si desea designar la campaña como la principal de forma opcional, seleccione la casilla de verificación Origen de campaña
principal.
5. Haga clic en Guardar.
También puede configurar criterios de filtro que, cuando se cumplan, agregarán automáticamente campañas influyentes a oportunidades.
Por ejemplo, puede configurar un filtro para agregar sólo campañas de correo electrónico y de telemarketing.
CONSULTE TAMBIÉN
influencia de la campaña
Configurar la influencia de la campaña
Proceso de ventas a sus clientes
Guía del usuario | Planificación, gestión y seguimiento de
campañas | 211
Gestión de miembros de campañas
Modificación de varios miembros de campaña
Modificación de miembros de campaña desde la página Gestionar miembros
Nota: Antes de utilizar la página Gestionar miembros, verifique que está utilizando un
explorador compatible.
Para actualizar su estado, modificar sus detalles o eliminar miembros de campaña en la página
Gestionar miembros:
1. Haga clic en Gestionar miembros y seleccione Modificar miembros - Buscar en el botón
desplegable en una página de detalle de campaña o la lista relacionada Miembros de campaña
en una página de detalles de campaña.
2. En la subficha Miembros existentes, puede introducir los criterios de filtro para buscar miembros
existentes y hacer clic en Empezar.
Nota: Para campañas con miembros creados a partir de candidatos y contactos, debe
tener el permiso “Leer” en los candidatos y contactos para ver todos los miembros. Si sólo
tiene “Leer” en candidatos, sólo verá miembros de campaña creados a partir de candidatos;
si sólo tiene “Leer” en contactos, sólo verá miembros de campaña creados a partir de
contactos.
3. Seleccione las casillas de verificación junto a los registros que desea modificar. Para seleccionar
todos los registros de la página actual, seleccione la casilla de verificación del encabezado de
fila.
4. También pude realizar las siguientes acciones:
• Para cambiar el estado de un miembro de campaña, seleccione el estado de la lista
desplegable Actualizar estado.
• Para eliminar un miembro de una campaña, haga clic en Eliminar.
• Para modificar los detalles de un miembro de campaña, haga clic en Modificar. Los campos
derivados del registro de contacto o candidato sólo pueden modificarse en la página de
detalles del candidato o contacto. El campo Tipo de miembro de campaña sólo
se puede editar en la página de detalles de la campaña.
• Para visualizar, modificar, eliminar o clonar un miembro de campaña, haga clic en el nombre
del miembro de campaña en la columna Nombre.
La página Gestionar miembros más reciente no está disponible en el modo de accesibilidad. En el
modo de accesibilidad, podrá agregar contactos o candidatos a una campaña, actualizar miembros
de campaña mediante los asistentes de miembros de campaña.
CONSULTE TAMBIÉN
Uso de la lista relacionada Miembros de campaña
Adición de varios miembros de campaña
Visualización y modificación de un miembro de campaña
EDICIONES
Disponible en: Salesforce
Classic
Disponible en: Professional
Edition, Enterprise Edition,
Performance Edition,
Unlimited Edition y
Developer Edition
PERMISOS DE USUARIO
Para ver la ficha Miembros
existentes:
• “Modificar” en
campañas
Y
“Leer” en candidatos o
contactos
Y
Usuario de
marketing activada
en la información de
usuario
Para actualizar y eliminar
miembros de campaña:
• “Modificar” en
campañas
Y
“Modificar” en
candidatos y contactos
Y
Usuario de
marketing activada
en la información de
usuario
Proceso de ventas a sus clientes
Guía del usuario | Planificación, gestión y seguimiento de
campañas | 212
Uso de la lista relacionada Miembros de campaña
Con la lista relacionada Miembros de campaña puede visualizar, agregar, modificar o eliminar
miembros de campaña directamente desde una página de detalles de campaña.
EDICIONES
La lista relacionada Miembros de campaña muestra cinco miembros de campaña de forma
predeterminada. Para mostrar más miembros, haga clic en el vínculo Mostrar más.
Disponible en: Salesforce
Classic
Nota: Para campañas con miembros creados a partir de candidatos y contactos, debe tener
el permiso “Leer” en los candidatos y contactos para ver todos los miembros. Si sólo tiene
“Leer” en candidatos, sólo verá miembros de campaña creados a partir de candidatos; si sólo
tiene “Leer” en contactos, sólo verá miembros de campaña creados a partir de contactos.
El botón desplegable Gestionar miembros de la lista relacionada Miembros de campaña y de la
sección de detalles de campaña permite buscar candidatos y contactos y agregarlos como miembros
de campaña, actualizar o eliminar miembros existentes y agregar y actualizar miembros de campaña
utilizando un archivo de importación.
En la lista relacionada Miembros de campaña:
• Haga clic en el nombre del miembro de la campaña en la columna Nombre, o Apellidos para
ver los detalles del miembro de campaña.
• Para eliminar un miembro de una campaña, haga clic en Eliminar.
Disponible en: Professional
Edition, Enterprise Edition,
Performance Edition,
Unlimited Edition y
Developer Edition
PERMISOS DE USUARIO
Para ver campañas:
• “Leer” en campañas
Para ver la lista relacionada
Miembros de campaña:
• “Leer” en campañas
• Haga clic en Modificar para modificar los detalles de un miembro de campaña.
Y
• Seleccione uno de los elementos siguientes del botón desplegable Gestionar miembros:
“Leer” en candidatos o
contactos
– Agregar miembros: buscar para agregar miembros de campaña de una búsqueda.
– Agregar miembros: archivo de importación para agregar miembros de campaña
importando candidatos desde un archivo de texto delimitado por comas (.csv).
– Modificar miembros: buscar para ver, actualizar o eliminar miembros de la campaña
existente.
– Actualizar y agregar miembros: archivo de importación para modificar el estado de
un miembro de campaña utilizando un archivo de importación.
CONSULTE TAMBIÉN
Adición de varios miembros de campaña
Modificación de varios miembros de campaña
Para modificar la lista
relacionada de miembros
de campaña:
• “Leer” en campañas
Y
“Leer” en candidatos o
contactos
Para ver y utilizar el botón
Gestionar miembros en la
lista relacionada de
miembros de campaña:
• “Modificar” en
campañas
Y
“Leer” en candidatos o
contactos
Proceso de ventas a sus clientes
Guía del usuario | Planificación, gestión y seguimiento de
campañas | 213
Adición de varios miembros de campaña
Adición de miembros de campaña desde la página Gestionar miembros
Puede agregar candidatos y contactos como miembros de una campaña desde la página Gestionar
miembros. Para agregar contactos a una campaña, la casilla de verificación Agregar a campaña
debe estar activada. Si una campaña tiene un tipo de miembro de campaña, debe tener acceso a
ese tipo de miembro de campaña para agregar miembros a la campaña. De otro modo, sólo podrá
actualizar miembros de campaña existentes.
Nota: Antes de utilizar la página Gestionar miembros, verifique que está utilizando un
explorador compatible.
Para agregar miembros de campaña desde la página Gestionar miembros:
1. Haga clic en Gestionar miembros y seleccione Agregar miembros: Buscar en el botón
desplegable en una página de detalle de campaña o la lista relacionada Miembros de campaña
en una página de detalles de campaña.
2. En la subficha Agregar miembros, seleccione los botones de opción Candidatos o
Contactos para agregar candidatos o contactos, respectivamente.
3. Busque los candidatos o contactos:
• Puede especificar filtros de búsqueda y haga clic en Empezar
• Además, puede seleccionar una vista existente, como todos los candidatos abiertos, en la
lista desplegable Utilizar vista existente. Sus resultados se mostrarán automáticamente. Si
selecciona una vista existente, puede modificar sus criterios agregando o modificando filtros
y haciendo clic en Empezar.
Nota: No puede modificar los criterios de filtro si ha seleccionado una vista que
utilice opciones avanzadas o que utilice más de cinco filtros. Los criterios de filtro se
reflejarán en sus resultados de búsqueda de estas vistas, aunque no se muestran
todos los criterios de filtro.
EDICIONES
Disponible en: Salesforce
Classic
Disponible en: Professional
Edition, Enterprise Edition,
Performance Edition,
Unlimited Edition y
Developer Edition
PERMISOS DE USUARIO
Para agregar miembros de
campaña:
• “Modificar” en
campañas
Y
“Modificar” en
candidatos y contactos
Y
Usuario de
marketing activada
en la información de
usuario
Para eliminar miembros de
campaña:
• “Leer” en campañas
Y
4. Seleccione las casillas de verificación junto a los registros que desee agregar. Para seleccionar
todos los registros en la página actual, seleccione la casilla de verificación en la fila del
encabezado.
“Modificar” en
candidatos o contactos
5. Seleccione un estado en la lista desplegable Agregar con estado.
Aparecerá un mensaje de confirmación y verá los miembros que haya añadido en la subficha Miembros existentes.
Nota: Si no puede agregar contactos, active la casilla de verificación Agregar a campaña:
1. Desde los parámetros de gestión de objetos para contactos, vaya a Formatos de búsqueda.
2. Haga clic en Modificar junto a la vista de lista Contactos.
3. Seleccione Agregar a campaña.
4. Haga clic en Guardar.
Proceso de ventas a sus clientes
Guía del usuario | Planificación, gestión y seguimiento de
campañas | 214
La página Gestionar miembros más reciente no está disponible en el modo de accesibilidad. En el modo de accesibilidad, podrá agregar
contactos o candidatos a una campaña, actualizar miembros de campaña mediante los asistentes de miembros de campaña.
CONSULTE TAMBIÉN
Uso de la lista relacionada Miembros de campaña
Modificación de varios miembros de campaña
Agregar miembros de campaña desde informes
PERMISOS DE USUARIO
EDICIONES
Para agregar miembros a campañas desde Usuario de marketing activada en
un informe de contactos:
la información de usuario
Disponible en: Salesforce
Classic
Y
“Modificar” en campañas
Y
“Leer” en contactos
Disponible en: Professional
Edition, Enterprise Edition,
Performance Edition,
Unlimited Edition y
Developer Edition
Y
“Leer” en informes
Para agregar miembros a campañas desde Usuario de marketing activada en
un informe de candidatos:
la información de usuario
Y
“Modificar” en campañas
Y
“Leer” en candidatos
Y
“Leer” en informes
Para agregar miembros a campañas desde Usuario de marketing activada en
un informe de cuenta personal:
la información de usuario
Y
“Modificar” en campañas
Y
“Leer” en contactos
Y
“Leer” en informes
Para agregar candidatos, contactos o cuentas personales desde un informe a una campaña:
1. Haga clic en Agregar a campaña desde un informe de campaña, contactos, candidatos o cuentas personales que muestre registros
de candidatos, contactos o cuentas personales.
Proceso de ventas a sus clientes
Guía del usuario | Planificación, gestión y seguimiento de
campañas | 215
Consejo: Debe tener acceso de colaboración para ver el candidato o contacto que está agregando.
Si el informe devuelve más de 50.000 registros, el botón se desactivará. Puede modificar el informe para que devuelva menos registros.
2. Utilice el icono de búsqueda para seleccionar una campaña a la que se agregarán los resultados del informe.
3. Seleccione un estado de miembro para los contactos, candidatos o cuentas personales que va a agregar a la campaña.
4. Seleccione si desea anular el estado de miembro de los miembros que ya existen en la campaña.
Si opta por anular el estado de los miembros existentes en la campaña, actualizará sus estados al valor que haya seleccionado en el
paso anterior cualquiera que éste sea.
5. Haga clic en Agregar a campaña.
6. Revise la pantalla de confirmación.
7. Haga clic en Listo para volver al informe.
Nota: Puede agregar miembros de campaña directamente desde un informe tabular, de resumen o matricial, pero no desde un
informe unido.
Considere las siguientes sugerencias adicionales cuando agregue miembros de campaña desde un informe:
• Los miembros de campaña se agregan por lotes, de modo que si el proceso se ve interrumpido, por ejemplo, al hacer clic en Cancelar,
todavía se agregarán algunos miembros.
• Si se modifican registros de candidatos o contactos después de hacer clic en Agregar a campaña pero antes de agregarlos realmente,
no se agregarán a la campaña.
• No puede agregar candidatos convertidos a campañas. Si se incluyen contactos convertidos en un informe, se ignorarán durante el
proceso de adición de miembros a la campaña.
• Si una campaña tiene un tipo de miembro de campaña, debe tener acceso a ese tipo de miembro de campaña para agregar miembros
a la campaña. De otro modo, sólo podrá actualizar miembros de campaña existentes.
Proceso de ventas a sus clientes
Guía del usuario | Planificación, gestión y seguimiento de
campañas | 216
Adición de contactos o candidatos a una campaña desde una vista de lista
EDICIONES
Disponible en: Salesforce
Classic
Disponible en: Professional
Edition, Enterprise Edition,
Performance Edition,
Unlimited Edition y
Developer Edition
Proceso de ventas a sus clientes
Guía del usuario | Planificación, gestión y seguimiento de
campañas | 217
Para agregar contactos, candidatos o cuentas personales existentes desde una vista de lista:
1. Desplácese a una vista de lista de contactos o candidatos, como la vista de lista “Mis contactos”.
Puede crear vistas de listas personalizadas que limiten los resultados según el nombre de la
campaña y opcionalmente también según el estado de los miembros de campaña.
Consejo: Debe tener acceso de colaboración para ver el candidato o contacto que está
agregando.
2. Marque las casillas al lado de los registros que desee seleccionar. Opcionalmente, marque la
casilla en el encabezado de la columna para seleccionar todos los objetos que aparecen. Pueden
aparecer hasta 250 registros en la página a la vez.
3. Haga clic en Agregar a campaña. Si una campaña tiene un tipo de miembro de campaña,
debe tener acceso a ese tipo de miembro de campaña para agregar miembros a la campaña.
De otro modo, sólo podrá actualizar miembros de campaña existentes.
4. En el primer paso del asistente, escriba el nombre de la campaña que desea actualizar, o haga
clic en el icono de búsqueda para buscar una campaña existente y seleccionarla.
5. Seleccione si desea anular el estado de miembro de los miembros que ya existen en la campaña.
Si opta por anular el estado de los miembros existentes en la campaña, actualizará sus estados
al valor que haya seleccionado en el paso anterior cualquiera que éste sea.
6. Haga clic en Agregar a campaña.
7. En el segundo paso del asistente, revise los mensajes de confirmación sobre los miembros
seleccionados. Si uno de los miembros seleccionados ya existía en la campaña, se habrá
actualizado su valor de estado de miembro.
8. Para salir del asistente y volver a la vista de lista, haga clic en Listo.
PERMISOS DE USUARIO
Para agregar varios
contactos existentes a una
campaña:
• Usuario de
marketing activada
en la información de
usuario
Y
“Modificar” en
campañas
Y
“Modificar” en contactos
Para agregar varios
candidatos existentes a una
campaña:
• Usuario de
marketing activada
en la información de
usuario
Y
“Modificar” en
campañas
Y
“Modificar” en
candidatos
Para agregar varias cuentas
personales a una campaña:
• Usuario de
marketing activada
en la información de
usuario
Y
“Modificar” en
campañas
Y
“Modificar” en contactos
Proceso de ventas a sus clientes
Guía del usuario | Planificación, gestión y seguimiento de
campañas | 218
Visualización y modificación de un miembro de campaña
En la página de detalles del miembro de campaña puede modificar, eliminar o duplicar sus registros.
Además, si el miembro de campaña se basa en un candidato, puede convertir el candidato; si el
miembro de campaña se basa en un contacto, puede crear una oportunidad.
Para ver la página de detalles del miembro de campaña, haga clic en el nombre del miembro de
la campaña en las columnas Nombre o Apellidos de la lista relacionada Miembros de campaña de
la página de detalles de una campaña o en la ficha Miembros existentes.
Nota: Para ver un miembro de campaña, debe tener permisos en la campaña y el candidato
o contacto. Por ejemplo, para ver un miembro de campaña que se creó a partir de un
candidato, deberá ver tanto la campaña como el candidato.
Para modificar el formato de la página de detalles de miembros de la campaña, desde la
configuración de gestión de objetos para miembros de campaña, vaya a Formatos de página y
luego haga clic en Modificar junto al nombre del formato de página.
Modificación de un miembro de campaña
Para modificar un miembro de campaña, haga clic en Modificar en la página de detalles del
miembro de campaña, cambie los campos que desee actualizar y haga clic en Guardar. Los
campos derivados del contacto o candidato sólo pueden modificarse en las páginas de detalle
del candidato o contacto.
Nota: Si su administrador ha activado la modificación en línea para su organización, no
puede utilizar la modificación en línea en la lista desplegable Estado de la página de
detalles del miembro de campaña. En su lugar, haga clic en Modificar en la página de
detalles de campaña para modificar la lista desplegable Estado.
Duplicación de un miembro de campaña
Para duplicar un miembro de campaña, haga clic en Duplicar en la página de detalles del
miembro de campaña y seleccione una campaña y un contacto o candidato. Cambie los campos
que desea duplicar para el nuevo miembro de campaña y haga clic en Guardar.
Eliminación de un miembro de campaña
Para eliminar un miembro de campaña, haga clic en Eliminar en la página de detalles del
miembro de campaña.
EDICIONES
Disponible en: Salesforce
Classic
Disponible en: Professional
Edition, Enterprise Edition,
Performance Edition,
Unlimited Edition y
Developer Edition
PERMISOS DE USUARIO
Para visualizar, modificar o
eliminar miembros de
campaña:
• “Leer” en campañas
Y
“Leer” en candidatos
Y
“Leer” en contactos
Para agregar miembros de
campaña:
• “Leer” en campañas
Y
“Modificar” en
candidatos
Y
“Modificar” en contactos
Nota: El registro de miembro de campaña se elimina de forma permanente, y no podrá
recuperarse de la papelera. Sin embargo, el registro del candidato o contacto original no
se eliminará.
Conversión de un candidato
Si el miembro de campaña se creó a partir de un candidato, puede hacer clic en Convertir candidato en la página de detalles del
miembro de campaña para convertir el candidato. Cuando convierte un candidato, el miembro de campaña sigue formando parte
de la campaña, aunque su tipo cambia de candidato a contacto.
Creación de una oportunidad
Si el miembro de campaña se creó a partir de un contacto, puede hacer clic en Crear oportunidad en la página de detalles del
miembro de campaña para crear una oportunidad. Cuando crea una oportunidad, el miembro de campaña sigue formando parte
de la campaña.
CONSULTE TAMBIÉN
Adición, modificación o duplicación de miembros de campaña individuales
Campos de miembros de campaña
Proceso de ventas a sus clientes
Guía del usuario | Planificación, gestión y seguimiento de
campañas | 219
Campos de miembros de campaña
Los campos siguientes (mostrados por orden alfabético) componen un miembro de campaña. La
mayoría de campos de miembro de campaña se obtienen del registro de contacto o de candidato
a partir del que se ha creado el miembro de campaña y debe editarse desde el registro de contacto
o de candidato correspondiente. Es posible que algunos de estos campos no estén visibles o que
no se puedan modificar según el formato de página y la configuración de seguridad del campo.
Campo
Descripción
Campaña
La campaña a la que pertenece el candidato o el contacto.
Divisa de
miembro de
campaña
La divisa predeterminada de todos los campos de importe de divisa
en el miembro de campaña. Las cantidades mostradas en la divisa de
campaña y también se convierten a la divisa personal del usuario. Sólo
disponible para organizaciones que utilicen varias divisas.
Tipo de miembro
de campaña
El tipo de registro del miembro de campaña, que determina el formato
de página disponible para el miembro de campaña. (Sólo lectura)
Ciudad
Ciudad que aparece en la dirección del candidato o del contacto.
Empresa (cuenta) La empresa, si el miembro de campaña se basa en un candidato, o la
cuenta en el caso de que se base en un contacto.
Contacto
El nombre del contacto, si el miembro de campaña se basa en un
contacto.
País
País donde reside el usuario. La entrada se selecciona en una lista de
selección de valores estándar o se introduce como texto. Se admiten
hasta 80 caracteres en este campo si es un campo de texto.
Creado por
Usuario que ha creado el miembro de campaña. (Sólo lectura)
Fecha de
creación
Fecha en la que se creó el miembro de campaña. (Sólo lectura)
Descripción
Descripción del candidato o el contacto.
No llamar
Indica que el contacto prefiere que no se le llame por teléfono. Si
utiliza Data.com, el valor del campo Teléfono se ocultará en los
resultados de búsqueda y la tarjeta de contacto y estará en blanco en
archivos .csv creados cuando exporta registros.
Correo
electrónico
Dirección de correo electrónico del candidato o el contacto.
No recibir
correos
electrónicos
Indica que el contacto no desea recibir correos electrónicos. Si utiliza
Data.com, el valor del campo Correo electrónico se ocultará
en los resultados de búsqueda y la tarjeta de contacto y estará en
blanco en archivos .csv creados cuando exporta registros.
Fax
Número de fax del candidato o el contacto.
No recibir fax
Indica si la persona ha solicitado que no se le incluya en la transmisión
de faxes.
EDICIONES
Disponible en: Salesforce
Classic
Los campos disponibles
varían según la edición de
Salesforce que posea.
Proceso de ventas a sus clientes
Guía del usuario | Planificación, gestión y seguimiento de
campañas | 220
Campo
Descripción
Nombre
Nombre del candidato o el contacto.
Fecha de primera
respuesta
Fecha en la que el miembro de campaña respondió por primera vez. (Sólo lectura)
Autor de la última
modificación
Usuario que realizó la última modificación en el registro de miembro de campaña. (Sólo lectura)
Fecha de última
modificación
Fecha en la que se realizó la última modificación del registro de miembro de campaña. (Sólo
lectura)
Apellidos
Apellidos del candidato o el contacto.
Candidato
El nombre del candidato, si el miembro de campaña se basa en un candidato.
Origen del candidato
Origen del candidato; por ejemplo, anuncio, socio o web. La entrada se selecciona de una lista
de selección de valores disponibles, que configura un administrador. Cada valor de la lista de
selección puede tener hasta 40 caracteres.
Móvil
Número de teléfono móvil del candidato o el contacto.
Teléfono
Número de teléfono del candidato o el contacto.
Respondido
Indica si el miembro de campaña ha respondido.
Saludo
El tratamiento para dirigirse a la persona; por ejemplo, Sr., Sra., Dr. o profesor.
Estado/Provincia
Estado o provincia donde reside el usuario. La entrada se selecciona en una lista de selección de
valores estándar o se introduce como texto. Se admiten hasta 80 caracteres en este campo si es
un campo de texto.
Estado
El estado del miembro de campaña; por ejemplo, enviado o respondido.
Dirección
Calle que aparece en la dirección del candidato o del contacto.
Título
El título del candidato o el contacto; por ejemplo, presidente.
Código postal
Código postal que aparece en la dirección del candidato o del contacto.
CONSULTE TAMBIÉN
Visualización y modificación de un miembro de campaña
Adición de varios miembros de campaña
Proceso de ventas a sus clientes
Guía del usuario | Planificación, gestión y seguimiento de
campañas | 221
Adición, modificación o duplicación de miembros de campaña individuales
Para las campañas que obtienen respuestas individuales, por ejemplo, mediante una llamada
telefónica a un representante de ventas, puede establecer manualmente un vínculo entre un
candidato, un contacto o una cuenta personal y una campaña y actualizar el estado de la persona
en la campaña. Cualquier usuario puede hacer esto a través de la lista relacionada Historial de la
campaña de un contacto, candidato o cuenta personal.
También puede agregar varios miembros de campaña y modificar varios miembros de campaña.
Nota: Si una campaña tiene un tipo de miembro de campaña, debe tener acceso a ese tipo
de miembro de campaña para agregar miembros a la campaña. De otro modo, sólo podrá
actualizar miembros de campaña existentes.
EDICIONES
Disponible en: Salesforce
Classic
Disponible en: Professional
Edition, Enterprise Edition,
Performance Edition,
Unlimited Edition y
Developer Edition
Adición de miembros de campaña individuales
PERMISOS DE USUARIO
Para agregar un miembro de campaña:
Para agregar o duplicar un
miembro de campaña:
• “Leer” en campañas
1. Haga clic en Agregar a campaña en la lista relacionada Historial de la campaña en la página
de detalles del contacto, candidato o cuenta personal que desee agregar a la campaña.
2. En la ventana emergente, especifique la campaña.
3. En la página Modificación de miembro de campaña, especifique el estado de miembro de
campaña.
4. Introduzca o cambie información adicional.
Los campos derivados del registro de contacto o candidato sólo pueden modificarse en la
página de detalles del candidato o contacto. El campo Tipo de miembro de campaña
sólo se puede editar en la página de detalles de la campaña.
5. Haga clic en Guardar.
Modificación de miembros de campaña individuales
Para modificar un miembro de campaña:
1. Busque un miembro de campaña existente:
• Haga clic en Modificar junto al nombre de la campaña en la lista relacionada Historial de
la campaña de la página de detalles de un contacto, candidato o cuenta personal
• Haga clic en Modificar junto al nombre del miembro de la campaña en la lista relacionada
Miembros de campaña en la página de detalles de una campaña
Y
“Modificar” en
candidatos y contactos
Para modificar un miembro
de campaña de candidato
o contacto:
• “Leer” en campañas
Y
“Leer” o “Modificar” en
candidatos o contactos
Para modificar un miembro
de campaña de cuenta
personal:
• “Leer” en campañas
Y
“Leer” o “Modificar” en
cuentas o contactos
2. Introduzca o cambie información adicional.
Los campos derivados del registro de contacto o candidato sólo pueden modificarse en la página de detalles del candidato o contacto.
El campo Tipo de miembro de campaña sólo se puede editar en la página de detalles de la campaña.
3. Haga clic en Guardar.
Duplicación de miembros de campaña individuales
Para duplicar un miembro de campaña:
1. Haga clic en el nombre de un miembro de una campaña en la columna Nombre o Apellidos de la lista relacionada Miembros de la
campaña en la página de detalles de una campaña.
Proceso de ventas a sus clientes
Guía del usuario | Planificación, gestión y seguimiento de
campañas | 222
2. Haga clic en Duplicar.
3. En la ventana emergente, especifique una campaña.
4. En la página Modificación de miembro de campaña, especifique un candidato o un contacto; no especifique ambos.
5. Introduzca o cambie información adicional.
Los campos derivados del registro de contacto o candidato sólo pueden modificarse en la página de detalles del candidato o contacto.
El campo Tipo de miembro de campaña sólo se puede editar en la página de detalles de la campaña.
6. Haga clic en Guardar.
Nota: Si tiene acceso de sólo lectura a un campo, el valor de ese campo no se transfiere al registro duplicado.
Proceso de ventas a sus clientes
Guía del usuario | Planificación, gestión y seguimiento de
campañas | 223
Importación de miembros de campaña
Los dos asistentes para la importación de campañas permiten a los usuarios de marketing designados
usar archivos CSV (valores separados por comas) importar candidatos nuevos y llevar un seguimiento
de las respuestas de los candidatos y de los contactos en todas las fases de una campaña.
Nota: Si las comas no son adecuadas para su configuración regional, utilice un tabulador u
otro delimitador.
Para utilizar uno de los asistentes de importación, haga clic en el botón desplegable Gestionar
miembros en una página de detalles de campaña y seleccione una de las siguientes opciones:
• Agregar miembros: Importar archivo y, a continuación, haga clic en Candidatos: Con el
Asistente de importación de datos, puede importar una lista de nombres nuevos. Salesforce
crea candidatos en el sistema y los asocia a su campaña para crear nuevos miembros de
campaña.
• Actualizar y agregar miembros - Importar archivo y, a continuación, haga clic en Actualizar
y agregar miembros de campaña: Con el Asistente para actualización de campañas, puede
importar una lista de contactos y candidatos de Salesforce existentes. Salesforce asocia los
registros a sus registros de miembros de campaña existentes y actualiza su historial de respuestas.
Además, los nuevos candidatos o contactos agregados mediante el Asistente para actualización
de campañas se agregarán como miembros de la campaña.
Nota: Si una campaña tiene un tipo de miembro de campaña, debe tener acceso a ese tipo
de miembro de campaña para agregar miembros a la campaña. De otro modo, sólo podrá
actualizar miembros de campaña existentes.
CONSULTE TAMBIÉN
Adición, modificación o duplicación de miembros de campaña individuales
EDICIONES
Disponible en: Salesforce
Classic
Disponible en: Professional
Edition, Enterprise Edition,
Performance Edition,
Unlimited Edition y
Developer Edition
PERMISOS DE USUARIO
Para cambiar campañas:
• “Modificar” en
campañas
Y
Usuario de
marketing activada
en la información de
usuario
Para importar candidatos
como miembros de
campaña:
• “Modificar” en
campañas
Y
Usuario de
marketing activada
en la información de
usuario
Y
“Importar candidatos”
Para usar el asistente para
actualización de campañas:
• “Modificar” en
campañas
Y
Usuario de
marketing activada
en la información de
usuario
Y
“Importar candidatos”
Y
“Leer” en contactos
Proceso de ventas a sus clientes
Guía del usuario | Planificación, gestión y seguimiento de
campañas | 224
Uso del Asistente para importación de datos con Campañas
El Asistente para importación de datos le permite importar una lista de hasta 50.000 candidatos
nuevos y asociarlos a una campaña. Use este asistente en las campañas que generen candidatos
nuevos.
Sugerencias para el uso del asistente para importación de datos
• Si los nombres de su archivo de importación concuerdan con candidatos existentes, se crearán
candidatos duplicados.
• Si ya hay nombres duplicados en el archivo de importación, se crearán candidatos duplicados.
• Si una campaña tiene un tipo de miembro de campaña, debe tener acceso a ese tipo de miembro
de campaña para agregar miembros a la campaña. De otro modo, sólo podrá actualizar miembros
de campaña existentes.
Uso del Asistente para importación de datos
1. Prepare su lista de nombre conforme a las especificaciones de asignación de campos de su
archivo de importación de candidatos.
2. Haga clic en el botón desplegable Gestionar miembros y seleccione Agregar miembros Importar archivo en la campaña que desee actualizar.
3. Haga clic en Candidatos.
4. Haga clic en Actualizar registros existentes.
5. Seleccione un origen de candidatos.
6. Seleccione una regla de asignación para asignar los candidatos.
7. También puede optar por usar ajustes de reglas de asignación para notificar a los propietarios
de los registros.
8. Seleccione el estado de miembro por defecto de los candidatos cuyo estado se ha dejado en
blanco o no es válido.
9. Seleccione la codificación de caracteres del archivo de importación. La mayoría de los usuarios
no tendrá que cambiar la configuración predeterminada.
10. También puede seleccionar activar reglas de flujo de trabajo para los registros nuevos y
actualizados.
11. También puede seleccionar activar reglas de flujo de trabajo para los nuevos miembros de
campañas.
12. Seleccione su archivo de importación.
13. Haga clic en Siguiente.
14. Asigne los campos de Salesforce a los campos de su archivo de importación y haga clic en
Siguiente.
15. Asigne el campo de estado de miembro de campaña de Salesforce y cualquier campo
personalizado de miembro de campaña a su archivo de importación y haga clic en Siguiente.
Esto solo está disponible si tiene campos personalizados de miembros de campaña.
16. Haga clic en Importar ahora.
EDICIONES
Disponible en: Salesforce
Classic
Disponible en: Group
Edition, Professional
Edition, Enterprise Edition,
Performance Edition,
Unlimited Edition y
Developer Edition
Group Edition puede
acceder al Asistente para
importación de datos, pero
no tiene acceso a
campañas.
EDICIONES
Disponible en: Salesforce
Classic
Disponible en: Professional
Edition, Enterprise Edition,
Performance Edition,
Unlimited Edition y
Developer Edition
PERMISOS DE USUARIO
Para importar candidatos
mediante el asistente para
importación de datos:
• “Modificar” en
campañas
Y
Usuario de
marketing activada
en la información de
usuario
Y
“Importar candidatos”
Proceso de ventas a sus clientes
Guía del usuario | Planificación, gestión y seguimiento de
campañas | 225
Para verificar que los candidatos se han importado con su estado de miembro correcto, consulte la lista relacionada Historial de la
campaña de los candidatos. Consulte Adición, modificación o duplicación de miembros de campaña individuales en la página 221
CONSULTE TAMBIÉN
Importación de miembros de campaña
Asistente para actualización de campañas
El Asistente para actualización de campañas permite importar hasta 50.000 contactos y candidatos
ya existentes para actualizar los estados de miembros de campaña. Use este asistente para las
campañas destinadas a candidatos o contactos ya existentes.
Sugerencias para el uso del asistente para actualización de campañas
• Los miembros de campaña basados en contactos creados a partir de candidatos convertidos
no se actualizan.
• Si el archivo de importación incluye candidatos o contactos que no sean miembros de campaña,
se agregarán como miembros de campaña.
• El asistente de actualización de campañas sólo cambiará los registros para los que tenga acceso
de colaboración. Además, el asistente para actualización de campañas sólo actualiza campañas
secundarias si tiene al menos el acceso de “Lectura” en la campaña principal.
• Si una campaña tiene un tipo de miembro de campaña, debe tener acceso a ese tipo de miembro
de campaña para agregar miembros a la campaña. De otro modo, sólo podrá actualizar miembros
de campaña existentes.
EDICIONES
Disponible en: Salesforce
Classic
Disponible en: Professional
Edition, Enterprise Edition,
Performance Edition,
Unlimited Edition y
Developer Edition
PERMISOS DE USUARIO
Para usar el asistente para
actualización de campañas:
• “Modificar” en
campañas
Y
Uso del asistente para actualización de campañas
“Importar candidatos”
1. Genere un informe de contacto o candidato en Salesforce, incluya el campo Id. de
contacto o Id. de candidato y expórtelo a Excel.
Y
Si desea incluir tanto candidatos como contactos, combine los informes de candidatos y
contactos exportados en un archivo CSV (valores separados por comas) en Excel. Asegúrese de
que los valores Id. de candidato e Id. de contacto estén en la misma columna
de Excel.
“Leer” en contactos
Usuario de
marketing activada
en la información de
usuario
Nota: Si las comas no son adecuadas para su configuración regional, utilice un tabulador
u otro delimitador.
2. Cambie el nombre de la columna Id. de candidato/Id. de contacto por Id. de registro.
3. También puede agregar una columna denominada Estado e introducir el estado de miembro para cada registro. Los registros
con estados en blanco o no válidos se asignan al estado del miembro por defecto que seleccione en el asistente.
4. Haga clic en el botón desplegable Gestionar miembros y seleccione Actualizar y agregar miembros - Importar archivo en la
campaña que desee actualizar.
5. Haga clic en Actualizar y agregar miembros de campaña.
6. Haga clic en Examinar y seleccione su archivo de importación.
7. Seleccione el estado del miembro por defecto de los contactos o candidatos con estados en blanco o no válidos.
8. Seleccione la codificación de caracteres del archivo de importación. La mayoría de los usuarios no tendrá que cambiar la configuración
predeterminada.
Proceso de ventas a sus clientes
Guía del usuario | Planificación, gestión y seguimiento de
campañas | 226
9. También puede seleccionar activar reglas de flujo de trabajo para los registros nuevos y actualizados.
10. Haga clic en Siguiente.
11. Asigne los campos de Salesforce a los campos de su archivo de importación y haga clic en Siguiente. La asignación de campos
personalizados de campos de miembros de campaña está disponible si tiene campos personalizados de miembro de campaña.
12. Haga clic en Importar ahora.
Campos de campañas
Una campaña tiene los siguientes campos, que se muestran en orden alfabético. Dependiendo del
formato de su página y de la configuración de seguridad a nivel de campo, es posible que algunos
campos no sean visibles o no se puedan modificar.
Campo
Descripción
Activo
Casilla de verificación que indica si la campaña
está activada o no.
Coste real
Cantidad de dinero invertida en realizar
campañas.
Coste presupuestado
Cantidad de dinero presupuestada para la
campaña.
Divisa de campaña
Divisa predeterminada de todos los campos de
importe de divisa en la campaña. Las cantidades
mostradas en la divisa de campaña y también
se convierten a la divisa personal del usuario.
Sólo disponible para organizaciones que utilicen
varias divisas.
Tipo de miembro de campaña
Tipo de registro de miembros de campaña;
determina el formato de página de los
miembros de la campaña. Disponible en
Enterprise Edition, Unlimited Edition,
Performance Edition y Developer Edition.
Nombre de la campaña
Nombre de identificación de la campaña.
Propietario de campaña
Propietario asignado de la campaña.
Tipo de registro de la campaña Tipo de registro de la campaña; determina los
valores de lista de selección disponibles en la
campaña. Disponible en Enterprise Edition,
Unlimited Edition, Performance Edition y
Developer Edition.
Candidatos convertidos
Número de candidatos convertidos debido a los
esfuerzos de marketing de la campaña.
Salesforce calcula automáticamente esta
cantidad utilizando todos los registros asociados
con independencia de si tiene acceso de lectura.
Para obtener más información sobre conversión
EDICIONES
Disponible en: Salesforce
Classic
Disponible en: Professional
Edition, Enterprise Edition,
Performance Edition,
Unlimited Edition y
Developer Edition
Proceso de ventas a sus clientes
Campo
Guía del usuario | Planificación, gestión y seguimiento de
campañas | 227
Descripción
de candidatos, consulte Convertir candidatos cualificados en la
página 261. Las reglas de flujo de trabajo, reglas de validación,
actualizaciones de campo o procesos de aprobación, no pueden
hacer referencia a este campo, pero sí los campos de fórmula
personalizados. Las actualizaciones de este campo no
desencadenan reglas de flujo de trabajo.
Creado por
Usuario que ha creado la campaña, incluyendo la fecha y la hora
de creación. (Sólo lectura)
Vínculos personalizados
Lista de vínculos personalizados para campañas definida por el
administrador.
Descripción
Descripción de la campaña. Se admiten hasta 32 KB de datos en
este campo. Sólo se muestran los primeros 255 caracteres.
Fecha final
Fecha de finalización de la campaña. Las respuestas recibidas
después de esta fecha se siguen contando.
Respuesta prevista (%)
Porcentaje de respuestas que espera recibir en la campaña.
Ingresos previstos
Cantidad de dinero que espera generar en la campaña.
Autor de la última modificación
Usuario que ha modificado por última vez los campos de campaña,
incluyendo la fecha y la hora de modificación. No afecta a los
cambios realizados en alguno de los elementos de la lista
relacionada de la campaña. (Sólo lectura)
Número total de oportunidades
Campo calculado para el número de oportunidades asociadas con
la campaña. (Sólo lectura) Salesforce calcula automáticamente esta
cantidad utilizando todos los registros asociados con independencia
de si tiene acceso de lectura. Las reglas de flujo de trabajo, reglas
de validación, actualizaciones de campo o procesos de aprobación,
no pueden hacer referencia a este campo, pero sí los campos de
fórmula personalizados. Las actualizaciones de este campo no
desencadenan reglas de flujo de trabajo.
Número enviado
Número de individuos destinatarios de la campaña. Por ejemplo,
el número de correos electrónicos enviados.
Número de oportunidades ganadas
Campo calculado para el número de oportunidades
abiertas/ganadas asociadas con la campaña. (Sólo lectura)
Salesforce calcula automáticamente esta cantidad utilizando todos
los registros asociados con independencia de si tiene acceso de
lectura. Las reglas de flujo de trabajo, reglas de validación,
actualizaciones de campo o procesos de aprobación, no pueden
hacer referencia a este campo, pero sí los campos de fórmula
personalizados. Las actualizaciones de este campo no
desencadenan reglas de flujo de trabajo.
Campaña principal
La campaña superior a la campaña seleccionada en la jerarquía de
campaña.
Proceso de ventas a sus clientes
Guía del usuario | Planificación, gestión y seguimiento de
campañas | 228
Campo
Descripción
Fecha de inicio
Fecha de inicio de la campaña.
Estado
Estado de la campaña, por ejemplo, Planificada, En curso. La entrada
se selecciona de una lista de selección de valores disponibles, que
configura un administrador. Cada valor de la lista de selección
puede tener hasta 40 caracteres.
Coste real total en jerarquía
Campo calculado para el importe monetario total gastado para
ejecutar una jerarquía de campañas. (Sólo lectura) Salesforce calcula
automáticamente esta cantidad utilizando todos los registros
asociados con independencia de si tiene acceso de lectura. Las
reglas de flujo de trabajo, reglas de validación, actualizaciones de
campo o procesos de aprobación, no pueden hacer referencia a
este campo, pero sí los campos de fórmula personalizados. Las
actualizaciones de este campo no desencadenan reglas de flujo
de trabajo.
Coste presupuestado total en jerarquía
Campo calculado para el importe monetario total presupuestado
para una jerarquía de campañas. (Sólo lectura) Salesforce calcula
automáticamente esta cantidad utilizando todos los registros
asociados con independencia de si tiene acceso de lectura. Las
reglas de flujo de trabajo, reglas de validación, actualizaciones de
campo o procesos de aprobación, no pueden hacer referencia a
este campo, pero sí los campos de fórmula personalizados. Las
actualizaciones de este campo no desencadenan reglas de flujo
de trabajo.
Número total de contactos
Número de individuos en las cuentas asociados con la campaña.
Salesforce calcula automáticamente esta cantidad utilizando todos
los registros asociados con independencia de si tiene acceso de
lectura. Las reglas de flujo de trabajo, reglas de validación,
actualizaciones de campo o procesos de aprobación, no pueden
hacer referencia a este campo, pero sí los campos de fórmula
personalizados. Las actualizaciones de este campo no
desencadenan reglas de flujo de trabajo.
Total de contactos en la jerarquía
Campo calculado para el número de contactos asociados con la
jerarquía de campaña. (Sólo lectura) Salesforce calcula
automáticamente esta cantidad utilizando todos los registros
asociados con independencia de si tiene acceso de lectura. Las
reglas de flujo de trabajo, reglas de validación, actualizaciones de
campo o procesos de aprobación, no pueden hacer referencia a
este campo, pero sí los campos de fórmula personalizados. Las
actualizaciones de este campo no desencadenan reglas de flujo
de trabajo.
Total de candidatos convertidos en la
jerarquía
Campo calculado para el número total de candidatos asociados
con la jerarquía de campaña convertidos en cuentas, contactos y
oportunidades. Salesforce calcula automáticamente esta cantidad
utilizando todos los registros asociados con independencia de si
Proceso de ventas a sus clientes
Campo
Guía del usuario | Planificación, gestión y seguimiento de
campañas | 229
Descripción
tiene acceso de lectura. Las reglas de flujo de trabajo, reglas de
validación, actualizaciones de campo o procesos de aprobación,
no pueden hacer referencia a este campo, pero sí los campos de
fórmula personalizados. Las actualizaciones de este campo no
desencadenan reglas de flujo de trabajo.
Ingresos previstos totales en jerarquía
Campo calculado para el importe monetario total que está previsto
que se genere a partir de una jerarquía de campañas. (Sólo lectura)
Salesforce calcula automáticamente esta cantidad utilizando todos
los registros asociados con independencia de si tiene acceso de
lectura. Las reglas de flujo de trabajo, reglas de validación,
actualizaciones de campo o procesos de aprobación, no pueden
hacer referencia a este campo, pero sí los campos de fórmula
personalizados. Las actualizaciones de este campo no
desencadenan reglas de flujo de trabajo.
Número total de candidatos
Número potencial de oportunidades (candidatos) asociados con
la campaña. Salesforce calcula automáticamente esta cantidad
utilizando todos los registros asociados con independencia de si
tiene acceso de lectura. Las reglas de flujo de trabajo, reglas de
validación, actualizaciones de campo o procesos de aprobación,
no pueden hacer referencia a este campo, pero sí los campos de
fórmula personalizados. Las actualizaciones de este campo no
desencadenan reglas de flujo de trabajo.
Total de candidatos en la jerarquía
Campo calculado para el número de candidatos asociados con la
jerarquía de campañas. Este número también incluye candidatos
convertidos. (Sólo lectura) Salesforce calcula automáticamente
esta cantidad utilizando todos los registros asociados con
independencia de si tiene acceso de lectura. Las reglas de flujo de
trabajo, reglas de validación, actualizaciones de campo o procesos
de aprobación, no pueden hacer referencia a este campo, pero sí
los campos de fórmula personalizados. Las actualizaciones de este
campo no desencadenan reglas de flujo de trabajo.
Número total enviado en jerarquía
Campo calculado para el número total de personas destinatarios
de una jerarquía de campañas; por ejemplo, el número de mensajes
de correo electrónico enviados. (Sólo lectura) Salesforce calcula
automáticamente esta cantidad utilizando todos los registros
asociados con independencia de si tiene acceso de lectura. Las
reglas de flujo de trabajo, reglas de validación, actualizaciones de
campo o procesos de aprobación, no pueden hacer referencia a
este campo, pero sí los campos de fórmula personalizados. Las
actualizaciones de este campo no desencadenan reglas de flujo
de trabajo.
Total de oportunidades en la jerarquía
Campo calculado para el número total de oportunidades asociadas
con la jerarquía de campaña. (Sólo lectura) Salesforce calcula
automáticamente esta cantidad utilizando todos los registros
Proceso de ventas a sus clientes
Campo
Guía del usuario | Planificación, gestión y seguimiento de
campañas | 230
Descripción
asociados con independencia de si tiene acceso de lectura. Las
reglas de flujo de trabajo, reglas de validación, actualizaciones de
campo o procesos de aprobación, no pueden hacer referencia a
este campo, pero sí los campos de fórmula personalizados. Las
actualizaciones de este campo no desencadenan reglas de flujo
de trabajo.
Número total de respuestas
Campo calculado para el número total de contactos y candidatos
sin convertir con un Estado del miembro equivalente a
“Respondido” en la campaña. (Sólo lectura) Salesforce calcula
automáticamente esta cantidad utilizando todos los registros
asociados con independencia de si tiene acceso de lectura. Las
reglas de flujo de trabajo, reglas de validación, actualizaciones de
campo o procesos de aprobación, no pueden hacer referencia a
este campo, pero sí los campos de fórmula personalizados. Las
actualizaciones de este campo no desencadenan reglas de flujo
de trabajo.
Total de respuestas en la jerarquía
Campo calculado para el número total de contactos y candidatos
sin convertir con un Estado del miembro equivalente a
“Respondido” en la jerarquía de campaña. (Sólo lectura) Salesforce
calcula automáticamente esta cantidad utilizando todos los
registros asociados con independencia de si tiene acceso de lectura.
Las reglas de flujo de trabajo, reglas de validación, actualizaciones
de campo o procesos de aprobación, no pueden hacer referencia
a este campo, pero sí los campos de fórmula personalizados. Las
actualizaciones de este campo no desencadenan reglas de flujo
de trabajo.
Valor total de oportunidades
Campo calculado para la cantidad de todas las oportunidades
asociadas con la campaña, incluyendo las oportunidades
cerradas/ganadas. (Sólo lectura) Salesforce calcula
automáticamente esta cantidad utilizando todos los registros
asociados con independencia de si tiene acceso de lectura.
En organizaciones con varias divisas, las cantidades de oportunidad
se convierten a la divisa de la campaña. Si su divisa no coincide
con la divisa de la campaña, la cantidad se convierte
automáticamente a su divisa y se muestra entre paréntesis.
En organizaciones con gestión avanzada de divisa, las cantidades
de la oportunidad se convierten a la divisa de la campaña mediante
tipos de cambio con fecha. Si la divisa de la campaña no coincide
con su divisa, el total de cantidades de oportunidad se convierte
utilizando tipos de cambio estándar, no a tipos de cambio con
fecha y esa cantidad se muestra entre paréntesis.
Las reglas de flujo de trabajo, reglas de validación, actualizaciones
de campo o procesos de aprobación, no pueden hacer referencia
a este campo, pero sí los campos de fórmula personalizados. Las
Proceso de ventas a sus clientes
Campo
Guía del usuario | Planificación, gestión y seguimiento de
campañas | 231
Descripción
actualizaciones de este campo no desencadenan reglas de flujo
de trabajo.
Valor total de oportunidades en la
jerarquía
Campo calculado para la cantidad de todas las oportunidades
asociadas con la jerarquía de campaña, incluyendo las
oportunidades cerradas/ganadas. (Sólo lectura) Salesforce calcula
automáticamente esta cantidad utilizando todos los registros
asociados con independencia de si tiene acceso de lectura.
Todas las campañas de una jerarquía deben utilizar la misma divisa.
En organizaciones con varias divisas, las cantidades de oportunidad
se convierten a la divisa de la campaña. Si su divisa no coincide
con la divisa de la campaña, la cantidad se convierte
automáticamente a su divisa y se muestra entre paréntesis.
En organizaciones con gestión avanzada de divisa, las cantidades
de la oportunidad se convierten a la divisa de la campaña mediante
tipos de cambio con fecha. Si la divisa de la campaña no coincide
con su divisa, el total de cantidades de oportunidad se convierte
utilizando tipos de cambio estándar, no a tipos de cambio con
fecha y esa cantidad se muestra entre paréntesis.
Valor total de oportunidades ganadas
Campo calculado para la cantidad de oportunidades
abiertas/ganadas asociadas con la campaña. (Sólo lectura)
Salesforce calcula automáticamente esta cantidad utilizando todos
los registros asociados con independencia de si tiene acceso de
lectura.
En organizaciones con varias divisas, las cantidades de oportunidad
se convierten a la divisa de la campaña. Si su divisa no coincide
con la divisa de la campaña, la cantidad se convierte
automáticamente a su divisa.
En organizaciones con gestión avanzada de divisa, las cantidades
de la oportunidad se convierten a la divisa de la campaña mediante
tipos de cambio con fecha. Si la divisa de la campaña no coincide
con su divisa, el total de cantidades de oportunidad se convierte
utilizando tipos de cambio estándar, no a tipos de cambio con
fecha y esa cantidad se muestra entre paréntesis.
Las reglas de flujo de trabajo, reglas de validación, actualizaciones
de campo o procesos de aprobación, no pueden hacer referencia
a este campo, pero sí los campos de fórmula personalizados. Las
actualizaciones de este campo no desencadenan reglas de flujo
de trabajo.
Valor total de oportunidades ganadas en la Campo calculado para la cantidad de oportunidades
abiertas/ganadas asociadas con la jerarquía de campaña. (Sólo
jerarquía
lectura) Salesforce calcula automáticamente esta cantidad
utilizando todos los registros asociados con independencia de si
tiene acceso de lectura.
Proceso de ventas a sus clientes
Campo
Guía del usuario | Planificación, gestión y seguimiento de
campañas | 232
Descripción
Todas las campañas de una jerarquía deben utilizar la misma divisa.
En organizaciones con varias divisas, las cantidades de oportunidad
se convierten a la divisa de la campaña. Si su divisa no coincide
con la divisa de la campaña, la cantidad se convierte
automáticamente a su divisa.
En organizaciones con gestión avanzada de divisa, las cantidades
de la oportunidad se convierten a la divisa de la campaña mediante
tipos de cambio con fecha. Si la divisa de la campaña no coincide
con su divisa, el total de cantidades de oportunidad se convierte
utilizando tipos de cambio estándar, no a tipos de cambio con
fecha y esa cantidad se muestra entre paréntesis.
Las reglas de flujo de trabajo, reglas de validación, actualizaciones
de campo o procesos de aprobación, no pueden hacer referencia
a este campo, pero sí los campos de fórmula personalizados. Las
actualizaciones de este campo no desencadenan reglas de flujo
de trabajo.
Total de oportunidades ganadas en la
jerarquía
Campo calculado para el número total de oportunidades ganadas
asociadas con la jerarquía de campaña. Salesforce calcula
automáticamente esta cantidad utilizando todos los registros
asociados con independencia de si tiene acceso de lectura. Las
reglas de flujo de trabajo, reglas de validación, actualizaciones de
campo o procesos de aprobación, no pueden hacer referencia a
este campo, pero sí los campos de fórmula personalizados. Las
actualizaciones de este campo no desencadenan reglas de flujo
de trabajo.
Tipo
Tipo de campaña, por ejemplo, Correo directo o Programa de
referencias. La entrada se selecciona de una lista de selección de
valores disponibles, que configura un administrador. Cada valor
de la lista de selección puede tener hasta 40 caracteres.
CONSULTE TAMBIÉN
Presentación y modificación de campañas
Proceso de ventas a sus clientes
Guía del usuario | Planificación, gestión y seguimiento de
campañas | 233
Campañas de colaboración
Su administrador define el modelo de colaboración de su organización para el acceso a campañas.
Sin embargo, puede ampliar los privilegios de colaboración de sus propias campañas de forma
individual. Utilice la colaboración de campañas para ampliar el acceso a las campañas; sin embargo,
no puede restringirlo por debajo de los niveles de acceso predeterminados de la organización.
Para ver y gestionar los detalles de colaboración, haga clic en Compartir en la página de detalles
de la campaña. La página Detalle de la colaboración enumera los usuarios, grupos, funciones y
territorios que tienen acceso de colaboración a la campaña. En esta página, puede hacer cualquiera
de las siguientes acciones:
• Para mostrar una lista filtrada de elementos, seleccione una lista predefinida en la lista
desplegable Ver o haga clic en Crear nueva vista para definir su propias vistas personalizadas.
Para modificar o eliminar vistas que haya creado, selecciónelas en la lista desplegable Ver y
haga clic en Modificar.
EDICIONES
Disponible en: Salesforce
Classic
Disponible en: Professional
Edition, Enterprise Edition,
Performance Edition,
Unlimited Edition y
Developer Edition
PERMISOS DE USUARIO
• Haga clic en Agregar para otorgar a otros usuarios, grupos, funciones o territorios acceso al
registro.
Para ver campañas:
• “Leer” en campañas
• Haga clic en Ampliar lista para ver todos los usuarios que tienen acceso al registro.
Para compartir campañas:
• “Leer” en campañas
• Para compartir de forma manual reglas que haya creado, haga clic en Modificar o Eliminar
junto a un elemento de la lista para modificar o eliminar el nivel de acceso.
Consideraciones especiales
• Para compartir una campaña, debe tener Acceso público completo a la campaña y haber
seleccionado la casilla de verificación Usuario de marketing en su información personal.
Y
Usuario de
marketing activada
en la información de
usuario
• El botón Compartir está disponible dependiendo de los valores predeterminados de su
organización para las campañas.
• Asegúrese de que comparte registros con usuarios que disfruten del permiso de objeto “Leer” para ver los registros compartidos.
• Compartir una campaña no concede automáticamente el acceso de lectura a todos los miembros de la campaña. Asegúrese de que
el usuario con el que está compartiendo una campaña tiene visibilidad de los candidatos o contactos asociados.
• Los campos de estadística de jerarquía de campañas proporcionan datos adicionales para una campaña principal y todas las campañas
que estén por debajo de ella en la jerarquía, independientemente de si un usuario tiene derechos de intercambio para una campaña
específica dentro de la jerarquía. Por ello, tenga en cuenta la configuración de intercambio de campaña de su organización al activar
las estadísticas de jerarquía de campañas. Si no desea que los usuarios vean datos de jerarquía adicionales, elimine algunos o todos
los campos de estadística de jerarquía de campañas de la lista relacionada Jerarquía de campañas. Estos campos seguirán estando
disponibles para la elaboración de informes.
CONSULTE TAMBIÉN
Visualización de jerarquías de campañas
Visualización de estadísticas de jerarquía de campañas
Proceso de ventas a sus clientes
Guía del usuario | Planificación, gestión y seguimiento de
campañas | 234
Adición masiva de contactos o candidatos a una campaña
EDICIONES
Disponible en: Salesforce
Classic
Disponible en: Professional
Edition, Enterprise Edition,
Performance Edition,
Unlimited Edition y
Developer Edition
Proceso de ventas a sus clientes
Guía del usuario | Planificación, gestión y seguimiento de
campañas | 235
Para agregar contactos, candidatos o cuentas personales a una campaña desde la página de detalles
de una campaña:
PERMISOS DE USUARIO
1. Consulte la campaña que desea actualizar.
Para agregar varios
contactos existentes a una
campaña:
• Usuario de
marketing activada
en la información de
usuario
2. Haga clic en Gestionar miembros.
3. Haga clic en Agregar miembros: contactos existentes o Agregar miembros: candidatos
existentes.
4. En el primer paso del asistente, seleccione un valor de estado del miembro de una campaña
para asignarlo a los miembros nuevos.
Tenga en cuenta que se utilizará automáticamente el nombre de la campaña desde la que se
ha desplazado.
5. Haga clic en Siguiente.
6. En el segundo paso del asistente, verá una lista de contactos o candidatos existentes que no
están asociados a la campaña:
a. Marque las casillas de los registros que desee seleccionar. Opcionalmente, marque la casilla
en el encabezado de la columna para seleccionar todos los objetos que aparecen. Tenga
en cuenta que pueden aparecer hasta 250 registros en la página a la vez.
b. Haga clic en Agregar a campaña. De este modo se guardarán inmediatamente las personas
como miembros de la campaña con el estado seleccionado.
c. Haga clic en los vínculos de letras o en los vínculos Página siguiente y Página anterior
para ver otras páginas de listas y seguir agregando miembros del mismo modo.
Nota: Un mensaje de confirmación mantiene un registro actualizado del número
total de miembros agregados durante esta sesión del asistente. Una marca de
verificación de sólo lectura aparece junto a cualquier miembro que se haya agregado
durante esta sesión.
d. Como alternativa, modifique la presentación seleccionando una vista de lista diferente o
creando una vista de lista nueva. Tenga en cuenta que puede definir vistas de listas
personalizadas que limiten los resultados según el nombre de la campaña y opcionalmente
también según el estado de los miembros.
Y
“Modificar” en
campañas
Y
“Leer” en contactos
Para agregar varios
candidatos existentes a una
campaña:
• Usuario de
marketing activada
en la información de
usuario
Y
“Modificar” en
campañas
Y
“Leer” en candidatos
Para agregar varias cuentas
personales a una campaña:
• Usuario de
marketing activada
en la información de
usuario
7. Cuando haya agregado todos los miembros que desee a la campaña, haga clic en Listo para
salir del asistente.
Y
CONSULTE TAMBIÉN
Y
Adición de contactos o candidatos a una campaña desde una vista de lista
“Modificar” en
campañas
“Leer” en contactos
Proceso de ventas a sus clientes
Guía del usuario | Planificación, gestión y seguimiento de
campañas | 236
Preguntas más frecuentes sobre la planificación, la gestión y el seguimiento de
campañas
Preguntas más frecuentes sobre campañas
• ¿Puedo realizar envíos masivos de correo electrónico para mis campañas de correo electrónico?
EDICIONES
• ¿Cómo puedo llevar un seguimiento de las oportunidades surgidas de campañas?
• ¿Cómo puedo calcular el rendimiento de las inversiones (ROI) de mis campañas?
• ¿Cómo puedo agregar contactos y candidatos a mis campañas?
• ¿Cómo funciona Origen de la campaña principal?
• ¿En qué se diferencia la influencia de la campaña de los informes sobre el rendimiento de las
inversiones (ROI)?
• ¿Quién tiene acceso a las campañas?
Disponible en: Salesforce
Classic
Disponible en: Professional
Edition, Enterprise Edition,
Performance Edition,
Unlimited Edition y
Developer Edition
CONSULTE TAMBIÉN
Descripción general de campañas
¿Puedo realizar envíos masivos de correo electrónico para mis campañas de correo electrónico?
El envío masivo de correo electrónico ha sido concebido para ventas a pequeña escala y para envíos de correo electrónico de asistencia,
no para utilizarlos con fines de marketing. Recomendamos servirse de un proveedor de distribución de correo electrónico para que se
ocupe del envío de mensajes para las campañas de marketing.
CONSULTE TAMBIÉN
Preguntas más frecuentes sobre campañas
¿Cómo puedo agregar contactos y candidatos a mis campañas?
Las campañas de su compañía generalmente se dirigen a clientes (contactos) existentes y a clientes potenciales (candidatos). Los
contactos y los candidatos se pueden asociar a las campañas como miembros de la campaña. Puede agregar fácilmente miembros
desde una página de detalles de miembro de campaña haciendo clic en el botón desplegable Gestionar miembros en la sección de
detalles de campaña o en la lista relacionada Miembros de la campaña y seleccionando una de las siguientes opciones:
• Agregar miembros: buscar para agregar miembros de campaña de una búsqueda.
• Agregar miembros: archivo de importación para agregar miembros de campaña importando candidatos desde un archivo de
texto delimitado por comas (.csv).
• Modificar miembros: buscar para ver, actualizar o eliminar miembros de la campaña existente.
• Actualizar y agregar miembros: archivo de importación para modificar el estado de un miembro de campaña utilizando un
archivo de importación.
Las tablas siguientes describen métodos adicionales para agregar miembros de campaña.
Proceso de ventas a sus clientes
Guía del usuario | Planificación, gestión y seguimiento de
campañas | 237
Adición de contactos a campañas
Origen del contacto
Herramienta recomendada para
miembros de la campaña
Número máximo de registros
Un informe de contactos existentes
Agregar miembros de campaña desde
informes
50.000 por informe
Un archivo .csv de contactos existentes
Asistente para actualización de campañas
50.000 por archivo de importación
Una vista de lista de contactos existentes
Adición de contactos o candidatos a una
campaña desde una vista de lista
250 por página de la lista
Una página de detalles de un contacto
concreto
Adición, modificación o duplicación de
miembros de campaña individuales
1
Adición de candidatos a campañas
Origen del candidato
Herramienta recomendada para
miembros de la campaña
Número máximo de registros
Un informe de candidatos existentes
Agregar miembros de campaña desde
informes
50.000 por informe
Un archivo .csv con candidatos nuevos
Uso del Asistente para importación de datos 50.000 por archivo de importación
con Campañas
Una vista de lista de candidatos existentes Adición de contactos o candidatos a una
campaña desde una vista de lista
250 por página de la lista
Una página de detalles de un candidato
concreto
1
Adición, modificación o duplicación de
miembros de campaña individuales
CONSULTE TAMBIÉN
Preguntas más frecuentes sobre campañas
¿Cómo puedo calcular el rendimiento de las inversiones (ROI) de mis campañas?
El Informe de análisis del rendimiento de las inversiones (ROI) de las campañas se encuentra en la ficha Informes de la carpeta Informes
de campañas. Calcula el resultado de las campañas según el rendimiento de las inversiones (ROI) y el costo medio. Para cada campaña
del informe:
• El rendimiento de las inversiones (ROI), expresado como un porcentaje, se calcula como la ganancia neta (Valor total de oportunidades
ganadas - Costo real) dividida por el costo real.
• Valor total de oportunidades ganadas es el importe calculado de todas las oportunidades cerradas o ganadas donde la campaña es
el Origen de la campaña principal en la oportunidad.
CONSULTE TAMBIÉN
Preguntas más frecuentes sobre campañas
Proceso de ventas a sus clientes
Guía del usuario | Planificación, gestión y seguimiento de
campañas | 238
¿Cómo puedo llevar un seguimiento de las oportunidades surgidas de campañas?
Una de las ventajas de las campañas es que puede llevar un seguimiento del volumen de negocio que se ha generado en cada campaña.
Al crear una oportunidad, puede completar el campo Origen de la campaña principal para indicar que la oportunidad
ha surgido de la campaña concreta.
Además, cuando convierte a un candidato que está vinculado a una campaña, dicha campaña se incluye automáticamente en el campo
Origen de la campaña principal de la oportunidad.
Si un candidato o contacto está vinculado a varias campañas, la campaña a la que se asoció más recientemente se insertará en el campo
Origen de campaña principal de la oportunidad.
La lista relacionada Oportunidades en una campaña muestra cada una de las oportunidades vinculadas a dicha campaña. También
puede ejecutar el Informe de los ingresos de la campaña para llevar el seguimiento de las oportunidades vinculadas a sus campañas.
CONSULTE TAMBIÉN
Preguntas más frecuentes sobre campañas
¿Cómo funciona Origen de la campaña principal?
Origen de la campaña principal es la campaña asociada a un candidato antes de su conversión. Este valor se puede cambiar de forma
manual en la página de detalles de un candidato. Además, constituye la totalidad del crédito de los ingresos para la campaña especificada.
CONSULTE TAMBIÉN
Preguntas más frecuentes sobre campañas
¿En qué se diferencia la influencia de la campaña de los informes sobre el rendimiento de las
inversiones (ROI)?
La influencia de la campaña realiza el seguimiento de las oportunidades en curso y de los ingresos de varias campañas y vincula todas
las campañas de una función del contacto a dicha oportunidad para los informes de las oportunidades en curso y de rendimiento de
las inversiones (ROI). Esto resulta especialmente útil para ciclos de negociaciones más largos cuando hay más de una campaña que
contribuye al cierre de una negociación o a la conversión de un candidato.
CONSULTE TAMBIÉN
Preguntas más frecuentes sobre campañas
¿Quién tiene acceso a las campañas?
Dependiendo de su configuración de intercambio, los usuarios de su organización puede ver las campañas y la configuración avanzada
de éstas, así como ejecutar informes de campañas. No obstante, sólo los usuarios de marketing designados con los permisos de usuario
pertinentes pueden crear, modificar y eliminar campañas, además de establecer la configuración avanzada de las campañas. Para designar
a alguien como usuario de marketing, el administrador debe seleccionar la casilla Usuario de marketing en la información
personal del usuario en cuestión.
Además, los usuarios de marketing pueden importar candidatos y utilizar asistentes de importación de campañas si disponen también
del perfil de usuario de marketing (o del permiso “Importar candidatos” y “Modificar” en campañas).
CONSULTE TAMBIÉN
Preguntas más frecuentes sobre campañas
Proceso de ventas a sus clientes
Guía del usuario | Exploración del modelo de territorio de su
organización | 239
Exploración del modelo de territorio de su organización
Un modelo de territorio incluye una jerarquía y una vista de lista de territorios principales y
secundarios. Si gestiona, administra o pertenece a un territorio de ventas, debería explorar su modelo
de territorio para comprender cómo se organizan los esfuerzos de ventas. Desglose la información
para obtener detalles importantes sobre territorios individuales, incluidas cuentas asignadas.
Nota: Esta información se aplica exclusivamente a Gestión de territorio de empresa y no a
versiones anteriores de Administración de territorios.
1. Desde Configuración, introduzca Modelos de territorio en el cuadro Búsqueda
rápida y, a continuación, seleccione Modelos de territorio. La vista de lista muestra el
modelo de territorio activo de su organización. Haga clic en la etiqueta del modelo si desea ver
su página de detalles. Junto con otros detalles, esta página le indica la última vez que se
ejecutaron reglas de asignación de cuentas para volver a alinear el territorio.
2. Desde la vista de lista, haga clic en el vínculo Ver jerarquía del modelo.
3. Haga clic en Vista de árbol para ampliar y explorar el árbol de jerarquía.
4. Dentro de la jerarquía, haga clic en una etiqueta de territorio para ver su página de detalles,
donde puede identificar su tipo de territorio, usuarios asignados y sus niveles de acceso, reglas
de asignación, etc.
EDICIONES
Disponible en: Salesforce
Classic
Disponible en: Enterprise
Edition, Performance
Edition, Unlimited Edition y
Developer Edition
PERMISOS DE USUARIO
Para ver un modelo de
territorio activo:
• “Ver parámetros y
configuración”
5. Desde la parte superior de la página, desplácese hacia atrás a la jerarquía de territorios del modelo y compruebe sus otros territorios.
Identificación de territorios de ventas de una cuenta
Descubra a qué territorio de ventas pertenece una cuenta.
Nota: Esta información se aplica exclusivamente a Gestión de territorio de empresa y no a
versiones anteriores de Administración de territorios.
1. Abra el registro de cuenta.
2. Vea los territorios de la cuenta en la lista relacionada Asignaciones territoriales.
CONSULTE TAMBIÉN
EDICIONES
Disponible en: Salesforce
Classic
Disponible en: Enterprise
Edition, Performance
Edition, Unlimited Edition y
Developer Edition
Ver una lista de cuentas en sus territorios
PERMISOS DE USUARIO
Para identificar el territorio
de ventas de una cuenta:
• “Leer” en cuentas
Proceso de ventas a sus clientes
Guía del usuario | Ver una lista de cuentas en sus
territorios | 240
Ver una lista de cuentas en sus territorios
Cree una vista de lista que muestra qué cuentas están asignadas a los territorios que cubre.
Nota: Esta información se aplica exclusivamente a Gestión de territorio de empresa y no a
versiones anteriores de Administración de territorios.
El filtro Mis territorios muestra cuentas que pertenecen a los territorios que tiene asignado.
El filtro Mis equipos de territorio muestra las cuentas de los territorios que tiene
asignado y sus territorios descendientes (si los hubiera).
1. Haga clic en la ficha Cuentas y haga clic en Modificar junto al menú de visualización.
2. Asigne un nombre a la vista y luego especifique Mis territorios o Mis equipos
de territorio en los criterios del filtro. Agregue otros filtros si es necesario.
3. Seleccione otros campos sobre los que desee filtrar y, a continuación, seleccione Nombre
de cuenta y otros campos que desea que aparezcan en la vista de lista.
4. Haga clic en Guardar.
EDICIONES
Disponible en: Salesforce
Classic
Disponible en: Enterprise
Edition, Performance
Edition, Unlimited Edition y
Developer Edition
PERMISOS DE USUARIO
Para ver territorios en todos
los modelos de territorios de
su organización:
• “Gestionar territorios”
Para ver territorios en el
modelo de territorios
Activo de su
organización:
• “Ver parámetros y
configuración”
Para ver cuentas:
• “Leer” en cuentas
Gestión de cuentas por territorio
Descripción general de gestión de territorios
Nota: Esta información se aplica únicamente a la función Gestión de territorios original y no
a Gestión de territorio de empresa.
Nota: La Gestión de territorios solo está disponible con Previsiones de venta personalizables
y no es compatible con la versión Winter ’12 de Previsiones de venta. Si la Gestión de territorios
está activada, no puede volver a utilizar la versión Winter ’12 de Previsiones de venta.
EDICIONES
Disponible en: Salesforce
Classic
Disponible en: Enterprise
Edition, Performance
Edition, Unlimited Edition y
Developer Edition
La gestión de territorios es un sistema de colaboración de cuentas que concede acceso a las cuentas
según sus características. Permite a su empresa estructurar los datos y usuarios de Salesforce de la
misma forma que estructura sus territorios de ventas. En concreto, si su organización tiene un
modelo de colaboración privado, puede que necesite conceder acceso a usuarios a cuentas según
criterios como código postal, sector, ingresos o un campo personalizado que sea importante para su negocio. También es posible que
necesite generar previsiones para estas diferentes categorías de cuentas. La administración de territorios resuelve estas necesidades
comerciales y proporciona una solución eficaz para estructurar usuarios, cuentas y sus contactos, oportunidades y casos asociados.
Nota: La propiedad de la cuenta y su efecto en la colaboración del registro sigue siendo válida e inalterable cuando gestión de
territorios esté en uso.
Entre las principales ventajas de la gestión de territorios se encuentran:
Proceso de ventas a sus clientes
Guía del usuario | Gestión de cuentas por territorio | 241
• La capacidad de utilizar criterios de cuentas para ampliar un modelo de colaboración privado.
• Compatibilidad con estructuras de la organización de ventas complejas y que cambian con frecuencia.
• Posibilidad de transferir usuarios entre territorios con la opción de conservar oportunidades.
• Varias previsiones por usuario, según la pertenencia al territorio.
• Informes de ventas basados en territorios.
Nota: La gestión de territorios sólo afecta a cuentas y a los objetos estándar que tienen una relación principal-detalle con las
cuentas. Por ejemplo, la gestión de territorios incluye oportunidades, pero no candidatos.
¿Qué son los territorios?
Los territorios son recopilaciones flexibles de cuentas y usuarios en las que los usuarios tienen al menos acceso de lectura a las cuentas,
con independencia del propietario de la cuenta. Al configurar los parámetros de los territorios, los usuarios de un territorio pueden
obtener acceso de lectura, lectura/escritura o acceso de propietario (es decir, con la posibilidad de ver, modificar, transferir y eliminar
registro) a las cuentas del territorio. Tanto las cuentas como los usuarios pueden existir en múltiples territorios. Puede agregar cuentas
a territorios manualmente o puede definir reglas de asignación de cuentas que asignen cuentas a territorios automáticamente.
No sólo puede controlar el acceso a las cuentas de usuarios en cada territorio, también puede controlar el acceso de los usuarios a las
oportunidades y casos asociados con las cuentas del territorio, con independencia del propietario de los registros.
¿Qué es una jerarquía de territorio?
Los territorios existen en una jerarquía en la que puede definir todos los niveles anidados que desee. Por ejemplo, puede crear un territorio
de nivel superior denominado “Ventas mundiales” que tenga el territorio secundario “Norteamérica”, “Europa/Oriente medio”,
“Latinoamérica”, “África” y “Asia/Australia”. "Norteamérica" puede tener los territorios secundarios "Canadá" y "Estados Unidos". “Estados
Unidos” puede tener los territorios secundarios “Oeste”, “Central”, “Sur” y “Este”. Finalmente, “Oeste” puede tener los territorios secundarios
“California”, “Oregón”, “Washington”, “Nevada”, “Arizona” y “Utah”.
Tenga en cuenta que no es necesario que las jerarquías de territorios se basen en razones geográficas; pueden basarse en cualquier
criterio que desee.
¿Cómo afectan los territorios a la previsión?
Cuando activa la gestión de territorios para su organización, la jerarquía de territorios también se convierte en la jerarquía de previsión.
Sus datos de previsión se derivan de las oportunidades que están asociadas con las cuentas en sus territorios. Los usuarios tendrán una
previsión diferente para cada territorio que se les asigne. Por ejemplo, si se le asigna “California” y “Arizona,” tendrá una previsión para
las oportunidades de “California” y otra previsión para las oportunidades de “Arizona”. Consulte Visualización de previsiones personalizables
en la página 487.
CONSULTE TAMBIÉN
Gestión de territorios
Preguntas más frecuentes sobre la gestión de territorios
Proceso de ventas a sus clientes
Guía del usuario | Gestión de cuentas por territorio | 242
Gestión de territorios
Nota: Esta información se aplica únicamente a la función Gestión de territorios original y no
a Gestión de territorio de empresa.
La gestión de los territorios de su organización implica las tareas siguientes:
• Organizar los territorios en jerarquías que representen los requisitos de previsión de su
organización y la forma en la que los usuarios trabajan en la organización.
• Configurar los parámetros de la organización para la gestión de territorios.
• Crear nuevos territorios y modificar los territorios existentes.
EDICIONES
Disponible en: Salesforce
Classic
Disponible en: Enterprise
Edition, Performance
Edition, Unlimited Edition y
Developer Edition
• Asignar usuarios a los territorios.
• Definir reglas de asignación de cuentas que evalúen cuentas y las asignen a los territorios.
• Seleccionar cuentas de listas y asignarlas manualmente a los territorios.
CONSULTE TAMBIÉN
Descripción general de gestión de territorios
Preguntas más frecuentes sobre la gestión de territorios
PERMISOS DE USUARIO
Para gestionar territorios:
• “Gestionar territorios”
O BIEN
Debe ser un usuario de
previsión, tener activada
la opción Los
gestores de
previsiones
pueden gestionar
territorios y estar
trabajando con
elementos situados bajo
su posición en la
jerarquía de territorios.
Asignación de oportunidades a territorios
Nota: Esta información se aplica únicamente a la función Gestión de territorios original y no
a Gestión de territorio de empresa.
Puede asignar una oportunidad a un territorio al crearla, ya sea manualmente o durante la conversión
de candidatos, o cuando se ejecuten reglas de asignación de cuentas que afecten a las oportunidades
existentes. Este tema cubre lo siguiente:
• Asignación de territorios para oportunidades creadas manualmente
• Asignación de territorios para candidatos convertidos
EDICIONES
Disponible en: Salesforce
Classic
Disponible en: Enterprise
Edition, Performance
Edition, Unlimited Edition y
Developer Edition
• Notas sobre la asignación de territorios para oportunidades
Asignación de territorios para oportunidades creadas manualmente
Cuando se crea una oportunidad en la ficha Oportunidades o en el área Creación rápida de la barra
lateral, Salesforce compara los territorios asociados con la cuenta de la oportunidad a los territorios
de los que es miembro el propietario de la oportunidad:
PERMISOS DE USUARIO
Para crear oportunidades:
• “Crear” en
oportunidades
• Si hay un único territorio al que pertenecen tanto la cuenta como la oportunidad, la oportunidad
se asigna a ese territorio si “Evaluar esta cuenta con respecto a reglas de territorio al guardar” está seleccionado.
Proceso de ventas a sus clientes
Guía del usuario | Gestión de cuentas por territorio | 243
• Si hay más de un territorio común con la cuenta y el propietario de la oportunidad, la oportunidad no se asignará automáticamente
a ningún territorio. El propietario de la oportunidad deberá asignar manualmente un territorio a la oportunidad.
• Si hay más de un territorio común con la cuenta y el propietario de la oportunidad, el propietario de la oportunidad no podrá asignar
la oportunidad a ningún territorio.
Asignación de territorios para candidatos convertidos
Cuando un candidato se convierte en una oportunidad, la asignación de territorio de la oportunidad dependerá de varios factores, entre
ellos:
• Si la cuenta asociada a la oportunidad está asignada a uno o más territorios
• Si el propietario del candidato es un miembro del mismo territorio que la cuenta
• El número de usuarios asignados a un territorio
• Si hay algún gestor de previsiones asignado al territorio
Si la cuenta asociada con la oportunidad se asigna a sólo un territorio, utilice la siguiente tabla para determinar la forma en que se asigna
el territorio de la oportunidad:
El propietario del
candidato
pertenece al
mismo territorio
que la cuenta
Número de usuarios Hay un gestor de
Resultados
asignados al
previsiones asignado al
territorio
territorio
Sí
1
N/A
La oportunidad está asignada al mismo territorio que
la cuenta, y el propietario del candidato se convierte
en el propietario de la oportunidad.
No
1
N/A
La oportunidad está asignada al mismo territorio que
la cuenta, y el propietario de la oportunidad es el
único miembro del territorio.
No
0
N/A
La oportunidad está asignada al mismo territorio que
la cuenta, y el propietario del candidato se convierte
en el propietario de la oportunidad. El propietario del
candidato se añade como miembro inactivo del
territorio.
Sí
>1
Sí
La oportunidad está asignada al mismo territorio que
la cuenta, y el gestor de previsiones se convierte en
el propietario de la oportunidad.
Sí
>1
No
La oportunidad está asignada al mismo territorio que
la cuenta, y el propietario del candidato se convierte
en el propietario de la oportunidad.
No
>1
Sí
La oportunidad se asigna al gestor de previsiones del
territorio.
No
>1
No
La oportunidad está asignada al mismo territorio que
la cuenta, y el propietario del candidato se convierte
en el propietario de la oportunidad. El propietario del
Proceso de ventas a sus clientes
El propietario del
candidato
pertenece al
mismo territorio
que la cuenta
Guía del usuario | Gestión de cuentas por territorio | 244
Número de usuarios Hay un gestor de
Resultados
asignados al
previsiones asignado al
territorio
territorio
candidato se añade como miembro inactivo del
territorio.
Si la cuenta asociada con la oportunidad se asigna a más de un territorio, utilice la siguiente tabla para determinar la forma en que se
asigna el territorio de la oportunidad:
Territorio al que pertenece el propietario del candidato
Resultados
El propietario del candidato tiene un territorio en común con la cuenta.
La oportunidad no está asignada a ningún territorio,
y el propietario del candidato se convierte en el
propietario de la oportunidad. El propietario de la
oportunidad puede asignar la oportunidad al territorio
de la cuenta.
El propietario del candidato tiene más de un territorio en común con la cuenta. La oportunidad no está asignada a ningún territorio,
y el propietario del candidato se convierte en el
propietario de la oportunidad. El propietario de la
oportunidad puede asignar la oportunidad a cualquier
territorio que tenga en común con la cuenta.
El propietario del candidato no tiene territorios en común con la cuenta.
La oportunidad no está asignada a ningún territorio,
y el propietario del candidato se convierte en el
propietario de la oportunidad. El propietario de la
oportunidad no puede asignar la oportunidad a
ningún territorio.
Notas sobre la asignación de territorios para oportunidades
• Las siguientes acciones no cambian el territorio de una oportunidad:
– Asignación manual de la cuenta de la oportunidad a un territorio
– Cambio de la cuenta que se asocia a la oportunidad
– Cambio del territorio de la cuenta como resultado de reglas de asignación de cuentas si la oportunidad y su cuenta están en
territorios diferentes
– Transferencia de la oportunidad a un nuevo propietario
• Las reglas de asignación de territorios no actualizan una oportunidad si la Fecha de cierre de la oportunidad es anterior a
la fecha actual y la Etapa de la oportunidad es Cerrada ganada o Cerrada perdida.
• Cuando una oportunidad no está asignada automáticamente a un territorio, recomendamos notificar a los usuarios si la oportunidad
no está asignada manualmente a un territorio en el plazo de un día. Puede configurar un flujo de trabajo temporal para notificar a
los usuarios sobre oportunidades no asignadas.
Proceso de ventas a sus clientes
Guía del usuario | Gestión de cuentas por territorio | 245
• Al restaurar una cuenta u oportunidad de la Papelera se restaura la asignación de territorio, pero no se activará la evaluación de las
reglas de asignación de cuentas. Si las reglas de asignación de cuentas cambian mientras el registro está en la Papelera, el registro
restaurado puede tener territorios que no son coherentes con las nuevas reglas.
• Si las oportunidades se transfieren de un usuario a otro, ya sea individualmente o como grupo, la asignación de territorio de las
oportunidades no se ve afectada. Sin embargo, si las oportunidades se asignan a un usuario que no es ya miembro del territorio de
la oportunidad, ese usuario se añade como miembro inactivo del territorio.
• Cuando se quitan usuarios de un territorio es posible especificar quién debe recibir sus oportunidades abiertas. Además, si se
transfieren usuarios de un territorio a otro, puede especificar qué oportunidades deben seguir poseyendo los usuarios y seleccionar
un destinatario para el resto de oportunidades. Si no especifica un destinatario:
– Si el territorio principal tiene un gestor de previsiones, el gestor asume la propiedad de las oportunidades abiertas del usuario.
Asimismo, el gestor de previsiones se asigna al territorio con la opción Activo en territorio sin marcar.
– Si el territorio principal no tiene un gestor de previsiones, el usuario permanece en el territorio con la opción Activo en
territorio sin marcar.
Proceso de ventas a sus clientes
Guía del usuario | Gestión de cuentas por territorio | 246
Visualización de listas de cuentas asignadas manualmente
Nota: Esta información se aplica únicamente a la función Gestión de territorios original y no
a Gestión de territorio de empresa.
La página de lista de cuentas asignadas manualmente muestra una lista de las cuentas asignadas
al territorio seleccionado. Aquí puede obtener información detallada de las cuentas, eliminar cuentas
de territorios y acceder a otra información relacionada.
• Para mostrar una lista filtrada de elementos, seleccione una lista predefinida en la lista
desplegable Ver o haga clic en Crear nueva vista para definir su propias vistas personalizadas.
• Haga clic en el nombre de una cuenta para ver sus detalles.
• Haga clic en Eliminar junto a un nombre de cuenta para eliminar la cuenta del territorio.
CONSULTE TAMBIÉN
Descripción general de gestión de territorios
EDICIONES
Disponible en: Salesforce
Classic
Disponible en: Enterprise
Edition, Performance
Edition, Unlimited Edition y
Developer Edition
PERMISOS DE USUARIO
Para ver listas de cuentas
asignadas manualmente:
• “Ver parámetros y
configuración”
Para eliminar cuentas:
• “Gestionar territorios”
Y
“Modificar” en cuentas
O
Debe ser un gestor de
previsiones y tener
activada la opción Los
gestores de
previsiones
pueden gestionar
territorios;
además deberá trabajar
con elementos situados
bajo su posición en la
jerarquía de territorios y
tener el permiso
“Modificar” en las
cuentas.
Proceso de ventas a sus clientes
Guía del usuario | Gestión de cuentas por territorio | 247
Preguntas más frecuentes sobre la gestión de cuentas por territorio
Preguntas más frecuentes sobre la gestión de territorios
Nota: Esta información se aplica únicamente a la función Gestión de territorios original y no
a Gestión de territorio de empresa.
• ¿Cómo gestiona Salesforce la gestión de territorios?
• ¿Se transfieren las oportunidades a distintos usuarios cuando se ejecutan las reglas de asignación
de cuentas?
• ¿Son diferentes la jerarquía de territorios y la de funciones?
• ¿Cómo se asignan oportunidades a territorios?
EDICIONES
Disponible en: Salesforce
Classic
Disponible en: Enterprise
Edition, Performance
Edition, Unlimited Edition y
Developer Edition
• ¿En qué se diferencian las cuentas asignadas manualmente y las asignadas por reglas de
asignación de cuentas?
• ¿Cómo funciona la restricción de oportunidades?
• ¿Debo estar asignado a los mismos territorios que las oportunidades que poseo?
• ¿Qué sucede si restauro una cuenta u oportunidad que estaba asignada a un territorio?
• ¿Qué tipos de registros tienen territorios?
• ¿Cuándo evalúan cuentas las reglas de asignación de cuentas?
CONSULTE TAMBIÉN
Descripción general de gestión de territorios
¿Cómo gestiona Salesforce la gestión de territorios?
Nota: Esta información se aplica únicamente a la función Gestión de territorios original y no a Gestión de territorio de empresa.
En las organizaciones con Enterprise Edition, Unlimited Edition, Performance Edition y Developer Edition, puede activar la gestión de
territorios para organizar a los usuarios en territorios y proporcionarles acceso a cuentas y a sus oportunidades y casos relacionados.
En organizaciones con Professional Edition, la jerarquía de funciones de Salesforce le permite administrar la acumulación de información
entre los territorios de su empresa. La estructura jerárquica no se basa en cargos tradicionales, sino en una jerarquía de funciones. Una
misma función puede tener asignadas distintas personas con cargos diferentes. Los usuarios siempre tienen acceso a los datos de los
que son propietarios o que comparten con usuarios asignados a funciones por debajo de la suya en la jerarquía. Asimismo, la función
de un usuario también determina los datos a los que puede acceder en las previsiones.
Una organización normal puede tener tres niveles de funciones, por ejemplo:
• La función superior puede incluir a los vicepresidentes de ventas, marketing y servicios a clientes, además del director financiero.
Estos usuarios podrán ver toda la información situada en niveles inferiores y realizar acumulaciones sobre dicha información.
• En el nivel medio pueden situarse varios vicepresidentes o gestores regionales. Estas funciones pueden acceder a datos de su
propiedad o compartidos con todos los usuarios situados por debajo de ellos en la jerarquía. Por ejemplo, la función Vicepresidente
Proceso de ventas a sus clientes
Guía del usuario | Gestión de cuentas por territorio | 248
de la región occidental puede ver la información que poseen los usuarios de la función Representantes de la región occidental y
realizar acumulaciones sobre ella.
• Puesto que no hay ninguna función por debajo de las distintas funciones de representantes, los usuarios con dichas funciones no
podrán realizar ningún resumen ni ver la información de nadie salvo la suya propia.
Nota: La jerarquía de funciones interactúa con el modelo de colaboración de la organización para determinar con exactitud la
información que puede ver un usuario, ya que el ajuste de colaboración se selecciona para usar las jerarquías. En el caso de las
previsiones, la función de un usuario siempre determina la información que puede ver, con independencia del modelo de
colaboración. Del mismo modo, en un modelo de colaboración Privado, la función de un usuario determina su acceso a los datos
de otros usuarios. No obstante, en una organización de Lectura/escritura pública o Sólo lectura pública, los usuarios pueden ver
(y modificar para Lectura/escritura pública) la información de todos los demás usuarios, además de disponer de acceso a los datos
de los usuarios que están por debajo de ellos en la jerarquía.
CONSULTE TAMBIÉN
Preguntas más frecuentes sobre la gestión de territorios
Descripción general de gestión de territorios
¿Se transfieren las oportunidades a distintos usuarios cuando se ejecutan las reglas de asignación
de cuentas?
Nota: Esta información se aplica únicamente a la función Gestión de territorios original y no a Gestión de territorio de empresa.
Cuando las reglas de asignación de cuentas provocan que se reasigne una oportunidad a un territorio al que ya pertenece un usuario,
éste se convierte automáticamente en el propietario de esa oportunidad si es el único usuario en ese territorio o el único gestor de
previsiones de ese territorio:
• El usuario es el único miembro del territorio.
• El usuario es el único gestor de previsiones del territorio.
• El usuario es el único miembro del territorio que puede realizar previsiones.
Si no se cumple ninguno de estos criterios, el propietario original de la oportunidad se agregará al territorio como miembro inactivo.
CONSULTE TAMBIÉN
Preguntas más frecuentes sobre la gestión de territorios
¿Son diferentes la jerarquía de territorios y la de funciones?
Nota: Esta información se aplica únicamente a la función Gestión de territorios original y no a Gestión de territorio de empresa.
Sí. La jerarquía de territorios y la jerarquía de funciones son independientes. Consulte la siguiente comparación:
Jerarquía de territorios
Jerarquía de funciones
Está disponible bajo petición a Salesforce
Está disponible de forma predeterminada
Determina las previsiones
No tiene impacto en las previsiones cuando está activada la gestión
de territorios
Admite la asignación de un usuario a varios territorios
Admite la asignación de un usuario a una sola función
Proceso de ventas a sus clientes
Guía del usuario | Gestión de cuentas por territorio | 249
Jerarquía de territorios
Jerarquía de funciones
Afecta a los informes de cuentas y oportunidades
Afecta a todos los demás informes
Proporciona acceso a los registros con independencia de la
Proporciona acceso a los registros con base a la propiedad. Los
propiedad. Los usuarios reciben el acceso que sea más permisivo usuarios reciben el acceso que sea más permisivo en ambas
en ambas jerarquías.
jerarquías.
CONSULTE TAMBIÉN
Preguntas más frecuentes sobre la gestión de territorios
¿Cómo se asignan oportunidades a territorios?
Nota: Esta información se aplica únicamente a la función Gestión de territorios original y no a Gestión de territorio de empresa.
Las oportunidades se asignan automáticamente a los territorios con base en las siguientes acciones.
• Creación de una nueva oportunidad
Directrices para crear oportunidades en Salesforce Classic
• Ejecución de reglas de asignación de cuentas
Cuando se ejecutan las reglas de asignación de cuentas, las oportunidades se asignan automáticamente al mismo territorio que la
cuenta si:
– Una oportunidad no tiene territorio, y su cuenta se agrega a un territorio.
– Una cuenta pasa de un territorio a otro. Sin embargo, si una regla de asignación de cuenta prohíbe que las oportunidades se
muevan fuera de una parte dada de la jerarquía de territorios, las oportunidades no se mueven y dejan de pertenecer a ningún
territorio.
Las oportunidades no se asignan automáticamente al mismo territorio que la cuenta si:
– Una cuenta se elimina de un territorio y no se vuelve a asignar a un nuevo territorio en la misma operación. Las oportunidades
de la cuenta del territorio original ya no pertenecen a ningún territorio.
– Una cuenta se vuelve a asignar a múltiples territorios en una operación. Las oportunidades de la cuenta del territorio original ya
no pertenecen a ningún territorio, salvo que se active la casilla de verificación Restringir asignación de
oportunidades.
Nota: Si el propietario de la oportunidad no forma parte del nuevo territorio, se agrega como un miembro inactivo del
territorio.
Las siguientes acciones no cambian el territorio de una oportunidad.
• Asignación manual de la cuenta de la oportunidad a un territorio
• Cambio de la cuenta que se asocia a la oportunidad
• Cambio del territorio de la cuenta como resultado de reglas de asignación de cuentas si la oportunidad y su cuenta están en territorios
diferentes
• Transferencia de la oportunidad a un nuevo propietario
CONSULTE TAMBIÉN
Preguntas más frecuentes sobre la gestión de territorios
Proceso de ventas a sus clientes
Guía del usuario | Gestión de cuentas por territorio | 250
¿En qué se diferencian las cuentas asignadas manualmente y las asignadas por reglas de
asignación de cuentas?
Nota: Esta información se aplica únicamente a la función Gestión de territorios original y no a Gestión de territorio de empresa.
Las cuentas asignadas manualmente no se evalúan cuando se ejecutan las reglas de asignación de cuentas. Después de haberse asignado
manualmente a un territorio, permanecen ahí hasta que se eliminan manualmente desde el territorio.
CONSULTE TAMBIÉN
Preguntas más frecuentes sobre la gestión de territorios
¿Cómo funciona la restricción de oportunidades?
Nota: Esta información se aplica únicamente a la función Gestión de territorios original y no a Gestión de territorio de empresa.
Si se selecciona la casilla de verificación Restringir asignación de oportunidades para un territorio, las oportunidades
del territorio permanecen en el territorio o sus territorios secundarios cuando se ejecutan reglas de asignación de cuentas. Se aplican
las siguientes excepciones:
• Si la cuenta de una oportunidad se mueve a un solo territorio secundario, la oportunidad sigue a la cuenta y se vuelve a asignar al
nuevo territorio de la cuenta. Esto incluye cuando se mueve una cuenta a varios territorios y sólo uno de los nuevos territorios es un
territorio secundario del territorio original.
• Si la cuenta de una oportunidad se mueve a más de un territorio secundario, el campo de territorio de la oportunidad se define en
blanco.
• Si la cuenta de una oportunidad se extrae completamente del territorio y sus territorios secundarios, el campo de territorio de la
oportunidad se define en blanco.
CONSULTE TAMBIÉN
Preguntas más frecuentes sobre la gestión de territorios
¿Debo estar asignado a los mismos territorios que las oportunidades que poseo?
Nota: Esta información se aplica únicamente a la función Gestión de territorios original y no a Gestión de territorio de empresa.
Cuando al usuario se le asigna una oportunidad abierta a cuyo territorio no pertenece, se asigna el usuario a ese territorio con la opción
Activo en territorio no seleccionada en la lista relacionada Usuarios asignados del territorio.
CONSULTE TAMBIÉN
Preguntas más frecuentes sobre la gestión de territorios
¿Qué sucede si restauro una cuenta u oportunidad que estaba asignada a un territorio?
Nota: Esta información se aplica únicamente a la función Gestión de territorios original y no a Gestión de territorio de empresa.
Proceso de ventas a sus clientes
Guía del usuario | Gestión de cuentas por territorio | 251
Al restaurar una cuenta u oportunidad se restaura la asignación de territorio, pero no se activará la evaluación de las reglas de asignación
de cuentas. Si las reglas de asignación de cuentas cambian mientras el registro está en la Papelera, el registro restaurado puede tener
territorios que no son coherentes con las nuevas reglas.
CONSULTE TAMBIÉN
Preguntas más frecuentes sobre la gestión de territorios
¿Qué tipos de registros tienen territorios?
Nota: Esta información se aplica únicamente a la función Gestión de territorios original y no a Gestión de territorio de empresa.
Tienen campos de territorio las cuentas, oportunidades y usuarios. Las cuentas y los usuarios pueden asociarse a varios territorios. Una
oportunidad se puede asociar a un solo territorio.
CONSULTE TAMBIÉN
Preguntas más frecuentes sobre la gestión de territorios
¿Cuándo evalúan cuentas las reglas de asignación de cuentas?
Nota: Esta información se aplica únicamente a la función Gestión de territorios original y no a Gestión de territorio de empresa.
Las reglas de asignación de cuentas activas evalúan automáticamente cuentas y las asignan a territorios cuando:
• Se crea una cuenta utilizando la interfaz de usuario de Salesforce, la API de Force.com o un cliente como Connect Offline.
• Se importa una cuenta mediante un asistente de importación.
• Se crea una cuenta por conversión de un candidato.
• Una cuenta se modifica y guarda si se selecciona la casilla de verificación Seleccionar de manera predeterminada
para la opción Casilla de verificación “Evaluar esta cuenta con respecto a reglas de
territorio al guardar” bajo Propiedades de formato. Si la regla de asignación de cuentas inicia un cambio en la
propiedad de una oportunidad, deberá tener acceso de transferencia en la oportunidad.
• Una cuenta se modifica y guarda a través de la API de Force.com.
• Se hace clic en Ejecutar reglas en una página de detalles de territorios, siempre que la casilla de verificación Excluir de
reglas de asignación de territorios no esté seleccionada en la cuenta.
• Se hace clic en Guardar y Ejecutar reglas en la página de reglas de asignación de cuentas de gestión para un territorio, siempre
que la casilla de verificación Excluir de reglas de asignación de territorios no esté seleccionada en la
cuenta.
• Las cuentas duplicadas se combinan.
CONSULTE TAMBIÉN
Preguntas más frecuentes sobre la gestión de territorios
Proceso de ventas a sus clientes
Guía del usuario | Seguimiento de oportunidades potenciales
como candidatos | 252
Seguimiento de oportunidades potenciales como candidatos
Candidatos
Realice un seguimiento de los clientes potenciales además de sus contactos y oportunidades con
registros de candidatos de Salesforce. Después de cualificar sus registros de candidatos, conviértalos
en contactos y cree cuentas para ellos (si no tiene aún las cuentas en Salesforce). Y con ello, cree
oportunidades para reforzar sus oportunidades en curso.
Independientemente de si está trabajando en Lightning Experience o Salesforce Classic, trabaja
con una lista de candidatos. Desde la lista, crea, localiza y trabaja con los candidatos en los que está
centrado en estos momentos.
Asocie tareas y eventos relevantes con esos candidatos. Convierta sus candidatos cualificados en
contactos que tienen oportunidades asociadas a ellos. Para cualquier registro de candidato que
marca como Incondicional, piense en volver a visitarlos más tarde para ver si las necesidades de
esos clientes potenciales para sus productos y servicios ha cambiado.
EDICIONES
Disponible en: Salesforce
Classic y Lightning
Experience
Disponible en: Group
Edition, Professional
Edition, Enterprise Edition,
Performance Edition,
Unlimited Edition y
Developer Edition
CONSULTE TAMBIÉN
Página de inicio de candidatos
Cuentas, contactos y candidatos sociales
Directrices para la creación de candidatos
Obtenga algunas directrices cuando crea manualmente candidatos para realizar un seguimiento
de sus clientes potenciales.
EDICIONES
• Desde la ficha Candidatos en Salesforce Classic, puede asignar el candidato automáticamente
utilizando la regla de asignación de candidatos activa. Para ello, seleccione Asignar
mediante las reglas de asignación activas. De lo contrario, el candidato
pertenece a usted.
Disponible en: Salesforce
Classic y Lightning
Experience
Si asigna el nuevo candidato automáticamente, el tipo de registro del candidato puede cambiar,
dependiendo del comportamiento que ha especificado su administrador para reglas de
asignación.
• Si su equipo de ventas utiliza divisiones, la división de un nuevo candidato se establece
automáticamente en su división predeterminada, a menos que seleccione anualmente una
diferente.
Disponible en: Group
Edition, Professional
Edition, Enterprise Edition,
Performance Edition,
Unlimited Edition y
Developer Edition
• Su administrador determina el estado de candidato predeterminado para nuevos candidatos.
• El candidato se marca como “Leído” y no aparecerá en la vista de listas Mis candidatos no leídos. Pero en Salesforce Classic. si guarda
el candidato haciendo clic en Guardar y nuevo, el candidato es marcado como “No leído”.
Proceso de ventas a sus clientes
Guía del usuario | Seguimiento de oportunidades potenciales
como candidatos | 253
Página de inicio de candidatos
Al hacer clic en la ficha Candidatos, aparece la página de inicio de candidatos.
• En la sección Vistas de los candidatos, seleccione una vista de lista de la lista desplegable
para ir directamente a dicha página, o haga clic en Crear vista para definir su propia vista
personalizada.
Para ver los candidatos de una cola, seleccione la lista de dicha cola de la lista desplegable. Para
cada cola que el administrador crea, Salesforce agrega una vista de lista de las colas
correspondientes.
Nota: El modelo de colaboración de toda la organización de un objeto determina el
acceso que tienen los usuarios a los registros de dicho objeto en colas:
Lectura/escritura/transferencia pública
Los usuarios pueden visualizar y asumir la propiedad de registros de cualquier cola.
Lectura/escritura pública o Sólo lectura pública
Los usuarios pueden ver cualquier cola pero sólo pueden asumir la propiedad de
registros de colas de las que sean miembros o, dependiendo de la configuración de
colaboración, si están por encima de un miembro de la cola en la jerarquía de
funciones o territorios.
Privado
Los usuarios sólo pueden ver y aceptar registros de colas de las que sean miembros
o, dependiendo de la configuración de colaboración, si están por encima de un
miembro de la cola en la jerarquía de funciones o territorios.
EDICIONES
Disponible en: Salesforce
Classic y Lightning
Experience
Disponible en: Group
Edition, Professional
Edition, Enterprise Edition,
Performance Edition,
Unlimited Edition y
Developer Edition
PERMISOS DE USUARIO
Para ver la ficha Candidatos:
• “Leer” en candidatos
Para ver candidatos:
• “Leer” en candidatos
Para crear candidatos:
• “Crear” en candidatos
Con independencia del modelo de colaboración, los usuarios deben tener el permiso
“Editar” para tomar la propiedad de los registros de las colas de las que son miembros.
Los administradores y usuarios con permiso de nivel de objeto “Modificar todos” de casos
y los usuarios con el permiso “Modificar todos los datos” pueden ver y tomar casos de
cualquier cola, independientemente del modelo de colaboración o de si son miembros
de la cola.
• En la sección Candidatos recientes, seleccione un elemento de la lista desplegable para mostrar una lista breve de los candidatos
más importantes que cumplen sus criterios. En la lista, al hacer clic en el nombre de cualquier candidato se accede directamente a
sus detalles. Alterne entre los vínculos Mostrar 25 elementos y Mostrar 10 elementos para cambiar el número de elementos
que deben mostrarse. Los campos que ve se establecen en función del formato de búsqueda de la “Ficha Candidatos” que el
administrador ha definido y de la configuración de seguridad a nivel de campo (disponible únicamente en Enterprise Edition,
Unlimited Edition, Performance Edition y Developer Edition). Las opciones de Candidatos recientes son:
Opciones de Candidatos recientes
Descripción
Mis candidatos no leídos
Los últimos diez o veinticinco candidatos que tiene asignados y
que aún no ha consultado ni modificado. Esta lista sólo incluye
los registros que son de su propiedad.
Mostrado recientemente
Los últimos diez o veinticinco candidatos que haya consultado,
con el candidato visto más recientemente en primer lugar. Esta
lista se deriva de los elementos recientes e incluye los registros
que son de su propiedad y propiedad de otros usuarios.
Proceso de ventas a sus clientes
Guía del usuario | Seguimiento de oportunidades potenciales
como candidatos | 254
Opciones de Candidatos recientes
Descripción
Creado recientemente
Los últimos diez o veinticinco candidatos que haya creado, con
el candidato creado más recientemente en primer lugar. Esta
lista sólo incluye los registros que son de su propiedad.
• Si el administrador ha activado la creación rápida, podrá agregar un nuevo candidato desde el área Creación rápida situada en la
barra lateral de la página de inicio de los candidatos. Otra opción consiste en hacer clic en Nuevo junto a la sección Candidatos
recientes para crear un candidato nuevo.
• En Informes, haga clic en el nombre de un informe para abrirlo.
• En la sección Resumen, seleccione los valores y haga clic en Ejecutar informe para ver una lista resumida de los candidatos.
• Seleccione cualquiera de los vínculos ubicados en Herramientas para gestionar los candidatos.
• Si se comparten candidatos con contactos externos a través de Salesforce to Salesforce, seleccione una de las vistas de lista bajo
Candidatos de conexiones para ver los candidatos que sus socios comerciales han compartido.
CONSULTE TAMBIÉN
Candidatos
Cuentas, contactos y candidatos sociales
Proceso de ventas a sus clientes
Guía del usuario | Seguimiento de oportunidades potenciales
como candidatos | 255
Reasignar candidatos
Seleccione candidatos desde una cola o reasigne sus candidatos a compañeros de trabajo.
Para reasignar candidatos desde una vista de lista o cola, seleccione los candidatos que desea
reasignar y cambie el propietario. Si desea reasignar un conjunto de candidatos, en Configuración,
introduzca Transferencia masiva de registros en el cuadro Búsqueda rápida y
luego seleccione Transferencia masiva de registros.
EDICIONES
Disponible en: Salesforce
Classic y Lightning
Experience
Disponible en: Group
Edition, Professional
Edition, Enterprise Edition,
Performance Edition,
Unlimited Edition y
Developer Edition
CONSULTE TAMBIÉN
Candidatos
PERMISOS DE USUARIO
Para cambiar o aceptar la
propiedad de candidatos en
una cola:
• “Modificar” en
candidatos
Para realizar una
transferencia masiva de
candidatos:
• “Modificar” en
candidatos
Y
“Transferir registros” o
“Transferir candidatos”
Campos de candidatos
Un candidato tiene los siguientes campos, que se muestran en orden alfabético. Dependiendo del
formato de su página y de la configuración de seguridad a nivel de campo, es posible que algunos
campos no sean visibles o no se puedan modificar.
Si se añadió el registro de candidatos desde Data.com, ciertos campos, identificados aquí, se
completarán con el valor de Data.com o Dun & Bradstreet (D&B) si un valor está disponible. Algunos
campos de candidatos de Data.com solo están disponibles para organizaciones que utilicen un
producto específico de Data.com.
Campo
Descripción
Acepta valor de
Data.com o D&B
Dirección
Dirección del candidato, por ejemplo, 475
Boardwalk Ave. Hasta 255 caracteres permitidos en
este campo.
(Data.com)
Ingresos
anuales
Cantidad de ingresos anuales para la empresa del
candidato.
(D&B)
EDICIONES
Disponible en: Salesforce
Classic y Lightning
Experience
Disponible en: Group
Edition, Professional
Edition, Enterprise Edition,
Performance Edition,
Unlimited Edition y
Developer Edition
Proceso de ventas a sus clientes
Guía del usuario | Seguimiento de oportunidades potenciales
como candidatos | 256
Campo
Descripción
Acepta valor de
Data.com o D&B
Campaña
Nombre de la campaña responsable de la generación del candidato.
Solo aparece al crear un nuevo candidato. Los datos introducidos en
este campo se almacenan en la lista relacionada Historial de la campaña
del candidato.
Ciudad
Parte de la dirección del candidato que corresponde a la ciudad, por
ejemplo, San Francisco. Se admiten hasta 40 caracteres en este campo.
(Data.com)
Estado de Limpieza
Indica el estado limpio del registro en comparación con Data.com. Los
valores son: Sin comparación, Sincronizado, Revisado,
Diferente, No encontrado o Inactivo. Este campo solo
está disponible en organizaciones que utilizan Data.com Prospector o
Data.com Clean.
(Data.com)
Compañía
Nombre de la empresa con la que está afiliado el candidato. Se admiten
hasta 255 caracteres en este campo.
(D&B)
Número D-U-N-S de
la empresa
El número del Sistema Universal de Numeración de Datos (D-U-N-S) es
un número único compuesto por nueve dígitos que se asigna a cada
unidad de negocio en la base de datos de D&B con una operación única,
separada y distinta. Los números de D-U-N-S son utilizados por sectores
y organizaciones de todo el mundo como un estándar global para el
seguimiento y la identificación de negocios. Este campo solo está
disponible en organizaciones que utilizan Data.com Prospector o
Data.com Clean.
(D&B)
Nota: Para ver el número de D-U-N-S completo,
• Añada el candidato a Salesforce si no la tiene aún, o
• Limpie el candidato con Data.com si ya existe en Salesforce
Hasta que añada o limpie el registro, sus primeros cinco dígitos
se ocultarán con asteriscos (*).
Nombre de la
compañía (Local)
Nombre de la empresa en el idioma local.
País
País donde reside el usuario. La entrada se selecciona en una lista de
selección de valores estándar o se introduce como texto. Se admiten
hasta 80 caracteres en este campo si es un campo de texto.
Creado por
Usuario que ha creado el candidato, incluyendo la fecha y la hora de
creación. (Sólo lectura)
D&B Company
Un vínculo al registro correspondiente de D&B Company que muestra
campos de Dun & Bradstreet (D&B) para el candidato. Utilice la búsqueda
si necesita asociar un registro correspondiente de D&B diferente con el
candidato. Este campo solo está disponible en organizaciones que
utilizan Data.com Prospector o Data.com Premium Clean.
(D&B)
Proceso de ventas a sus clientes
Guía del usuario | Seguimiento de oportunidades potenciales
como candidatos | 257
Campo
Descripción
Clave de Data.com
El Id. de la empresa en Data.com. Cuando se comparan registros de
Salesforce con registros de Data.com (con limpieza manual o trabajos
de limpieza automatizados), si Data.com encuentra una coincidencia,
se vinculan los dos registros con el valor numérico de este campo.
Descripción
Descripción del candidato. Se admiten hasta 32 KB de datos en este
campo. Sólo aparecen los primeros 255 caracteres en informes.
No llamar
Indica que el candidato prefiere que no se le llame por teléfono. Si utiliza
Data.com, el valor del campo Teléfono se ocultará en los resultados
de búsqueda y la tarjeta de contacto y estará en blanco en archivos
.csv creados cuando exporta registros.
Correo electrónico
Dirección de correo electrónico del candidato. Debe ser una dirección
de correo electrónico válida con el formato: [email protected]. Se
admiten hasta 80 caracteres en este campo.
Acepta valor de
Data.com o D&B
(Data.com)
(Data.com)
Haga clic en la dirección de correo electrónico en este campo para
enviar un correo electrónico utilizando su aplicación de correo
electrónico personal. Si la función Botones y vínculos de Gmail está
activada, puede hacer clic en el vínculo de Gmail junto al campo para
enviar un correo electrónico desde su cuenta de Gmail. Consulte Uso
de Gmail en Salesforce para obtener más información.
No recibir correos
electrónicos
Indica que el candidato no desea recibir correos electrónicos. Si utiliza
Data.com, el valor del campo Correo electrónico se ocultará
en los resultados de búsqueda y la tarjeta de contacto y estará en blanco
en archivos .csv creados cuando exporta registros.
Fax
Número de fax del candidato. Se admiten hasta 40 caracteres en este
campo.
No recibir fax
El candidato no ha solicitado ser incluido en la transmisión de faxes.
Nombre
Nombre del candidato, tal y como aparece en la página de modificación
del candidato. Se admiten hasta 40 caracteres en este campo.
Nombre (Local)
El nombre del candidato se traduce al idioma local.
Sector
Actividad principal de la empresa del candidato. La entrada se selecciona
de una lista de selección de valores disponibles, que configura un
administrador. Cada valor de la lista de selección puede tener hasta 40
caracteres.
(Data.com)
Apellidos
Apellido del candidato, tal y como aparece en la página de modificación
del candidato. Se admiten hasta 80 caracteres en este campo.
(Data.com)
Apellidos (Local)
El apellido del candidato se traduce al idioma local.
Última fecha de
transferencia
La fecha del último cambio del propietario del candidato.
(Data.com)
Proceso de ventas a sus clientes
Guía del usuario | Seguimiento de oportunidades potenciales
como candidatos | 258
Campo
Descripción
Divisa del
candidato
Divisa predeterminada de todos los campos de importe del candidato.
Las cantidades mostradas en la divisa del candidato y también se
convierten a la divisa personal del usuario. Sólo disponible para
organizaciones que utilicen varias divisas.
División de
candidatos
División a la que pertenece el candidato. Disponible únicamente en
organizaciones que emplean divisiones para segmentar sus datos.
Propietario del
candidato
Propietario asignado del candidato.
Tipo de registro
del candidato
Nombre del campo que determina los valores de la lista de selección
disponibles para el registro. El tipo de registro puede estar asociado a
un proceso del candidato. Disponible en Enterprise Edition, Unlimited
Edition, Performance Edition y Developer Edition.
Origen del
candidato
Origen del candidato; por ejemplo, anuncio, socio o web. La entrada se
selecciona de una lista de selección de valores disponibles, que configura
un administrador. Cada valor de la lista de selección puede tener hasta
40 caracteres.
Estado del
candidato
El estado del candidato, por ejemplo, abierto, contactado o preparado.
La entrada se selecciona de una lista de selección de valores disponibles,
que configura un administrador. Cada valor de la lista de selección puede
tener hasta 40 caracteres.
Segundo nombre
Segundo nombre del candidato, tal y como aparece en la página de
modificación del candidato. Se admiten hasta 40 caracteres en este
campo.
Nota: Para activar este campo, póngase en contacto el servicio
de asistencia al cliente de Salesforce. A continuación, en
Configuración, introduzca Interfaz de usuario en el
cuadro Búsqueda rápida y luego seleccione Interfaz de
usuario. A continuación, seleccione Activar los
sufijos de nombres en los nombres de
persona
Segundo nombre
(Local)
El segundo nombre del candidato, traducido al idioma local.
Nota: Para activar este campo, póngase en contacto el servicio
de asistencia al cliente de Salesforce. A continuación, en
Configuración, introduzca Interfaz de usuario en el
cuadro Búsqueda rápida y luego seleccione Interfaz de
usuario. A continuación, seleccione Activar los
sufijos de nombres en los nombres de
persona
Acepta valor de
Data.com o D&B
(Data.com)
Proceso de ventas a sus clientes
Guía del usuario | Seguimiento de oportunidades potenciales
como candidatos | 259
Campo
Descripción
Móvil
Número de teléfono móvil. Se admiten hasta 40 caracteres en este
campo.
Modificado por
Usuario que ha modificado por última vez los campos del candidato,
incluyendo la fecha y la hora de modificación. No afecta a los cambios
realizados en alguno de los elementos de la lista relacionada del
candidato. (Sólo lectura)
Nombre
Combinación del nombre, el segundo nombre (beta), los apellidos y el
sufijo (beta) del candidato, tal y como aparecen en la página de detalles
del candidato.
Número de empleados Número de empleados en la empresa del candidato.
Teléfono
Número de teléfono principal del candidato. Se admiten hasta 40
caracteres en este campo.
Cuenta de socio
Campo de sólo lectura que indica que el propietario del candidato es
un usuario del socio.
Valoración
Indica el valor o cliente potencial del candidato, por ejemplo, Caliente,
Templado o Frío. La entrada se selecciona de una lista de selección de
valores disponibles, que configura un administrador. Cada valor de la
lista de selección puede tener hasta 40 caracteres.
Leer
Un marcador que indica que se ha visto o modificado el candidato por
el propietario del candidato. No aparece un marcador en las páginas
de detalles y modificación del candidato. Los candidatos que no están
marcados como “Leído” no contienen una marca de verificación en la
columna No leído en las vistas de la lista de candidatos.
Saludo
Título para dirigirse al candidato, por ejemplo, Sr., Sra., Dr., o Prof. La
entrada se selecciona de una lista de selección de valores disponibles,
configurada por un administrador. Cada valor de la lista de selección
puede tener hasta 40 caracteres.
Estado/Provincia
Estado o provincia donde reside el usuario. La entrada se selecciona en
una lista de selección de valores estándar o se introduce como texto.
Se admiten hasta 80 caracteres en este campo si es un campo de texto.
Sufijo
Sufijo del nombre del candidato, tal y como aparece en la página de
modificación del candidato. Se admiten hasta 40 caracteres en este
campo.
Nota: Para activar este campo, póngase en contacto el servicio
de asistencia al cliente de Salesforce. A continuación, en
Configuración, introduzca Interfaz de usuario en el
cuadro Búsqueda rápida y luego seleccione Interfaz de
usuario. A continuación, seleccione Activar los
sufijos de nombres en los nombres de
persona
Acepta valor de
Data.com o D&B
(Data.com)
(D&B)
(Data.com)
Proceso de ventas a sus clientes
Guía del usuario | Seguimiento de oportunidades potenciales
como candidatos | 260
Campo
Descripción
Título
Posición del candidato en su empresa. Se admiten hasta 80 caracteres
en este campo.
No leído
Un marcador que indica que no se ha visto o modificado el candidato
por el propietario del candidato. No aparece un marcador en las páginas
de detalles y modificación del candidato. Los candidatos que no están
marcados como “No leído” no contienen una marca de verificación en
la columna No leído en las vistas de la lista de candidatos.
Vínculos
personalizados
Lista de vínculos personalizados para candidatos definida por el
administrador.
Sitio Web
URL del sitio Web de la empresa, por ejemplo, www.acme.com. Se
permiten hasta 255 caracteres en este campo; solo aparecen los 50
primeros.
Código postal
Parte de la dirección del candidato que corresponde al código postal.
Se admiten hasta 20 caracteres en este campo.
CONSULTE TAMBIÉN
Asignación de campos para la conversión de candidatos
Acepta valor de
Data.com o D&B
(Data.com)
(Data.com)
Proceso de ventas a sus clientes
Guía del usuario | Seguimiento de oportunidades potenciales
como candidatos | 261
Convertir candidatos cualificados
Mantenga el proceso de ventas en marcha cuando cualifique un candidato y lo convierta en un
contacto. Asocie el contacto con una cuenta que ya se encuentra en Salesforce o una cuenta que
cree. Si esta conversión de candidato da como resultado una negociación prometedora, cree un
registro de oportunidad al mismo tiempo.
Recuerde que no puede invertir la conversión de candidato. Cuando convierte candidatos a
contactos, el proceso crea en ocasiones registros duplicados. Si es el caso, le informaremos. El modo
en que se gestionan estos registros duplicados depende de cómo su administrador ha configurado
Gestión de duplicados y Conversión de candidatos de Apex. Por ejemplo, su administrador puede
requerirle resolver los duplicados antes de finalizar la conversión.
EDICIONES
Disponible en: Salesforce
Classic y Lightning
Experience
1. En el registro de candidatos que selecciona convertir, seleccione una cuenta existente o
introduzca un nombre de cuenta para el registro que está creando.
Disponible en: Group
Edition, Professional
Edition, Enterprise Edition,
Performance Edition,
Unlimited Edition y
Developer Edition
2. Si actualiza una cuenta personal, seleccione la opción para sobrescribir el origen de candidatos
en la cuenta personal con el valor desde el candidato.
PERMISOS DE USUARIO
3. Si desea crear una oportunidad, otórguele un nombre.
4. Convierta el candidato.
CONSULTE TAMBIÉN
Para convertir candidatos:
• “Crear” y “Modificar” en
candidatos, cuentas,
contactos y
oportunidades
Consideraciones para la conversión de candidatos
Y
Asignación de campos para la conversión de candidatos
“Convertir candidatos”
Y
“Leer” en cualquier
campaña relacionada
Para evitar la creación de
registros duplicados al
convertir candidatos:
• “Requerir validación
para candidatos
convertidos”
Consideraciones para la conversión de candidatos
Aprenda lo que ocurre con los candidatos cualificados cuando los convierte en cuentas, contactos
y oportunidades.
EDICIONES
Cuando convierte candidatos cualificados, Salesforce mueve los miembros de cualquier campaña
a los nuevos contactos y los candidatos se convierten en registros de solo lectura. Si las cuentas y
los contactos existentes comparten los mismos nombres que los especificados en los candidatos,
puede seleccionar la actualización de los contactos y las cuentas existentes. Salesforce agrega
información desde el candidato en los campos vacíos; Salesforce no sobrescribe datos de cuenta
y contacto existentes.
Disponible en: Salesforce
Classic y Lightning
Experience
Todas las actividades abiertas y cerradas de los candidatos se vinculan a las cuentas, los contactos
y las oportunidades. Puede asignar el propietario de los registros y programar tareas de seguimiento.
Cuando se asigna un propietario nuevo, solo se asignan las actividades abiertas al nuevo propietario.
Si tiene campos de candidatos personalizados, esa información también se puede insertar en
campos personalizados de cuenta, contacto u oportunidad. No puede visualizar candidatos
Disponible en: Group
Edition, Professional
Edition, Enterprise Edition,
Performance Edition,
Unlimited Edition y
Developer Edition
Proceso de ventas a sus clientes
Guía del usuario | Seguimiento de oportunidades potenciales
como candidatos | 262
convertidos aunque aparezcan en informes de candidatos. Salesforce actualiza los campos de sistema Fecha de última
modificación y Autor de la última modificación de los candidatos convertidos cuando se modifican los valores
de lista de selección incluidos en los candidatos convertidos.
Campañas
Si el candidato coincide con un contacto existente y ambos registros están vinculados con la misma campaña,
el estado del miembro de campaña se determina con cualquiera que le siga en el ciclo de vida de la campaña.
Por ejemplo, si el estado del miembro de candidato es “enviado” y el estado del miembro del contacto es
“respondido”, se aplicará el valor respondido al contacto.
La información de la campaña relacionada está siempre asociado con el nuevo registro de contacto,
independientemente del acceso de colaboración del usuario en la campaña.
Cuando se asocia más de una campaña con un candidato, se aplica la campaña asociada más recientemente
al campo Origen de campaña principal en la oportunidad, independientemente del acceso
de colaboración del usuario en la campaña.
Chatter
Cuando convierte un candidato en una cuenta existente, no sigue esa cuenta automáticamente. Sin embargo,
cuando convierte el candidato en una cuenta nueva, sigue la nueva cuenta automáticamente, a no ser que
haya desactivado el seguimiento de noticias en tiempo real para cuentas en su configuración de Chatter.
Data.com / D&B
Company
Si utiliza Data.com Premium, cuando agrega un candidato de Data.com, se crea un registro de D&B Company
correspondiente (si no existe en Data.com) automáticamente en Salesforce y se vincula al registro de candidato
a través de su campo D&B Company. Si convierte ese candidato más adelante:
• Si se crea la cuenta a partir de una conversión, el valor del campo Número D-U-N-S de la
empresa del candidato se transfiere al campo Número D-U-N-S de la cuenta, y el valor del campo
D&B Company del candidato se transfiere al campo D&B Company de la cuenta.
• Su valor del campo Clave de Data.com se transfiere al campo Clave de Data.com del
contacto.
Si utiliza Data.com Corporate, no se crea ningún registro de D&B Company, pero el valor del campo Clave
de Data.com del candidato se transfiere al campo Clave de Data.com del contacto.
Divisiones
La cuenta, el contacto y la oportunidad nuevos se asignan a la misma división que el candidato. Si actualiza
una cuenta existente durante la conversión del candidato, la división de la cuenta no cambia y el contacto
y la oportunidad nuevos heredan la división de la cuenta.
Gestión de duplicados
Cuando convierte candidatos a contactos, el proceso crea en ocasiones registros duplicados. Si es el caso, le
informaremos. El modo en que se gestionan estos registros duplicados depende de cómo su administrador
ha configurado Gestión de duplicados y Conversión de candidatos de Apex. Por ejemplo, su administrador
puede requerirle resolver los duplicados antes de finalizar la conversión.
Gestión de territorio de La asignación de territorio de oportunidad basada en filtro no se desencadena cuando se crea una oportunidad
empresa
a través de la conversión de candidatos.
Contacto existente
Cuando actualiza un contacto existente con un candidato que esté convirtiendo, la información del candidato
de los campos de listas de selección múltiple se traslada al contacto existente solo si los campos coincidentes
del contacto están en blanco.
Nombre de candidatos El Nombre de la empresa (Local) en el candidato se asigna automáticamente al Nombre
locales
de cuenta (Local), junto con sus campos de nombre estándar asociados.
Cuentas personales
Con cuentas personales activadas, puede convertir candidatos en cuentas personales o cuentas empresariales.
Los candidatos con un campo Empresa vacío se convierten en cuentas personales, asignadas al tipo de
Proceso de ventas a sus clientes
Guía del usuario | Seguimiento de oportunidades potenciales
como candidatos | 263
registro cuenta personal predeterminado para su perfil. Si no desea incluir un nombre de empresa al crear
cuentas personales, debe utilizar la API. Los candidatos que incluyen un nombre de empresa se convierten
en cuentas empresariales, asignadas al tipo de registro cuenta empresarial predeterminado para su perfil.
Le recomendamos utilizar diferentes tipos de registro de candidatos y formatos de página para diferenciar
los candidatos que se convertirán en cuentas personales de aquellos que se convertirán en cuentas
empresariales. De forma específica, elimine el campo Empresa de los formatos de página para candidatos
que se convertirán en cuentas personales. Luego, convierta el campo Empresa en obligatorio en los
formatos de página para candidatos que se convertirán en cuentas empresariales.
Si convierte un candidato y lo adjunta a una cuenta personal que otro usuario posee, el propietario de la
cuenta personal se convierte en el propietario del contacto.
Si convierte un candidato propiedad de otra persona y lo adjunta a una cuenta personal que posee, el
propietario del candidato se convierte en el propietario del contacto.
Tipos de registro
Si el candidato tiene un tipo de registro, se asignará el tipo de registro predeterminado del usuario que está
convirtiendo el candidato a registros creados durante la conversión del candidato.
El tipo de registro predeterminado del usuario que está convirtiendo el candidato determina los valores de
origen del candidato disponibles durante el proceso de conversión. Si los valores de origen del candidato
que desea no están disponibles, agregue los valores al tipo de registro predeterminado del usuario que está
convirtiendo el candidato.
Campos de candidatos El sistema asigna campos de candidatos estándar automáticamente a campos de cuenta, contacto y
estándar y
oportunidad estándar.
personalizados
Para campos de candidato personalizados, su administrador puede especificar cómo se asignan a campos
de cuenta, contacto y oportunidad personalizados.
El sistema asigna los valores de la lista de selección predeterminada para la cuenta, el contacto y la oportunidad
al asignar campos en blanco de la lista de selección de candidatos estándar. Si su organización utiliza tipos
de registro, los valores en blanco se sustituyen por los valores de la lista de selección predeterminados del
nuevo propietario de registro.
Administración de
territorios
Si su organización utiliza administración de territorios, se evaluará la nueva cuenta con reglas de asignación
de cuentas y se asignará a uno o más territorios. Si las reglas asignan la cuenta a un territorio exactamente,
la oportunidad se asignará también a ese territorio. Si las reglas asignan la cuenta a varios territorios, la
oportunidad no se asignará a ningún territorio.
Desencadenadores
Durante la conversión de candidatos, se activan los desencadenadores de Apex y se aplican las reglas de
validación y los campos personalizados necesarios para todos, solo si se activan la validación y los
desencadenadores de conversión de candidatos en su organización.
Salesforce omite los filtros de búsqueda durante la conversión de candidatos si la casilla Aplicar
validación y desencadenadores de conversión de candidatos en la página
Configuración de candidatos no está seleccionada.
Flujo de trabajo
No puede convertir un candidato asociado a un proceso de aprobación activo o con acciones de flujo de
trabajo pendientes.
La conversión de un candidato a una cuenta personal no desencadena reglas de flujo de trabajo.
Cuando alguien que no es el propietario del candidato convierte al candidato, todas las tareas de flujo de
trabajo asociadas al candidato que estén asignadas a dicho usuario, excepto las alertas por correo electrónico,
Proceso de ventas a sus clientes
Guía del usuario | Seguimiento de oportunidades potenciales
como candidatos | 264
se vuelven a asignar al propietario del candidato. Las tareas de flujo de trabajo asignadas a usuarios que no
sean el propietario del candidato y el convertidor de candidatos no se cambian.
Si la validación y los desencadenadores de conversión de candidatos están activados, la conversión de un
candidato puede desencadenar en una acción de flujo de trabajo en un candidato. Por ejemplo, si existe una
regla de flujo de trabajo activa que actualiza un campo de candidato o transfiere la propiedad de un candidato,
esa regla puede desencadenarse cuando se convierte el candidato, incluso si el candidato no está visible en
la ficha Candidatos como un resultado de la conversión. Si una regla crea una nueva tarea como resultado
de una conversión del candidato, la tarea se asigna al contacto recién creado y se relaciona con la cuenta o
la oportunidad asociada.
CONSULTE TAMBIÉN
Convertir candidatos cualificados
Asignación de campos para la conversión de candidatos
Asignación de campos para la conversión de candidatos
Obtenga información sobre qué campos de los registros de candidatos que usted convierte se
asignan a campos en sus registros de contacto, cuenta y oportunidad que acaba de crear.
EDICIONES
Cuando convierte registros de candidatos, los campos de candidato estándar se asignan
automáticamente a campos de contacto, cuenta y oportunidad. Si tiene campos personalizados,
su administrador especifica los campos a los que se asignan en sus registros de contacto, cuenta y
oportunidad recién creados.
Disponible en: Salesforce
Classic y Lightning
Experience
Campo de
candidato
Se asigna a
Dirección
Cuenta: Dirección de facturación
Contacto: Dirección de correo
Ingresos
anuales
Cuenta: Ingresos anuales
Campaña
Oportunidad: Origen de la campaña principal
Para candidatos asociados con varias campañas, Salesforce agrega la campaña
asociada más reciente a la oportunidad, incluso si el representante de ventas
no puede acceder a esa campaña.
Compañía
Cuenta: Nombre de la cuenta
Contacto: Cuenta
Oportunidad: Nombre de la cuenta
Oportunidad: Nombre de la oportunidad
Nombre de
Cuenta: Nombre de la cuenta (Local)
la compañía
(Local)
Disponible en: Group
Edition, Professional
Edition, Enterprise Edition,
Performance Edition,
Unlimited Edition y
Developer Edition
Proceso de ventas a sus clientes
Guía del usuario | Seguimiento de oportunidades potenciales
como candidatos | 265
Campo de candidato Se asigna a
Descripción
Contacto: Descripción
No llamar
Contacto: No llamar
Este campo no se actualiza en el caso de candidatos convertidos en contactos existentes.
Correo
electrónico
Contacto: Correo electrónico
No recibir
correos
electrónicos
Contacto: No recibir correos electrónicos
Fax
Cuenta: Fax
Este campo no se actualiza en el caso de candidatos convertidos en contactos existentes.
Contacto: Fax
No recibir fax
Contacto: No recibir fax
Nombre
Contacto: Nombre
Nombre (Local)
Contacto: Nombre (Local)
Sector
Cuenta: Sector
Apellidos
Contacto: Apellidos
Apellidos
(Local)
Contacto: Apellidos (Local)
Propietario del
candidato
Cuenta: Propietario
Contacto: Propietario
Oportunidad: Propietario
Origen del
candidato
Contacto: Origen del candidato
Móvil
Contacto: Móvil
Número de
empleados
Cuenta: Empleados
Cuenta de socio
Oportunidad: Cuenta de socio
Oportunidad: Origen del candidato
Este campo no se actualiza en el caso de candidatos convertidos en oportunidades existentes.
Teléfono
Cuenta: Teléfono
Contacto: Teléfono
Valoración
Cuenta: Valoración
Título
Contacto: Título
Sitio Web
Cuenta: Sitio Web
Proceso de ventas a sus clientes
Guía del usuario | Seguimiento de oportunidades potenciales
como candidatos | 266
Fechas de cierre de oportunidades
Durante el proceso de conversión de candidatos, Salesforce asigna automáticamente fechas de cierre para las oportunidades que crea
dependiendo de la configuración de año fiscal en Salesforce.
Si el año fiscal en Salesforce es
Salesforce asigna fecha de cierre para oportunidades en
Estándar
El último día del trimestre fiscal actual.
Personalizado
El último día del periodo fiscal actual. Si un año fiscal no está definido para la fecha actual,
la fecha de cierre es el final del trimestre de calendario actual.
CONSULTE TAMBIÉN
Convertir candidatos cualificados
Consideraciones para la conversión de candidatos
Colaboración de candidato en Salesforce Classic
Amplíe los privilegios de colaboración más allá del modelo de colaboración básico para sus propios
datos candidato por candidato.
EDICIONES
Su l administrador define el modelo de colaboración para su organización. Si ese modelo de
colaboración para candidatos es Privado o Solo lectura pública, puede utilizar la colaboración de
candidatos para aumentar el acceso a sus candidatos. No puede, sin embargo, restringir el acceso
más allá de los niveles de acceso predeterminados de su organización.
Disponible en: Salesforce
Classic
Puede ver detalles de colaboración cuando hace clic en Colaboración en la página de detalles del
candidato.
CONSULTE TAMBIÉN
Página de inicio de candidatos
Candidatos
Disponible en: Enterprise
Edition, Performance
Edition, Unlimited Edition y
Developer Edition
Proceso de ventas a sus clientes
Guía del usuario | Seguimiento de oportunidades potenciales
como candidatos | 267
Combinación de candidatos duplicados
Para combinar candidatos duplicados:
EDICIONES
1. Seleccione un registro de candidato.
2. Haga clic en Buscar duplicados.
3. Seleccione un máximo de tres candidatos que desee combinar en la lista de candidatos
coincidentes.
También puede introducir un nuevo nombre de candidato o compañía y hacer clic en Buscar
para buscar otro candidato que pueda combinarse. Salesforce realiza una búsqueda de frases
para las coincidencias en los campos Nombre y Compañía. Se considera que la entrada
incluye un carácter comodín al final. Los resultados de la búsqueda incluyen coincidencias de
los campos introducidos, por lo que si escribe Javier Casal que trabaja en Acme, los resultados
de la búsqueda incluirán a cualquier persona llamada Javier Casal de cualquier compañía y a
cualquier candidato con Acme como compañía.
4. Haga clic en Combinar candidatos.
Consejo: Haga clic en Convertir candidato para convertir el candidato seleccionado
en una cuenta, una oportunidad o un contacto existente.
Disponible en: Salesforce
Classic y Lightning
Experience
Disponible en: Group
Edition, Professional
Edition, Enterprise Edition,
Performance Edition,
Unlimited Edition y
Developer Edition
PERMISOS DE USUARIO
Para ver candidatos:
• “Leer” en candidatos
Para combinar candidatos:
• “Eliminar” en candidatos
5. Seleccione un candidato como “registro principal”. Los datos que haya en los campos ocultos
o de sólo lectura se tomarán del registro principal. No obstante, los administradores y los usuarios
con el permiso “Modificar campos de sólo lectura” pueden seleccionar manualmente qué
campos de sólo lectura desean conservar. Tenga en cuenta que los campos ocultos no se muestran durante la combinación.
6. Seleccione los campos que desee conservar de cada registro.
Cuando hay datos que entran en conflicto, los campos de la columna izquierda se seleccionan previamente y la fila se marca.
7. Haga clic en el botón Combinar para terminar la combinación.
8. Haga clic en Aceptar para confirmar.
CONSULTE TAMBIÉN
Combinación de contactos duplicados
Combinación de cuentas duplicadas
Consideraciones para la eliminación de candidatos
Sepa qué sucede en los registros asociados con los candidatos que elimina.
Cuando elimina un candidato, el registro de candidato pasa a la papelera. Notas asociadas, archivos
adjuntos y actividades se eliminan junto con el candidatos. Si recupera el candidato, cualquier nota
asociada, archivo adjunto y actividad se recupera también.
EDICIONES
Disponible en: Salesforce
Classic y Lightning
Experience
Disponible en: Group
Edition, Professional
Edition, Enterprise Edition,
Performance Edition,
Unlimited Edition y
Developer Edition
Proceso de ventas a sus clientes
Guía del usuario | Seguimiento de oportunidades potenciales
como candidatos | 268
Preguntas más frecuentes sobre el seguimiento de oportunidades potenciales como
candidatos
Preguntas más frecuentes sobre candidatos
• ¿Qué es un candidato?
EDICIONES
• ¿Cuáles son las ventajas del uso de candidatos?
• ¿Puedo convertir las cuentas o contactos existentes en candidatos?
• ¿Cuántos candidatos se pueden capturar desde el sitio Web?
• ¿Qué ocurre si mi empresa alcanza el límite de candidatos generados en la Web?
• ¿Cómo puedo especificar la información que quiero capturar en línea?
• ¿Puedo capturar candidatos de varias páginas Web?
• ¿Cómo puede nuestro administrador Web comprobar la página de Candidato Web?
• ¿Quién posee los nuevos candidatos generados por la Web?
Disponible en: Salesforce
Classic
Disponible en: Group
Edition, Professional
Edition, Enterprise Edition,
Performance Edition,
Unlimited Edition y
Developer Edition
• ¿Qué estado se asigna a los candidatos generados a través de la Web?
• ¿Cómo puedo estar seguro de que los candidatos no se perderán?
• ¿Cómo puedo distinguir mis candidatos nuevos?
• ¿Qué ocurre cuando convierto candidatos?
• ¿Cómo se asignan campos de candidatos a otros campos durante la conversión?
¿Qué es un candidato?
Los candidatos son personas interesadas en sus productos y servicios. La conversión de los candidatos en clientes fieles conllevará el
éxito para una empresa. Al gestionar los candidatos de forma sistemática y estructurada, podrá aumentar el número de candidatos que
genere y que convierta.
CONSULTE TAMBIÉN
Preguntas más frecuentes sobre candidatos
¿Cuáles son las ventajas del uso de candidatos?
El uso de candidatos permite que su empresa tenga dos listas distintas: una para los clientes potenciales y una para los clientes existentes.
Puede guardar los clientes potenciales como candidatos y después, una vez que un candidato se convierta en calificado, podrá convertirlo
en una cuenta, contacto y, de forma opcional, en una oportunidad.
Los candidatos resultan especialmente útiles si hay dos equipos distintos en la empresa: uno que se encargue de la generación de
candidatos y del marketing masivo, y otro que se ocupe de las ventas. El equipo de generación de candidatos puede concentrar su labor
en la ficha Candidatos y el equipo de oportunidades puede utilizar las fichas Cuenta, Contacto y Oportunidad.
CONSULTE TAMBIÉN
Preguntas más frecuentes sobre candidatos
Proceso de ventas a sus clientes
Guía del usuario | Seguimiento de oportunidades potenciales
como candidatos | 269
¿Puedo convertir las cuentas o contactos existentes en candidatos?
No. Como alternativa, cree una oportunidad para la cuenta o el contacto. Si prefiere usar un candidato, cree un informe que contenga
las cuentas o contactos que desee convertir en candidatos, expórtelos y después impórtelos como candidatos.
CONSULTE TAMBIÉN
Preguntas más frecuentes sobre candidatos
¿Cuántos candidatos se pueden capturar desde el sitio Web?
En organizaciones con Professional Edition, Enterprise Edition, Unlimited Edition, Performance Edition y Developer Edition, se pueden
capturar hasta 500 candidatos cada día. Si su empresa supera habitualmente el límite de candidatos Web, haga clic en Ayuda y formación
en la parte superior de cualquier página y seleccione la ficha Mis casos para enviar una solicitud de un límite superior directamente a
Salesforce.
Si su organización alcanza el límite de 24 horas, Salesforce guarda consultas adicionales en una cola de solicitudes pendientes que
contienen solicitudes de casos y candidatos Web. Las solicitudes se envían cuando se actualiza el límite. La cola de solicitudes pendientes
tiene un límite de 50.000 solicitudes combinadas. Si su organización alcanza el límite de solicitudes pendientes, las solicitudes adicionales
se rechazan y no se añaden a la cola. Su administrador recibe las notificaciones de correo electrónico de los cinco primeros envíos
rechazados. Póngase en contacto con el servicio de atención al cliente de Salesforce para cambiar el límite de solicitudes pendientes de
su organización.
CONSULTE TAMBIÉN
Preguntas más frecuentes sobre candidatos
¿Qué ocurre si mi empresa alcanza el límite de candidatos generados en la Web?
El límite diario de solicitudes de candidatos Web es 500. Si su empresa genera más candidatos que el máximo permitido, el Creador
predeterminado de candidatos (especificado en la página Configuración de candidato Web) recibirá un correo electrónico con la
información obtenida. Si su empresa desea generar más de 500 solicitudes diarias de candidatos Web, póngase en contacto con el
servicio de atención al cliente.
CONSULTE TAMBIÉN
Preguntas más frecuentes sobre candidatos
¿Cómo puedo especificar la información que quiero capturar en línea?
Al generar el código HTML para el sitio Web de la compañía, puede elegir los campos de candidatos estándar o personalizados para los
que desea recopilar información. Debe crear los campos de candidatos personalizados antes de generar el código HTML. Desde
Configuración, introduzca Candidato Web en el cuadro Búsqueda rápida y, a continuación, seleccione Candidato Web
para configurar la función y generar el código HTML.
CONSULTE TAMBIÉN
Preguntas más frecuentes sobre candidatos
Proceso de ventas a sus clientes
Guía del usuario | Seguimiento de oportunidades potenciales
como candidatos | 270
¿Puedo capturar candidatos de varias páginas Web?
Sí. Inserte el código HTML generado en las páginas Web de las que desea capturar candidatos. Cada vez que alguien envíe información
a cualquiera de dichas páginas Web, se creará un candidato.
CONSULTE TAMBIÉN
Preguntas más frecuentes sobre candidatos
¿Cómo puede nuestro administrador Web comprobar la página de Candidato Web?
Si desea ver una página de depuración al enviar el formulario, añada la siguiente línea al código de la página Candidato Web. No olvide
eliminarla antes de publicar la página Candidato Web en su sitio Web.
<input type="hidden" name="debug" value="1">
CONSULTE TAMBIÉN
Preguntas más frecuentes sobre candidatos
¿Quién posee los nuevos candidatos generados por la Web?
El administrador puede crear una regla de asignación de candidatos para determinar el modo en que se asignarán automáticamente
los candidatos a distintos usuarios o colas. Además, el administrador debe personalizar la Configuración de candidatos para especificar
un Propietario predeterminado del candidato al que se asignarán todos los candidatos Web en caso de que la regla de asignación no
pueda encontrar a un propietario. Si no usa reglas de asignación, todos los candidatos Web se asignarán al Creador predeterminado de
candidatos (especificado en Configuración de candidato Web).
CONSULTE TAMBIÉN
Preguntas más frecuentes sobre candidatos
¿Qué estado se asigna a los candidatos generados a través de la Web?
Todos los nuevos candidatos Web ya están marcados con un estado similar al “estado predeterminado” seleccionado por el administrador
al modificar los valores de la lista de selección Estado del candidato. Además, los candidatos generados a través de la Web
están marcados como “No leídos”; aparecen con una marca de activación en la columna No leídos en las vistas de lista de candidatos.
Cuando un usuario ve o modifica un nuevo candidato Web, éste cambia automáticamente a “Leído“. De este modo, puede localizar
fácilmente todos los candidatos nuevos utilizando la vista de lista Mis candidatos no leídos.
CONSULTE TAMBIÉN
Preguntas más frecuentes sobre candidatos
¿Cómo puedo estar seguro de que los candidatos no se perderán?
El límite diario de solicitudes de candidatos Web es de 500. Si su organización excede el límite diario de candidatos Web, el creador de
candidatos predeterminado (especificado en la página de configuración de candidatos Web) recibe la información del candidato adicional
por correo electrónico.
Si no pudiera generarse un nuevo candidato debido a errores en la configuración del candidato Web, el servicio de atención al cliente
será notificado debidamente para poder ayudarle a resolver el problema.
Proceso de ventas a sus clientes
Guía del usuario | Seguimiento de oportunidades potenciales
como candidatos | 271
Salesforce garantiza que no se pierdan candidatos si se envían durante un período de inactividad programado de Salesforce.
CONSULTE TAMBIÉN
Preguntas más frecuentes sobre candidatos
¿Cómo puedo distinguir mis candidatos nuevos?
Cuando se le asigna un candidato, bien sea transferido de forma manual, importado o generado desde la Web, el candidato se marca
como “No leído”, es decir, tendrá una marca de activación en la columna No leídos de las vistas de listas de candidatos. Para ver los
candidatos nuevos, seleccione la vista de lista Mis candidatos no leídos en la ficha Candidatos. Cuando vea o modifique un candidato
“No leído”, se marcará automáticamente como “Leído”.
CONSULTE TAMBIÉN
Preguntas más frecuentes sobre candidatos
¿Qué ocurre cuando convierto candidatos?
Cuando convierte candidatos, Salesforce crea cuentas, contactos y oportunidades nuevos utilizando información de los candidatos que
está convirtiendo. Salesforce mueve los miembros de cualquier campaña a los nuevos contactos y los candidatos se convierten en
registros de solo lectura. Si las cuentas y los contactos existentes comparten los mismos nombres que los especificados en los candidatos,
puede seleccionar la actualización de los contactos y las cuentas existentes. Salesforce agrega información desde el candidato en los
campos vacíos; Salesforce no sobrescribe datos de cuenta y contacto existentes.
Todas las actividades abiertas y cerradas de los candidatos se vinculan a las cuentas, los contactos y las oportunidades. Puede asignar el
propietario de los registros y programar tareas de seguimiento. Cuando se asigna un propietario nuevo, solo se asignan las actividades
abiertas al nuevo propietario. Si tiene campos de candidatos personalizados, esa información se puede insertar en campos personalizados
de cuenta, contacto u oportunidad. No puede visualizar candidatos convertidos aunque aparezcan en informes de candidatos. Salesforce
actualiza los campos de sistema Fecha de última modificación y Autor de la última modificación de los
candidatos convertidos cuando se modifican los valores de lista de selección incluidos en los candidatos convertidos.
CONSULTE TAMBIÉN
Preguntas más frecuentes sobre candidatos
¿Cómo se asignan campos de candidatos a otros campos durante la conversión?
Al convertir un candidato, los datos de los campos estándar del candidato se transfieren a los campos estándar de cuenta, contacto y
oportunidad. En el caso de campos de candidatos personalizados, los datos se asignan a campos personalizados de cuenta, contacto y
oportunidad según lo haya especificado el administrador.
Los campos estándar de lista de selección de candidatos que estén vacíos heredan automáticamente el valor predeterminado de lista
de selección de cuentas, contactos y oportunidades. Si la organización usa tipos de registros, todos los registros creados durante la
conversión del candidato adoptan el tipo de registro predeterminado del propietario de la cuenta, el contacto y la oportunidad que se
acaban de crear.
CONSULTE TAMBIÉN
Preguntas más frecuentes sobre candidatos
Proceso de ventas a sus clientes
Guía del usuario | Gestión de actividades, oportunidades y
productos | 272
¿Puedo enviar automáticamente correos electrónicos a los candidatos procedentes de mi sitio
Web?
Sí. Puede crear reglas de respuesta automática que enviarán correos electrónicos a estos clientes potenciales usando plantillas que varíen
según los criterios que establezca.
CONSULTE TAMBIÉN
Preguntas más frecuentes sobre candidatos
¿Por qué no puedo ver el botón Compartir en un registro?
El botón Colaboración permite a los usuarios otorgar acceso a otros usuarios a un registro más allá de los valores predeterminados o
las reglas de colaboración para toda la organización. Puede retirar este acceso fácilmente cuando ya no se necesite.
Tiene acceso al botón Colaboración cuando el modelo de colaboración de un tipo de registro o un registro relacionado es Privado o
Sólo lectura pública. Por ejemplo, el botón Compartir puede aparecer en una cuenta aunque sus valores predeterminados para toda
la organización de las cuentas sea Lectura/escritura pública , si sus valores predeterminados para toda la organización para las oportunidades
relacionadas es Sólo lectura pública.
Cuando el botón está disponible en el formato de página, los administradores ven el botón en todos los registros. Los usuarios no
administradores ven este botón en registros que solo ellos poseen.
Gestión de actividades, oportunidades y productos
Planificar y supervisar reuniones y tareas
Actividades
Los eventos y las tareas son el motor de la productividad de las ventas. Con Salesforce, puede estar preparado para cualquier reunión y
saber qué tarea es su máxima prioridad en estos momentos. Realice un seguimiento de reuniones y tareas en listas e informes para
mantenerse informado de todos sus candidatos, contactos, oportunidades, cuentas y campañas. Eventos y tareas también sirven para
fines de elaboración de informes históricos en Salesforce. Independientemente de que sea un gestor de tareas de delegación, miembro
de un equipo de ventas o un representante de ventas que cierra 50 negociaciones al mes, las actividades en Salesforce le ayudan a
impulsarse a lo largo del día.
EN ESTA SECCIÓN:
Realizar un seguimiento de eventos y tareas conjuntamente
Salesforce le proporciona varias formas de realizar un seguimiento de eventos y tareas conjuntamente (de forma colectiva, actividades)
para obtener una imagen más precisa de su progreso en negociaciones y cuentas.
Siguientes pasos y Actividad anterior
Consulte de un solo vistazo lo que acaba de suceder y lo que debe hacer después en los acuerdos y las cuentas en los que está
trabajando.
Consideraciones para el uso de actividades
Tenga en cuenta estas consideraciones para el uso de actividades, incluyendo el uso de Actividades compartidas para representar
relaciones de actividad con mayor precisión, eligiendo un contacto principal, resumen de actividades en registros principales y lo
que representa la fecha de la Última actividad.
Proceso de ventas a sus clientes
Guía del usuario | Planificar y supervisar reuniones y
tareas | 273
Creación de informes de actividades
Puede ejecutar varios informes para obtener más información acerca del progreso e historial de cuentas y acuerdos. Si su administrador
ha activado Actividades compartidas, puede ejecutar algunos informes estándar o personalizados que muestran detalles específicos
de tareas y eventos y sus contactos, cuentas, oportunidades relacionados u otros registros asociados.
Acceder a actividades
Sepa quién puede ver, crear y eliminar eventos y tareas y cuándo tiene acceso. El acceso y la colaboración de calendarios están
controlados por separada desde el acceso a actividades individuales.
Recordatorios de actividades en Salesforce Classic
Salesforce muestra recordatorios de evento y tarea en una pequeña ventana del navegador. Cuando inicia sesión en Salesforce en
Salesforce Classic, si se desencadena cualquier recordatorio desde la última vez que ha iniciado sesión, se reproduce un sonido y se
abre la ventana de recordatorio. La ventana de recordatorio se abre también siempre que se desencadena un recordatorio cuando
inicia sesión y utiliza Salesforce Classic. Salesforce muestra recordatorios de acuerdo con algunos parámetros predeterminados;
puede personalizar recordatorios en su configuración personal.
Actividades archivadas
Salesforce archiva algunos eventos y tareas cada sábado a las 5:00 AM aproximadamente según la Hora del meridiano de Greenwich
(GMT). Puede ver actividades archivadas en algunas ubicaciones en Salesforce.
CONSULTE TAMBIÉN
Eventos y calendarios
Tareas
Realizar un seguimiento de eventos y tareas conjuntamente
Salesforce le proporciona varias formas de realizar un seguimiento de eventos y tareas conjuntamente (de forma colectiva, actividades)
para obtener una imagen más precisa de su progreso en negociaciones y cuentas.
EN ESTA SECCIÓN:
Realizar un seguimiento de eventos y tareas conjuntamente en Lightning Experience
Puede realizar un seguimiento de eventos y tareas en la cronología de actividad y en informes.
Realizar un seguimiento de eventos y tareas conjuntamente en Salesforce Classic
Puede realizar un seguimiento de eventos y tareas (de forma colectiva, actividades) en listas, calendarios e informes. Por ejemplo,
realice un seguimiento de todas las actividades en una cuenta para obtener una imagen completa de la preparación, el seguimiento,
las reuniones anteriores y futuras y otros trabajos completados y planificados asociados con la cuenta. Eventos y tareas comparten
varios campos estándar como asunto, nombre de contacto y registro relacionado.
Proceso de ventas a sus clientes
Guía del usuario | Planificar y supervisar reuniones y
tareas | 274
Realizar un seguimiento de eventos y tareas conjuntamente en Lightning Experience
Puede realizar un seguimiento de eventos y tareas en la cronología de actividad y en informes.
EDICIONES
• Utilice la cronología de actividad.
El tiempo límite de actividad le muestra sus tareas abiertas, próximas reuniones y la actividad
anterior en una oportunidad, un candidato, una cuenta o un contacto. También saber qué hacer
después en cada negociación en la que está trabajando y ver al instante qué ha sucedido.
• Utilice el panel Oportunidad o el panel Candidato.
El panel muestra un triángulo de color amarillo en oportunidades y candidatos para los que no
tiene tareas o reuniones programadas. Ponga la negociación en marcha haciendo clic en el
triángulo para crear una actividad.
• Utilice informes de actividades.
Puede ejecutar varios informes para obtener más información acerca del progreso e historial
de cuentas y acuerdos. Si su administrador ha activado Actividades compartidas, puede ejecutar
algunos informes estándar o personalizados que muestran detalles específicos de tareas y
eventos y sus contactos, cuentas, oportunidades relacionados u otros registros asociados.
Disponible para Lightning
Experience en: Developer
Edition, Enterprise Edition,
Group Edition,
Performance Edition,
Professional Edition y
Unlimited Edition
PERMISOS DE USUARIO
Para crear tareas y registrar
llamadas
• “Modificar tareas”
Para crear eventos
• “Modificar eventos”
Para enviar correos
electrónicos
• “Enviar correo
electrónico”
Realizar un seguimiento de eventos y tareas conjuntamente en Salesforce Classic
Puede realizar un seguimiento de eventos y tareas (de forma colectiva, actividades) en listas,
calendarios e informes. Por ejemplo, realice un seguimiento de todas las actividades en una cuenta
para obtener una imagen completa de la preparación, el seguimiento, las reuniones anteriores y
futuras y otros trabajos completados y planificados asociados con la cuenta. Eventos y tareas
comparten varios campos estándar como asunto, nombre de contacto y registro relacionado.
EDICIONES
Disponible para Salesforce
Classic en: Todas las
ediciones excepto
Database.com
Vistas de la lista de actividades
Salesforce proporciona varias vistas de la lista de actividades. También puede definir la suya propia.
PERMISOS DE USUARIO
Todas las actividades
Muestra eventos y tareas que puede ver. En Personal Edition, la vista de lista Todas las actividades
muestra todas sus actividades.
Para crear tareas y registrar
llamadas
• “Modificar tareas”
Mis actividades
Muestra eventos y tareas que posee.
Para crear eventos
• “Modificar eventos”
Mis actividades delegadas
Muestra actividades que ha creado pero que son propiedad de otra persona.
Para enviar correos
electrónicos
• “Enviar correo
electrónico”
Nota: La asignación de varios usuarios de Salesforce a un evento o tarea es como delegar
la actividad a esos usuarios. La vista de lista Mis actividades delegadas también muestra
las actividades de todas las personas asignadas, incluso si aún le pertenece dicha actividad.
En la vista de lista, el usuario invitado aparece como la persona asignada a la actividad,
pero la página de detalles de la actividad lo muestra a usted como asignado.
Proceso de ventas a sus clientes
Guía del usuario | Planificar y supervisar reuniones y
tareas | 275
Actividades de mi equipo
Muestra las actividades que pertenecen a usuarios que dependan de usted en la jerarquía de funciones. Para mayor comodidad, las
actividades de su equipo se convierten a su zona horaria.
Otras listas de actividades
Lista relacionada Actividades abiertas
La lista relacionada Actividades abiertas en un registro muestra todos los futuros eventos y las tareas abiertas relacionadas con un
registro.
Lista relacionada Historial de actividades
La lista relacionada Historial de actividades de un registro muestra todas las tareas finalizadas, las llamadas telefónicas registradas,
los registro de interacciones guardados, los eventos caducados, los mensajes de correo electrónico salientes, los envíos masivos de
correo electrónico, los mensajes por correo electrónico agregados desde Microsoft® Outlook® y los documentos combinados
pertenecientes al registro y a sus registros asociados.
Ficha Consola
La ficha Consola le permite buscar, ver y modificar actividades y sus registros relacionados en una sola pantalla.
Informes de actividades
Informes de actividades estándar y personalizados
Puede ejecutar varios informes para obtener más información acerca del progreso e historial de cuentas y acuerdos. Si su administrador
ha activado Actividades compartidas, puede ejecutar algunos informes estándar o personalizados que muestran detalles específicos
de tareas y eventos y sus contactos, cuentas, oportunidades relacionados u otros registros asociados.
Siguientes pasos y Actividad anterior
Consulte de un solo vistazo lo que acaba de suceder y lo que debe hacer después en los acuerdos y las cuentas en los que está trabajando.
EN ESTA SECCIÓN:
Gestionar el trabajo y ver la actividad anterior en Lightning Experience
El tiempo límite de actividad le muestra sus tareas abiertas, próximas reuniones y la actividad anterior en una oportunidad, un
candidato, una cuenta o un contacto. También saber qué hacer después en cada negociación en la que está trabajando y ver al
instante qué ha sucedido.
Trabajar en Actividades abiertas y ver el historial de actividad en Salesforce Classic
Actividades abiertas e historial de actividades le informan de un solo vistazo de lo que acaba de suceder y lo que debe hacer después
en los acuerdos y las cuentas en los que está trabajando. Utilice los botones y vínculos junto a estas listas relacionadas para mantenerlas
actualizadas: crear una tarea, solicitar una reunión o una actualización desde un contacto, registrar una llamada o enviar un correo
electrónico al contacto. Si utiliza cuentas personales, puede introducirlas en el campo Nombre o el campo Relacionado con
de un evento o una tarea.
Proceso de ventas a sus clientes
Guía del usuario | Planificar y supervisar reuniones y
tareas | 276
Gestionar el trabajo y ver la actividad anterior en Lightning Experience
El tiempo límite de actividad le muestra sus tareas abiertas, próximas reuniones y la actividad anterior
en una oportunidad, un candidato, una cuenta o un contacto. También saber qué hacer después
en cada negociación en la que está trabajando y ver al instante qué ha sucedido.
• Realice los siguientes pasos en una negociación o cuenta.
Utilice Siguientes pasos para gestionar tareas abiertas y realizar una vista previa de las próximas
reuniones. Agregue tareas y reuniones utilizando la sección que se encuentra encima de la
cronología de actividad. Las actividades que agrega a la cronología aparecen automáticamente
en la oportunidad, el candidato u otro registro con el que está trabajando. Sus actividades
aparecen también en Siguientes pasos para otros registros relacionados. Supongamos que
agrega una tarea en una oportunidad: La tarea aparece también en el contacto relacionado
con la oportunidad. Actualice las tareas en Siguientes pasos o márquelas como realizadas.
Nota: Puede eliminar un contacto o un registro en una tarea sin eliminar la tarea al
completo. Por ejemplo, supongamos que una tarea está relacionada con Contacto A y
Contacto B, y desea relacionarla únicamente con Contacto A. En vez de eliminar la tarea,
solo tiene que eliminar Contacto B del campo Nombre.
• Ver actividad anterior.
Actividad anterior le muestra sus reuniones anteriores, las llamadas que ha registrado y los
mensajes de correo electrónico que ha enviado empleando los parámetros que estableció
anteriormente. Como los elementos en Siguientes pasos, los elementos en Actividad anterior
aparecen en otros registros relacionados.
EDICIONES
Disponible para Lightning
Experience en: Developer
Edition, Enterprise Edition,
Group Edition,
Performance Edition,
Professional Edition y
Unlimited Edition
PERMISOS DE USUARIO
Para crear tareas y registrar
llamadas
• “Modificar tareas”
Para crear eventos
• “Modificar eventos”
Para enviar correos
electrónicos
• “Enviar correo
electrónico”
Trabajar en Actividades abiertas y ver el historial de actividad en Salesforce Classic
Actividades abiertas e historial de actividades le informan de un solo vistazo de lo que acaba de
suceder y lo que debe hacer después en los acuerdos y las cuentas en los que está trabajando.
Utilice los botones y vínculos junto a estas listas relacionadas para mantenerlas actualizadas: crear
una tarea, solicitar una reunión o una actualización desde un contacto, registrar una llamada o
enviar un correo electrónico al contacto. Si utiliza cuentas personales, puede introducirlas en el
campo Nombre o el campo Relacionado con de un evento o una tarea.
EDICIONES
Actividades abiertas
PERMISOS DE USUARIO
La lista relacionada Actividades abiertas le muestra tareas abiertas, eventos futuros y reuniones
solicitadas relacionadas con otros registros. Por ejemplo, si una próxima reunión en su calendario
está relacionada con un contacto, ese evento aparece en la lista relacionada Actividades abiertas
del contacto y de la cuenta con los que está relacionado el contacto.
Para crear tareas y registrar
llamadas
• “Modificar tareas”
Utilice Actividades abiertas para realizar lo siguiente:
• Crear eventos y tareas relacionados automáticamente con el registro
• Solicitar una reunión con un contacto (
por correo electrónico a un contacto)
indica que se ha enviado una solicitud de reunión
• Solicitar una actualización a un contacto
Disponible para Salesforce
Classic en: Todas las
ediciones excepto
Database.com
Para crear eventos
• “Modificar eventos”
Para enviar correos
electrónicos
• “Enviar correo
electrónico”
• Modificar, cerrar o eliminar actividades en la lista
Puede enviar solicitudes de reuniones y solicitudes de actualizaciones a un contacto, un candidato o una cuenta personal.
Proceso de ventas a sus clientes
Guía del usuario | Planificar y supervisar reuniones y
tareas | 277
Historial de actividades
La lista relacionada Historial de actividades le muestra todas las tareas finalizadas, las llamadas telefónicas registradas, los registros de
interacciones guardados, los eventos caducados, los mensajes de correo electrónico salientes, los envíos masivos de correo electrónico,
los mensajes por correo electrónico agregados desde Microsoft® Outlook® y los documentos combinados pertenecientes al registro y a
sus registros asociados. Por ejemplo, supongamos que acaba de completar una tarea relacionada con un contacto. Esa tarea aparece
en la lista relacionada Historial de actividad del contacto y la cuenta con la que está relacionado el contacto.
Utilice Historial de actividades para realizar lo siguiente:
Registrar una llamada
Anote los resultados de una llamada telefónica no planificada y programe una tarea de seguimiento. La llamada aparece como una
tarea completada bajo Historial de actividades y la tarea aparece bajo Actividades abiertas.
Combinación de correo
Genere documentos personalizados utilizando datos y plantillas de Microsoft Word suministradas por su administrador. Puede elegir
si mostrar el documento combinado en Historial de actividades. Este botón no está disponible en todos los tipos de registros.
Enviar un correo electrónico
Envíe un correo electrónico a un contacto y relacione el correo electrónico tanto al contacto como a la cuenta, la oportunidad, el
caso o el objeto personalizado correspondientes. Si el asunto tiene más de 100 caracteres, se truncará con puntos suspensivos (...).
Este botón no está disponible en todos los tipos de registros.
Enviar en Gmail
Envíe un correo electrónico a un contacto desde su cuenta de Gmail. Si no visualiza este vínculo, solicite a su administrador de
Salesforce activar Botones y vínculos de Gmail . Si la función Gmail en Salesforce está también activada, el correo electrónico que
envía aparece en Historial de actividades en el registro de contacto o candidato.
Solicitar actualización
Envíe un correo electrónico a un contacto para solicitar información de contacto actualizada. Puede actualizar su registro del contacto
cuando reciba la respuesta. Este mensaje de correo electrónico y los correos electrónicos Stay-in-Touch masivos aparecen en Historial
de actividades.
Ver todos
Muestre una vista de impresión del historial de actividades para el registro si el registro cuenta con un historial de actividades.
Elija si mostrar actividades en el portal de autoservicio
Si su organización ha agregado la lista relacionada Actividades del caso al formato de página Ver casos en el portal de Autoservicio
y ha definido la seguridad a nivel de campo como visible para la casilla de verificación Visible en Autoservicio en las
actividades, tiene las siguientes opciones para cada actividad.
• Clasificar como público: Mostrar una actividad completada en Historial de actividades en el caso en el portal de Autoservicio.
• Clasificar como privado: Ocultar una actividad completada en Historial de actividades en el caso en el portal de Autoservicio.
Proceso de ventas a sus clientes
Guía del usuario | Planificar y supervisar reuniones y
tareas | 278
Consideraciones para el uso de actividades
Tenga en cuenta estas consideraciones para el uso de actividades, incluyendo el uso de Actividades
compartidas para representar relaciones de actividad con mayor precisión, eligiendo un contacto
principal, resumen de actividades en registros principales y lo que representa la fecha de la Última
actividad.
Relaciones de actividad le proporciona una imagen más precisa de la actividad en sus
contactos, cuentas, candidatos y oportunidades
Al permitirle relacionar diferentes objetos a otro, Salesforce le ayuda a comprender y utilizar
sus datos. Por ejemplo, cuando crea una tarea, puede relacionarla tanto con una empresa como
con una o más personas en la empresa. A continuación, Salesforce muestra la tarea junto con
la empresa y sus contactos en listas relacionadas e informes.
En la página de detalles para cada contacto, puede ver tareas y eventos relacionados en las
listas relacionadas Actividades abiertas e Historial de actividades junto con otros detalles de
contacto. Por el contrario, en la página de detalles para un evento o una tarea, verá los nombres
de todos los contactos relacionados con esa actividad junto con otros detalles. Si no visualiza
los nombres de todos los contactos que ha relacionado a una tarea, solicite a su administrador
de Salesforce agregar la lista relacionada Nombre a los formatos de página de detalles de la
actividad.
EDICIONES
Disponible para Lightning
Experience en: Personal
Edition, Contact Manager
Edition, Group Edition,
Professional Edition,
Enterprise Edition,
Performance Edition y
Unlimited Edition y
Developer Edition
Disponible para Salesforce
Classic en: Todas las
ediciones excepto
Database.com
Seleccione un contacto principal en una actividad
Si su administrador de Salesforce activa Actividades compartidas, puede relacionar cada evento o tarea con hasta 50 contactos.
Usted designa un contacto como el contacto principal en la actividad. Sin Actividades compartidos, puede relacionar cada evento
o tarea con un contacto.
Si elimina el contacto principal, el siguiente contacto en la lista relacionada de la actividad será el nuevo contacto principal. Si no es
el contacto principal que desea, puede modificar la actividad para seleccionar otro. Las listas y los informes muestran contactos
principales y secundarios de forma distinta.
Resumen de actividades en registros principales
Supongamos que crea una actividad y la relaciona con una cuenta o un contacto. Si ese contacto está relacionado con una cuenta
diferente, la actividad se resume en la cuenta principal del contacto. Por ejemplo:
• La tarea “Llamada del representante de ventas” está relacionada directamente con la cuenta Global Media y también con el
contacto Ron Dean.
• La cuenta principal de Ron Dean es HiTech Solutions.
• La tarea “Llamada del representante de ventas” aparece en los detalles de cuenta de Global Media y también en los detalles de
cuenta de HiTech Solution.
La fecha de la Última actividad muestra tareas y reuniones recientes
La fecha de la última actividad en informes y listas relacionadas de actividades representa la última vez que alguien en su
organización actuó en una cuenta o un contacto. Es la fecha y la hora del evento más reciente o la fecha de vencimiento de la tarea
cerrada recientemente relacionada con la cuenta o el contacto.
Como las actividades se resumen en registros relacionados, la fecha de la última actividad en una cuenta o un contacto
puede representar una actividad relacionada con un registro diferente y no con la cuenta o el contacto directamente. Por ejemplo,
supongamos que tiene una oportunidad relacionada con una cuenta: La fecha de la última actividad que aparece para la
cuenta puede representar una reunión relacionada con la oportunidad en lugar de la cuenta.
Si su administrador de Salesforce ha activado Actividades compartidas, la fecha de la última actividad del contacto está
basada en la última actividad en la que el contacto es un contacto principal. Por ejemplo:
• Jane es un contacto relacionado con dos tareas.
• Jane no es el contacto principal para la primera tarea, cuya fecha de vencimiento es el 30 de noviembre.
Proceso de ventas a sus clientes
Guía del usuario | Planificar y supervisar reuniones y
tareas | 279
• Jane es el contacto principal para la otra tarea, cuya fecha de vencimiento es el 15 de noviembre.
• La fecha de la última actividad es del 15 de noviembre, porque es la fecha de vencimiento de la tarea más reciente
para la cuál Jane era el contacto principal.
Creación de informes de actividades
Puede ejecutar varios informes para obtener más información acerca del progreso e historial de
cuentas y acuerdos. Si su administrador ha activado Actividades compartidas, puede ejecutar algunos
informes estándar o personalizados que muestran detalles específicos de tareas y eventos y sus
contactos, cuentas, oportunidades relacionados u otros registros asociados.
EN ESTA SECCIÓN:
Informes que puede ejecutar en actividades
Ejecute informes estándar o personalizados que muestran detalles específicos de tareas y
eventos y sus contactos, cuentas, oportunidades relacionados y otros registros asociados.
Informe sobre las reuniones de los representantes de ventas con los clientes
Como responsable de ventas, es posible que desee disponer de más información sobre cómo
sus equipos de ventas priorizan el tiempo. Cree un informe personalizado en el que se indique
a qué clientes dedican su tiempo los representantes de ventas.
EDICIONES
Disponible para Lightning
Experience en: Personal
Edition, Contact Manager
Edition, Group Edition,
Professional Edition,
Enterprise Edition,
Performance Edition y
Unlimited Edition y
Developer Edition
Disponible para Salesforce
Classic en: Todas las
ediciones excepto
Database.com
Informes que puede ejecutar en actividades
Ejecute informes estándar o personalizados que muestran detalles específicos de tareas y eventos
y sus contactos, cuentas, oportunidades relacionados y otros registros asociados.
Para ver esta
información
Utilice este informe
Actividades
Haga clic en Crear nuevo informe personalizado en la ficha Informes
relacionadas con otro y seleccione el tipo de informe Actividades.
tipo de registro, como
oportunidades
El número de contactos Informes de actividades. Añada la columna Recuento de
relacionados con una relación a sus informes.
actividad
Por ejemplo, crea una tarea con cinco contactos. Cuando ejecuta el
informe Tareas y Eventos, aparece “5” para indicar el número de contactos
relacionados con la tarea.
Una fila por contacto
para cada actividad
El informe de actividades con contactos. Seleccione al menos un campo
del objeto de contacto.
Por ejemplo, su informe incluye una tarea con cinco contactos. Si incluye
el campo Apellidos del objeto de contacto en el informe, verá cinco
filas (una fila por contacto) relacionadas con esta actividad. Si no agrega
ningún campo desde el objeto de contacto, sólo verá una fila para la
actividad.
El informe Actividades con contactos es el único informe que:
EDICIONES
Disponible para Lightning
Experience en: Personal
Edition, Contact Manager
Edition, Group Edition,
Professional Edition,
Enterprise Edition,
Performance Edition y
Unlimited Edition y
Developer Edition
Disponible para Salesforce
Classic en: Todas las
ediciones excepto
Database.com
Proceso de ventas a sus clientes
Para ver esta información
Guía del usuario | Planificar y supervisar reuniones y
tareas | 280
Utilice este informe
• Muestra todos los contactos en una actividad
• Puede filtrarse utilizando atributos de contactos que no sean el contacto principal
Otros informes muestran el contacto principal y el recuento total de contactos en una actividad
pero no muestran detalles del resto de contactos.
El informe Actividades con contactos no indica qué contactos son principales o secundarios.
El contacto principal de una
Bien el informe Tareas y Eventos, bien el informe Actividades con casos.
actividad en dos informes: Tareas Por ejemplo, si el contacto principal para una tarea es Ron Dean, estos informes mostrarán ese
y Eventos y Actividades con
nombre en el campo Contacto.
casos. El contacto principal
también aparece en el campo
Nombre de la página de detalles
de la tarea o la página de detalles
del evento.
Proceso de ventas a sus clientes
Guía del usuario | Planificar y supervisar reuniones y
tareas | 281
Informe sobre las reuniones de los representantes de ventas con los clientes
Como responsable de ventas, es posible que desee disponer de más información sobre cómo sus
equipos de ventas priorizan el tiempo. Cree un informe personalizado en el que se indique a qué
clientes dedican su tiempo los representantes de ventas.
1. Cree un tipo de informe personalizado.
a. Para Objeto principal, seleccione Usuarios.
b. Complete los demás campos obligatorios: etiqueta, descripción y categoría.
c. Haga clic en Siguiente.
2. Defina una relación entre las actividades y los usuarios.
a. Relacione el objeto Relaciones de actividad con el objeto Usuarios.
b. Haga clic en Guardar.
3. Defina los campos predeterminados que se van a mostrar en los informes de este tipo.
a. En la sección Campos disponibles para informes, haga clic en Modificar formato.
b. Agregue los siguientes campos de Relaciones de actividad al formato para los informes de
este tipo: Fecha, Asunto, Nombre, Relacionado con, Recuento de
relación. Cambie la etiqueta del campo Nombre a Contacto y del campo
Relacionado con a Oportunidad.
c. Para cada campo, active la opción para mostrar el campo de forma predeterminada.
d. Haga clic en Guardar.
4. Cree un informe.
a. En la ficha Informes, busque y seleccione el tipo de informe creado en los pasos 1-3.
b. Seleccione Formato de resumen. Cree una agrupación por Nombre completo.
c. Ejecute y guarde el informe.
Ahora dispone de un informe que puede usar para ayudar a sus equipos de ventas a optimizar el
tiempo dedicado a los clientes.
Nota: Si no ha habilitado Actividades compartidas, los informes personalizados basados en
relaciones de actividad no incluyen a los organizadores de eventos ni a los invitados, y no
muestran los eventos a los que no se ha invitado a nadie.
EDICIONES
Disponible para Lightning
Experience en: Personal
Edition, Contact Manager
Edition, Group Edition,
Professional Edition,
Enterprise Edition,
Performance Edition y
Unlimited Edition y
Developer Edition
Disponible para Salesforce
Classic en: Todas las
ediciones excepto
Database.com
PERMISOS DE USUARIO
Para crear, modificar y
eliminar informes:
• “Crear y personalizar
informes”
Y
“Generador de informes”
Para ver las actividades de
su propiedad y de los
usuarios de un nivel inferior
de la jerarquía de funciones:
• No se necesita ningún
permiso
Para ver todas las
actividades:
• “Ver todos los datos”
Proceso de ventas a sus clientes
Guía del usuario | Planificar y supervisar reuniones y
tareas | 282
Acceder a actividades
Sepa quién puede ver, crear y eliminar eventos y tareas y cuándo tiene acceso. El acceso y la
colaboración de calendarios están controlados por separada desde el acceso a actividades
individuales.
Vea una demostración:
Quién ve qué: Valores predeterminados de toda la organización
Varios tipos de parámetros afectan su acceso a eventos y tareas propiedad de otras personas en su
organización de Salesforce.
Función
Dispone de acceso para ver y modificar sus actividades propias además de actividades asignadas
a usuarios que están por debajo de usted en la jerarquía de funciones de su organización de
Salesforce.
Permisos
Los usuarios con el permiso “Ver todos los datos” pueden ver todas las actividades.
Modelo de colaboración
Si el modelo de colaboración de actividad es “Controlado por Principal”, los usuarios con el
permiso “Ver todo” para el tipo de objeto en el registro relacionado pueden ver la actividad.
EDICIONES
Disponible para Lightning
Experience en: Personal
Edition, Contact Manager
Edition, Group Edition,
Professional Edition,
Enterprise Edition,
Performance Edition y
Unlimited Edition y
Developer Edition
Disponible para Salesforce
Classic en: Todas las
ediciones excepto
Database.com
Importante:
• Supongamos que relaciona uno o más contactos con una actividad que otros usuarios pueden ver. Estos usuarios pueden ver
la actividad junto con el nombre, el nombre de cuenta y el cargo de cada contacto que relacione con la actividad,
independientemente de si pueden de lo contrario ver dicha información.
• Un evento con la casilla de verificación Privado seleccionada solo es accesible por la persona asignada al evento.
Ejemplo: Puede ver una actividad cuando se aplica una de las siguientes opciones:
• Está asignado a la actividad
• Está por encima del usuario asignado a la actividad en la jerarquía de funciones
• Tiene al menos acceso de lectura al registro con el que la actividad está relacionada
• Tiene el permiso “Ver todos los datos”
• Tiene el permiso a nivel de objeto “Ver todo” para al menos un contacto y la oportunidad, la cuenta o el caso relacionados y
Actividades compartidas está activada
• Tiene el permiso a nivel de objeto “Ver todo” para la oportunidad o la cuenta relacionada, donde el modelo de colaboración
aplicado al registro es “Controlado por principal” y Actividades compartidas no está activada
Puede modificar una actividad cuando se aplican las siguientes opciones:
• Tiene los permisos “Modificar tareas” y “Modificar eventos”
Y
• Está asignado a la actividad o
• Está por encima del usuario asignado a la actividad en la jerarquía de funciones o
• Tiene el permiso a nivel de objeto “Modificar todo” en el registro relacionado, donde el modelo de colaboración del registro
es “Controlado por principal”. (Con Actividades compartidas activada, necesita el permiso a nivel de objeto “Modificar todo”
para al menos un contacto y el registro relacionado), o
• Tiene el permiso “Modificar todos los datos”
Puede eliminar una actividad cuando se aplican las siguientes opciones:
Proceso de ventas a sus clientes
Guía del usuario | Planificar y supervisar reuniones y
tareas | 283
• Tiene los permisos “Modificar tareas” y “Modificar eventos”
Y
• Está asignado a la actividad o
• Está por encima del usuario asignado a la actividad en la jerarquía de funciones o
• Tiene el permiso a nivel de objeto “Modificar todo” en el registro relacionado, donde el modelo de colaboración para ese
registro es “Controlado por principal” (con Actividades compartidas activada, necesita el permiso a nivel de objeto “Modificar
todo” para al menos un contacto y el registro relacionado), o
• Tiene el permiso “Modificar todos los datos”
CONSULTE TAMBIÉN
Compartir su calendario en Salesforce Classic
Recordatorios de actividades en Salesforce Classic
Salesforce muestra recordatorios de evento y tarea en una pequeña ventana del navegador. Cuando
inicia sesión en Salesforce en Salesforce Classic, si se desencadena cualquier recordatorio desde la
última vez que ha iniciado sesión, se reproduce un sonido y se abre la ventana de recordatorio. La
ventana de recordatorio se abre también siempre que se desencadena un recordatorio cuando
inicia sesión y utiliza Salesforce Classic. Salesforce muestra recordatorios de acuerdo con algunos
parámetros predeterminados; puede personalizar recordatorios en su configuración personal.
EDICIONES
Disponible para Salesforce
Classic en: Todas las
ediciones excepto
Database.com
Información en ventanas de recordatorios
• Hasta 100 de los antiguos recordatorios que no ha rechazado
• El tipo de actividad: evento o tarea
• El asunto de actividad (haga clic para ver detalles de actividad)
• Cuando el evento está programado para comenzar o la tarea está vencida
• Cuando el recordatorio está vencido o ese recordatorio está pendiente
Orden de recordatorios
Los recordatorios de evento se ordenan por hora y fecha de inicio y los recordatorios de tarea se ordenan por fecha de vencimiento. Si
la opción Ordenar ventana de recordatorio por fecha de vencimiento no está establecida, la ventana
muestra recordatorios en el siguiente orden:
1. La hora y fecha del recordatorio de tarea y evento.
2. La fecha de vencimiento de la tarea o la hora y fecha de inicio del evento.
3. Orden alfabético ascendente por asunto.
Si Ordenar ventana de recordatorio por fecha de vencimiento está establecida, los recordatorios aparecen
en el siguiente orden:
1. La fecha de vencimiento de la tarea o la hora y fecha de inicio del evento; si la tarea no tiene fecha de vencimiento, la ventana de
recordatorio la muestra en primer lugar
2. La hora y fecha del recordatorio de tarea y evento
3. Orden alfabético ascendente por asunto
Proceso de ventas a sus clientes
Guía del usuario | Planificar y supervisar reuniones y
tareas | 284
Visualización de fechas y horas
La tabla muestra cómo los recordatorios muestran la hora de inicio del evento o la fecha de vencimiento de la tarea.
Tipo de actividad
Hora o fecha de vencimiento que Fecha de vencimiento u hora de inicio mostradas en el
ha especificado
recordatorio
Evento
Hora de un evento
La hora y fecha que ha seleccionado cuando ha creado o modificado
el evento
Un evento de día completo
La fecha que ha seleccionado y la hora establecida para Inicio
de día en su página Configuración de información personal
Una fecha de vencimiento
La fecha que ha seleccionado cuando ha creado o modificado la tarea
Sin fecha de vencimiento
El valor Ninguna
Tarea
Configuración de recordatorio personalizable
Siga estos pasos para personalizar su configuración de recordatorios.
1. Desde su configuración personal, introduzca Recordatorios en el cuadro Búsqueda rápida y, a continuación, seleccione
Recordatorios y alertas.
2. Cambie la configuración según desee.
Tabla 1: Configuración de recordatorios
Configuración
Se produce cuando la configuración está activada
Desencadenar alertas cuando el recordatorio La ventana de recordatorios se abre cuando un recordatorio vence.
venza
Reproducir un sonido recordatorio
Salesforce reproduce un sonido recordatorio cuando vence uno.
De forma predeterminada, establezca el
recordatorio en Eventos para:
Salesforce define un recordatorio en todos los eventos nuevos.
Seleccione la cantidad de tiempo antes de la hora de inicio del
evento cuando desea recibir un recordatorio; el valor
predeterminado es 15 minutos. Puede desactivar el recordatorio
o cambiar la hora del recordatorio cuando modifique un evento.
De forma predeterminada, establezca el
recordatorio en Tareas para:
Salesforce define un recordatorio en todas las nuevas tareas.
Seleccione la fecha y hora cuando desee recibir recordatorios de
tareas; el valor predeterminado es 8:00 AM el día del vencimiento
de una tarea. Puede desactivar el recordatorio o cambiar la hora
del recordatorio al modificar una tarea.
Ordenar ventana de recordatorio por fecha Salesforce ordena los recordatorios por fecha de vencimiento
primero y luego por la fecha y hora del recordatorio.
de vencimiento
Para probar la configuración, haga clic en Obtener una vista previa de las alertas de recordatorio.
Posponer recordatorios
Puede posponer uno o más recordatorios a la vez. La opción predeterminada posponer es para recordarle de nuevo en cinco minutos.
Proceso de ventas a sus clientes
Guía del usuario | Planificar y supervisar reuniones y
tareas | 285
Cuando Ordenar ventana de recordatorio por fecha de vencimiento no está seleccionada, si hace clic en
Posponer, la hora de vencimiento se basará en la hora pospuesta cuando se abre el recordatorio de nuevo. Si cierra la ventana de
recordatorios, se volverá a abrir cuando se le notifique el siguiente recordatorio.
Rechazo de recordatorios
Puede rechazar uno o más recordatorios a la vez. Para rechazar todos los recordatorios en la ventana, haga clic en Rechazar todos. Si
el número de recordatorios supera 100 antes de hacer clic en Rechazar todos, luego después de hacer clic en Rechazar todos, la
ventana muestra los recordatorios adicionales.
Nota: Si Salesforce no muestra recordatorios que ha establecido, asegúrese de que su navegador no tiene bloqueadas las ventanas
emergentes.
Actividades archivadas
Salesforce archiva algunos eventos y tareas cada sábado a las 5:00 AM aproximadamente según la
Hora del meridiano de Greenwich (GMT). Puede ver actividades archivadas en algunas ubicaciones
en Salesforce.
Actividades archivadas por Salesforce
• Eventos con fecha de vencimiento con más de 365 días de antigüedad
• Tareas cerradas con una fecha de vencimiento con más de 365 días de antigüedad
• Tareas cerradas creadas hace más de 365 días, sin fecha de vencimiento
Dónde ver actividades archivadas
• En archivos de exportación de datos semanales
• Haciendo clic en Ver todos en la lista relacionada Historial de actividades
• En la vista imprimible del registro Nombre o Relacionado con
EDICIONES
Disponible para Lightning
Experience en: Personal
Edition, Contact Manager
Edition, Group Edition,
Professional Edition,
Enterprise Edition,
Performance Edition y
Unlimited Edition y
Developer Edition
Disponible para Salesforce
Classic en: Todas las
ediciones excepto
Database.com
• Usando la URL para la actividad, si la conoce
Las actividades archivadas no se incluyen en informes o vistas de lista de actividades.
Consideraciones adicionales para archivar actividades
Entornos Sandbox
Las actividades archivadas no se copian cuando crea o actualiza un sandbox.
Eliminación
Las actividades archivadas se pueden eliminar manualmente, pero Salesforce no los elimina automáticamente.
Eventos y calendarios
Utilice Salesforce para programar reuniones y presentaciones con compañeros, clientes y clientes potenciales. Con su calendario en
Salesforce, todo el mundo permanece informado, su equipo de ventas, su responsable de ventas, y la preparación de las reuniones es
sencilla: Solo tiene que desplazarse desde un calendario a registros relacionados, noticias en tiempo real de Chatter, archivos, contratos,
etc para buscar candidatos, contactos, oportunidades o cuentas.
Proceso de ventas a sus clientes
Guía del usuario | Planificar y supervisar reuniones y
tareas | 286
EN ESTA SECCIÓN:
Gestionar eventos
Gestione eventos de Salesforce en su calendario, con registros como oportunidades y en informes. Salesforce le permite relacionar
eventos con oportunidades, candidatos, cuentas y contactos; una herramienta muy útil para estar al día de relaciones de clientes y
cerrar contratos.
Colaboración de calendario en Salesforce Classic
Otorgue a otros usuarios el acceso para ver o modificar su calendario en Salesforce Classic o visualizar un calendario que un compañero
comparte con usted.
Vistas de calendario
Las vistas de calendario muestran sus eventos en Salesforce.
Consideraciones para el uso de eventos
Salesforce siempre muestra la fecha de inicio de un evento en la zona horaria que ha seleccionado para Mi configuración. Trabajar
con reuniones y programaciones es diferente en Lightning Experience y Salesforce Classic.
Invitaciones y programación en Salesforce Classic
En Salesforce Classic puede invitar a personas a reuniones, aceptar invitaciones de reuniones y utilizar el Cloud Scheduler para
proponer horas de reuniones. También puede crear una cita de Microsoft® Outlook® para un evento en Salesforce.
CONSULTE TAMBIÉN
Actividades
Tareas
Gestionar eventos
Gestione eventos de Salesforce en su calendario, con registros como oportunidades y en informes. Salesforce le permite relacionar
eventos con oportunidades, candidatos, cuentas y contactos; una herramienta muy útil para estar al día de relaciones de clientes y cerrar
contratos.
EN ESTA SECCIÓN:
Gestionar eventos en Lightning Experience
Cree, actualice y siga eventos utilizando su calendario o la cronología de actividad. También puede realizar un seguimiento de los
eventos en los informes.
Gestionar eventos en Salesforce Classic
Puede realizar un seguimiento, crear y actualizar sus reuniones y respuestas de invitaciones y de otros usuarios en diversas ubicaciones
de Salesforce, dependiendo en su método de trabajo y qué reuniones le son relevantes en un momento específico. Salesforce
muestra eventos en vistas de lista de actividades y de calendario, noticias en tiempo real de Chatter, registros con los que esos
eventos están relacionados, como contactos y cuentas. También puede realizar un seguimiento de los eventos en los informes.
Proceso de ventas a sus clientes
Guía del usuario | Planificar y supervisar reuniones y
tareas | 287
Gestionar eventos en Lightning Experience
Cree, actualice y siga eventos utilizando su calendario o la cronología de actividad. También puede
realizar un seguimiento de los eventos en los informes.
EDICIONES
• Utilice el calendario para trabajar con todos sus eventos y crear eventos. En el menú de
navegación, seleccione Calendario.
Disponible para Lightning
Experience en: Developer
Edition, Enterprise Edition,
Group Edition,
Performance Edition,
Professional Edition y
Unlimited Edition
No puede compartir su calendario con otros usuarios o invitar otros usuarios a un evento.
• Utilice la cronología de actividad para supervisar y actualizar eventos próximos y pasados en
una oportunidad, un candidato, una cuenta o un contacto.
• Utilice informes de actividades para ver eventos propiedad de usuarios por debajo de usted en
la jerarquía de funciones de su organización de Salesforce.
Nota: Puede eliminar un contacto o un registro en un evento sin eliminar el evento al
completo. Por ejemplo, supongamos que un evento está relacionada con Contacto A y
Contacto B, y desea relacionarla únicamente con Contacto A. En vez de eliminar el evento,
solo tiene que eliminar Contacto B del campo Nombre.
PERMISOS DE USUARIO
Para crear eventos
• “Modificar eventos”
Gestionar eventos en Salesforce Classic
Puede realizar un seguimiento, crear y actualizar sus reuniones y respuestas de invitaciones y de
otros usuarios en diversas ubicaciones de Salesforce, dependiendo en su método de trabajo y qué
reuniones le son relevantes en un momento específico. Salesforce muestra eventos en vistas de
lista de actividades y de calendario, noticias en tiempo real de Chatter, registros con los que esos
eventos están relacionados, como contactos y cuentas. También puede realizar un seguimiento de
los eventos en los informes.
Realizar un seguimiento de eventos
Vea una demostración: Cómo realizar un seguimiento de llamadas, correos electrónicos y reuniones
Puede realizar un seguimiento de los eventos que le pertenecen y de otros usuarios en las siguientes
ubicaciones. Para ver vistas de lista de actividades, haga clic en
en la ficha Inicio o en cualquier
vista de calendario, o ir a la vista de calendario del día o de la semana.
Eventos de los que es propietario
EDICIONES
Disponible para Salesforce
Classic en: Todas las
ediciones excepto
Database.com
Los eventos con invitados no
están disponibles en:
Personal Edition
PERMISOS DE USUARIO
Para crear eventos
• “Modificar eventos”
• La ficha Inicio en la sección Calendario
• Una vista de lista de actividades: Seleccione una vista de lista existente o personalice una
• Sus noticias en tiempo real de Chatter: Siga un evento para realizar un seguimiento de publicaciones, comentarios y actualizaciones
sobre este
Eventos que son propiedad de Personas que han compartido sus calendarios con usted
La vista de calendario de varios usuarios
Los eventos que ha asignado a otros
• La vista de lista Mis actividades delegadas
• Informes de actividades
Eventos que son propiedad de Personas por debajo de usted en la jerarquía de su organización
• La vista de lista Actividades de mi equipo
• Informes de actividades
Proceso de ventas a sus clientes
Guía del usuario | Planificar y supervisar reuniones y
tareas | 288
Próximos eventos
• Una vista de calendario
• La vista de lista Próximos eventos
• La lista relacionada Actividades abiertas de un registro relacionado con un evento
Eventos pasados
• Una vista de calendario
• La vista de lista Mis actividades
• La lista relacionada Historial de actividades de un registro relacionado con un evento
Eventos relacionados con otro registro, como un contacto o una cuenta
• La página de detalles de otro registro, en las listas relacionadas Actividades abiertas e Historial de actividades
• Sus noticias en tiempo real de Chatter y en las noticias en tiempo real de Chatter de otro registro
• Informes de actividades
Visualizar detalles de eventos
En un calendario, en la vista de lista de actividades, en una lista relacionada, o bien en la ficha Inicio, existen dos formas de ver los detalles
de eventos:
• Pase su ratón sobre el asunto de un evento.
• Haga clic en el asunto.
En la página de detalles de un evento, para ver los detalles de un solo evento en una serie recurrente (
evento. Para ver los detalles de la serie , seleccione la subficha Ver serie.
), seleccione la subficha Ver
identifica eventos con invitados.
Creación de eventos
En la ficha Inicio
En la ficha Inicio, bajo Calendario, haga clic en Evento nuevo o Nueva solicitud de reunión.
En una noticia en tiempo real de Chatter
Si crea un evento en las noticias en tiempo real de un registro, como un contacto, Salesforce relaciona automáticamente el evento
con el registro.
En la barra lateral
En la barra lateral de Salesforce, en la lista desplegable Crear nuevo, seleccione Evento.
En la página de detalles de otro registro
En la lista relacionada Actividades abiertas, haga clic en Evento nuevo o Nueva solicitud de reunión. Salesforce relaciona
automáticamente el evento o la solicitud de reunión con el registro.
En la página de detalles de un evento con invitados
En la página de detalles de un evento al que haya invitado a una o más personas, haga clic en Duplicar. Puede duplicar un evento
que tiene al menos un invitado y no es un evento recurrente.
En una vista de calendario
• Haga clic en Evento nuevo.
• En una vista de día, haga clic en una hora, como las 9:00 AM.
Proceso de ventas a sus clientes
Guía del usuario | Planificar y supervisar reuniones y
tareas | 289
• En una vista de día o semana, haga doble clic en una división de tiempo. No es posible hacer doble clic para crear un evento
recurrente o un evento al que invite a personas. Si al hacer doble clic no se abre un nuevo evento, solicite a su administrador
que active Activar eventos de hacer clic.
• En una vista de semana o mes, haga clic en
.
En una Vista de lista de actividades (
)
En una vista de lista, haga clic en Evento nuevo.
En una vista de lista de contactos, candidatos u otros registros
En una vista de lista de contactos, candidatos u otros registros, haga clic en en la parte inferior de la página para añadir una vista
de calendario semanal a la página. Cree un evento relacionado con un registro arrastrando el registro desde la vista de lista debajo
de una división de tiempo del calendario. Si no ve el vínculo , solicite a su administrador de Salesforce que active la programación
de arrastrar y colocar.
Nota: Si programa reuniones con personas en una zona horaria diferente, su calendario muestra sus horas disponibles y no
disponibles en su zona horaria. El ajuste Zona horaria de un usuario individual (tal y como se indica en la página de información
personal) siempre sustituye a la Zona horaria predeterminada establecida para la organización de Salesforce.
Actualizar eventos
En cualquier punto (excepto en informes) donde pueda ver detalles de eventos, puede modificar cualquier evento para el que tenga
permiso de modificación.
Puede modificar un evento de diferentes formas:
• Para volver a programar un evento, en una vista de calendario, arrastre el evento a una división temporal diferente. Para obtener
mejores resultados, pase el ratón por la línea de asunto del evento antes de arrastrarlo. Si el evento es un evento recurrente ( ),
sólo se modificará la incidencia que arrastre, no la serie completa.
• Haga clic en Modificar junto al evento en una vista de lista de actividades, una lista relacionada Actividades abiertas o una lista
relacionada Historial de actividades. La página de detalles del evento se abre.
• Vaya a una vista de calendario, una vista de lista de actividades, una lista relacionada o la ficha Inicio. Pase su ratón sobre el asunto
de un evento. Aparece una pequeña ventana con opciones de modificación.
• Utilice Cloud Scheduler para colaborar con otros en la elección de una fecha y hora para la reunión. Cuando confirma la fecha y hora
de la reunión, convierte la reunión en un evento de Salesforce que puede modificar o eliminar como cualquier evento.
Colaboración de calendario en Salesforce Classic
Otorgue a otros usuarios el acceso para ver o modificar su calendario en Salesforce Classic o visualizar
un calendario que un compañero comparte con usted.
Vea una demostración:
EN ESTA SECCIÓN:
Quién ve qué: Valores predeterminados de toda la organización
EDICIONES
Disponible para Salesforce
Classic en: Todas las
ediciones excepto Personal
Edition y Database.com
Compartir su calendario en Salesforce Classic
Puede otorgar a compañeros, grupos personales y públicos, funciones o funciones y subordinados el acceso para ver o modificar
su calendario en Salesforce Classic.
Proceso de ventas a sus clientes
Guía del usuario | Planificar y supervisar reuniones y
tareas | 290
Visualizar el calendario de un compañero en Salesforce Classic
Puede ver el calendario de un compañero en Salesforce Classic si el compañero comparte el calendario con usted.
CONSULTE TAMBIÉN
Recordatorios de actividades en Salesforce Classic
Acceder a actividades
Compartir su calendario en Salesforce Classic
Puede otorgar a compañeros, grupos personales y públicos, funciones o funciones y subordinados
el acceso para ver o modificar su calendario en Salesforce Classic.
Vea una demostración:
Quién ve qué: Valores predeterminados de toda la organización
Las opciones varían para compartir su calendario con otros usuarios, dependiendo del nivel de
colaboración de calendario en toda la organización establecido por su administrador de Salesforce.
Las opciones solo hacen que su calendario esté más disponible para otros, no menos. La
configuración de colaboración de calendario afecta a la visibilidad de los elementos de un calendario,
pero no otorga a los compañeros el acceso a la página de detalles de evento.
EDICIONES
Disponible para Salesforce
Classic en: Todas las
ediciones excepto Personal
Edition y Database.com
PERMISOS DE USUARIO
Para crear eventos
Cuando visualiza el calendario de un compañero, puede ver diferentes niveles de detalle, agregar
• “Modificar eventos”
eventos o modificar los eventos existentes, dependiendo de los valores predeterminados de
colaboración de calendario de toda su organización y de la configuración del compañero de los
permisos individuales de colaboración de calendario. En la vista diaria, semanal o mensual, haga clic en Cambiar al lado del nombre en
la parte superior del calendario y, a continuación, seleccione el calendario que desea ver.
Actividades asociadas con un registro que posee son visibles para cualquier persona por encima suya en la jerarquía de funciones.
1. Desde su configuración personal, introduzca Colaboración de calendario en el cuadro Búsqueda rápida y, a continuación,
seleccione Colaboración de calendario.
2. Haga clic en Agregar para compartir su calendario con otros usuarios. Seleccione los usuarios, las funciones o los grupos cuyas
actividades desea que su calendario muestre.
3. Especifique cómo desea compartir su calendario. Seleccione una de las siguientes opciones:
Ocultar detalles
Los compañeros pueden ver si ciertos horarios están disponibles, pero no pueden ver ninguna otra información relacionada con
la naturaleza de los eventos de su calendario.
Ocultar detalles y agregar eventos
Los compañeros pueden ver si ciertos horarios están disponibles, pero no pueden ver los detalles de los eventos. Pueden insertar
eventos en su calendario.
Mostrar detalles
Los compañeros pueden ver la información detallada de los eventos en su calendario.
Mostrar detalles y agregar eventos
Los compañeros pueden ver la información detallada de los eventos en su calendario y pueden insertar eventos en su calendario.
Proceso de ventas a sus clientes
Guía del usuario | Planificar y supervisar reuniones y
tareas | 291
Acceso completo
Los compañeros pueden ver información detallada acerca de eventos en su calendario, insertar eventos y modificar eventos
existentes.
CONSULTE TAMBIÉN
Acceder a actividades
Visualizar el calendario de un compañero en Salesforce Classic
Puede ver el calendario de un compañero en Salesforce Classic si el compañero comparte el
calendario con usted.
EDICIONES
Cuando visualiza el calendario de un compañero, puede ver varios niveles de detalles, agregar
eventos o modificar eventos existentes dependiendo de
Disponible para Salesforce
Classic en: Todas las
ediciones excepto Personal
Edition y Database.com
Actividades asociadas con un registro que posee son visibles para cualquier persona por encima
suya en la jerarquía de funciones.
• En la vista diaria, semanal o mensual, haga clic en Cambiar al lado del nombre en la parte
superior del calendario y, a continuación, seleccione el calendario que desea ver.
Lo que puede ver y modificar varía según el calendario. Depende de cómo configura su administrador de Salesforce la colaboración
de calendario en su organización de Salesforce y cómo comparte su compañero un calendario con usted. Para obtener más
información, consulte Compartir su calendario en Salesforce Classic en la página 290.
Vistas de calendario
Las vistas de calendario muestran sus eventos en Salesforce.
EN ESTA SECCIÓN:
Vistas de calendario en Lightning Experience
Vea, cree y modifique sus eventos en una vista de día o de semana. Haga clic en evento para ver detalles. El calendario muestra todos
los eventos que posee en Salesforce, incluyendo eventos fuera de su horario de oficina. Tenga en cuenta las limitaciones en
recordatorios de eventos y al invitar personas a eventos (eventos de varios usuarios).
Vistas de calendario en Salesforce Classic
Las vistas de calendario muestran su propio calendario y los calendarios de compañeros junto con vistas de lista de tareas abiertas.
En la ficha Inicio, la sección Calendario muestra eventos próximos, un selector de fecha para el mes y vínculos a otras vistas de
calendario y actividad. Comparta su calendario con compañeros e imprima listas de tareas y calendarios.
Proceso de ventas a sus clientes
Guía del usuario | Planificar y supervisar reuniones y
tareas | 292
Vistas de calendario en Lightning Experience
Vea, cree y modifique sus eventos en una vista de día o de semana. Haga clic en evento para ver
detalles. El calendario muestra todos los eventos que posee en Salesforce, incluyendo eventos fuera
de su horario de oficina. Tenga en cuenta las limitaciones en recordatorios de eventos y al invitar
personas a eventos (eventos de varios usuarios).
No puede establecer o ver recordatorios de eventos; crear o modificar eventos recurrentes; o
crear,modificar, aceptar o rechazar invitaciones de reunión. Sin embargo, supongamos que un
usuario de Salesforce Classic crea una serie de eventos recurrentes. Los usuarios de Lightning
Experience visualizan los eventos individuales en sus calendarios. Del mismo modo, los usuarios
de Lightning Experience pueden ver evento individuales a los que han sido invitados por usuarios
de Salesforce Classic.
EDICIONES
Disponible para Lightning
Experience en: Developer
Edition, Enterprise Edition,
Group Edition,
Performance Edition,
Professional Edition y
Unlimited Edition
Vistas de calendario en Salesforce Classic
Las vistas de calendario muestran su propio calendario y los calendarios de compañeros junto con
vistas de lista de tareas abiertas. En la ficha Inicio, la sección Calendario muestra eventos próximos,
un selector de fecha para el mes y vínculos a otras vistas de calendario y actividad. Comparta su
calendario con compañeros e imprima listas de tareas y calendarios.
Donde seleccionar o cambiar vistas
EDICIONES
Disponible para Salesforce
Classic en: Todas las
ediciones excepto
Database.com
Puede acceder a vistas de calendario en las siguientes ubicaciones:
• La sección Calendario en la parte inferior de la ficha Inicio (si la ficha Inicio no muestra la sección Calendario, solicite a su administrador
personalizar su formato de página de inicio)
• El acceso directo Calendario en la barra lateral que abre su última vista de calendario utilizada (si su administrador de Salesforce ha
activado el acceso directo)
• La página de detalles para un evento o una tarea
• Una vista de lista de actividades
En cualquier vista, cuando pasa el ratón sobre un evento para el que tiene permiso para ver y modificar, una superposición muestra
detalles de evento clave, vínculos a registros relacionados y botones para la modificación y eliminación del evento. Su administrador
configura el contenido de las superposiciones.
Vistas de actividad, día, semana y mes
Las vistas de calendario muestran eventos del siguiente modo:
• Un día a la vez:
u Hoy
• En una fecha que selecciona utilizando
• Un semana a la vez:
o Esta semana
• En una vista de semana, con o sin fines de semana
• Un mes a la vez:
o Este mes
• En un día que selecciona: Haga clic en la vista de semanas o meses
• En una lista de actividades (eventos y tareas):
En cualquier vista de calendario, puede cambiar vistas haciendo clic en el icono para una vista diferente. En una vista de semanas o
meses, haga clic en una fecha para ver la vista del día.
Proceso de ventas a sus clientes
Guía del usuario | Planificar y supervisar reuniones y
tareas | 293
Vista de usuario único y vistas de otros calendarios
La vista de usuario único (
) muestra hasta 1.000 eventos en un mes en cualquiera de los siguientes:
• Su propio calendario
• El calendario de otro usuario (no disponible en Personal Edition)
• Un calendario público
• Un calendario de recursos
Haga clic en Cambiar para cambiar usuarios o calendarios. Haga clic en Compartir mi calendario para permitir a otros usuarios ver su
calendario. Para restablecer su vista a su propio calendario, haga clic en Volver a mi calendario.
Nota: Las actividades relacionadas con otro registro son visibles para usuarios superiores al propietario de la actividad en la
jerarquía de funciones independientemente de que los ajustes de colaboración de su organización especifiquen el uso de jerarquías.
Todas las vistas de días y semanas de usuario único del calendario de un usuario muestran una lista de las tareas abiertas del usuario
junto al calendario. Una lista desplegable le permite elegir otras vistas, por ejemplo tareas atrasadas o tareas que vencen hoy.
De forma predeterminada, sus vistas de calendario semanales o diarias muestran el intervalo de horas especificado como Inicio
de día y Fin de día en su página de información personal.
Si sincroniza los eventos de Outlook utilizando Salesforce for Outlook, es posible que vea un panel en la parte superior de su calendario
vinculado a una lista de sus eventos sin resolver. eventos sincronizados de Outlook que no se han asignado a registros de Salesforce.
Ver varios usuarios
La vista de varios usuarios ( ) muestra varios calendarios y actividades de usuarios juntos. Seleccione una vista de lista de usuarios
existente desde la lista desplegable Ver o haga clic en Crear nueva vista.
La vista muestra la disponibilidad de cada persona. Una leyenda en la vista muestra ocupado y fuera de la oficina. Si se establece un
evento para mostrar la hora como libre, las vistas de varios usuarios no lo muestra.
Tenga en cuenta estas limitaciones de la vista de varios usuarios:
• La modificación de arrastrar y colocar no está disponible en la vista de varios usuarios.
• El calendario de varios usuarios funciona de un modo distinto en el portal de socios. Por ejemplo, los socios solamente pueden ver
eventos en los calendarios de personas de su misma empresa y de su gestor de canales.
Vista de impresión
Después de seleccionar una vista y hacer clic en Vista de impresión, ajuste la vista antes de imprimirla.
• Hacer clic en Imprimir esta página para enviar la vista de impresión a la impresora.
• Para cambiar las fechas antes de la impresión, haga clic en
,
, Hoy, Esta semana o Este mes.
• En una vista de días o de semanas, seleccione una vista de lista de tareas diferente si lo desea.
• En vistas de varios usuarios, en la lista desplegable Ordenar por, seleccione Hora para incluir los eventos de todos los usuarios en
un solo calendario o seleccione Usuario para mostrar un calendario separado para cada usuario.
Consideraciones para el uso de eventos
Salesforce siempre muestra la fecha de inicio de un evento en la zona horaria que ha seleccionado para Mi configuración. Trabajar con
reuniones y programaciones es diferente en Lightning Experience y Salesforce Classic.
Proceso de ventas a sus clientes
Guía del usuario | Planificar y supervisar reuniones y
tareas | 294
EN ESTA SECCIÓN:
Consideraciones para el uso de eventos en Lightning Experience
Tenga en cuenta estas consideraciones para poseer, visualizar, crear y actualizar reuniones.
Consideraciones para el uso de eventos en Salesforce Classic
Al usar eventos, tenga en cuenta estas consideraciones para modificar y eliminar eventos, trabajar con eventos recurrentes, eventos
relacionados con contactos múltiples (Actividades compartidas), reuniones con otras personas, así como eventos en Chatter, la
asignación de propietarios de eventos y la corrección ortográfica.
Consideraciones para el uso de eventos en Lightning Experience
Tenga en cuenta estas consideraciones para poseer, visualizar, crear y actualizar reuniones.
Relacionar múltiples contactos con un evento en una oportunidad u otro registro
(Actividades compartidas)
Utilizando el campo Nombre, puede relacionar hasta 50 contactos (pero solo un candidato)
con una reunión en una oportunidad u otro registro. Selecciona un solo contacto principal.
Cualquier reunión relacionada con una oportunidad, un candidato, una cuenta o un contacto
aparece en la cronología de actividad de ese contacto.
Sin colaboración de calendario
No puede compartir su calendario con compañeros de trabajo o su superior.
EDICIONES
Disponible para Lightning
Experience en: Developer
Edition, Enterprise Edition,
Group Edition,
Performance Edition,
Professional Edition y
Unlimited Edition
Los administradores no pueden modificar eventos de sus informes
Los administradores en la jerarquía de funciones pueden utilizar informes para ver eventos propiedad de personas por debajo de
ellos en la jerarquía de funciones. Sin embargo, no pueden modificar eventos propiedad de otros.
Los eventos solo pueden tener un propietario a la vez
Una reunión solo puede ser propiedad de una persona. Si la reasigna a otra persona, ya no aparece en su calendario.
Su calendario no indica su horario de oficina
Si calendario no indica el horario de oficina que ha establecido en su configuración personal.
Sin invitaciones de reuniones
No puede invitar personas a reuniones. Sin embargo, si alguien crea una reunión en Salesforce Classic y le invita, su calendario lo
muestra.
Sin eventos recurrentes
No puede crear reuniones recurrentes. Sin embargo, su calendario muestra reuniones únicas que se han creado como parte de una
serie en Salesforce Classic y puede modificarlas.
Consideraciones para el uso de eventos en Salesforce Classic
Al usar eventos, tenga en cuenta estas consideraciones para modificar y eliminar eventos, trabajar
con eventos recurrentes, eventos relacionados con contactos múltiples (Actividades compartidas),
reuniones con otras personas, así como eventos en Chatter, la asignación de propietarios de eventos
y la corrección ortográfica.
EDICIONES
Modificación de eventos
Disponible para Salesforce
Classic en: Todas las
ediciones excepto
Database.com
Permiso para modificar los eventos de otras personas
El permiso necesario para modificar los eventos de otras personas se controla mediante el
modelo de colaboración en el calendario en toda la organización y su colaboración del calendario
Los eventos con invitados no
están disponibles en:
Personal Edition
Proceso de ventas a sus clientes
Guía del usuario | Planificar y supervisar reuniones y
tareas | 295
personal. No obstante, los gestores de la jerarquía de funciones siempre podrán modificar los eventos propiedad de la gente que
supervisen, independientemente de esta configuración.
Permiso para modificar calendarios públicos y calendarios de recursos
Los permisos para modificar eventos en calendarios públicos y de recursos están controlados por el modelo de colaboración de
calendarios.
Cambios en campos en eventos únicos y sus series
Si cambia un campo en un evento único y luego cambia el mismo campo en la serie, el cambio en la serie sustituye el cambio en
el evento único.
Eliminación de eventos
Declinación de invitaciones a eventos
Si declina un evento al que se le ha invitado, Salesforce retirará el evento de su calendario. Solo el propietario del evento puede
eliminar un evento con invitados.
Notificación para series de eventos eliminados
Si el propietario de un evento elimina una serie de eventos recurrentes, todos los invitados reciben una notificación por correo
electrónico único sobre la cancelación de la serie de eventos.
Gestión de eventos pasados y futuros en series eliminadas
Si elimina una serie de eventos, solo elimina eventos futuros. Los eventos que ya se han celebrado no se ven afectados.
Si se elimina una serie que contiene eventos pasados, se desplaza la serie a la Papelera. Como resultado, no se puede recuperar la
serie de la Papelera.
Si se elimina una serie que no contiene eventos pasados, Salesforce desplaza la serie a la Papelera. Los eventos individuales que
formaban parte de la serie no se desplazan a la Papelera.
Gestión de series restauradas de la papelera
Si restaura una serie de la Papelera,se crean eventos únicos. Esos eventos únicos contienen los detalles definidos por la serie y
cualquier cambio o adición realizados en ellos individualmente antes de la eliminación de las series.
Calendarios públicos eliminados
Si elimina un calendario público, Salesforce no lo coloca en la Papelera de reciclaje.
Eventos recurrentes (
)
Efectos de cambios en una serie de eventos y eventos únicos en una serie
PRECAUCIÓN: Los cambios en cualquier campo en una serie de eventos sustituye los cambios realizados anteriormente en
eventos únicos.
Además, si cambia cualquiera de los siguientes ajustes, el estado de invitados para eventos futuros se restablecerá a No
respondido; perderá los mensajes enviados con respuestas de invitados y otros cambios en futuros eventos únicos; se
restablecerán los desencadenadores y flujos de trabajo y se romperán los vínculos con futuros eventos:
• Casilla de evento de día completo
• Hora de inicio y de finalización
• Ubicación
• Frecuencia de repetición
• Fecha de inicio y de finalización de la repetición, si envía actualizaciones a los invitados
Si no envía actualizaciones y solo amplia la fecha de finalización de la repetición, no se verán afectados los eventos futuros.
Proceso de ventas a sus clientes
Guía del usuario | Planificar y supervisar reuniones y
tareas | 296
Visualización de hora original y la nueva hora de inicio y finalización de una serie cambiada
Si el organizador modifica la hora de inicio y de finalización de un evento único en una serie recurrente, la vista de calendario y la
sección Calendario de la ficha Inicio muestra la hora actualizada. Sin embargo, la página de detalles del evento único continuará
mostrándole la hora original hasta que acepte o rechace la serie.
Número máximo de invitados
Duración de eventos
Si su administrador de Salesforce ha activado eventos de varios días, puede crear eventos de hasta 14 días de duración, excepto
eventos recurrentes. Cuando crea un evento recurrente, la duración máxima de los eventos únicos en la serie es de 24 horas. Después
de crear la serie, puede cambiar la duración a hasta 14 días si su administrador de Salesforce ha activado eventos de varios días.
Recordatorios de eventos
Si crea un evento recurrente y deja la casilla de verificación seleccionada, recibe un recordatorio para cada evento único en la serie.
Archivos adjuntos en eventos
Puede adjuntar archivos a una serie de eventos recurrentes. Después de crear una serie, puede agregar o eliminar archivos adjuntos
a cada evento único en la serie.
Los archivos adjuntos aparecen solo en la página de detalles del evento, no en la página de detalles de otros registros con los que
está relacionado el evento. Si no ve la lista relacionada Archivos adjuntos en la página de detalles del evento, solicite a su administrador
de Salesforce que la agregue al formato de página del evento.
Invitar personas y recursos de programación
Requisitos de acceso para la invitación de personas y recursos
Debe tener, como mínimo, acceso de lectura a los contactos y candidatos que invite a un evento. Debe tener al menos “Agregar
eventos” en un recurso para invitarlo a un evento.
Permiso para modificar eventos con invitados
identifica un evento con uno o más invitados. Puede modificar un evento al que ha invitado personas solo si es de su propiedad.
Si el evento no es un evento recurrente, puede asignarlo a una persona diferente.
Si desea enviar una actualización de correo electrónico, puede enviarla a todos los invitados o solos a las personas que ha agregado
o eliminado durante la modificación.
Asistencia a eventos
El rechazo de un evento lo elimina de su calendario. El propietario del evento no recibirá una notificación por correo electrónico
cuando un invitado acepta o rechaza una invitación.
Relacionar eventos a múltiples contactos (Actividades compartidas)
Número máximo de contactos relacionados
Puede relacionar un evento a hasta 50 contactos (pero solo un candidato) en el campo Nombre, incluyendo un contacto principal.
Si no ve el icono
junto al campo Nombre, solicite a su administrador activar Actividades compartidas.
Sin compatibilidad con Eventos recurrentes o Propietarios de múltiples eventos
No puede relacionar múltiples contactos a una serie de eventos recurrentes o un evento propiedad de múltiples usuarios.
Proceso de ventas a sus clientes
Guía del usuario | Planificar y supervisar reuniones y
tareas | 297
Asignación de eventos a compañeros de trabajo
Propietario de evento predeterminado
De forma predeterminada, un evento se asigna al usuario que lo creó. Para asignar copias independientes de un nuevo evento a
varias personas, haga clic en
junto a Asignado a. En la ventana que se abre, haga clic en la ficha Múltiples usuarios. El campo
Asignado a no está disponibles en Personal Edition.
Corrección ortográfica
No se admiten todos los idiomas
Si no ve el corrector ortográfico en el campo Descripción, solicite a su administrador de Salesforce que lo active. Sin embargo,
el corrector ortográfico no admite todos los idiomas que admite Salesforce. Por ejemplo, el corrector ortográfico no admite tai, ruso
e idiomas de doble byte, como japonés, coreano o chino.
Eventos en Chatter
Nuevos eventos en noticias en tiempo real de Chatter
Si se relaciona un nuevo evento a un registro como un candidato, una cuenta o un objeto personalizado, el evento aparece en las
noticias en tiempo real de ese registro. En cualquier registro que siga, verá elementos de noticias en tiempo real para todos los
eventos, independientemente de quién los ha creado.
Creación de eventos en noticias en tiempo real
Su administrador de Salesforce especifica si puede utilizar Chatter para crear eventos para diferentes tipos de registros. Por ejemplo,
algunas personas pueden ver pero no crear eventos en las noticias de tiempo real para las cuentas a las que tienen acceso.
Eventos no recurrentes en Chatter
Sus noticias en tiempo real de Chatter no muestran eventos recurrentes, ya sea en series o de forma individual, y no puede seguir
eventos recurrentes en Chatter.
Invitaciones y programación en Salesforce Classic
En Salesforce Classic puede invitar a personas a reuniones, aceptar invitaciones de reuniones y
utilizar el Cloud Scheduler para proponer horas de reuniones. También puede crear una cita de
Microsoft® Outlook® para un evento en Salesforce.
EN ESTA SECCIÓN:
Invitar personas a un evento y programar recursos en Salesforce Classic
Invite usuarios, contactos y candidatos a una reunión y programe recursos de la reunión.
EDICIONES
Disponible para Salesforce
Classic en: Todas las
ediciones excepto Personal
Edition y Database.com
Programar rápidamente una reunión acerca de una cuenta, un contacto o un candidato en Salesforce Classic
La programación de arrastrar y colocar le permite programar eventos relacionados con cuentas, contactos y candidatos sin salir de
la página de vista de lista. Arrastre registros desde vistas de lista en vistas de calendario semanales e introduzca los detalles del evento
en una superposición.
Crear una cita de Outlook para un evento en Salesforce Classic
Cree una cita en Microsoft® Outlook® desde los detalles de un evento.
Crear un evento en una calendario público en Salesforce Classic
Un calendario público incluye un programa de los eventos que están disponibles para un grupo de usuarios, por ejemplo, el calendario
de eventos de ventas en relación con un departamento de ventas. Si su administrador ha configurado un calendario público y está
asignado a ese grupo, puede ver el calendario público del mismo modo que puede cambiar para ver el calendario de otro usuario
y puede agregarle un evento del mismo modo que puede agregar al suyo propio.
Proceso de ventas a sus clientes
Guía del usuario | Planificar y supervisar reuniones y
tareas | 298
Utilizar Cloud Scheduler para solicitar reuniones en Salesforce Classic
Cloud Scheduler le permite solicitar una reunión con un contacto, un candidato, una cuenta personal o un compañero de trabajo.
Responder a invitaciones a eventos en Salesforce Classic
Acepte o rechace una invitación a un evento. Después de aceptar una invitación, puede agregar el evento a Outlook.
Invitar personas a un evento y programar recursos en Salesforce Classic
Invite usuarios, contactos y candidatos a una reunión y programe recursos de la reunión.
EDICIONES
.
2. En el cuadro de diálogo Seleccionar invitados, busque el tipo de invitado: usuarios, candidatos,
contactos o recursos.
Disponible para Salesforce
Classic en: Todas las
ediciones excepto Personal
Edition y Database.com
3. Introduzca un nombre o parte de un nombre, o deje el campo en blanco para ampliar la
búsqueda. Haga clic en Buscar.
PERMISOS DE USUARIO
1. En la página de detalles del evento, en la sección Seleccionar invitados, haga clic en Seleccionar.
4.
Utilice
y
para seleccionar y cancelar la selección de personas o recursos. Para invitar
más personas o recursos, busque de nuevo y seleccione los invitados que desee.
5. Haga clic en Listo.
Para invitar personas a un
evento:
• “Modificar eventos”
6. Revise el calendario de cada uno de los invitados y ajuste la fecha y la hora del evento si procede.
La disponibilidad de los invitados se indica mediante colores en sus calendarios: ocupado en azul y fuera de la oficina en rojo. Si un
invitado tiene más de un evento programado para una hora concreta, se mostrarán todos los eventos en el calendario. Pase el ratón
por encima de cualquier evento del calendario para ver los detalles del evento.
7. Para eliminar un invitado de un evento, haga clic en Eliminar situado junto al nombre del invitado.
8. Haga clic en Guardar y Enviar actualización.
Los candidatos, contactos y cuentas personales invitados reciben un mensaje de correo electrónico que contiene un vínculo a una
página Web en la que pueden aceptar o rechazar la invitación para el evento o la serie de eventos. También recibirá un resumen
del evento por correo electrónico. Si un recurso invitado se encuentra disponible en el momento dado, acepta la invitación de forma
automática.
Proceso de ventas a sus clientes
Guía del usuario | Planificar y supervisar reuniones y
tareas | 299
Programar rápidamente una reunión acerca de una cuenta, un contacto o un candidato en Salesforce
Classic
La programación de arrastrar y colocar le permite programar eventos relacionados con cuentas,
contactos y candidatos sin salir de la página de vista de lista. Arrastre registros desde vistas de lista
en vistas de calendario semanales e introduzca los detalles del evento en una superposición.
Si no visualiza el vínculo
de arrastrar y colocar.
Abrir calendario, solicite a su administrador que active la programación
1. Haga clic en el vínculo Abrir calendario en la parte inferior de una vista de lista.
Una vista semanal de un calendario aparece debajo de la vista.
2. Arrastre un registro desde la lista a una división temporal del calendario.
Aparece una ventana emergente para la creación de un evento. El evento ya está relacionado
con el registro que ha arrastrado desde la vista de lista.
Abrir calendario sólo aparece en la parte inferior de las vistas de lista para las
• El vínculo
cuentas, los contactos y los candidatos.
EDICIONES
Disponible para Salesforce
Classic en: Todas las
ediciones excepto Personal
Edition y Database.com
PERMISOS DE USUARIO
Para activar la
programación de arrastrar
y colocar:
• “Personalizar aplicación”
• La programación de arrastrar y soltar no está disponible para la ficha Consola, los eventos a los
que los usuarios han sido invitados, los eventos recurrentes, el modo de accesibilidad o Connect
Offline.
Para crear eventos:
• “Modificar eventos”
• Las vistas de lista que incluyan programación de arrastrar y colocar pueden tardar un poco más
de lo normal en mostrarse.
PERMISOS DE USUARIO
• Cuando se arrastra la barra situada entre la lista y el calendario para cambiar el tamaño de uno
de los dos, el tamaño se guarda de forma automática para todas las vistas en las que utiliza la
programación de arrastrar y colocar. Puede cambiar el tamaño de la lista y del calendario en
cualquier momento.
Para crear eventos:
• “Modificar eventos”
Crear una cita de Outlook para un evento en Salesforce Classic
Cree una cita en Microsoft® Outlook® desde los detalles de un evento.
EDICIONES
1. En la página de detalles para un evento, haga clic en Agregar a Outlook.
2. Haga clic en Abrir para agregar el evento inmediatamente a Outlook o guárdelo en su equipo
como un archivo .vcs. Si lo guarda como archivo .vcs, importe el archivo en Outlook.
La cita de Outlook se agrega a la carpeta “salesforce.com” y se etiqueta con la categoría
“salesforce.com” de modo que no se crean duplicados durante la sincronización.
Disponible para Salesforce
Classic en: Todas las
ediciones excepto
Database.com
Tenga en cuenta los siguientes aspectos cuando añada un evento a Outlook.
• Cuando visualiza el evento añadido en Outlook, la descripción no muestra los saltos de línea que ha introducido en el campo
Descripción del evento. Todos los saltos de línea se reemplazan con dos espacios en el archivo .vcs file.
• También puede sincronizar sus eventos de Salesforce en Outlook utilizando Exchange Sync Salesforce for Outlook.
Nota: También puede utilizar la aplicación de Salesforce para Outlook y Salesforce for Outlook para agregar correos electrónicos
de Microsoft® Outlook® a Salesforce. Estas aplicaciones de integración de correo electrónico le permiten registrar un correo
electrónico saliente o enviado como una tarea en Salesforce. Después, puede asociar dicha tarea a un contacto, candidato u otro
registro.
Proceso de ventas a sus clientes
Guía del usuario | Planificar y supervisar reuniones y
tareas | 300
Crear un evento en una calendario público en Salesforce Classic
Un calendario público incluye un programa de los eventos que están disponibles para un grupo
de usuarios, por ejemplo, el calendario de eventos de ventas en relación con un departamento de
ventas. Si su administrador ha configurado un calendario público y está asignado a ese grupo,
puede ver el calendario público del mismo modo que puede cambiar para ver el calendario de otro
usuario y puede agregarle un evento del mismo modo que puede agregar al suyo propio.
1. En una vista de calendario, haga clic en [Cambiar] para cambiar a un calendario público.
EDICIONES
Disponible para Salesforce
Classic en: Todas las
ediciones excepto Personal
Edition y Database.com
2. Seleccione la hora y fecha del evento:
• En la vista de días, haga clic en una hora como 9:00 AM para agregar un evento a esa hora.
• En las vistas de semanas o meses, haga clic en
concreta.
para agregar un evento a una fecha
3. Introduzca los detalles del evento.
PERMISOS DE USUARIO
Para crear un evento en un
calendario público:
• “Modificar eventos”
4. Haga clic en Guardar. Otra opción consiste en hacer clic en Guardar y tarea nueva para
guardar el evento e iniciar inmediatamente una tarea nueva o bien en Guardar y evento nuevo para guardar y crear otro evento.
Utilizar Cloud Scheduler para solicitar reuniones en Salesforce Classic
Cloud Scheduler le permite solicitar una reunión con un contacto, un candidato, una cuenta personal
o un compañero de trabajo.
EDICIONES
EN ESTA SECCIÓN:
Disponible para Salesforce
Classic en: Todas las
ediciones excepto Personal
Edition y Database.com
Cómo funciona Cloud Scheduler en Salesforce Classic
Si utiliza Cloud Scheduler para solicitar una reunión con un contacto, un candidato, una cuenta
personal o un compañero de trabajo, Salesforce crea una página Web única para su reunión
que muestra las horas de reunión propuestas. Cuando los invitados visitan la página, seleccionan las horas que les convengan y le
envían una respuesta. Salesforce controla todas las respuestas para que pueda seleccionar la hora que mejor se ajuste a sus necesidades
cuando confirme la reunión.
Solicitar una reunión en Salesforce Classic
Utilice Cloud Scheduler para solicitar una reunión con un contacto, un candidato, una cuenta personal o un compañero de trabajo.
Sugerencias para proponer días y horas para reuniones en Salesforce Classic
Cuando solicita una reunión mediante Cloud Scheduler, puede proponer horas de reunión o dejar que Salesforce lo haga
automáticamente. Una de las ventajas de dejar que Salesforce realice estas propuestas tiene que ver con el retraso que se puede
producir entre el envío de la solicitud de reunión y la visualización de ésta por parte del invitado. Por ejemplo, si solicita una reunión
con un contacto en un lunes y ese contacto no ve la solicitud hasta el martes, Salesforce propondrá horas a partir del martes en lugar
de la fecha original en la que se propuso la reunión.
Cambiar los invitados a una reunión solicitada en Salesforce Classic
Cuando utiliza Cloud Scheduler para solicitar una reunión, puede agregar y eliminar invitados en cualquier momento.
Volver a programar una reunión solicitada en Salesforce Classic
Si ha utilizado Cloud Scheduler para solicitar una reunión que no se ha confirmado, puede volver a programarla y proponer nuevas
horas. Sin embargo, cuando confirma una reunión, se convierte en un evento, por lo que no puede proponer nuevas horas. Para
volver a programar un evento, modifique el evento para cambiar su fecha y envíe una actualización a los invitados.
Proceso de ventas a sus clientes
Guía del usuario | Planificar y supervisar reuniones y
tareas | 301
Confirmar una reunión solicitada en Salesforce Classic
Una vez que utilice Cloud Scheduler para solicitar una reunión, espere a la respuesta de los invitados en la que indiquen los días y
las horas en las que sí pueden reunirse. Cuando esto sucede, usted recibe una notificación por correo electrónico y la reunión en
Salesforce se actualiza automáticamente con los días y horas que los invitados han seleccionado. Después, puede elegir la mejor
hora para celebrar la reunión y enviar la confirmación.
Cancelar una reunión solicitada en Salesforce Classic
Si ha utilizado Cloud Scheduler para solicitar una reunión que no se ha confirmado, puede cancelar la reunión y Salesforce envía
automáticamente una notificación de cancelación a los invitados. Cuando confirma una reunión, se convierte en una evento que
puede eliminar como cualquier otro evento.
Cómo funciona Cloud Scheduler en Salesforce Classic
Si utiliza Cloud Scheduler para solicitar una reunión con un contacto, un candidato, una cuenta
personal o un compañero de trabajo, Salesforce crea una página Web única para su reunión que
muestra las horas de reunión propuestas. Cuando los invitados visitan la página, seleccionan las
horas que les convengan y le envían una respuesta. Salesforce controla todas las respuestas para
que pueda seleccionar la hora que mejor se ajuste a sus necesidades cuando confirme la reunión.
Paso 1: Solicite una reunión y proponga horas para celebrarla
Vaya a la sección Calendario en la ficha inicio o a la lista relacionada Actividades abiertas en la
página de detalles del contacto, candidato o cuenta personal con la que quiere solicitar una
reunión. Haga clic en Nueva solicitud de reunión para abrir la página Solicitud de reunión.
EDICIONES
Disponible para Salesforce
Classic en: Todas las
ediciones excepto Personal
Edition y Database.com
PERMISOS DE USUARIO
Para solicitar una reunión:
• “Modificar eventos”
Y
“Enviar correo
electrónico”
1. Haga clic en Para para invitar a compañeros de trabajo, candidatos, contactos o cuentas personales a la reunión.
2. Haga clic en el calendario para proponer hasta cinco horas de reunión o deje que Salesforce las proponga en su lugar.
Paso 2: Los invitados seleccionan las horas en las que pueden reunirse
Salesforce envía por correo electrónico una solicitud a los invitados para que puedan seleccionar las horas a las que están disponibles.
Proceso de ventas a sus clientes
Guía del usuario | Planificar y supervisar reuniones y
tareas | 302
1. En la solicitud de la reunión, los invitados hacen clic en Responder a esta solicitud para abrir la página Web de la reunión.
2. En la página Web de la reunión los invitados seleccionan las horas que prefieren y envían una respuesta.
Paso 3: Confirma la reunión
Salesforce supervisa todas las respuestas para que pueda ver cuándo está disponible cada invitado. Después, puede elegir la mejor
hora para celebrar la reunión y confirmar la reunión.
Proceso de ventas a sus clientes
Guía del usuario | Planificar y supervisar reuniones y
tareas | 303
Solicitar una reunión en Salesforce Classic
Utilice Cloud Scheduler para solicitar una reunión con un contacto, un candidato, una cuenta
personal o un compañero de trabajo.
EDICIONES
Antes de utilizar Cloud Scheduler, tenga en cuenta esta sugerencias:
Disponible para Salesforce
Classic en: Todas las
ediciones excepto Personal
Edition y Database.com
• Debe tener al menos acceso de lectura a los contactos, candidatos y cuentas personales de las
que solicite una reunión.
• Cada invitado debe tener una dirección de correo electrónico especificada en su registro, de
forma que Salesforce pueda enviarle una solicitud de reunión.
• Puede invitar hasta 50 personas a una reunión. Los invitados pueden ser únicamente contactos,
candidatos o cuentas personales, solo compañeros de trabajo que utilizan Salesforce o una
mezcla de ambos.
• Le recomendamos instalar Salesforce for Outlook para poder sincronizar sus eventos de
calendario entre Salesforce y Microsoft® Outlook®.
Cuando proponga horas de reunión, es muy útil tener actualizado su calendario de Salesforce
para poder ver sus horas libres.
PERMISOS DE USUARIO
Para solicitar una reunión:
• “Modificar eventos”
Y
“Enviar correo
electrónico”
Para solicitar una reunión:
1. Vaya a la sección Calendario en la ficha Inicio o a la lista relacionada Actividades abiertas en la página de detalles del contacto,
candidato o cuenta personal con la que quiere invitar a una reunión.
2. Haga clic en Nueva solicitud de reunión.
Si este botón no aparece en el calendario de la ficha Inicio o en la lista relacionada Actividades abiertas, pida a su administrador de
Salesforce que lo agregue.
3. Haga clic en Para para invitar a compañeros de trabajo, candidatos, contactos o cuentas personales a la reunión.
a. Seleccione el tipo de invitado de la lista desplegable. Las cuentas personales se devuelven en búsquedas de contactos y se
pueden agregar como invitados.
b. Introduzca un nombre o la parte de un nombre en el campo de texto o deje el campo en blanco para expandir la búsqueda.
c. Haga clic en Adelante.
d. En el área de resultados de búsqueda, active las casillas de verificación situadas junto a las personas que desee invitar y haga clic
en Insertar seleccionado. Para agregar más invitados, ejecute una búsqueda nueva y seleccione más personas a medida que
sea necesario. Si hay un icono de advertencia ( ) junto al nombre de la persona, no podrá invitarla a la reunión porque no
tiene la dirección de correo electrónico especificada en su registro. Cuando añada la dirección de correo electrónico a su registro,
podrá invitarla a las reuniones.
e. Haga clic en Listo.
f. Para eliminar a alguien que ha invitado, haga clic en “x” junto al nombre de la persona en el campo Para. Puede eliminar a
todos los invitados salvo que organizara la reunión desde una lista relacionada de actividades abiertas. En ese caso, el primero
contacto, candidato o cuenta personal en el campo Para no se podrá eliminar.
4. Escriba un asunto y una ubicación.
Si ha organizado la reunión desde una lista relacionada de actividades abiertas, el asunto predeterminado es una combinación del
nombre de cuenta del candidato o el contacto y el nombre de la compañía especificados en la información personal. Por ejemplo,
si se va a reunir con un contacto de la compañía Sterling y trabaja para ACME, el asunto predeterminado es Sterling y ACME.
La ubicación predeterminada siempre es Aún sin concretar.
Proceso de ventas a sus clientes
Guía del usuario | Planificar y supervisar reuniones y
tareas | 304
5. Seleccione una de estas fichas:
• Propongo días y horas para la reunión: elija hasta cinco posibles días y horas en un calendario.
• Dejar que Salesforce proponga días y horas para la reunión: elija la duración de la reunión y deje que sea Salesforce el que
proponga automáticamente hasta cinco horas para celebrar la reunión.
6. Haga clic en Siguiente.
7. Escriba un mensaje a los invitados y haga clic en Enviar.
Tenga en cuenta lo siguiente:
• Su firma de correo electrónico se añade automáticamente al mensaje.
• Después de hacer clic en Enviar, Salesforce enviará a los invitados por correo electrónico una solicitud de reunión.
• La página Web de la reunión muestra todos los mensajes entre el usuario y los invitados. Se incluyen los mensajes que los
invitados escriben como respuesta a la solicitud.
• Si ha organizado la reunión desde una lista relacionada de actividades abiertas, la reunión aparecerá en la página de detalles de
ese contacto o candidato únicamente. No aparecerá en la lista relacionada de actividades abiertas de ningún otro invitado. Por
ejemplo, si ha solicitado una reunión con Patricia Rodríguez desde su página de detalles y ha hecho clic en el campo Para para
invitar a Juan Pérez, la reunión solicitada sólo aparece en la lista relacionada Actividades abiertas de Patricia Rodríguez y no de
Juan Pérez. Si organiza la reunión desde la sección Calendario de la ficha Inicio, la reunión no aparecerá en la lista relacionada
Actividades abiertas de Patricia Rodríguez o Juan Pérez.
Una vez que envíe la solicitud de reunión, espere a la respuesta de los invitados en la que indiquen los días y las horas en las que sí
pueden reunirse. Por último, debe confirmar la reunión seleccionando un día y una hora definitivas para celebrar la reunión.
Sugerencias para proponer días y horas para reuniones en Salesforce Classic
Cuando solicita una reunión mediante Cloud Scheduler, puede proponer horas de reunión o dejar
que Salesforce lo haga automáticamente. Una de las ventajas de dejar que Salesforce realice estas
propuestas tiene que ver con el retraso que se puede producir entre el envío de la solicitud de
reunión y la visualización de ésta por parte del invitado. Por ejemplo, si solicita una reunión con un
contacto en un lunes y ese contacto no ve la solicitud hasta el martes, Salesforce propondrá horas
a partir del martes en lugar de la fecha original en la que se propuso la reunión.
EDICIONES
Proposición de horas de reunión
PERMISOS DE USUARIO
Al proponer días y horas para las reuniones:
• Los días y horas que se proponen no se guardan en el calendario de Salesforce. La reunión sólo
aparece en el calendario cuando se confirma la hora de la reunión.
• Cuando los invitados ven la solicitud de reunión, las horas propuestas se muestran según la
zona horaria del que realiza la solicitud Las horas propuestas no se muestran en las zonas horarias
de los invitados.
Disponible para Salesforce
Classic en: Todas las
ediciones excepto Personal
Edition y Database.com
Para solicitar una reunión:
• “Modificar eventos”
Y
“Enviar correo
electrónico”
• No se puede proponer un día y una hora del pasado (antes de la línea negra del calendario).
• Las zonas atenuadas del calendario se muestran cuando usted y el resto de compañeros de trabajo invitados están ocupados según
los calendarios de Salesforce. Las zonas más oscuras se muestran cuando varios compañeros de trabajo están ocupados a las mismas
horas.
• Utilice el campo Duración para modificar lo que durará la reunión.
• Para eliminar un día y hora propuesto, sitúese sobre el día y hora propuesto y haga clic en “x”.
Proceso de ventas a sus clientes
Guía del usuario | Planificar y supervisar reuniones y
tareas | 305
Dejar que Salesforce proponga horas de reunión
Cuando Salesforce propone días y horas para las reuniones:
• No sabrá las horas que se proponen hasta que envíe la solicitud de reunión. Cuando el primer invitado visualice la solicitud, Salesforce
comprueba los calendarios de todos los compañeros de trabajo invitados a la reunión y las horas propuestas en función de su
disponibilidad.
Salesforce intenta no proponer las mismas horas que los invitados tienen seleccionadas para otras reuniones sin confirmar. Por
ejemplo, si solicita una reunión en los cinco días laborables siguientes y sus invitados responden que pueden reunirse el martes y
viernes de 2:00 a 3:00 p.m. y solicita otra reunión para la misma hora, Salesforce no propondrá las horas para el martes y miércoles
de 2:00 a 3:00 p.m. salvo que su calendario esté completamente lleno de reuniones confirmadas y otros eventos.
• De forma predeterminada, Salesforce sólo propone horas de reunión entre las 9 de la mañana y las 5 de la tarde según su zona
horaria. Sin embargo, si se han modificado los campos Inicio del día y Final del día en su página de configuración
de información personal, Salesforce utiliza la nueva configuración.
Nota: Si no desea que la reunión se celebre en un momento determinado del día (por ejemplo, la hora de la comida), programe
un evento recurrente en el calendario de Salesforce para bloquear esa hora.
La tabla siguiente describe los parámetros que controlan cómo Salesforce propone las horas de reunión.
Campo
Descripción
Duración
La duración de la reunión.
Plazo
La antelación con la que Salesforce propone las horas de reunión:
• Los siguientes 5 días hábiles/10 días hábiles: Salesforce intenta
repartir las horas propuestas en el plazo especificado. Por
ejemplo, si el plazo es de Los siguientes 5 días hábiles y el
primer invitado ve la solicitud el lunes, Salesforce intenta
proponer una hora para cada día de esa semana. Si tiene
algunos días reservados, Salesforce condensa las horas
propuestas en menos días.
Los días hábiles excluyen los sábados y domingos.
• Cuando Salesforce propone cinco horas de reunión en los
siguientes cinco días hábiles y si no puede proponer horas
suficientes, aumentará el plazo a los 10 días hábiles siguientes.
Si Salesforce sigue sin encontrar cinco horas para proponer,
buscará horas disponibles en las siguientes cuatro semanas.
Si selecciona esta opción, algunas de las horas que Salesforce
propone podrían irse hasta siete semanas (5 días hábiles + 10
días hábiles + 20 días hábiles = 7 semanas).
Proceso de ventas a sus clientes
Guía del usuario | Planificar y supervisar reuniones y
tareas | 306
Cambiar los invitados a una reunión solicitada en Salesforce Classic
Cuando utiliza Cloud Scheduler para solicitar una reunión, puede agregar y eliminar invitados en
cualquier momento.
EDICIONES
1. Abra su reunión según uno de estos modos:
Disponible para Salesforce
Classic en: Todas las
ediciones excepto Personal
Edition y Database.com
• En la sección Calendario de la ficha Inicio, haga clic en la subficha Reuniones solicitadas
y después en el asunto de la reunión. Si no aparece la subficha Reuniones solicitadas en
la sección Calendario, pida a su administrador que la añada.
• Si solicitó la reunión desde la lista relacionada Actividades abiertas para ese contacto,
candidato o cuenta personal, haga clic en el asunto de la reunión en la lista relacionada.
• En la notificación de correo electrónico que reciba cuando un invitado responde a la solicitud
de la reunión, haga clic en Ver respuesta y programar reunión.
2. Realice una de las siguientes acciones:
• Haga clic en Para para invitar a compañeros de trabajo, candidatos, contactos o cuentas
personales a la reunión.
• Haga clic en “x” junto al nombre de un invitado para eliminarlos de la reunión.
PERMISOS DE USUARIO
Para añadir y eliminar los
invitados de una reunión
solicitada:
• “Modificar eventos”
Y
“Enviar correo
electrónico”
Puede eliminar a todos los invitados salvo que organizara la reunión desde una lista
relacionada de actividades abiertas. En ese caso, el primero contacto, candidato o cuenta
personal en el campo Para no se podrá eliminar.
El calendario se actualiza automáticamente en función de los usuarios que ha añadido o eliminado de la reunión.
Nota: Si en su página sólo dispone del botón Cerrar, no tendrá el permiso para modificar la reunión solicitada. Puede pedir
al organizador que modifique los detalles de la reunión o póngase en contacto con su administrador de Salesforce que otorgue
los permisos necesarios.
3. Haga clic en Enviar actualización.
4. Introduzca un mensaje. Por ejemplo, es posible que desee informar a sus invitados que añada o elimine de la reunión.
5. Haga clic en una de las siguientes opciones:
• Enviar a todos los invitados: envía una actualización a todos los invitados existentes y añadidos a y una notificación de
cancelación a los invitados eliminados.
• Enviar a los invitados modificados únicamente: envía una actualización a los invitados añadidos a y una notificación de
cancelación a los invitados eliminados.
Proceso de ventas a sus clientes
Guía del usuario | Planificar y supervisar reuniones y
tareas | 307
Volver a programar una reunión solicitada en Salesforce Classic
Si ha utilizado Cloud Scheduler para solicitar una reunión que no se ha confirmado, puede volver
a programarla y proponer nuevas horas. Sin embargo, cuando confirma una reunión, se convierte
en un evento, por lo que no puede proponer nuevas horas. Para volver a programar un evento,
modifique el evento para cambiar su fecha y envíe una actualización a los invitados.
Si en su página sólo dispone del botón Cerrar, no tendrá el permiso para modificar la reunión
solicitada. Puede pedir al organizador que modifique los detalles de la reunión o póngase en
contacto con su administrador de Salesforce que otorgue los permisos necesarios.
1. Abra su reunión según uno de estos modos:
• En la sección Calendario de la ficha Inicio, haga clic en la subficha Reuniones solicitadas
y después en el asunto de la reunión. Si no aparece la subficha Reuniones solicitadas en
la sección Calendario, pida a su administrador que la añada.
• Si solicitó la reunión desde la lista relacionada Actividades abiertas para ese contacto,
candidato o cuenta personal, haga clic en el asunto de la reunión en la lista relacionada.
• En la notificación de correo electrónico que reciba cuando un invitado responde a la solicitud
de la reunión, haga clic en Ver respuesta y programar reunión.
EDICIONES
Disponible para Salesforce
Classic en: Todas las
ediciones excepto Personal
Edition y Database.com
PERMISOS DE USUARIO
Para volver a programar
una reunión:
• “Modificar eventos”
Y
“Enviar correo
electrónico”
2. Haga clic en Volver a programar y proponga nuevas horas.
Una vez que los invitados respondan a su solicitud actualizada, puede confirmar la reunión.
Confirmar una reunión solicitada en Salesforce Classic
Una vez que utilice Cloud Scheduler para solicitar una reunión, espere a la respuesta de los invitados
en la que indiquen los días y las horas en las que sí pueden reunirse. Cuando esto sucede, usted
recibe una notificación por correo electrónico y la reunión en Salesforce se actualiza automáticamente
con los días y horas que los invitados han seleccionado. Después, puede elegir la mejor hora para
celebrar la reunión y enviar la confirmación.
La página de confirmación de reuniones es de sólo lectura para compañeros de trabajo con el
permiso "Modificar eventos" y para compañeros de trabajo sin el permiso “Modificar” en el registro
de contacto o candidato asociado con una reunión propuesta.
Si el administrador ha agregado campos obligatorios a los eventos, se le pedirá que actualice dichos
campos antes de que la reunión se convierta en un evento.
1. Abra su reunión según uno de estos modos:
• En la sección Calendario de la ficha Inicio, haga clic en la subficha Reuniones solicitadas
y después en el asunto de la reunión. Si no aparece la subficha Reuniones solicitadas en
la sección Calendario, pida a su administrador que la añada.
EDICIONES
Disponible para Salesforce
Classic en: Todas las
ediciones excepto Personal
Edition y Database.com
PERMISOS DE USUARIO
Para confirmar una reunión:
• “Modificar eventos”
Y
“Enviar correo
electrónico”
• Si solicitó la reunión desde la lista relacionada Actividades abiertas para ese contacto,
candidato o cuenta personal, haga clic en el asunto de la reunión en la lista relacionada.
• En la notificación de correo electrónico que reciba cuando un invitado responde a la solicitud de la reunión, haga clic en Ver
respuesta y programar reunión.
2. Seleccione un día y hora y haga clic en Confirmar.
El botón Confirmar no se muestra hasta que se selecciona un día y hora para la reunión. Si no selecciona un día y hora, se mostrará
el botón Enviar actualización para que pueda enviar a los invitados un mensaje sin confirmar un día y hora para la reunión.
Utilice las siguientes herramientas como ayuda para elegir un día y hora:
Proceso de ventas a sus clientes
Guía del usuario | Planificar y supervisar reuniones y
tareas | 308
• Las marcas de verificación verdes indican cuándo se puede reunir el invitado.
• Libre se muestra cuando el solicitante está disponible según su calendario de Salesforce.
• Si ninguna de las horas es válida para los invitados, proponga nuevas horas y vuelva a programar la reunión.
3. Escriba un mensaje para el invitado.
4. Haga clic en Enviar para confirmar la reunión.
Salesforce entonces:
• Envía un mensaje de correo electrónico a los invitados con la fecha y hora definitivas de la reunión.
• Convierte la reunión solicitada en un nuevo evento para varias personas. El primer mensaje enviado a los invitados aparece en
el campo Descripción del evento pero no se guardan los demás mensajes intercambiados con los invitados.
Este evento aparece en la sección Calendario en la ficha Inicio. Si solicitó la reunión desde una lista relacionada Actividades
abiertas, el evento también aparece en la lista relacionada Actividades abiertas para ese contacto, candidato o cuenta personal.
Cancelar una reunión solicitada en Salesforce Classic
Si ha utilizado Cloud Scheduler para solicitar una reunión que no se ha confirmado, puede cancelar
la reunión y Salesforce envía automáticamente una notificación de cancelación a los invitados.
Cuando confirma una reunión, se convierte en una evento que puede eliminar como cualquier otro
evento.
1. Abra su reunión según uno de estos modos:
• En la sección Calendario de la ficha Inicio, haga clic en la subficha Reuniones solicitadas
y después en el asunto de la reunión. Si no aparece la subficha Reuniones solicitadas en
la sección Calendario, pida a su administrador que la añada.
• Si solicitó la reunión desde la lista relacionada Actividades abiertas para ese contacto,
candidato o cuenta personal, haga clic en el asunto de la reunión en la lista relacionada.
• En la notificación de correo electrónico que reciba cuando un invitado responde a la solicitud
de la reunión, haga clic en Ver respuesta y programar reunión.
2. Haga clic en Cancelar reunión.
EDICIONES
Disponible para Salesforce
Classic en: Todas las
ediciones excepto Personal
Edition y Database.com
PERMISOS DE USUARIO
Para cancelar una reunión:
• “Modificar eventos”
Y
“Enviar correo
electrónico”
También puede hacer clic en Eliminar junto a la reunión en la lista relacionada Actividades
abiertas.
Nota: Si en su página sólo dispone del botón Cerrar, no tendrá el permiso para modificar la reunión solicitada. Puede pedir
al organizador que modifique los detalles de la reunión o póngase en contacto con su administrador de Salesforce que otorgue
los permisos necesarios.
3. Haga clic en Aceptar para confirmar la cancelación.
Salesforce enviará una cancelación de la reunión a todos los invitados. Las reuniones canceladas se eliminan permanentemente y
no se guardan en la Papelera.
Proceso de ventas a sus clientes
Guía del usuario | Planificar y supervisar reuniones y
tareas | 309
Responder a invitaciones a eventos en Salesforce Classic
Acepte o rechace una invitación a un evento. Después de aceptar una invitación, puede agregar el
evento a Outlook.
EDICIONES
Cuando otro usuario le invita a un evento, recibe un correo electrónico con un vínculo al evento.
El evento aparece también en su ficha Inicio si su formato de página de inicio incluye su calendario.
Para aceptar o rechazar el evento:
Disponible para Salesforce
Classic en: Todas las
ediciones excepto Personal
Edition y Database.com
1. Haga clic en la descripción del evento.
2. Alternativamente, puede incluir una respuesta.
3. Si el evento es un evento único, haga clic en Aceptar reunión o Rechazar reunión. Si ha sido invitado a una serie de eventos, haga
clic en Aceptar serie o Rechazar serie.
Nota: Si desea asistir a algunos de los eventos en una serie de eventos pero desea rechazar otros eventos en la serie, acepte
la serie y luego rechace los eventos específicos a los que no asistirá.
CONSULTE TAMBIÉN
Crear una cita de Outlook para un evento en Salesforce Classic
Tareas
Mantenga su lista de tareas en in Salesforce y permanezca al tanto de sus acuerdos y cuentas. Relacione fácilmente cada tarea con
registros para candidatos, contactos, campañas, contratos y otra información que necesite. Salesforce le ofrece varias maneras de
maximizar la productividad: formas rápidas de crear y actualizar tareas, listas de tareas prefiltradas y opciones de notificación de tareas.
EN ESTA SECCIÓN:
Gestionar tareas
Gestione eventos junto con su calendario, con registros como oportunidades y en informes. Salesforce le permite relacionar tareas
con oportunidades, candidatos, cuentas y contactos; una herramienta potente para ayudarle a seguir su trabajo y cerrar acuerdos.
Consideraciones para el uso de tareas
Salesforce siempre muestra la fecha de inicio de una tarea en la zona horaria que ha seleccionado para Mi configuración. Si su
administrador de Salesforceha creado condiciones para cerrar una tarea (por ejemplo, solicitando que introduzca un comentario),
debe modificar los detalles de la tarea antes de poder cerrar la tarea. Si su administrador de Salesforce ha configurado más de un
estado Cerrada o Abierta para tareas, debe elegir un estado cuando vuelva a abrir o cerrar la tarea. Trabajar con tareas es diferente
en Lightning Experience y Salesforce Classic.
Repetir una tarea
Ajuste fácilmente la fecha de vencimiento de una tarea recurrente, o elimine las aglomeraciones de tareas recurrentes en su lista de
tareas futura. Utilice tareas de repetición para que una tarea se repita un número específico de días después de un desencadenador
que elije: La siguiente tarea en las series solo se crea cuando vence la tarea actual o se marca como completada. La tareas de repetición
son una alternativa simplificada de repetir tareas regularmente cuando no necesita que se realice una tarea en un día específico.
Asignar tareas a varias personas en Salesforce Classic
Asigne una copia independiente de la misma tarea a hasta 100 compañeros. Por ejemplo, podría crear la tarea “Enviar sus informes
de gastos” con la fecha de vencimiento adecuada y asignarla a un equipo de ejecutivos de cuentas.
Proceso de ventas a sus clientes
Guía del usuario | Planificar y supervisar reuniones y
tareas | 310
Notificaciones de tareas
Establezca o reciba una notificación de correo electrónico cuando alguien le asigna una tarea.
CONSULTE TAMBIÉN
Actividades
Eventos y calendarios
Gestionar tareas
Gestione eventos junto con su calendario, con registros como oportunidades y en informes. Salesforce le permite relacionar tareas con
oportunidades, candidatos, cuentas y contactos; una herramienta potente para ayudarle a seguir su trabajo y cerrar acuerdos.
EN ESTA SECCIÓN:
Gestionar tareas en Lightning Experience
Cree, actualice y supervise sus propias tareas, tareas delegadas a otros y tareas en una oportunidad, un candidato, una cuenta o un
contacto. También puede realizar un seguimiento de las tareas en los informes.
Gestionar tareas en Salesforce Classic
Puede realizar un seguimiento, crear y actualizar sus tareas y de otros usuarios en diversas ubicaciones de Salesforce, dependiendo
en su método de trabajo y qué tareas le son relevantes en un momento específico. Salesforce muestra tareas en vistas de lista de
actividades y de calendario, noticias en tiempo real de Chatter, registros con los que esas tareas están relacionados, como contactos
y cuentas. También puede realizar un seguimiento de las tareas en los informes.
Gestionar tareas en Lightning Experience
Cree, actualice y supervise sus propias tareas, tareas delegadas a otros y tareas en una oportunidad,
un candidato, una cuenta o un contacto. También puede realizar un seguimiento de las tareas en
los informes.
• Utilice la lista de tareas para trabajar con todas sus tareas abiertas, tareas que vencen hoy, tareas
que ha delegado y tareas completadas. En el menú de navegación, vaya a Tareas y seleccione
una vista.
• Utilice la cronología de actividad en una oportunidad, un candidato, una cuenta o un contacto
para trabajar con tareas abiertas y completadas, llamadas registradas y correos electrónicos
enviados.
• Utilice la lista de tareas para ver tareas que ha asignado a personas por debajo de usted en la
jerarquía de funciones de su organización de Salesforce. En el menú de navegación, vaya a
Tareas y seleccione la vista Delegada o utilice informes de actividades.
Las tareas completadas incluyen llamadas registradas y correos electrónicos enviados.
Nota: Puede eliminar un contacto o un registro en una tarea sin eliminar la tarea al completo.
Por ejemplo, supongamos que una tarea está relacionada con Contacto A y Contacto B, y
desea relacionarla únicamente con Contacto A. En vez de eliminar la tarea, solo tiene que
eliminar Contacto B del campo Nombre.
EDICIONES
Disponible para Lightning
Experience en: Developer
Edition, Enterprise Edition,
Group Edition,
Performance Edition,
Professional Edition y
Unlimited Edition
PERMISOS DE USUARIO
Para crear tareas
• “Modificar tareas”
Proceso de ventas a sus clientes
Guía del usuario | Planificar y supervisar reuniones y
tareas | 311
Gestionar tareas en Salesforce Classic
Puede realizar un seguimiento, crear y actualizar sus tareas y de otros usuarios en diversas ubicaciones
de Salesforce, dependiendo en su método de trabajo y qué tareas le son relevantes en un momento
específico. Salesforce muestra tareas en vistas de lista de actividades y de calendario, noticias en
tiempo real de Chatter, registros con los que esas tareas están relacionados, como contactos y
cuentas. También puede realizar un seguimiento de las tareas en los informes.
EDICIONES
Disponible para Salesforce
Classic en: Todas las
ediciones excepto
Database.com
Seguir tareas
Puede realizar un seguimiento de las tareas que le pertenecen y de otros usuarios en las siguientes
ubicaciones. Para ver vistas de lista de actividades, haga clic en
en la ficha Inicio o en cualquier
vista de calendario, o ir a la vista de calendario del día o de la semana.
PERMISOS DE USUARIO
Para crear tareas
• “Modificar tareas”
Tareas que le están asignadas
• La ficha Inicio en la sección Mis tareas
• Una vista de lista de actividades: Seleccione una vista de lista existente o personalice una
• Sus noticias en tiempo real de Chatter: Siga una tarea para realizar un seguimiento de publicaciones, comentarios y actualizaciones
sobre esta
Tareas que vencen pronto
• La vista de lista Mis actividades
• Today en la aplicación Salesforce1 para iOS o Android
• La lista Mis tareas de Salesforce1
Tareas relacionadas con otro registro, como un contacto o una cuenta
• La página de detalles de otro registro, en las listas relacionadas Actividades abiertas e Historial de actividades
• Sus noticias en tiempo real de Chatter y en las noticias en tiempo real de Chatter de otro registro
• Informes de actividades
Nota: Puede eliminar un contacto o un registro en una tarea sin eliminar la tarea al completo. Por ejemplo, supongamos
que una tarea está relacionada con Contacto A y Contacto B, y desea relacionarla únicamente con Contacto A. En vez de
eliminar la tarea, solo tiene que eliminar Contacto B del campo Nombre.
Tareas delegadas (asignadas a Personas por debajo de usted en la jerarquía de su organización)
• La vista de lista Mis actividades delegadas
• Informes de actividades
• La lista Tareas delegadas de Salesforce1
Tareas atrasadas
• La vista de lista de actividades Atrasadas
• La lista Tareas atrasadas de Salesforce1
Tareas completadas
• La vista de lista Mis actividades
• La lista Tareas completadas de Salesforce1
Las tareas que ha asignado a otros
• La vista de lista Mis actividades delegadas
• Informes de actividades
Proceso de ventas a sus clientes
Guía del usuario | Planificar y supervisar reuniones y
tareas | 312
Tareas asignadas a Personas por debajo de usted en la jerarquía de su organización
• La vista de lista Actividades de mi equipo
• Informes de actividades
Ver detalles de tareas
En un calendario, en la vista de lista de actividades, en una lista relacionada, o bien en la ficha Inicio, existen dos formas de ver los detalles
de tareas:
• Pase su ratón sobre el asunto de una tarea.
• Haga clic en el asunto.
En la página de detalles de una tarea, para ver los detalles de una sola tarea en una serie recurrente (
Para ver los detalles de la serie , seleccione la subficha Ver serie.
), seleccione la subficha Ver tarea.
Creación de tareas
En la ficha Inicio
En la ficha Inicio, bajo Mis tareas, haga clic en Nueva.
En una noticia en tiempo real de Chatter
Si crea una tarea en las noticias en tiempo real de un registro, como un contacto, Salesforce relaciona automáticamente la tarea con
el registro.
En la barra lateral
En la barra lateral de Salesforce, en la lista desplegable Crear nuevo, seleccione Tarea.
En la página de detalles de otro registro
• En la lista relacionada Actividades abiertas, haga clic en Nueva tarea.
• En la lista relacionada Historial de actividades, haga clic en Registrar una llamada para añadir un registro de tarea con un
estado de Completada.
Salesforce relaciona automáticamente la tarea con el registro.
En la vista Día del calendario o Semana natural
En Mis tareas, haga clic en Nueva.
En una Vista de lista de actividades (
)
En una vista de lista, haga clic en Nueva tarea.
Actualizar tareas
En cualquier punto (excepto en informes) donde pueda ver detalles de tareas, puede modificar cualquier tarea para la que tenga permiso
de modificación.
Consideraciones para el uso de tareas
Salesforce siempre muestra la fecha de inicio de una tarea en la zona horaria que ha seleccionado para Mi configuración. Si su administrador
de Salesforceha creado condiciones para cerrar una tarea (por ejemplo, solicitando que introduzca un comentario), debe modificar los
detalles de la tarea antes de poder cerrar la tarea. Si su administrador de Salesforce ha configurado más de un estado Cerrada o Abierta
para tareas, debe elegir un estado cuando vuelva a abrir o cerrar la tarea. Trabajar con tareas es diferente en Lightning Experience y
Salesforce Classic.
Proceso de ventas a sus clientes
Guía del usuario | Planificar y supervisar reuniones y
tareas | 313
EN ESTA SECCIÓN:
Consideraciones para el uso de tareas en Lightning Experience
Tenga en cuenta estas consideraciones para poseer, visualizar, crear y actualizar tareas.
Consideraciones para el uso de tareas en Salesforce Classic
Al usar las tareas, tenga en cuenta estas consideraciones para trabajar con tareas recurrentes y tareas relacionadas con contactos
múltiples (actividades compartidas), la asignación de tareas, las notificaciones de tareas, la corrección ortográfica, así como las tareas
en Chatter, el correo electrónico para registro de casos y en Salesforce for Outlook.
CONSULTE TAMBIÉN
Recordatorios de actividades en Salesforce Classic
Consideraciones para el uso de tareas en Lightning Experience
Tenga en cuenta estas consideraciones para poseer, visualizar, crear y actualizar tareas.
Relacionar múltiples contactos con una tarea en una oportunidad u otro registro
(Actividades compartidas)
Utilizando el campo Nombre, puede relacionar hasta 50 contactos (pero solo un candidato)
con una tarea en una oportunidad u otro registro. Selecciona un solo contacto principal.
Cualquier tarea relacionada con una oportunidad, un candidato, una cuenta o un contacto
aparece en la cronología de actividad de ese contacto.
Un solo propietario de la tarea a la vez
Una tarea solo puede ser propiedad de una persona. Si la reasigna a otro usuario, ya no aparecerá
en su lista de tareas salvo que la persona esté por debajo suya en la jerarquía de funciones. En
este caso, verá la tarea en la vista Delegada en su lista de tareas.
EDICIONES
Disponible para Lightning
Experience en: Developer
Edition, Enterprise Edition,
Group Edition,
Performance Edition,
Professional Edition y
Unlimited Edition
Visualización y modificación de tareas de terceros
Cualquier persona puede reasignar una tarea a un compañero de trabajo. Los administradores en la jerarquía de funciones pueden
ver tareas que ha asignado a personas por debajo de ellos en la jerarquía de funciones. También pueden utilizar informes para ver
tareas de personas por debajo de ellos en la jerarquía de funciones. Sin embargo, no pueden modificar tareas propiedad de personas
que se las notifican.
Sin tareas recurrentes
No puede crear tareas recurrentes. Sin embargo, su lista de tareas y la cronología de actividad muestran tareas únicas que se han
creado como parte de una serie en Salesforce Classic y puede modificarlas si le están asignadas.
Notificaciones
Lightning Experience no muestra ninguna opción para enviar un correo electrónico cuando asigna una tarea y no muestra ninguna
configuración personal para recibir un correo electrónico cuando alguien le asigna una tarea. Sin embargo, si cambia de Lightning
Experience a Salesforce Classic, una de estas opciones puede estar disponible, dependiendo de cómo su administrador configura
su organización de Salesforce. Si una de estas opciones está disponible, puede recibir correos electrónicos para tareas que asigna a
sí mismo o tareas creadas con un estado de Completada, dependiendo de cómo su administrador configura su organización de
Salesforce.
Sin recordatorios de tareas
No puede establecer recordatorios para tareas.
Proceso de ventas a sus clientes
Guía del usuario | Planificar y supervisar reuniones y
tareas | 314
Consideraciones para el uso de tareas en Salesforce Classic
Al usar las tareas, tenga en cuenta estas consideraciones para trabajar con tareas recurrentes y tareas
relacionadas con contactos múltiples (actividades compartidas), la asignación de tareas, las
notificaciones de tareas, la corrección ortográfica, así como las tareas en Chatter, el correo electrónico
para registro de casos y en Salesforce for Outlook.
Tareas recurrentes (
)
EDICIONES
Disponible para Salesforce
Classic en: Todas las
ediciones excepto
Database.com
Solo se admite el tipo de registro predeterminado
Si aplica un tipo de registro distinto al tipo predeterminado, Salesforce sigue aplicando el tipo de registro predeterminado a su tarea
recurrente y no muestra los campos de lista de selección asociados al tipo de registro predeterminado.
No hay Fecha de vencimiento en tareas recurrentes
El campo Fecha de vencimiento está desactivado en tareas recurrentes porque las tareas en la serie tienen diferentes fechas
de vencimiento.
Efectos de cambios en una serie de tareas y tareas únicas en una serie
PRECAUCIÓN: Los cambios en una serie de tareas recurrentes sustituyen los cambios en tareas únicas que vencen en el
futuro. (Los cambios en una serie no afectan a las tareas realizadas antes e la fecha actual.) Además, si cambia algunas de las
siguientes configuraciones en una serie, se romperán los vínculos a tareas realizadas en el futuro y se restablecerán los
desencadenadores y flujos de trabajo:
• Frecuencia
• Fecha de inicio y de finalización de la repetición
Estado de la tarea
No puede cambiar el estado de una serie de tareas. Solo puede cambiar el estado de tareas únicas en una serie.
Recordatorios de tareas
Si crea una tarea recurrente y deja la casilla de verificación del recordatorio seleccionada, recibirá un recordatorio para cada tarea
única en la serie.
Archivos adjuntos a tareas
Puede adjuntar archivos a una serie de tareas recurrentes. Después de crear una serie, puede agregar o eliminar archivos adjuntos
a cada tarea única en la serie.
Los archivos adjuntos aparecen solo en la página de detalles de la tarea, no en la página de detalles de otros registros con los que
está relacionada la tarea. Si no ve la lista relacionada Archivos adjuntos en la página de detalles de la tarea, solicite a su administrador
de Salesforce que la agregue al formato de página de la tarea.
Relacionar tareas a múltiples contactos (Actividades compartidas)
Número máximo de contactos relacionados
Puede relacionar una tarea a hasta 50 contactos (pero solo un candidato) en el campo Nombre, incluyendo un contacto principal.
Si no ve el icono
junto al campo Nombre, solicite a su administrador de Salesforce activar Actividades compartidas.
Sin compatibilidad con Tareas recurrentes o Asignados de múltiples tareas
No puede relacionar múltiples contactos a una serie de tareas recurrentes o una tarea asignada a múltiples usuarios.
Proceso de ventas a sus clientes
Guía del usuario | Planificar y supervisar reuniones y
tareas | 315
Asignación de tareas
La tarea se asigna al usuario que la ha creado
De forma predeterminada, una tarea se asigna al usuario que la creó. Para asignar copias independientes de una nueva tarea a
múltiples usuarios, haga clic en el icono
junto a Asignado a; en la ventana que se abre, haga clic en la ficha Múltiples usuarios.
El campo Asignado a no está disponibles en Personal Edition.
Notificaciones de tareas
Notificaciones por correo electrónico
Dependiendo de la forma en que su administrador de Salesforce ha configurado su organización de Salesforce, puede darse una de
las situaciones siguientes:
• Recibe automáticamente una notificación por correo electrónico para cada tarea que se le ha asignado. Puede desactivar estas
notificaciones yendo a la página Recordatorios y alertas en su configuración personal y anulando la selección de la casilla de
verificación Enviarme un correo electrónico cuando alguien me asigne una tarea.
• No recibe automáticamente una notificación por correo electrónico para cada tarea que se le ha asignado. Si desea enviar un
correo electrónico a cada persona a la que asigna una tarea, incluyéndose a sí mismo, seleccione Enviar correo electrónico
de notificación cuando cree una tarea. (Dependiendo de cómo ha configurado su administrador de Salesforce su organización
de Salesforce, esta casilla de verificación podría no estar disponible.)
Notificaciones de tarea móvil
Salesforce1 dispone de ajustes separados para las notificaciones de asignación de tareas que recibe a través de su dispositivo móvil.
Corrección ortográfica
No se admiten todos los idiomas
Si no ve el corrector ortográfico en el campo Comentarios, solicite a su administrador de Salesforce que lo active. Sin embargo,
el corrector ortográfico no admite todos los idiomas que admite Salesforce. Por ejemplo, el corrector ortográfico no admite tai, ruso
e idiomas de doble byte, como japonés, coreano o chino.
Tareas en Chatter
Las nuevas tareas aparecen en Noticias en tiempo real de Chatter
Si se relaciona una nueva tarea a un registro como un candidato, una cuenta o un objeto personalizado, la tarea aparece en las
noticias en tiempo real de ese registro. En cualquier registro que siga, verá elementos de noticias en tiempo real para todas las tareas,
independientemente de quién las ha creado.
Creación de tareas en noticias en tiempo real
Su administrador de Salesforce puede especificar si puede utilizar Chatter para crear tareas para diferentes tipos de registros. Por
ejemplo, algunas personas pueden ver pero no crear tareas en las noticias de tiempo real para las cuentas a las que tienen acceso.
Tareas no recurrentes en Chatter
Sus noticias en tiempo real de Chatter no muestran tareas recurrentes, ya sea en series o de forma individual, y no puede seguir
tareas recurrentes en Chatter.
No hay correo electrónico o registro de llamadas en noticias en tiempo real de caso
En los casos, las noticias en tiempo real no incluyen tareas de correo electrónico ni de registro de llamadas.
Proceso de ventas a sus clientes
Guía del usuario | Planificar y supervisar reuniones y
tareas | 316
Correo electrónico para registro de casos
Visualización de correos electrónicos asociados
Si su organización ha activado Correo electrónico para registro de casos o Correo electrónico para registro de casos On-Demand,
algunas tareas pueden estar asociadas con correos electrónicos de Correo electrónico para registro de casos o Correo electrónico
para registro de casos On-Demand. Haga clic en el vínculo en la parte superior de la tarea para ver el correo electrónico asociado.
Para obtener más información, consulte Trabajo con correos electrónicos de casos.
Salesforce for Outlook
Elementos sin resolver
Si la tarea es un correo electrónico enviado a Salesforce mediante Correo electrónico en Salesforce o Salesforce for Outlook, es posible
que la página de detalles del correo electrónico muestre un panel con un vínculo a la página Mis elementos no resueltos. Utilice
esta página para asignar todos los correos electrónicos no asignados a registros relacionados de Salesforce.
Repetir una tarea
Ajuste fácilmente la fecha de vencimiento de una tarea recurrente, o elimine las aglomeraciones
de tareas recurrentes en su lista de tareas futura. Utilice tareas de repetición para que una tarea se
repita un número específico de días después de un desencadenador que elije: La siguiente tarea
en las series solo se crea cuando vence la tarea actual o se marca como completada. La tareas de
repetición son una alternativa simplificada de repetir tareas regularmente cuando no necesita que
se realice una tarea en un día específico.
Si no ve la opción de tareas de repetición cuando crea una tarea, solicite a su administrador de
Salesforce agregar tareas de repetición en un formato de página.
EDICIONES
Disponible para Lightning
Experience en: Personal
Edition, Contact Manager
Edition, Group Edition,
Professional Edition,
Enterprise Edition,
Performance Edition y
Unlimited Edition y
Developer Edition
Disponible para Salesforce
Classic en: Todas las
ediciones excepto
Database.com
1. Para Repetir esta tarea, seleccione Después de fecha de vencimiento o Después
de fecha de finalización.
2. Para Intervalo de repetición, introduzca el número de días después de la fecha
de vencimiento o la fecha de finalización de la tarea cuando desea que se realice la siguiente
tarea.
PERMISOS DE USUARIO
Para crear tareas:
• “Modificar tareas”
Si Repetir esta tarea en una tarea existente está configurado como (Tarea cerrada), indica que se ha cerrado la tarea como
parte de una serie de repeticiones. Puede utilizar esta información para distinguir tareas de repetición de otras tareas para fines de realizar
informes.
Si utiliza Salesforce for Outlook para sincronizar tareas, las tareas individuales en una serie de repetición se sincronizan como se han
creado.
Nota: Cuando se establece que las tareas de una serie se repitan después de su fecha de vencimiento, Salesforce no crea
repeticiones cuyas fechas de vencimiento ya hayan pasado. En su lugar, Salesforce sigue agregando el intervalo hasta encontrar
una tarea repetida cuya fecha de vencimiento todavía no haya pasado. Por ejemplo, supongamos que un usuario establece una
tarea para repetirse tres días después de su vencimiento, pero el usuario no completa la tarea hasta cinco días después de su
Proceso de ventas a sus clientes
Guía del usuario | Planificar y supervisar reuniones y
tareas | 317
vencimiento. En lugar de crear una tarea que ya haya vencido, Salesforce determina que la fecha de vencimiento de la nueva tarea
sea mañana.
Asignar tareas a varias personas en Salesforce Classic
Asigne una copia independiente de la misma tarea a hasta 100 compañeros. Por ejemplo, podría
crear la tarea “Enviar sus informes de gastos” con la fecha de vencimiento adecuada y asignarla a
un equipo de ejecutivos de cuentas.
1. En la página Tarea nueva, haga clic en el icono de búsqueda (
a.
) junto al campo Asignado
2. En la ventana de búsqueda, seleccione la ficha Múltiples usuarios.
3. Agregar hasta 100 personas (incluyendo miembros de grupos) a Miembros seleccionados.
Consejo: Los grupos personales son un modo adecuado de organizar a los usuarios
reuniéndolos en grupos con un significado común. Para obtener información detallada,
consulte Creación y modificación de grupos.
EDICIONES
Disponible para Salesforce
Classic en: Todas las
ediciones excepto Personal
Edition y Database.com
PERMISOS DE USUARIO
Para crear tareas:
• “Modificar tareas”
4. Haga clic en Listo.
La página Nueva tarea muestra sus selecciones y el número total de próximas tareas en el campo Asignado a.
5. Guardar la tarea.
Ahora ha asignado copias de la tarea a los compañeros que ha seleccionado. Los compañeros pueden modificar, volver a asignar o
eliminar sus tareas individuales.
Notificaciones de tareas
Establezca o reciba una notificación de correo electrónico cuando alguien le asigna una tarea.
EN ESTA SECCIÓN:
Notificaciones de tareas en Lightning Experience
Lightning Experience no muestra ninguna opción para enviar un correo electrónico cuando asigna una tarea y no muestra ninguna
configuración personal para recibir un correo electrónico cuando alguien le asigna una tarea. Sin embargo, si cambia de Lightning
Experience a Salesforce Classic, una de estas opciones puede estar disponible, dependiendo de cómo su administrador configura
su organización de Salesforce. Si una de estas opciones está disponible, puede recibir correos electrónicos para tareas que asigna a
sí mismo o tareas creadas con un estado de Completada, dependiendo de cómo su administrador configura su organización de
Salesforce. Solicite más detalles a su administrador de Salesforce.
Notificaciones de tareas en Salesforce Classic
Si recibe una notificación de correo electrónico y cómo cuando alguien le asigna una tarea depende de cómo ha configurado su
administrador de Salesforce su organización.
Proceso de ventas a sus clientes
Guía del usuario | Planificar y supervisar reuniones y
tareas | 318
Notificaciones de tareas en Lightning Experience
Lightning Experience no muestra ninguna opción para enviar un correo electrónico cuando asigna
una tarea y no muestra ninguna configuración personal para recibir un correo electrónico cuando
alguien le asigna una tarea. Sin embargo, si cambia de Lightning Experience a Salesforce Classic,
una de estas opciones puede estar disponible, dependiendo de cómo su administrador configura
su organización de Salesforce. Si una de estas opciones está disponible, puede recibir correos
electrónicos para tareas que asigna a sí mismo o tareas creadas con un estado de Completada,
dependiendo de cómo su administrador configura su organización de Salesforce. Solicite más
detalles a su administrador de Salesforce.
EDICIONES
Disponible para Lightning
Experience en: Developer
Edition, Enterprise Edition,
Group Edition,
Performance Edition,
Professional Edition y
Unlimited Edition
Notificaciones de tareas en Salesforce Classic
Si recibe una notificación de correo electrónico y cómo cuando alguien le asigna una tarea depende
de cómo ha configurado su administrador de Salesforce su organización.
EDICIONES
Pregunte a su administrador de Salesforce cómo funcionan las notificaciones de tareas en su
organización:
Disponible para Salesforce
Classic en: Todas las
ediciones excepto
Database.com
• Puede establecer su propia preferencia para notificaciones de correo electrónico cuando alguien
le asigna una tarea.
• La persona que le asigna una tarea puede determinar si enviarle una notificación de correo
electrónico de la tarea.
• No puede recibir notificaciones de correo electrónico cuando alguien le asigna una tarea.
Si no puede establecer su propia preferencia para las notificaciones de correo electrónico cuando
alguien le asigna una tarea, recibirá notificaciones de correo electrónico de forma predeterminada.
Si no desea recibir el correo electrónico, cambie la configuración:
PERMISOS DE USUARIO
Para crear tareas
• “Modificar tareas”
• En su configuración personal, vaya a Recordatorios y alertas > Eventos y tareas y anule la selección de Enviarme un correo
electrónico cuando alguien me asigne una tarea.
Proceso de ventas a sus clientes
Guía del usuario | Seguimiento de productos y sus precios
y programaciones | 319
Seguimiento de productos y sus precios y programaciones
Vista general de productos, listas de precios y programaciones
La combinación de productos y listas de precios le permite realizar un seguimiento de los productos
y servicios ofrecidos por su empresa y los precios a los distintos precios a los que están a la venta.
Cuando sea necesario, utilice programas para definir los ciclos de pago y entrega de sus productos.
Productos
Productos son los elementos o servicios individuales que vende a clientes a través de sus
oportunidades y presupuestos.
Cuando ve la página de detalles de una oportunidad o de un presupuesto, la lista relacionada
Productos o la lista relacionada Partidas de presupuesto muestra los productos para ese registro.
Utilice estas listas relacionada para seleccionar una lista de precios a la oportunidad o presupuesto,
agregar o modificar productos y establecer o modificar programaciones de productos para las
oportunidades.
Listas de precios
Una lista de precios es una lista de productos y sus precios. Cada producto puede existir en múltiples
listas de precios con precios diferentes. Cada producto junto con su precio se denominan entrada
de lista de precios. Utilice las listas de precios para realizar un seguimiento de los precios diferentes
para grupos de clientes diversos.
Hay dos tipos de listas de precios: la lista de precios estándar y la lista de precios personalizada.
EDICIONES
Listas de
precios y
productos
disponibles
en: Salesforce
Classic y
Lightning
Experience
Presupuestos,
pedidos y
programas
disponibles
en
Salesforce
Classic.
Disponible
en:
Professional
Edition,
Enterprise
Edition,
Performance
Edition,
Unlimited
Edition y
Developer
Edition
• La lista de precios estándar es la lista principal de todos los productos y sus precios estándar o
predeterminados. Salesforce crea la lista de precios estándar en el momento en que usted o
su administrador empiezan a crear registros de productos. Incluye automáticamente todos sus productos y sus precios relacionados
sin importar que haya listas de precios personalizadas que también puedan incluir esos productos.
• Una lista de precios personalizada es una lista separada de productos con precios personalizados, denominados precios de lista. Las
listas de precios personalizadas son perfectas para ofrecer productos a diferentes precios a diferentes segmentos del mercado,
regiones u otros subconjuntos de sus clientes. Cree una lista de precios separada para cada conjunto de clientes al que se quiera
dirigir. Las listas de precios personalizadas pueden contener precios de lista que sean superiores o inferiores al precio estándar
definido en la lista de precios estándar.
Por ejemplo, supongamos que desea un conjunto de precios para clientes domésticos y otro para clientes internacionales. En este caso,
puede crear dos listas de precios personalizadas: una lista de precios internacional y una doméstica para ajustarse a los diferentes
mercados.
Entradas de listas de precios
Una entrada de lista de precios es un producto con su precio como se enumera en una lista de precios. Cada entrada de lista de precios
también especifica una divisa para el precio. Las entradas de listas de precios estándar son las predeterminadas, o los precios estándar
para los productos y servicios de la lista de precios estándar. Cuando usted o su administrador crean un nuevo registro de producto,
Salesforce crea automáticamente una entrada de lista de precios estándar. Puede marcar la entrada de lista de precios estándar como
activa o inactiva, dependiendo por ejemplo, de si tiene intención de empezar a vender el producto de manera inmediata.
Proceso de ventas a sus clientes
Guía del usuario | Seguimiento de productos y sus precios
y programaciones | 320
Las entradas de listas de precios estándar son los precios de lista o los personalizados para los productos y servicios incluidos en sus listas
de precios personalizadas. Las entradas de listas de precios personalizadas solo pueden crearse para productos con entradas de listas
de precios estándar.
En Salesforce Lightning Experience, las páginas de detalle de Producto muestran las listas relacionadas Precio estándar y Listas de precios
como una única lista relacionada Listas de precios.
Nota: Si usted o su administrador seleccionan personalizar el formato de la página de detalle Entrada de lista de precios, tenga
en cuenta que no hay dependencias de campos entre los campos de entrada de la lista de precios en la interfaz de usuario. Si la
casilla de verificación Utilizar precio estándar se elimina del formato de página y esta casilla de verificación está
seleccionada para una entrada de lista de precios, los usuarios no podrán modificar el precio de lista porque el campo Precio
de la lista estará deshabilitado y no podrá habilitarse en esta página.
Programaciones
Utilice programaciones para determinar los ciclos de pago y entrega de sus productos que se pagan o se entregan durante un periodo
de tiempo. Después de establecer listas de precios para sus productos, puede crear programaciones predeterminadas para productos,
así como programaciones de partidas individuales de productos en oportunidades. Las programaciones de cantidad determinan el
momento en que se entregan los productos. Las programaciones de ingresos determinan el momento en que se pagan los productos.
Las programaciones predeterminadas son perfectas si todos los clientes realizan los pagos de productos en el mismo horario o entrega
productos en una programación regular. Sin embargo, si sus usuarios personalizan programaciones de forma habitual, no existen ventajas
de crear programaciones predeterminadas.
Su administrador determina los tipos de programaciones que se pueden utilizar en su organización: programaciones de cantidad,
programaciones de ingresos, o ambas. Su administrador también especifica el tipo de programaciones que se pueden establecer para
cada producto individual.
• Programación de cantidad: Perfecta si sus clientes pagan a la vez, pero reciben el productos con intervalos, por ejemplo una
suscripción anual a una revista para una revista mensual. Una programación de cantidad define las fechas, el número de unidades
y el número de plazos de pagos, transporte u otros usos determinados por su organización.
• Programación de ingresos: Perfecta si sus clientes realizan pagos regulares pero reciben el productos todos a la vez, por ejemplo,
si vende productos personalizados cargados en pagos pero entregados a la vez. Una programación de ingresos define las fechas de
los ingresos, los importes, el número de plazos de pagos, ingresos aceptados u otros usos.
• Programación de cantidad e ingresos Perfecta si sus clientes reciben su pedido en un plazo de entrega y también pagan por los
productos utilizando una programación de pago, por ejemplo, una suscripción de producto mensual que se paga mensualmente.
• Programación predeterminada Una programación asociada con un producto específico en una lista de precios específica. Las
programaciones predeterminadas se utilizan cada vez que el producto se agrega a una oportunidad. Los administradores pueden
establecer una programación de cantidades predeterminada, una programación de ingresos o ambas. Los usuarios pueden sustituir
las programaciones predeterminadas en cualquier oportunidad concreta.
Proceso de ventas a sus clientes
Guía del usuario | Seguimiento de productos y sus precios
y programaciones | 321
Los programas no pueden crearse ni modificarse en Salesforce Lightning Experience. Para agregar o modificar programaciones, cambie
a Salesforce Salesforce Classic.
CONSULTE TAMBIÉN
Agregar productos a oportunidades
Crear listas de precios
Definir programaciones en productos de oportunidad
Páginas de detalles y vistas de lista de listas de precios
Crear listas de precios
Agregar productos a listas de precios
Seleccionar una lista de precios para una oportunidad, presupuesto o pedido
Página de inicio de productos
PERMISOS DE USUARIO
EDICIONES
Para ver la ficha Productos:
“Leer” en productos
Para ver productos:
“Leer” en productos
Para crear productos:
“Crear” en productos
Para ver activos:
“Leer” en activos
Para ver listas de precios:
“Leer” en productos y listas de precios
Al hacer clic en la ficha Productos se abre la página de inicio de productos.
• En la sección Buscar productos, escriba los términos de la búsqueda y haga clic en Buscar
para buscar los productos que coincidan con ellos. Se recomienda escribir un término de
búsqueda de dos caracteres como mínimo, pero se puede dejar el campo en blanco para ver
una lista de todos los productos.
• En la sección Listas de precios, seleccione una lista de precios para ver la lista de todos los
productos que contiene o haga clic en Crear vista para definir una vista personalizada de la
lista de precios.
• En la sección Vistas de productos, elija una vista de lista en la lista desplegable para ir
directamente a ella o haga clic en Crear vista para definir su propia vista de productos
personalizada.
Listas de
precios y
productos
disponibles
en: Salesforce
Classic y
Lightning
Experience
Presupuestos,
pedidos y
programas
disponibles
en
Salesforce
Classic.
Disponible
en:
Professional
Edition,
Enterprise
Edition,
Performance
Edition,
Unlimited
Edition y
Developer
Edition
• En la sección Vista del activo, seleccione una vista de lista de activos en la lista desplegable
para ir directamente a la página de lista pertinente o haga clic en Crear vista para definir su propia vista personalizada para enumerar
activos.
• En la sección Productos recientes, seleccione un elemento de la lista desplegable para mostrar una lista breve de las oportunidades
más importantes que cumplen sus criterios. En la lista, puede hacer clic en cualquier producto para ir directamente a los detalles del
producto. Alterne entre los vínculos Mostrar 25 elementos y Mostrar 10 elementos para cambiar el número de elementos que
deben mostrarse. Los campos que ve se establecen en función del formato de búsqueda de la “Ficha Productos” que el administrador
ha definido y de la configuración de seguridad a nivel de campo (disponible únicamente en Enterprise Edition, Unlimited Edition,
Performance Edition y Developer Edition). Las opciones de Productos recientes son:
Proceso de ventas a sus clientes
Guía del usuario | Seguimiento de productos y sus precios
y programaciones | 322
Opciones de Productos recientes
Descripción
Creado recientemente
Los últimos 10 ó 25 productos creados, con el último producto
creado enumerado en primer lugar. Esta lista sólo incluye los
registros que son de su propiedad.
Modificado recientemente
Los últimos 10 ó 25 productos actualizados, con el último
producto actualizado enumerado en primer lugar. Esta lista sólo
incluye los registros que son de su propiedad.
• En la sección Productos recientes, haga clic en Nuevo para crear un producto.
• En Informes, haga clic en Ir a informes para crear informes personalizados que incluyan la información de los productos y de la lista
de precios.
• Los administradores y los usuarios con los permisos adecuados pueden hacer clic en Gestionar listas de precios para abrir la ficha
Listas de precios y crear, duplicar, activar o desactivar las listas de precios.
• Si se comparten productos con contactos externos a través de Salesforce to Salesforce, seleccione una de las vistas de lista bajo
Productos de conexiones para ver los productos que sus socios comerciales han compartido.
CONSULTE TAMBIÉN
Vista general de productos, listas de precios y programaciones
Ver y modificar productos
Página de inicio Listas de precios
PERMISOS DE USUARIO
EDICIONES
Para ver la ficha Listas de precios:
“Leer” en productos y listas de precios
Para ver listas de precios:
“Leer” en productos y listas de precios
Para crear listas de precios:
“Crear” en listas de precios
Para duplicar listas de precios:
“Crear” en listas de precios
Para cambiar listas de precios:
“Modificar” en listas de precios
Haciendo clic en la ficha Listas de precios, aparece la página de inicio de las listas de precios donde
puede:
• Crear una lista de precios personalizada.
• Seleccionar la vista de una lista desde la lista desplegable para ir directamente a esa página de
lista o definir su propia vista personalizada de la lista de precios. Desde la vista de lista, puede:
– Ver una lista de entradas para la lista de precios seleccionada.
– Activar o desactivar una lista de precios.
• Haga clic en una lista de precios para ver los detalles o incluso una lista de productos dentro
de esa lista de precios. Desde la página de detalles, puede:
Listas de
precios y
productos
disponibles
en: Salesforce
Classic y
Lightning
Experience
Disponible
en:
Professional
Edition,
Enterprise
Edition,
Performance
Edition,
Unlimited
Edition y
Developer
Edition
Presupuestos,
pedidos y
programas
disponibles
en
Salesforce
Classic.
Proceso de ventas a sus clientes
Guía del usuario | Seguimiento de productos y sus precios
y programaciones | 323
– Modificar las propiedades de la lista de precios, como activarla o cambiar su nombre.
– Duplicar la lista de precios para crear una nueva lista de precios con las mismas entradas de producto.
– Agregar una nueva entrada de producto a la lista de precios. Si no hay productos disponibles, no aparecerá el botón.
– Modificar todas las entradas de producto en la lista de precios a la vez.
– Ver, modificar o eliminar una entrada de producto única.
CONSULTE TAMBIÉN
Vista general de productos, listas de precios y programaciones
Crear listas de precios
Seleccionar una lista de precios para una oportunidad, presupuesto o pedido
Crear productos
Cuando su negocio está listo para vender un nuevo producto o servicio, cree un producto en
Salesforce de modo que sus representantes de ventas puedan agregarlo a sus presupuestos,
oportunidades y pedidos.
EN ESTA SECCIÓN:
Crear productos en Salesforce Lightning Experience
Cuando su negocio está listo para vender un nuevo producto o servicio, cree un producto en
Salesforce de modo que sus representantes de ventas puedan agregarlo a sus oportunidades.
Crear productos en Salesforce Classic
Cuando su negocio está listo para vender un nuevo producto o servicio, cree un producto en
Salesforce de modo que sus representantes de ventas puedan agregarlo a sus presupuestos,
oportunidades y pedidos.
CONSULTE TAMBIÉN
Uso de la lista relacionada Plantillas de asignaciones
EDICIONES
Listas de
precios y
productos
disponibles
en: Salesforce
Classic y
Lightning
Experience
Disponible
en:
Professional
Edition,
Enterprise
Edition,
Performance
Edition,
Unlimited
Edition y
Developer
Edition
Presupuestos,
pedidos y
programas
disponibles
en
Salesforce
Classic.
Proceso de ventas a sus clientes
Guía del usuario | Seguimiento de productos y sus precios
y programaciones | 324
Crear productos en Salesforce Lightning Experience
Cuando su negocio está listo para vender un nuevo producto o servicio, cree un producto en
Salesforce de modo que sus representantes de ventas puedan agregarlo a sus oportunidades.
Nota: Estos pasos funcionan en Lightning Experience. Si visualiza una barra de navegación
en el lado izquierdo de su pantalla, está en Lightning Experience. Si visualiza una fila de fichas
en la parte superior de la pantalla, está en Salesforce Classic.
EDICIONES
Disponible
en:
Lightning
Experience
1. En la página de inicio de Productos, haga clic en Nuevo.
2. Escriba el nombre del producto.
3. Especifique la información adicional del producto.
4. Haga clic en Guardar cuando termine.
5. (Opcional) Para agregar un precio estándar para el producto, haga clic en Relacionado en la
página de detalle del producto y, a continuación, haga clic en Agregar precio estándar.
Introduzca un precio de lista para el producto. Este es el precio que aparece en la lista de
precios estándar de su organización. Guarde sus cambios.
6. (Opcional) Para agregar el producto a una lista de precios personalizada, haga clic en Agregar
a lista de precios en la página de detalle del producto. No puede agregar un producto a una
lista de precios personalizada hasta que haya agregado un precio estándar para el producto
y marcado ese precio como activo. Consulte Definir precios de productos en la página 327.
Nota: Para garantizar un rendimiento rápido del sistema con lista de precios, mantenga el
número de productos por debajo de dos millones.
Los
presupuestos,
pedidos y
programaciones
no están
disponibles en
Salesforce
Lightning
Experience.
Disponible
en:
Professional
Edition,
Enterprise
Edition,
Performance
Edition,
Unlimited
Edition y
Developer
Edition
PERMISOS DE USUARIO
Para ver productos:
• “Leer” en productos
Para crear productos:
• “Crear” en productos
Proceso de ventas a sus clientes
Guía del usuario | Seguimiento de productos y sus precios
y programaciones | 325
Crear productos en Salesforce Classic
Cuando su negocio está listo para vender un nuevo producto o servicio, cree un producto en
Salesforce de modo que sus representantes de ventas puedan agregarlo a sus presupuestos,
oportunidades y pedidos.
Nota: Estos pasos funcionan en Salesforce Classic. Si visualiza una fila de fichas en la parte
superior de su pantalla, está en Salesforce Classic. Si visualiza una barra de navegación en la
parte izquierda, está en Lightning Experience.
EDICIONES
Disponible
en:
Salesforce
Classic
1. Seleccione Producto en la lista desplegable Crear Nuevo situada en la barra lateral o haga clic
en Nuevo junto a Productos recientes en la página de inicio de productos.
2. Escriba el nombre del producto.
3. Especifique la información adicional del producto.
4. Haga clic en Guardar cuando haya terminado o en Guardar y agregar precio para guardar
el producto seleccionado e introducir un precio estándar.
Nota: Para garantizar un rendimiento rápido del sistema con lista de precios, mantenga el
número de productos por debajo de dos millones.
Opcionalmente, también puede:
• Hacer clic en Agregar en la lista relacionada Precio estándar para agregar un precio y una
divisa asociados al producto nuevo.
• Hacer clic en Agregar a lista de precios en la lista relacionada correspondiente para incluir
el producto nuevo en una lista de precios. Los productos deben tener un precio estándar que
esté marcado como activo antes de poder agregarlos a una lista de precios. Consulte Definir
precios de productos en la página 327.
• Hacer clic en Modificar sobre los detalles del producto para crear una programación
predeterminada para el producto. Consulte Creación y modificación de programaciones
predeterminadas en la página 344.
Los
presupuestos,
pedidos y
programaciones
no están
disponibles en
Salesforce
Lightning
Experience.
Disponible
en:
Professional
Edition,
Enterprise
Edition,
Performance
Edition,
Unlimited
Edition y
Developer
Edition
PERMISOS DE USUARIO
Para ver productos:
• “Leer” en productos
Para crear productos:
• “Crear” en productos
Proceso de ventas a sus clientes
Guía del usuario | Seguimiento de productos y sus precios
y programaciones | 326
Crear listas de precios
Cree listas de precios personalizadas para cada segmento de mercado en el que venda. A
continuación, agregue productos a cada lista de precios con los precios que establezca para cada
segmento de mercado.
Cuando crea una lista de precios personalizada desde el principio, puede dejarla vacía,
cumplimentarla con entradas copiadas de otra lista de precios, o bien agregar nuevas entradas.
1. Abra la página Listas de precios y haga clic en Nueva.
2. Escriba un nombre para su lista de precios.
3. Si su organización utiliza descripciones, introduzca una para su lista de precios.
4. Seleccione Activa para permitir que los usuarios comiencen a agregar la lista de precios o sus
entradas a oportunidades o presupuestos.
CONSULTE TAMBIÉN
Vista general de productos, listas de precios y programaciones
Duplicación de listas de precios
Agregar productos a listas de precios
EDICIONES
Listas de
precios y
productos
disponibles
en: Salesforce
Classic y
Lightning
Experience
Presupuestos,
pedidos y
programas
disponibles
en
Salesforce
Classic.
Disponible
en:
Professional
Edition,
Enterprise
Edition,
Performance
Edition,
Unlimited
Edition y
Developer
Edition
PERMISOS DE USUARIO
Para crear o duplicar listas
de precios:
• “Crear” en listas de
precios
Para ver listas de precios:
• “Leer” en productos
Y
“Leer” en listas de
precios
Proceso de ventas a sus clientes
Guía del usuario | Seguimiento de productos y sus precios
y programaciones | 327
Duplicación de listas de precios
Cree una lista de precios personalizada duplicando una lista de precios existente, luego personalice
la nueva lista de precios para un segmento de mercado específico.
EDICIONES
1. En la ficha listas de precios, haga clic en el nombre de la lista de precios que desea duplicar.
Disponible en: Salesforce
Classic
2. Haga clic en Duplicar.
3. Introduzca un nombre único para la nueva lista de precios, y una descripción, si su organización
las utiliza.
4. Seleccione Activa para que los usuarios pueden agregar la lista de precios o sus entradas a
oportunidades o presupuestos.
Disponible en: Professional
Edition, Enterprise Edition,
Performance Edition,
Unlimited Edition y
Developer Edition
5. Haga clic en Guardar.
PERMISOS DE USUARIO
CONSULTE TAMBIÉN
Vista general de productos, listas de precios y programaciones
Crear listas de precios
Modificar los productos de una lista de precios
Definir precios de productos
Puede tener hasta tres tipos de precios diferentes para cada uno de sus productos con el fin de
poder ajustarse a su manera de vender en diferentes segmentos de mercado y clientes.
Para crear o duplicar listas
de precios:
• “Crear” en listas de
precios
Para ver listas de precios:
• “Leer” en productos
Y
“Leer” en listas de
precios
EN ESTA SECCIÓN:
Establecer precios de productos en Salesforce Lightning Experience
Puede tener hasta tres tipos de precios diferentes para cada uno de sus productos con el fin de poder ajustarse a su manera de
vender en diferentes segmentos de mercado y clientes.
Establecer precios de productos en Salesforce Classic
Puede tener hasta tres tipos de precios diferentes para cada uno de sus productos con el fin de poder ajustarse a su manera de
vender en diferentes segmentos de mercado y clientes.
CONSULTE TAMBIÉN
Agregar productos a oportunidades
Vista general de productos, listas de precios y programaciones
Establecer precios de productos en Salesforce Lightning Experience
Puede tener hasta tres tipos de precios diferentes para cada uno de sus productos con el fin de poder ajustarse a su manera de vender
en diferentes segmentos de mercado y clientes.
Los tipos de precios son:
• Precio estándar: El precio predeterminado que asocia con un producto y que se incluye automáticamente en su Lista de precios
estándar.
• Precio de lista: El precio personalizado asociado con un producto en una lista de precios personalizada. Por ejemplo, supongamos
que necesita un conjunto de precios para pedidos domésticos y otro para pedidos internacionales. Los precios de lista pueden ser
inferiores o superiores al precio estándar.
Proceso de ventas a sus clientes
Guía del usuario | Seguimiento de productos y sus precios
y programaciones | 328
• Precios de ventas: Los precios de ventas vigentes que los representantes de ventas especifican para los productos que agregan a las
oportunidades y presupuestos. Los precios de ventas pueden ser los mismos que los precios de lista de la lista de precios empleada
para la oportunidad o presupuesto, o pueden incluir descuentos u otras modificaciones.
Nota: Es posible aumentar el formato de los campos de precios hasta en ocho decimales a la derecha de la coma de separación
decimal. Póngase en contacto con Salesforce para ampliar la configuración del número de decimales.
Establecer precios estándar en la lista de precios estándar
Antes de agregar un producto a una oportunidad, presupuesto o lista de precios personalizada, agregue un precio estándar al producto
y marcarlo como activo. Este precio es el predeterminado para el producto.
Para crear un precio estándar para un producto:
1. Seleccione el producto.
2. En la página de detalles del producto, haga clic en Agregar precio estándar en la lista relacionada Listas de precios. Si ya ha
agregado un precio estándar, haga clic en Modificar desde el menú Mostrar más para cambiarlo.
3. Introduzca el nuevo precio estándar en el campo Precio de la lista.
4. Para hacer que este precio esté disponible para los productos en oportunidades, presupuestos u otras listas de precios , seleccione
Activo.
5. Haga clic en Guardar. El precio estándar se asocia automáticamente al producto en la lista de precios estándar.
Establecer precios de lista en listas de precios personalizadas
Si ha creado listas de precios personalizadas, puede asignar precios de lista a productos en sus listas de precios personalizadas. Los
precios de lista están disponibles para utilizar cuando agrega productos a una oportunidad o presupuesto desde una lista de precios
personalizada.
Un producto debe tener un precio estándar antes de poder establecer precios de lista. Para agregar un precio de lista:
1. Seleccione el producto.
2. En la página de detalles del producto, haga clic en Agregar a la lista de precios en la lista relacionada Listas de precios.
3. Seleccione la lista de precios y la divisa para el nuevo precio de lista. Haga clic en Siguiente.
4. Introduzca el precio de lista. También puede seleccionar Utilizar precio estándar si desea que el precio de la lista de
precios seleccionada coincida con el precio estándar.
5. Para hacer que este precio esté disponible para su utilización cuando se agreguen productos a oportunidades o presupuestos,
seleccione Activo.
6. Haga clic en Guardar.
Modificar entradas de listas de precios en listas de precios estándar o personalizadas
Para modificar una entrada de lista de precios, haga clic en Modificar junto a un registro de entrada de lista de precios en una de estas
ubicaciones.
• Desde la página de detalles de lista de precios, en la lista relacionada Productos
• En la página de detalles de producto, en la lista relacionada Listas de precios
• Desde la vista de lista de la lista de precios
Si la entrada de lista de precios contiene campos personalizados obligatorios, no podrá crear entradas de listas de precios en la interfaz
de usuario. Solamente podrá crear estas entradas de listas de precios mediante el Cargador de datos o la API.
Proceso de ventas a sus clientes
Guía del usuario | Seguimiento de productos y sus precios
y programaciones | 329
Establecer precios de productos en Salesforce Classic
Puede tener hasta tres tipos de precios diferentes para cada uno de sus productos con el fin de poder ajustarse a su manera de vender
en diferentes segmentos de mercado y clientes.
Los tipos de precios son:
• Precio estándar: El precio predeterminado que asocia con un producto y que se incluye automáticamente en su Lista de precios
estándar.
• Precio de lista: El precio personalizado asociado con un producto en una lista de precios personalizada. Por ejemplo, supongamos
que necesita un conjunto de precios para pedidos domésticos y otro para pedidos internacionales. Los precios de lista pueden ser
inferiores o superiores al precio estándar.
• Precios de ventas: Los precios de ventas vigentes que los representantes de ventas especifican para los productos que agregan a las
oportunidades y presupuestos. Los precios de ventas pueden ser los mismos que los precios de lista de la lista de precios empleada
para la oportunidad o presupuesto, o pueden incluir descuentos u otras modificaciones.
Nota: Es posible aumentar el formato de los campos de precios hasta en ocho decimales a la derecha de la coma de separación
decimal. Póngase en contacto con Salesforce para ampliar la configuración del número de decimales.
Establecer precios estándar
Antes de agregar un nuevo producto a una oportunidad, presupuesto o lista de precios personalizada, debe agregar un precio estándar
al producto y marcarlo como activo. Este es el precio predeterminado del producto.
Para crear un precio estándar para un producto:
1. Seleccione el producto.
2. En la página de detalles del producto, haga clic en Agregar en la lista relacionada Precio estándar. Si ya ha agregado un precio
estándar, haga clic en Modificar para cambiarlo o en Modificar todo para modificar todos los precios estándar en otras divisas.
3. Introduzca el Precio estándar.
4. Seleccione Activo para que este precio esté disponible para los productos en oportunidades, presupuestos u otras listas de
precios personalizadas.
5. Haga clic en Guardar. El precio estándar se asocia automáticamente al producto en la lista de precios estándar.
Establecer precios de lista
Si ha creado listas de precios personalizadas, puede asignar precios de lista a productos en sus listas de precios personalizadas. Los
precios de lista están disponibles para utilizar cuando agrega productos a una oportunidad o presupuesto desde una lista de precios
personalizada.
Antes de empezar, el producto debe tener un precio estándar. Para agregar un precio de lista:
1. Seleccione el producto.
2. En la página de detalles del producto, haga clic en Modificar en la lista relacionada Listas de precios al lado de la lista de precios
personalizada que debería contener el precio de la lista.
Haga clic en Agregar a la lista de precios en la lista relacionada correspondiente si todavía no ha agregado el producto a una lista
de precios personalizada.
3. Introduzca el precio de lista. También puede seleccionar Utilizar precio estándar si los dos precios son iguales.
4. Seleccione Activo para que este precio esté disponible para los productos en oportunidades o presupuestos.
5. Haga clic en Guardar.
Proceso de ventas a sus clientes
Guía del usuario | Seguimiento de productos y sus precios
y programaciones | 330
Consideraciones sobre campos personalizados en entradas de listas de precios
Las siguientes consideraciones solamente son aplicables a entradas de listas de precios creadas o modificadas mediante la interfaz de
usuario de Salesforce. No afectan a las entradas de listas de precios creadas o modificadas mediante el Cargador de datos o la API.
Adición de precios estándar o de lista
Únicamente puede agregar precios estándar o de lista a través de las páginas de adición de varias líneas (las páginas Agregar precio
estándar y Agregar precio de la lista). Estas páginas no admiten campos personalizados. Para agregar precios estándar o de lista y
cumplimentar campos personalizados, siga este proceso de dos pasos.
1. Agregue la entrada de lista de precios a través de las páginas de adición de varias líneas.
2. Desplácese hasta la página Modificación de entrada de lista de precios del registro agregado y, a continuación, actualice los
campos personalizados.
Modificación de precios estándar o de lista
Puede modificar precios estándar o de lista de una de las siguientes formas: a través de las páginas de modificación de varias líneas
(las páginas Modificar precio estándar y Modificar precio de lista) o la página Modificación de entrada de lista de precios. Al igual
que las páginas de adición de varias líneas, las páginas de modificación de varias líneas no admiten campos personalizados. Modifique
los campos personalizados asociados a sus precios estándar o de lista en la página Modificación de entrada de lista de precios
modificando las entradas de listas de precios individualmente.
Para modificar una entrada de lista de precios individualmente en la página Modificación de entrada de lista de precios, haga clic en
Modificar junto a un registro de entradas de listas de precios en una de estas ubicaciones.
• Desde la página de detalles de lista de precios, en la lista relacionada Productos
• En la página de detalles de producto, en la lista relacionada Precio estándar
• En la página de detalles de producto, en la lista relacionada Listas de precios
• Desde la vista de lista de la lista de precios
Si la entrada de lista de precios contiene campos personalizados obligatorios, no podrá crear entradas de listas de precios en la interfaz
de usuario. Solamente podrá crear estas entradas de listas de precios mediante el Cargador de datos o la API.
Duplicación de entradas de listas de precios
Cree una entrada de la lista de precios duplicando una entrada existente.
Disponible en: Professional Edition, Enterprise Edition, Performance Edition, Unlimited Edition y Developer Edition
Permisos de usuario necesarios
Para duplicar entradas de listas de precios:
“Crear” en listas de precios
Para ver entradas de listas de precios:
“Leer” en listas de precios
Y
“Leer” en productos
1. En una página de detalles de lista de precios o página de detalles de producto, haga clic en Ver junto a la entrada de la lista de
precios que desee duplicar.
2. Haga clic en Duplicar.
Proceso de ventas a sus clientes
Guía del usuario | Seguimiento de productos y sus precios
y programaciones | 331
3. Actualice cualquiera de los campos siguientes: Producto, Lista de precios o Divisa.
Nota: Solamente puede actualizar el campo Divisa si hay varias divisas habilitadas en su organización.
4. Opcionalmente, actualice el campo Precio de la lista.
5. Seleccione Activa para que los usuarios puedan agregar la entrada de la lista de precios a oportunidades, presupuestos, pedidos o
contratos de servicio.
6. Haga clic en Guardar.
Nota: Si duplica una entrada de lista de precios personalizada que utilice un precio estándar (Utilizar precio estándar
está marcado), Utilizar precio estándar y Precio estándar no serán visibles en la página de modificación
antes de guardar el registro duplicado. Asimismo, Utilizar precio estándar no estará marcado (establecido como
falso). Después de guardar el registro duplicado, estos campos volverán a ser visible sen las páginas de detalles y modificación
del registro.
Asociación de listas de precios y productos
La asociación de listas de precios y productos a otros objetos, como una oportunidad, agrega
información de producto a estos objetos para una fácil referencia.
EDICIONES
Puede asociar productos y listas de precios entre sí, o con oportunidades, presupuestos, pedidos
o contratos de servicio. Por ejemplo:
Listas de
precios y
productos
disponibles
en: Salesforce
Classic y
Lightning
Experience
• En la página de detalles de un producto, haga clic en Agregar a la lista de precios de la lista
relacionada Listas de precios para seleccionar la lista de precios que contendrá el producto.
Esta opción solo está disponible si el producto dispone de un precio estándar.
• En la página de detalles de una lista de precios, haga clic en Agregar o Agregar producto en
la lista relacionada Productos para seleccionar un producto y mostrarlo en dicha lista de precios.
• En la página de detalles de una oportunidad, haga clic en Agregar producto en la lista
relacionada Productos para seleccionar un producto y mostrarlo en la oportunidad. La divisa
de la oportunidad debe coincidir con la divisa utilizada en el producto y la lista de precios.
• En la página de detalles de un presupuesto, haga clic en Agregar partida en la lista relacionada
Partidas de presupuesto para seleccionar un producto y mostrarlo en el presupuesto.
• En la página de detalles de un pedido, haga clic en Agregar producto en la lista relacionada
Productos para seleccionar un producto y mostrarlo en el pedido.
• En la página de detalles de un contrato de servicio, haga clic en Agregar partida en la lista
relacionada Partidas de contrato para seleccionar un producto y mostrarlo en el contrato de
servicio.
Presupuestos,
pedidos y
programas
disponibles
en
Salesforce
Classic.
Disponible
en:
Professional
Edition,
Enterprise
Edition,
Performance
Edition,
Unlimited
Edition y
Developer
Edition
CONSULTE TAMBIÉN
Búsqueda de productos
PERMISOS DE USUARIO
Para ver productos:
• “Leer” en productos
Para ver listas de precios:
• “Leer” en productos y
listas de precios
Proceso de ventas a sus clientes
Guía del usuario | Seguimiento de productos y sus precios
y programaciones | 332
Visualización y modificación de productos y listas de precios
Ver listas de productos
La página Productos le permite ver, modificar, agregar o eliminar productos que vende su negocio.
EDICIONES
EN ESTA SECCIÓN:
Disponible en: Professional
Edition, Enterprise Edition,
Performance Edition,
Unlimited Edition y
Developer Edition
Ver listas de productos en Salesforce Lightning Experience
La página Productos le permite ver, modificar, agregar o eliminar productos que vende su
negocio.
Ver listas de productos en Salesforce Classic
La página Productos le permite ver, modificar, agregar o eliminar productos que vende su
negocio.
CONSULTE TAMBIÉN
Ver y modificar productos
Ver listas de productos en Salesforce Lightning Experience
La página Productos le permite ver, modificar, agregar o eliminar productos que vende su negocio.
Nota: Estos pasos funcionan en Lightning Experience. Si visualiza una barra de navegación
en el lado izquierdo de su pantalla, está en Lightning Experience. Si visualiza una fila de fichas
en la parte superior de la pantalla, está en Salesforce Classic.
La página de inicio de Productos muestra una lista de sus productos en la vista que seleccione. Para
mostrar una lista filtrada de los elementos, seleccione una lista predefinida desde la lista desplegable
de vistas. Para definir su propia vista personalizada, seleccione Nuevo en el menú Controles de
vista de lista
. Para modificar o eliminar cualquier vista que haya creado, selecciónela en
la lista desplegable de vistas y, a continuación, seleccione Modificar filtros de lista en el menú
Controles de vista de lista
.
• Para ver información de producto detallada, haga clic en un nombre de producto.
• Si Chatter está activado, haga clic en el Seguir o Dejar de seguir para seguir o dejar de seguir
un producto en sus noticias en tiempo real de Chatter.
• Para cambiar los detalles de productos, seleccione Modificar en el menú Ver más
• Para crear un nuevo producto, haga clic en Nuevo en la página de inicio Productos.
.
EDICIONES
Disponible en: Professional
Edition, Enterprise Edition,
Performance Edition,
Unlimited Edition y
Developer Edition
PERMISOS DE USUARIO
Para ver productos:
• “Leer” en productos
Para crear productos:
• “Crear” en productos
Para cambiar productos:
• “Modificar” en productos
Proceso de ventas a sus clientes
Guía del usuario | Seguimiento de productos y sus precios
y programaciones | 333
Ver listas de productos en Salesforce Classic
La página Productos le permite ver, modificar, agregar o eliminar productos que vende su negocio.
Nota: Estos pasos funcionan en Salesforce Classic. Si visualiza una fila de fichas en la parte
superior de su pantalla, está en Salesforce Classic. Si visualiza una barra de navegación en la
parte izquierda, está en Lightning Experience.
La página de inicio de Productos muestra una lista de sus productos en la vista que seleccione. Para
mostrar una lista filtrada de elementos, seleccione una lista predefinida en la lista desplegable Ver
o haga clic en Crear nueva vista para definir su propias vistas personalizadas. Para modificar o
eliminar vistas que haya creado, selecciónelas en la lista desplegable Ver y haga clic en Modificar.
• Para ver información de producto detallada, haga clic en un nombre de producto.
• Si Chatter está activado, haga clic en el
sus noticias en tiempo real de Chatter.
o
para seguir o dejar de seguir un producto en
EDICIONES
Disponible en: Professional
Edition, Enterprise Edition,
Performance Edition,
Unlimited Edition y
Developer Edition
PERMISOS DE USUARIO
Para ver productos:
• “Leer” en productos
• Para crear un nuevo producto, haga clic en Agregar o seleccione Producto en la lista
desplegable Crear nuevo en la barra lateral.
Para crear productos:
• “Crear” en productos
• Para cambiar los detalles de productos, haga clic en Modificar.
Para cambiar productos:
• “Modificar” en productos
Proceso de ventas a sus clientes
Guía del usuario | Seguimiento de productos y sus precios
y programaciones | 334
Ver y modificar productos
Vea su lista de productos y cambie los detalles de productos para que sus representantes de ventas
puedan venderlos eficazmente.
EDICIONES
Visualización de productos
Una vez haya localizado un producto en la página de inicio o en las páginas de lista de productos,
al hacer clic en su nombre se muestra información detallada de la oportunidad.
Listas de
precios y
productos
disponibles
en: Salesforce
Classic y
Lightning
Experience
Visualización de actualizaciones y comentarios de productos (Chatter)
Muestre una noticia en tiempo real de Chatter de las actualizaciones, comentarios y publicaciones
sobre el producto.
Modificación de productos
Los usuarios pueden actualizar un producto haciendo clic en Modificar al lado del producto,
así como cambiar los campos seleccionados. Cuando haya terminado, haga clic en Guardar.
Visualización y modificación de Listas relacionadas de productos
La página de detalle de productos muestras los campos de productos y las listas relacionadas
de productos, como listas de precios, activos y plantillas de asignación. Las listas relacionadas
que aparecen son resultado de sus personalizaciones particulares y por las personalizaciones
que su administrador haya asignado a los formatos de página, así como por los permisos que
posea para poder ver los datos relacionados. Haga clic en los elementos individuales para
mostrar información adicional.
• Para seleccionar una lista de precios que contiene el producto, haga clic en Agregar a lista
de precios en la lista relacionada Listas de precios.
• En la lista relacionada Listas de precios, haga clic en Modificar junto a una entrada de lista
de precios personalizada para cambiarla.
• En la lista relacionada Listas de precios, haga clic en Eliminar junto a una entrada de lista
de precios personalizada para eliminarla.
• Para ver los detalles de la lista de precios, haga clic en el nombre de la lista de precios o en
Modificar junto a la lista de precios para cambiar el precio de lista del producto.
• Haga clic en Nuevo en la lista relacionada Activos para crear un activo nuevo de acuerdo
al producto actual. Los activos sólo aparecen en esta lista si tiene acceso de colaboración
a la cuenta en el activo o en la cuenta relacionada con el contacto en el activo.
CONSULTE TAMBIÉN
Definir precios de productos
Vista general de productos, listas de precios y programaciones
Presupuestos,
pedidos y
programas
disponibles
en
Salesforce
Classic.
Disponible
en:
Professional
Edition,
Enterprise
Edition,
Performance
Edition,
Unlimited
Edition y
Developer
Edition
PERMISOS DE USUARIO
Para ver productos:
• “Leer” en productos
Para cambiar productos:
• “Modificar” en productos
Proceso de ventas a sus clientes
Guía del usuario | Seguimiento de productos y sus precios
y programaciones | 335
Páginas de detalles y vistas de lista de listas de precios
La vista de lista de la lista de precios y las páginas de detalle de la lista de precios ofrecen acceso a
diferentes funciones para la gestión de listas de precios o entradas de lista de precios.
EDICIONES
Se puede acceder a sus listas de precios desde varias ubicaciones en Salesforce. Cada ubicación
proporciona acceso a diferentes funciones.
Disponible en: Salesforce
Classic y Lightning
Experience
• La vista de lista de la lista de precios es accesible en la página Listas de precios. En la vista de lista,
puede gestionar entradas en su lista de precios. También puede crear vistas de lista personalizada
para sus listas de precios o bien filtrar u ordenar vistas de lista existentes.
• La página de detalles de la lista de precios es accesible en la página Listas de precios. En la página
de detalles, puede modificar las propiedades de la lista de precios, incluyendo su nombre,
descripción o estado; crear o duplicar listas de precios enteras o bien modificar entradas de la
lista de precios.
Disponible en: Professional
Edition, Enterprise Edition,
Performance Edition,
Unlimited Edition y
Developer Edition
PERMISOS DE USUARIO
CONSULTE TAMBIÉN
Vista general de productos, listas de precios y programaciones
Agregar productos a listas de precios
Para ver listas de precios:
• “Leer” en listas de
precios
Y
“Leer” en productos
Agregar productos a listas de precios
Su lista de precios estándar incluye todos los productos activos con precios estándar, pero debe
agregar, modificar o eliminar manualmente productos en sus listas de precios personalizadas.
EN ESTA SECCIÓN:
Agregar productos a listas de precios en Salesforce Lightning Experience
Su lista de precios estándar contiene automáticamente todos los productos activos que tienen
precios estándar asignados. Puede agregar, modificar o eliminar productos de sus listas de
precios personalizadas manualmente.
EDICIONES
Disponible en: Salesforce
Classic
Disponible en: Professional
Edition, Enterprise Edition,
Performance Edition,
Unlimited Edition y
Developer Edition
Agregar productos a listas de precios en Salesforce Classic
Su lista de precios estándar contiene automáticamente todos los productos activos que tienen
precios estándar asignados. Puede agregar, modificar o eliminar productos de sus listas de precios personalizadas manualmente.
CONSULTE TAMBIÉN
Vista general de productos, listas de precios y programaciones
Duplicación de entradas de listas de precios
Modificar los productos de una lista de precios
Eliminación de entradas de la lista de precios
Proceso de ventas a sus clientes
Guía del usuario | Seguimiento de productos y sus precios
y programaciones | 336
Agregar productos a listas de precios en Salesforce Lightning Experience
Su lista de precios estándar contiene automáticamente todos los productos activos que tienen
precios estándar asignados. Puede agregar, modificar o eliminar productos de sus listas de precios
personalizadas manualmente.
Los nuevos productos no se agregan automáticamente a sus listas de precios personalizadas. Puede
agregar manualmente productos junto con los productos que tienen un precio estándar y están
marcados como activos.
1. Abra la lista de precios.
2. En la lista relacionada Productos, haga clic en Agregar producto.
EDICIONES
Disponible en: Salesforce
Classic
Disponible en: Professional
Edition, Enterprise Edition,
Performance Edition,
Unlimited Edition y
Developer Edition
3. Seleccione el producto que desea agregar.
4. Seleccione una divisa y haga clic en Siguiente.
5. Agregue una lista de precios para el elemento y haga clic en Guardar.
Los elementos sin precios en la lista no aparecen en las listas de precios incluso si los ha agregado.
Para utilizar el precio estándar del producto como su precio de lista en esta lista de precios,
seleccione Utilizar precio estándar.
Nota: No puede modificar campos personalizados a través del botón Agregar cuando
agrega entradas de listas de precios. Puede modificar campos personalizados a través de la
página Modificación de entrada de lista de precios, el Cargador de datos o la API.
PERMISOS DE USUARIO
Para ver listas de precios:
• “Leer” en listas de
precios
Y
“Leer” en productos
Para cambiar entradas de
listas de precios:
• “Modificar” en listas de
precios
Agregar productos a listas de precios en Salesforce Classic
Su lista de precios estándar contiene automáticamente todos los productos activos que tienen
precios estándar asignados. Puede agregar, modificar o eliminar productos de sus listas de precios
personalizadas manualmente.
Los nuevos productos no se agregan automáticamente a sus listas de precios personalizadas. Puede
agregar manualmente productos junto con los productos que tienen un precio estándar y están
marcados como activos.
1. Abra la lista de precios.
2. Haga clic en Agregar.
EDICIONES
Disponible en: Salesforce
Classic
Disponible en: Professional
Edition, Enterprise Edition,
Performance Edition,
Unlimited Edition y
Developer Edition
3. Seleccione uno o más productos que desea agregar y haga clic en Seleccionar.
4. Agregue una lista de precios para el elemento y haga clic en Guardar.
PERMISOS DE USUARIO
Los elementos sin precios en la lista no aparecen en las listas de precios incluso si los ha agregado.
Nota: No puede modificar campos personalizados a través del botón Agregar cuando
agrega entradas de listas de precios. Puede modificar campos personalizados a través de la
página Modificación de entrada de lista de precios, el Cargador de datos o la API.
Para ver listas de precios:
• “Leer” en listas de
precios
Y
“Leer” en productos
Para cambiar entradas de
listas de precios:
• “Modificar” en listas de
precios
Proceso de ventas a sus clientes
Guía del usuario | Seguimiento de productos y sus precios
y programaciones | 337
Modificar los productos de una lista de precios
Cambie los precios y las listas de productos introducidos en su lista de precios.
EDICIONES
1. Abra la lista de precios.
2. Para modificar una entrada única, haga clic en Modificar para esa entrada bajo la lista relacionada
Productos.
Disponible en: Salesforce
Classic
3. Modifique los campos y las configuraciones.
Disponible en: Professional
Edition, Enterprise Edition,
Performance Edition,
Unlimited Edition y
Developer Edition
4. Si es necesario, agregue nuevas entradas a la lista de precios haciendo clic en Agregar.
CONSULTE TAMBIÉN
Vista general de productos, listas de precios y programaciones
Agregar productos a listas de precios
PERMISOS DE USUARIO
Eliminación de entradas de la lista de precios
Para ver listas de precios:
• “Leer” en productos
Y
“Leer” en listas de
precios
Para cambiar entradas de
listas de precios:
• “Modificar” en listas de
precios
Proceso de ventas a sus clientes
Guía del usuario | Seguimiento de productos y sus precios
y programaciones | 338
Compartir listas de precios
Su administrador define el acceso predeterminado que tiene su organización a las listas de precios.
Los administradores y usuarios con permiso “Modificar” en listas de precios pueden ampliar
manualmente la colaboración de una lista de precios a más usuarios; sin embargo, no puede
modificar el modelo de colaboración para que sea más restringido que el predeterminado.
Para ver y gestionar los detalles de colaboración, haga clic en Compartir en la página de detalles
de la lista de precios. La página Detalle de la colaboración enumera los usuarios, grupos, funciones
y territorios que tienen acceso de colaboración a la lista de precios. En esta página, puede hacer
cualquiera de las siguientes acciones:
• Para mostrar un lista filtrada de elementos, seleccione una lista predeterminada de la lista
desplegable Vista o haga clic en Crear nueva vista para definir su propia vista
personalizada.Para modificar o eliminar una vista que haya creado, selecciónela en la lista
desplegable Vista y haga clic en Modificar.
• Haga clic en Agregar para otorgar a otros usuarios, grupos, funciones o territorios acceso al
registro.
• Para compartir de forma manual reglas que haya creado, haga clic en Modificar o Eliminar
junto a un elemento de la lista para modificar o eliminar el nivel de acceso.
Consejo: Si la configuración predefinida de su organización para listas de precios es “Sin
acceso,” conceda a toda la organización acceso de “Sólo ver” a la lista de precios estándar
para que los usuarios puedan ver precios en la página de detalles de producto.
EDICIONES
Listas de
precios y
productos
disponibles
en: Salesforce
Classic y
Lightning
Experience
Presupuestos,
pedidos y
programas
disponibles
en
Salesforce
Classic.
Disponible
en:
Professional
Edition,
Enterprise
Edition,
Performance
Edition,
Unlimited
Edition y
Developer
Edition
PERMISOS DE USUARIO
Para compartir listas de
precios:
• “Modificar” en listas de
precios
Proceso de ventas a sus clientes
Guía del usuario | Seguimiento de productos y sus precios
y programaciones | 339
Eliminación de productos y listas de precios
Descripción general de la eliminación de productos y listas de precios
La eliminación de productos o de listas de precios es exclusiva porque ambos pueden tener entradas
de las listas de precios relacionadas. Al eliminar un producto o una lista de precios, se eliminan
también todas las entradas de la lista de precios relacionadas.
Sin embargo, si tiene varias listas de precios que contienen el mismo producto, la eliminación del
producto de una lista de precios no afecta las otras listas de precios. Del mismo modo, si elimina
una lista de precios, los productos que contiene no se eliminan de ninguna otra lista de precios.
Nota:
• No puede eliminar un producto si tiene asociado oportunidades, presupuestos, contratos
de servicio o partidas de contratos.
• No puede eliminar un producto o lista de precios que se asocia con un proceso de
aprobación o tiene una acción de flujo de trabajo pendiente.
Antes de empezar, revise las opciones de eliminación de productos y listas de precios con registros
relacionados:
• ¿Dispone de una entrada de lista de precios relacionada?
Puede eliminar un producto o una lista de precios con entradas de lista de precios asociadas.
Salesforce los mueve a la Papelera temporalmente, desde donde puede recuperarlos. Todas
las entradas de lista de precios se eliminan o recuperan junto con su lista de precios o producto
relacionados.
• ¿Se encuentra en una oportunidad o presupuesto?
Si su producto o lista de precios se usa en una oportunidad o presupuesto, dispone de tres
opciones:
– Desactivarla modificándola y anulando la selección del campo Activo. Recomendamos
que desactive un producto o lista de precios que se encuentre en una oportunidad o
presupuesto, ya que dejará de estar disponible para los usuarios, pero puede volver a
activarlo si fuese necesario. La desactivación no afecta al historial de un elemento de línea
de oportunidad.
– Eliminar el producto relacionado o lista de precios de todas las oportunidades. Cuando
intente eliminar un producto o una lista de precios que se encuentre en uso en una
oportunidad o presupuesto, Salesforce muestra una lista de las oportunidades o presupuestos
que están utilizándolos. Si está eliminando una lista de precios, elimine la lista de precios
desde la lista de oportunidades o presupuestos. Si está eliminando un producto, elimine
el producto de cada oportunidad o presupuesto que lo utilice. A continuación, elimine la
lista de precios o el producto, que se almacenarán temporalmente en la papelera. Mientras
se encuentren en esta ubicación, podrá recuperarlos, así como las entradas de las listas de
precios relacionadas correspondientes.
EDICIONES
Listas de
precios y
productos
disponibles
en: Salesforce
Classic y
Lightning
Experience
Presupuestos,
pedidos y
programas
disponibles
en
Salesforce
Classic.
Disponible
en:
Professional
Edition,
Enterprise
Edition,
Performance
Edition,
Unlimited
Edition y
Developer
Edition
PERMISOS DE USUARIO
Para eliminar productos:
• “Eliminar” en productos
Para eliminar listas de
precios:
• “Eliminar” en listas de
precios
Para eliminar productos de
la oportunidad:
• “Modificar” en
oportunidades
Para eliminar partidas de
presupuesto:
• “Modificar” en
presupuestos
– Archivar el producto o la lista de precios y cada entrada de lista de precios relacionada. Los
productos archivados y las listas de precios no pueden recuperarse porque no se almacenan en la papelera, por lo que utilice
esta opción con precaución. Además, los productos y las listas de precios archivados continúan apareciendo en cualquier
oportunidad o presupuesto que los incluía antes de ser archivados.
Proceso de ventas a sus clientes
Guía del usuario | Seguimiento de productos y sus precios
y programaciones | 340
Nota: Si selecciona archivar una lista de precios en vez de eliminar los registros asociados y luego eliminar la lista de
precios, seguirá siendo visible en los registros asociados pero no serán accesibles. Después de archivar una lista de precios,
no puede recuperarla.
Eliminación de productos
Para eliminar un producto, haga clic en Eliminar en la página de detalles del producto para enviarlo
a la papelera. Al eliminar un producto, se eliminan también todas las entradas de la lista de precios.
Si restaura el producto desde la papelera, también se restauran todas las entradas de la lista de
precios relacionadas.
Nota:
• No puede eliminar un producto si tiene asociadas oportunidades, presupuestos, contratos
de servicio o partidas de contratos.
• No puede eliminar un producto que se utilice en una oportunidad o presupuesto. Si
intenta eliminarlo, Salesforce mostrará una lista de las oportunidades y presupuestos para
que pueda eliminar el producto de dichas oportunidades y presupuestos y volver a
intentarlo. Si no desea eliminar el producto de todas las oportunidades y presupuestos,
puede desactivar el producto (enfoque recomendado) o, en su lugar, archivarlo. Consulte
Descripción general de eliminación de productos y listas de precios en la página 339.
EDICIONES
Listas de
precios y
productos
disponibles
en: Salesforce
Classic y
Lightning
Experience
Disponible
en:
Professional
Edition,
Enterprise
Edition,
Performance
Edition,
Unlimited
Edition y
Developer
Edition
Presupuestos,
pedidos y
programas
disponibles
en
Salesforce
Classic.
Proceso de ventas a sus clientes
Guía del usuario | Seguimiento de productos y sus precios
y programaciones | 341
Eliminación de entradas de la lista de precios
Puede eliminar productos de las listas de precios personalizadas sin afectar a la lista de productos
original o sus entradas en otras listas de precios.
EDICIONES
Puede tener el mismo producto enumerado en varias listas de precios. Si elimina entradas de una
lista de precios personalizada, no afecta otras listas de precios. Cuando elimina una entrada de la
lista de precios estándar, el producto continúa estando disponible y activo pero el precio estándar
se elimina y se retira de todas las listas de precios personalizadas.
Disponible en: Salesforce
Classic
1. Abra la lista de precios.
2. Haga clic en Eliminar junto a la entrada de la lista de precios que desea eliminar.
Disponible en: Professional
Edition, Enterprise Edition,
Performance Edition,
Unlimited Edition y
Developer Edition
3. Haga clic en Aceptar.
4. Si elimina el producto de la lista de precios estándar y continúa estando asociado a cualquier
lista de precios personalizada, haga clic en Aceptar para eliminarlo de todas las listas de precios
personalizadas.
CONSULTE TAMBIÉN
Vista general de productos, listas de precios y programaciones
Agregar productos a listas de precios
Modificar los productos de una lista de precios
Directrices para la eliminación de listas de precios
PERMISOS DE USUARIO
Para ver listas de precios:
• “Leer” en productos
Y
“Leer” en listas de
precios
Para cambiar entradas de
listas de precios:
• “Modificar” en listas de
precios
Directrices para la eliminación de listas de precios
Si desea eliminar listas de precios de sus listas relacionadas, puede archivar, desactivar o eliminar
las listas de precios.
EDICIONES
Cada opción de eliminación tiene un resultado diferente. Antes de eliminar una lista de precios de
sus listas relacionadas, determine cuál de las opciones se ajusta más a sus necesidades comerciales.
Disponible en: Salesforce
Classic
Nota:
• La eliminación, desactivación o el archivado de una lista de precios personalizada no
afecta a otras listas de precios o sus listas de productos. Sin embargo, podría afectar a sus
oportunidades y presupuestos o tendría que cambiar asociaciones con oportunidades o
presupuestos antes de que pueda eliminar una lista de precios asociada.
Disponible en: Professional
Edition, Enterprise Edition,
Performance Edition,
Unlimited Edition y
Developer Edition
• Puede desactivar la lista de precios estándar, pero no eliminarla ni archivarla. Si desea
eliminar su lista de precios estándar, ya sea borrándola o archivándola, designe primero
una nueva lista de precios estándar.
Sugerencias para la eliminación de listas de precios
• No puede eliminar una lista de precios cuando está en uso en oportunidades o presupuestos. Si intenta eliminar una lista de precios
mientras está en uso, el sistema crea una lista de las oportunidades y los presupuestos en los que se utiliza la lista de precios.
• Al eliminar una lista de precios, se eliminan también todas las entradas de la lista de precios de forma automática. La lista de precios
eliminada y sus entradas se envían a la papelera.
• Puede restaurar listas de precios eliminadas con todas las entradas de la papelera durante 15 días.
Proceso de ventas a sus clientes
Guía del usuario | Seguimiento de productos y sus precios
y programaciones | 342
• Las listas de precios eliminadas no se pueden recuperar pasados 15 días.
Sugerencias para la desactivación de listas de precios
• Puede activar, desactivar o volver a activar listas de precios en cualquier momento cambiando las propiedades de la lista de precios.
• Puede desactivar una lista de precios incluso si se utiliza en una oportunidad o un presupuesto.
• Las listas de precios desactivadas ya no están disponibles para los usuarios.
• Puede continuar gestionando entradas en su lista de precios durante el proceso de desactivación.
Sugerencias para el archivado de listas de precios
• Puede archivar una lista de precios incluso si se utiliza en una oportunidad o un presupuesto.
• Una lista de precios archivada es visible en todos los registros asociados, pero no accesible.
• Las entradas en listas de precios archivadas no aparecen en los resultados de búsqueda.
• Las listas de precios archivadas no se pueden recuperar o eliminar.
CONSULTE TAMBIÉN
Vista general de productos, listas de precios y programaciones
Eliminación de listas de precios
Restauración de las listas de precios
Eliminación de entradas de la lista de precios
Eliminación de listas de precios
Las listas de precios eliminadas se retiran de forma permanente pasado un tiempo.
Si su organización deja de utilizar una lista de precios, puede eliminarla. Las listas de precios
eliminadas se envían a la papelera y se pueden recuperar hasta 15 días después de su eliminación.
1. En la ficha Listas de precios, abra la lista de precios.
2. Haga clic en Eliminar.
3. Haga clic en Aceptar.
CONSULTE TAMBIÉN
EDICIONES
Disponible en: Salesforce
Classic
Disponible en: Professional
Edition, Enterprise Edition,
Performance Edition,
Unlimited Edition y
Developer Edition
Vista general de productos, listas de precios y programaciones
Directrices para la eliminación de listas de precios
PERMISOS DE USUARIO
Restauración de las listas de precios
Para eliminar listas de
precios:
• “Eliminar” en listas de
precios
Proceso de ventas a sus clientes
Guía del usuario | Seguimiento de productos y sus precios
y programaciones | 343
Restauración de las listas de precios
Las listas de precios eliminadas se pueden recuperar pasado un tiempo.
Si se ha eliminado una lista de precios o necesita recuperarla, dispone de 15 días para restaurarla
de la papelera. Después de eso, las listas de precios se eliminan de forma permanente y no se
pueden recuperar.
1. En la barra lateral, haga clic en Papelera.
2. Seleccione la lista de precios que desee restaurar.
3. Haga clic en Recuperar.
EDICIONES
Disponible en: Salesforce
Classic
Disponible en: Professional
Edition, Enterprise Edition,
Performance Edition,
Unlimited Edition y
Developer Edition
CONSULTE TAMBIÉN
Vista general de productos, listas de precios y programaciones
Directrices para la eliminación de listas de precios
PERMISOS DE USUARIO
Para restaurar una lista de
precios:
• “Eliminar” en listas de
precios
Proceso de ventas a sus clientes
Guía del usuario | Seguimiento de productos y sus precios
y programaciones | 344
Creación y modificación de programaciones predeterminadas
Antes de crear programaciones predeterminadas, asegúrese de que se han activado los tipos de
programación adecuados.
EDICIONES
Para crear y modificar programaciones predeterminadas:
Listas de
precios y
productos
disponibles
en: Salesforce
Classic y
Lightning
Experience
1. Seleccione el producto en la página de inicio de productos.
2. Haga clic en Modificar, situado encima de los detalles del producto.
3. Defina los detalles de la programación.
Campo
Descripción
Tipo de programación
Determina si los ingresos o la cantidad de
producto se van a dividir en varios pagos a
plazos o se repetirá en varios pagos a plazos.
Período del pago a plazos
Define el intervalo de los pagos a plazos; por
ejemplo, semanal o mensual.
Número de pagos a plazos
Número de pagos a plazos en la
programación.
Nota: Por ejemplo, si el precio por unidad de un producto es de 100 dólares y especifica
una programación de ingresos con pagos a plazos de diez meses, un Tipo de
programación de “Dividir” creará diez plazos de 10 dólares cada uno, y “Repetir”
como Tipo de programación creará diez plazos de 100 dólares cada uno que
sumarán 1.000 dólares.
4. Haga clic en Guardar.
Si agrega o cambia la programación predeterminada de un producto, las oportunidades con ese
producto no se actualizarán. Si un producto tiene un programa predeterminado tanto de cantidades
como de ingresos, el programa de cantidades se calcula primero para determinar los ingresos totales
del producto y, a continuación, se aplica el programa de ingresos a dicho importe.
Presupuestos,
pedidos y
programas
disponibles
en
Salesforce
Classic.
Disponible
en:
Professional
Edition,
Enterprise
Edition,
Performance
Edition,
Unlimited
Edition y
Developer
Edition
PERMISOS DE USUARIO
Para crear programaciones:
• “Modificar” en productos
Para modificar
programaciones:
• “Modificar” en productos
Si tiene una partida de presupuesto con un descuento, no es posible modificar el campo Descuento si el registro del producto
correspondiente tiene una programación predeterminada.
Ejemplos
Los ejemplos siguientes ilustran algunos usos comunes de los programas predeterminados.
Sólo programa de ingresos predeterminado: Su empresa ASP vende contratos anuales de licencias de producto a 1200 $ por licencia
por año. Cuando un cliente compra licencias, se “entregan” todas a la vez, pero el ingreso se reconoce de manera mensual. En este caso,
usted establecería un programa de ingresos de Tipo de programa=Dividir, Período de pago=Mensual y Número de pagos=12.
Con este programa de ingresos predeterminado, un vendedor vende 200 licencias a un precio unitario de 1200 $ por licencia por año
en una oportunidad el 15 de marzo. Todas las licencias se “entregan” el 15 de marzo. Así, el ingreso total de este producto es la cantidad
de 200 multiplicada por el precio por unidad de 1200 $ por año para un ingreso anual total de 240000 $. Según todo esto, el programa
de ingresos divide automáticamente el ingreso total en pagos mensuales de 20000 $ el día 15 de todos los meses durante el año siguiente.
Proceso de ventas a sus clientes
Guía del usuario | Seguimiento de productos y sus precios
y programaciones | 345
Sólo programa de cantidad predeterminado: Su empresa de suministros médicos vende una caja de depresores a 10 $ la caja. Por
lo general, celebra contratos anuales con los hospitales para entregarles cajas todos los meses. En este caso, fijaría un programa de
cantidad de Tipo de programa=Repetición, Período de pagos=Mensual y Número de pagos=12.
Con este programa de cantidad predeterminado, un vendedor vende 1000 cajas en una oportunidad el 1 de enero. El programa de
cantidad creará automáticamente 12 entregas mensuales de 1000 cajas cada una para un total de 12000 cajas. El ingreso total de esta
oportunidad se calcula utilizando el precio por unidad y la cantidad total, de modo que se contabilizan 120000 $ el 1 de enero.
Programas predeterminados de cantidades e ingresos: Su empresa de fabricación vende dispositivos a 10 $ cada uno. Normalmente
tiene contratos anuales para entregar dispositivos semanalmente, pero sus clientes pagan trimestralmente. En este caso, fijaría un
programa de cantidades de Tipo de programa=Repetición, Período de pagos=Semanal y Número de pagos=52. También fijaría un
programa de ingresos de Tipo de programa=Dividir, Período de pagos=Trimestral y Número de pagos=4.
Con estos programas predeterminados, un vendedor vende 2000 dispositivos en una oportunidad el 1 de enero. El programa de cantidad
se aplica primero, que programa la entrega de 2000 dispositivos cada semana durante un año para una cantidad total de 104000. El
ingreso total se calcula utilizando el precio por unidad y la cantidad total. El ingreso total de 1040000 $ se divide entonces en pagos
trimestrales de 260000 $ cada uno.
CONSULTE TAMBIÉN
Definir precios de productos
Proceso de ventas a sus clientes
Guía del usuario | Seguimiento de productos y sus precios
y programaciones | 346
Modificación de programaciones
Para modificar una programación existente de un producto en una oportunidad:
EDICIONES
1. Haga clic en el nombre del producto en la lista relacionada Productos.
2. Haga clic en Modificar en la lista relacionada Programación del detalle del producto.
3. En la lista de pagos, agregue sus comentarios o cambie las fechas, las cantidades y los importes.
4. Haga clic en Volver a calcular para obtener una vista previa del nuevo importe total o de la
cantidad del producto.
Los totales del producto son la suma de los pagos. Los cambios que efectúe reemplazarán los
totales actuales almacenados para el producto.
5. Para terminar, haga clic en Guardar.
Nota: Si no puede obtener fácilmente los resultados que desea modificando manualmente
los pagos mensuales, puede volver a la página de detalles del producto y seleccionar Volver
a establecer para eliminar la antigua programación y crear una nueva.
CONSULTE TAMBIÉN
Vista general de productos, listas de precios y programaciones
Definir programaciones en productos de oportunidad
Listas de
precios y
productos
disponibles
en: Salesforce
Classic y
Lightning
Experience
Presupuestos,
pedidos y
programas
disponibles
en
Salesforce
Classic.
Disponible
en:
Professional
Edition,
Enterprise
Edition,
Performance
Edition,
Unlimited
Edition y
Developer
Edition
PERMISOS DE USUARIO
Para crear programaciones:
• “Modificar” en
oportunidades
Para modificar
programaciones:
• “Modificar” en
oportunidades
Proceso de ventas a sus clientes
Guía del usuario | Seguimiento de productos y sus precios
y programaciones | 347
Trabajo con productos y oportunidades
Seleccionar una lista de precios para una oportunidad, presupuesto o pedido
EDICIONES
Listas de
precios y
productos
disponibles
en: Salesforce
Classic y
Lightning
Experience
Disponible
en:
Professional
Edition,
Enterprise
Edition,
Performance
Edition,
Unlimited
Edition y
Developer
Edition
Presupuestos,
pedidos y
programas
disponibles
en
Salesforce
Classic.
Proceso de ventas a sus clientes
Guía del usuario | Seguimiento de productos y sus precios
y programaciones | 348
Para incluir productos en una oportunidad, presupuesto o pedido, debe elegir primero una lista de
precios que contenga los productos que desea agregar.
PERMISOS DE USUARIO
Puede agregar productos, partidas de presupuesto o pedidos de productos únicamente desde solo
una lista de precios.
Para seleccionar listas de
precios:
• “Modificar” en
oportunidades
1. Haga clic en Seleccionar lista de precios en la lista relacionada Productos en una oportunidad
o la lista relacionada Partidas de presupuesto en un presupuesto para seleccionar una lista de
precios.
Seleccionar lista de precios aparece cuando tiene acceso a más de un precio de lista. Si tiene
acceso a más de una lista de precios y la opción no está visible, solicite a su administrador que
lo agregue a su formato de página.
2. Seleccione la lista de precios que desea utilizar para oportunidad.
3. Guarde sus cambios.
Nota: La última lista de precios que ha utilizado en una oportunidad o presupuesto se
selecciona por defecto.
Si cambia la lista de precios de una oportunidad que tiene productos, todos los productos se
eliminarán de la lista relacionada Productos, pero el valor del campo Importe de la
oportunidad permanecerá.
Y
“Leer” en listas de
precios
Para seleccionar listas de
precios en presupuestos:
• “Modificar” en
presupuestos
Y
“Leer” en listas de
precios
Para seleccionar listas de
precios en pedidos:
• “Modificar” en pedidos
Y
CONSULTE TAMBIÉN
Crear listas de precios
Agregar productos a oportunidades
“Leer” en listas de
precios
Proceso de ventas a sus clientes
Guía del usuario | Seguimiento de productos y sus precios
y programaciones | 349
Agregar productos a oportunidades
Puede agregar productos específicos a sus oportunidades, lo que le ayuda a ver lo que está vendiendo
y en qué cantidad.
EDICIONES
Para agregar productos a una oportunidad:
Listas de
precios y
productos
disponibles
en: Salesforce
Classic y
Lightning
Experience
1. Desplácese hasta la oportunidad que desea modificar.
2. En la lista relacionada Productos, seleccione Agregar producto. Si está agregando el primer
producto, se le solicitará seleccionar una lista de precios para la oportunidad.
3. Seleccione uno o más productos de la lista, o busque un producto y luego haga clic en el
nombre de producto.
4. Introduzca los atributos de cada producto. Es posible que el administrador haya personalizado
esta página para incluir campos específicos de la empresa.
5. Introduzca el Precio de venta del producto. El precio de venta adquiere como valor
predeterminado el precio de lista especificado en la lista de precios asignada a la oportunidad.
Dependiendo de los permisos de usuario, podrá sobrescribir este valor. Es posible que desee
ofrecer un descuento, por ejemplo.
6. Introduzca el número de productos con este precio en el cuadro Cantidad.
7. Haga clic en Guardar.
Nota: Si el producto tiene programaciones predeterminadas, Salesforce crea las
programaciones de forma automática cuando se agrega el producto a la oportunidad. La
Cantidad de la oportunidad es la suma de los productos que agrega a la oportunidad.
No es posible modificar directamente el Importe a no ser que en primer lugar elimine
todos los productos de la oportunidad. En las organizaciones con varias divisas, la Divisa
de la oportunidad está ligada a la divisa de la entrada de la lista de precios asociada. No es
posible modificar directamente la Divisa a no ser que en primer lugar elimine todos los
productos de la oportunidad.
CONSULTE TAMBIÉN
Clasificación de productos en oportunidades y presupuestos
Definir programaciones en productos de oportunidad
Presupuestos,
pedidos y
programas
disponibles
en
Salesforce
Classic.
Disponible
en:
Professional
Edition,
Enterprise
Edition,
Performance
Edition,
Unlimited
Edition y
Developer
Edition
PERMISOS DE USUARIO
Para seleccionar productos
de la oportunidad:
• “Modificar” en
oportunidades
Y
“Leer” en productos y
listas de precios
Proceso de ventas a sus clientes
Guía del usuario | Seguimiento de productos y sus precios
y programaciones | 350
Modificar productos en oportunidades
Mantenga un registro preciso de los productos que vende y sus ingresos actualizando la cantidad
y el precio de los productos en sus oportunidades.
EDICIONES
1. Haga clic en Modificar junto al nombre del producto en la lista relacionada Productos de la
oportunidad.
Listas de
precios y
productos
disponibles
en: Salesforce
Classic y
Lightning
Experience
2. Introduzca los valores de cada producto, incluyendo el Precio de venta y la Cantidad.
Es posible que el administrador haya personalizado esta página para incluir campos adicionales
de la empresa.
3. Si el producto tiene un descuento, introdúzcalo como un número con o sin el símbolo de
porcentaje (%) en el campo Descuento. Puede utilizar hasta dos decimales.
4. Guarde sus cambios.
Nota:
• Si el producto de la oportunidad tiene una programación de cantidades o ingresos, no
podrá modificar el campo Descuento.
• Además, la seguridad de nivel de campo está desactivada de manera predeterminada
para el campo Descuento. Si desea agregar el campo al formato de página, puede
activar la seguridad a nivel de campo.
• Si una oportunidad se sincroniza con un presupuesto, y el registro del presupuesto está
bloqueado por el proceso de aprobación, no puede modificar los productos de
oportunidades.
CONSULTE TAMBIÉN
Definir programaciones en productos de oportunidad
Presupuestos,
pedidos y
programas
disponibles
en
Salesforce
Classic.
Disponible
en:
Professional
Edition,
Enterprise
Edition,
Performance
Edition,
Unlimited
Edition y
Developer
Edition
PERMISOS DE USUARIO
Para modificar productos de
la oportunidad:
• “Modificar” en
oportunidades
Y
“Leer” en productos y
listas de precios
Proceso de ventas a sus clientes
Guía del usuario | Seguimiento de productos y sus precios
y programaciones | 351
Clasificación de productos en oportunidades y presupuestos
Los productos aparecen en orden alfanumérico de manera predeterminada en las listas relacionadas
Productos y Partidas de presupuestos, pero usted puede clasificarlos en el orden que desee. Por
ejemplo, es posible que desee agrupar partidas relacionadas en un presupuesto que va a enviar a
un cliente. Al sincronizar un presupuesto con una oportunidad, también se sincronizará el orden
de clasificación de los productos.
1. Haga clic en Ordenar en la lista relacionada Productos de una oportunidad o en la lista
relacionada Partidas de presupuesto de un presupuesto.
2. Seleccione un producto y utilice las flechas para desplazarlo por la lista.
3. Haga clic en Guardar.
CONSULTE TAMBIÉN
Modificar productos en oportunidades
EDICIONES
Listas de
precios y
productos
disponibles
en: Salesforce
Classic y
Lightning
Experience
Presupuestos,
pedidos y
programas
disponibles
en
Salesforce
Classic.
Disponible
en:
Professional
Edition,
Enterprise
Edition,
Performance
Edition,
Unlimited
Edition y
Developer
Edition
PERMISOS DE USUARIO
Para ordenar productos de
la oportunidad:
• “Modificar” en
oportunidades
Y
“Leer” en productos y
listas de precios
Para clasificar partidas de
presupuesto:
• “Modificar” en
presupuestos
Y
“Leer” en productos y
listas de precios
Proceso de ventas a sus clientes
Guía del usuario | Seguimiento de productos y sus precios
y programaciones | 352
Definir programaciones en productos de oportunidad
Puede utilizar programaciones para establecer pagos a plazos para la cantidad de ventas de
productos y los ingresos realizados.
EDICIONES
Para crear una programación para un producto en una oportunidad:
Listas de
precios y
productos
disponibles
en: Salesforce
Classic y
Lightning
Experience
1. Haga clic en el nombre del producto en la lista relacionada Productos.
2. Haga clic en Establecer para crear una programación nueva o en Volver a establecer para
eliminar la antigua programación y crear una nueva. (Consulte Modificación de programaciones
para modificar una programación existente.)
3. Seleccione el tipo de programación que desea crear: cantidades, ingresos, o ambas. Las opciones
están limitadas por la configuración de programaciones de su organización y por los tipos de
programaciones que el administrador haya activado para el producto.
4. Defina los detalles de la programación.
Por ejemplo, si el precio unitario del producto es $100 y ha especificado una programación de
ingresos con diez pagos mensuales, un tipo de programación de “Dividir” creará diez pagos
mensuales de $10 cada uno y “Repetir” como Tipo de programación creará diez pagos mensuales
de $100 cada uno, con una suma total de $1000.
5. Haga clic en Guardar para mostrar los pagos mensuales de la programación.
6. Si es necesario, modifique los pagos como se explica en Modificación de programaciones en
la página 346.
Si dispone de una partida de presupuesto con descuento, no puede modificar el campo
Descuento si el producto de oportunidad correspondiente tiene una programación individual.
Presupuestos,
pedidos y
programas
disponibles
en
Salesforce
Classic.
Disponible
en:
Professional
Edition,
Enterprise
Edition,
Performance
Edition,
Unlimited
Edition y
Developer
Edition
PERMISOS DE USUARIO
Productos con programaciones predeterminadas
Si el producto tiene programaciones predeterminadas en el registro del producto, las programaciones
se crean de forma automática cuando se agrega el producto a la oportunidad. La fecha de los pagos
a plazos empieza en la fecha especificada al agregar el producto. Si deja la fecha del producto en
blanco, la fecha de los pagos empezará en la Fecha de cierre de la oportunidad.
Para crear programaciones:
• “Modificar” en
oportunidades
Para modificar
programaciones:
• “Modificar” en
oportunidades
Si agrega o cambia la programación predeterminada de un producto, las oportunidades con ese
producto no se actualizarán. Si un producto tiene una programación predeterminada tanto de
cantidades como de ingresos, la programación de cantidades se calcula primero para determinar
los ingresos totales del producto y, a continuación, se aplica la programación de ingresos a dicho importe.
Si dispone de una partida de presupuesto con descuento, no puede modificar el campo Descuento si el registro del producto
correspondiente tiene una programación predeterminada.
CONSULTE TAMBIÉN
Vista general de productos, listas de precios y programaciones
Proceso de ventas a sus clientes
Guía del usuario | Seguimiento de productos y sus precios
y programaciones | 353
Búsqueda de productos
Puede agregar productos a listas de precios, oportunidades, presupuestos y contratos de servicio.
1. Introduzca sus palabras clave de búsqueda para devolver coincidencias en los campos de texto
personalizados o estándar.
2. Para restringir sus resultados de búsqueda, haga clic en Más filtros y seleccione los filtros que
desee.
Consejo: Busque por palabras clave o criterios de filtro por separado o combinados.
Cuando se utilizan combinados, Salesforce busca registros que coincidan con los criterios
de las palabras clave y de los filtros.
3. Haga clic en Buscar.
4. Haga clic en los vínculos del índice alfabético para filtrar sus resultados de búsqueda por la letra
inicial.
5. Seleccione las casillas de verificación junto a los registros que desee. También puede seleccionar
la casilla de verificación en el encabezado de la columna para seleccionar todos los objetos que
aparecen actualmente. Asimismo, puede utilizar la lista desplegable Seleccionado para
seleccionar o borrar todos los registros de la página. Puede seleccionar un máximo de 50
registros. Si aparecen más de 50 registros en la página, no podrá seleccionarlos todos mediante
el encabezado de la columna o la lista desplegable Seleccionado.
6. Si su búsqueda encuentra muchos registros, utilice el número de la lista desplegable de registros
para especificar el número máximo de registros que debe mostrarse en cada página.
7. Haga clic en los vínculos Anterior y Siguiente o introduzca un número de página en el cuadro
Página para mostrar otra página de productos. Sus selecciones se mantendrán cuando vaya
a una página diferente. Estas herramientas de navegación únicamente funcionan si sus resultados
de búsqueda contienen menos de 2.000 registros.
8. Haga clic en Seleccionar.
Nota: Para mostrar productos agregados recientemente, haga clic en Actualizar (
garantiza que sus resultados de búsqueda estén actualizados.
CONSULTE TAMBIÉN
Mejora de los resultados de búsqueda de productos
Concepto de los campos de búsqueda de productos
). Esto
EDICIONES
Listas de
precios y
productos
disponibles
en: Salesforce
Classic y
Lightning
Experience
Presupuestos,
pedidos y
programas
disponibles
en
Salesforce
Classic.
Disponible
en:
Professional
Edition,
Enterprise
Edition,
Performance
Edition,
Unlimited
Edition y
Developer
Edition
PERMISOS DE USUARIO
Para ver productos:
• “Leer” en productos
Proceso de ventas a sus clientes
Guía del usuario | Seguimiento de productos y sus precios
y programaciones | 354
Mejora de los resultados de búsqueda de productos
Si busca productos, utilice las siguientes directrices para mejorar sus resultados.
• Buscar productos fácilmente. Puede utilizar la búsqueda global, pero no la búsqueda de barra
lateral ni la búsqueda avanzada.
• Escriba sus palabras clave en el mismo formato en que lo haría en la búsqueda avanzada o en
la búsqueda global. Por ejemplo, escriba una palabra clave para encontrar registros que
contengan esa palabra clave en cuestión en cualquier campo de texto estándar o personalizado.
Escriba más de una palabra clave para encontrar registros que contengan una o todas las
palabras clave. Para buscar frases exactas, entrecomille palabras clave.
• Utilice un carácter comodín asterisco (*) del mismo modo en que lo haría en la búsqueda global.
• Utilice filtros de campo, operadores y valores para mejorar sus resultados de búsqueda. Por
ejemplo, Precio de la lista superior a 1.000.
• Cuando filtre resultados de búsqueda, limite la búsqueda a registros que no contengan ni
valores en blanco ni nulo para un campo en particular, seleccionando el campo y el operador
no igual a y dejar el tercer campo en blanco.
• Haga clic en el encabezado de cualquier columna para ordenar los resultados en orden
ascendente o descendente. La clasificación se aplica a todos los resultados de búsqueda de un
objeto concreto, incluyendo esos resultados en las páginas siguientes. No puede hacer clic en
encabezados de columnas para campos de selección múltiple ya que no puede ordenar el tipo
de campo de selección múltiple.
• Trabaje con su administrador para seleccionar las columnas que desea que aparezcan en sus
resultados de búsqueda.
• Cambie el orden de las columnas que aparecen arrastrándolas a una nueva posición de la tabla.
Salesforce no guarda esos cambios.
EDICIONES
Listas de
precios y
productos
disponibles
en: Salesforce
Classic y
Lightning
Experience
Presupuestos,
pedidos y
programas
disponibles
en
Salesforce
Classic.
Disponible
en:
Professional
Edition,
Enterprise
Edition,
Performance
Edition,
Unlimited
Edition y
Developer
Edition
PERMISOS DE USUARIO
Para ver productos:
• Si busca productos para agregar a una lista de precios y la lista de precios estándar no está
• “Leer” en productos
activada, asegúrese de que no se muestran las columnas Nombre de lista de precios y (Lista de
precios ) Activa. Estas columnas buscan productos incluidos en la lista de precios estándar
cuando está activada. Por lo tanto, si la lista de precios estándar está desactivada, sus resultados
de búsqueda estarán vacíos. De forma alternativa, puede mostrar estas columnas y activar la lista de precios estándar para volver a
la lista de todos los productos que coinciden con sus criterios de búsqueda.
CONSULTE TAMBIÉN
Búsqueda de productos
Concepto de los campos de búsqueda de productos
Proceso de ventas a sus clientes
Guía del usuario | Seguimiento de productos y sus precios
y programaciones | 355
Concepto de los campos de búsqueda de productos
Al buscar productos, Salesforce hallará las coincidencias en los siguientes campos.
EDICIONES
• Nombre del producto
• Código del producto
• Descripción del producto
• Todos los campos personalizados de tipo autonumérico, de texto, área de texto, área de texto
largo, correo electrónico o teléfono
• Cualquier campo personalizado definido como Id. externo
CONSULTE TAMBIÉN
Búsqueda de productos
Listas de
precios y
productos
disponibles
en: Salesforce
Classic y
Lightning
Experience
Presupuestos,
pedidos y
programas
disponibles
en
Salesforce
Classic.
Disponible
en:
Professional
Edition,
Enterprise
Edition,
Performance
Edition,
Unlimited
Edition y
Developer
Edition
PERMISOS DE USUARIO
Para ver productos:
• “Leer” en productos
Uso de la lista relacionada Plantillas de asignaciones
Disponible en: Enterprise Edition, Performance Edition, Unlimited Edition y Developer
Edition con Service Cloud
La lista relacionada Plantillas de asignaciones muestra plantillas de asignaciones aplicables a un
producto. Las plantillas de asignación son términos predefinidos del servicio de atención al cliente
que puede agregar rápidamente a productos. Por ejemplo, puede crear plantillas de asignaciones
para asistencia telefónica o Web para que los usuarios puedan agregar asignaciones fácilmente a
productos ofrecidos a clientes.
PERMISOS DE USUARIO
Para ver las plantillas de
asignaciones en productos:
• “Leer” en productos
Para agregar o quitar
plantillas de asignaciones
en/desde los productos:
• “Modificar” en productos
Los administradores determinan la disponibilidad y contenido de la lista relacionada Plantillas de
asignaciones. Las siguientes opciones e información aparecen de manera predeterminada:
Agregar plantilla de asignaciones
Haga clic en este botón para agregar plantillas de asignaciones al producto.
Para buscar plantillas de asignaciones, introduzca un nombre o parte de un nombre en el campo de introducción de texto y haga
clic en Ir. Marque las casillas que aparecen junto a las plantillas que desea agregar al producto y haga clic en Insertar selección.
Haga clic en Listo para agregar las plantillas seleccionadas.
Proceso de ventas a sus clientes
Guía del usuario | Creación de sus oportunidades en curso
con oportunidades | 356
Acción
Las acciones que puede realizar en la plantilla de asignaciones. Por ejemplo, haga clic en Eliminar para eliminar una plantilla de
asignaciones del producto.
Plantilla de asignaciones
Nombre de la plantilla. Haga clic para ver los detalles de la plantilla.
Creado por
El usuario que ha creado la plantilla de asignaciones.
Creación de sus oportunidades en curso con oportunidades
Oportunidades
Realice un seguimiento y gestione sus contratos potenciales con oportunidades de Salesforce.
Consulte los detalles clave sobre los posibles contratos, incluyendo con qué cuentas está trabajando,
quiénes son las personas implicadas y las cantidades de las ventas potenciales. A medida que sus
posibles contratos progresan hacia la etapa Propuesta:
• Agregue productos y adjunte archivos, como contratos u hojas de datos.
• Registre las llamadas que realiza.
• Utilice Notas para apuntar cosas durante las reuniones con el cliente.
• Cree tareas para actividades clave y eventos de calendario para reuniones con el cliente.
• Envíe mensajes de correo electrónico al contacto de la oportunidad o a otras personas
encargadas de la toma de decisiones.
Durante la negociación, comparta estrategias de ventas con compañeros de trabajo o para solicitar
a su gerente instrucciones dirigidas empleando Chatter. A medida que dirige su posible contrato
de una etapa a la siguiente, actualice el registro de oportunidad con la etapa actual. Estará cerrando
contratos en poco tiempo.
CONSULTE TAMBIÉN
Agregar productos a oportunidades
Pasar una oportunidad a la siguiente etapa
EDICIONES
Disponible en: Salesforce
Classic y Lightning
Experience
Disponible en: Todas las
ediciones para
organizaciones activadas
antes de Summer ’09
Disponible en: Group
Edition, Professional
Edition, Enterprise Edition,
Performance Edition,
Unlimited Edition y
Developer Edition para
organizaciones activadas
después de Summer '09
Proceso de ventas a sus clientes
Guía del usuario | Creación de sus oportunidades en curso
con oportunidades | 357
Oportunidades
Las oportunidades son las ventas y negociaciones pendientes concretas de las que se desea realizar
un seguimiento. Al añadir oportunidades, crea sus “oportunidades en curso”, que contribuyen a su
previsión de ventas.
Para obtener más información sobre tareas específicas, consulte los temas siguientes.
CONSULTE TAMBIÉN
Consideraciones para la eliminación de oportunidades
Programar recordatorios para actualizar oportunidades
Creación de presupuestos
EDICIONES
Disponible en: Salesforce
Classic
Disponible en: Todas las
ediciones para
organizaciones activadas
antes de Summer ’09
Disponible en: Group
Edition, Professional
Edition, Enterprise Edition,
Performance Edition,
Unlimited Edition y
Developer Edition para
organizaciones activadas
después de Summer '09
Proceso de ventas a sus clientes
Guía del usuario | Creación de sus oportunidades en curso
con oportunidades | 358
Página de inicio de oportunidades
Al hacer clic en la ficha Oportunidades, se muestra la página de inicio de oportunidades. Desde
esta página, puede:
EDICIONES
• Mostrar una lista filtrada de oportunidades utilizando una lista predefinida de Vista o creando
una vista personalizada.
Disponible en: Salesforce
Classic
• Ver una lista de sus oportunidades vistas, creadas o modificadas recientemente en Oportunidades
recientes. Dependiendo del número de oportunidades, alterne Mostrar 25 elementos y
Mostrar 10 elementos para cambiar el número de elementos mostrados. Los campos
mostrados se establecen en función del formato de búsqueda de Oportunidades que el
administrador ha definido y de la configuración de seguridad a nivel de campo (disponible
únicamente en Enterprise Edition, Unlimited Edition, Performance Edition y Developer Edition).
Disponible en: Todas las
ediciones para
organizaciones activadas
antes de Summer ’09
Opciones de oportunidades recientes Descripción
Mostrado recientemente
Las 10 o 25 últimas oportunidades que ha
visto, con la oportunidad vista más
recientemente en primer lugar. Esta lista se
deriva de los elementos recientes e incluye
los registros que son de su propiedad y
propiedad de otros usuarios.
Disponible en: Group
Edition, Professional
Edition, Enterprise Edition,
Performance Edition,
Unlimited Edition y
Developer Edition para
organizaciones activadas
después de Summer '09
PERMISOS DE USUARIO
Creado recientemente
Las 10 o 25 últimas oportunidades que ha
creado, con la oportunidad creada más
recientemente en primer lugar. Esta lista sólo
incluye los registros que son de su propiedad.
Para ver la ficha
Oportunidades:
• “Leer” en oportunidades
Modificado recientemente
Las 10 o 25 últimas oportunidades que ha
actualizado, con la oportunidad actualizada
más recientemente en primer lugar. Esta lista
sólo incluye los registros que son de su
propiedad.
Para crear oportunidades
• “Crear” en
oportunidades
Para ver oportunidades:
• “Leer” en oportunidades
• Haga clic en el nombre de oportunidad en Oportunidades recientes para abrir la página de detalles de la oportunidad.
• Crear una nueva oportunidad. Haga clic en Nueva en Oportunidades recientes o introduzca información en Creación rápida en la
barra literal.
• Haga clic en el nombre del informe en Informes para saltar a ese informe o haga clic en Ir a informes para saltar a la ficha Informes.
En los informes de oportunidades, puede filtrar las oportunidades en función de los equipos de oportunidades de los que es miembro.
• Haga clic en Ejecutar informe en Resumen trimestral para ver un resumen de oportunidad trimestral.
• Si se comparten oportunidades con contactos externos a través de Salesforce to Salesforce, seleccione una vista de lista desde
Oportunidades de conexiones para ver las oportunidades que sus socios comerciales han compartido con usted.
• Utilizar herramientas de oportunidad.
– Seleccione agregar, eliminar o volver a asignar un miembro del equipo.
Proceso de ventas a sus clientes
Guía del usuario | Creación de sus oportunidades en curso
con oportunidades | 359
– Aprovechar socios de Metodología de ventas de Salesforce AppExchange para utilizar su metodología, su proceso y sus
procedimientos de venta con datos de Salesforce.
CONSULTE TAMBIÉN
Oportunidades
Pasar una oportunidad a la siguiente etapa
Actualice su posible contrato a medida que se acerque al cierre. La información precisa de la etapa
es importante para realizar previsiones, crear informes y alcanzar finalmente su cuota.
EDICIONES
Todas las ediciones
EN ESTA SECCIÓN:
Pasar una oportunidad a la siguiente etapa en Salesforce Lightning Experience
Actualice su etapa de oportunidad directamente desde su registro o desde la vista Panel.
Pasar una oportunidad a la siguiente etapa en Salesforce Classic
Realice un seguimiento del progreso de las oportunidades a medida que se acerque al cierre de su contrato.
Pasar una oportunidad a la siguiente etapa en Salesforce Lightning Experience
Actualice su etapa de oportunidad directamente desde su registro o desde la vista Panel.
Nota: Estos pasos funcionan en Lightning Experience. Si visualiza una barra de navegación
en el lado izquierdo de su pantalla, está en Lightning Experience. Si visualiza una fila de fichas
en la parte superior de la pantalla, está en Salesforce Classic.
• Desde una oportunidad abierta, seleccione la nueva etapa en la Ruta de ventas y luego haga
clic en Marcar como actual.
• Desde una oportunidad abierta, haga clic en Marcar etapa como completada.
• Desde la vista Panel, encuentre la oportunidad cuya etapa desee actualizar y arrastre su tarjeta
a la columna de siguiente etapa.
CONSULTE TAMBIÉN
Panel Oportunidad
EDICIONES
Todas las ediciones
PERMISOS DE USUARIO
Para crear oportunidades:
• “Crear” en
oportunidades
Para ver oportunidades:
• “Ver” en Oportunidades
Proceso de ventas a sus clientes
Guía del usuario | Creación de sus oportunidades en curso
con oportunidades | 360
Pasar una oportunidad a la siguiente etapa en Salesforce Classic
Realice un seguimiento del progreso de las oportunidades a medida que se acerque al cierre de su
contrato.
Nota: Estos pasos funcionan en Salesforce Classic. Si visualiza una fila de fichas en la parte
superior de su pantalla, está en Salesforce Classic. Si visualiza una barra de navegación en la
parte izquierda, está en Lightning Experience.
EDICIONES
Disponible en: Salesforce
Classic
Todas las ediciones
1. Modifique el registro de la oportunidad que desee actualizar.
2. Seleccione la nueva etapa.
PERMISOS DE USUARIO
3. Guarde el registro.
Para crear oportunidades:
• “Crear” en
oportunidades
Para ver oportunidades:
• “Ver” en Oportunidades
Panel Oportunidad
El Panel es un resumen visual de todas las oportunidades de una ruta de ventas en particular. Al
ver todas las oportunidades a la vez, los gerentes de ventas pueden supervisar de forma eficaz las
oportunidades en curso y los representantes de ventas pueden mantener los posibles contratos
avanzando.
EDICIONES
Disponible en: Group
Edition, Professional
Edition, Enterprise Edition,
Performance Edition,
Unlimited Edition y
Developer Edition
Proceso de ventas a sus clientes
Guía del usuario | Creación de sus oportunidades en curso
con oportunidades | 361
El Panel muestra las oportunidades desde una ruta de ventas en particular (1). Las oportunidades se ordenan por etapa e incluyen la
suma de todas las oportunidades para esa etapa (2). Pase fácilmente una oportunidad arrastrando la tarjeta a la siguiente etapa (3). Las
alertas le indican lo que tiene que hacer para mantener al día un posible contrato; por ejemplo, cree una nueva tarea o evento en una
oportunidad que no tenga actividades abiertas (4). Puede crear a continuación una nueva actividad sin cerrar la navegación de esta vista.
Cambie fácilmente entre la vista de panel y la vista de tabla (5) y filtre rápidamente la vista (6) para ver un conjunto específico de
oportunidades.
Existen algunos puntos a tener en cuenta cuando utilice el Panel. Para obtener más información, consulte la Guía de Lightning Experience.
Proceso de ventas a sus clientes
Guía del usuario | Creación de sus oportunidades en curso
con oportunidades | 362
Visualizar listas de oportunidades
Filtre, cree, modifique o elimine una vista de lista de oportunidades o modifique una oportunidad
directamente desde la lista.
EDICIONES
Para mostrar una lista filtrada de elementos, seleccione una lista predefinida en la lista desplegable
Ver o haga clic en Crear nueva vista para definir su propias vistas personalizadas. Para modificar
o eliminar vistas que haya creado, selecciónelas en la lista desplegable Ver y haga clic en Modificar.
Disponible en: Salesforce
Classic y Lightning
Experience
• Haga clic en el nombre de una oportunidad para ver sus detalles.
Disponible en: Todas las
ediciones para
organizaciones activadas
antes de Summer ’09
• Haga clic en Modificar o Eliminar para modificar o eliminar una oportunidad.
o
• Si Chatter está activado, haga clic en el
en sus noticias en tiempo real de Chatter.
para seguir o dejar de seguir una oportunidad
• Para crear una oportunidad, haga clic en Nueva oportunidad en la parte superior de la lista
o seleccione Oportunidad en la lista desplegable Crear nueva de la barra lateral.
• En una vista de lista personalizada, puede filtrar listas de oportunidades según los equipos de
oportunidades a los que pertenece. Cuando cree o modifique una vista de lista personalizada
para oportunidades, seleccione el filtro Mis equipos de oportunidades.
Clasificación de vistas de lista
Haga clic en el encabezado de una columna para ordenar en orden ascendente o descendente la
información de la columna.
En el margen superior de la lista, haga clic en una letra para ver el contenido de la columna ordenada
que comienza con ese carácter.
El navegador alfabético no aparece si la vista de lista no admite la ordenación de la columna. Si su
idioma o la columna ordenada no admite la ordenación alfabética, significará que el navegador
está desactivado. Por ejemplo, no puede hacer clic en letras para ordenar en campos de fecha.
Disponible en: Group
Edition, Professional
Edition, Enterprise Edition,
Performance Edition,
Unlimited Edition y
Developer Edition para
organizaciones activadas
después de Summer '09
PERMISOS DE USUARIO
Para ver listas de
oportunidades:
• “Leer” en oportunidades
Para crear oportunidades:
• “Crear” en
oportunidades
Nota: En las organizaciones con Enterprise Edition, Unlimited Edition, Performance Edition y Developer Edition, puede otorgar
acceso adicional a las oportunidades superior al que permite el modelo de colaboración. En las organizaciones con Professional
Edition, para permitir un mayor acceso a las oportunidades, comparta la cuenta asociada a la oportunidad. Consulte Colaboración
de cuentas.
Proceso de ventas a sus clientes
Guía del usuario | Creación de sus oportunidades en curso
con oportunidades | 363
Historial de campos de oportunidades
La lista relacionada Historial de campo de oportunidades realiza un seguimiento realizados por los
usuarios en una oportunidad, permitiéndoles ver rápidamente quién realizó modificaciones y
cuándo.
Cada vez que un usuario modifica un campo estándar o personalizado de cuyo historial se va a
realizar un seguimiento en la oportunidad, se agregará una nueva entrada a la lista relacionada
Historial de campos de oportunidades. Todas las entradas incluyen la fecha, la hora, la naturaleza
del cambio y la persona que lo realizó. En el historial de campos de oportunidades no se realiza el
seguimiento de las modificaciones realizadas a las listas relacionadas de la oportunidad. No puede
personalizar qué campos de oportunidades se supervisan en la lista relacionada Historial de la etapa
de las oportunidades, pero sí seleccionar qué campos de oportunidades se supervisan en la lista
relacionada Historial de campos de oportunidades.
Nota:
• Se realizará un seguimiento de los cambios que aplique a los campos Importe y
Cantidad de las oportunidades incluso cuando estos campos se actualicen como
resultado de un cambio en el producto o programa de una oportunidad.
EDICIONES
Disponible en: Salesforce
Classic
Disponible en: Todas las
ediciones para
organizaciones activadas
antes de Summer ’09
Disponible en: Group
Edition, Professional
Edition, Enterprise Edition,
Performance Edition,
Unlimited Edition y
Developer Edition para
organizaciones activadas
después de Summer '09
• Si desea información sobre realizar seguimientos de modificaciones de un estado de
oportunidad, consulte Historial de la etapa.
PERMISOS DE USUARIO
CONSULTE TAMBIÉN
Oportunidades
Para ver oportunidades:
• “Leer” en oportunidades
Proceso de ventas a sus clientes
Guía del usuario | Creación de sus oportunidades en curso
con oportunidades | 364
Historial de la etapa
La lista relacionada Historial de la etapa de la página de detalles de una oportunidad realiza un
seguimiento de los cambios de estado de la oportunidad.
EDICIONES
La lista relacionada Historial de la etapa de la página de detalles de una oportunidad realiza un
seguimiento de los cambios de estado de la oportunidad. Siempre que cambia una de las opciones
Importe, Probabilidad, Etapa o Fecha de cierre de la oportunidad, se agrega
una nueva entrada a la lista con el nombre de la persona que realizó esa modificación y un registro
de la fecha.
Disponible en: Salesforce
Classic
Si desea información sobre el seguimiento de los cambios aplicados a cualquier campo estándar
o personalizado de una oportunidad, consulte Historial de campos de oportunidades.
CONSULTE TAMBIÉN
Oportunidades
Disponible en: Todas las
ediciones para
organizaciones activadas
antes de Summer ’09
Disponible en: Group
Edition, Professional
Edition, Enterprise Edition,
Performance Edition,
Unlimited Edition y
Developer Edition para
organizaciones activadas
después de Summer '09
PERMISOS DE USUARIO
Para visualizar el historial de
la etapa de oportunidades:
• “Leer” en oportunidades
Directrices para crear oportunidades en Salesforce Classic
Muchas de las oportunidades de su organización pueden crearse cuando convierte candidatos
cualificados, pero también puede crear oportunidades de forma manual en Salesforce Classic y
Lightning Experience. Estas directrices se aplican a la creación de oportunidades en Salesforce
Classic.
Contactos y funciones de contactos
Para asociar una oportunidad con una cuenta o contacto, debe tener al menos acceso de lectura
a la cuenta o contacto. Cuando crea una oportunidad desde un registro de contacto, ese contacto
se enumera automáticamente como el contacto principal en la lista relacionada Funciones de
contactos de la oportunidad.
Divisiones
Si la organización utiliza divisiones, la división de una nueva oportunidad se define
automáticamente según la división de la cuenta relacionada.
Previsiones
• En Professional Edition, Enterprise Edition, Unlimited Edition, Performance Edition y
Developer Edition, las oportunidades que cree se asignan automáticamente a la categoría
de previsiones que se corresponden con la etapa de oportunidad que asigne. Su
administrador relaciona las etapas de la oportunidad y las categoría de previsiones cuando
modifica los valores de la lista de selección de Etapa.
EDICIONES
Disponible en: Salesforce
Classic y Lightning
Experience
Disponible en: Todas las
ediciones para
organizaciones activadas
antes de Summer ’09
Disponible en: Group
Edition, Professional
Edition, Enterprise Edition,
Performance Edition,
Unlimited Edition y
Developer Edition para
organizaciones activadas
después de Summer '09
Proceso de ventas a sus clientes
Guía del usuario | Creación de sus oportunidades en curso
con oportunidades | 365
• Si la oportunidad está configurada para cerrarse en un mes concreto, tal y como determina Fecha de cierre, la oportunidad
se agrega automáticamente a la previsión de ese mes concreto, salvo que la categoría de previsión de la oportunidad esté
establecida como Omitida.
Varias divisas
Si su organización utiliza varias divisas, las cantidades de su oportunidad se muestran inicialmente en su divisa personal. Cambie la
lista de selección Divisa de la oportunidad para seguir los ingresos de las ventas en otra divisa.
Divisiones de oportunidad
Cuando las ventas en equipo y las divisiones que sumen el 100% están activadas, se le agrega automáticamente al equipo de
oportunidades y se le asignará inicialmente el 100% de la división.
Gestión de territorios
Si su organización utiliza gestión de territorios, las oportunidades que cree se asignan automáticamente a un territorio si se cumplen
ambas condiciones.
• Pertenece o tiene privilegios de modificación en el mismo territorio que la cuenta de la oportunidad.
• No tiene otros territorios en común con esa cuenta. (Recuerde que si dispone del permiso “Gestionar territorios”, tiene acceso a
todos los territorios, incluyendo los territorios principales de la cuenta. En este caso, dispone de otros territorios en común con
la cuenta, salvo que la cuenta esté solamente asignada a un territorio de nivel superior único. No se ha asignado ningún territorio
a la oportunidad.)
•
Consideraciones para la eliminación de oportunidades
Antes de que elimine oportunidades en Salesforce, asegúrese de que está familiarizado con estas
consideraciones.
EDICIONES
• Podrá eliminar una oportunidad si es administrador, propietario de la oportunidad o un usuario
que esté por encima del propietario de la oportunidad en la jerarquía de funciones de la
organización y que posea el permiso “Eliminar” en las oportunidades.
Disponible en: Salesforce
Classic y Lightning
Experience
• Al eliminar una oportunidad, se eliminarán también todas las notas relacionadas, archivos
adjuntos, presupuestos, partidas de presupuesto, archivos PDF de presupuesto, eventos y tareas,
relaciones de socios, puntos fuertes/débiles del competidor, funciones del contacto e historial
de la etapa.
Disponible en: Todas las
ediciones para
organizaciones activadas
antes de Summer ’09
• Si restaura la oportunidad, los elementos relacionados también se restauran.
Disponible en: Group
Edition, Professional
Edition, Enterprise Edition,
Performance Edition,
Unlimited Edition y
Developer Edition para
organizaciones activadas
después de Summer '09
• Los contactos y cuentas relacionadas no se eliminarán con la oportunidad.
• La oportunidad eliminada se coloca en la papelera.
Proceso de ventas a sus clientes
Guía del usuario | Creación de sus oportunidades en curso
con oportunidades | 366
Previsiones de oportunidades
En caso de que la organización utilice previsiones con capacidad de personalización, la lista
relacionada Previsiones de oportunidades se encontrará disponible en la página de detalles de la
oportunidad. En ella se enumeran las anulaciones de previsiones relativas a la oportunidad
seleccionada. Una anulación de previsión es un importe que representa con mayor exactitud las
ventas previstas.
1. En la lista relacionada de Previsiones de oportunidades, visualice una vista instantánea de las
sustituciones realizadas en esa oportunidad.
2. Haga clic en Modificar para cambiar las sustituciones. Consulte Sustitución de previsiones
personalizables para obtener instrucciones sobre cómo sobrescribir importes de previsión de
oportunidad.
3. Si su organización utiliza la gestión de territorios, el territorio al que se ha asignado la oportunidad
aparece en la lista desplegable Territorio.
Si es usuario de previsiones en varios territorios, la lista desplegable mostrará los territorios en
los que puede sustituir la oportunidad. Seleccione un valor y haga clic en Modificar para sustituir
la oportunidad del territorio que desee.
CONSULTE TAMBIÉN
EDICIONES
Disponible en: Salesforce
Classic
Disponible en: Professional
Edition, Enterprise Edition,
Performance Edition,
Unlimited Edition y
Developer Edition
PERMISOS DE USUARIO
Para ver las previsiones de
otros usuarios:
• “Ver todas las
previsiones”
Para sustituir la previsión:
• “Sustituir previsiones”
Descripción general de gestión de territorios
Cambio de territorios de una oportunidad
Si tiene acceso de modificación a una oportunidad, podrá cambiar el territorio que está asociado
a esa oportunidad:
EDICIONES
1. En la página de detalles de la oportunidad, haga clic en Cambiar junto al campo Territorio.
Disponible en: Salesforce
Classic
2. Seleccione un campo de la lista desplegable Territorio de oportunidad.
Las opciones de lista desplegable son:
• Territorios en los que tanto el propietario de la oportunidad como la cuenta de la
oportunidad están asignados al territorio.
• Territorios para los que tiene acceso de administración que también se asocian a la cuenta
de la oportunidad.
• Territorios para los que tiene acceso de administración que están por encima de la cuenta
de la oportunidad en la jerarquía de territorios.
3. Haga clic en Guardar para volver a la página de detalles de la oportunidad.
CONSULTE TAMBIÉN
Descripción general de gestión de territorios
Disponible en: Enterprise
Edition, Performance
Edition, Unlimited Edition y
Developer Edition
PERMISOS DE USUARIO
Permisos de usuario
necesarios
Para cambiar el territorio de
una oportunidad:
• “Modificar” en
oportunidades
Proceso de ventas a sus clientes
Guía del usuario | Creación de sus oportunidades en curso
con oportunidades | 367
Duplicación de oportunidades
El botón Duplicar de una oportunidad crea rápidamente una nueva oportunidad con la misma
información que la oportunidad existente; por ejemplo, cuando necesite agregar múltiples
oportunidades para la misma cuenta.
Si la oportunidad cuenta con un equipo de oportunidades asociado, el equipo no se transfiere a la
oportunidad duplicada. Debe agregar un equipo de oportunidades a la oportunidad duplicada si
es necesario.
La duplicación de una oportunidad varía si hay productos involucrados:
• Si la oportunidad no tiene ningún producto asociado, haga clic en Duplicar en la oportunidad
para duplicarla.
• Si la oportunidad tiene productos asociados y su organización requiere productos en las
oportunidades, haga clic en Duplicar para duplicar la oportunidad y los productos asociados.
• Si la oportunidad tiene productos asociados y su organización no requiere productos en las
oportunidades, seleccione Duplicar con productos en el botón desplegable Duplicar para
duplicar la oportunidad y los productos asociados. Como alternativa, seleccione Duplicar sin
productos para duplicar la oportunidad sin incluir productos asociados.
EDICIONES
Disponible en: Salesforce
Classic
Disponible en: Todas las
ediciones para
organizaciones activadas
antes de Summer ’09
Disponible en: Group
Edition, Professional
Edition, Enterprise Edition,
Performance Edition,
Unlimited Edition y
Developer Edition para
organizaciones activadas
después de Summer '09
Introduzca o modifique cualquier información de la nueva oportunidad y haga clic en Guardar.
Nota: Si tiene acceso de sólo lectura a un campo, el valor de ese campo no se transfiere al
registro duplicado.
CONSULTE TAMBIÉN
Campos de oportunidades
PERMISOS DE USUARIO
Para ver oportunidades:
• “Leer” en oportunidades
Para duplicar
oportunidades:
• “Crear” en
oportunidades
Consideraciones para compartir oportunidades
Permita a otros que proporcionen actualizaciones importantes sobre sus oportunidades, y dé
visibilidad a sus oportunidades en curso.
EDICIONES
Antes de compartir sus oportunidades, tenga en cuenta que:
Disponible en: Salesforce
Classic
• Su administrador determina el modelo de colaboración de su organización, incluyendo los
niveles de acceso predeterminados de oportunidades para territorios.
• Aunque puede aumentar el acceso a sus oportunidades, no puede restringirlo por debajo de
los niveles de acceso predeterminados de su organización.
• Para compartir un registro de oportunidad con otro usuario, éste debe tener el permiso “Leer”
sobre oportunidades.
Disponible en: Enterprise
Edition, Performance
Edition, Unlimited Edition y
Developer Edition
• La página de detalle de la colaboración enumera los usuarios, grupos, funciones y territorios que tienen acceso de colaboración a
la oportunidad.
Proceso de ventas a sus clientes
Guía del usuario | Creación de sus oportunidades en curso
con oportunidades | 368
Campos de oportunidades
Los campos de oportunidades contienen una amplia variedad de información para ayudarle a
realizar un seguimiento de sus posibles ventas y ventas pendientes.
EDICIONES
Las oportunidades incluyen estos campos, enumerados en orden alfabético. Dependiendo del
formato de su página y de la configuración de seguridad a nivel de campo, es posible que algunos
campos no sean visibles o no se puedan modificar.
Disponible en: Salesforce
Classic
Campo
Descripción
Nombre de la cuenta
Nombre de la cuenta con la que está vinculada
la oportunidad. Puede introducir el nombre de
la cuenta o seleccionar la cuenta utilizando el
icono de búsqueda.
Si cambia la cuenta de una oportunidad que
tiene socios, todos los socios se eliminarán de
la lista relacionada Socios.
Importe
Cantidad de venta total estimada. En
organizaciones que utilizan múltiples divisas, la
cantidad se muestra en su cuenta personal de
forma predeterminada. Cambie la vista de
selección Divisa de la oportunidad
para controlar la cantidad en otra divisa.
En oportunidades con productos, la cantidad es
la suma de los productos relacionados. No
puede modificar directamente la cantidad salvo
que la oportunidad no tenga productos. Para
modificar la cantidad de una oportunidad que
contiene productos, modifique el precio de
venta o la cantidad de los productos
relacionados.
Si cambia la lista de precios de una oportunidad
que tiene productos, todos los productos se
eliminarán de la lista relacionada Productos,
pero el valor del campo Importe de la
oportunidad permanecerá.
Fecha de cierre
Fecha en la que planea cerrar la oportunidad.
Puede introducir una fecha, o seleccionarla en
el calendario que aparece al poner el cursor en
el campo.
Las oportunidades con una Fecha de
cierre en un mes concreto se computarán
en la previsión de ese mes, salvo que las asigne
a la categoría Omitido mientras se modifica la
previsión.
Los campos disponibles
varían según la edición de
Salesforce que posea.
Proceso de ventas a sus clientes
Campo
Guía del usuario | Creación de sus oportunidades en curso
con oportunidades | 369
Descripción
Cuando establezca una Etapa de una oportunidad abierta como
“Cerrada/ganada”, la Fecha de cierre se establecerá como
la fecha actual en Hora universal coordinada (UTC). A ciertas horas
del día, la UTC cambiará en un día con respecto a su zona horaria.
Contrato
Contrato al que está vinculado la oportunidad.
Creado por
Usuario que ha creado la oportunidad, incluyendo la fecha y la
hora de creación. (Sólo lectura)
Vínculos personalizados
Lista de vínculos personalizados para oportunidades definida por
el administrador.
Descripción
Descripción de la oportunidad. Se permiten hasta 32 KB de datos.
En los informes sólo se muestran los primeros 255 caracteres.
Ingresos previstos
Ingresos calculados basados en los campos Cantidad y
Probabilidad.
Categoría de la previsión
El nombre de la categoría de previsión que se muestra en los
informes, detalles de oportunidad y páginas de modificación,
búsquedas de oportunidades y vistas de listas de oportunidades.
La configuración de una oportunidad está relacionada con su
Etapa. Si desea más información acerca de las categorías de
previsiones, consulte Trabajo con las categorías de previsiones en
la página 485.
Autor de la última modificación
Usuario que ha modificado por última vez los campos de
oportunidad, incluyendo la fecha y la hora de modificación. No
afecta a los cambios realizados en alguno de los elementos de la
lista relacionada de la oportunidad. (Sólo lectura)
Origen del candidato
Origen de la oportunidad, por ejemplo, anuncio, socio o Web. La
entrada se selecciona de una lista de selección de valores
disponibles, que configura un administrador. Cada valor de la lista
de selección puede tener hasta 40 caracteres.
Siguiente paso
Descripción de la próxima tarea en la oportunidad de cierre. Se
admiten hasta 255 caracteres en este campo.
Divisa de la oportunidad
Divisa predeterminada de todos los campos de importe de la
oportunidad. Las cantidades se muestran en la divisa de la
oportunidad y también se convierten a la divisa personal del
usuario. Sólo disponible para organizaciones que utilicen varias
divisas.
En oportunidades con productos, la divisa se relaciona con la divisa
de la lista de precios asociada. No puede modificar directamente
este campo salvo que elimine antes los productos.
Proceso de ventas a sus clientes
Guía del usuario | Creación de sus oportunidades en curso
con oportunidades | 370
Campo
Descripción
División de la oportunidad
División a la que pertenece la oportunidad. Este valor se hereda
automáticamente de la cuenta relacionada.
Disponible únicamente en organizaciones que emplean divisiones
para segmentar sus datos.
Nombre de la oportunidad
Nombre de la oportunidad, por ejemplo, Acme.com - Solicitud de
equipamiento de oficina. Se admiten hasta 120 caracteres en este
campo.
Propietario de la oportunidad
Propietario asignado de la oportunidad. No disponible en Personal
Edition.
Tipo de registro de la oportunidad
Nombre del campo que determina los valores de la lista de
selección disponibles para el registro. El tipo de registro puede
estar asociado a un proceso de ventas. Disponible en Enterprise
Edition, Unlimited Edition, Performance Edition y Developer Edition.
Cuenta de socio
Campo de sólo lectura que indica que el propietario de la
oportunidad es un usuario del socio.
Origen de la campaña principal
Nombre de la campaña responsable de la generación de la
oportunidad.
En las oportunidades creadas durante la conversión de candidatos,
este campo se cumplimenta automáticamente con el nombre de
la campaña del candidato. Si el candidato tiene varias campañas
asociadas, la campaña con el estado de miembro que se haya
actualizado más recientemente se inserta en la oportunidad.
En oportunidades con múltiples campañas influyentes, haga clic
en Modificar junto a la campaña principal en la lista relacionada
Influencia de campaña en la página de detalles de la oportunidad
y seleccione la casilla de verificación Origen de la
campaña principal. La campaña se mostrará en el campo
Origen de la campaña principal de la oportunidad.
Privado
Indica que la oportunidad es privada. Sólo el propietario del registro,
los usuarios que se encuentren por encima de esa función en la
jerarquía y los administradores podrán visualizar, modificar e
informar sobre oportunidades privadas. Esta opción no está
disponible en Personal Edition o Group Edition. Las oportunidades
privadas no activan Alertas de negocios importantes ni reglas de
flujo de trabajo. Las oportunidades privadas cuentan en sus
previsiones solamente si tiene previsiones personalizables o
previsiones de colaboración habilitadas. Los usuarios con el permiso
“Ver todas las previsiones” pueden ver oportunidades privadas
dentro de la ficha Previsiones.
Nota: Cuando marca oportunidades como Privadas,
se elimina cualquier equipo de oportunidad, división de
oportunidad y colaboración. (El propietario de una
Proceso de ventas a sus clientes
Campo
Guía del usuario | Creación de sus oportunidades en curso
con oportunidades | 371
Descripción
oportunidad privada recibe el 100% de los tipos de división,
que suman el total de ese importe.)
Probabilidad
La posibilidad de que se cierra la oportunidad, contabilizada como
un porcentaje.
El valor Probabilidad siempre se actualiza por un cambio en
el valor Etapa, incluso si Probabilidad se ha marcado como
sólo lectura en el formato de la página. Los usuarios con acceso
para modificar este campo pueden sustituir el valor.
Cantidad
El total de todos los valores del campo Cantidad de todos los
productos en la lista relacionada Productos si la oportunidad tiene
productos. Campo de uso general si la oportunidad no tiene
productos.
Etapa
La etapa actual de la oportunidad basada en las selecciones que
realice en una lista predefinida, por ejemplo, Cliente potencial o
Propuesta. La entrada se selecciona de una lista de selección de
hasta 100 valores disponibles, que configura un administrador.
Cada valor de la lista de selección puede tener hasta 40 caracteres.
Su administrador relaciona los valores de la lista de selección con
valores de la categoría de previsión que determinan cómo
contribuye la oportunidad a su previsión.
Cuando establezca una Etapa de una oportunidad abierta como
“Cerrada/ganada”, la Fecha de cierre se establecerá como
la fecha actual en Hora universal coordinada (UTC). A ciertas horas
del día, la UTC cambiará en un día con respecto a su zona horaria.
Presupuesto sincronizado
Presupuesto que está sincronizado con la oportunidad. Sólo se
puede sincronizar un presupuesto con la oportunidad a la vez.
Territorio
Territorio con el que se asocia la oportunidad. Sólo está disponible
si su organización tiene gestión de territorios. Consulte Cambio de
territorios de una oportunidad.
Tipo
Tipo de oportunidad, por ejemplo, Empresa existente o Nueva
empresa. La entrada se selecciona de una lista de selección de
valores disponibles, que configura un administrador. Cada valor
de la lista de selección puede tener hasta 40 caracteres.
Campos de producto de oportunidad
Campo
Descripción
Activo
Indica si la entrada de la lista de precios (producto y precio de la
lista) está activa y si se puede agregar a una oportunidad o
presupuesto.
Proceso de ventas a sus clientes
Guía del usuario | Creación de sus oportunidades en curso
con oportunidades | 372
Campo
Descripción
Creado por
Nombre del usuario que ha creado el producto.
Fecha
Fecha de cierre de un producto de oportunidad concreto.
Descuento
Descuento del producto como porcentaje.
Autor de la última modificación
El último usuario que ha realizado una modificación en los campos
del producto de oportunidad. (Sólo lectura)
Descripción de partida
Texto para distinguir este producto de oportunidad de otro.
Precio de la lista
Precio del producto dentro de la lista de precios, incluida la divisa.
Oportunidad
Nombre de la oportunidad para este producto de oportunidad.
Producto
Elemento incluido en la lista relacionada Productos de una
oportunidad.
Producto
Título del producto.
Cantidad
Número de unidades del producto de la oportunidad.
Precio de venta
Precio de los productos en el producto de oportunidad.
Subtotal
Diferencia entre el precio estándar y el precio de descuento.
Cantidades de divisa convertida si la divisa de la oportunidad es
diferente de la divisa del usuario.
Precio total
Suma de todas las cantidades de producto para este producto de
oportunidad.
Búsqueda de oportunidades similares
Puede crear favoritos para oportunidades Cerradas/ganadas que sean similares a su negociación
actual para que pueda acceder rápidamente a información útil como notas, contactos o vendedores
anteriores. Los registros que agrega como favoritos se guardan en la lista relacionada Oportunidades
similares.
Si busca oportunidades similares, Salesforce busca registros en la etapa Cerrada/ganada que
comparten uno o más campos o listas relacionadas con la oportunidad actual. El administrador
determina los criterios de búsqueda de su organización. La búsqueda encuentra un máximo de
10.000 oportunidades, con fechas cerradas en un periodo de tres meses y muestra hasta 300 registros
que se ajusten a los criterios de búsqueda. Los resultados están clasificados según el número de
campos coincidentes.
1. En la página de detalles de la oportunidad, haga clic en Buscar en la lista relacionada
Oportunidades similares.
Verá una lista de oportunidades similares cerradas en los últimos tres meses.
2. Filtre los resultados de la búsqueda para ver registros diferentes.
• Seleccione un periodo diferente en la lista desplegable Fecha de cierre en para ver registros
cerrados en un trimestre diferente.
EDICIONES
Disponible en: Salesforce
Classic
Disponible en: Enterprise
Edition, Performance
Edition, Unlimited Edition y
Developer Edition
PERMISOS DE USUARIO
Para buscar y agregar
oportunidades similares
como favoritos:
• “Leer” en oportunidades
Proceso de ventas a sus clientes
Guía del usuario | Creación de sus oportunidades en curso
con oportunidades | 373
• Seleccione uno o más campos en la barra lateral Criterios coincidentes para filtrar los resultados. Por ejemplo, seleccione el
nombre de la cuenta para ver únicamente las oportunidades asociadas con esa cuenta o seleccione la ciudad y país para ver
únicamente las oportunidades de esa región concreta. Cancele la selección de los criterios coincidentes para volver al conjunto
de resultados original.
3. Busque oportunidades similares que le sean de utilidad.
• Pase el ratón por encima del nombre de una oportunidad para ver cómo el registro es similar a su negociación actual. Los criterios
coincidentes están resaltadas en la barra lateral Criterios coincidentes.
• Haga clic en el nombre de una oportunidad para obtener más información sobre el registro. Solo puede ver estos detalles si
tiene acceso a la oportunidad.
4. Seleccione las casillas de verificación junto a las oportunidades que desea agregar a la lista relacionada Oportunidades similares y
haga clic en Favoritos. Para seleccionar todas las oportunidades de la página, seleccione la casilla de verificación del encabezado
de fila.
Programar recordatorios para actualizar oportunidades
Una vez que se activen los recordatorios de actualización de oportunidades en su organización,
cualquier usuario que posea informes directos puede programarlos.
EDICIONES
1. Desde su configuración personal, introduzca Recordatorio en el cuadro Búsqueda
rápida y, a continuación, seleccione Mi recordatorio de actualización.
Disponible en: Salesforce
Classic y Lightning
Experience
2. Marque Activo si desea que los recordatorios empiecen después de guardar la configuración.
3. Escriba un nombre y una dirección para el remitente de los recordatorios.
4. Elija una opción para el destinatario.
5. Escriba el nombre de los demás destinatarios en el campo Cc. Separe las direcciones de correo
electrónico adicionales por punto y coma, coma, espacios o líneas nuevas.
Disponible en: Professional
Edition, Enterprise Edition,
Performance Edition,
Unlimited Edition y
Developer Edition
6. Escriba el asunto y el mensaje que se incluirá en los recordatorios por correo electrónico.
7. Seleccione una frecuencia de programación.
8. Seleccione Incluir oportunidades abiertas vencidas para incluir todas las oportunidades abiertas cuya fecha
de cierre tenga lugar durante los 90 días anteriores a la Fecha de cierre especificada. Por ejemplo, supongamos que su
organización utiliza un año fiscal normal y el trimestre actual comenzó el 1/4/2012. Configure recordatorios de actualización para
las oportunidades que se cierren en el trimestre actual y, a continuación, seleccione Incluir oportunidades abiertas
vencidas. Cuando se envíe el recordatorio de actualización el 15/6, incluirá todas las oportunidades del 1/4 al 15/6. También
incluye oportunidades abiertas cuya fecha de cierre tenga lugar ente el 2/1 y el 1/4 (hay 91 días en el primer trimestre).
9. Elija una Fecha de cierre para incluir oportunidades con fechas dentro de ese intervalo.
10. Seleccione los campos que desea incluir en los recordatorios por correo electrónico.
Campo
Descripción
Fecha del último inicio de sesión
Fecha más reciente de inicio de sesión del propietario de la
oportunidad
Nº de oportunidades abiertas
Número total de oportunidades en el informe
Número no actualizado en los últimos 30
días
Número total de oportunidades que no se han actualizado
durante 30 días
Proceso de ventas a sus clientes
Guía del usuario | Creación de sus oportunidades en curso
con oportunidades | 374
Campo
Descripción
Importe de las oportunidades abiertas
Total del importe de las oportunidades en el informe
Importe total de las oportunidades
cerradas
Total del importe cerrado de las oportunidades en el informe
Fecha de la última actualización
Última fecha en que el propietario de la oportunidad hizo una
previsión
Si su organización utiliza varias divisas, este importe se convierte
a la divisa del usuario. Si su organización utiliza una gestión
avanzada de divisa, la conversión se realiza utilizando tipos de
cambio con fecha.
Si su organización utiliza varias divisas, este importe se convierte
a la divisa del usuario. Si su organización utiliza una gestión
avanzada de divisa, la conversión se realiza utilizando tipos de
cambio con fecha.
11. Haga clic en Guardar.
Si no hay registros en un recordatorio de actualización de oportunidades, Salesforce no envía ningún correo electrónico. Si no se envía
ningún mensaje por correo electrónico en tres recordatorios de actualización de oportunidades consecutivos, el recordatorio programado
se desactiva.
Asociación para oportunidades de ventas
Equipos de oportunidades
Evite duplicar registros de oportunidad creados por cada miembro de un equipo de ventas. En su
lugar, cree un Equipo de oportunidades de modo que todos los miembros de un equipo puedan
acceder al mismo registro. La activación de Divisiones de oportunidad también le permite utilizar
divisiones de oportunidad para compartir crédito entres los miembros del equipo.
Un Equipo de oportunidades es un conjunto de usuarios de Salesforce que trabajan juntos en
oportunidades de ventas. Un equipo de oportunidades normal puede incluir un gestor de cuentas,
un representante de ventas y un asesor de preventa.
EDICIONES
Disponible en: Salesforce
Classic
Disponible en: Enterprise
Edition, Performance
Edition, Unlimited Edition y
Developer Edition
Configure un Equipo de oportunidades para cualquier oportunidad de su propiedad o propiedad
de un miembro del equipo por debajo de usted en la jerarquía de funciones. Agregue miembros
del equipo y seleccione la función de cada persona en la oportunidad (por ejemplo, “Patrocinador
ejecutivo”). Lo más importante, especifique el nivel de acceso de cada miembro del equipo a la oportunidad: acceso de lectura/escritura
o acceso de solo lectura. La adición, modificación o eliminación de miembros del Equipo de oportunidades requiere el acceso de
lectura/escritura en la oportunidad asociada. No puede utilizar Equipos de oportunidades para las oportunidades privadas así como
tampoco puede agregar usuarios de portal de gran volumen a los equipos.
Puede configurar un Equipo de oportunidades predeterminado. Incluya los usuarios con los que trabaja habitualmente en sus
oportunidades. Tiene la opción de agregar el Equipo de oportunidades predeterminado a todas las oportunidades de forma automática.
Los cambios realizados en el Equipo de oportunidades para una oportunidad individual no afectan a su Equipo de oportunidades
predeterminado o los Equipos de oportunidades en sus otras oportunidades.
Proceso de ventas a sus clientes
Guía del usuario | Creación de sus oportunidades en curso
con oportunidades | 375
En una vista de lista personalizada, puede filtrar listas de oportunidades según los equipos de oportunidades a los que pertenece. Cuando
cree o modifique una vista de lista personalizada para oportunidades, seleccione el filtro Mis equipos de oportunidades.
En los informes de oportunidades, puede filtrar las oportunidades en función de los equipos de oportunidades de los que es miembro.
CONSULTE TAMBIÉN
Agregar miembros a un equipo de oportunidades
Configuración del equipo de oportunidades predeterminado
Vista de lista de equipos de oportunidades
La vista de lista de los equipos de oportunidades muestran información acerca de miembros del
equipo de oportunidades.
EDICIONES
Desde la vista de lista, podrá realizar las siguientes acciones:
Disponible en: Salesforce
Classic
• Haga clic en los vínculos del índice alfabético para filtrar sus resultados de búsqueda por la
primera letra.
• Modificar un miembro del equipo.
• Eliminar un miembro del equipo.
• Haga clic en el nombre del miembro del equipo para ver detalles del miembro o duplicar un
miembro del equipo.
CONSULTE TAMBIÉN
Equipos de oportunidades
Disponible en: Professional
Edition, Enterprise Edition,
Performance Edition,
Unlimited Edition y
Developer Edition
Proceso de ventas a sus clientes
Guía del usuario | Creación de sus oportunidades en curso
con oportunidades | 376
Agregar miembros a un equipo de oportunidades
Puede agregar miembros de un equipo a una oportunidad de su propiedad, otorgándoles acceso
a la información que necesitan para ayudarle a cerrar la venta.
EDICIONES
1. Abra la oportunidad y navegue a la lista relacionada Equipo de oportunidades, luego haga clic
en Agregar.
Disponible en: Salesforce
Classic
2. Introduzca el nombre del miembro en la columna Usuario. Si el portal de socios está activado,
seleccione si el miembro es un Usuarios de socios o Usuario, luego introduzca el nombre del
miembro.
Disponible en: Enterprise
Edition, Performance
Edition, Unlimited Edition y
Developer Edition
Cuando agrega un miembro de equipo de oportunidades, automáticamente se otorga al
miembro acceso de lectura para la cuenta asociada.
3. Seleccione una función del equipo de oportunidades del miembro.
4. Seleccione el nivel de acceso de la oportunidad del miembro. El nivel de acceso a una
oportunidad no puede ser inferior al nivel de acceso de colaboración de oportunidades
predeterminado de su organización.
5. Especifique valores para cualquier campo personalizado que haya creado su administrador para
los equipos de oportunidades.
6. Haga clic en Guardar.
Consejo: Ejecutar el informe Oportunidades con los equipos de oportunidades para enumerar
los miembros del equipo de oportunidades para las oportunidades que posee o que poseen
los usuarios situados por debajo de usted en la jerarquía de funciones. El informe también
muestra información acerca de las oportunidades que posee y los equipos de oportunidades
a los que pertenece, incluidas las divisiones de oportunidad.
CONSULTE TAMBIÉN
Agregar miembros a su equipo de oportunidades predeterminado
Campos del equipo de oportunidades
Crear de divisiones de oportunidad
PERMISOS DE USUARIO
Para agregar miembros del
equipo a una oportunidad:
• “Leer” en usuarios
Y
“Leer” en oportunidades
Y
El propietario de un
registro de oportunidad,
o el propietario anterior
en la jerarquía de
funciones de su
organización
Para visualizar una
oportunidad para la que es
miembro de un equipo:
• “Leer” en la oportunidad
Proceso de ventas a sus clientes
Guía del usuario | Creación de sus oportunidades en curso
con oportunidades | 377
Modificación de miembros de un equipo de oportunidades
1. Abra la oportunidad y navegue a la lista relacionada Equipo de oportunidades. O abra cualquier
otra página en la que el administrador haya agregado esta lista.
EDICIONES
2. Para actualizar el acceso o la información de funciones para un miembro del equipo, haga clic
en Modificar junto al nombre del miembro. (Si hay más de cinco miembros, haga clic en Ir a
lista para hacer una lista de todo el equipo.)
Disponible en: Salesforce
Classic
Nota: Los usuarios inactivos que tienen asignados porcentajes divididos aparecen en
el equipo de oportunidades, pero únicamente puede modificar los campos relacionados
con la división para estos usuarios. El resto de campos son de solo lectura.
3. Seleccione un nivel o una función de acceso diferente. El nivel de acceso a una oportunidad
no puede ser inferior al nivel de acceso de colaboración de oportunidades predeterminado de
su organización.
4. Modifique valores para cualquier campo personalizado que haya creado su administrador para
los equipos de oportunidades.
Importante: Consulte Trabajo con campos personalizados para equipos de oportunidades
en la página 378.
5. Haga clic en Guardar.
6. Para ver la configuración de colaboración de toda la organización para oportunidades, haga
clic en Mostrar acceso. Esta configuración podría proporcionar un mayor acceso que aquellas
especificadas para un miembro del equipo de oportunidades. Por ejemplo, si la configuración
de colaboración de la organización para oportunidades es Lectura/Escritura, sobrescribe una
configuración de Solo lectura asignada a un solo miembro del equipo de oportunidades.
Consejo: Ejecutar el informe Oportunidades con los equipos de oportunidades para enumerar
los miembros del equipo de oportunidades para las oportunidades que posee o que poseen
los usuarios situados por debajo de usted en la jerarquía de funciones. El informe también
muestra información acerca de las oportunidades que posee y los equipos de oportunidades
a los que pertenece, incluidas las divisiones de oportunidad.
CONSULTE TAMBIÉN
Campos del equipo de oportunidades
Disponible en: Enterprise
Edition, Performance
Edition, Unlimited Edition y
Developer Edition
PERMISOS DE USUARIO
Para modificar miembros
del equipo:
• “Modificar” en
oportunidades
Y
El propietario de un
registro de oportunidad,
o el propietario anterior
en la jerarquía de
funciones de su
organización
Para visualizar una
oportunidad para la que es
miembro de un equipo:
• “Leer” en la oportunidad
Proceso de ventas a sus clientes
Guía del usuario | Creación de sus oportunidades en curso
con oportunidades | 378
Eliminación de miembros de un equipo de oportunidades
1. Visualice la oportunidad y navegue a la lista relacionada Equipo de oportunidades. O abra
cualquier otra página en la que el administrador haya agregado esta lista.
EDICIONES
2. Elimine los miembros que ya no estén en el equipo. (Si hay más de cinco miembros, haga clic
en Ir a lista para hacer una lista de todo el equipo.)
Disponible en: Salesforce
Classic
Si Divisiones de oportunidad está activado, tenga en cuenta estas instrucciones.
Disponible en: Enterprise
Edition, Performance
Edition, Unlimited Edition y
Developer Edition
• Si el miembro del equipo que desea eliminar tiene asignado un porcentaje de división mayor
que cero, debe volver a asignar la división antes de eliminar al miembro del equipo.
• No puede eliminar al propietario de la oportunidad desde el equipo de oportunidades. Si desea
eliminar a este miembro de los cálculos de las divisiones, asígnele un porcentaje de división de
cero o transfiera la propiedad de la oportunidad.
CONSULTE TAMBIÉN
Eliminar miembros de su equipo de oportunidades predeterminado
PERMISOS DE USUARIO
Para eliminar miembros del
equipo:
• “Leer” en usuarios
Y
“Modificar” en
oportunidades
Para visualizar una
oportunidad para la que es
miembro de un equipo:
• “Leer” en la oportunidad
Trabajo con campos personalizados para equipos de oportunidades
Puede ver campos personalizados para sus equipos de oportunidades si su administrador los ha
definido y agregado a los formatos de página relevantes.
EDICIONES
Si su administrador ha definido campos personalizados pero no los ha agregado a la página Agregar
miembros del equipo de oportunidades, no podrá visualizarlos cuando agregue un nuevo miembro
del equipo. Sin embargo, podría verlos cuando modifique un miembro del equipo de oportunidades
existente haciendo clic en Modificar junto al nombre del miembro en la lista relacionada Equipo
de oportunidades.
Disponible en: Salesforce
Classic
Disponible en: Enterprise
Edition, Performance
Edition, Unlimited Edition y
Developer Edition
Es importante recordar que los detalles originales de un miembro se sobrescriben cuando modifica
sus detalles. Supongamos que ha agregado un miembro al equipo y luego ha modificado los detalles
de ese miembro para especificar valores para todos los campos personalizados asociados. Luego,
por error, cree que no se ha agregado el miembro al equipo, quizás porque no ha visualizado la lista relacionada Equipos de oportunidades,
y lo agrega de nuevo. Como los campos personalizados no aparecen en la página Agregar miembros del equipo de oportunidades,
cuando agrega el miembro por segunda vez, no puede especificar los valores para estos campos. En este caso, los valores originales que
ha especificado para los campos personalizados se sobrescriben con un valor en blanco.
CONSULTE TAMBIÉN
Agregar miembros a un equipo de oportunidades
Modificación de miembros de un equipo de oportunidades
Proceso de ventas a sus clientes
Guía del usuario | Creación de sus oportunidades en curso
con oportunidades | 379
Configuración del equipo de oportunidades predeterminado
Un equipo de oportunidades es un grupo de usuarios que generalmente trabajan juntos en
oportunidades. Por ejemplo, el equipo de oportunidades puede incluir el gestor de cuentas, el
ingeniero de ventas y el representante de ventas. El equipo de oportunidades predeterminado
debe incluir a los usuarios con quien trabaja habitualmente en sus oportunidades. Puede determinar
la función que cada usuario desempeña en el equipo y el acceso específico que cada usuario debe
tener a las oportunidades.
• Agregar miembros a su equipo de oportunidades predeterminado
• Modificar miembros en su equipo de oportunidades predeterminado
EDICIONES
Disponible en: Salesforce
Classic
Disponible en: Enterprise
Edition, Performance
Edition, Unlimited Edition y
Developer Edition
• Eliminar miembros de su equipo de oportunidades predeterminado
PERMISOS DE USUARIO
CONSULTE TAMBIÉN
Equipos de oportunidades
Adición de su equipo de oportunidades predeterminado
Para establecer de equipo
de oportunidades
predeterminado:
• “Leer” en oportunidades
Agregar miembros a su equipo de oportunidades predeterminado
El equipo de oportunidades predeterminado debe incluir a los usuarios con quien trabaja
habitualmente en sus oportunidades.
EDICIONES
1. Desde su configuración personal, introduzca Detalles de usuario avanzado en
el cuadro Búsqueda rápida y, a continuación, seleccione Detalles de usuario avanzado.
¿Ningún resultado? Introduzca Información personal en el cuadro Búsqueda
rápida y, a continuación, seleccione Información personal.
Disponible en: Salesforce
Classic
2. En la lista relacionada Equipo de oportunidades predeterminado, haga clic en Agregar.
3. Seleccione los usuarios que va a agregar como miembros del equipo de oportunidades
predeterminado.
4. Seleccione el acceso de cada miembro del equipo de oportunidades a sus oportunidades.
5. Seleccione una función del equipo de oportunidades para cada miembro como, por ejemplo,
Gerente de cuentas.
6. Para agregar su equipo de oportunidades predeterminado a todas las oportunidades que ha
creado y todas las oportunidades abiertas que de le han transferido, seleccione Agregar
automáticamente mi equipo de oportunidades predeterminado....
Esta opción no afectará al equipo de oportunidades en oportunidades cerradas que se le
transfieran.
7. Para aplicar los cambios del equipo de oportunidades predeterminado a todas sus oportunidades
abiertas, seleccione Actualizar equipo de oportunidades abiertas....
Esto no afecta a las oportunidades cerradas.
Disponible en: Enterprise
Edition, Performance
Edition, Unlimited Edition y
Developer Edition
PERMISOS DE USUARIO
Para agregar miembros del
equipo a su equipo de
oportunidad
predeterminado:
• “Leer” en usuarios
Para establecer de equipo
de oportunidades
predeterminado:
• “Leer” en oportunidades
Proceso de ventas a sus clientes
Guía del usuario | Creación de sus oportunidades en curso
con oportunidades | 380
8. Haga clic en Guardar.
CONSULTE TAMBIÉN
Campos del equipo de oportunidades
Adición de su equipo de oportunidades predeterminado
Agregar miembros a un equipo de oportunidades
Modificar miembros en su equipo de oportunidades predeterminado
1. Desde su configuración personal, introduzca Detalles de usuario avanzado en
el cuadro Búsqueda rápida y, a continuación, seleccione Detalles de usuario avanzado.
¿Ningún resultado? Introduzca Información personal en el cuadro Búsqueda
rápida y, a continuación, seleccione Información personal.
2. Haga clic en Modificar junto al nombre del usuario en la lista relacionada Equipo de
oportunidades predeterminado.
3. Cambie el nivel de acceso o la función de un miembro del equipo. El nivel de acceso a una
oportunidad no puede ser inferior al nivel de acceso de colaboración de oportunidades
predeterminado de su organización.
• Para agregar su equipo de oportunidades predeterminado a todas las oportunidades que
ha creado y todas las oportunidades abiertas que de le han transferido, seleccione Agregar
automáticamente mi equipo de oportunidades
predeterminado.... Esta opción no afectará al equipo de oportunidades en
oportunidades cerradas que se le transfieran.
EDICIONES
Disponible en: Salesforce
Classic
Disponible en: Enterprise
Edition, Performance
Edition, Unlimited Edition y
Developer Edition
PERMISOS DE USUARIO
Para establecer de equipo
de oportunidades
predeterminado:
• “Leer” en oportunidades
• Para aplicar los cambios del equipo de oportunidades predeterminado a todas sus
oportunidades abiertas, seleccione Actualizar equipo de oportunidades
abiertas.... Esto no afecta a las oportunidades cerradas.
4. Haga clic en Guardar.
5. Para cambiar un miembro del equipo de oportunidades para una oportunidad específica, vaya a la lista relacionada Equipo de
oportunidades en esa oportunidad.
CONSULTE TAMBIÉN
Campos del equipo de oportunidades
Proceso de ventas a sus clientes
Guía del usuario | Creación de sus oportunidades en curso
con oportunidades | 381
Eliminar miembros de su equipo de oportunidades predeterminado
1. Desde su configuración personal, introduzca Detalles de usuario avanzado en
el cuadro Búsqueda rápida y, a continuación, seleccione Detalles de usuario avanzado.
¿Ningún resultado? Introduzca Información personal en el cuadro Búsqueda
rápida y, a continuación, seleccione Información personal.
2. Haga clic en Eliminar junto al nombre del usuario en la lista relacionada Equipo de
oportunidades predeterminado.
3. Para eliminar la pertenencia al equipo del usuario de sus oportunidades abiertas existentes,
seleccione Eliminar este usuario.... Esto no afecta a las oportunidades cerradas.
EDICIONES
Disponible en: Salesforce
Classic
Disponible en: Enterprise
Edition, Performance
Edition, Unlimited Edition y
Developer Edition
4. Haga clic en Eliminar.
5. Para eliminar un miembro del equipo de oportunidades para una oportunidad específica, vaya
a la lista relacionada Equipo de oportunidades en esa oportunidad.
CONSULTE TAMBIÉN
Eliminación de miembros de un equipo de oportunidades
PERMISOS DE USUARIO
Para establecer de equipo
de oportunidades
predeterminado:
• “Leer” en oportunidades
Adición de su equipo de oportunidades predeterminado
Hay dos formas de incluir su equipo de oportunidades predeterminado en las oportunidades que
posee.
EDICIONES
• Al agregar miembros a su equipo de oportunidades predeterminado, puede elegir agregar el
equipo automáticamente a todas sus oportunidades abiertas. Consulte Agregar miembros a
su equipo de oportunidades predeterminado.
Disponible en: Salesforce
Classic
• Puede agregar su equipo de oportunidades predeterminado a cada una de las oportunidades
de forma individual.
1. Visualice la oportunidad y navegue a la lista relacionada Equipo de oportunidades.
Disponible en: Enterprise
Edition, Performance
Edition, Unlimited Edition y
Developer Edition
2. Haga clic en Agregar equipo predeterminado.
Nota: Los administradores y usuarios que se encuentran por encima en la jerarquía de
funciones pueden agregar el equipo de oportunidades predeterminado a las
oportunidades que le pertenecen. Si hace clic en Agregar equipo predeterminado
agregará el equipo predeterminado del propietario de la oportunidad, no del usuario que
pulsa el botón.
CONSULTE TAMBIÉN
Equipos de oportunidades
Configuración del equipo de oportunidades predeterminado
PERMISOS DE USUARIO
Para configurar equipos de
oportunidades
predeterminados:
• “Leer” en oportunidades
Para agregar equipos de
oportunidades
predeterminados en las
oportunidades:
• “Leer” en oportunidades
Y
El propietario de un
registro de oportunidad,
o el propietario anterior
en la jerarquía de
funciones de su
organización
Proceso de ventas a sus clientes
Guía del usuario | Creación de sus oportunidades en curso
con oportunidades | 382
Campos del equipo de oportunidades
Campo
Descripción
EDICIONES
Acceso a oportunidad
El nivel de acceso que tiene un miembro del
equipo a la oportunidad. El nivel de acceso
puede ser de lectura/escritura o sólo lectura,
pero no puede ser inferior que el acceso de
colaboración de oportunidades predeterminado
de su organización.
Disponible en: Salesforce
Classic
Función de equipo
La función de un miembro del equipo en la
oportunidad, por ejemplo, “Gestor de cuentas”.
Usuario
El usuario que aparece como parte del equipo.
Si el portal de socios está activado, seleccione
si el miembro del equipo es un Usuario de socios
o Usuario.
Disponible en: Enterprise
Edition, Performance
Edition, Unlimited Edition y
Developer Edition
CONSULTE TAMBIÉN
Agregar miembros a un equipo de oportunidades
Agregar miembros a su equipo de oportunidades predeterminado
Descripción general de divisiones de oportunidad
Las divisiones de oportunidad permiten que los miembros del equipo compartan crédito de ventas
para una oportunidad. Los miembros de varios equipos que trabajan en una oportunidad pueden
convertir sus créditos para ventas individuales en informes de divisiones y de oportunidades en
curso para todo el equipo.
Nota: Para ver y editar divisiones, debe ser el propietario de la oportunidad o tener una
función por encima en la jerarquía de la organización y tener acceso a los campos de división.
Existen dos tipos de divisiones de oportunidad:
• Para proporcionar crédito a miembros del equipo que sean directamente responsables de
ingresos de oportunidad, utilice divisiones que sumen el 100% del importe de oportunidad.
(Estas divisiones se denominan Divisiones de ingresos de manera predeterminada.)
EDICIONES
Disponible en: Salesforce
Classic
Disponible en: Enterprise
Edition, Performance
Edition, Unlimited Edition y
Developer Edition
• Para proporcionar crédito a miembros del equipo que hayan colaborado, utilice divisiones que sumen cualquier porcentaje del
importe de oportunidad, incluidos porcentajes superiores al 100%. (Estas divisiones se denominan Divisiones de superposición de
manera predeterminada.)
De manera predeterminada, el campo Oportunidad - Importe de su organización incluye una división de ingresos y una
división de superposición. Si se habilitan tipos de división personalizados para su organización, su administrador puede crear hasta tres
tipos de división más, con un total de cinco tipos de división. Su administrador debe decidir si cada división debe sumar el 100%.
Por ejemplo, aplique la división al crédito de una oportunidad en el campo Ingresos estimados estándar. O bien agregue un
campo de divisa para beneficios y cree un tipo de división basado en los beneficios de una oportunidad. Los tipos de división se pueden
basar en la mayoría de campos de divisa de oportunidad, incluidos campos personalizados y campos de resumen, pero no campos de
divisa de fórmula.
Para habilitar tipos de división personalizados para su organización, póngase en contacto con Salesforce.
Proceso de ventas a sus clientes
Guía del usuario | Creación de sus oportunidades en curso
con oportunidades | 383
Su administrador también puede crear campos personalizados para divisiones de oportunidad, lo que le permite mejorar el seguimiento
y el almacenamiento de información sobre divisiones que cree para miembros del equipo.
Nota: No puede crear listas de selección dependientes para divisiones de oportunidad.
Consejo: Para incluir divisiones en sus previsiones, consulte Cambio entre previsiones de cantidad e ingresos. (Las divisiones no
se pueden resumir en territorios de ventas.)
Crear de divisiones de oportunidad
Agregue y ajuste divisiones para miembros del equipo de oportunidades.
Si la venta en equipo y las divisiones de oportunidad están activadas para la organización, puede
modificar las divisiones para los miembros del equipo de oportunidades.
1. Abrir una oportunidad existente o crear una nuevo: El propietario de la oportunidad se incluye
automáticamente en el equipo de oportunidades y se le asigna inicialmente el 100% de los
tipos de división, que deben sumar el total del importe.
2. En la lista relacionada de divisiones de oportunidad, haga clic en Modificar divisiones de
oportunidad.
Nota: Si no ve divisiones en un campo específico, pregunte a su administrador si la
seguridad a nivel de campo limita su acceso.
3. Agregue los miembros del equipo de oportunidades adecuados y ajuste sus porcentajes de
división. Para determinar si un tipo de división debe sumar el 100%, busque las palabras “Debe
sumar el 100%” en la descripción de la división.
Para quitar un miembro del equipo de la división, haga clic en
del equipo.
junto al nombre del miembro
Nota: Si no puede agregar a un miembro del equipo, vuelva a la página principal de
oportunidades y agregue a la persona en la lista relacionada Equipo de oportunidades.
(Para agregar miembros mientras modifica divisiones, póngase en contacto con su
administrador.)
EDICIONES
Disponible en: Salesforce
Classic
Disponible en: Enterprise
Edition, Performance
Edition, Unlimited Edition y
Developer Edition
PERMISOS DE USUARIO
Para agregar divisiones
para miembros del equipo
de oportunidades:
• “Modificar” en
oportunidades
Y
El propietario de un
registro de oportunidad
o el propietario anterior
en la jerarquía de la
organización
4. Haga clic en Guardar.
Nota: Los porcentajes de división están limitados a dos decimales. Si introduce una cantidad de dinero que requiera un porcentaje
de división con tres o más decimales, la cantidad se redondea automáticamente.
Proceso de ventas a sus clientes
Guía del usuario | Creación de sus oportunidades en curso
con oportunidades | 384
Conocimiento de sus competidores
Descripción general de competidores
Puede realizar un seguimiento de los competidores de una venta pendiente enumerando los
nombres de los competidores en la oportunidad. Puede introducir los nombres de nuevos
competidores o seleccionarlos de una lista de competidores definida por su administrador. Para
acceder a esta información, vaya a la lista relacionada Competidores de la oportunidad.
EDICIONES
Disponible en: Salesforce
Classic
Disponible en: Todas las
ediciones para
organizaciones activadas
antes de Summer ’09
Disponible en: Group
Edition, Professional
Edition, Enterprise Edition,
Performance Edition,
Unlimited Edition y
Developer Edition para
organizaciones activadas
después de Summer '09
Proceso de ventas a sus clientes
Guía del usuario | Creación de sus oportunidades en curso
con oportunidades | 385
Vista y modificación de competidores
La lista relacionada Competidores de una oportunidad muestra los competidores de la negociación.
EDICIONES
• Para consultar la información relativa a un competidor, haga clic en su nombre.
• Haga clic en Modificar situado al lado del nombre de un competidor para modificar los puntos
fuertes y débiles del competidor de la oportunidad.
Disponible en: Salesforce
Classic
• Para agregar un competidor, haga clic en Nuevo. Introduzca el nombre del competidor o haga
clic en el icono de búsqueda para seleccionarlo de una lista de competidores definida por el
administrador. No tiene por qué tratarse de un contacto o cuenta existentes. A continuación,
especifique los puntos fuertes o débiles del competidor, que pueden ser diferentes para cada
oportunidad.
Disponible en: Todas las
ediciones para
organizaciones activadas
antes de Summer ’09
Nota: Para agregar o crear un competidor en una oportunidad, también debe tener acceso
para modificar dicha oportunidad.
Disponible en: Group
Edition, Professional
Edition, Enterprise Edition,
Performance Edition,
Unlimited Edition y
Developer Edition para
organizaciones activadas
después de Summer '09
PERMISOS DE USUARIO
Para ver competidores:
• “Leer” en oportunidades
Para modificar
competidores:
• “Modificar” en
oportunidades
Proceso de ventas a sus clientes
Guía del usuario | Mejore su rendimiento con Work.com | 386
Mejore su rendimiento con Work.com
Descripción general de Comentarios
EDICIONES
Disponible en: Salesforce
Classic
Disponible en: Professional
Edition, Enterprise Edition,
Performance Edition,
Unlimited Edition y
Developer Edition
Los comentarios requieren
una licencia para
Work.com, que está
disponible como licencia
complementaria para
Professional Edition,
Enterprise Edition,
Unlimited Edition o
Developer Edition, y se
incluye en Performance
Edition.
Proceso de ventas a sus clientes
Guía del usuario | Descripción general de Comentarios | 387
Los Comentarios de Work.com le permiten solicitar y ofrecer comentarios no solicitados sobre una
persona o tema, y también responder a comentarios relacionados con resúmenes de rendimiento.
PERMISOS DE USUARIO
Las ofertas y solicitudes de comentarios, así como los comentarios relacionados con resúmenes de
rendimiento se gestionan desde la ficha Comentarios. La ficha Comentarios muestra los comentarios
recientes que ha visto de forma predeterminada, y puede filtrar para ver diversos tipos de registros
de comentarios. Por ejemplo, seleccione Nuevas solicitudes de comentarios para ver registros
de comentarios que requieren su intervención. También puede crear vistas de lista personalizadas
con diferentes opciones de filtro.
Para ver comentarios:
• “Leer” en Comentarios,
Preguntas de
comentarios, Conjuntos
de preguntas de
comentarios y
Solicitudes de
comentarios
Los filtros de comentarios predeterminados incluyen:
• Todos los comentarios: todos los comentarios, incluyendo comentarios puntuales y comentarios
de resúmenes de rendimiento
• Solicitudes de comentarios rechazadas: todos los comentarios que ha solicitado que otros
usuarios han rechazado
• Comentarios sobre mi: todos los comentarios completados sobre usted
• Comentarios sobre mi equipo: todos los comentarios completados sobre su equipo
• Comentarios sobre otros: comentarios completados sobre otros usuarios
• Comentarios sobre temas: comentarios completados sobre temas
• Nuevas respuestas de comentarios: nuevas respuestas a los comentarios que ha solicitado
• Nuevas solicitudes de comentarios: nuevas solicitudes de comentarios para comentarios
puntuales y de resúmenes de rendimiento
Para crear comentarios:
• “Crear” en Comentarios,
Preguntas de
comentarios, Conjuntos
de preguntas de
comentarios y
Solicitudes de
comentarios
Para modificar o enviar
comentarios:
• “Modificar” en
Comentarios, Preguntas
de comentarios,
Conjuntos de preguntas
de comentarios y
Solicitudes de
comentarios
Para eliminar comentarios
(solamente para usuarios
administradores con
permisos Modificar todos
los datos/Ver todos los
datos):
• “Eliminar” en
Comentarios, Preguntas
de comentarios,
Conjuntos de preguntas
de comentarios y
Solicitudes de
comentarios
Proceso de ventas a sus clientes
Guía del usuario | Descripción general de Comentarios | 388
En la página de comentarios, puede hacer lo siguiente:
• Vea y filtre su lista de comentarios para visualizar nuevas solicitudes, respuestas y otros comentarios
• Haga clic en un registro de comentarios para ver y modificar los detalles de dichos comentarios
• Ofrecer o solicitar comentarios
CONSULTE TAMBIÉN
Proporcionar comentarios
Solicitar comentarios
Visibilidad de comentarios
Descripción general del resumen de rendimiento
Proceso de ventas a sus clientes
Guía del usuario | Descripción general de Comentarios | 389
Proporcionar comentarios
Proporcione comentarios a cualquier persona en cualquier momento desde la ficha Comentarios.
EDICIONES
1. Haga clic en Comentarios.
Si la ficha Comentarios no aparece, haga clic en
selecciónela en la página Todas las fichas.
2. Haga clic en Proporcionar comentarios.
3. Introduzca los detalles de los comentarios.
4. Haga clic en Enviar.
CONSULTE TAMBIÉN
Descripción general de Comentarios
Solicitar comentarios
Visibilidad de comentarios
a la derecha de sus fichas actuales y
Disponible en: Salesforce
Classic
Disponible en: Professional
Edition, Enterprise Edition,
Performance Edition,
Unlimited Edition y
Developer Edition
Los comentarios requieren
una licencia para
Work.com, que está
disponible como licencia
complementaria para
Professional Edition,
Enterprise Edition,
Unlimited Edition o
Developer Edition, y se
incluye en Performance
Edition.
PERMISOS DE USUARIO
Para ver comentarios:
• “Leer” en Comentarios,
Preguntas de
comentarios, Conjuntos
de preguntas de
comentarios y
Solicitudes de
comentarios
Para crear comentarios:
• “Crear” en Comentarios,
Preguntas de
comentarios, Conjuntos
de preguntas de
comentarios y
Solicitudes de
comentarios
Proceso de ventas a sus clientes
Guía del usuario | Descripción general de Comentarios | 390
Solicitar comentarios
Solicite comentarios sobre usted, otra persona o un tema específico en la ficha Comentarios.
EDICIONES
1. Haga clic en Comentarios.
Si la ficha Comentarios no aparece, haga clic en
selecciónela en la página Todas las fichas.
2. Haga clic en Solicitar comentarios.
3. Introduzca los detalles de los comentarios.
4. Haga clic en Enviar.
CONSULTE TAMBIÉN
Descripción general de Comentarios
Proporcionar comentarios
Visibilidad de comentarios
a la derecha de sus fichas actuales y
Disponible en: Salesforce
Classic
Disponible en: Professional
Edition, Enterprise Edition,
Performance Edition,
Unlimited Edition y
Developer Edition
Los comentarios requieren
una licencia para
Work.com, que está
disponible como licencia
complementaria para
Professional Edition,
Enterprise Edition,
Unlimited Edition o
Developer Edition, y se
incluye en Performance
Edition.
PERMISOS DE USUARIO
Para ver comentarios:
• “Leer” en Comentarios,
Preguntas de
comentarios, Conjuntos
de preguntas de
comentarios y
Solicitudes de
comentarios
Para crear comentarios:
• “Crear” en Comentarios,
Preguntas de
comentarios, Conjuntos
de preguntas de
comentarios y
Solicitudes de
comentarios
Proceso de ventas a sus clientes
Guía del usuario | Descripción general de Comentarios | 391
Visibilidad de comentarios
Las opciones de visibilidad se basan en el tipo de comentarios que seleccione.
EDICIONES
Comentarios solicitados
Disponible en: Salesforce
Classic
Solamente podrán ver su solicitud aquellos a los que haya enviado la solicitud de comentarios y
un administrador con el permiso de acceso “Modificar todos los datos” o “Ver todos los datos”.
Comentarios
solicitados sobre
Persona que recibe Administrador de
la solicitud
la persona
Administrador con
permiso de acceso
Modificar todos los
datos/Ver todos los
datos
Tema
Yo mismo
Otro usuario
Comentarios proporcionados
Solamente puede ver los comentarios que se compartan con usted. Por ejemplo, no podrá ver
comentarios sobre sí mismo que solamente se hayan compartido con su administrador.
Comentarios
proporcionados
Persona
Solamente la persona
La persona y el administrador
Solamente el administrador
CONSULTE TAMBIÉN
Descripción general de Comentarios
Administrador de la
persona
Disponible en: Professional
Edition, Enterprise Edition,
Performance Edition,
Unlimited Edition y
Developer Edition
Los comentarios requieren
una licencia para
Work.com, que está
disponible como licencia
complementaria para
Professional Edition,
Enterprise Edition,
Unlimited Edition o
Developer Edition, y se
incluye en Performance
Edition.
Administrador con permiso
de acceso Modificar todos
los datos/Ver todos los
datos
Proceso de ventas a sus clientes
Guía del usuario | Descripción general del resumen de
rendimiento | 392
Descripción general del resumen de rendimiento
EDICIONES
Disponible en: Salesforce
Classic
Disponible en: Professional
Edition, Enterprise Edition,
Performance Edition,
Unlimited Edition y
Developer Edition
Los resúmenes de
rendimiento requieren una
licencia para Work.com,
que está disponible como
licencia complementaria
para Professional Edition,
Enterprise Edition,
Unlimited Edition o
Developer Edition, y se
incluye en Performance
Edition.
Proceso de ventas a sus clientes
Guía del usuario | Descripción general del resumen de
rendimiento | 393
Los resúmenes de rendimiento de Work.com recopilan comentarios sobre personas de su empresa
a través de un cuestionario personalizado.
PERMISOS DE USUARIO
Utilice la ficha Comentarios para ver los resúmenes de rendimiento que necesita completar. Utilice
el menú desplegable para filtrar sus resúmenes de rendimiento y otros comentarios.
Para ver la ficha
Rendimiento:
• “Leer” en Ciclos de
rendimiento
CONSULTE TAMBIÉN
Adición de compañeros a un resumen de rendimiento
Cumplimentación de un resumen
Denegar una solicitud de resumen de rendimiento
Para ver resúmenes de
rendimiento:
• “Leer” en ciclos de
rendimiento
Para crear resúmenes de
rendimiento:
• “Crear” en Ciclos de
rendimiento
Para responder y enviar
resúmenes de rendimiento:
• “Crear”, “Leer” y
“Modificar” en
Comentarios, Preguntas
de comentarios,
Conjuntos de preguntas
de comentarios y
Solicitudes de
comentarios
Y
“Leer” en Ciclos de
rendimiento
Proceso de ventas a sus clientes
Guía del usuario | Descripción general del resumen de
rendimiento | 394
Cumplimentación de un resumen
1. En la ficha Comentarios, seleccione Nuevas solicitudes de comentarios desde la lista
desplegable de comentarios.
EDICIONES
2. Haga clic en Adelante.
Disponible en: Salesforce
Classic
3. Seleccione un resumen de rendimiento.
4. Responda a las preguntas del resumen.
5. Cuando haya terminado de escribir el resumen, haga clic en Enviar o en Guardar borrador
para realizar cambios posteriormente.
Puede ver los resúmenes enviados empleando filtros en la ficha Comentarios, incluyendo resúmenes
sobre usted o su equipo.
CONSULTE TAMBIÉN
Descripción general del resumen de rendimiento
Adición de compañeros a un resumen de rendimiento
Denegar una solicitud de resumen de rendimiento
Disponible en: Professional
Edition, Enterprise Edition,
Performance Edition,
Unlimited Edition y
Developer Edition
Los resúmenes de
rendimiento requieren una
licencia para Work.com,
que está disponible como
licencia complementaria
para Professional Edition,
Enterprise Edition,
Unlimited Edition o
Developer Edition, y se
incluye en Performance
Edition.
PERMISOS DE USUARIO
Para modificar resúmenes
de rendimiento:
• “Crear”, “Leer” y
“Modificar” en
Comentarios, Preguntas
de comentarios,
Conjuntos de preguntas
de comentarios y
Solicitudes de
comentarios
Y
“Leer” en Ciclos de
rendimiento
Proceso de ventas a sus clientes
Guía del usuario | Descripción general del resumen de
rendimiento | 395
Adición de compañeros a un resumen de rendimiento
Invite a compañeros a que revisen su resumen de rendimiento.
1. En la ficha Comentarios, seleccione Nuevas solicitudes de comentarios desde la lista
desplegable de comentarios.
2. Haga clic en Adelante.
3. Seleccione un resumen de rendimiento.
4. Si se incluyen revisiones de compañeros o de omisión, en la parte superior de la página, haga
clic en Invitar compañeros o Invitar omisión de nivel.
5. Escriba el nombre de la persona que desee invitar y haga clic en Guardar.
El nombre de la persona aparecerá en la lista de personas invitadas y recibirá un correo
electrónico que le pedirá que complete un resumen de compañeros o de omisión de nivel.
CONSULTE TAMBIÉN
Descripción general del resumen de rendimiento
Cumplimentación de un resumen
Denegar una solicitud de resumen de rendimiento
EDICIONES
Disponible en: Salesforce
Classic
Disponible en: Professional
Edition, Enterprise Edition,
Performance Edition,
Unlimited Edition y
Developer Edition
Los resúmenes de
rendimiento requieren una
licencia para Work.com,
que está disponible como
licencia complementaria
para Professional Edition,
Enterprise Edition,
Unlimited Edition o
Developer Edition, y se
incluye en Performance
Edition.
PERMISOS DE USUARIO
Para ver resúmenes de
rendimiento:
• “Leer” en Ciclos de
rendimiento
Para agregar compañeros
a resúmenes de
rendimiento:
• “Crear”, “Leer” y
“Modificar” en
Comentarios, Preguntas
de comentarios,
Conjuntos de preguntas
de comentarios y
Solicitudes de
comentarios
Y
“Leer” en Ciclos de
rendimiento
Proceso de ventas a sus clientes
Guía del usuario | Descripción general del resumen de
rendimiento | 396
Denegar una solicitud de resumen de rendimiento
Rechace una solicitud de resumen de rendimiento cuando ya no se necesiten los comentarios sobre
esa persona o equipo.
EDICIONES
1. En la ficha Comentarios, seleccione Nuevas solicitudes de comentarios desde la lista
desplegable de comentarios.
Disponible en: Salesforce
Classic
2. Haga clic en Adelante.
Disponible en: Professional
Edition, Enterprise Edition,
Performance Edition,
Unlimited Edition y
Developer Edition
3. Seleccione un resumen de rendimiento.
4. Haga clic en Denegar.
5. Haga clic en Continuar en el mensaje de confirmación.
• Solamente puede denegar resúmenes propios, de compañeros y de omisión de nivel.
• Las respuestas guardadas se conservan y permanecen en el resumen denegado.
• Los resúmenes denegados pueden encontrarse en la página Comentarios con el filtro Todos
los comentarios.
• Haga clic en Volver a abrir desde la página de detalle de un resumen denegado para
volver a abrir el resumen. Los resúmenes reabiertos aparecen en la lista Nuevas solicitudes
de comentarios.
• Después de que un ciclo de rendimiento “Finalice”, los resúmenes denegados no pueden
volver a abrirse.
CONSULTE TAMBIÉN
Descripción general del resumen de rendimiento
Adición de compañeros a un resumen de rendimiento
Cumplimentación de un resumen
Los resúmenes de
rendimiento requieren una
licencia para Work.com,
que está disponible como
licencia complementaria
para Professional Edition,
Enterprise Edition,
Unlimited Edition o
Developer Edition, y se
incluye en Performance
Edition.
PERMISOS DE USUARIO
Para ver la ficha
Rendimiento:
• “Leer” en Ciclos de
rendimiento
Para modificar resúmenes
de rendimiento:
• “Crear”, “Leer” y
“Modificar” en
Comentarios, Preguntas
de comentarios,
Conjuntos de preguntas
de comentarios y
Solicitudes de
comentarios
Y
“Leer” en Ciclos de
rendimiento
Proceso de ventas a sus clientes
Guía del usuario | Descripción general de objetivos | 397
Descripción general de objetivos
Objetivos de Work.com le permite definir, seguir y medir su trabajo. Acceda a objetivos a través de
la ficha Objetivos o páginas de perfil de Chatter.
EDICIONES
La ficha Objetivos en un perfil de usuario muestra los objetivos de esa persona. La ficha Objetivos
de nivel superior es una vista de lista general que se puede configurar para mostrar diferentes listas
de objetivos (como Mis objetivos, Objetivos de mi equipo o Objetivos clave de la empresa). Las
vistas de lista y fichas que aparecen podrían variar dependiendo de cómo ha configurado el
administrador Work.com.
Disponible en: Salesforce
Classic
Haga clic en un objetivo de su vista de lista para acceder a la página de detalles.
Los objetivos admiten noticias en tiempo real de Chatter, de modo que diferentes usuarios pueden
colaborar y mantenerse al día del progreso de un objetivo.
La página de detalles de objetivos indica las mediciones, las tareas, los eventos, las notas, los archivos
adjuntos y otras informaciones relacionadas con un objetivo en particular. Alinee objetivos con
otros vinculando sus objetivos con objetivos principales y objetivos secundarios.
Modifique la configuración de colaboración para controlar mejor quién puede ver y actualizar sus
objetivos. Por ejemplo, si los objetivos en su organización están establecidos como privados de
forma predeterminada, los administradores y propietarios de objetivos pueden compartir objetivos
con grupos o usuarios seleccionados para aumentar la colaboración y la visibilidad. Seleccione entre
acceso de solo lectura y lectura/escritura para un control más granular sobre el acceso de objetivo.
En la lista relacionada Actividades abiertas, haga clic en Nueva tarea o Nuevo evento para crear
una tarea o un evento vinculado a un objetivo específico. También puede crear tareas o eventos
para parámetros individuales si lo desea.
Añada mediciones a sus objetivos para calcular su progreso. También puede vincular mediciones
con los datos en sus informes favoritos para realizar un seguimiento de su trabajo en Salesforce.
Asigne ponderaciones a diferentes parámetros para seguir la completación del objetivo con precisión.
CONSULTE TAMBIÉN
Creación de un objetivo
Estadísticas
Descripción general del apoyo
Consideraciones para el uso de tareas
Consideraciones para el uso de eventos
Estadísticas
Disponible en: Professional
Edition, Enterprise Edition,
Performance Edition,
Unlimited Edition y
Developer Edition
Los objetivos requieren una
licencia de Work.com, que
está disponible como
licencia complementaria
para Professional Edition,
Enterprise Edition,
Unlimited Edition o
Developer Edition, y se
incluye en Performance
Edition.
PERMISOS DE USUARIO
Para ver los objetivos:
• “Leer” en Objetivos y
Vínculos de objetivo
Para crear objetivos:
• “Crear” en Objetivos y
Vínculos de objetivo
Para modificar objetivos:
• “Modificar” en Objetivos
y Vínculos de objetivo
Para eliminar objetivos:
• “Eliminar” en Objetivos y
Vínculos de objetivo
Proceso de ventas a sus clientes
Guía del usuario | Descripción general de objetivos | 398
Creación de un objetivo
Defina, haga un seguimiento y mida su trabajo mediante Objetivos de Work.com.
EDICIONES
1. Haga clic en la ficha Objetivos de nivel superior.
Si la ficha Objetivos no aparece, seleccione Work.com desde el menú desplegable de la aplicación
de Force.com en la parte superior derecha o haga clic en
a la derecha de las fichas actuales
y selecciónelo desde la página Todas las fichas.
2. Haga clic en Nuevo.
3. Introduzca un nombre para el objetivo y especifique detalles adicionales.
Puede ajustar la configuración de colaboración de un objetivo después de crearlo. Recuerde
que todas las imágenes del objetivo están disponibles de forma externa.
Consejo: Para crear un objetivo clave de la empresa, seleccione el campo Objetivo
clave de la empresa. Después de crear el objetivo, compártalo con el grupo Todos los
usuarios internos con Nivel de acceso establecido como Solo lectura.
4. Establecer el estado del objetivo:
• Borrador: Los detalles del objetivo están en estado de borrador y no han finalizado aún.
• Publicado: Los detalles del objetivo han finalizado el objetivo está en curso.
• Completado: El objetivo está completado.
Disponible en: Salesforce
Classic
Disponible en: Professional
Edition, Enterprise Edition,
Performance Edition,
Unlimited Edition y
Developer Edition
Los objetivos requieren una
licencia de Work.com, que
está disponible como
licencia complementaria
para Professional Edition,
Enterprise Edition,
Unlimited Edition o
Developer Edition, y se
incluye en Performance
Edition.
• Cancelado: El objetivo está cancelado y ya no se aplica.
• No completado: El objetivo no está completado.
5. Haga clic en Guardar.
Puede reasignar objetivos a otros usuarios haciendo clic en Cambiar junto a Nombre de propietario
en la página de detalles de un objetivo. Los parámetros pueden ser propiedad de diferentes usuarios,
por lo que debe asegurarse de reasignar parámetros al propietario apropiado también.
CONSULTE TAMBIÉN
Descripción general de objetivos
Estadísticas
PERMISOS DE USUARIO
Para ver objetivos:
• “Leer” en Objetivos y
Vínculos de objetivo
Para crear objetivos:
• “Crear” en Objetivos y
Vínculos de objetivo
Proceso de ventas a sus clientes
Guía del usuario | Estadísticas | 399
Estadísticas
Utilice los datos estadísticos para supervisar y hacer aflorar sus datos.
Cree nuevos datos estadísticos desde la ficha Estadísticas o desde una página de detalle global. Los
usuarios pueden crear datos estadísticos autónomos o vincularlos a objetivos específicos.
Utilice los datos de estadísticos de Progreso o Finalización para supervisar el estado de los diversos
objetivos que establezca para usted u otros. Cualquier usuario con acceso de lectura/escritura puede
actualizar valores estadísticos, y los datos estadísticos también aparecen en los espacios de apoyo
y resúmenes de rendimiento relevantes.
Cualquier usuario con acceso de lectura/escritura puede actualizar valores estadísticos, y los datos
estadísticos también aparecen en los espacios de apoyo y resúmenes de rendimiento relevantes.
EN ESTA SECCIÓN:
Crear una medición
Supervise y haga aflorar su trabajo con Mediciones de Work.com.
CONSULTE TAMBIÉN
Crear una medición
Descripción general de objetivos
Descripción general de objetivos
Creación de un objetivo
EDICIONES
Disponible en: Salesforce
Classic
Disponible en: Professional
Edition, Enterprise Edition,
Performance Edition,
Unlimited Edition y
Developer Edition
Los datos estadísticos
requieren una licencia de
Work.com, que está
disponible como licencia
complementaria para
Professional Edition,
Enterprise Edition,
Unlimited Edition o
Developer Edition, y se
incluye en Performance
Edition.
Proceso de ventas a sus clientes
Guía del usuario | Estadísticas | 400
Crear una medición
Supervise y haga aflorar su trabajo con Mediciones de Work.com.
EDICIONES
1. Haga clic en la ficha Mediciones.
También puede hacer clic en Nueva medición en una página de detalle del objetivo.
2. Haga clic en Nuevo.
3. Seleccione un tipo de registro Progreso o Finalización y haga clic en Continuar.
• Las mediciones de progreso miden los logros en base a lo que se ha finalizado en
comparación con un valor de objetivo. Son ideales para supervisar cifras y porcentajes duros.
Por ejemplo, cree mediciones de progreso para Convertir 50 candidatos o
Alcanzar el 100% de satisfacción del cliente.
• Las mediciones de finalización miden si se completó la medición o no. Son ideales para
supervisar eventos clave o cuando no dispone de mediciones basadas en números duros.
Por ejemplo, cree una medición de finalización para Obtener certificado de
Salesforce.
4. Introduzca un nombre para la medición y especifique detalles adicionales.
5. Para mediciones de progreso, introduzca un valor de objetivo.
Puede actualizar el valor actual manualmente o vincularlo a un informe de Salesforce. Para
vincular un valor de medición a un informe:
Disponible en: Salesforce
Classic
Disponible en: Professional
Edition, Enterprise Edition,
Performance Edition,
Unlimited Edition y
Developer Edition
Los datos estadísticos
requieren una licencia de
Work.com, que está
disponible como licencia
complementaria para
Professional Edition,
Enterprise Edition,
Unlimited Edition o
Developer Edition, y se
incluye en Performance
Edition.
a. En el campo Valor actual, haga clic en Desde un informe de Salesforce.
b. Seleccione el nombre del informe.
c. Seleccione el campo Resumen.
6. Establezca el estado de la medición.
7. Haga clic en Guardar.
CONSULTE TAMBIÉN
Estadísticas
Descripción general de objetivos
PERMISOS DE USUARIO
Para ver mediciones:
• “Leer” en Mediciones
Para crear mediciones:
• “Crear” en Mediciones
Para vincular mediciones a
informes:
• “Crear” en vínculos de
datos de mediciones
Proceso de ventas a sus clientes
Guía del usuario | Descripción general de
Reconocimiento | 401
Descripción general de Reconocimiento
Aprecie y agradezca el trabajo de sus compañeros publicando mensajes personalizados, insignias
y premios en sus noticias en tiempo real de Chatter.
EDICIONES
Work.com Recognition incluye Gracias con insignias personalizadas ilimitadas y la capacidad de
vincular las insignias a precios tangibles como tarjetas regalo. Los gerentes pueden crear informes
y paneles para ver datos sobre líderes de reconocimiento. Además de los permisos de usuario
necesarios, su administrador debe activar los agradecimientos y premios para su organización.
Dependiendo de cómo haya configurado su administrador Work.com, la ficha Reconocimiento y
la ficha Insignias pueden aparecer como fichas de nivel superior. Del mismo modo, la ficha
Reconocimiento puede aparecer como una subficha en su perfil de Chatter.
Disponible en: Salesforce
Classic
Nota: Los usuarios pueden crear, modificar, compartir y dar insignias de agradecimiento sin
una licencia de Work.com. Sin embargo, los usuarios necesitarán una licencia de Work.com
para usar las insignias vinculadas a premios. Para obtener más información sobre la obtención
de Work.com, póngase en contacto con Salesforce.
Disponible en: Professional
Edition, Enterprise Edition,
Performance Edition,
Unlimited Edition y
Developer Edition
Las funciones de premios
requieren una licencia para
Work.com, que está
disponible como licencia
complementaria para
Professional Edition,
Enterprise Edition,
Unlimited Edition o
Developer Edition, y se
incluye en Performance
Edition.
Acceda a la biblioteca de insignias disponibles desde la ficha Insignias. Haga clic en Nuevo para crear una insignia, o haga clic en una
insignia para ver o modificar los detalles de una insignia. Solo puede ver las insignias que tenga permiso para otorgar, y su capacidad
de crear o modificar insignias puede estar limitado dependiendo del modo de configuración de la función.
Proceso de ventas a sus clientes
Guía del usuario | Descripción general de
Reconocimiento | 402
Otorgue insignias de agradecimiento desde el publicador de Chatter. Los usuarios están limitados en estos momentos a otorgar insignias
a usuarios uno a uno. Para obtener más información, consulte Dar las gracias a sus compañeros de trabajo.
Vea las insignias que ha recibido un usuario en la ficha Reconocimiento de su perfil de Chatter.
CONSULTE TAMBIÉN
Crear una insignia
Configurar el acceso a insignias de agradecimiento
Fondos de premios
Creación de fondos de premios
Proceso de ventas a sus clientes
Guía del usuario | Descripción general de
Reconocimiento | 403
Crear una insignia
Cree insignias personalizadas para reconocer y agradecer de forma exclusiva la labor de sus
compañeros.
Pase por ella: Crear una insignia de agradecimiento
1. Haga clic en la ficha Insignias.
Si la ficha Insignias no aparece, haga clic en
en la página Todas las fichas.
a la derecha de sus fichas actuales y selecciónela
2. Haga clic en Nuevo.
3. Introduzca un nombre y una descripción para la insignia, agregue una imagen para la insignia
y de forma opcional asigne premios y límites de insignias.
Nota:
• Solo los usuarios con la opción Premios habilitada pueden crear una insignia de
premios.
• Las insignias no pueden transferirse desde una organización de Sandbox a una
organización de producción.
• Puede limitar el acceso a registros de insignias con la lista relacionada Acceso, pero
las imágenes de la insignia están disponibles de forma externa.
EDICIONES
Disponible en: Salesforce
Classic
Disponible en: Professional
Edition, Enterprise Edition,
Performance Edition,
Unlimited Edition y
Developer Edition
Las funciones de premios
requieren una licencia para
Work.com, que está
disponible como licencia
complementaria para
Professional Edition,
Enterprise Edition,
Unlimited Edition o
Developer Edition, y se
incluye en Performance
Edition.
Campo Insignia
Descripción
Nombre de insignia
Nombre de la insignia.
Activo
Indica que la insignia está activa y disponible
para otorgar. Esta configuración se activa de
forma predeterminada.
Fondos de premios
Seleccione un fondo de premios para esta
insignia si procede.
Para crear una insignia:
•
“Crear” en documentos
Nombre del propietario
El nombre del propietario de la insignia.
•
Insignia de empresa
Seleccione esta opción para convertir la
insignia en una insignia de empresa. Solo los
usuarios con el permiso de moderador de
Chatter pueden crear y modificar insignias de
empresa. Las insignias de empresa permiten
a todos los usuarios dar la insignia.
Descripción
Descripción del significado de la insignia.
URL de imagen
Representación visual de la insignia. Haga clic
en el campo de imagen para seleccionar una
imagen de un directorio de su equipo. Las
imágenes de insignias se almacenan en 128
x 128 píxeles y están disponibles de forma
externa.
La configuración
“Restringir creadores de
insignias
personalizadas” está
desactivada de forma
predeterminada. Si la
configuración está
activada los usuarios
necesitan el permiso
“Crear definiciones de
insignias
personalizadas”.
PERMISOS DE USUARIO
Para ver la ficha Insignias:
• No se necesita un
permiso de usuario
adicional.
Proceso de ventas a sus clientes
Guía del usuario | Descripción general de
Reconocimiento | 404
Campo Insignia
Descripción
Número límite
Número de insignias disponibles. Puede ser para cada usuario o
para todos los usuarios. El valor predeterminado es un número
de insignias ilimitado.
Fecha de inicio límite
Indica cuándo empieza el sistema a contar el número de insignias
utilizadas. El valor predeterminado es la fecha de creación de la
insignia.
Tipo de límite
Seleccione Por usuario para tener un número límite aplicado a
cada usuario. Seleccione Por empresario para tener un número
límite aplicado a toda la organización.
4. Haga clic en Guardar.
El acceso para insignias personalizadas se establece en todos los usuarios internos de forma predeterminada. Para cambiar el acceso a
una insignia personalizada, vaya a la página de detalles de la insignia y haga clic en Modificar lista en la lista relacionada Acceso.
CONSULTE TAMBIÉN
Descripción general de Reconocimiento
Configurar el acceso a insignias de agradecimiento
Fondos de premios
Configurar el acceso a insignias de agradecimiento
Configure el acceso a insignias de agradecimiento utilizando la lista relacionada Acceso.
EDICIONES
1. En la ficha Insignias, haga clic en la insignia que desea modificar.
Si no ve la ficha Insignias, haga clic en
la página Todas las fichas.
a la derecha de sus fichas actuales y selecciónela en
2. En la lista relacionada Acceso, haga clic en Modificar lista.
3. Introduzca los grupos públicos o usuarios a los que desea otorgar acceso.
Solo puede otorgar acceso a usuarios con licencias admitidas.
4. Haga clic en Guardar.
CONSULTE TAMBIÉN
Descripción general de Reconocimiento
Crear una insignia
Fondos de premios
Disponible en: Salesforce
Classic
Disponible en: Professional
Edition, Enterprise Edition,
Performance Edition,
Unlimited Edition y
Developer Edition
Las funciones de premios
requieren una licencia para
Work.com, que está
disponible como licencia
complementaria para
Professional Edition,
Enterprise Edition,
Unlimited Edition o
Developer Edition, y se
incluye en Performance
Edition.
Proceso de ventas a sus clientes
Guía del usuario | Fondos de premios | 405
Fondos de premios
Work.com Rewards le permite vincular premios tangibles a insignias. Puede vincular insignias a
premios tangibles a partir de la mayoría de códigos de regalos digitales generales.
EDICIONES
Su administrador debe activar Thanks y Rewards en su organización.
Disponible en: Salesforce
Classic
Work.com Rewards asiste en su elección de programas de premios o marcas, en combinación con
el tipo de fondos de premios predeterminado de Amazon.com™. La información sobre premios se
almacena en dos objetos: Tipo de fondo de premios y Fondo de premios. A continuación se incluye
una breve introducción a las diferencias entre ambos.
Tipo de fondos de premios
Este objeto contiene información fija sobre un premio, como el tipo de divisa, la información
de canjeo y los detalles de carga del archivo CSV. Entre los ejemplos se incluyen Amazon.com™,
iTunes™ o Starbucks™.
Fondo de premios
Este objeto contiene los códigos de regalos y solo pueden vincularse con un único tipo de
fondo de premios. Cada fondo de premios tiene definido un valor que puede determinar
adquiriendo códigos de regalo para la denominación específica.
Por ejemplo, un fondo de premios denominado Premios T1 España puede contener códigos
vinculados con tarjetas de regalo de Amazon.com con un valor de 100 €. Otro fondo de premios
denominado Premios a la atención al cliente T1 puede contener códigos vinculados con tarjetas
de regalo de Amazon.com con un valor de 20 €. Estos fondos de premios pueden relacionarse
con el mismo tipo de fondo de premios. Sin embargo, un fondo de premios vinculado con
tarjetas de regalo de Starbucks estaría relacionado con un tipo de fondo de premios distinto.
Disponible en: Professional
Edition, Enterprise Edition,
Performance Edition,
Unlimited Edition y
Developer Edition
Las funciones de premios
requieren una licencia para
Work.com, que está
disponible como licencia
complementaria para
Professional Edition,
Enterprise Edition,
Unlimited Edition o
Developer Edition, y se
incluye en Performance
Edition.
PERMISOS DE USUARIO
Puede crear insignias de premios en tres pasos.
1. Cree un tipo de fondo de premios o use el tipo de fondos de premios predeterminado de
Amazon.com.
2. Cree un fondo de premios y cargue códigos de premios.
3. Vincule una insignia de agradecimiento a un fondo de premios.
CONSULTE TAMBIÉN
Descripción general de Reconocimiento
Creación de tipos de fondos de premios
Creación de fondos de premios
Crear una insignia
Para ver fondos de premios:
• “Leer” en fondos de
premios
Para crear fondos de
premios:
• “Crear” en premios
“Crear” en fondos de
premios
Proceso de ventas a sus clientes
Guía del usuario | Fondos de premios | 406
Creación de tipos de fondos de premios
Utilice tipos de fondos de premios para especificar información general sobre recompensas, como
códigos de divisa, información de canje y detalles de carga de archivos CSV.
EDICIONES
1. Haga clic en la ficha Tipo de fondos de premios.
Disponible en: Salesforce
Classic
Si la ficha Tipo de fondos de premios no está disponible, haga clic en
fichas actuales y selecciónela en la página Todas las fichas.
a la derecha de sus
2. Haga clic en Nuevo.
3. Introduzca los detalles del tipo de fondos de premios.
Información
Campo
Descripción
Nombre de tipo de
fondos de premios
Nombre del tipo de fondos de premios. Intente seleccionar algo
descriptivo, como Amazon.CA (Canadá) o Starbucks (EE. UU.).
Sistema de crédito
Seleccione Códigos de premios para vincular sus recompensas a una
recompensa en efectivo. Seleccione Puntos si la recompensa no está
vinculada a efectivo. Los tipos de fondos de premios que utilizan Puntos
ignoran el campo Código de divisa.
Activo
Indica si el tipo de fondos de premios está activo o no.
Nombre del
propietario
Propietario del tipo de fondos de premios.
Código de la divisa
Tipo de divisa.
Predefinido
Ajuste de sólo lectura que indica si un tipo de fondos de premios es
predefinido, como el tipo Amazon.com predeterminado. No puede
cambiar el nombre, el sistema de crédito ni el código de divisa de los
tipos de fondos de premios predefinidos. El sistema genera los tipos
de fondos predefinidos, por lo que no se pueden modificar.
Las funciones de premios
requieren una licencia para
Work.com, que está
disponible como licencia
complementaria para
Professional Edition,
Enterprise Edition,
Unlimited Edition o
Developer Edition, y se
incluye en Performance
Edition.
PERMISOS DE USUARIO
Para ver tipos de fondos de
premios:
• “Leer” en tipos de fondos
de premios
Para crear tipos de fondos
de premios:
• “Crear” en tipos de
fondos de premios
“Leer” y “Crear” en
fondos de premios
Canjeo
Campo
Descripción
URL de canje
URL en la que se canjea la recompensa. Este campo es opcional
basándose en el tipo de código de recompensa. En el caso de códigos
de recompensa que sean vínculos, no introduzca una URL de canje.
Información de canje Instrucciones para canjear la recompensa, incluidos los posibles pasos
adicionales que el usuario deba realizar para canjear la recompensa.
Condiciones y
descargo de
responsabilidad
Disponible en: Professional
Edition, Enterprise Edition,
Performance Edition,
Unlimited Edition y
Developer Edition
Información legal adicional sobre el tipo de fondos de premios.
“Leer” y “Crear” en
recompensas
Proceso de ventas a sus clientes
Guía del usuario | Fondos de premios | 407
Cargar configuración
Campo
Descripción
Columna de código de
recompensa
Columna de un archivo CSV que especifica los códigos de recompensa. La carga utiliza la segunda
columna de manera predeterminada. Introduzca un número para especificar una columna diferente.
Columna de valor de
recompensa
Columna de un archivo CSV que especifica los valores de recompensa. La carga utiliza la tercera
columna de manera predeterminada. Introduzca un número para especificar una columna diferente.
4. Haga clic en Guardar.
CONSULTE TAMBIÉN
Fondos de premios
Creación de fondos de premios
Crear una insignia
Descripción general de Reconocimiento
Proceso de ventas a sus clientes
Guía del usuario | Fondos de premios | 408
Creación de fondos de premios
Use los fondos de premios para relacionar los códigos de premios con un tipo de fondo de premios.
Los usuarios pueden crear insignias de premios a partir de los fondos de premios que han creado.
Los fondos de premios pueden incluir tarjetas regalo de Amazon.com™ compradas a uno de nuestros
proveedores externos, como TangoCard™, o programas de premios distintos ajenos a Amazon.com.
1. Haga clic en la ficha Fondos de premios.
Si la ficha Fondos de premios no está disponible, haga clic en
actuales y selecciónelos en la página Todas las fichas.
a la derecha de sus fichas
2. Haga clic en Nuevo.
3. Asigne un nombre al fondo, seleccione el Tipo de fondo de premios e introduzca el valor del
premio.
4. Haga clic en Guardar.
5. Cargue o introduzca sus códigos de premios.
• Para cargar códigos de premios a través de un archivo CSV, seleccione Cargar CSV y
seleccione Seleccionar archivo. Seleccione un archivo CSV y haga clic en Cargar.
De forma predeterminada, la carga utiliza la segunda columna para códigos de recompensa
y la tercera columna para valores de recompensa. Sin embargo, puede establecer estos en
diferentes valores en el tipo de fondos de premios relacionado. A continuación verá un
ejemplo de cómo debe asignar un formato a su archivo CSV:
EDICIONES
Disponible en: Salesforce
Classic
Disponible en: Professional
Edition, Enterprise Edition,
Performance Edition,
Unlimited Edition y
Developer Edition
Las funciones de premios
requieren una licencia para
Work.com, que está
disponible como licencia
complementaria para
Professional Edition,
Enterprise Edition,
Unlimited Edition o
Developer Edition, y se
incluye en Performance
Edition.
PERMISOS DE USUARIO
Para ver fondos de premios:
• “Leer” en fondos de
premios
Para crear fondos de
premios:
• “Crear” en fondos de
premios
“Crear” en premios
Nota: Asegúrese de que los datos del código de premio comienzan en la segunda
fila del archivo CSV. La primera fila se considera fila de encabezado y no se carga.
• Para introducir manualmente los códigos de premios, seleccione Nuevo premio. Introduzca el código de premio y haga clic
en Guardar.
CONSULTE TAMBIÉN
Descripción general de Reconocimiento
Fondos de premios
Creación de tipos de fondos de premios
Crear una insignia
Descripción general de Reconocimiento
Proceso de ventas a sus clientes
Guía del usuario | Descripción general de habilidades | 409
Descripción general de habilidades
Las habilidades permiten a los usuarios compartir información sobre su experiencia profesional.
Con las habilidades, los usuarios pueden descubrir, colaborar con y aprobar a otros usuarios según
sus conocimientos.
La función Habilidades facilita la identificación de expertos en distintas áreas. Los usuarios pueden
agregar o eliminar habilidades de su página de perfil de Chatter o de las páginas de detalles de
registro y otros usuarios pueden aprobar estas habilidades. Use la barra de búsqueda global para
buscar expertos con habilidades específicas.
EN ESTA SECCIÓN:
Adición de una habilidad a través de las páginas de detalles de registros
Agregue habilidades para compartir su experiencia profesional.
Eliminación de una Habilidad a través de las páginas de detalles de registros
Elimine una habilidad cuando esta ya no sea útil.
Aprobación de una Habilidad a través de las páginas de detalles de registros
Apruebe la habilidad de un usuario de promover su experiencia en un área específica.
CONSULTE TAMBIÉN
Adición de una habilidad a través de las páginas de detalles de registros
EDICIONES
Disponible en: Salesforce
Classic
Disponible en: Professional
Edition, Enterprise Edition,
Performance Edition,
Unlimited Edition y
Developer Edition
Proceso de ventas a sus clientes
Guía del usuario | Descripción general de habilidades | 410
Adición de una habilidad a través de las páginas de detalles de registros
Agregue habilidades para compartir su experiencia profesional.
Si la habilidad ya existe, use la barra de búsqueda global para encontrar la habilidad y haga clic en
Agregar a mi perfil en el registro de esa habilidad.
1. Desde su configuración personal, introduzca Detalles de usuario avanzado en
el cuadro Búsqueda rápida y, a continuación, seleccione Detalles de usuario avanzado.
¿Ningún resultado? Introduzca Información personal en el cuadro Búsqueda
rápida y, a continuación, seleccione Información personal.
2. En la lista relacionada Habilidades de usuario, haga clic en Nueva habilidad.
EDICIONES
Disponible en: Salesforce
Classic
Disponible en: Professional
Edition, Enterprise Edition,
Performance Edition,
Unlimited Edition y
Developer Edition
3. Introduzca el nombre de su habilidad junto con una descripción opcional.
4. Haga clic en Guardar.
Se creará la habilidad.
PERMISOS DE USUARIO
5. Haga clic en Agregar a mi perfil.
Para agregar habilidades:
• “Crear” en Habilidades
y usuarios de
Habilidades
6. Haga clic en Guardar.
Se le asociará esa habilidad.
También puede agregar habilidades en las páginas de perfil de Chatter.
CONSULTE TAMBIÉN
Descripción general de habilidades
Eliminación de una Habilidad a través de las páginas de detalles de registros
Aprobación de una Habilidad a través de las páginas de detalles de registros
Eliminación de una Habilidad a través de las páginas de detalles de registros
Elimine una habilidad cuando esta ya no sea útil.
1. Desde su configuración personal, introduzca Detalles de usuario avanzado en
el cuadro Búsqueda rápida y, a continuación, seleccione Detalles de usuario avanzado.
¿Ningún resultado? Introduzca Información personal en el cuadro Búsqueda
rápida y, a continuación, seleccione Información personal.
2. En la sección Habilidades de usuario, haga clic en Eliminar junto a la habilidad que desea
eliminar.
3. Haga clic en Aceptar.
La habilidad ya no está asociada con su usuario, pero no se elimina. Solo los propietarios de las
habilidades con los permisos adecuados y los usuarios con el permiso “Modificar todos los datos”
pueden eliminar habilidades.
También puede eliminar habilidades en las páginas de perfil de Chatter.
CONSULTE TAMBIÉN
Descripción general de habilidades
Adición de una habilidad a través de las páginas de detalles de registros
Aprobación de una Habilidad a través de las páginas de detalles de registros
EDICIONES
Disponible en: Salesforce
Classic
Disponible en: Professional
Edition, Enterprise Edition,
Performance Edition,
Unlimited Edition y
Developer Edition
PERMISOS DE USUARIO
Para eliminar habilidades:
• “Leer” en Habilidades
Y
“Eliminar” en usuarios
de Habilidades
Proceso de ventas a sus clientes
Guía del usuario | Descripción general de habilidades | 411
Aprobación de una Habilidad a través de las páginas de detalles de registros
Apruebe la habilidad de un usuario de promover su experiencia en un área específica.
EDICIONES
1. Vaya a la página de perfil del usuario que desee aprobar.
2. Haga clic en
en la esquina superior derecha y seleccione Detalle de usuario.
3. En la sección Habilidades de usuario, haga clic en el vínculo Nombre de usuario de habilidad
o Aprobaciones junto a la habilidad que desea aprobar.
4. Haga clic en Agregar Aprobación.
5. Haga clic en Guardar.
También puede aprobar habilidades en las páginas de perfil de Chatter.
CONSULTE TAMBIÉN
Descripción general de habilidades
Adición de una habilidad a través de las páginas de detalles de registros
Eliminación de una Habilidad a través de las páginas de detalles de registros
Disponible en: Salesforce
Classic
Disponible en: Professional
Edition, Enterprise Edition,
Performance Edition,
Unlimited Edition y
Developer Edition
PERMISOS DE USUARIO
Para agregar respaldos a
habilidades:
• “Crear” en Aprobaciones
Y
“Leer” en Habilidades y
usuarios de Habilidades
Proceso de ventas a sus clientes
Guía del usuario | Descripción general del apoyo | 412
Descripción general del apoyo
Con la opción de apoyo de Work.com, puede ofrecer apoyo o recibir apoyo de forma privada de
un miembro de su empresa. Además, puede compartir espacios de apoyo para incluir a observadores
y participantes adicionales. Puede acceder a la opción de apoyo mediante la ficha Apoyo de su
página de perfil.
EDICIONES
Disponible en: Salesforce
Classic
Disponible en: Professional
Edition, Enterprise Edition,
Performance Edition,
Unlimited Edition y
Developer Edition
En la página de apoyo, puede:
• Ver una lista de sus espacios de apoyo.
Puede crear sus propios filtros (como Mis apoyos, Personas I Apoyo, y Relaciones inactivas) que
sean adecuadas para su organización.
• Hacer clic en Nuevo para crear un espacio de apoyo. Puede tener tantos espacios de apoyo
como desee.
Haga clic en un espacio de apoyo de su vista de lista para acceder a la página de detalles.
El apoyo requiere una
licencia de Work.com, que
está disponible como
licencia complementaria
para Professional Edition,
Enterprise Edition,
Unlimited Edition o
Developer Edition, y se
incluye en Performance
Edition.
PERMISOS DE USUARIO
Para ver los espacios de
apoyo:
• “Leer” en Apoyo
Para crear espacios de
apoyo:
• “Crear” en Apoyo
Desde esta página, puede:
• Haga clic en Mostrar noticias en tiempo real para ver las noticias en tiempo real relacionadas con un espacio de apoyo.
Su administrador debe habilitar el seguimiento de noticias en tiempo real de Chatter para mostrar las noticias.
Proceso de ventas a sus clientes
Guía del usuario | Configuración de ajustes de correo
electrónico de Work.com | 413
• Acceda a los objetivos, las mediciones, las actividades, las notas y los datos adjuntos relacionados con un espacio de apoyo en
particular.
• Establezca espacios de apoyo como inactivos cuando ya no le resulten útiles. Esta acción retiene el historial de registros, y podrá
reactivar el espacio de apoyo en cualquier momento.
• Elimine espacios de apoyo si tiene el nivel de acceso adecuado.
CONSULTE TAMBIÉN
Descripción general de objetivos
Consideraciones para el uso de tareas
Consideraciones para el uso de eventos
Configuración de ajustes de correo electrónico de Work.com
Habilite el correo electrónico de Work.com para recibir notificaciones relacionadas con sus
comentarios y recompensas de Work.com.
EDICIONES
1. Desde su configuración personal, introduzca Work.com en el cuadro Búsqueda rápida
y, a continuación, seleccione Configuración de correo electrónico en Work.com.
Disponible en: Salesforce
Classic
2. En la sección General, seleccione Recibir mensajes de correo electrónico.
Disponible en: Professional
Edition, Enterprise Edition,
Performance Edition,
Unlimited Edition y
Developer Edition
Puede cancelar la selección de esta opción en cualquier momento si ya no desea recibir mensajes
de correo electrónico de Work.com.
3. En la sección Personal, seleccione qué tipos de mensajes de correo electrónico desea recibir.
Ajuste de correo electrónico
Descripción
Alguien me da una recompensa
Seleccione esta opción si desea recibir un
correo electrónico cuando alguien le de una
recompensa.
Se me piden comentarios o recibo
comentarios sobre una pregunta que he
realizado
Seleccione esta opción si desea recibir un
correo electrónico cuando alguien le pida sus
comentarios o alguien responda a una
pregunta que haya realizado.
4. Haga clic en Guardar.
PERMISOS DE USUARIO
Para configurar los ajustes
de correo electrónico:
• No se requieren
permisos adicionales
Proceso de ventas a sus clientes
Guía del usuario | Creación de presupuestos y
documentación de contratos | 414
Creación de presupuestos y documentación de contratos
Elaboración de presupuestos para sus productos y servicios
Descripción general de presupuestos
Un presupuesto es un registro que muestra los precios propuestos para productos y servicios. Puede
crear un presupuesto desde una oportunidad y sus productos.
EDICIONES
Cada oportunidad puede tener varios presupuestos asociados y cualquiera de ellos se puede
sincronizar con la oportunidad. Cuando un presupuesto y una oportunidad están sincronizados,
cualquier cambio de las partidas del presupuesto se sincronizará con los productos de la oportunidad
y viceversa.
Disponible en: Salesforce
Classic
Cuando su presupuesto esté completo, puede generar un PDF y enviarlo por correo a su cliente.
PDF de presupuesto basado en plantillas. Se ofrece una plantilla estándar y también puede crear
una personalizada.
Nota: Los PDF de presupuestos no admiten idiomas de derecha a izquierda. El texto se alinea
al lado izquierdo de la página en vez de al derecho.
CONSULTE TAMBIÉN
Oportunidades
Creación de presupuestos
Disponible en: Professional
Edition, Enterprise Edition,
Performance Edition,
Unlimited Edition y
Developer Edition
PERMISOS DE USUARIO
Para ver presupuestos:
• “Leer” en presupuestos
Para crear presupuestos:
• “Crear” en presupuestos
Descripción general de sincronización de presupuestos
Creación de presupuestos
Consejo: Puede crear un conjunto de presupuestos para mostrar diferentes combinaciones
de productos, descuentos y cantidades para que los clientes puedan comparar los precios.
1. Haga clic en Nuevo presupuesto en la lista relacionada Presupuestos de una oportunidad.
Los campos Subtotal, Descuento, Precio total y Total muestran valores de
la oportunidad.
EDICIONES
Disponible en: Salesforce
Classic
2. Especifique un nombre de presupuesto.
Disponible en: Professional
Edition, Enterprise Edition,
Performance Edition,
Unlimited Edition y
Developer Edition
3. En el campo Fecha de caducidad, introduzca la fecha en la que el presupuesto dejará
de ser válido.
PERMISOS DE USUARIO
4. Introduzca los impuestos y los gastos de envío según sea necesario. La divisa de estos valores
viene definida por la oportunidad.
Para ver presupuestos:
• “Leer” en presupuestos
Nota: La lista de precios, los productos y los precios de la lista deben estar activos en la
oportunidad.
En las organizaciones con varias divisas, la divisa de la partida es la misma divisa de la oportunidad
asociada, que se hereda del