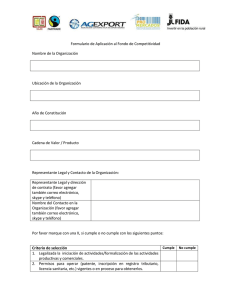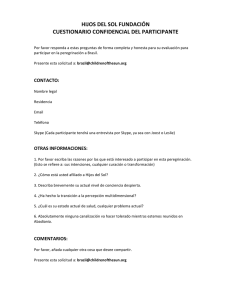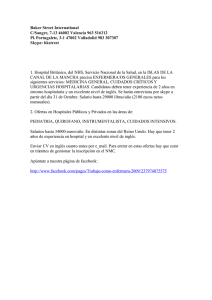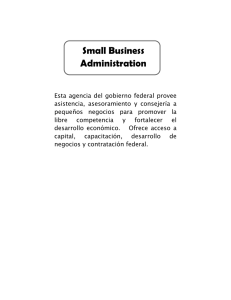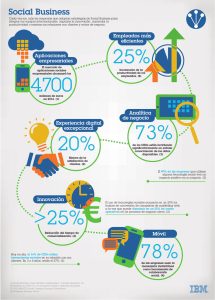Guía de referencia rápida de MiVoice para Skype for
Anuncio

Guía de referencia rápida de MiVoice para Skype for Business Q Acerca de MiVoice para Skype for Business MiVoice para Skype® for Business es una aplicación que ofrece una integración perfecta de la vasta infraestructura de Mitel con los clientes de Skype for Business, Lync 2010 y 2013. Nota: MiVoice para Skype for Business es compatible con Terminal Services Environment para Windows 2008 R2 y Windows 2012 R2. 2. Ingrese sus credenciales de inicio de sesión de Skype for Business. Skype for Business y MiVoice para Skype for Business se abren automáticamente. MiVoice para Skype for Business le pedirá una contraseña en el primer inicio de sesión después de una nueva instalación. Nota: MiVoice para Skype for Business mostrará "Skype for Business desconectado" cuando Skype for Business esté con la sesión cerrada. Después de iniciar sesión en Skype for Business, se iniciará MiVoice para Skype for Business y, luego, mostrará "Conectado" cuando esté listo para usarse. Correo electrónico de bienvenida Después de crear su cuenta de MiVoice para Skype for Business, recibirá un correo electrónico de bienvenida con sus credenciales de inicio de sesión y la URL de la página web para descargar el software. Conserve este mensaje de correo electrónico en un lugar seguro para futuras referencias. Nota: Es posible que su correo electrónico de bienvenida contenga información adicional no requerida para la aplicación MiVoice para Skype for Business. Desplácese hacia abajo en el correo electrónico para acceder a la información correspondiente. Instalación del software Si no tiene permiso para instalar software en su computadora, su administrador de sistemas instalará la aplicación del cliente MiVoice para Skype for Business por usted. Usuarios de Citrix Ejecute MiVoice para Skype for Business en un entorno de Citrix mediante uno de estos dos métodos: • • Su administrador de sistema le informará qué método utilizar. Ejecutar Skype for Business en modo de aplicaciones • Para instalar el cliente MiVoice para Skype for Business: Nota: Instale Skype for Business, Lync 2010 o 2013 antes de instalar MiVoice para Skype for Business. 1. Busque la ubicación del software MiVoice para Skype for Business, como se especifica en el correo electrónico de bienvenida. 2. Descargue el software en su computadora. 3. Para iniciar la instalación, ejecute el archivo MitelMiVoiceForLync.msi. 4. Siga las instrucciones del asistente de instalación. Nota: Consulte el mensaje de correo electrónico de bienvenida cuando el asistente de instalación le solicite el Nombre de dominio completamente calificado (FQDN) de MiCollab Client Service. Nota: Cuando se le solicite, seleccione su idioma predeterminado. • • • • MiVoice para Skype for Business está integrado con Skype for Business Lync 2010 o 2013. Para iniciar sesión: 1. Haga doble clic en el ícono Skype for Business para ejecutar la aplicación Skype for Business. Inicie sesión en el cliente Citrix Web Receiver. Es posible que aparezca un mensaje para permitir dispositivos locales de entrada y salida. Permitir o negar el acceso no afecta la funcionalidad del complemento. Haga clic en el ícono del cliente MiVoice para Skype for Business. Inicie sesión en el cliente MiVoice para Skype for Business. Haga clic en el MiVoice para Skype for Business publicado. Nota: Esto debe hacerse una vez por sesión. Ingrese sus credenciales de MiCollab Client en el comunicador Ventana de inicio de sesión. Ejecutar MiVoice para Skype for Business en modo de escritorio • • • 5. Haga clic en Finalizar para completar la instalación. Iniciar sesión Modo de publicación de aplicaciones Modo de publicación de escritorio • Inicie sesión en el cliente Citrix Web Receiver. Es posible que aparezca un mensaje para permitir dispositivos locales de entrada y salida. Permitir o negar el acceso no afecta la funcionalidad del complemento. Haga clic en el ícono del escritorio creado bajo la pestaña Escritorio. Una vez que se ejecute la visualización de escritorio de la imagen de Citrix XenApp Server/Master, vaya a Programas. Ejecútelo e inicie sesión en el cliente MiVoice para Skype for Business. Desde el menú Inicio, haga clic en MiVoice para Skype for Business para ejecutar el complemento. Nota: Esto debe hacerse una vez por sesión. GUÍA DE REFERENCIA RÁPIDA Funciones • MiVoice para Skype for Business proporciona funcionalidad de llamadas e integración para Skype for Business a través de los siguientes servicios: • • • • • • Control de Softphone y de teléfono fijo integrado Integración de voz y compatibilidad de clic para llamar con aplicaciones Microsoft, Outlook y distintos navegadores web Funciones en medio de las llamadas (como transferencia, conferencia y entrega) Desvío de llamadas, no molestar y respuesta automática Compatibilidad multilingüe y de plataforma Clic para llamar permite a los usuarios resaltar un número en un documento abierto e ingresar una tecla de acceso directo Panel de la ventana principal El panel de la ventana principal de MiVoice para Skype for Business proporciona las siguientes funciones de control y llamada: • • • • • • • Buscar/Ingresar número: Busque un nombre o una dirección de correo electrónico en su lista de contactos, o ingrese un número y presione ENTRAR para iniciar una llamada. MiVoice para Skype for Business realizará la llamada automáticamente con su dispositivo preferido. Llamar: El menú desplegable Llamar le permite seleccionar de una lista de números marcados Recientes y Frecuentes. Dispositivo preferido: Le permite seleccionar un dispositivo preferido para realizar llamadas (Softphone, teléfono fijo u otro tipo de teléfono), como se define en su perfil de sistema telefónico (por su administrador). Menú: Le permite mostrar las llamadas activas, el historial de llamadas, la configuración de acceso de su Softphone y las opciones de desvío de llamadas. Además, puede acceder a Ayuda y a Acerca de MiVoice para Skype for Business, así como enviar informes de problemas desde este menú. Indicación de error: Muestra un error de operación. No molestar: Este botón le permite activar y desactivar la función No molestar. Desvío de llamadas: Este botón abre la ventana Todas las llamadas de desvío de llamadas. Estado de la conexión: La barra de estado de la conexión indica el estado actual de su conexión. Nota: Después de iniciar sesión en la aplicación MiVoice para Skype for Business (consulte Menú bajo Panel de la ventana principal), haga clic en el elemento de ayuda para obtener más información. © Copyright 2016, Mitel Networks Corporation. Todos los derechos reservados. Las marcas comerciales, marcas de servicio, logotipos y gráficos (colectivamente denominados como "Marcas comerciales") que aparecen en los sitios de Internet de Mitel o en sus publicaciones, son marcas comerciales registradas y no registradas de Mitel Networks Corporation (MNC) o sus filiales (denominadas colectivamente como "Mitel") u otros. El uso de las Marcas comerciales está prohibido sin el consentimiento expreso de Mitel. Comuníquese con nuestro departamento jurídico en [email protected] para obtener más información. Para obtener una lista de las marcas comerciales registradas globales de Mitel Networks Corporation, consulte el sitio web: http://www.mitel.com/trademarks.