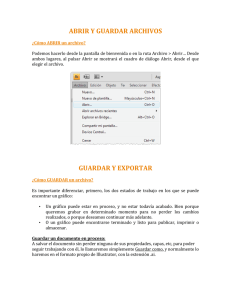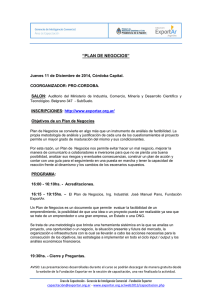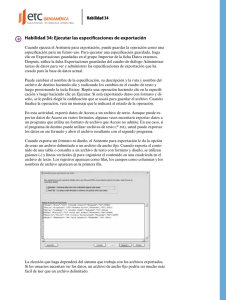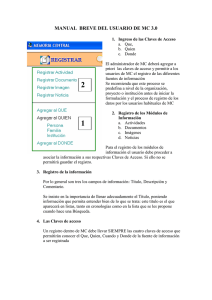Printed Documentation Format Manager
Anuncio
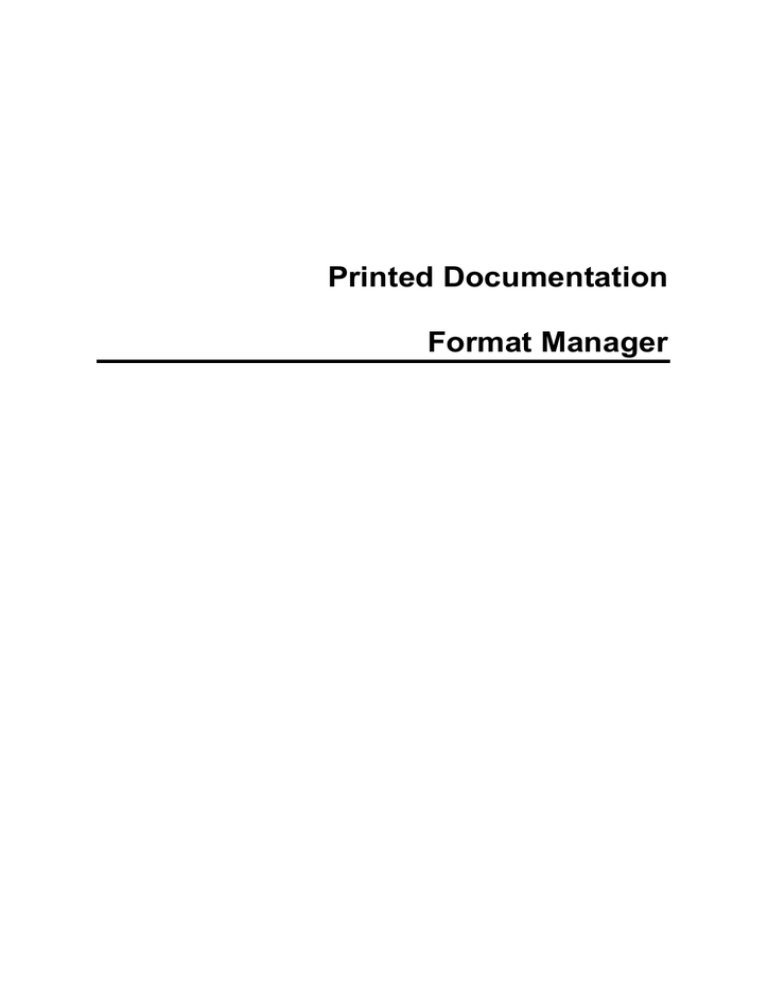
Printed Documentation Format Manager Table Of Contents Ejercicio 1: Creación de una salida en estilo de reporte ............................................................................................. 3 EJ1 - Lección 1: Creación del Encabezado y el Pie del archivo ................................................................................. 4 EJ1 - Lección 2: Creación de Títulos de bloques de datos ......................................................................................... 8 EJ1 - Lección 3: Creación de una salida de cadena de formatos ............................................................................. 10 Vistas ........................................................................................................................................................................ 19 Comandos de ventana .............................................................................................................................................. 24 Menú principal Ver .................................................................................................................................................... 25 Archivo de formato.................................................................................................................................................... 27 Crear un nuevo archivo de formato........................................................................................................................... 28 Abrir un archivo de formato....................................................................................................................................... 29 Cerrar un archivo de formato .................................................................................................................................... 30 Guardar un archivo de formato ................................................................................................................................. 31 Vista preliminar de exportación................................................................................................................................. 32 Ver las propiedades de un archivo de formato.......................................................................................................... 33 Vistas ........................................................................................................................................................................ 34 Plantillas de formato ................................................................................................................................................. 39 Clases de instrumento .............................................................................................................................................. 40 Cadenas de formato para exportar ........................................................................................................................... 41 Bloque de datos para exportar: Encabezado ........................................................................................................ 41 Bloques de datos para exportar: Exportar cadenas de formato ............................................................................ 42 Bloque de datos de Logfiles (Sistema 1200) ......................................................................................................... 43 Variables de exportación y configuraciones.............................................................................................................. 45 Insertar variable(s) de exportación ........................................................................................................................ 45 Editar una variable de exportación ........................................................................................................................ 47 Eliminar variable(s) de exportación ....................................................................................................................... 48 Asignar aplicación o aplicaciones.......................................................................................................................... 49 Opciones de formato y configuraciones ................................................................................................................ 50 Opciones de formato para variables de exportación.......................................................................................... 50 Opciones de formato para variables de exportación: General ........................................................................... 51 Opciones de formato para variables de exportación: Indicadores ..................................................................... 54 Opciones de configuración ................................................................................................................................ 56 Concepto de buffer de cadena.................................................................................................................................. 59 Cargar desde el Buffer de cadena una cadena de formato definida ......................................................................... 60 Guardar una cadena de formato en el Buffer de cadena .......................................................................................... 61 Eliminar del Buffer de cadena una cadena de formato definida................................................................................ 62 Visualizar en el Buffer de cadena las propiedades de una cadena de formato......................................................... 63 iii ¿Qués es el Administrador de Formatos? El Administrador de Formatos es el programa que se emplea para crear archivos de formatos. Se instala automáticamente en su PC al momento de instalar LGO. Para utilizar el Administrador de Formatos no es necesario un candado de protección (dongle). La pantalla del Administrador de Formatos se divide en cuatro secciones : la Vista de estructura de árbol, la Vista de edición, la Vista previa de cadena de formato y la Vista de variables en bloque de datos. Es posible ajustar el tamaño de cada sección haciendo clic en los separadores de seccion y arrastrándolos. El menú opciones y la barra de herramientas se utilizan para desplazarse por el programa. 1 Tutorial Ejercicio 1: Creación de una salida en estilo de reporte Este ejercicio es un tutorial que lo lleva paso a paso para crear un archivo de formato para la salida de datos en un formato de "estilo de reporte". Se requiere la siguiente salida de datos: Este archivo de formato presenta las siguientes secciones: • Encabezado información que aparece una sola vez en la parte superior del reporte. • Títulos de bloques de datos aparecen una vez sobre los datos medidos de la salida. • Cadenas de formato para exportar (datos medidos) ordenadas en columnas delimitadas por tabulador. • Pie del archivo información que aparece una sola vez al final del reporte. Nota: • Un archivo de formato no siempre debe incluir un Encabezado, Títulos de bloques o un Pie del archivo. Asimismo, observe las siguientes características de este archivo de formato: • Todas las cadenas de caracteres para exportar se alinean hacia la izquierda. • Los valores de coordenadas tienen salida con tres decimales, pero los valores de CQ tienen salida con dos decimales. • Se dejan dos líneas en blanco entre el Encabezado y los Títulos de bloques de datos, así como dos líneas en blanco entre las cadenas de caracteres para exportar y el Pie del archivo. • Al punto TP306 no le fue asignado un código durante la medición. En la salida que se muestra, se le otorga un valor "por defecto" de NULL. Continúe con la Lección 1: Creación del Encabezado y el Pie del archivo. 3 Printed Documentation Format Manager EJ1 - Lección 1: Creación del Encabezado y el Pie del archivo En esta lección aprenderá a crear el encabezado y el pie del archivo de formato. Ejecutar el Administrador de Formatos: 1. Ejecute LGO y desde el menú principal Herramientas seleccione Administrador de Formatos o pulse el icono 2. (Administrador de Formatos) en la Barra de listas Herramientas. En el menú principal Archivo seleccione Nuevo o haga clic en el botón de la barra de herramientas. Se desplegará el diálogo Archivo de formato.... En él: 3. Seleccione Sistema 1200 como Clase de Instrumento. El archivo de formato System 1200_Office permite trabajar con todas las variables, mientras que el archivo de formato System 1200_Field sólo permite trabajar con las variables del instrumento. Ejemplo: 4. Seleccione System 1200_Office y haga clic en Aceptar para crear un nuevo archivo de formato del Sistema 1200. Se desplegará la ventana principal del Administrador de Formatos: 4 Tutorial 5. En la Vista de estructura de árbol abra la carpeta Exportar datos y después la carpeta Encabezado del archivo. 6. Seleccione la página Encabezado general del archivo para Exportar datos. Ejemplo: 7. Haga clic en la Vista de Edición e introduzca el texto para la primera línea del encabezado: Escriba el texto Nombre de la empresa y pulse siete veces la tecla Tab de su teclado. Después escriba el texto Dirección de la empresa y pulse Enter. Subraye las palabras 'Nombre de la empresa' y 'Dirección de la empresa' utilizando el símbolo = para subrayar el texto. Pulse Enter después del último =. Introduzca el resto del texto del encabezado. Introduzca 4 tabuladores antes de las palabras Reporte de Levantamiento RTK para centrarlas. Pulse Enter después del último =. Pulsando Enter dos veces más quedarán dos líneas en blanco antes del siguiente texto. Ejemplo: 5 Printed Documentation Format Manager Nota: Conforme escriba el texto en la vista de edición, podrá observar el mismo texto en la Vista previa de cadena de formato. Recuerde que no es posible introducir textos en esta última sección, ya que es únicamente una pantalla de vista previa del contenido de la vista de edición. De esta forma habrá creado el encabezado para este archivo de formato. A continuación se introducirá la información para el pie del archivo. 8. Seleccione la página Pie general del archivo para Exportar datos. Ejemplo: Observe cómo el icono de la página Encabezado general del archivo para exportar datos se vuelve gris para indicar que se han introducido datos en esta página. 9. Haga clic en la Vista de Edición e introduzca el texto para el pie del archivo: Pulsando Enter dos veces se agregarán dos líneas en blanco después de los datos que tendrán salida y antes del texto del pie del archivo. Introduzca 4 tabuladores y después escriba el texto Fin de los datos. Ejemplo: 6 Tutorial Ha finalizado la creación del pie de archivo para este archivo de formato. Continúe con la creación de los Títulos de bloques de datos. Pase a la Lección 2: Creación de Títulos de bloques de datos. 7 Printed Documentation Format Manager EJ1 - Lección 2: Creación de Títulos de bloques de datos Un Título de bloque de datos es el texto que aparecerá como "título" sobre los datos medidos que tendrán salida como cadenas de formatos para exportar. 1. En la Vista de estructura de árbol abra la carpeta Bloques de datos y seleccione la página Points. Ejemplo: 2. Haga clic en la Vista de edición e introduzca el texto para el título de bloques de datos. Introduzca el texto como se muestra en el siguiente ejemplo y pulse Enter. Utilice la tecla - para subrayar el texto. Pulsando Enter después del último - asegurará que las cadenas de formatos para exportar tengan salida en una línea nueva. Ejemplo: Nota: 8 Tutorial Se introducen dos tabuladores entre ID y Easting, Easting y Northing y Height y Code. Lo anterior con el fin de separar correctamente los datos de la salida. Ha finalizado la creación de títulos para bloques de datos para este archivo de formato. A continuación se creará la salida de cadenas de formatos. Continúe con la Lección 3: Creación de una salida de cadenas de formatos. 9 Printed Documentation Format Manager EJ1 - Lección 3: Creación de una salida de cadena de formatos Las Cadenas de formatos para exportar son los valores de los datos medidos que se requiere exportar. Para este archivo de formato es necesario dar salida a las siguientes variables de exportación: • ID de Punto • Coordenadas - X local, Y local y Altura ortométrica • ID de código • CQ de coordenadas 3D Nota: • Una cadena de formato para exportar puede contener variables y texto. 1. En la Vista de estructura de árbol abra la subcarpeta Bloques de datos de la carpeta cadenas de formatos. En la subcarpeta Bloques de datos abra la carpeta 2. Seleccione la cadena de formato Points Exportar Points. . Ejemplo: Nota: Al seleccionar una cadena de formato, la Vista de variables en bloque de datos se llena con las variables de exportación disponibles para dicha cadena de formato. De esta forma, es posible seleccionar las diferentes variables necesarias para crear un archivo de formato. La primera variable necesaria para el archivo de formato es la variable Point ID. 10 Tutorial 3. En la Vista de variables en bloques de datos desplácese a la variable Point ID. Seleccione dicha variable con un doble clic o resaltándola y arrastrándola a la Vista de edición. O bien: Haga clic con el botón derecho del ratón sobre la variable y seleccione Insertar del menú de contexto. La variable Point ID aparecerá en la Vista de edición. Las variables para exportar que hayan sido seleccionadas se muestran en la vista de edición entre corchetes << >> . En la pantalla de la Vista preliminar de cadenas de formato podrá observar la apariencia que tendrá esta variable al momento de utilizar este archivo de formato (el Administrador de Formatos utiliza un valor aleatorio para el ID de punto). Para este archivo de formato se requiere utilizar 10 caracteres para el ID de punto que se exportará (entre los datos medidos no existen ID de puntos mayores a 10 caracteres). También es necesario que el ID de punto esté alineado hacia la izquierda. 4. En la Vista de edición, haga doble clic en la variable para exportar Point ID. Se desplegará el cuadro de diálogo Opciones de formato para las variables a exportar en el cual deberá: Seleccionar la Alineación hacia la Izquierda. Configurar la Longitud con un valor de 10 y la Precisión también de 10. Haga clic en Aceptar. Ejemplo: Nota: Debido a que Point ID es una variable de tipo String (de texto), las opciones Representación y Signo se encuentran inhabilitadas. Estos parámetros se aplican únicamente a variables de tipo Floating Point (numéricas), tales como coordenadas geodésicas o de cuadrícula. El Point ID del ejemplo en la Vista preliminar de formato de cadena aparecerá alineado hacia la izquierda y con 10 caracteres. 11 Printed Documentation Format Manager También es necesario introducir las variables de las coordenadas. 5. Haga clic en la Vista de edición para colocar el cursor delante de la variable <<Point ID>> . 6. Introduzca un tabulador para separar la variable para exportar <<Point ID>> de la variable Easting. Ejemplo: Antes de introducir las variables de coordenadas, es necesario considerar algunas cuestiones. Anteriormente, después de introducir la variable <<Point ID>> fue necesario configurar la alineación, la longitud y la precisión utilizando el cuadro de diálogo de Opciones de formato para las variables a exportar. Se procedió de esa forma debido a que los parámetros predeterminados para la alineación, longitud y precisión no correspondían a nuestros requerimientos. Es posible configurar los parámetros predeterminados para una segunda variable recién seleccionada. Esto significa que no sería necesario configurar los parámetros en forma individual para cada variable de coordenadas para exportar. 7. En el menú principal Opciones, seleccione Valores por defecto... o pulse el botón Defecto barra de herramientas. en la El diálogo que se despliega muestra la configuración actual para exportar que se aplicará a cualquier variable seleccionada. Sin embargo, las siguientes tres variables que se introducirán serán Easting, Northing y Height. Para todas ellas se requiere la misma configuración de formato: Alineación hacia la izquierda, la longitud con un valor de 12 y la precisión de 3. 8. 12 Edite los parámetros por defecto como se muestra a continuación: Tutorial Nota: Si requiere utilizar estos parámetros para la creación de archivos de formato futuros, active la opción Usar para cada nuevo formato. 9. Revise que la opción Usar para cada nuevo formato esté seleccionada . 10. Haga clic en Aceptar. A continuación es posible introducir las variables para exportar Easting, Northing y Height. 11. En la Vista de variables en bloques de datos inserte Easting. Introduzca un tabulador. 12. En la Vista de variables en bloques de datos inserte Northing. Introduzca un tabulador. 13. En la Vista de variables en bloques de datos inserte Ortho Height. Introduzca un tabulador. Nota: Para este archivo de formato se requiere la altura ortométrica local, debido a que los datos de ejemplo que se emplearán con este archivo de formato tienen alturas ortométricas locales y no alturas elipsoidales. Para dar salida a un valor de altura elipsoidal local en un archivo de formato utilice la variable de exportación Local Ellipsoidal Height. En caso de seleccionar una variable de exportación incorrecta, coloque el cursor a la derecha de la misma haciendo clic delante de ella y pulsando la tecla de retroceso. De esta forma se eliminará la variable para exportar. Deberá observar lo siguiente: 13 Printed Documentation Format Manager • Haga doble clic en, por ejemplo, Ortho Height. Se desplegará el diálogo Opciones de formato para variable seleccionada, mostrando los valores de formato por defecto definidos anteriormente. Haga clic en Cancelar. A continuación es necesario elegir la variable de exportación Point Code, que también se encuentra guardada en el bloque de datos Points. 14. Coloque el cursor delante de la variable de exportación Ortho Height y del tabulador haciendo clic en la vista de Edición 15. En la Vista de variables en bloques de datos inserte Point Code. Introduzca un tabulador. Sin embargo, nuevamente, la configuración para la variable de exportación Point Code son diferentes a las que se habían establecido como predeterminadas. Por lo tanto, se requiere editar las opciones de formato para la variable de exportación Point Code. 16. Haga doble clic sobre la variable Point Code para activar el diálogo Opciones de formato para las variables a exportar. 17. Configure la Alineación hacia la Izquierda. 18. Configure la Longitud en 4 y la Precisión en 4. 19. Haga clic en Aceptar. Deberá observar lo siguiente: 14 Tutorial Es posible utilizar este archivo de formato con puntos medidos sin códigos. Para tales puntos se asignará un valor por defecto, el cual se puede editar como se indica a continuación: Es posible editar los valores predeterminados que se asignan a los puntos que no contengan datos para las variables de exportación que están siendo utilizadas. • En el menú Opciones o en la barra de herramientas seleccione Configuración . Se desplegará el siguiente cuadro de diálogo. Seleccione la pestaña Valores por defecto, en la cual se mostrarán los valores predeterminados actuales. • Cambie el Valor de cadena por defecto a NULO. De esta forma, al utilizar el archivo de formato, cualquier punto medido que no tenga código tomará el valor de NULO. 15 Printed Documentation Format Manager • Haga clic en Aceptar. También es posible cambiar los valores por defecto para las variables de tipo Floating-Point (como los valores de coordenadas) y para las variables de tipo Integer (como los valores angulares). Para una explicación completa del cuadro de diálogo Configuración, véanse las Opciones de configuración. La última variable para exportar que se introducirá es la 3D Coordinate Quality, que también se encuentra guardada en el bloque de datos Points. 20. En la Vista de variables en bloques de datos inserte 3D Coordinate Quality. Pulse Enter. Nota: Debido a que esta es la última variable para exportar, es necesario introducir un retorno de carro al final de la línea. De esta forma se asegura que la información de cada punto inicie en una línea nueva. Nuevamente la configuración de las variables es diferente a la establecida anteriormente y es necesario modificarla para la variable 3D Coordinate Quality. 21. Haga doble clic sobre 3D Coordinate Quality para activar el cuadro de diálogo Opciones de formato para las variables a exportar. 22. Revise que la Alineación esté configurada hacia la Izquierda. 23. Cambie la Longitud a 5 y la Precisión a 2. 24. Haga clic en Aceptar. Deberá observar lo siguiente: Las cadenas para exportar y el archivo de formato quedarán definidos y deberán guardarse. 25. En el menú Archivo seleccione Guardar como... 26. Seleccione el directorio en el cual desea guardar el archivo de formato. Introduzca un nombre y haga clic en Aceptar. La extensión *.frt se agrega automáticamente. ¡Felicidades! Ha creado un archivo de formato en estilo de reporte que puede utilizar en LGO o directamente en los instrumentos del Sistema 1200. 16 Tutorial Puede utilizar los datos de ejemplo que se copian durante la instalación de LGO para probar este archivo de formato. Importe los datos de ejemplo a LGO y después expórtelos empleando el archivo de formato. Si tiene alguna duda acerca de la forma de utilizar el archivo de formato en LGO, consulte los tutoriales del EJ1 de la Ayuda en pantalla de LGO. Al exportar los datos de ejemplo de Tiempo Real utilizando este archivo de formato, deberá obtener la siguiente salida. En caso contrario, revise el archivo de formato para identificar el problema. Nota: La mejor forma de probar un archivo de formato es utilizar cualquiera de los datos de ejemplo y revisar la salida que se obtiene. El archivo de formato se puede editar hasta quedar satisfecho con la salida de los datos. 17 Interfaz de usuario Vistas Cada ventana del archivo de formato se divide en cuatro secciones: la Vista de estructura de árbol, la Vista de edición, la Vista preliminar de las cadenas de formato y la Vista de variables en bloques de datos. Estructura de árbol: La vista de Estructura de árbol ofrece información general de todos los bloques de datos de Datos para exportar y Reportes ordenados en libros y páginas . • Haga doble clic sobre un elemento o haga clic sobre el símbolo para ver su contenido. • Si un elemento se encuentra abierto, haga doble clic sobre él o haga clic sobre el símbolo para cerrarlo. Al hacer clic sobre una cadena de formato, en la parte inferior de la vista de estructura de árbol aparece una breve explicación de la cadena en cuestión, en la cual se informa el tipo de datos y la forma en que serán exportados para esa cadena. Si un Encabezado de bloque de datos, una Cadena de formatos para exportar o un bloque de datos de Archivo de reporte contiene datos, se mostrará el siguiente icono de la página: . Ejemplo: Tree-View of a System 1200_Field template: 19 Printed Documentation Format Manager Vista de estructura de árbol de una plantilla System 1200_Field: 20 Interfaz de usuario Vista de edición: Después de seleccionar un bloque de datos de los Datos para exportar o un bloque de datos de un archivo de reporte en la vista de estructura de árbol, es necesario introducir los datos para exportar para dichos bloques en la vista de edición. La vista de edición es muy similar a cualquier editor de texto. Cualquier texto que deba ser incluido en el archivo de salida debe ser introducido aquí. En caso de seleccionar en la vista de estructura de árbol una página de las cadenas de formato para exportar o una página de un Archivo de reporte para alguna de las aplicaciones (COGO, Replanteo, etc.), la Vista de variables en bloques de datos se llena con las cadenas de formato de las variables para cada cadena de formato específica para exportar. De esta forma es posible seleccionar cualquier variable para exportar. Las variables seleccionadas pueden separarse mediante alguno de los siguientes delimitadores: · = Espacio: se insertará un solo espacio entre dos variables en la salida de datos. ¬ = Tabulador: se insertarán 8 espacios entre dos variables en la salida de datos. El inicio y el final de una variable se indica con un: « » En la vista de Edición los retornos de carro no se indican con representación visual alguna. Al pulsar la tecla Return el cursor se coloca en la siguiente línea. 21 Printed Documentation Format Manager En la vista preliminar de cadenas de formato es posible revisar el efecto que tendrá el delimitador insertado en la salida de datos. Variables en la vista de bloques de datos: Las variables en la vista de bloques de datos muestran las variables específicas de la cadena de formato para cada cadena de formato en especial. De esta forma es posible seleccionar cualquier variable existente en una cadena de formato específica para exportarla. • Seleccione una variable de la lista y arrástrela a la vista de edición. O bien, haga clic con el botón derecho del ratón sobre la variable y seleccione Insertar del menú de contexto. Al seleccionar una variable, en la parte inferior de la vista de variables en bloques de datos se muestra una breve definición de dicha variable. Vista preliminar de las cadenas de formato: La sección de la vista preliminar de las cadenas de formato es simplemente una pantalla de vista previa, la cual permite observar la apariencia que tendrán el texto y las variables de exportación en el archivo de formato al momento de utilizarlo. En esta pantalla no es posible introducir datos. Los valores de ejemplo de las variables para exportación insertadas que se muestran en esta pantalla son valores previamente definidos en la plantilla de formato y no se pueden editar. Mientras que la vista preliminar de las cadenas de formato ofrece una vista previa de la apariencia que tendrá una cadena de formato en el archivo de salida, también puede resultar útil una vista preliminar de la apariencia que tendrán las cadenas de formato para exportar definidas en el archivo de formato . Para obtener una vista preliminar de todas las cadenas de formato tal como se han definido en el archivo de formato, haga clic en el icono Preliminar de la barra de herramientas. Ejemplo de la apariencia de las vistas al trabajar en el Administrador de Formatos con una plantilla del Sistema 1200: 22 Interfaz de usuario 23 Printed Documentation Format Manager Comandos de ventana El Administrador de Formatos es un programa con un ambiente multitarea que permite ejecutar diferentes tareas simultáneamente. Por ejemplo, es posible abrir simultáneamente varias ventanas. Los comandos de ventana permiten organizar las ventanas de la forma más conveniente según las necesidades del usuario. Es posible acceder a los comandos de ventana desde el menú principal Ventana, en el cual se listarán todas las ventanas que se encuentren abiertas. Para pasar a otra ventana, basta con seleccionarla de la lista. Nueva ventana: Abre una ventana nueva con el mismo contenido de la ventana activa, de tal manera que es posible visualizar simultáneamente diferentes partes de un mismo archivo de formato. La ventana "nueva" sólo es una copia del archivo de formato activo (¡y no la ventana de un nuevo archivo de formato!), lo cual se indica en la barra del título mediante el nombre por convención [Nombre de archivo x:1] (para la original) y [Nombre de archivo x:2] (para la copia). Al cerrar la copia, el nombre del archivo de la original se restablecerá a [Nombre archivo x] Cascada y Mosaico: Ambos comandos permiten organizar las ventanas abiertas de manera especial, de manera que todas queden visibles en la ventana principal del Administrador de Formatos. Organizar iconos: Todos las ventanas minimizadas se organizan de izquierda a derecha en la parte inferior de la ventana principal del Administrador de Formatos. 24 Interfaz de usuario Menú principal Ver El menú principal Ver contiene los siguientes elementos: Barra de herramientas Despliega u oculta la barra de herramientas del Administrador de Formatos. El símbolo √ a un lado del elemento del menú indica que la barra de herramientas se encuentra desplegada como parte de la ventana principal del Administrador de Formatos. Barra de estado Despliega u oculta la barra de estado del Administrador de Formatos. El símbolo √ a un lado del elemento del menú indica que la barra de estado se encuentra desplegada como parte de la ventana principal del Administrador de Formatos. La información principal que ofrece la barra de estado es indicar la plantilla del archivo de formato activo. 25 Archivos de formato Archivo de formato Un archivo de formato es simplemente una "máscara" o "filtro" que permite exportar los datos medidos y los archivos de registro generados en campo en cualquier formato como un archivo ASCII de texto. Es posible generar los archivos de formato para emplearlos tanto en LGO como en los propios instrumentos en campo. Por ejemplo, un usuario puede requerir exportar datos desde LGO en formato estándar Leica GSI16. Un segundo usuario puede requerir exportar datos desde el instrumento en un formato en "estilo de reporte". Utilizando el archivo de formato adecuado, es posible exportar datos desde el instrumento y desde LGO en ambos de los formatos mencionados. Por lo tanto, también es posible construir una biblioteca con los diversos formatos posibles de exportación. Ya que no todas las cadenas de formatos para exportar y las variables que contienen están disponibles en todos los instrumentos, los archivos de formato son específicos para cada tipo de instrumento y están relacionados con una plantilla de formato específica. El número y tipo de cadenas de formato para exportar disponibles en cada plantilla de formato varía para las diferentes clases de instrumento y LGO. En general, los archivos de formato se definen por las siguientes subcategorías de bloques de datos para los Datos para exportar: • Encabezado: en el archivo de formato es posible incluir información general del encabezado y encabezados para los bloques de datos con sólo introducir el texto apropiado en la Vista de edición. • Cadenas de formato para exportar: seleccione las variables adecuadas en la Vista de variables en bloques de datos para exportar la información del trabajo, los códigos de los datos medidos, etc. en un archivo de texto con estructura ASCII. Para mayor información acerca de las categorías de Datos para Exportación y las categorías de Archivos de reporte (Sistema 1200), véase: Bloques de datos para exportar: Encabezado Bloques de datos para exportar: Cadenas de formatos Bloques de datos de archivos de reporte (Sistema 1200) 27 Printed Documentation Format Manager Crear un nuevo archivo de formato Para crear un nuevo archivo de formato, proceda como se indica a continuación: 1. Nuevo formato o seleccione Nuevo del menú En la barra de herramientas haga clic en el icono principal Archivo. O bien, pulse las teclas Ctrl+N. Se desplegará el diálogo Archivo de formato... 2. En el diálogo Archivo de formato... seleccione la Clase de instrumento para la cual desea crear un archivo de formato. Si existe más de un Archivo de formato (plantilla) para la clase de instrumento, seleccione de la lista la que requiera. Para la mayoría de los instrumentos disponibles existe una plantilla Básica o de Campo, más una plantilla Estándar o de Oficina. 3. Haga clic en Aceptar para abrir el nuevo archivo de formato o en Cancelar para abortar la función. O bien, en el diálogo Archivo de formato haga doble clic en la plantilla de formato para abrir el archivo de formato. Nota: • En un archivo de formato recién creado todas las cadenas de formato para exportar aparecerán vacías Asimismo, las opciones de configuración tendrán los valores por defecto. Véase también: Guardar un archivo de formato Cerrar un archivo de formato Abrir un archivo de formato 28 . Archivos de formato Abrir un archivo de formato Para abrir un archivo de formato: 1. En el menú principal Archivo seleccione Abrir... o en la barra de herramientas haga clic en el icono Abrir formato. O bien, pulse las teclas Ctrl+O. Se desplegará el diálogo Abrir. 2. En el campo Tipo revise que estén seleccionados los archivos de tipo Formatos (*.frt). 3. En Buscar en seleccione el directorio en el que se encuentran guardados los archivos de formato (*.frt). 4. Seleccione de la lista el archivo que desea abrir. 5. Haga clic en Abrir para abrir el archivo de formato o Cancelar para abortar la función. Véase también: Cerrar un archivo de formato Crear un archivo de formato 29 Printed Documentation Format Manager Cerrar un archivo de formato Para cerrar un archivo de formato: • Seleccione Cerrar en el menú principal Archivo o haga doble clic el icono que se encuentra en la esquina superior izquierda de la ventana de formato. Nota: • Si el archivo de formato contiene modificaciones sin guardar, el sistema solicitará guardarlos antes de cerrar el archivo. Véase también: Abrir un archivo de formato Crear un nuevo archivo de formato 30 Archivos de formato Guardar un archivo de formato Para guardar un archivo de formato nuevo y sin nombrar: 1. Haga clic en el icono Guardar .de la barra de herramientas o desde el menú principal Archivo. O bien, pulse las teclas Ctrl+S. 2. Se desplegará el diálogo Guardar como. En el campo Guardar en seleccione el directorio en el cual desea guardar el archivo de formato. 3. En el campo de edición Nombre introduzca el nombre del nuevo archivo de formato. 4. En el cuadro combinado Tipo seleccione el tipo de archivo Formatos (*.frt). 5. Haga clic en Guardar para guardar el archivo o en Cancelar para abortar la función. Véase también: Crear un nuevo archivo de formato 31 Printed Documentation Format Manager Vista preliminar de exportación Antes de utilizar un archivo de formato para exportar datos, resulta conveniente revisar la apariencia que tendrá, es decir, si la disposición de los encabezados, pie de archivo y de las cadenas de formato es correcta. • Haga clic en el icono Preliminar de la barra de herramientas para observar la apariencia que tendrá el archivo de formato. La Vista preliminar de exportación se desplegará en una ventana por separado. O bien, seleccione Vista preliminar de exportación... del menú principal Formato o del menú de contexto en la vista de estructura de árbol o en la vista de edición . Cuando la ventana de vista preliminar se encuentra activa, el menú principal y la barra de herramientas del Administrador de Formatos cambian para ofrecer un mínimo de funciones: • Haga clic en Cerrar en la barra de herramientas para cerrar la ventana de la Vista preliminar de exportación. • Haga clic en Imprimir en la barra de herramientas para imprimir el ejemplo de la salida que tendrá el archivo de formato. Nota: • Para que se reflejen los cambios realizados en un archivo de formato, cierre la ventana de la vista preliminar y ábrala nuevamente después de efectuar los cambios. 32 Archivos de formato Ver las propiedades de un archivo de formato Para visualizar las propiedades del archivo de formato actual: • Haga clic en el icono Propiedades de la barra de herramientas o seleccione Propiedades del menú principal Formato. En el diálogo Propiedades del formato actual se despliegan las siguientes propiedades del archivo de formato: • Nombre • Versión • Autor (editable) • Compañía (editable) • Fecha de creación • Clase de instrumento • Tipo de formato • Comentario (editable) Haga clic en Aceptar después de visualizar las propiedades o en Cancelar para abortar la función. 33 Printed Documentation Format Manager Vistas Cada ventana del archivo de formato se divide en cuatro secciones: la Vista de estructura de árbol, la Vista de edición, la Vista preliminar de las cadenas de formato y la Vista de variables en bloques de datos. Estructura de árbol: La vista de Estructura de árbol ofrece información general de todos los bloques de datos de Datos para exportar y Reportes ordenados en libros y páginas . • Haga doble clic sobre un elemento o haga clic sobre el símbolo para ver su contenido. • Si un elemento se encuentra abierto, haga doble clic sobre él o haga clic sobre el símbolo para cerrarlo. Al hacer clic sobre una cadena de formato, en la parte inferior de la vista de estructura de árbol aparece una breve explicación de la cadena en cuestión, en la cual se informa el tipo de datos y la forma en que serán exportados para esa cadena. Si un Encabezado de bloque de datos, una Cadena de formatos para exportar o un bloque de datos de Archivo de reporte contiene datos, se mostrará el siguiente icono de la página: Ejemplo: Tree-View of a System 1200_Field template: 34 . Archivos de formato Vista de estructura de árbol de una plantilla System 1200_Field: 35 Printed Documentation Format Manager Vista de edición: Después de seleccionar un bloque de datos de los Datos para exportar o un bloque de datos de un archivo de reporte en la vista de estructura de árbol, es necesario introducir los datos para exportar para dichos bloques en la vista de edición. La vista de edición es muy similar a cualquier editor de texto. Cualquier texto que deba ser incluido en el archivo de salida debe ser introducido aquí. En caso de seleccionar en la vista de estructura de árbol una página de las cadenas de formato para exportar o una página de un Archivo de reporte para alguna de las aplicaciones (COGO, Replanteo, etc.), la Vista de variables en bloques de datos se llena con las cadenas de formato de las variables para cada cadena de formato específica para exportar. De esta forma es posible seleccionar cualquier variable para exportar. Las variables seleccionadas pueden separarse mediante alguno de los siguientes delimitadores: · = Espacio: se insertará un solo espacio entre dos variables en la salida de datos. ¬ = Tabulador: se insertarán 8 espacios entre dos variables en la salida de datos. El inicio y el final de una variable se indica con un: « » En la vista de Edición los retornos de carro no se indican con representación visual alguna. Al pulsar la tecla Return el cursor se coloca en la siguiente línea. 36 Archivos de formato En la vista preliminar de cadenas de formato es posible revisar el efecto que tendrá el delimitador insertado en la salida de datos. Variables en la vista de bloques de datos: Las variables en la vista de bloques de datos muestran las variables específicas de la cadena de formato para cada cadena de formato en especial. De esta forma es posible seleccionar cualquier variable existente en una cadena de formato específica para exportarla. • Seleccione una variable de la lista y arrástrela a la vista de edición. O bien, haga clic con el botón derecho del ratón sobre la variable y seleccione Insertar del menú de contexto. Al seleccionar una variable, en la parte inferior de la vista de variables en bloques de datos se muestra una breve definición de dicha variable. Vista preliminar de las cadenas de formato: La sección de la vista preliminar de las cadenas de formato es simplemente una pantalla de vista previa, la cual permite observar la apariencia que tendrán el texto y las variables de exportación en el archivo de formato al momento de utilizarlo. En esta pantalla no es posible introducir datos. Los valores de ejemplo de las variables para exportación insertadas que se muestran en esta pantalla son valores previamente definidos en la plantilla de formato y no se pueden editar. Mientras que la vista preliminar de las cadenas de formato ofrece una vista previa de la apariencia que tendrá una cadena de formato en el archivo de salida, también puede resultar útil una vista preliminar de la apariencia que tendrán las cadenas de formato para exportar definidas en el archivo de formato . Para obtener una vista preliminar de todas las cadenas de formato tal como se han definido en el archivo de formato, haga clic en el icono Preliminar de la barra de herramientas. Ejemplo de la apariencia de las vistas al trabajar en el Administrador de Formatos con una plantilla del Sistema 1200: 37 Printed Documentation Format Manager 38 Archivos de formato Plantillas de formato Cada clase de instrumento presenta capacidades específicas para salida de datos y, por lo tanto, requiere de un tipo específico de archivo de formato. Las cadenas de formato para exportar que se definen para cada clase de instrumento se listan en las plantillas de formato correspondientes. Para cada clase de instrumento existe la opción de elegir entre las plantillas de formato Field (Basic) y Office (Standard) para crear archivos de formato de cualquiera de ambos tipos. La plantilla de formato define las cadenas de formato para exportar disponibles. En general, los instrumentos de campo pueden trabajar con cadenas de formato más diversas que el programa de oficina más complejo. Para los instrumentos DNA las plantillas Field y Office son exactamente iguales, por lo que el Administrador de Formatos sólo puede crear archivos de formato de tipo DNA_Standard . Al crear un nuevo archivo de formato el usuario debe decidir la Clase de instrumento y el Tipo de archivo de formato para el cual desea crear el archivo de formato. Este nuevo archivo de formato estará vinculado con una plantilla específica y sólo podrá ser utilizado con la clase de instrumento seleccionada. La plantilla de formato define: • las cadenas de formato para exportar que estén disponibles para cada tipo de archivo de formato. • las variables de exportación que estén disponibles para cada cadena de formato. • las propiedades del Encabezado. • las propiedades de la cadena de formato para exportar. • los valores de ejemplo de las variables de exportación insertadas que se muestran en la vista preliminar de cadenas de formato para exportar. Están disponibles las siguientes plantillas de formato: Clase de instrumento Tipo de archivo de formato DNA DNA_Standard GPS 500 GPS500_Field GPS500_Standard System 1200 System 1200_Field System 1200_Office TPS 300 TPS300_Basic TPS300_Standard TPS 700 TPS700_Basic TPS700_Standard 39 Printed Documentation Format Manager Clases de instrumento Dependiendo del instrumento Leica para el cual se utilizará el archivo de formato, éste puede variar ligeramente. Es posible trabajar con las siguientes clases de instrumento: • DNA • GPS 500 • Sistema 1200 • TPS 300 • TPS 700 Para cada clase de instrumento existe la opción de elegir entre las plantillas de formato Field (Basic) y Office (Standard) para crear archivos de formato del tipo Field (Basic) o Office (Standard). La plantilla de formato define las cadenas de formato para exportar disponibles. En general, los instrumentos de campo pueden trabajar con cadenas de formato más diversas que el programa de oficina más complejo. 40 Archivos de formato Cadenas de formato para exportar Bloque de datos para exportar: Encabezado La subcategoría Encabezado de datos para exportar permite al usuario definir: • Los encabezados y pies de archivo Generales del archivo de formato: La información general del Encabezado y Pie de archivo aparece una sola vez al principio y al final del archivo de salida. • Aplicaciones: sólo disponible para instrumentos DNA y TPS. Es posible definir los encabezados para las aplicaciones que se hayan ejecutado en campo y que serán exportadas. No se aplica para instrumentos GPS 500 o del Sistema 1200. • Bloques (Datos): los bloques de datos que se listan aquí corresponden a aquellos que se listan bajo Exportar cadenas de formato. Es posible definir los encabezados para bloques de datos individuales para exportar. En la Vista de variables de bloques de datos no existen variables de exportación disponibles para la sección Encabezado. En la Vista de edición introduzca el texto (encabezado/ pies de archivo) que se incluirán en el archivo de salida. Es posible obtener una vista preliminar de la apariencia del texto en el archivo generado en la Vista preliminar de cadena de formato. Para crear un encabezado: 1. Abra la sección Encabezado en la vista de estructura de árbol y seleccione si desea crear un encabezado o pie de archivo general, encabezados para las aplicaciones o encabezados para los bloques de datos para los datos para exportar. 2. Abra la sub sección correspondiente ( General, Aplicaciones o Bloques (Datos)) 3. Para definir un encabezado/ pie de archivo general o un encabezado para una de las aplicaciones o para los bloques de datos para exportar, haga clic en el icono correspondiente y escriba en la Vista de edición el texto que deberá aparecer como la sección del encabezado. En el EJ1: Creación de una salida en estilo de reporte se presenta un ejemplo práctico. 4. Guarde los cambios. Observe cómo el icono de página se modifica por el de contiene datos. para indicar que la cadena 41 Printed Documentation Format Manager Bloques de datos para exportar: Exportar cadenas de formato La subcategoría Exportar cadenas de formatos de datos para exportar permite definir cuáles de los Bloques (Datos) específicos del instrumento se exportarán y apariencia que tendrán en el archivo generado (véase Opciones de formato y Opciones de configuración). Para definir una cadena de formato para exportar: 1. Abra la sección Exportar cadenas de formato en la vista de estructura de árbol y seleccione el Bloque (Datos) para el cual desea definir una máscara de exportación. Haga clic en el símbolo para abrir el 2. Haga clic en Bloque (Datos). Exportar cadena para definir las variables que serán exportadas. 3. De la Vista de variables en bloques de datos seleccione la información (variables) para exportar. Haga clic en cualquiera de las variables y arrastre y colóquela en la vista de edición. Es posible agregar un texto explicativo. 4. En la Vista de edición ordene las variables (y los textos) según sea necesario para la creación del formato que requiera. Utilice los delimitadores predefinidos y las opciones de formato. 5. Revise la apariencia de la salida en la Vista preliminar de las cadenas de formato. 6. Al finalizar la definición de una cadena de formato para exportar, continúe con el siguiente (Datos). Observe cómo el icono de la página cambia a definidas. Bloque para indicar que la cadena contiene variables 7. Guarde sus cambios. La Vista de variables en bloques de datos contiene para cada cadena de formato todas las variables posibles para la cadena de formato respectiva. Es posible insertarlas en la Vista de edición en cualquier orden según las necesidades de la salida de datos. Al seleccionarlas de la lista, su formato corresponde al definido en la Configuración por defecto, por lo que puede ser necesario adaptar el formato para algunas de las variables. También es posible definir Configuraciones globales. Nota: • Para instrumentos DNA y TPS300/ 700 se debe asignar por lo menos una aplicación a una cadena de formato para exportar definida. Esta cadena de formato se utiliza para dar formato a los datos generados por la aplicación asignada. La cadena de exportación predeterminada se utiliza para dar formato a los datos generados por otras aplicaciones que no sean las asignadas. • Los nombres de cada uno de los Bloques (Datos) de la cadena de exportación corresponden a los nombres de cada uno de los encabezados de los Bloques (Datos). De esta forma se facilita la identificación de los bloques de datos y de los encabezados correspondientes que se hayan definido para cada bloque. • Para algunos datos de bloques en las plantillas estándar de los instrumentos DNA o TPS (por ejemplo, para Application Results de DNA o una cadena de exportación 42 Measurement TPS de TPS 300) es posible definir más de Archivos de formato Bloque de datos de Logfiles (Sistema 1200) La categoría Logfiles sólo estará disponible para la plantilla System 1200_Field. Esta categoría le permite definir el formato de la salida para los archivos de reporte (Logfiles) del sistema de la aplicación específica, los cuales se generan durante la medición en campo. Las aplicaciones disponibles para el Sistema 1200 son: • COGO • Reference Line • Set of Angles • Stakeout • TPS Check & Adjust • TPS Station Setup Para el Sistema 1200 es posible definir un Encabezado y un Pie de archivo general para los Logfiles, independientemente del Encabezado y Pie de archivo general para la Exportación de Datos. • En Logfiles -Encabezado defina los Encabezado y Pie Generales para Logfiles. Al igual que con los encabezados / pies de archivo generales que se definen en la sección de exportación de datos, no existen variables de exportación disponibles para los encabezados / pies de archivo generales para el Logfile. En la Vista de edición escriba el texto (de encabezado/ pie de archivo) que deberá aparecer en el archivo de salida. Revise la apariencia del texto en el archivo de salida en la Vista preliminar de cadenas de formato. Los encabezados para las aplicaciones del Sistema 1200 se definen en cada una de las secciones Aplicación (por ejemplo, COGO). En cada Aplicación listada debajo de Logfiles - Logfiles se encuentra una cadena de Encabezado para ... en la cual es posible introducir un encabezado para cada aplicación individual o elegir variables de la Vista de variables en bloques de datos para ser rellenada con la información inherente a cada aplicación, como por ejemplo el Nombre de la Aplicación y el Número de versión. Para definir un formato de salida de un Logfile: 1. Abra la sección Logfile en la vista de estructura de árbol. 2. Abra la sección Logfiles. Encabezado y en caso necesario defina un Encabezado y Pie General para 3. Seleccione una o más de las siguientes aplicaciones para incluirlas en la salida. Abra la seleccione cualquiera de las Aplicación y Cadenas de exportación. 4. En la Vista de variables en bloque de datos seleccione la información (variables) para exportar. Haga clic en cualquiera de las variables y arrástrela y colóquela en la Vista de edición. 5. Revise la apariencia del archivo de salida en la Vista preliminar de cadena de formato. 6. Al finalizar la definición de una cadena de formato, continúe con la siguiente. Observe que el icono de la página de cadena de exportación cambia a para indicar que la cadena contiene variables definidas. 7. Guarde los cambios. La Vista de variables en bloques de datos contiene para cada cadena de formato de Aplicación todas las variables posibles para la cadena de formato respectiva. Es posible insertarlas en la Vista de edición en el orden necesario según las necesidades del archivo de salida. Al seleccionarlas de la lista, su formato corresponde al 43 Printed Documentation Format Manager Configuración por defecto, por lo que puede ser necesario adaptar el formato para algunas de definido en la las variables. También es posible definir Configuraciones globales. 44 Archivos de formato Variables de exportación y configuraciones Insertar variable(s) de exportación Existen variables de exportación disponibles para: • todas las cadenas de formato para exportar para la Exportación de datos • Todas las cadenas de formato de Aplicaciones y los (bajo Encabezados para... aplicaciones específicas Logfiles para el Sistema 1200) La variable de exportación representa elementos de datos específicos disponibles en el instrumento o en el programa de oficina y que pueden resultar de interés para exportar datos en formato ASCII. Para insertar una variable de exportación en la Vista de edición para una cadena de formato específica: 1. En la vista de estructura de árbol abra el exportación. Bloque (Datos) para el cual desea definir una Cadena de 2. Seleccione la cadena de exportación y abra la Vista de variables en bloques de datos y elija las variables para las cuales desea que se genere la salida de datos. Sólo es posible insertar una variable a la vez. 3. Seleccione una variable de la lista y arrástrela y colóquela en la Vista de edición. O bien, haga doble clic en la variable para insertarla en la vista de edición o haga clic con el botón derecho del ratón sobre una variable específica y seleccione Insertar del menú de contexto. Es posible separar las variables seleccionadas mediante alguno de los siguientes delimitadores: · = Espacio: se insertará un solo espacio entre dos variables en la salida de datos. ¬ = Tabulador: se insertarán 8 espacios entre dos variables en la salida de datos. El principio y el final de una variable se indica con un: « » Los retornos de carro no se indican con representación visual alguna en la vista de edición. Al pulsar la tecla Return el cursor se mueve a la siguiente línea. En la Vista preliminar de cadenas de formato es posible revisar el efecto que tendrá el delimitador insertado en el archivo de salida. 4. En caso necesario, es posible introducir un texto explicativo entre las variables de una cadena de exportación. Ejemplo: Ejemplo de una cadena de exportación 5. Points definida en la Vista de edición: Observe que la página de cadenas de formato para exportar cambia al icono variables. Guarde el archivo de formato. después de insertar Nota: • Las Variables de configuración por defecto y las Configuraciones de formato predefinidas se aplican automáticamente a cada variable de exportación que se inserta. Es posible visualizar y editar las variables de configuración por defecto y las configuraciones de formato. 45 Printed Documentation Format Manager Véase también: Editar una variable de exportación Eliminar variable(s) de exportación 46 Archivos de formato Editar una variable de exportación Al momento de insertar una variable de exportación desde la Vista de variables en bloque de datos a la Vista de edición, hereda los valores de las Opciones de formato por defecto y de la • Edite las opciones de formato, ya sea definiendo nuevos valores de Configuración predeterminada. Formato por defecto o cambiando las opciones de Formato por un valor específico. • Edite los valores de Configuración de Escala, Unidades y Valores por defecto. Consulte los siguientes temas para mayor información acerca de: Definir nuevas opciones de Formato por defecto Definir nuevas opciones de Formato por defecto para variables específicas Definir nuevas configuraciones globales 47 Printed Documentation Format Manager Eliminar variable(s) de exportación Para eliminar variables individuales de exportación de la Cadena de formato para exportar definida: • En la Vista de edición coloque el cursor atrás de la variable de exportación que desea eliminar y pulse la tecla Suprimir del teclado o bien, coloque el cursor adelante de la variable que desea eliminar y pulse la tecla Retroceso del teclado. En caso de eliminar todas las variables y textos de una cadena de formato para exportar, el icono cambiará nuevamente a Véase también: Insertar variable(s) de exportación Editar una variable de exportación 48 Archivos de formato Asignar aplicación o aplicaciones Por lo menos debe asignarse una aplicación a cada cadena de formato para exportar definida (es decir, que no esté vacía). Al cargar el archivo de formato al instrumento para exportar datos ASCII, la(s) cadena(s) de formato para exportar con aplicaciones asignadas se utilizarán para generar la salida de los datos producidos por la aplicación específica. Las cadenas de exportación predeterminadas se utilizan para dar formato a los datos de las aplicaciones que no estén asignados a la cadena de exportación. Nota: Sólo es posible asignar aplicaciones a las cadenas de exportación comunes pero NO es posible asignarlas a las cadenas de exportación predeterminadas. Para asignar o visualizar las aplicaciones asignadas a una cadena de exportación definida: 1. En la Vista de estructura de árbol expanda el definida ( Bloque de datos que contenga la cadena de exportación ) a la cual desea asignar la aplicación o aplicaciones. Cadena de exportación y en el menú de contexto o desde el menú principal Formato 2. Seleccione la seleccione Asignar Aplicación.... Se desplegará el diálogo Asignar Aplicación, en el cual: 3. Revise que se encuentre seleccionada la Cadena de formato. 4. En el cuadro de lista Aplicaciones disponibles elija una o más de las aplicaciones que pueden ser asignadas a la cadena de exportación definida. para mover - Seleccione una o más de las aplicaciones y haga doble clic sobre ellas o pulse el botón la aplicación al cuadro Asignada a esta cadena. - Pulse el botón para mover todas las aplicaciones al cuadro Asignada a esta cadena. cadena de exportación correcta en el cuadro combinado Si desea eliminar las aplicaciones del cuadro Asignada a esta cadena: - Seleccione una de las aplicaciones y haga doble clic sobre ella o pulse el botón para eliminar la aplicación del cuadro Asignada a esta cadena. para eliminar todas las aplicaciones del cuadro Asignada a esta cadena. - Pulse el botón 5. Haga clic en Aceptar para asignar las aplicaciones seleccionadas a la Cancelar para abortar la función. Observe en la vista de estructura de árbol que el icono de la la(s) aplicación o aplicaciones cambia a cadena de exportación o cadena de exportación a la cual se han asignado . Nota: • Si desea guardar un archivo de formato que contenga cadenas de exportación definidas sin tener aplicaciones asignadas, se desplegará un mensaje de error, solicitando asignar por lo menos una aplicación a cada cadena de exportación definida. 49 Printed Documentation Format Manager Opciones de formato y configuraciones Opciones de formato para variables de exportación Es posible definir las opciones de formato para variables de exportación individuales o como configuraciones predeterminadas que se aplicarán a cada variable de exportación que se elija subsecuentemente para ese archivo de formato en particular. Además, es posible definir que dichas opciones predeterminadas se apliquen en cada archivo de formato que se genere posteriormente. • Para modificar el formato de una variable individual de exportación, haga doble clic sobre cualquier variable de exportación y cambie los parámetros en el diálogo Opciones de formato para variable seleccionada. • Para configurar las opciones de formato por defecto para las variables de exportación, seleccione Formato Formato por defecto de la barra por defecto... del menú principal Opciones o haga clic en el icono de herramientas. En el cuadro de diálogo Formato por defecto haga los cambios necesarios. Utilizando las diferentes opciones de este cuadro de diálogo es posible crear diversos formatos de salida Si desea modificar una variable de exportación individual, las opciones disponibles dependerán del tipo de variable. Sólo en caso de que la variable de exportación seleccionada sea una variable Floating point, quedarán disponibles todas las opciones de formato. Generalmente este tipo de variable se compone de un punto y un valor decimal. Un ejemplo de este tipo de variable de exportación es Coordinate (Easting). Si la variable de exportación es una variable String (texto) o una variable Integer, no todas las opciones de formato estarán disponibles. Un ejemplo de una variable String es el Point ID. Un ejemplo de una variable Integer es la parte de grados (degree part) de la Latitud de un punto. Para aprender más acerca del formato General y los Indicadores que es posible configurar, véanse los siguientes temas: Opciones de formato para variables de exportación: General Opciones de formato para variables de exportación: Indicadores En la explicación a detalle de dada opción de formato se define si es posible aplicarse a variables de exportación de tipo String y/o Integer. Véase también: Opciones de configuración 50 Archivos de formato Opciones de formato para variables de exportación: General Nombre: Sólo disponible en el cuadro de diálogo Opciones de formato para variable seleccionada para indicar el nombre de la variable individual que se ha seleccionado para darle formato. Alineación: La alineación define la orientación de la cadena de caracteres dentro de la longitud de la cadena (alineación a la izquierda o a la derecha). Se aplica también a variables de exportación de tipo String e Integer. Representación: Permite elegir una representación decimal o exponencial. No se aplica a variables de exportación de tipo String ni Integer. Ejemplo: Ejemplo (usando Easting de 609.173): Normal: 609.173 Exp. base e: 6.092e+02 Exp. base E: 6.092E+02 Signo: Esta opción define si un signo (+ o -) se incluirá en la salida de la variable de exportación. No se aplica en variables de tipo String. Ejemplo: Ejemplo 1 (usando Easting de 123456.123): Sólo negativo: 123456.123 Siempre: +123456.123 Ejemplo 2 (usando Easting de -123456.123): Sólo negativo: -123456.123 Siempre: -123456.123 Longitud: Define la longitud mínima de la salida de datos. Esta longitud incluye el signo (en caso de decidir emplearlo) y el punto decimal. También se aplica a variables de exportación de tipo String e Integer No se permite una Longitud con valor de 0 (cero). La longitud máxima es de 20. Para ejemplos del uso de la longitud, véase más adelante la explicación de la opción Precisión. Precisión: Esta opción tiene un significado diferente para variables de exportación de tipo String e Integer que para variables Floating point. Variables String e Integer: La precisión define la longitud máxima de la salida de datos. En el siguiente ejemplo, la salida se muestra para ambos tipos de variables aplicando el truncamiento y sin truncamiento, empleando el 0 como carácter de relleno. Ejemplos: Ejemplos (usando Point ID de 12345678): Longitud Precisión Truncamiento Salida 51 Printed Documentation Format Manager 5 0 No 12345678 5 0 Sí 45678 5 3 No 00123 5 3 Sí 00123 5 5 No 12345 5 5 Sí 12345 5 7 No 1234567 5 7 Sí 34567 Se observa que al emplear la longitud, precisión e indicador de truncamiento correctos, es posible generar cualquier salida de datos. Nótese cómo una precisión de 0 no obedece al valor de longitud máxima, sino que se da salida a toda la cadena de caracteres (la cual se corta si el indicador de truncamiento se activa). Si la longitud es mayor a la precisión, los espacios sobrantes se rellenan con el carácter de relleno. Variables Floating point: La precisión define el número de lugares decimales de la salida. En el siguiente ejemplo se utiliza un carácter de relleno de 0. Ejemplos: Ejemplos (usando Easting de 123456.12345): Longitud Precisión Salida 15 3 00000123456.123 15 6 00123456.123450 Nótese que la longitud de 15 incluye al punto decimal. Carácter de relleno: Los caracteres de relleno se utilizan para "llenar" las variables que tienen un número menor de caracteres que la longitud definida para dicha variable. Se aplica también para variables de exportación de tipo String e Integer. Como caracteres de relleno se pueden utilizar espacios o 0. En el siguiente ejemplo la salida se encuentra alineada a la derecha y tiene una longitud de 7. Ejemplos: Ejemplos (usando Point ID de 12345): 0 como carácter de relleno: 0012345 Espacio como carácter de relleno: 12345 Nota: El carácter de relleno se elige automáticamente si la variable se alinea hacia la izquierda. Unidad: Sólo disponible en el cuadro de diálogo Opciones de formato para variable seleccionada. 52 Archivos de formato Es posible definir el tipo de unidad y la forma de salida de cada variable. Este parámetro prevalece sobre cualquier otra configuración de unidades definida en LGO o en el sensor y no se aplica para variables de exportación de tipo String. Las variables lineales (como coordenadas o longitudes de líneas base) pueden configurarse para utilizar Metros, US feet, o Int. feet. Las variables angulares (como el ángulo de convergencia) pueden configurarse para utilizar Radianes, Gones, Grados (sexagesimal), Grados (decimal) o Mils. Active la casilla de verificación Usar unidades de instrumento para leer las unidades del instrumento, independientemente de la configuración en el Administrador de Formatos para dicha variable. Validez: En el cuadro de diálogo Formato por defecto elija el rango de validez para los nuevos parámetros de configuración por defecto: Active la casilla de verificación Usar para cada nuevo formato para que las opciones de formato se apliquen en todos los archivos de formato que se generen de aquí en adelante. 53 Printed Documentation Format Manager Opciones de formato para variables de exportación: Indicadores Los indicadores son "atributos" especiales que se pueden configurar para variables de exportación y permitir que se incremente la flexibilidad del formato de salida. Algunos indicadores no se pueden aplicar a variables de exportación de tipo String e Integer. En la siguiente explicación se aclara si el indicador se puede aplicar a dichos tipos de variables de exportación. Allow scaling (Permitir escalar): Al activar esta opción, las variables serán multiplicadas por el factor de escala introducido. No se aplica para variables de exportación de tipo String ni Integer. En el siguiente ejemplo, la escala lineal se ha configurado como 1000. Ejemplo: Ejemplo (usando Easting de 123456.789): Indicador activo (usar escalar): 123456789.000 Indicador desactivado (sin escalar): 123456.789 Nota: Los valores de factor de escala se introducen en el cuadro de diálogo Configuración. Supress rounding (Suprimir redondeo): Al activar esta opción, el valor verdadero será truncado (en vez de ser redondeado) según el valor de precisión definido. No se aplica para variables exportación de tipo String ni Integer. En los siguientes ejemplos la Precisión está configurada con un valor de 2. Ejemplo: Ejemplo (usando Easting de 123456.789): Indicador activo (suprimir redondeo):123456.78 Indicador desactivado (sin suprimir el redondeo): 123456.79 Truncate value (Truncar valor): Al activar esta opción, los valores de la variable serán truncados para ajustarse a la longitud definida. También se aplica para variables exportación de tipo String e Integer. En los siguientes ejemplos, la Longitud está configurada con un valor de 7. Ejemplo: Ejemplo (usando Easting de 123456.789): Indicador activo (truncar): 456.789 Indicador desactivado (sin truncar): 123456.789 Para variables Floating Point el truncamiento siempre se aplica a partir de la izquierda. En el caso de variables sólo de tipo String e Integer, el texto se puede truncar a partir de la izquierda o de la derecha dependiendo de la configuración de Longitud y Precisión. Export nothing if varible is empty (Exportar en blanco si la variable está vacía): Al activar esta opción, las variables de exportación que estén vacías no serán rellenadas con el valor por defecto definido en el cuadro de diálogo de Configuración, sino que permanecerán vacías en la salida de datos. Ejemplo: 54 Archivos de formato Por ejemplo, suponga que se crea un archivo de formato sencillo para dar salida a las variables ID punto, coordenadas y código. Sin embargo, durante la medición puede suceder que no todos los puntos sean codificados. En el cuadro de diálogo Configuración se ha definido el carácter por defecto '----' . Por lo tanto, la variable de código debería ser rellenada con el carácter '----' para aquellos puntos sin códigos. Sin embargo, si activa el indicador Exportar en blanco si la variable está vacía, el valor por defecto será ignorado y se exportará una cadena de caracteres vacía. Repeat only once (Repetir sólo una vez): Sólo se aplica para variables de exportación específicas de líneas y áreas. Al activar esta opción, la variable tendrá salida una sola vez para todo el objeto de línea o área. Validez: En el cuadro de diálogo Formato por defecto se define el rango de validez para los nuevos parámetros de configuración por defecto: Active la casilla de verificación Usar para cada nuevo formato para que las opciones de formato se apliquen en todos los archivos de formato que se generen de aquí en adelante. 55 Printed Documentation Format Manager Opciones de configuración El uso de las opciones que se presentan en el diálogo Configuración permite configurar las Unidades, Factores de escala y los valores por defecto de la variable de exportación. • En el menú principal Opciones seleccione Configuración... o haga clic en el icono Configuración en la barra de herramientas para aplicar los cambios necesarios. Escalas: Es posible definir las Escalas para todos los tipos de variables de exportación. Por lo tanto, todas las variables de exportación serán multiplicadas por el factor de escala específico. Ejemplo: Ejemplo (usando Easting de 123456.12345): En el siguiente ejemplo, la escala lineal está configurada con un valor de 1000. Salida de datos: 123456123.45 Nota: • Si desea utilizar la escala para una variable de exportación, recuerde configurar el indicador permitir escalar para dicha variable de exportación. • Si también desea utilizar los valores de escala en cada archivo de formato que genere subsecuentemente, active la opción Usar para cada nuevo formato. Unidades: Es posible elegir las Unidades angulares, lineales, de temperatura y de presión. La salida de datos se convertirá a las unidades seleccionadas. Nota: • Si desea utilizar la configuración de escala en cada archivo de formato que genere subsecuentemente, active la opción Usar para cada nuevo formato. • Si desea utilizar las unidades configuradas en el instrumento o en LGO para la salida de datos, active la opción Usar unidades de instrumento. Valores por defecto: Permite definir los Valores por defecto que tendrán salida para las variables de exportación de tipo Floating Point, Integer y String. • Ejemplos de variables de tipo Floating Point son las variables de coordenadas o de longitud de línea base, ya que no pueden contener un punto decimal en su salida de datos. • Un ejemplo de una variable de tipo Integer es la parte de los grados de las coordenadas WGS84, ya que no contienen un punto decimal en su salida de datos. • Ejemplos de variables de tipo String son los ID de puntos o ID de códigos, ya que son variables exclusivamente de texto. El valor por defecto que introduzca será el que tenga salida al momento en que la variable de ese tipo (floating point, integer o string) tenga salida pero no existan datos para dicha variable. Por ejemplo, suponga que se crea un archivo de formato sencillo para dar salida a las variables ID punto, coordenadas y código. Sin embargo, durante la medición puede suceder que no todos los puntos sean 56 Archivos de formato codificados. Al utilizar el archivo de formato con estos datos medidos, el ID de código que se observará en la salida de datos para aquellos puntos sin código será el valor por defecto definido. Nota: • Si desea utilizar los valores de configuración de unidades en cada archivo de formato que se genere de aquí en adelante, active la opción Usar para cada nuevo formato. 57 Buffer de cadena Concepto de buffer de cadena El Administrador de Formatos ofrece una poderosa característica llamada Buffer de cadena. El Buffer de cadena corresponde a una biblioteca de cadenas de formato para exportar. Al definir una cadena de formato compleja que volverá a utilizar en otro archivo de formato, se recomienda guardar la cadena de formato en el buffer de cadena. Las cadenas de formato guardadas en el Buffer de cadena se identifican por nombres y no tienen vínculo alguno con los archivos de formato en los que se crearon originalmente. Es posible cargar las cadenas de formato del Buffer de cadena a cadenas de formato vacías o a bloques de datos de tipo similar. Consulte los siguientes temas para aprender más acerca de: Guardar una cadena de formato definida en el Buffer de cadena Cargar una cadena de formato definida desde el Buffer de cadena 59 Printed Documentation Format Manager Cargar desde el Buffer de cadena una cadena de formato definida Para cargar desde el Buffer de cadena una cadena de formato definida: 1. En la vista de estructura de árbol seleccione una cargar la definición desde el Buffer de cadena. cadena de formato sin definir a la cual desea 2. Haga clic en Cargar desde el Buffer en la barra de herramientas o haga clic con el botón derecho del ratón y seleccione Buffer de cadena - Cargar... del menú de contexto. O bien, seleccione Buffer de cadena - Cargar... del menú principal Formato. Se desplegará el diálogo Buffer cadena - Exportar cadena de formato, en el cual: 3. Defina el Filtro de selección. El buffer es específico para una Plantilla y un Tipo de bloque de datos. Por lo tanto, debe seleccionar la Plantilla y el Tipo de bloque de datos de los cuales desea cargar una cadena de formato definida. En el cuadro de lista Contenido del Buffer se listan todas las cadenas previamente definidas disponibles para esa Plantilla y ese Tipo de bloque de datos. Recuerde: El Tipo de bloque de datos del contenido seleccionado del Buffer debe coincidir con el tipo de bloque de datos de la cadena de formato sin definir a la cual desea cargar una definición. Si intenta cargar una cadena de formato cuyo tipo no coincida con la cadena de formato sin definir, se desplegará un mensaje de advertencia. 4. En el cuadro de lista Contenido del Buffer seleccione la cadena de formato que desea cargar. 5. Haga clic en Cargar para cargar la definición o en Cerrar para abortar la función. La cadena de formato cargada se desplegará en la Vista de edición. Véase también: Guardar una cadena de formato en el Buffer de cadena Eliminar una cadena de formato del Buffer de cadena 60 Buffer de cadena Guardar una cadena de formato en el Buffer de cadena Para guardar una cadena de formato definida en el Buffer de cadena : 1. En la vista de estructura de árbol seleccione la el Buffer de cadena. cadena de formato definida que desea guardar en 2. en la barra de herramientas o haga clic con el botón derecho del Haga clic en Guardar el buffer ratón y seleccione Buffer de cadena - Guardar... del menú de contexto. O bien, seleccione Buffer de cadena - Guardar... del menú principal Formato. Se desplegará el diálogo Buffer cadena - Cadena de formato, en el cual: 3. En el campo de edición Nombre de cadena introduzca un nombre para guardar la cadena de formato. 4. En el cuadro de lista Contenido del Buffer aparecerán todas las cadenas que se encuentran guardadas en el Buffer. El Buffer es específico para una Plantilla y un Tipo de bloque de datos. Seleccione alguna de las cadenas del Contenido del Buffer y haga clic en el botón Info... para visualizar las Propiedades de la cadena de formato. 5. Haga clic en Guardar para agregar la cadena de formato al Buffer o en Cerrar para abortar la función. Véase también: Cargar desde el Buffer de cadena una cadena de formato definida Eliminar del Buffer de cadena una cadena de formato definida 61 Printed Documentation Format Manager Eliminar del Buffer de cadena una cadena de formato definida Para conservar el Buffer de cadena limpio de aquellas cadenas de formato que han dejado de ser válidas, es necesario eliminar dichas cadenas de formato del Buffer. 1. En la vista de estructura de árbol, seleccione las cadenas de formato definidas o aún sin definir. 2. Haga clic en Guardar el Buffer o Cargar desde el Buffer abrir el diálogo Buffer cadena - Cadena de formato. en la barra de herramientas para En este diálogo: 62 3. Seleccione el elemento del Contenido del Buffer que desea eliminar. Nota: El Buffer de cadena es específico para una Plantilla y para un Tipo de bloque de datos. 4. Haga clic en Suprimir para eliminar del Buffer la definición de la cadena seleccionada. Buffer de cadena Visualizar en el Buffer de cadena las propiedades de una cadena de formato Para visualizar en el Buffer de cadena las propiedades de una cadena de formato: • En el diálogo Buffer cadena - Cadena de formato seleccione alguna de las cadenas de formato en el cuadro de lista Contenido del buffer y pulse el botón Info.... Se desplegará el diálogo Propiedades cadena de formato mostrando la siguiente información: • Nombre y Longitud de la cadena de formato • la Plantilla y el Tipo de bloque de datos para los cuales se ha definido (Contexto) • el Autor (campo editable), Comentarios (campo editable) y la Fecha de creación 63