ETIQUETA DISEÑO DE PÁGINA Es la tercera etiqueta de Excel
Anuncio
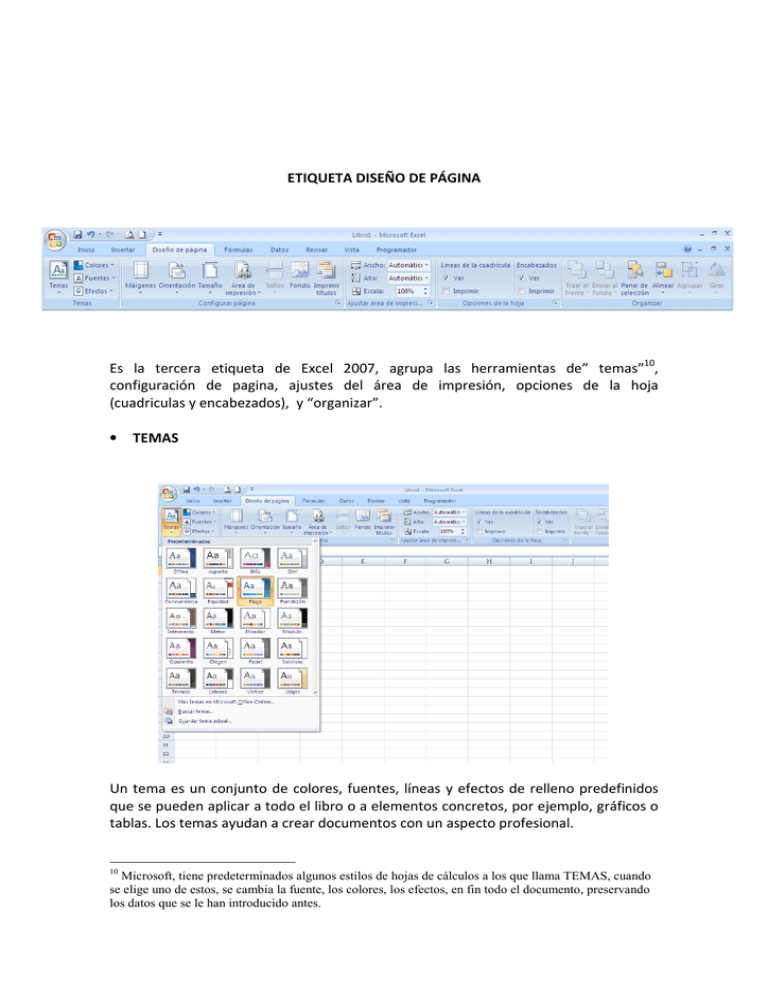
ETIQUETA DISEÑO DE PÁGINA Es la tercera etiqueta de Excel 2007, agrupa las herramientas de” temas”10, configuración de pagina, ajustes del área de impresión, opciones de la hoja (cuadriculas y encabezados), y “organizar”. • TEMAS Un tema es un conjunto de colores, fuentes, líneas y efectos de relleno predefinidos que se pueden aplicar a todo el libro o a elementos concretos, por ejemplo, gráficos o tablas. Los temas ayudan a crear documentos con un aspecto profesional. 10 Microsoft, tiene predeterminados algunos estilos de hojas de cálculos a los que llama TEMAS, cuando se elige uno de estos, se cambia la fuente, los colores, los efectos, en fin todo el documento, preservando los datos que se le han introducido antes. Utilizar estilos: Un estilo es un formato basado en un tema predefinido que se puede aplicar para cambiar el aspecto de tablas, gráficos, tablas dinámicas, formas o diagramas de Excel. Puede personalizar un estilo si los estilos predefinidos integrados no satisfacen sus necesidades. Para los gráficos puede elegir entre muchos estilos predefinidos, pero no puede crear estilos de gráficos propios. • CONFIGURAR PAGINA Excel 2007 permite modificar factores que afectan a la presentación de las páginas impresas, como la orientación, encabezados y pies de página, tamaño del papel, etc., Si se desea modificar algunos de los factores anteriores, desde la subpestaña configurar página, que se encuentra en la pestaña Diseño de Pagina, accedemos al siguiente cuadro de dialogo, compuesto por cuatro fichas: La primera de las fichas se denomina Página y permite indicar características como la orientación del papel, el tamaño del papel que utilizamos y otros parámetros. • • • Selecciona la orientación del papel, vertical u horizontal. (En la impresora se colocará el papel siempre de la misma forma). En el recuadro Escala nos permitirá indicarle si deseamos que la salida a impresora venga determinada por un factor de escala (100%, 50%, 200%,..) o bien ajustando automáticamente la hoja en un número de páginas específico (una página de ancho por 1 de alto, así se imprimirá en una sola hoja,...). Para modificar los márgenes superior, inferior, derecho e izquierdo de las hojas a imprimir, utilizar la ficha Márgenes. • • • • En esta ficha podrás modificar los márgenes superior:, inferior:, derecho: e izquierdo: de las hojas a imprimir. Si la hoja tiene encabezado: o pie de página:, también nos permite indicar a cuántos centímetros del borde del papel queremos que se sitúen. Si deseas que tu salida tenga centradas las hojas tanto horizontal como verticalmente, Excel nos lo realizará automáticamente activando las casillas Horizontalmente y/o Verticalmente respectivamente. Para definir los encabezados y pies de páginas se utiliza la ficha Encabezado y pie de página. • • • • • • En esta ficha tenemos dos recuadros, que en nuestro caso están vacíos, ya que no hay ningún encabezado ni ningún pie de página asignado a nuestra hoja de cálculo. En estos recuadros aparece una muestra del encabezado y pie cuando hay alguno definido. En el recuadro Encabezado: aparece el tipo de encabezado elegido, en nuestro caso no hay ninguno. Pulsando la flecha de la derecha aparecerán posibles encabezados a utilizar. Para modificar el encabezado, hacer clic sobre el botón Personalizar encabezado... En el recuadro Pie de página: aparece el tipo de pie de página elegido, en nuestro caso no hay ninguno. Pulsando la flecha de la derecha aparecerán posibles pies de página a utilizar. Para modificar el pie de página, hacer clic sobre el botón Personalizar pie de página... Para conocer cómo personalizar los encabezados o pies de página Dentro del cuadro de diálogo Configurar página tenemos la ficha Hoja que nos permite definir cómo queremos que se impriman los datos contenidos en la hoja. • En Área de impresión se puede indicar qué rango de celdas se quieren imprimir. • En Imprimir títulos se puede activar cualquiera de las siguientes opciones: - Repetir filas en extremo superior para que en cada página que se imprima aparezca como título de columnas aquella fila que está indicada en ese recuadro. Repetir columnas a la izquierda para que en cada página que se imprima aparezca como título de la fila aquella columna indicada en el recuadro. - • En el recuadro Imprimir se pueden activar cualquiera de las siguientes opciones: - Líneas de división para imprimir las líneas que delimitan cada celda de la hoja. Blanco y negro Calidad de borrador para realizar una impresión rápida pero menos bonita de nuestra hoja. Sólo tendrá sentido si la impresora dispone de esta herramienta. - Títulos de filas y columnas para imprimir los encabezados de filas (los números de filas de la izquierda) y columnas (las letras de los nombres de las columnas superiores) de la hoja. ETIQUETA FORMULAS Agrupa las herramientas que tienen que ver con funciones que son “fórmulas predefinidas por Excel que operan sobre uno o más valores (argumentos) en un orden determinado (estructura). El resultado se muestra en la celda donde se introdujo la formula”, “Nombres definidos” que permiten colocar nombres a rangos y celdas y además editarlos, “Auditoria de Formulas”, y calculo. • Biblioteca de Funciones11 Una función es una fórmula predefinida por Excel 2007 (o por el usuario) que opera con uno o más valores y devuelve un resultado que aparecerá directamente en la celda o será utilizado para calcular la fórmula que la contiene. La sintaxis de cualquier función es: nombre_función (argumento1; argumento2;...;argumentoN) Siguen las siguientes reglas: - Si la función va al comienzo de una fórmula debe empezar por el signo =. Los argumentos o valores de entrada van siempre entre paréntesis. No dejes espacios antes o después de cada paréntesis. Los argumentos pueden ser valores constantes (número o texto), fórmulas o funciones. Los argumentos deben de separarse por un punto y coma; Ejemplo: =SUMA (A1:C8) Tenemos la función SUMA () que devuelve como resultado la suma de sus argumentos. El operador ":" nos identifica un rango de celdas, así A1:C8 indica todas las celdas incluidas entre la celda A1 y la C8, así la función anterior sería equivalente a: =A1+A2+A3+A4+A5+A6+A7+A8+B1+B2+B3+B4+B5+B6+B7+B8+C1+C2+C3+C4+C5+C6+C 7+C8 11 Consultado en: www.aulaclic.com En este ejemplo se puede apreciar la ventaja de utilizar la función. Las fórmulas pueden contener más de una función, y pueden aparecer funciones anidadas dentro de la fórmula. Ejemplo: =SUMA (A1:B4)/SUMA (C1:D4) Existen muchos tipos de funciones dependiendo del tipo de operación o cálculo que realizan. Así hay funciones matemáticas y trigonométricas, estadísticas, financieras, de texto, de fecha y hora, lógicas, de base de datos, de búsqueda y referencia y de información. Para introducir una fórmula debe escribirse en una celda cualquiera tal cual introducimos cualquier texto, precedida siempre del signo =. Si quieres conocer más sobre los operadores más utilizados y las precedencias de los operadores visita nuestro básico - Insertar función con el asistente Una función como cualquier dato se puede escribir directamente en la celda si conocemos su sintaxis, pero Excel 2007 dispone de una ayuda o asistente para utilizarlas, así nos resultará más fácil trabajar con ellas. Si queremos introducir una función en una celda: - Situarse en la celda donde queremos introducir la función. Hacer clic en la pestaña Fórmulas. Elegir la opción Insertar función. - O bien, hacer clic sobre el botón de la barra de fórmulas. Aparecerá el siguiente cuadro de diálogo Insertar función: Excel 2007 nos permite buscar la función que necesitamos escribiendo una breve descripción de la función necesitada en el recuadro Buscar una función: y a continuación hacer clic sobre el botón , de esta forma no es necesario conocer cada una de las funciones que incorpora Excel ya que el nos mostrará en el cuadro de lista Seleccionar una función: las funciones que tienen que ver con la descripción escrita. Para que la lista de funciones no sea tan extensa podemos seleccionar previamente una categoría del cuadro combinado O seleccionar una categoría:, esto hará que en el cuadro de lista sólo aparezcan las funciones de la categoría elegida y reduzca por lo tanto la lista. Si no estamos muy seguros de la categoría podemos elegir Todas. En el cuadro de lista Seleccionar una función: hay que elegir la función que deseamos haciendo clic sobre ésta. Observa como conforme seleccionamos una función, en la parte inferior nos aparecen los distintos argumentos y una breve descripción de ésta. También disponemos de un enlace Ayuda sobre esta función para obtener una descripción más completa de dicha función. A final, hacer clic sobre el botón Aceptar. Justo por debajo de la barra de fórmulas aparecerá el cuadro de diálogo Argumentos de función, donde nos pide introducir los argumentos de la función: Este cuadro variará según la función que hayamos elegido, en nuestro caso se eligió la función SUMA (). En el recuadro Número1 hay que indicar el primer argumento que generalmente será una celda o rango de celdas tipo A1:B4. Para ello, hacer clic sobre el botón para que el cuadro se haga más pequeño y podamos ver toda la hoja de cálculo, a continuación seleccionar el rango de celdas o la celda deseadas como primer argumento (para seleccionar un rango de celdas haz clic con el botón izquierdo del ratón sobre la primera celda del rango y sin soltar el botón arrástralo hasta la última celda del rango) y pulsar la tecla INTRO para volver al cuadro de diálogo. En el recuadro Número2 habrá que indicar cuál será el segundo argumento. Sólo en caso de que existiera. Si introducimos segundo argumento, aparecerá otro recuadro para el tercero, y así sucesivamente. Cuando tengamos introducidos todos los argumentos, hacer clic sobre el botón Aceptar. Si por algún motivo insertáramos una fila en medio del rango de una función, Excel expande automáticamente el rango incluyendo así el valor de la celda en el rango. Por ejemplo: Si tenemos en la celda A5 la función =SUMA(A1:A4) e insertamos un fila en la posición 3 la fórmula se expandirá automáticamente cambiando a =SUMA(A1:A5). En la pestaña Inicio o en la de Fórmulas encontrarás el botón Autosuma que nos permite realizar la función SUMA de forma más rápida. Con este botón tenemos acceso también a otras funciones utilizando la flecha de la derecha del botón. Al hacer clic sobre ésta aparecerá la siguiente lista desplegable: Y podremos utilizar otra función que no sea la Suma, como puede ser Promedio (calcula la media aritmética), Cuenta (cuenta valores), Máx (obtiene el valor máximo) o Mín. (obtiene el valor mínimo). Además de poder accesar al diálogo de funciones a través de Más Funciones... Si quieres conocer más sobre las referencias y nombres visita nuestro básico - Utilizar Expresiones como argumentos de las Funciones Excel permite que en una función tengamos como argumentos expresiones, por ejemplo la suma de dos celdas (A1+A3). El orden de ejecución de la función será primero resolver las expresiones y después ejecutar la función sobre el resultado de las expresiones. Por ejemplo, si tenemos la siguiente función =Suma ((A1+A3);(A2-A4)) donde: A1 vale 1 A2 vale 5 A3 vale 2 A4 vale 3 Excel resolverá primero las expresiones (A1+A3) y (A2-A4) por lo que obtendremos los valores 3 y 2 respectivamente, después realizará la suma obteniendo así 5 como resultado. - Utilizar Funciones como argumentos de las Funciones Excel también permite que una función se convierta en argumento de otra función, de esta forma podemos realizar operaciones realmente complejas en una simple celda. Por ejemplo =MAX (SUMA(A1:A4);B3) , esta fórmula consta de la combinación de dos funciones, la suma y el valor máximo. Excel realizará primero la suma SUMA (A1:A4) y después calculará el valor máximo entre el resultado de la suma y la celda B3. - NOMBRES DEFINIDOS Si se utilizan nombres (nombre: palabra o cadena de caracteres que, en Excel, representa una celda, un rango de celdas, una fórmula o un valor constante.), las fórmulas serán mucho más fáciles de entender y mantener. Es Posible definir un nombre para un rango de celdas, una función, una constante o una tabla. Para asignar un nombre definido a un rango: - Ingresamos a la Opción: Asignar nombre a un rango, inmediatamente aparecerá el siguiente cuadro - - - En la opción Nombre, escribimos el nombre que deseamos asignarle al rango, el primer carácter del nombre debe ser una letra, no puedo contener espacios, sino carácter de subrayado (_) o barra invertida (/) En la opción Ámbito escogemos entre Libro o una hoja determinada. Todos los nombres tienen un ámbito, ya sea una hoja de cálculo concreta (lo que también se denomina nivel de hoja de cálculo local) o el libro completo (también denominado nivel de libro global). El ámbito de un nombre es la ubicación dentro de la cual el nombre es reconocido sin cualificación. Si se desea, es posible escribir una descripción sobre los datos que contiene el rango Finalmente señalamos en la hoja, la referencia del rango Después de determinados los nombres definidos, es posible usar estos nombres en formulas, por ejemplo: • • AUDITORIA DE FORMULAS Este grupo de herramientas son de gran utilidad para cualquier persona que trabaje con formulas en la hoja de calculo Excel. Ella consta de: - Rastrear precedentes Cuando se activa esta herramienta sobre una celda, se dibujan unas flechas indicando dónde están las celdas involucradas en la fórmula de la celda Ej.: Cuando en la tecla B6 activo la herramienta rastrear precedentes, se dibuja una flecha desde las celdas o en este caso el rango de celdas que están comprometidas en el resultado de la formula que hay en la celda B6. Rastrear dependientes Cuando se activa esta herramienta sobre una celda, se dibuja una flecha que indica en que formula esta involucrada esta celda, si es que esta involucrada. Ej. - Quitar flechas Borra las flechas que han sido dibujadas con las herramientas anteriores, “rastrear dependientes” y “rastrear precedentes” Mostrar formulas Muestra las formulas en vez de los valores en la celda que se seleccione, Ej. Así aparece la hoja de cálculo antes de utilizar esta función; Y así aparece cuando se activa esta herramienta, muestra las formulas que están ocultas en las celdas que muestran resultados. - Comprobación de errores Busca en la hoja de trabajo que se está usando, los errores más frecuentes cometidos en Excel. Si hay un error (####), y se pulsa esta herramienta entonces Excel abrirá esta ventana Ayuda sobre este error: aparecerá una ventana de ayuda sobre este tipo de error. Mostrar pasos de cálculo…: Aparecerá un cuadro de diálogo donde se evalúa la fórmula y nos dice dónde está el error, Omitir error: Omite el error actual y pasa al siguiente si lo hay. Modificar en la barra de fórmulas: nos envía a la barra de fórmulas para corregir la fórmula errónea. - Evaluar formula y Ventana de inspección Para conocer sobre estas herramientas recomendamos usar la ayuda de Excel. ETIQUETA DATOS De esta etiqueta recomendamos leer la ayuda de Excel. Recordamos que en la parte derecha se activan los complementos, en este caso SOLVER, que ya fue explicado con anterioridad. ETIQUETA REVISAR Revisar consta de 3 grupos de herramientas: - Revisión Para conocer sobre este grupo recomendamos la ayuda de Excel - Comentarios Este grupo es importante porque a través de el se pueden insertar comentarios en las celdas, estos pueden ser visibles o no visibles, primero el usuario deberá ubicarse sobre la celda en la que quiere el comentario, luego le da clic a la herramienta y la persona editara el comentario escribiendo directamente sobre él. - Cambios Este grupo de herramientas impiden que otros usuarios manipulen o cambien la información que ha sido ingresada en las celdas, estas herramientas son muy útiles cuando se trata de balances, estados de resultado, presupuestos y flujos de tesorería. ETIQUETA VISTA En vista se agrupan las herramientas de visualización del programa de Excel, como el zoom, el diseño de página, las cuadriculas, la ventana, y una muy importante para Excel intermedio, las macros12 • Vistas de Libro Dentro de Vistas de Libro hay varias herramientas que son - Normal o Muestra el libro de Excel en su versión predeterminada, la que hemos visto hasta ahora, la hoja de cálculo normal - Diseño de pagina o Muestra el libro de Excel como aparecería en una página impresa, esta herramienta es útil para ver donde empiezan y termina los saltos de página, encabezados y pies de página. Tiene una función parecida a la vista previa, con la diferencia de que puedes trabajar con la página en Diseño de página y en vista previa no. 12 Grabador y reproductor de una serie de pasos, programados por el usuario. - Vista previa de salto de pagina y Vistas personalizadas Recomendamos ir a la ayuda de Excel si se quiere aprender sobre estas herramientas. - Pantalla completa Muestra el libro en toda la página de Excel, sin etiquetas o barras, para desactivar esta opción solo es necesario hacer doble clic a la parte superior de Excel. • • Mostrar u Ocultar Línea de Cuadricula Al activar esta herramienta de Excel, desaparece de la hoja de calculo la cuadricula que distingue una celda de otra, una columna de otra y una fila de otra. Esta herramienta es útil para presentaciones o cuando la tabla con la que se trabaja esta hecha y el usuario no desea ver otra cuadricula excepto de esta. • Barra de Formulas Hace que desaparezca la barra de formulas de la pantalla • Títulos Esta herramienta permite que desaparezcan los nombres de las filas y las columnas de la hoja de cálculo. • Regla y Barra de Mensajes Para conocer sobre esta ayuda, recomendamos que se dirija a la ayuda de Excel. • Zoom Las herramientas agrupadas en este grupo maximizan o minimizan la hoja de cálculo • Zoom Cuando le damos clic a esta herramienta nos aparece esta ventana, en ella se puede decidir el tamaño que tendrá la visión de la cuadricula dentro de la hoja de cálculo, hay que aclara que solo se refiere a la visión de la misma. Hay varias opciones pero al final le da la opción al usuario de que elija el porcentaje de visión que el desea. • 100% Devuelve la visión de la hoja de cálculo a su tamaño predeterminado. • Ampliar selección Esta herramienta sirve para ampliar específicamente el pedazo de la hoja de calculo que se necesita, primero se selecciona el rango y se hace clic en este botón, para regresar al tamaño original se hace clic en la herramienta anterior, 100%. • Ventana De este grupo de herramientas solo destacaremos inmovilizar paneles. Inmovilizar paneles Esta herramienta sirve para mantener estática una parte de la hoja mientras que el usuario de desplaza por el resto de la hoja de cálculo. Al hacer clic sobre ella salen 3 opciones • Inmovilizar paneles Permite inmovilizar las filas y columnas deseadas, se utiliza ubicandose primero en la celda que delimita la columna y la fila deseada, es decir la celda que se ubica debajo de la celda en donde se encuentra la fila que se desea inmovilizar y la columna que se desea inmovilizar. • Inmovilizar fila superior Mantiene visible la fila superior, o sea la fila numero 1, aun cuando el usuario se desplaza por el resto de la hoja de cálculo, es muy recomendable cuando se trata de una tabla cuyos encabezados están en la primera fila. • Inmovilizar primera columna Mantiene visible la primera columna, es decir, la columna A, aun cuando el usuario se desplaza por el resto de la hoja de cálculo, es muy recomendable cuando se trata de una base de datos en donde el dato único se encuentra en la primera columna. • Macros Las macros son herramientas que permiten automatizar tareas y reunirlas en una sola, estas pueden quedar grabadas en un botón o en un comando. Macros es un grabador y reproductor de una serie de pasos, que han sido programadas por el usuario con anterioridad. Para crearlas debemos dar clic sobre la herramienta - Inmediatamente se abrirán unas opciones: Ver Macros, para ver el listado de las macros que han sido grabadas en el documento. Grabar Macros, para grabar la serie de pasos. Primero se le da clic a esta opción y se le asigna un nombre a la macro, este nombre debe carecer de espacios. Luego podemos asignarle un comando de teclado a la macro para utilizarla después de un modo abreviado, este comando debe ser un comando que no sea utilizado por Excel, luego en descripción podemos escribir un poco la utilidad de la macro en caso de que no tengamos buena memoria, o simplemente queramos recordar porque la hicimos; con “Guardar macro en” podemos decidir en qué libros guardar nuestra macro. Luego le damos Aceptar y realizamos los pasos pertinentes y cuando terminemos detenemos la grabación dándole clic sobre el botón detener que se encuentra en la barra de estado. O también en el menú de macros, donde dice, detener grabación.









