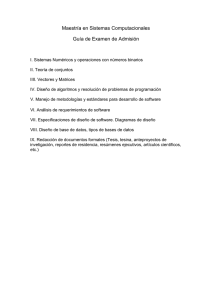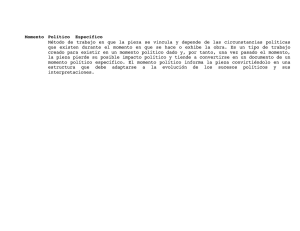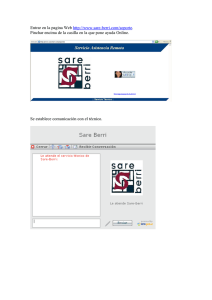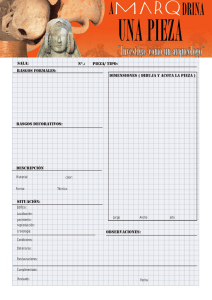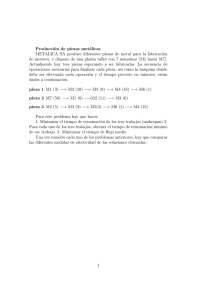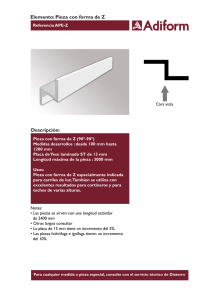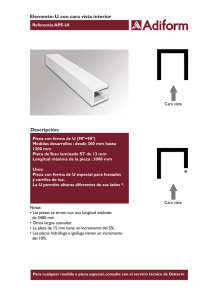Práctica 4 - Grupo de Simulación y Modelado
Anuncio

Análisis estático de tensiones 2 Mecánica del Sólido Deformable: Práctica 4 Profesores: David Portillo e Ignacio Romero Curso 2015-2016 1 INTRODUCCIÓN 1. 1 Introducción En esta práctica vamos a lanzar nuestro primer análisis completo mediante el método de los elementos finitos (FEM, por sus siglas en inglés). Para ello, estudiaremos el caso estático de una estructura compuesta por un material puramente elástico y sometida a una carga conocida. Supondremos en todo momento la hipótesis adicional de pequeñas deformaciones. La práctica se compone de tres apartados diferenciados, que coinciden con las tres partes en que se suele dividir todo análisis con FEM : Preproceso Agrupa tı́picamente todas las operaciones previas al propio cálculo. Incluye, por lo menos, el diseño del cuerpo, el mallado del mismo, y la definición de las condiciones de contorno. Proceso Consiste en el cálculo propiamente dicho, que lo realiza internamente el programa. Nosotros nos encargaremos de lanzarlo, asegurándonos antes de haber definido correctamente todas las condiciones del ensayo. Postproceso Aglutina todo el análisis e interpretación de los resultados obtenidos, desde el tratamiento de los datos, hasta el examen de la aceptabilidad de la solución. 1.1. Enunciado de la práctica El fabricante español Mast Explorer de carretillas elevadoras ha decidido lanzar una nueva lı́nea de productos en el mercado chino. Buscan que esta nueva lı́nea se caracterice por productos más baratos pero que cumplan la normativa de seguridad china. Han decidido por lo tanto diseñar un primer modelo de carretilla elevadora con menor material y formas cuadradas, más baratas de fabricar. Figura 1: Dibujo de una carretilla elevadora. Importancia de la FOPS. Fuente: Libro de Maquinas. Los ingenieros de diseño han expresado su preocupación porque no conocen la respuesta mecánica de la nueva estructura de protección de la cabina contra caı́da de objetos, FOPS por sus siglas en inglés (Flying Objects Protecting 2 PREPROCESO 2 System). Explican que para grandes extensiones del mástil (ver figura 1), la carga transportada sobre la horquilla puede tambalearse y llegar a caer sobre la cabina. Con objeto de proteger al operario, estas carretillas cuentan con un techo que debe soportar el impacto de la carga máxima de diseño de la carretilla elevadora. Dado que han modificado el diseño de la FOPS, ahora sin bordes redondeados y con techo discontinuo, han pedido a los ingenieros de cálculo, nosotros, que estudiemos la respuesta de esta nueva estructura de protección. Los ingenieros de diseño os han facilitado el CAD de la FOPS. Vosotros tendréis que mallarlo y añadir las propiedades mecánicas del material que han elegido para fabricarla. Finalmente definiréis las condiciones de carga y lanzaréis e interpretaréis el análisis. 2. Preproceso Siguiendo el método habitual para ensayar una pieza, lo primero que debemos hacer es definir el caso de carga más desfavorable para la FOPS. En este caso, la solicitación extrema esperable en nuestra estructura serı́a la caı́da de una caja de gran peso que impactara con uno de sus vértices sobre la protección, impactando además en el punto más debil de la misma. Esto lo traduciremos aplicando la carga máxima de diseño de la FOPS localizada sobre el punto medio de la barra central. Este es el análisis que preparamos a continuación. 2.1. Creación de un punto para aplicar fuerza concentrada. Una vez abierto el archivo .cae facilitado por vuestros compañeros de diseño, lo primero que haremos será crear un punto geométrico en la pieza, que nos permitirá después asignarle la carga concentrada. Nos ocupamos de esto antes de mallar, porque el punto geométrico de aplicación de la carga debe coincidir con un nodo de la malla. Para ello, en las herramientas CAD que aparecen a la izquierda de la pieza, pinchamos en Techo, y apretamos el botón derecho para desbloquear ((unlock)). Una vez desbloqueado y con la pieza ((Techo)) seleccionada pinchamos con el ratón Create Partition: Seleccionar ((Edge)) y ((Select Midpoint/Datum Point)). Seleccionamos el Edge de la barra central (la quinta barra contando desde ambos extremos), y tras esto seleccionamos el punto medio de la lı́nea que ha quedado marcada en rojo (ver figura 2). Para terminar pulsamos en çreate partition”. 2.2. Mallado Seleccionad el módulo de mallado, como en la práctica anterior. En esta ocasión y como tenemos restricciones en el número de nodos, vamos a trabajar con un mallado estructurado. La pieza aparece coloreada en naranja, lo que indica que no se puede mallar con elementos hexaédricos. Para que Abaqus sea capaz de mallar la pieza automáticamente con hexaedros, vamos a dividirla mediante particiones. De esta forma cada partición se mallará de forma independiente, compartiendo solo los nodos de su frontera con las otras particiones. 2 PREPROCESO 3 Figura 2: Creación de un punto aislado en el centro de la estructura. Vamos a particionar la FOPS en cada una de sus barras, para ello:1 Seleccionamos Create Partition /Cell y Define Cutting Plane, pinchamos sobre la pieza y clicamos en la opción que aparece abajo Point & normal. Seleccionamos uno de los puntos intersección entre una de las patas y las barras superiores que conforman el techo como aparece en la figura 3. A continuación pinchamos sobre uno de los ejes verticales, representado en la figura 4. Para terminar pincharemos en ((Create Partition)) en la parte inferior. Figura 3: Selección del punto. Repetimos el procedimiento pero esta vez para crear la partición vamos a usar otra estrategia de particionamiento, seleccionaremos la parte superior 1 Si realizamos esta operación desde el menu de mallado, la pieza estará en color naranja y los objetos a seleccionar apareceran en color rojo, es conveniente que salgamos de este submenu seleccionando la vista de la pieza en ((Parts)), cuyo color de pieza es gris. 2 PREPROCESO 4 Figura 4: Selección del eje, normal al punto. del techo, que se muestra en rojo en la figura 5. En vez de elegir, la opción de Point & normal en el menú inferior, debemos seleccionar la opcion de 3 Points, y seleccionaremos 3 puntos del plano sobre el que queremos hacer la partición 2 , como en la figura 6. Figura 5: Selección de elementos de la segunda partición en rojo. Repetiremos este último paso para el lado contrario del techo, de modo, que nos queden todos los elementos sueltos y definidos. El objetivo es tener toda la figura de color verde, lo cual nos dice que está perfecta y totalmente particionada como queremos. Figura 7. Al tener la pieza totalmente en verde es señal de que ya admite el mallado estructurado: 2 Los puntos se seleccionan en rosa sobre las aristas en rojo. 2 PREPROCESO 5 Figura 6: Selección de los 3 puntos del plano. Clicamos sobre Assign Mesh Control, seleccionamos toda la FOPS, presionamos enter o pinchamos sobre done en la parte inferior y seleccionamos las opciones de mallado. Vamos a elegir Hex y Structured. Pinchamos Seed Part y elegimos un Approximated global size de 10. Después de aceptar estas opciones mallamos todo el sólido clicando sobre Mesh Part. Fijaos en el número de elementos que se han creado (aproximadamente 198), muy inferior al de la práctica anterior. Lo hemos logrado particionando la pieza en formas más simples, utilizando un mallado estructurado, e imponiendo un tamaño aproximado de elemento más grande. 2.3. Creación del Material En un primer estudio, los ingenieros planean el diseño de la pieza en acero, ya que es un material común en el mercado -y por tanto fácil de obtener-, y con unas propiedades mecánicas muy conocidas. Para introducir el material en Abaqus, en el menú desplegable de la izquierda vamos a Models(1) → Model-1 → Materials. Renombramos el material como “Acero”. Después pinchamos en General, Density y asignamos un valor de 7.850 · 10−3 en el recuadro que aparece bajo Mass Density. A continuación pinchamos en Mechanical → Elasticity → Elastic , especificando ası́ la ley constitutiva de nuestro material. El valor del módulo de Young será de 210 · 105 y el coeficiente de Poisson 0.3. pero,¡ATENCIÓN! Como estamos trabajando con la unidad de longitud el centı́metro, tenemos que tener mucho cuidado con las unidades que introducimos.210 · 109 N/m2 = 210 · 109 N/(100cm)2 = 210 · 105 N/cm2 . El coeficiente de Poisson es 0.3. 2 PREPROCESO 6 Figura 7: Figura totalmente particionada. 2.4. Creación y asignación de una Sección Tras crear el material, vamos a crear una Section. Abaqus no nos permite asignar directamente un material a nuestra geometrı́a y nos obliga a recurrir a las secciones como intermediarias. Ası́, para poder asignarle a nuestra pieza el material “Acero”, debemos crear una sección, asignarle el material, un tipo de elemento (determina el tipo de ecuaciones que se van a resolver) y asociarfinalmente la sección con la pieza geométrica. Para ello, pinchamos en Sections en el menú desplegable. Le daremos el nombre Seccion Acero, categorı́a Solid, tipo Homogeneous, y pinchamos en Continue. Como sólo tenemos un material creado, por defecto nos propone que el Material de la sección sea “Acero”, ası́ que pinchamos en OK. Una vez la sección ha sido creada, se la vamos a asignar a nuestra pieza. Para ello vamos a Models → Model-1 → Parts → FOPS → Section Assignments, y doble click. Seleccionamos sobre el dibujo toda la pieza realizando un rectángulo con el ratón que la cubra por completo. Aparecerá en rojo todo lo que hemos seleccionado. Pinchamos en Done, y luego en OK para aceptar la asignación de la sección. 2.5. Condiciones de contorno y cargas Ya tenemos nuestra pieza completamente definida, esto es, hemos definido la geometrı́a, la malla, y el material. Aún nos faltan por definir las condiciones de contorno y las cargas que queremos aplicar. Lo primero que hacemos es ir al submenú Assembly → Instances del menú desplegable. Tras hacer doble click, nos aparecerá una ventana flotante, donde no tenemos más que pinchar en OK. Esto lo hemos hecho para “informar” al programa de las piezas que vamos a querer ensayar. En este caso, como solo 2 PREPROCESO 7 tenemos una pieza, no hay confusión posible, pero podrı́amos haber diseñado varias piezas y querer incluir en el análisis solamente algunas de ellas. Ahora vamos al submenú Steps. Aquı́ se definen los distintos pasos del análisis. Por defecto aparece siempre el primer paso, llamado Initial. Al desplegarlo, aparece BCs. Hacemos doble clik. “Sujecion base”. El Step es el inicial, categorı́a Mechanical, y el tipo de condición será Displacement/Rotation. Pinchamos en Continue. Ahora tenemos que elegir la región donde asignamos las condiciones de contorno. Seleccionaremos las bases de las 4 patas. Podemos ayudarnos de la herramienta de rotación para poder ver la pieza en el ángulo más cómodo. Para seleccionar más de una entidad, dejamos presionada la tecla SHIFT mientras pinchamos con el ratón (ver figura 8). Tras pinchar en Done, tenemos que determinar los grados de libertad a impedir, que en este caso serán todos los desplazamientos y todas las rotaciones. Una vez tenemos los seis “ticks” activados, pincharemos en OK. Figura 8: Seleccionamos los planos de las 4 patas para imponer las condiciones de contorno. 2.5.1. Cargas Como hemos dicho previamente, el caso de carga más desfavorable esperable se darı́a cuando una de las cajas que puede levantar la carretilla se cayera sobre el vehı́culo, y además cayera de punta y golpeara justo en el centro del techo. Resulta improbable que se den todas estas condiciones simultáneamente, pero el test definido para probar la pieza se sitúa, como es lógico, en el peor de los casos. Nos es corriente que las cajas más pesadas se almacenen en alturas mayores que la máquina, por lo que se toma una caja con un peso de 100 kg (ya mayorada) 3 ANÁLISIS 8 para realizar el estudio. Hacemos doble click en Models(1) → Model-1 → Steps. Damos el nombre de “Carga puntual”, y aceptamos las opciones que aparecen preseleccionadas. Continue. a continuación pinchamos también en OK. Una vez hemos creado este paso, vamos a asociarle la carga concentrada. Para ello, desplegamos el menú Steps → Carga puntual, y hacemos doble click en Loads. Llamamos a la carga “Caja”, de tipo Concentrated Force, y Continue. Elegimos en la pieza el punto central que hemos creado anteriormente, y pinchamos en Done. Asignaremos una fuerza negativa en la dirección Y. Es decir, CF2 = −981.0. OK. Observa que no creamos condiciones de contorno para este segundo step, ya que Abaqus por defecto arrastra las condiciones de contorno del step inicial a los pasos siguientes. En caso contrario, tendrı́amos que haberlas introducido. 3. Análisis Terminada la definición de las cargas y condiciones de contorno, vamos a lanzar el análisis. Para ello vamos al menú Analysis → Jobs. Doble click. Lo renombramos como “Análisis1”, y Continue. Click en OK. Tras esto, pinchamos con el botón derecho del ratón sobre “Análisis1”, y en el menú que aparece pinchamos en Submit. Con esto habremos lanzado el análisis. En el área de mensajes podemos seguir el proceso del análisis. En primer lugar se nos informa de la creación del fichero .inp, después del correcto procesamiento del mismo, y por último aparecerá un mensaje en el que se informa del final del análisis (Job Analisis1 completed succesfully). Para ver los resultados volvemos a pinchar botón derecho sobre “Análisis1”, y ahı́, Results. 4. Postproceso Abaqus posee gran cantidad de herramientas de postproceso que nos permiten ver las deformaciones, tensiones, y muchas más variables generadas en la pieza con nuestro análisis. Hoy veremos solamente las más básicas. Una vez nos encontramos en el módulo de visualización de resultados, a la izquierda de la figura aparecen diversos comandos. En primer lugar pincharemos sobre Plot Contours on Deformed Shape. Esto no sólo nos muestra la estructura deformada, sino que pinta sobre ella con colores distintas variables. Por defecto nos mostrará la tensión de Von Mises, pero podemos elegir la variable que queremos que pinte en las opciones desplegables que aparecen al lado de la barra de Guardar, Imprimir, etc. Ahı́ podemos elegir que pinte la deformación (E), y dentro de ellas, la deformación principal máxima en cada punto (Max. Principal). Precaución: la deformada que aparece no es la deformada real, sino que Abaqus aplica por defecto un coeficiente de escalado. Para ver la deformación real, pincharemos en el icono Common Options, y ahı́ en Deformation Scale Factor pincharemos en Uniform, dando a continuación un valor de 1.0. Vemos ası́ que en realidad la estructura ha tenido una deformación muy pequeña. (Solamente se escala el factor de deformación del dibujo, no los resultados de las tensiones, pero es importante acostumbrarse a esto para evitar falsas impresiones). 5 5. PREGUNTAS 9 Preguntas Justifı́quese el orden de magnitud de las propiedades mecánicas del acero introducidas en Abaqus. Al definir las propiedades del acero, hemos introducido una densidad de 7.850 · 10−3 , un modulo de Young de 210 · 105 y 0.3 como coeficiente de Poisson. Comparad estos valores con los valores caracterı́sticos del acero y justificad las diferencias con el orden de magnitud de las constantes que hemos utilizado para nuestra simulación en Abaqus. Caso de carga más desfavorable. ¿Cumple la normativa? La norma indica que bajo el caso de carga más desfavorable (en esta ocasión, el impacto de una caja de 100 kg cayendo de punta), el factor de seguridad frente al lı́mite elástico del acero sea mayor o igual a 3.0. Indicación: El lı́mite elástico del acero ensayado es de 300 MPa. ¿Es aceptable aquı́ la teorı́a de pequeñas deformaciones? Si en lugar de acero utilizamos polietileno de alta densidad, ¿debemos fabricar la FOPS con este material? Propiedades del polietileno de alta densidad: Densidad: 950 kg/m3 Modulo de Young: 10 · 104 N/cm2 Coeficiente de Poisson: 0.46 Lı́mite elástico: 33 MPa Si aumentamos los espesores, ¿cumple el polietileno las normas? Las nuevas dimensiones de la FOPS con polietileno de alta densidad aparecen indicadas en las figuras 9 y 10. Una vez modificadas las dimensiones de la pieza, deberemos borrar y volver a aplicar algunas particiones, ası́ como revisar qué pasos del análisis deben modificarse. Suponiendo que ambos modelos cumplen las normas, ¿qué solución para abaratar costes deberı́an escoger los ingenieros de diseño, el modelo anterior con acero o este nuevo modelo de mayores dimensiones con polietileno? Suponemos además que no hay grandes diferencias en el coste del proceso de fabricación y de ensamblado con ambos materiales. Indicación: Precio del polietileno de alta densidad 0.25 $/kg Precio del Acero 0.5 $/kg Indicación: Para conocer en Abaqus la masa total de una pieza, basta con clicar en Tools (pestaña en la barra superior) −→ Query−→Mass Porperties. Entre otra información, en el cuadro de diálogo inferior aparece el volumen y la masa total de la pieza. 5 PREGUNTAS 10 Figura 9: Nuevas dimensiones del diseño de la FOPS con polietileno de alta densidad. Figura 10: Nuevas dimensiones del diseño de la FOPS con polietileno de alta densidad.