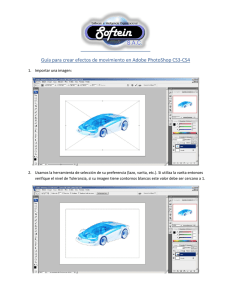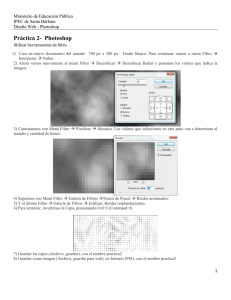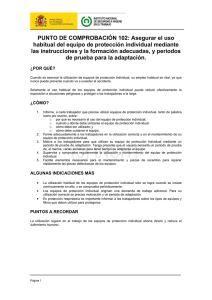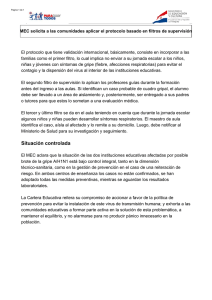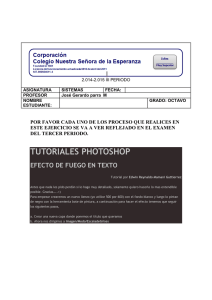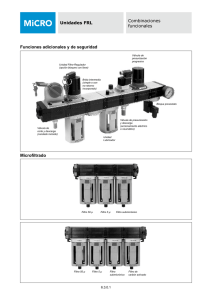Trucos para Photoshop y Gimp
Anuncio

Estrella 1. Crear una imagen de 250x175 pixels, modo RGB, fondo negro 2. Aplicar Filtro Ruido -->Añadir ruido: 10%, gaussiano, monocromático 3. Aplicar Filtro -->Desenfocar -->Desenfoque gaussiano: 0.2 pixels 4. Aplicar Imagen -->Ajustes -->Umbral: nivel entre 30 y 50 5. Aplicar Filtro -->Desenfocar -->Desenfoque de movimiento: angulo 0º, distancia=1 6. Aplicar Flitro -->Interpretar -->Destello: brillo 100, zoom 50-300mm EFECTO MATRIX 1. Poner como color frontal el negro (tecla D) e invertirlo a color de fondo (tecla X) 2. Abrir documento nuevo, 300x350 píxeles, modo RGB, color de fondo 3. Aplicar Filtro Textura -->Granulado con valores: 100 Intensidad, 100 Contraste y Tipo Vertical 4. Poner como color frontal el negro (tecla D) y como color de fondo el verde con estos valores #12FF00 5. Aplicar Filtro Artístico -->Resplandor de neón con los valores: tamaño=5, brillo=15 y color verde con estos valores: #33B231 6. Por último, aplicamos Filtro Estilizar -->Bordes Resplandecientes con los valores: anchura=1, brillo=3 y suavizado=2 Eclipse 1. Poner como color de fondo el negro 2. Abrir documento nuevo, 500x400 píxeles, modo RGB, color de fondo 3. Aplicar Filtro Ruido --> Añadir ruido: cantidad 40, gaussiano, monocromático 4. Aplicar Imagen -->Ajustar -->Niveles con niveles de entrada 0, 0.23 y 255 y aplicar Filtro ->Desenfocar -->Desenfoque de movimiento con un ángulo de 14º y 1 píxel 5. Crear una nueva capa y poner los colores por defecto (tecla D) 6. Hacer con la herramienta Marco Elíptico un círculo que abarque la zona central del documento y desplazar un poco hacia un lado. Rellenar de blanco y Guardar la selección (en menú selección) y deseleccionar (CRTL+D) 7. Aplicamos Filtro -->Desenfocar --> Desenfoque Radial: cantidad un valor entre 12 y 15, Giro y Óptima 8. Creamos una nueva capa y ocultamos la anterior pinchando en su icono del ojo 9. De la capa oculta cogemos la selección con CTRL y pinchando en su min iatura 10. Añadimos con la herramienta lazo y la opción de añadir selección, unos ángulos como muestra la imagen siguiente: 11. Rellenamos (menú Edición) la selección de Blanco y deseleccionamos (CTRL+D) 12. Aplicar Filtro --> Desenfocar -->Desenfoque Gaussiano a 17 px 13. Activar la capa oculta (pinchar en el icono vacio del ojo) y crear una nueva capa y colocarla sobre todas las demás 14. Cargar la selección del círculo desde el menú Selección -->Cargar selección 15. Aplicamos Selección -->Modificar -->Contraer 3 píxeles para hacer la selección más pequeña que el círculo original 16. Aplicar Edición -->Rellenar -->Negro 17. Aplicar Filtro -->Desenfocar -->Desenfoque gaussiano con 1 ó 2 píxeles 18. En opciones de capas Acoplar imagen para que se quede una sola capa 19. Aplicar Filtro -->Interpretar -->Destello con un brillo entre 110 y 120 y Prime de 105 en un lugar similar al de la imagen del inicio de es te truco Planeta 1. Poner como color de fondo el negro 2. Abrir documento nuevo, 200x200 píxeles, modo RGB, color de fondo 3. Aplicar Filtro Ruido --> Añadir ruido: cantidad 30, gaussiano, monocromático 4. Aplicar Imagen -->Ajustes -->Niveles con niveles de entrada 0, 0,40 y 255 5. Poner los colores por defecto (tecla D) 6. Crear una nueva capa y aplicar Filtro -->Interpretar-->Nubes 7. Aplicar Imagen -->Ajustes -->Tono/Saturación con botón colorear activado y poner los valores 30 para tono y 50 para saturación 8. Hacer con la herramienta Marco Elíptico un círculo que abarque la zona central del documento 9. Invertir la selección, borrar (tecla SUPR) y deseleccionar (CRTL+D) 10. Ahora crearemos el efecto de atmósfera. Para ello crear una selección elíptica, transformar su tamaño, ángulo y rotación como en la imagen: 11. Una vez colocada la selección en su lugar y forma aplicar Selección -->Modificar -->desvanecer con un valor entre 10 y 15 12. Repetir el paso anterior con los mismos valores 13. Aplicar Filtro -->Distorsionar -->Molinete con un valor entre 100 y 200 14. Repetir los pasos del 10 al 13 en otras dos áreas de la esfera modificando la selección elíptica 15. Deseleccionar todo y con CTRL pulsado pinchar sobre la miniatura de la esfera para coger su selección 16. Para dar más volumen vamos a aplicar Filtro -->Distorsionar -->Esferizar con un 100% y modo Normal 17. Para que los bordes del planeta no sean tan acentuados aplicamos Selección --> Modificar ->Contraer: 3 píxeles 18. Y aplicamos Selección --> Modificar -->desvanecer: 3 píxeles 19, Para finalizar, invertimos la selección (Mayúsc+CTRL+I), borramos (SUPR) y deseleccionamos (CTRL+D) Agujero Estelar 1. Poner como color de fondo el negro 2. Abrir documento nuevo, 200x200 píxeles, modo RGB, color de fondo 3. Aplicar Filtro Ruido --> Añadir ruido: cantidad 32, Gaussiano, Monocromático 4. Aplicar Imagen -->Ajustar -->Niveles con niveles de entrada 0, 0,50 y 255 5. Crear una nueva capa y aplicar Edición -->Rellenar: 50% de gris 6. Aplicar el Filtro -->Ruido -->Añadir Ruido: cantidad 30, Gaussiano, Monocromático 7. Aplicar Filtro Distorsionar -->Molinete: 360º 8. Aplicar Filtro Desenfocar -->Desenfoque Radial: cantidad 12, Giro, Buena 9. Aplicar Filtro Desenfocar -->Desenfoque Radial: cantidad 12, Zoom, Buena 10. Colocar los colores por defecto (tecla D) 11. Hacer una máscara rápida presionando el icono derecho bajo la configuración de colores de la barra de herramientas o pulsar la tecla Q 12. Seleccionar la herramienta degradado Radial y aplicar desde el centro de la imagen hacia una de las esquinas de la misma. Aparecerá en el centro la máscara 13. Quitar la máscara presionando la tecla Q o el icono a la izquierda del de Máscara rápida. Aparecerá una selección que excluye el centro. Presionar la tecla SUPR para borrar el contenido de la selección 14. Deseleccionar todo (CTRL+D) y aplicar Imagen -->Ajustar -->Tono/Saturación: activamos colorear y ponemos 227 para tono y 33 para Saturación 15. Crear una nueva capa y rellenarla de 50% de gris (menú edición -->rellenar) 16. Aplicar Filtro -->Interpretar -->Destello: Brillo 50, Prime de 105mm y colocarlo sobre el centro para que quede dentro de imagen todos los brillos del efecto 17. Cambiar el modo de fusión de la capa a Luz Intensa 18. Con la herramienta Mover desplazar al centro de la imagen el destello Rayos 1. Crear un documento de 200x200 px, 72 px de resolución y color blanco y activar colores por defecto (tecla D) 2. Aplicar herramienta Degradado con las opciones: frontal/fondo, lineal y aplicar verticalmente de lado a lado del documento 3. Aplicar Filtro -->Interpretar -->Nubes de diferencia 4. Aplicar Imagen -->Ajustar -->Niveles automáticos 5. CTRL+I para invertir o Imagen -->Ajustar -->Invertir 6. CTRL+L o Imagen -->Ajustar -->Niveles: movemos el control del centro al extremo derecho o en la casilla del centro ponemos el valor 0,10 7. Aplicamos Imagen -->Ajustar -->Tono/Saturación con botón colorear activado y en tono poner el valor de la tonalidad que te guste Rayos 2 1. Crear un documento de 200x200 px, 72 px de resolución y color blanco y activar colores por defecto (tecla D) 2. Aplicar herramienta Degradado con las opciones: frontal/fondo, lineal y aplicar horizontalmente de lado a lado del documento 3. Aplicar Filtro -->Interpretar -->Nubes de diferencia 4. Aplicar Imagen -->Ajustar -->Niveles automáticos 5. CTRL+I para invertir o Imagen -->Ajustar -->Invertir 6. CTRL+L o Imagen -->Ajustar -->Niveles: movemos el control del centro al extremo derecho o en la casilla del centro ponemos el valor 0,10 7. Aplicamos Imagen -->Ajustar -->Tono/Saturación con botón colorear activado y en tono poner el valor de la tonalidad que te guste Llamas 1. Crear un documento nuevo de 200x100 px, en modo Escala de grises 2. Aplicar Edición -->Rellenar de negro 3. Con la herramienta de Texto y una fuente ancha (tipo Arial Bold) y color blanco escribir el texto que tranformaremos en llamas 4. En capas Rasterizar la capa y acoplar la imagen 5. Aplicar Imagen -->Rotar Lienzo a 90ºACD 6. Aplicar Imagen -->Ajustar -->Invertir o CTRL+I (ahora el texto se verá negro y el fondo blanco) 7. Aplicar Filtro -->Estilizar --> Viento con los valores viento y desde la izquierda 8. Aplicar Imagen -->Ajustar -->Invertir o CTRL+I (ahora el texto se verá blanco y el fondo negro) 9. Aplicar Filtro -->Estilizar --> Viento con los valores viento y desde la derecha 10. Aplicar Imagen -->Rotar Lienzo a 90ºAC 11. Aplicar Filtro -->Distorsionar --> Rizo con un valor de 60 y el tamaño Pequeño o mediano (es que el dará forma a las llamas) 12. Cambiar el Modo (menú Imagen) a Color Indexado 13. Aplicar Imagen -->Modo -->Tabla de Colores y poner la opción Cuerpo negro y OK 14 regresar imagen a RGB en ->imagen ->modo Texto con Brillos 1. Crear nuevo documento de 500x250px y modo RGB 2. Rellenar(menú Edición) de color de fondo negro 3. Con la herramienta de Texto escribir el texto a modificar con color blanco 4. Aplicar Estilo de Capa -->Sombra Paralela con las opciones: Normal en modo de fusión, color verde (RGB=0,255,0), ángulo con 120º, distanc ia 0, tamaño 50 y extensión 23. Los demás valores por defecto 5. Aplicar Estilo de Capa -->Resplandor exterior con las opciones: Normal en modo de fusión, color blanco (RGB=255,255,255), extender 14, tamaño 7. Los demás valores por defecto 6. Seleccionar la herramienta texto y cambiar el color a negro Variante de este paso: 6.1. Con CTRL+pinchar en la miniatura de texto hacer selección del texto 6.2. Abrir un fichero de una textura que queramos aplicar (en nuestro ejemplo hemos aplicado la textura "lámina metálica" que puede ver pinchando aquí) 6.3. Seleccionar toda la textura con CTRL+A 6.4. Copiar(con CTRL+C) y Pegar dentro (menú Edición) 6.5. Escalar y situar correctamente la textura con Edición -->Transformar y sus opciones 6.6. Aplicar si es necesario (en nuestro caso así ha sido) Imagen -->Ajustar ->Tono/Saturación (en nuestro ejemplo los valores son 158,25 y 0) Viaje espacial 1. Poner como color frontal los valores HSB= 0, 85, 76 y de fondo los valores HSB=116,100,0 2. Crear un archivo de 400x400 px en modo RGB, resolución 72ppp y fondo blanco 3. Aplicar filtro Interpretar ->Nubes. Repetir una vez más (con CTRL+F) 4. Aplicar filtro Bosquejar ->Estilográfica con los valores: Longitud de trazo=10, Equilibrio=50 y Dirección a diagonal derecha 5. Aplicar filtro Desenfocar -->Desenfoque radial con los valores: 50 en cantidad, zoom y óptima calidad 6. El efecto ya está hecho pero lo resaltaremos aun más aplicando el filtro Interpretar ->Destello con los valores: Brillo=50, colocar el destello en el centro y urilizar el zoom 50 300mm y… Otro viaje por el espacio ;)