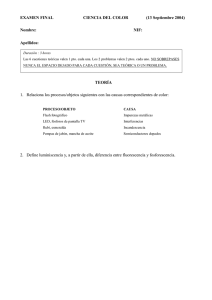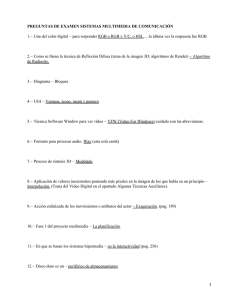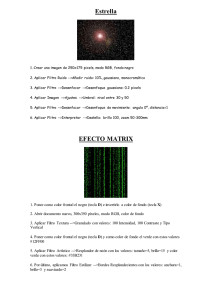POR FAVOR CADA UNO DE LOS PROCESO QUE REALICES EN
Anuncio

2.014-2.015 III PERIODO ASIGNATURA PROFESOR NOMBRE ESTUDIANTE: SISTEMAS FECHA: José Gerardo parra M GRADO: OCTAVO POR FAVOR CADA UNO DE LOS PROCESO QUE REALICES EN ESTE EJERCICIO SE VA A VER REFLEJADO EN EL EXAMEN DEL TERCER PERIODO. TUTORIALES PHOTOSHOP EFECTO DE FUEGO EN TEXTO Tutorial por Edwin Reynaldo Mamani Guttierrez Antes que nada les pido perdón si lo hago muy detallado, solamente quiero hacerlo lo mas entendible posible. Gracias…..=) Para empezar crearemos un nuevo lienzo (yo utilice 500 por 600) con el fondo blanco y luego lo pintan de negro con la herramienta bote de pintura, a continuación para hacer el efecto tenemos que seguir los siguientes pasos, a. Crear una nueva capa donde ponemos el titulo que queramos b. Ahora nos dirigimos a Imagen/Modo/EscaladeGrises c. Ahora tenemos dos opciones, podemos dejar el color del texto en blanco o también podemos cambiarlo a un color anaranjado donde si utilizan esa opción el color de texto debería de quedarles de esta manera, d. Ahora Presionamos Crtl + T y elegimos rotar 90º ACD. y el texto queda de esta manera e. Ahora nos dirigimos a la opción Filtro/Estilizar/Viento, el método debe estar en viento y la dirección desde la derecha, aceptamos y presionamos Crtl + F de dos a 4 veces según el tamaño se que desee sea la llama del fuego. f. Nuevamente presionamos Crtl + T y rotamos el texto 90ª AC y vuelve a su posición original g. Ahora nos dirigimos hacia la opción Filtro/Distorsionar/Rizo, grande 40 h. Luego vamos a la Filtro/Desenfocar/Desenfoque Gaussiano, radio 1,5 píxeles i. Ahora nos vamos a Imagen/Modo/ColorIndexado j. Volvemos a Imagen/Modo/TablaDeColores, escogemos la opcion Cuerpo negro y aceptamos Y bueno ya tenemos listo el efecto Si el color del Texto era blanco y siguiendo los mismos pasos el efecto quedará así: - See more at: http://www.solophotoshop.com/tutorial/efecto-texto-defuego/269/#sthash.0O0byzKl.dpuf Crear una imagen nueva en modo Grayscale (escala de grises castellano) con fondo blanco. Esta imagen es de 250 X 150. Toma la herramienta de texto y escribe tu palabra o frase (color negro). La letra de esta imagen es tipo Anklepants de 72 pt y aa smooth. Ahora carga la selección de tu letra Select > Load Selection Channel = Hielo Transparency (en este caso) Une las capas Layer > Merge Layers E invierte la selección Select > Invert Ahora crea unos cuantos copos de hielo Filter > Pixelate > Cristalize Cell Size = 10 Invierte la selección nuevamente Select > Invert Unos cuantos poros le vendrán bien Filter > Noise > Add Noise3 Amount = 70 Distribution = Gaussian Monocromatic Filter > Blur > Gaussian Blur Radius = 2 px Que tal. Como vas hasta ahora. Independientemente de tu texto y tipo de letra deberás tener algo como esto. Modifica las curvas intentando igualar las de la imagen Y este es el resultado: Ahora viene la escarcha Image > Rotate Canvas 90º CW Image > Adjust > Invert Filter > Stilize > Wind Method = Wind Direction = From the Right Regresa la Imagen Image > Rotate Canvas 90º CCW Recordemos que la imagen no es muy trabajable por estar en escala de grises, corrige eso Image > Mode > RGB Color Finalmente dale color Image > Adjust > Hue / Sarturation Verifica la casilla Colorize El tipo de color lo dejo a tu criterio, en este ejemplo se uso Hue = 196 Saturation = 100 Lightness = +10 - See more at: http://www.solophotoshop.com/tutorial/texto-de-hielo/36/#sthash.Mbj4dJW6.dpuf Resultado Proceso con Photoshop Pasos a seguir 1. Crear una imagen de 250x175 pixels, modo RGB, fondo negro 2. Aplicar Filtro Ruido -->Añadir ruido: 10%, gaussiano, monocromático 3. Aplicar Filtro -->Desenfocar -->Desenfoque gaussiano: 0.2 pixels 4. Aplicar Imagen -->Ajustar -->Umbral: nivel entre 30 y 50 5. Aplicar Filtro -->Desenfocar -->Desenfoque de movimiento: angulo 0º, distancia=1 6. Aplicar Flitro -->Interpretar -->Destello: brillo 100, zoom 50-300mm Trucos relacionados: Ver variante en el truco "Crear nebulosas". Proceso con Gimp Pasos a seguir 1. Crear una imagen de 250x175 pixels, modo RGB, fondo negro 2. Aplicar Filtros -->Ruido -->Añadir ruido: no independiente, 0,67 3. Aplicar Filtros -->Desenfoque -->Desenfoque enlosable: radio=1 4. Aplicar Imagen -->Colores -->Umbral: nivel entre 80 y 90 5. Aplicar Filtros -->Desenfoque -->Desenfoque de movimiento: angulo 0º, distancia=2, lineal 6. Aplicar Filtros -->Efectos de Luz-->Destello FX: colocar en ventana dónde va el destello. (Variante: Aplicar Filtros -->Efectos de Luz-->Destello Gimp: primero en Selector elegir cuál será el tipo de destello -recomendamos Distant_Sun- y en configurar poner los valores que creas conveniente .en nuestro ejemplo: radio=60, rotación=100, Rot. de tono=-14,3 y demás valores por defecto) Tutoría Trucos para Photoshop y Gimp Efecto Popdot (por Maky). Resultado Proceso con Photoshop Pasos a seguir 1. Crear una imagen de 100x100 píxels, modo RGB, fondo blanco 2. Crear un canal Alfa desde la paleta Canales 3. Hacemos una selección circular en el centro aproximado del cuadrado. 4. Aplicar Edición -->Rellenar -->Blanco, modo normal, 100% opacidad 5. Deseleccionar (Ctrl+D) 6. Aplicar Filtro -->Desenfocar -->Desenfoque gaussiano: valor entre 8 y 12 píxels 7. Aplicar Filtro a Estilizar(*) -->Semitono de color: valor de radio entre 5 y 8, los demás por defecto 8. Activar en paleta de canales el modo RGB 9. Rellenar la imagen, ahora en blanco, del color RGB: 0, 0, 86 10. Aplicar Seleccionar a Cargar selección -->Canal=Alfa1 11. Aplicar Seleccionar -->Invertir 12. Rellenar la selección con el color RGB: 225, 225, 245 13. Deseleccionar 14. Ocultar canal Alfa 1 Variantes: Rellena el paso 12 con un motivo, degradado o imagen y conseguirás resultados espectaculares como los de abajo : (*) en la versión 6 es Pixelizar Proceso con Gimp Pasos a seguir 1. Crear una imagen de 100x100 píxels, modo RGB, fondo blanco 2. Crear un nuevo canal desde la paleta Canales, llamarlo Alfa1 con opacidad al 100% 3. Hacemos una selección circular en el centro aproximado del cuadrado 4. Aplicar Editar -->Rellenar con color de fondo-->Blanco (teclas rápidas CTRL + y . ) si están los colores por defecto o herramienta Relleno con opacidad al 100% y color Blanco 5. Deseleccionar en Selección -->Nada 6. Aplicar Filtros -->Desenfoque -->Desenfoque gaussiano IIR: valor entre 5 y 8 píxels en Horizontal y Vertical 7. Aplicar Filtros Efectos de Cristal-->Baldosas de color con valores entre 10 y 15 para Horizontal y Vertical 8. Activar en paleta de canales el modo RGB (seleccionando la capa) 9. Rellenar la imagen, ahora en blanco, del color RGB: 0, 0, 86 10. Aplicar Canales seleccionando Alfa1 y Cargar a selección (menú emergente del icono del círculo al lado del cubo de basura) 11. Aplicar Seleccionar -->Invertir 12. Rellenar la selección con el color RGB: 8,17,119 13. Deseleccionar Tutoría