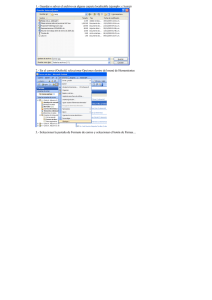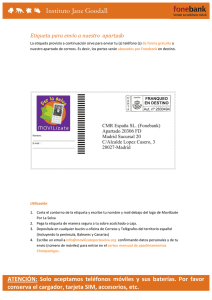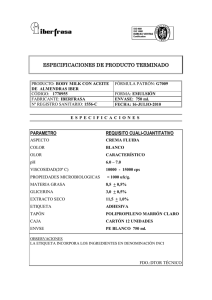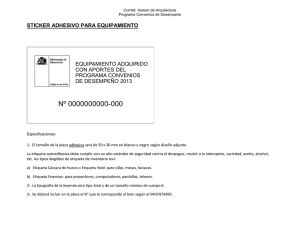Páginas "en servidor" – Álbum colectivo El álbum colectivo presenta
Anuncio
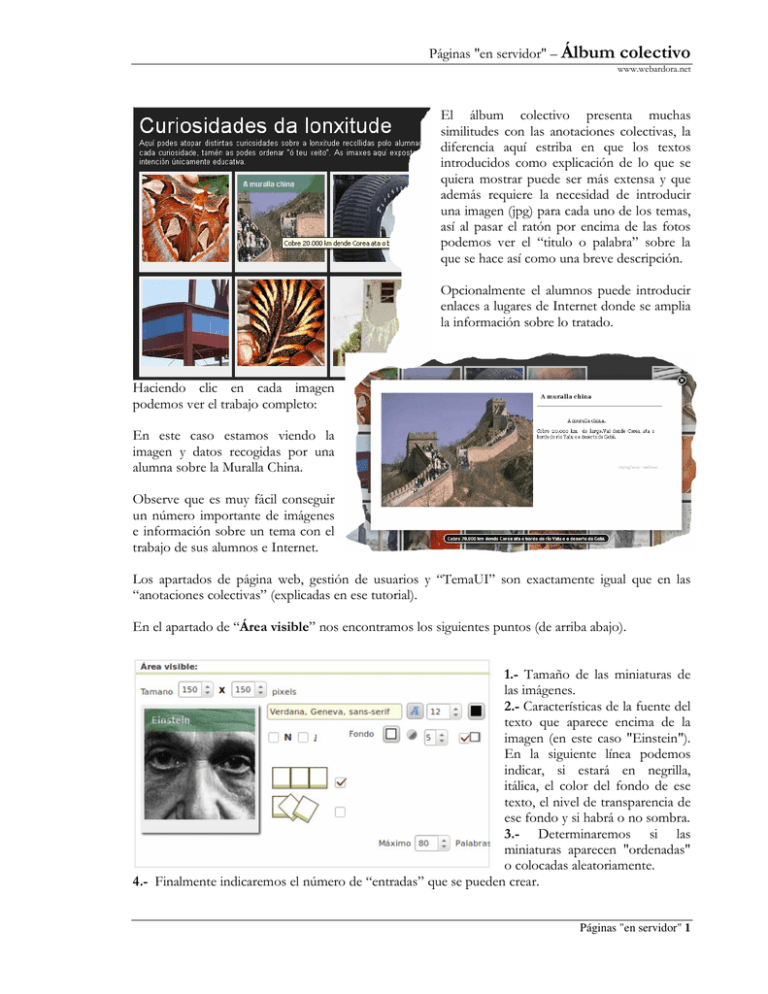
Páginas "en servidor" – Álbum colectivo www.webardora.net El álbum colectivo presenta muchas similitudes con las anotaciones colectivas, la diferencia aquí estriba en que los textos introducidos como explicación de lo que se quiera mostrar puede ser más extensa y que además requiere la necesidad de introducir una imagen (jpg) para cada uno de los temas, así al pasar el ratón por encima de las fotos podemos ver el “titulo o palabra” sobre la que se hace así como una breve descripción. Opcionalmente el alumnos puede introducir enlaces a lugares de Internet donde se amplia la información sobre lo tratado. Haciendo clic en cada imagen podemos ver el trabajo completo: En este caso estamos viendo la imagen y datos recogidas por una alumna sobre la Muralla China. Observe que es muy fácil conseguir un número importante de imágenes e información sobre un tema con el trabajo de sus alumnos e Internet. Los apartados de página web, gestión de usuarios y “TemaUI” son exactamente igual que en las “anotaciones colectivas” (explicadas en ese tutorial). En el apartado de “Área visible” nos encontramos los siguientes puntos (de arriba abajo). 1.- Tamaño de las miniaturas de las imágenes. 2.- Características de la fuente del texto que aparece encima de la imagen (en este caso "Einstein"). En la siguiente línea podemos indicar, si estará en negrilla, itálica, el color del fondo de ese texto, el nivel de transparencia de ese fondo y si habrá o no sombra. 3.- Determinaremos si las miniaturas aparecen "ordenadas" o colocadas aleatoriamente. 4.- Finalmente indicaremos el número de “entradas” que se pueden crear. Páginas "en servidor" 1 Páginas "en servidor" – Álbum colectivo www.webardora.net En el apartado “Pop-up” configuraremos el aspecto de la información que aparece en un recuadro al pulsar sobre las imágenes Observe las flechas y los valores que puede determinar para cada uno de los apartados. Debajo de la imagen en la etiqueta "Fondo" puede indicar el color de fondo para toda la información, justo debajo puede indicar si todo el rectángulo en el que se muestra la información tendrá o no sombra. En la pestaña “Etiqueta \ Mensaxes” los apartados referentes a la página web y botones son exactamente iguales que en las “anotaciones colectivas". Edit: es la etiqueta que aparecerá al poner el ratón encima de este botón que nos permite introducir/modificar datos a los usuarios introducidos en la gestión de usuarios. Recharge: etiqueta, en este caso, para la recarga de la página, cuando el alumnado está introduciendo sus palabras, para ver, “lo último” se utiliza este botón. Alumnos y alumnas: al igual que en el primero, etiqueta del botón que permite al docente ver una tabla con todos los usuarios y las palabras introducidas, este botón únicamente aparece cuando el usuario es un profesor, pudiendo desde esa tabla el docente, eliminar aquella entrada del alumnado que no considere oportuna. En la misma línea podemos introducir la pregunta que se hará cuando se desee eliminar un trabajo de un alumno. Borrar palabra: como se comentó esto solo lo pueden hacer los autores o el profesorado, en ningún caso un alumno puede borrar la entrada de otro. Se introduce la pregunta de confirmación previa al borrado de la palabra. Guardar: El presionar este botón, previa pregunta de confirmación a la que también se le puede cambiar el texto, los datos introducidos pasarán a ser un nuevo elemento de nuestro álbum. Páginas "en servidor" 2 Páginas "en servidor" – Álbum colectivo www.webardora.net En cuando al apartado de introducción de datos nos encontramos con lo siguiente: Este será el aspecto que tendrá el área de introducción de datos, en “Jobs added” se refiere a “trabajos hechos” que podrá elegir en el desplegable de la derecha de esta etiqueta, en este desplegable aparecerá, cuando el alumno tenga introducido un post-it, las palabras ya publicadas por él, al seleccionar una puede modificar sus datos o simplemente borrarla. Word es la etiqueta que indica al alumno el lugar donde introducirá su palabra. A su derecha introduciremos el mensaje que aparecerá en el caso de que no escribiese nada. Lo mismo ocurre con "descripción". A la derecha de ambas ¡ aparece el mensaje que se mostrará en el caso de que el alumno intente guardar los datos sin una palabra principal. “Archivo imagen” es la etiqueta para indicar al alumno que allí debe de buscar el archivo con la imagen que se “va a subir” al servidor. “ancho” es la etiqueta que indica al alumno que introduzca un número para el ancho que va a tener la imagen que al subir al servidor se reducirá su tamaño hasta el indicado por el alumno. Por último debemos en “CKEditor” elegir el aspecto que tendra el lugar para la introducción del texto grande. Esta es una herramienta ajena a Ardora, en la propia pantalla puede acceder tanto a su web como a su lincencia de uso. Finalmente deberemos de “guardar nuestro trabajo” y “publicar”. Por último sólo nos queda guardar nuestro trabajo y publicarlo. PUBLICAR PÁGINA Para publicar nuestra página debemos, en la primera pestaña de “Contenido inicial”, cubrir los siguientes datos: En el caso de la imagen de la izquierda, dentro de “D:\Actividades” se creará una carpeta de nombre “cientificos” (recuerde que no es conveniente usar eñes, acentos o espacios en blanco en los nombres Páginas "en servidor" 3 Páginas "en servidor" – Álbum colectivo www.webardora.net de carpetas y archivos) que contendrá todo lo necesario para que la página funcione una vez ubicada en el servidor. Dentro de esta carpeta, entre otras carpetas necesarias para su funcionamiento (como la que contiene la gestión de usuarios) se creará una carpeta con el nombre “album” (este es el primer valor introducido) y dentro de esta carpeta encontraremos un fichero que se llamará “index.php”. Este archivo será el que debemos de “llamar” para que la página se ejecute. Es decir que si nosotros subimos la carpeta “cientificos” al raíz de nuestro servidor, para acceder a la actividad deberíamos teclear en la dirección de nuestro navegador algo parecido a http://www.nuestroservidor.com/cientificos/album Si ha instalado el servidor web con PHP recuerde que puede hacer “vistas previas” de la página lo que le dará una idea exacta del “resultado final”. Únicamente tenemos que tener en cuenta que, en algunos servidores y servicios de hosting, una vez subida la carpeta al servidor y antes de acceder a nuestra página debemos de buscar dentro de “cientificos”, una carpeta llamada “ardoraWorkFiles” y dar permisos de lectura y escritura para todos los usuarios (CHMOD 777), cualquier programa de FTP permite hacer esto de una forma muy sencilla, por ejemplo, en “Filezilla” (si no conoce otro, este es más que aceptable, además es gratuito) basta hacer clic con el botón derecho encima de la carpeta ardoraWorkFiles situada ya en el servidor y seleccionar permisos de archivo, en la ventana que aparece debe de estar marcado todas las casillas, verá que en “valor numérico” aparece un 777, NO se olvide de marcar también la casilla “Incluir todos los subdirectorios” y en este caso marcar la opción “Aplicar a todos los ficheros y directorios” (observe la imagen). Páginas "en servidor" 4