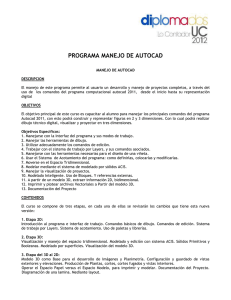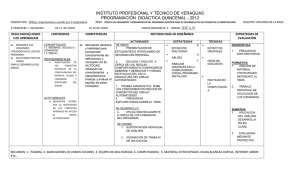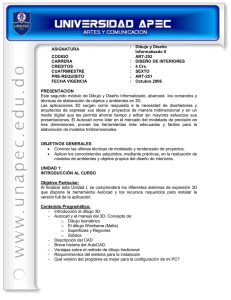Capitulo de muestra
Anuncio
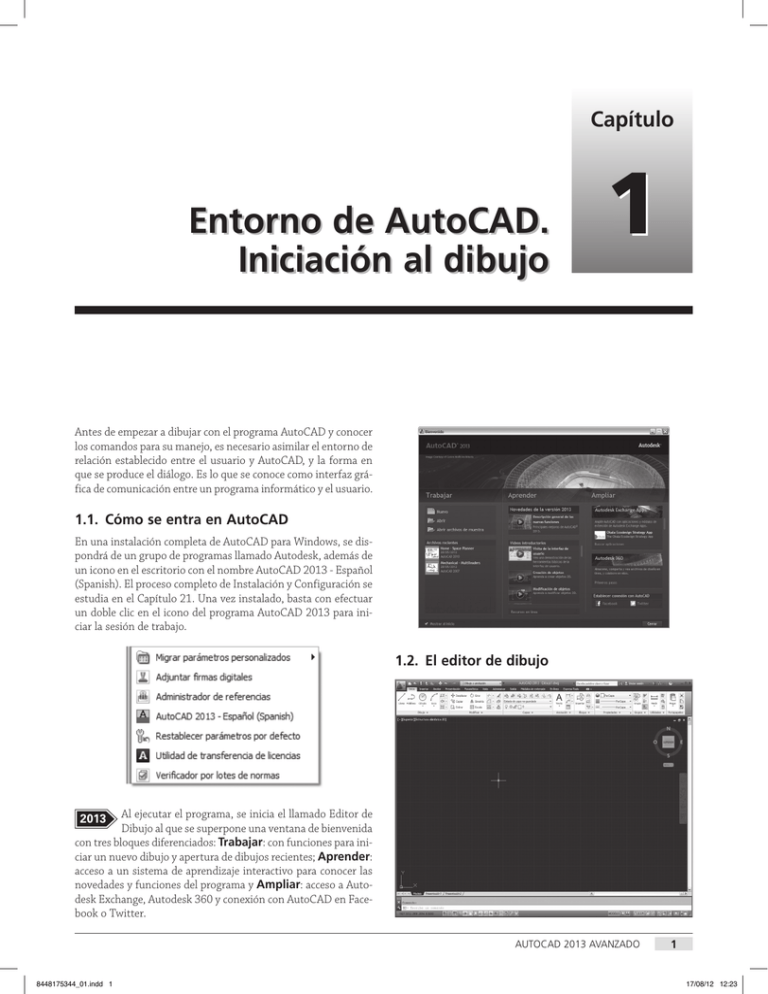
Capítulo Entorno de AutoCAD. Iniciación al dibujo 1 Antes de empezar a dibujar con el programa AutoCAD y conocer los comandos para su manejo, es necesario asimilar el entorno de relación establecido entre el usuario y AutoCAD, y la forma en que se produce el diálogo. Es lo que se conoce como interfaz grá­ fica de comunicación entre un programa informático y el usuario. 1.1. Cómo se entra en AutoCAD En una instalación completa de AutoCAD para Windows, se dis­ pondrá de un grupo de programas llamado Autodesk, además de un icono en el escritorio con el nombre AutoCAD 2013 ­ Español (Spanish). El proceso completo de Instalación y Configuración se estudia en el Capítulo 21. Una vez instalado, basta con efectuar un doble clic en el icono del programa AutoCAD 2013 para ini­ ciar la sesión de trabajo. 1.2. El editor de dibujo Al ejecutar el programa, se inicia el llamado Editor de Dibujo al que se superpone una ventana de bienvenida con tres bloques diferenciados: Trabajar: con funciones para ini­ ciar un nuevo dibujo y apertura de dibujos recientes; Aprender: acceso a un sistema de aprendizaje interactivo para conocer las novedades y funciones del programa y Ampliar: acceso a Auto­ desk Exchange, Autodesk 360 y conexión con AutoCAD en Face­ book o Twitter. 2013 AUTOCAD 2013 AVANZADO 8448175344_01.indd 1 1 17/08/12 12:23 CAPÍTULO 1. Entorno de AutoCAD. Iniciación al dibujo AutoCAD inicia la sesión de dibujo bajo el Espacio de trabajo denominado Dibujo y anotación. Los Espacios de trabajo se comentan más adelante en este mismo capítulo. Se entra direc­ tamente en un dibujo vacío denominado Dibujo1.dwg. Por otro lado, es interesante saber desde el principio que mediante el comando OPCIONES, y a través de una serie de pestañas, se con­ trolan diferentes aspectos de funcionamiento en AutoCAD. El comando OPCIONES se estudia completo en el Capítulo 22. La nueva interfaz de usuario disponible a partir de la Versión 2009 de AutoCAD proporciona nuevos y más ágiles métodos de uso de los comandos y herramientas del programa: El menú de la Aplicación, la barra de herramientas de acceso rápido, la Cinta de opciones… desk Exchange que accede a una web donde es posible ampliar la potencia de AutoCAD mediante aplicaciones complementa­ rias. Y, a través del término Permanecer conectado, accede a las actualizaciones de productos y a la comunidad de AutoCAD en línea. La Cinta de opciones. Proporciona el acceso a los comandos y procedimientos más significativos para el espacio de trabajo actual. Está organizada en fichas que a su vez contienen las dife­ rentes herramientas distribuidas en grupos. Elimina la necesidad de mostrar varias barras de herramientas y, por consiguiente, maximiza el área destinada al dibujo mediante una única interfaz compacta. Paletas. Las paletas de herramientas son ventanas flotantes, algunas de ellas organizadas en forma de fichas. Constituyen un método eficaz de organizar, compartir e in­ sertar bloques y sombreados; de ver y modificar las propiedades de los objetos que se designen; administrar conjuntos de pla­ nos; intercambiar información entre dibujos… Las paletas de herramientas también pueden contener herramientas persona­ lizadas. Variables. El concepto de Variables de sistema se explica un poco más adelante, en este capítulo. Algunas variables relacionadas con el Editor de dibujo son: CURSORSIZE, ACADVER y LOCALE. En el Editor de Dibujo pueden distinguirse las siguientes áreas de trabajo: Área gráfica. Ocupa la mayor parte de la pantalla y es donde se muestran los dibujos. El cursor adopta la forma de dos líneas en cruz. Menú de la aplicación. Es donde se ubican las herra­ mientas comunes para abrir, imprimir o publicar archivos, así como el acceso directo a documentos recientes, documentos abiertos y acciones recientes. También incluye un sistema de búsqueda para la rápida eje­ cución de cualquier comando y el acceso al cuadro de diálogo de Op­ciones. Barra de herramientas de acceso rápido. Incluye ciertos comandos de uso frecuente: Nuevo, Abrir, Guardar, Trazar, Des­ hacer, Rehacer, Gestión de Espacios de trabajo… Es una barra de herramientas personalizable. InfoCenter. Consiste en un conjunto de herramientas en la par­ te derecha de la barra de título que permite acceder a diferentes fuentes de información relacionadas con los productos de Auto­ desk. Se desarrolla al final de este capítulo, como parte del siste­ ma de ayuda de AutoCAD. 2013 También incluye un botón Iniciar sesión para los ser­ vicios de Autodesk 360 que es una plataforma basa­ da en la nube que ofrece almacenamiento, un espacio de trabajo de colaboración y servicios de la nube como ayuda para mejorar significativamente el modo de diseñar, visualizar, simular y com­ partir el trabajo con otros usuarios. Incluye un vínculo a Auto2 Línea de comando. Se trata de una ventana que muestra las solicitudes del comando en ejecución. En principio muestra el mensaje Comando:, lo que significa que el programa se encuen­ tra a la espera de que el usuario indique alguna instrucción. Originalmente está anclada en la parte inferior, pero puede ser modificada en tamaño y posición a cualquier parte de la pan­ talla. Esta ventana muestra las últimas líneas de una ventana de texto que el usuario puede abrir pulsando la tecla de función F2. Esta ventana contiene el historial de comandos que ha ido invo­ cando el usuario. Si se vuelve a pulsar F2, se cierra la ventana de texto. Opciones. En la ficha Visual, área Elementos de ventana, permite escoger entre dos esquemas de color: Oscuro y Claro, se controla si se desea visualizar o no las barras de desplazamiento, la barra de es­ tado de dibujo, usar botones grandes para las barras de herramientas, mostrar información de herramientas al pasar el ratón y cómo. También, los colores y tipos de letra para las diferentes áreas del Editor de dibujo. En el área Tamaño de puntero en cruz, se indica el tamaño del cursor en cruz, dado en porcentaje de pantalla (el cursor de versiones anteriores a la 14 adopta un valor de 100, ocupando todo el área grá­ fica). Barra de estado. Situada debajo de la ventana Línea de co­ mando, visualiza las coordenadas del cursor y permite un fácil acceso mediante botones a las herramientas de Ayudas al dibujo en su parte izquierda y, en la parte derecha, a las herramientas de Presentación, de Vista rápida, de Navegación, de Escala de anotación y de gestión de Espacios de trabajo. Bandeja de la barra de estado. Situada a la derecha de la barra de estado es un método sencillo de acceder a ciertos servi­ cios de interés: la gestión de referencias externas, la gestión de normas y la validación de firmas digitales. Barras de desplazamiento. Son dos barras, debajo y a la de­ recha del área gráfica, con botones deslizantes que permiten AUTOCAD 2013 AVANZADO 8448175344_01.indd 2 17/08/12 12:23 El Editor del dibujo. Objetos de dibujo mostrar partes del dibujo que no son visibles por encontrarse más allá de los bordes de la pantalla. Mostrar las paletas y la Línea de comando Ocultar la línea de comando CTRL + MAYUS + H OCULTARLINEACOMCOMANDLINEHIDE Vista CTRL + 9 Paletas Herr. Línea de comando Oculta la ventana de Línea de comandos para dejar más espacio al área gráfica. Mostrar la línea de comando LINEACOM Vista CTRL + 9 Paletas (CLI) COMANDLINE Herr. Línea de comando Muestra la ventana de Línea de comandos después de haberla ocultado. Limpiar la pantalla de las barras de herramientas y las paletas LIMPIAPANTACTCLEANSCREENON Barra de CTRL + 0 estado Ver Limpiar pantalla Limpia la pantalla de barras de herramientas y paletas, sólo muestra la barra de título del programa, las fichas Modelo y de presentación en la parte inferior del dibujo, la barra de estado, y la línea de comando. Existe un botón que realiza la misma fun­ ción de limpieza de pantalla, disponible en la esquina derecha de la barra de estado. Variables. CLISTATE, CLEANSCREENSTATE. Restablecer la visualización de las barras de herramientas y las paletas LIMPIAPANTDESCLEANSCREENOFF CTRL + 0 Ver Limpiar pantalla Devuelve el editor de dibujo a la configuración anterior a la lim­ pieza de pantalla efectuada con LIMPIAPANTACT. Ocultar las paletas y la Línea de comando OCULTARPALETAS (PDES) (POFF) HIDEPALETTES CTRL + MAYUS + H Oculta todas las paletas activas en el editor de dibujo; el DesignCen­ ter, la Paleta de propiedades, la Cinta de opciones… incluso la Línea de comando. Como se indica, las teclas CTRL + MAYÚS + H también ocultan las paletas. OCULTARPALETAS (PDES) (POFF) HIDEPALETTES Restituye el estado de visualización y posición de las paletas ocul­ tas mediante el comando OCULTARPALETAS. Las teclas CTRL + MAYÚS + H alternan entre los dos comandos. 1.3. Objetos de dibujo AutoCAD es capaz de realizar dibujos complejos a partir de ele­ mentos gráficos básicos: son objetos de dibujo simples, como lí­ neas, arcos, círculos, elipses, textos, etc. Se dispone de comandos específicos que permiten generarlos y situarlos en posiciones concretas del dibujo, y de otros comandos que realizan operacio­ nes de modificación, como desplazar, copiar, girar, obtener sime­ trías, etc. Existen objetos de dibujo denominados compuestos porque agrupan objetos más simples como componentes. Es el caso de polilíneas, bloques, cotas, etc. Además de los objetos de dibujo, AutoCAD utiliza otros elementos que se guardan con el dibujo: capas, tipos de línea, estilos de texto, estilos de cota, definiciones de bloque, etc. 1.4. Procedimientos para invocar comandos La manera habitual de invocar comandos y, en algunos casos, de introducir datos es a través de las opciones de los diferentes me­ nús proporcionados por AutoCAD. Sin embargo, también se pue­ den invocar los comandos desde el teclado, y muchos de ellos ofrecen sus opciones en la línea de comando. A continuación se estudian los diferentes mecanismos para invocar comandos en AutoCAD. 1.4.1.El teclado Si se escribe directamente el nombre de un comando o su abre­ viatura (es indiferente hacerlo en mayúsculas o minúsculas), se­ guido de INTRO o BARRA ESPACIADORA, AutoCAD ejecutará dicho comando y mostrará su formato de opciones en la ventana de Línea de comando. Por ejemplo: Comando: ELIPSE Precise punto final de eje de elipse o [Arco/ Centro]: A INTRO Precise punto final de eje de arco elíptico o [Centro]: C INTRO Precise centro de arco elíptico: (se señala un punto en pantalla) Precise punto final de eje: (se señala un punto en pantalla) Precise distancia de otro eje o [Rotación]: ESC (para cancelar y terminar el ejemplo) Opciones de comandos. El formato de los comandos, en el ejemplo ELIPSE, presenta en primer lugar la solicitud de un punto o un dato determinado, y después una serie de opciones alternativas entre corchetes, separadas por una barra (/), y con AUTOCAD 2013 AVANZADO 8448175344_01.indd 3 3 17/08/12 12:23 CAPÍTULO 1. Entorno de AutoCAD. Iniciación al dibujo uno o varios caracteres en mayúsculas. Éstos constituyen la ini­ cial o abreviatura de cada opción. Así, en el ejemplo, se puede especificar la opción Arco escribiendo el nombre completo, o simplemente la inicial A. Esta opción origina la solicitud de un punto, ofreciendo como alternativa una nueva opción Centro que se ha elegido introduciendo la inicial C. Si el usuario no selecciona expresamente una de las opciones alternativas, AutoCAD tomará su actuación como respuesta a la solicitud en ese instante. En el ejemplo, si el usuario señala direc­ tamente un punto en pantalla ante la última solicitud, sin indicar la opción Rotación, AutoCAD lo tomará como Distancia al otro eje. En algunos casos, AutoCAD muestra una opción en­ tre corchetes agudos (<>) lo que indica que es la opción por de­ fecto; esto ocurre con la opción <tiempo real> de ZOOM en el ejemplo siguiente. Comandos transparentes. Son aquellos que se pueden utili­ zar mientras existe otro comando en ejecución, sin cancelarlo. Para ello debe escribirse su nombre precedido del carácter após­ trofo. Por ejemplo: Comando: ELIPSE Precise punto final de eje de elipse o [Arco/ Centro]: ‘ZOOM >>Precise esquina de ventana, indique un factor de escala (nX o nXP), o [Todo/Centro/Dinámico/ Extensión/Previo/Factor/Ventana] <tiempo real>: (se señala un punto en pantalla) >>Designe esquina opuesta: (se señala otro punto en pantalla para completar el Zoom Ventana) Reanudando el comando ELIPSE Precise punto final de eje de elipse o [Arco/Centro]: Mientras se está ejecutando el comando transparente, se muestran dos corchetes agudos (>>). Cuando se termine de uti­ lizar, en el ejemplo para hacer una ventana de ampliación, se reanudará la ejecución del comando ELIPSE en el punto en que se había interrumpido. Este tipo de comandos tienen ya el após­ trofo incluido cuando se invocan desde menús o barras de herra­ mientas. Los comandos que no designan objetos, no crean obje­ tos nuevos, ni ponen fin a una sesión de dibujo pueden utilizarse de modo transparente. Variables. CMDNAMES. Abreviaturas de comandos. Como ya se ha indicado, algu­ nos comandos tienen nombres abreviados o alias de comando que se pueden introducir en la línea de comando. Por ejemplo, en lugar de escribir completo el término ELIPSE para ejecutar el comando ELIPSE, se puede introducir solamente EL. En cada comando estudiado en este libro irá indicada su abreviatura entre paréntesis, si la hubiere. Los alias de comandos están definidos en el archivo acad.pgp. Repetición y cancelación de comandos. Una vez termi­ nada la ejecución de un comando, si se pulsa INTRO o BARRA ESPACIADORA se invoca de nuevo el último comando uti­lizado. La tecla ESC cancela el comando en curso. En deter­minados ca­ sos, pueden ser necesarias dos pulsaciones de la tecla ESC. 4 Comandos de formato doble. Existen determinados co­ mandos que, al ser invocados, despliegan un cuadro de diálogo. Alguno de ellos admite también un formato de línea de coman­ do. En este caso, deben escribirse precedidos de un guion (–). Por ejemplo, el comando CAPA despliega el cuadro de diálogo de administración de capas. Pero si se escribe como – CAPA, ofrecerá sus opciones en la línea de comando. Cuando el cuadro de diálogo presenta varias fichas, es posible acceder direc­ tamente a la deseada, precediendo el nombre del comando de un signo +. AutoCAD solicitará a continuación el número de índice de la pestaña deseada (la primera tiene el número 0). Por ejemplo: Comando: +OPCIONES Ficha índice: 3 Comandos en versión en inglés. Cuando se instala una ver­ sión de AutoCAD en un idioma (español, francés, alemán, italia­ no, etc.), el programa reconoce los nombres de comandos y op­ ciones en dicho idioma. Sin embargo, es posible introducir los nombres originales en inglés si se preceden de un guion bajo (o subrayado) (_). Por ejemplo, para dibujar un círculo se puede escribir ­ IRCULO o _CIRCLE. Las opciones de menús o barras de he­ C rramientas, de hecho, utilizan internamente los nombres en ­inglés. Historial de comandos. La ventana de texto de AutoCAD, que se puede abrir y cerrar pulsando F2, contiene todo el historial de los comandos y opciones que el usuario ha ido invocando des­ de el inicio de la sesión en el dibujo actual. Las teclas RE PÁG y AV PÁG permiten recorrer el historial hacia arriba o abajo. El his­ torial completo se puede almacenar en un archivo de registro .log (véase Capítulo 18). Opciones. En la ficha Abrir y Guardar, área Precauciones de seguridad en archivos, la casilla Mantener archivo de registro indica si se genera o no un archivo de registro. Variables de sistema. Son parámetros que controlan la ma­ nera de trabajar de los comandos almacenando valores, que pue­ den ser numéricos o textuales, o modos de activación. También pueden almacenar información acerca del dibujo o la configura­ ción de AutoCAD. Se puede acceder a ellas escribiendo directa­ mente su nombre y, salvo que sean de solo lectura, es posible modificar sus valores. En el Capítulo 23 se expone la lista com­ pleta de todas las Variables de Sistema existentes. Uso de las variables de sistema ‘MODIVAR (MV) (SET) ‘SETVAR Herr. Consultar Establecer variable Este comando solicita el nombre de la variable de sistema a la que acceder (todos ellos en inglés), ofrece su valor actual y permite introducir uno nuevo. Existen determinadas variables de «sólo lectura» que no es posible modificar de esta manera. El Capítu­ AUTOCAD 2013 AVANZADO 8448175344_01.indd 4 17/08/12 12:23 Procedimientos para invocar comandos lo 23 contiene una lista con todas las variables de sistema de AutoCAD. Comando: MODIVAR Indique nombre de variable o [?]: Lo más lógico resulta introducir directamente el nombre de la variable a modificar (con el apóstrofo por delante si se hace de manera transparente), saltándose el empleo de MODIVAR. Única­ mente la opción ? puede resultar interesante para obtener un listado de todas las variables de sistema con sus valores actuales. Express. Tools ® System Variable Editor. Proporciona un editor de variables de sistema. Teclas de función AutoCAD ha previsto el uso de las teclas de función del teclado para invocar determinados comandos y conmutar ciertos proce­ sos frecuentemente utilizados: Repetición de comandos MULTIPLE Todas las herramientas que permiten grabar, reproducir y modificar una macro de acciones se encuentran en la Cinta de opciones, en el grupo de herramientas Grabadora de accio­ nes de la ficha Administrar, se estudian en el Capítulo 21 de este libro. También se pueden establecer preferencias para la grabadora de acciones en el cuadro de diálogo Preferencias de la grabadora de acciones. Al activar la grabación, todos los comandos y las entradas de datos que se efectúen a continuación se guardan en un archivo de macro de acciones con la extensión de archivo .actm. MULTIPLE F1 Permite repetir indefinidamente cualquier comando indicado a continuación. Sólo funciona por medio del teclado; por ejemplo: Comando: MULTIPLE Indique nombre de comando a repetir: LINEA F2 F3 F4 F5 F6 En este caso, AutoCAD repetirá el comando LINEA hasta que se cancele pulsando ESC o seleccionando otro comando desde los menús. Se utiliza en menús personalizados y casos especiales, pero no directamente durante el dibujo (véase Capítulo 20). Recuperación de comandos utilizados Se trata de una característica que consiste en tener acceso al his­ torial de comandos utilizados durante la sesión de dibujo. Me­ diante las flechas de cursor arriba y abajo del teclado, el usuario puede recorrer todos los comandos, opciones y datos que ha ido introduciendo por teclado y recuperar aquel que le interese, para repetirlo. Por otro lado, si el comando que se necesita recuperar se en­ cuentra muy atrás en el historial de comandos invocados, es po­ sible acceder a él desde la ventana de texto. Para ello se recorre el historial hasta localizar el comando; se selecciona pulsando con el ratón en el comienzo del nombre y se arrastra hasta iluminar­ lo por completo; se pulsa el botón derecho del ratón para desple­ gar el menú contextual de historial de comandos y se elige la opción Pegar a línea de comando. En el menú contextual de historial de comandos, una opción Comandos recientes que despliega los seis últimos coman­ dos utilizados, por si se desea invocar de nuevo alguno de ellos. F7 F8 F9 F10 F11 F12 Teclas de método abreviado Además de las teclas de función, AutoCAD utiliza combinaciones de teclas para invocar comandos y modificar el estado de activa­ ción de determinados procedimientos. Además de las que apare­ cen en los menús desplegables, reconoce las siguientes combina­ ciones: ALT+F11 ALT+F8 CTRL+0 CTRL+1 CTRL+2 CTRL+3 Variables. CMDINPUTHISTORYMAX, INPUTHISTORYMODE. Macros de acciones Con las macros de acciones se pueden automatizar tareas repeti­ tivas sin necesidad de tener ninguna experiencia previa en pro­ gramación. Muestra el sistema de Ayuda ACT­DES la ventana de texto. Llama al cuadro de diálogo de Referencia a objetos, o ACT­DES los modos de referencia establecidos. Llama al cuadro de diálogo de Referencias a objetos 3D, o ACT­DES los modos de referencia establecidos. Hace un recorrido cíclico por los planos isométricos. ACT­DES la detección del sistema de coordenadas per­ sonal (SCP Dinámico) ACT­DES la visualización de la Rejilla. ACT­DES el modo Orto. ACT­DES el modo Forzcursor. ACT­DES el Rastreo polar ACT­DES el Rastreo de referencia a objetos ACT­DES la Entrada dinámica, si se mantiene pulsada se desactiva temporalmente. CTRL+4 CTRL+6 CTRL+7 Muestra el Editor de Visual Basic. Muestra el cuadro de diálogo Macros. ACT­DES Limpiar pantalla. ACT­DES la paleta Propiedades. ACT­DES DesignCenter. ACT­DES la Ventana de paletas de herra­ mientas. ACT­DES el Administrador de conjuntos de planos. ACT­DES el Administrador de Conexión con Bases de Datos. ACT­DES el Administrador de conjuntos de marcas de revisión. AUTOCAD 2013 AVANZADO 8448175344_01.indd 5 5 17/08/12 12:24 CAPÍTULO 1. Entorno de AutoCAD. Iniciación al dibujo ACT­DES la paleta Calculadora rápida. ACT­DES la ventana Línea de comando. CTRL+8 CTRL+9 CTRL+A Designa todos los objetos en el dibujo. CTRL+MAYÚS+A ACT­DES grupos. ACT­DES el modo Forzcursor. CTRL+B Copia objetos en el Portapapeles. Copia objetos en el portapapeles con punto base. ACT­DES el SCP dinámico. Hace un recorrido cíclico por los planos iso­ métricos. ACT­DES los Modos de referencia a objetos. ACT­DES la visualización de la Rejilla. ACT­DES Pickstyle. ACT­DES la visualización de paletas. ACT­DES la visualización de coordenadas. Repite el último comando. Establece hipervínculos. ACT­DES el modo Orto. Repite el último comando. Crea un archivo de dibujo nuevo. Abre un dibujo existente. Imprime el dibujo actual. ACT­DES la interfaz Propiedades rápidas. Sale de AutoCAD. Recorre cíclicamente las ventanas de presen­ tación. Guarda el dibujo actual. Abre el cuadro de diálogo Guardar como. ACT­DES el modo Tablero. Pega los datos del Portapapeles. Pega los datos del portapapeles como un blo­ que. Corta objetos en el Portapapeles. Cancela la acción Deshacer anterior. Deshace los efectos del último comando. Cancela el comando actual. Cancela el comando actual. Desplaza el cursor a la ficha Presentación si­ tuada a la izquierda de la ficha actual. Desplaza el cursor a la ficha Presentación si­ tuada a la derecha de la ficha actual. CTRL+C CTRL+MAYÚS+C CTRL+D CTRL+E CTRL+F CTRL+G CTRL+H CTRL+MAYÚS+H CTRL+I CTRL+J CTRL+K CTRL+L CTRL+M CTRL+N CTRL+O CTRL+P CTRL+MAYÚS+P CTRL+Q CTRL+R CTRL+S CTRL+MAYÚS+S CTRL+T CTRL+V CTRL+MAYÚS+V CTRL+X CTRL+Y CTRL+Z CTRL+[ CTRL+\ CTRL+RE PÁG CTRL+AV PÁG Determinadas combinaciones de teclas pueden entrar en conflicto con las propias de Windows. Por ejemplo, CTRL+C representa en Windows Copiar al Portapapeles, mientras que en AutoCAD ha sido tradicional­ mente Cancelar. Por eso, en OPCIONES se puede establecer una priori­ dad de teclas aceleradoras. Variables. CLASSICKEYS. 1.4.2. El ratón El ratón o mouse es el dispositivo señalador básico en Windows. En un ratón estándar de dos botones, el izquierdo se utiliza para señalar o precisar ubicaciones, para designar objetos o para esco­ ger opciones; y el derecho puede mostrar diferentes menús flo­ tantes en función del contexto. 6 8448175344_01.indd 6 En un ratón con una pequeña rueda entre los botones, la rueda, además de servir como botón al pulsarse, se puede girar o arrastrar para realizar distintas acciones de visualización. Estas son todas las acciones que se pueden realizar con los distintos botones del ratón: Botón izquierdo Clic Señalar: opciones de menú, botones, puntos u objetos del dibujo... Doble clic Señalar y ejecutar: acceder a archivos, conmu­ tar botones, sobrescribir valores en casillas... Pulsar y arrastrar Ventana de selección, modificar ventanas, desplazar barras de herramientas... Botón central Girar la rueda Zoom para ampliar o reducir. Pulsar y arrastrar Encuadre. Doble clic Zoom extensión del dibujo. MAYÚS+arrastrar Orbita en 3D. CTRL+arrastrar Encuadre continuo. Botón derecho Clic Menú de cursor contextual, personalizar he­ rramientas... MAYÚS+Clic Menú de cursor de Modos de referencia. CTRL+Clic Menú de cursor de Modos de referencia. CTRL+MAYÚS+Clic Menú de cursor de Modos de referencia. Sugerencia. Por defecto, el factor de zoom para pequeño giro de la rueda está definido en un 10 por 100. Es posible configurar el botón central, y se pueden realizar otros usos con el botón derecho. Variables. ZOOMFACTOR. El menú contextual Se denomina de esta manera a los diferentes menús flotantes que aparecen en la posición del cursor cuando se pulsa el botón derecho del ratón (con o sin combinación de teclas). El menú contextual modifica su aspecto y ofrece diferentes opciones en función del proceso que se esté desarrollando en ese momento, o de la posición en que se encuentra el puntero seña­ lador. Algunos de los menús contextuales disponibles en Auto­ CAD son los siguientes: Menú por defecto. Se despliega cuando no hay ningún comando en curso y ningún objeto seleccionado. Contiene opciones generales de cortar y pegar, deshacer y rehacer, zoom y encuadre, etc. Menú de modo de comando. Se despliega cuando hay un comando en curso y contiene las opciones propias de dicho comando, incluyendo INTRO como una opción más. Menú de modo de edición. Se despliega cuando hay objetos seleccionados, sin ningún comando en curso y sin AUTOCAD 2013 AVANZADO 17/08/12 12:24 Procedimientos para invocar comandos que haya pinzamientos activos. Contiene diversas opciones de edición, dependiendo de la naturaleza de los objetos. Menú de edición por pinzamientos. Se despliega cuando existe algún pinzamiento activo en algún objeto (Capítulo 5). Contiene opciones de edición por pinzamien­ tos como desplazar, girar, escalar, simetría, etc. Menú de modo de diálogo. Se despliega mientras se encuentran en pantalla determinados cuadros de diálogo, como el de gestión de capas (véase Capítulo 7). Este contie­ ne opciones para crear capas, seleccionarlas, establecer fil­ tros de selección, etc. Menú de visualización en tiempo real. Se despliega durante el zoom y encuadre en tiempo real (véase Capítu­ lo 6). Contiene opciones de zoom, encuadre, órbita 3D, etc. También se despliega un menú similar durante la presenta­ ción preliminar de impresión de dibujos (véase Capítulo 17). Menú de la barra de estado. Se despliega cuando el puntero está en una zona vacía de la barra de estado y per­ mite activar o desactivar la visualización de los botones de dicha barra: Forzc, Rejilla, Orto, Polar… Opciones. En la ficha Preferencias de usuario, área Com­ portamiento estándar de Windows, la casilla Menús con­ textuales en área de dibujo permite habilitar los menús contextuales. Debajo, el botón Personalización del botón de­ recho… accede a un cuadro de diálogo con opciones para personalizar el comportamiento del botón derecho en los diferentes modos de trabajo y que permite habilitar la sensibilidad al tiempo de dicho botón para que un clic rápido sea INTRO y un clic más largo active los menús contextuales. Variables. SHORTCUTMENUDURATION, TBSHOWSHORTCUTS. 1.4.3.Menú de la aplicación Es un letrero desplegable al que se accede desde el icono de una «A» roja en el vértice superior izquierdo de la pantalla. En él se ubican las herramientas comunes para abrir, imprimir o publicar archivos, así como el acceso directo a Documentos re­ cientes y Documentos abiertos. También incluye un sistema de búsqueda para la rápida eje­ cución de cualquier comando o procedimiento de los diferentes menús del programa y el acceso al cuadro de diálogo de O­pciones. Herramientas comunes del menú de la aplicación Son los botones de la columna izquierda del menú de la aplica­ ción. Incluyen las siguientes acciones de uso frecuente, cada una de ellas con un menú de opciones: Documentos recientes. Muestra una lista a la derecha con los nueve últimos dibujos abiertos por el programa. Un botón en la parte superior especifica si los documentos se muestran en orden de utilización, agrupados por fecha, por tamaño o por tipo de archivo. Otro botón especifica si se muestran iconos, imágenes pequeñas, medianas o gran­ des del contenido de los documentos. Una especie de chincheta a la derecha de cada dibujo permite anclarlo para que siempre esté entre los nueve di­ bujos recientes del listado. Documentos abiertos. Ofrece una lista, a la derecha, con los documentos abiertos actualmente (hasta un máxi­ mo de 50). Como en el caso anterior, se pueden organizar y mostrar sólo iconos o imágenes del contenido. Nuevo. Para empezar un nuevo Dibujo o un nuevo Con­ junto de planos. Abrir. Para abrir un Dibujo o Conjunto de planos existen­ te, para abrir un dibujo de la nube (en la cuenta de Auto­ desk 360), para importar datos de un dibujo en formato dgn a un nuevo archivo dwg. Guardar. Guarda el dibujo actual. Guardar como. Guarda una copia del dibujo actual en un nuevo archivo dwg o en la nube, puede guardarse como una plantilla de dibujo, se puede crear un archivo de nor­ mas a partir del dibujo actual o guardar en otros formatos. También ofrece la posibilidad de guardar la presentación en espacio modelo actual como un nuevo dibujo y convertir una selección de archivos al formato de versiones anterio­ res de AutoCAD. Exportar. Para exportar el dibujo actual a otros formatos: dwf, pdf, dgn, fbx… Publicar. Para compartir el dibujo actual enviándolo a un servicio de impresión en 3D, para empaquetar los archivos del conjunto de planos, para enviarlo como archivo adjunto de un correo electrónico o para cargar varios archivos a la nube en la cuenta de Autodesk 360. Imprimir. Ofrece trazar el dibujo actual o trazar por lotes, una vista preliminar del dibujo, ver detalles de trazados o publicaciones completados, configurar las presentaciones y administrar los trazadores y los estilos de trazado. Ayudas al dibujo. Propone diferentes herramientas de mantenimiento del dibujo actual: Acceso a las propiedades del dibujo, control de unidades, limpiar o recuperar dibujos dañados. Cerrar. Para cerrar el dibujo actual o todos los dibujos. Do­ ble clic en el botón del menú de la aplicación también cierra el programa. Búsqueda de comandos El Menú de la aplicación incluye en su parte superior derecha una casilla de búsqueda en tiempo real de comandos. Se puede incluir cualquier carácter de texto o símbolo especial en una búsqueda o introducir un término de búsqueda en cualquier idioma. AUTOCAD 2013 AVANZADO 8448175344_01.indd 7 7 17/08/12 12:24 CAPÍTULO 1. Entorno de AutoCAD. Iniciación al dibujo • Casi todas las opciones muestran a su izquierda el icono correspondiente con el que ejecutarlas desde las barras de herramientas o la cinta de opciones. • Una flecha triangular a la derecha indica que se despliega un menú de cascada. • La letra subrayada en cada menú representa la combina­ ción de teclas aceleradoras de acceso al mismo (pulsando ALT+LETRA). Una vez desplegado el menú, si se pulsa la letra subrayada se accede a cada opción. • Junto al nombre de alguna de las opciones se incluye la combinación de teclas equivalentes. • Unos puntos suspensivos indican que la opción llama a un cuadro de diálogo. • Una señal a la izquierda indica que la opción se encuentra activada. • El texto en gris claro indica una opción no disponible en el contexto actual. Entre los resultados de búsqueda pueden figurar comandos de menú, información de herramientas básica y cadenas de texto de solicitudes de comando. Los resultados de la búsqueda se agrupan en listas, encabe­ zadas con una lista con los mejores resultados obtenidos. Los comandos de la cinta de opciones se muestran en listas con el nombre de la ficha de la cinta a la que pertenecen, mientras que las cadenas de texto de la solicitud de comando y las etiquetas se muestran en la lista «Resultados relacionados». Para ejecutar un comando de menú, basta con seleccionar el resultado de la bús­ queda deseado de la lista. Asignación de etiquetas de búsqueda Se pueden crear etiquetas de búsqueda para cualquier comando de menú y realizar búsquedas más eficaces. Con las etiquetas, se puede agrupar comandos según las ne­ cesidades del dibujo. Por ejemplo, a un grupo de comandos de menú utilizados con frecuencia para un proyecto se le puede asig­ nar una etiqueta con un nombre o distintivo de ese proyecto. Las etiquetas se crean y editan mediante el cuadro de diálogo Perso­ nalizar interfaz de usuario, concretamente en las propiedades de personalización de un comando. Véase el Capítulo 21 para más detalles. Cualquier etiqueta asignada a un comando de menú se mues­ tra en la información de herramienta para ese comando y sirve como un acceso directo de búsqueda desde el Menú de la aplica­ ción. Otros botones y accesos del Menú de la aplicación Están situados en la parte inferior y son los siguientes: Opciones. Acceso al Cuadro de diálogo de Opciones del comando del mismo nombre. Salir de AutoCAD 2013. Cierra la sesión de AutoCAD, solicitando guardar los cambios en los dibujos abiertos que se hayan modificado. Opciones. En la ficha Abrir y guardar, área Apertura de archivos, se indica el número de archivos recientes a mostrar (has­ ta un máximo de 9) y si se muestra la ruta completa. En el área Menú de aplicación, se indica el número de documentos recientes a mostrar en el menú (un máximo de 50). Nota. En el Capítulo 23 se muestra un gráfico con el contenido de los diferentes menús desplegables suministrados. Atención. El menú contextual de la Barra de herramientas de ac­ ceso rápido incluye una opción para activar la Barra de menús tradi­ cional situándola encima de la Cinta de opciones. Variables. SHORTCUTMENU, SHORTCUTMENUDURATION. 1.4.5.Barra de herramientas de acceso rápido Situada en la parte superior izquierda del programa, incluye cier­ tas acciones y comando de uso frecuente: Nuevo, Abrir, Guardar, Guardar como, Opciones de la nube, Trazar, Deshacer, Rehacer y gestión del Espacio de trabajo. Al final de esta barra de herramientas, hay un botón desple­ gable llamado Personalizar Barra de herramientas de acceso rápido, que permite marcar en una lista los comandos que se han de mostrar en la Barra. También incluye una opción para Mostrar la barra de menús clásica de AutoCAD. Con el botón derecho del ratón sobre esta Barra de herra­ mientas se accede a un menú contextual que incluye cuatro op­ ciones: 1.4.4.La Barra de menús La tradicional Barra de menús de AutoCAD ahora úni­ camente está disponible en el espacio de trabajo Au­ toCAD clásico. Alguno de estos menús, como por ejemplo el de Edición, respeta las agrupaciones de comandos asumidas como estándar en otros programas de Windows. El resto de menús se ha dise­ ñado para reflejar los procedimientos de trabajo con AutoCAD, agrupando aquellos comandos de naturaleza similar y propor­ cionando al usuario una utilización más cómoda y lógica de los mismos. La presentación de las opciones en los menús desplegables responde a las siguientes convenciones: 2013 8 Eliminar de Barra de herramientas de acceso rápido. Elimina el botón seleccionado. Añadir separador. Añade un separador para organizar mejor los grupos de comandos de la barra. Personalizar Barra de herramientas de acceso rápido. Se puede añadir, eliminar y cambiar la posición de los comandos y añadir tantos comandos como se desee, si no hay espacio disponible, los comandos se desplazan a un botón de icono desplegable. Véase el Capítulo 21 para más detalles. Mostrar Barra de herramientas de acceso rápido debajo de la cinta de opciones. Al situarla debajo, esta opción cambia para poder ponerla de nuevo encima de la cinta de opciones. AUTOCAD 2013 AVANZADO 8448175344_01.indd 8 17/08/12 12:24 Procedimientos para invocar comandos 1.4.6.La cinta de opciones Ocupando toda la parte superior de la aplicación proporciona el acceso a los comandos y procedimientos más significativos para el espacio de trabajo actual. Elimina la necesidad de mostrar va­ rias barras de herramientas y, por consiguiente, maximiza el área destinada al dibujo mediante una única interfaz compacta. Organización de la cinta de opciones Al seleccionar para su edición un objeto de dibujo es­ pecífico o ejecutar determinados comandos, se super­ pone una ficha contextual en la cinta de opciones con herramien­ tas específicas según el objeto seleccionado o el comando en ejecución. Este tipo de fichas surgen por ejemplo en la edición de som­ breados y en la de textos múltiples. La ficha contextual se cierra al finalizar el comando. Como se puede ver en la siguiente figura, la cinta de opciones está organizada en Fichas que, a su vez, contienen una serie de Grupos o paneles donde se ubican las diferentes Herramientas. Las fichas y los grupos de la cinta de opciones se pueden reorganizar simplemente arrastrando por su título con el botón izquierdo del ratón. En el caso de los grupos, incluso se pueden desanclar de la cinta de opciones arrastrándolos fuera de ella. Minimizar a títulos de grupo. Añade los títulos de cada grupo de la ficha activa. Minimizar a botones de grupo. Muestra cada grupo con el icono de su primera herramienta. Fichas contextuales de la cinta de opciones 2013 Rutinas Express Las Rutinas Express son una serie de rutinas de utilidad que se encuentran en un menú aparte al de AutoCAD denominado EX­ PRESS, en versiones anteriores debía ser cargado expresamente. Las Rutinas Express se disponen en una ficha de la Cinta de opciones denominada Express Tools que contiene el acceso a dichas utilidades, y también en tres barras de herramientas. A lo largo del libro, se indicarán las rutinas que amplían o comple­ mentan las herramientas explicadas en cada momento. Al pulsar con el botón derecho en los nombres de las fichas, en una zona vacía de la cinta de opciones o dentro de un grupo, aparecen similares menús contextuales con alguna de las siguien­ tes opciones: Mostrar fichas. Despliega una lista con las fichas de la cinta de opciones para seleccionar las que se quieran activar o desactivar. Mostrar grupos. Despliega una lista con los grupos de la ficha activa para seleccionar los que se quieran activar o desactivar. Mostrar títulos de grupo. Activa o desactiva la visuali­ zación del nombre de cada grupo. Desanclar. Al desanclar la cinta de opciones se convierte en una paleta de herramientas flotante. En ese momento, si la opción Permitir anclaje está activada, la cinta de opciones se puede anclar a la izquierda en vertical o volver a situarla anclada en la parte superior, en horizontal. Añadir a la barra de herramientas de acceso rápido. Esta opción aparece al pulsar con el botón derecho so­ bre una herramienta y permite añadirla al final de la barra de herramientas de acceso rápido. Cerrar. Desactiva la cinta de opciones. Visualizar la Cinta de opciones CINTARIBBON Herr. Paletas Cinta de opciones Un pequeño botón con una flecha hacia abajo situado al final de la barra de fichas realiza alternadamente estas tres posibili­ dades: Minimizar a fichas. Se reduce la cinta de opciones a una barra con los nombres de las fichas. Muestra la cinta de opciones. Ocultar la Cinta de opciones CERRARCINTARIBBONCLOSE Herr. Paletas Cinta de opciones Oculta la cinta de opciones. 1.4.7.Introducción de comandos en la ventana de Línea de comando Como ya se ha indicado los comandos se pueden escribir directa­ mente en la ventana de Línea de comando. Acepta comandos y variables de sistema, y muestra solicitu­ des que permiten completar una secuencia de comandos (inclui­ dos los comandos que se hayan iniciado en otra ubicación como, por ejemplo, la cinta de opciones). 2012 A partir de la Versión 2012 de AutoCAD permite, entre otras cosas, seleccionar directamente en la Línea de co­ mando las opciones del comando en ejecución: AUTOCAD 2013 AVANZADO 8448175344_01.indd 9 9 17/08/12 12:24 CAPÍTULO 1. Entorno de AutoCAD. Iniciación al dibujo Comando: AUTOCOMPLETAR Parámetros actuales: Añadir = S, Lista = S, Icono = S, Variables del sistema = S, Retardo = 0.30 Indique una opción de inserción automática [Añadir/Lista/Icono/variable del Sistema/ Retardo/ACT/DES] <ACT>: El comando informa primero del estado de sus parámetros, estas son sus opciones: Como se ve en la figura, las opciones del comando aparecen como botones que pueden ser seleccionados con el ratón. Además, a la derecha del comando en ejecución, se puede desplegar una lista de los comandos utilizados recientemente, y a la izquierda, se puede desplegar un historial de comandos y sus mensajes. El botón con una llave fija accede a las opciones de visualiza­ ción de la ventana de la Línea de comando: Autocompletar. Muestra un menú con la opciones co­ mando AUTOCOMPLETAR. Líneas del historial de solicitudes. Define el número de líneas que se muestran en el mensaje del comando ac­ tual cuando la ventana de Línea de comando es flotante sobre el área gráfica. Transparencia… Muestra un cuadro de diálogo donde se puede establecer la transparencia de la Línea de comando en general y cuando pasa el ratón sobre ella. Opciones. Accede al Cuadro de diálogo de Opciones. Variables. RIBBONSTATE, CLIPROMPTLINES, CLIPROMPTUP­ DATE, AUTOCOMPLETEDELAY, AUTOCOMPLETEMODE. Autocompletar en Línea de comando 2012 A medida que se escribe en la ventana de la Línea de comando, AutoCAD cuenta con varias funciones de ayuda que completan automáticamente el comando o la variable de sistema a introdu­ cir y ofrecen un listado de sugerencias de comandos y variables que coinciden con el texto escrito: El comando deseado se puede seleccionar directamente en la lista con el ratón o mediante las flechas del cursor. El comando AUTOCOMPLETAR controla qué funciones se activan. AUTOCOMPLETARAUTOCOMPLETE Botón derecho en la Ventana de comando 10 Añadir. Controla si los comandos y variables de sistema se completan automáticamente a medida que se escriben. Lista. Controla si se muestra una lista de comandos y varia­ bles de sistema válidos a medida que se escribe. También incluye abreviaturas de comandos. Icono. Controla si el icono correspondiente de un comando se muestra en la lista. Para las variables de sistema se mues­ tra el icono de un engranaje. variable de Sistema. Determina si las variables de siste­ ma también se incluyen en las funciones Añadir y Lista. Retardo. Establece el tiempo en segundos que tarda en sur­ tir efecto las funciones Añadir y Lista. ACT. Activa el funcionamiento de las funciones AUTOCOM­ PLETAR que estén habilitadas actualmente. DES. Desactiva el funcionamiento de las funciones AUTO­ COMPLETAR sin cambiar sus parámetros. 1.4.8.Las barras de herramientas Incluyen la mayoría de los comandos de AutoCAD, en forma de botones con un icono dibujado en su interior. Las barras de herramientas se muestran en el espacio de tra­ bajo AutoCAD Clásico. La cinta de opciones disponible en el espacio de trabajo Dibujo 2D y anotación agrupa todas las herramientas en un interface único y mejor organizado. Las barras de herramientas pueden estar ancladas en los bor­ des de la pantalla, o se pueden superponer en el área gráfica en forma de barras flotantes. Para que cualquier barra pueda ser flotante, basta con arrastrarla, pulsando en las dos líneas «en relieve» que hay al comienzo (o en uno de sus bordes fuera de los botones), y situarla donde se quiera. De igual forma, una barra flotante podrá anclarse arrastrándola hasta el borde deseado de la pantalla. Si se mantiene pulsada la tecla CTRL mientras se arrastra, se impide su anclaje, y así se pueden situar barras de herramientas no ancladas en las zonas de los bordes de pantalla. Por defecto, AutoCAD muestra dos barras de herramientas ancladas debajo de la barra de menús desplegables: la denomina­ da Estándar, con las herramientas más comunes de AutoCAD y también de Windows, y la de Propiedades de objeto, con herra­ mientas de control de capas, colores y tipos de línea. También es habitual que muestre la de Dibujo y la de Modificar. Los botones de herramientas presentan los siguientes aspectos reseñables: · La información o pista, que es el texto que aparece durante unos segundos con el nombre del botón, se muestra cuan­ do se mantiene el puntero del ratón sobre él, sin pulsar. · La pequeña flecha en la parte inferior derecha de algunos botones indica que se van a desplegar nuevos botones de AUTOCAD 2013 AVANZADO 8448175344_01.indd 10 17/08/12 12:24 Procedimientos para invocar comandos herramientas derivadas o con opciones predeterminadas. Para ello, se mantiene pulsado el ratón sin soltar, y se des­ plaza hasta uno de los botones desplegados. Este pasará a ocupar la posición principal, puesto que ha sido el último utilizado. breados y otras herramientas. Las Paletas de herramientas se pueden personalizar. · El comando PROPIEDADES. · El Administrador de Conjuntos de planos. · El Administrador de Conjuntos de marcas de revisión. · El Administrador de propiedades de Capas. · La Calculadora Rápida. ·El DesignCenter. · La Paleta de Referencias Externas. · El Explorador y el Editor de Materiales. · La Paleta Luces en modelo y la Paleta de Propiedades del Sol. · Los Parámetros avanzados de modelizado. · El Administrador de Estilos visuales. · El Administrador de Conexión B (Bases de Datos). Visualización de barras de herramientas La visualización de las barras de herramientas se controla desde la Cinta de opciones, ficha Vista, grupo Interfaz de usuario y en el menú Ver ® Barras de herramientas, o el menú Herr. ® Personalizar ® Barras de herramientas, que invocan al comando BARRAHERR. Se muestra un cuadro de diálo­ go con una lista de barras de herramientas disponibles en el grupo de programas actual (por defecto, ACAD). El usuario activa las que desea, y estas se despliegan automáticamente en pantalla. Tam­ bién se puede acceder de una manera rápida a un menú contextual con todas las barras disponibles, pulsando el botón derecho del ratón sobre cualquier botón de herramienta. Véase el Capítulo 22 para una explicación completa de las barras de herramientas. Variables. TOOLTIPS, TOOLTIPSIZE , TOOLTIPTRANSPA­ RENCY. Opciones. En la ficha Archivos, el término Ubicaciones de los archivos de paletas de herramientas establece el camino para su localización por AutoCAD. 1.4.9.Las paletas Algunos comandos y procedimientos de AutoCAD se ejecutan por medio de paletas o ventanas flotantes. Las paletas se localizan en el menú Herr. ® Paletas y en el grupo Paletas de la ficha Vista de la Cinta de opciones. Las opciones y los parámetros de las paletas se establecen desde di­ ferentes menús contextuales según al área de la paleta desde la que se acceda. Estas son sus opciones más importantes: Permitir anclaje. Activada esta opción, al mover la Pale­ ta, se puede encajar perfectamente en los bordes del área gráfica y de la aplicación. Para evitar el anclaje mientras se está desplazando, pulsar la tecla CTRL. Anclaje a la izquierda/derecha. Envía la paleta a la parte izquierda o derecha del área gráfica, según de indique. Ocultar automáticamente. Al activar esta opción, la paleta se reduce a una barra vertical con su título, al situar el cursor sobre dicho título se muestra completa automáti­ camente. Transparencia... Las paletas pueden hacerse transparen­ tes de modo que no dificulten la visión de los objetos que se encuentran debajo. Las paletas se pueden anclar en los laterales derecho o iz­ quierdo de la pantalla de manera que, activada la opción Ocultar automáticamente, se agrupan todas en una barra lateral de la que podrá desplegarse solo aquella paleta sobre la que pase el cur­ sor. Después de haber usado la paleta esta se repliega dejando el área gráfica limpia y sin elementos que se superpongan al dibujo. Las paletas ancladas se pueden mostrar con un icono y su texto o solo el icono, con lo que se reduce su ocupación en la ba­ rra de anclaje. Para ello pulsar el botón derecho sobre cualquier paleta anclada. La Línea de comandos y la propia Cinta de opciones se com­ portan de igual manera que las paletas, ya que se pueden colocar de manera flotante por la pantalla, anclarlas en los laterales u ocultarlas automáticamente. PALETASHERR (TP) Estas son las paletas disponibles: · Las Paletas de herramientas, que son paletas con herra­ mientas agrupadas en fichas. Constituyen un método efi­ caz de organizar, compartir, insertar bloques, aplicar som­ Vista CTRL+3 Paletas TOOLPALETTES Herr. Paletas Paletas de herramientas Normal Activa la ventana Paletas de herramientas. Las paletas de herra­ mientas, con sus múltiples fichas suministradas permiten, entre AUTOCAD 2013 AVANZADO 8448175344_01.indd 11 11 17/08/12 12:24