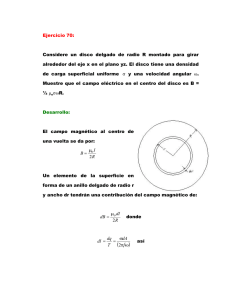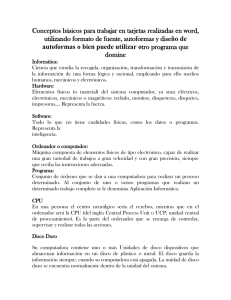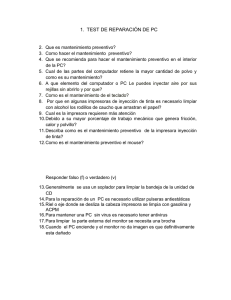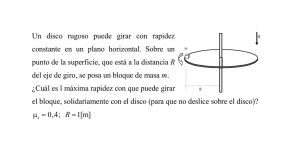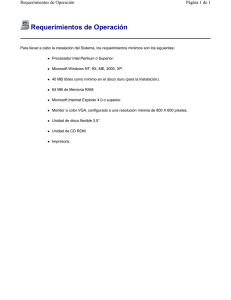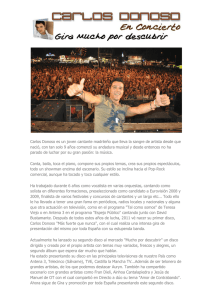Sin título-9
Anuncio
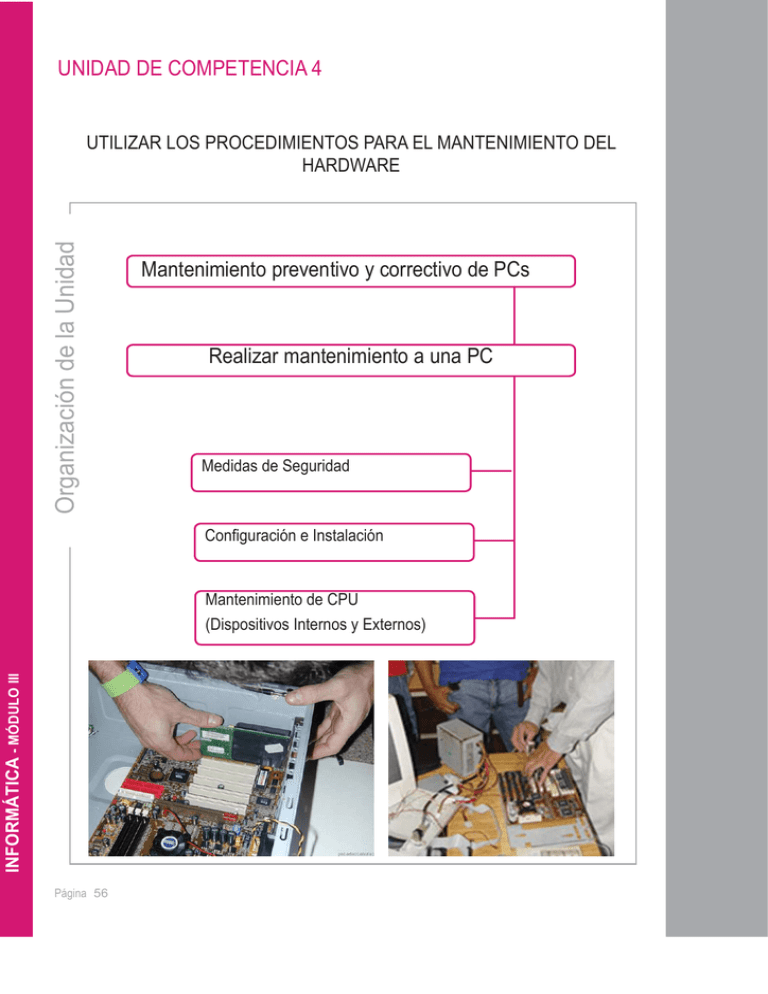
UNIDAD DE COMPETENCIA 4 Organización de la Unidad UTILIZAR LOS PROCEDIMIENTOS PARA EL MANTENIMIENTO DEL HARDWARE Mantenimiento preventivo y correctivo de PCs Realizar mantenimiento a una PC Medidas de Seguridad Configuración e Instalación INFORMÁTICA - MÓDULO III Mantenimiento de CPU (Dispositivos Internos y Externos) Página 56 ANTES DE EMPEZAR... ¿Cuándo se debe hacer el mantenimiento preventivo y cuando el correctivo a una PC? Página 57 Mantenimiento Preventivo y Correctivode PC El mantenimiento preventivo por lo menos una vez cada 3 meses y el correctivo cada vez que se detecte un fallo en el funcionamiento. ELEMENTO DE COMPETENCIA MEDIDAS DE SEGURIDAD EN EL MANTENIMIENTO DE UNA PC En muchos casos cuando se realice el mantenimiento preventivo y/o correctivo de una computadora será necesario abrirla, removiendo y volviendo a colocar los componentes, teniendo en cuenta los procedimientos de seguridad. Medidas de seguridad x Antes de iniciar un trabajo es necesario recordar que los componentes de Recuerda un computador son elementos muy sensibles por lo que se pueden dañar muy fácilmente, además debemos recordar que el computador funciona Como se vio antes, es necesario con energía eléctrica por lo que tomar las medidas adecuadas de seguridad contar con un paquete de herramientas y material necesario para realizar asegurarán tanto su equipo de cómputo como su seguridad personal. un mantenimiento. Antes de iniciar cualquier trabajo verifique que cuenta con todo lo necesario para realizar. x INFORMÁTICA - MÓDULO III Entérate • Antes de abrir cualquier computadora es necesario revisarla para poder detectar las posibles fallas, para ésto hay que encender la computadora y probar todas y cada una de las aplicaciones, revisar las unidades de disco flexible y la unidad de CD-ROM, así como verificar que cada una de las teclas del teclado funcionen adecuadamente, y que tanto el ratón como los botones se desplacen sin ningún problema. • Si detectó algún problema tome nota e infórmele al dueño del equipo. • Antes de quitar los tornillos desconecte la computadora de la energía, quite todos los cables exteriores, tomando nota del lugar de donde los quitó. La pulsera antiestática es un elemento de protección, • Retire los tornillos e introdúzcalos en los potes de vidrio o protege a los componentes plástico (así se evita perder los tornillos), asegúrese de utilizar el electrónicos de descargas destornillador adecuado. de electricidad estática con la que se carga el cuerpo • Quite la tapa de la computadora. humano, y que les puede • Si el CPU es mini-torre «acuéstelo» para poder afectar y en algunos casos trabajar con comodidad y seguridad. incluso destruir. • Antes de quitar cualquier componente observe Normalmente esta con cuidado la parte interna de la PC, tome nota de la compuesta de una pulsera metálica del tipo reloj, colocación de las tarjetas, para que cuando termine con un cable que va el mantenimiento preventivo las coloque en el lugar terminado en una pinza o exacto de donde las sacó. banana para que se pueda • Una vez que haya tomado nota de todos los pequeños detalles proceda a conectar a una toma de tierra, y de esta manera el colocar se la pulsera antiestática, esto es para evitar dañar alguna cuerpo se descarga de la tarjeta. electricidad estática • Quite el tornillo que sujeta a la tarjeta con el chasis de la PC e introdúzcalo también en el pote, tal vez el tornillo sea un poco más pequeño que los tornillos del chasis, si es así colóquelo en otro recipiente, etiquete los botecitos con cinta adhesiva para mayor control. • Cuando saque alguna tarjeta y ya la haya limpiado colóquela dentro de una bolsa antiestática, lo mismo para todas las tarjetas. Página 58 La pulsera antiestática Forma de colocar correctamente la pulsera IMPORTANTE Página 59 Mantenimiento Preventivo y Correctivode PC Es recomendable que no quite el disco duro, microprocesador y fuente de poder si no es absolutamente necesario, ya que son elementos muy sensibles y se pueden averiar muy fácilmente. ELEMENTO DE COMPETENCIA REGLAS BÁSICAS DE CONFIGURACIÓN E INSTALACIÓN FÍSICA DE DISPOSITIVOS INFORMÁTICA - MÓDULO III Cuando haya limpiado todo, el siguiente paso es volver a armar la PC, para lo cual se recomienda lo siguiente: • Nunca intente introducir una tarjeta en una ranura que no le corresponde, por ejemplo; una tarjeta ISA nunca entrará en una ranura PCI, si empuja con fuerza lo único que logrará será dañar la tarjeta o la ranura. • El mismo procedimiento se lleva a cabo para los conectores de alimentación, en tanto tienen una forma especial o particular que impide introducirlos al revés, observe muy bien el dispositivo que necesita alimentación y verá que tiene la misma forma que el conector (sólo que a la inversa), es decir, si el conector del dispositivo es hembra forzosamente necesita insertarle un conector macho y así sucesivamente. • Si desconectó los conectores de la fuente de alimentación Se deben observar siempre las reglas de la tarjeta principal en una PC con el estándar AT, de seguidad para evitar acccidentes y siga esta sencilla recomendación: los cables negros tienen pérdida de equipos que ir juntos, no los invierta ya que pueden dañar el equipo, con los de tipo ATX no tendrá problema ya que solo se pueden introducir de una forma. • Cuando inserte los cables tipo Listón tiene que seguir la «Ley del Pin1», esta ley o regla implica la manera como se tiene que colocar el cable o Bus, observe con cuidado sus cables tipo Listón y podrá ver que en uno de los extremos el cable tiene un filamento rojo, ese filamento indica que es el Pin 1, ahora en su dispositivo (disco duro, unidad de disco flexible, CD-ROM o DVD) en la parte exterior cerca del lugar donde se inserta el cable tiene que ver un número 1 o una especie de flecha, esa señalización indica que es el Pin 1; en pocas palabras tiene que coincidir el filamento rojo con el No. 1 o la flecha indicada en el dispositivo. • Recuerde colocar las tarjetas en el lugar exacto de donde las sacó, así evita alterar la configuración que ya se tenía antes. • Antes de cerrar el equipo verificar que funcione adecuadamente. IMPORTANTE • Nunca introducir nada a la fuerza, ya que se pueden dañar los conectores y los dispositivos, sólo entra de una manera. • Colocar todo como estaba antes de desarmar la PC. • Seguir la regla del Pin 1. Página 60 ELEMENTO DE COMPETENCIA MANTENIMIENTO PREVENTIVO AL CPU (DISPOSITIVOS INTERNOS) La computadora, por los campos electromagnéticos que genera, atrae el polvo del medio x ambiente como un imán. Resulta que el polvo, más un ambiente húmedo o muy seco puede ser un magnífico conductor eléctrico, lo cual puede provocar pequeñas fallas en Recuerda los componentes electrónicos de la computadora personal, asimismo el polvo acumulado Utiliza siempre reduce la eficiencia de los ventiladores de enfriamiento y puede actuar como un manto las herramientas adecuadas para cada aislante que conserva el calor y no permite que los componentes se enfríen. En el caso de un equipo de cómputo, el uso inadecuado de herramientas puede causar tarea, ésto a más de facilitar la tarea, reduce conflictos muy sencillos como tener que cambiar un tornillo, y tan graves como tener que el tiempo de trabajo y cambiar una tarjeta (Madre, video, sonido, etcétera). evita el deterioro o la La mesa de trabajo debe estar libre de cosas que no sean necesarias y las que necesite inutilización de tuercas deben estar ordenados. Debe tener el tamaño adecuado para poder mover con soltura y tornillos o a veces de componentes del los equipos y no se corra el riesgo de que alguna se caiga. Una iluminación adecuada es indispensable para poder observar las áreas que se limpiarán, a la par de una mejor identificación de los componentes de la computadora para evitar confusiones al momento de conectar los diferentes cables que hay dentro del sistema. En el mercado hay diferentes tipos de destornilladores, debido al diseño de la punta que tienen: plano, de cruz, estrella. De todos los tipos de destornilladores mencionados se necesitarán, por lo menos un juego de tres medidas en cada uno de ellos. Las pinzas son una herramienta sumamente útil ya que ayudan a llegar a esos rincones donde a veces no entren los dedos y es necesario tomar o conectar algo de ahí. También sirven para enderezar los contactos que a veces se doblan. Mantenimiento Preventivo y Correctivode PC Hay varios tipos de pinzas, pero con tener los de punta y de corte (por lo menos en dos tamaños, pequeñas y medianas) será suficiente. Muchos de los circuitos del interior de la computadora son susceptibles de sufrir daños a causa de la electricidad estática. Una simple descarga puede inutilizar los circuitos integrados, lo cual a su vez puede repercutir en un mal funcionamiento y hasta inhabilitar el equipo. Debido a que la electricidad estática puede inclusive generarse en el cuerpo humano —esto variará dependiendo de cada uno como individuo— se necesitan tomar unas cuantas Forma de disponer ordenadamente una mesa de trabajo. Página 61 precauciones cuando se estén manejando componentes de la computadora, y una de ellas es utilizar la pulsera antiestática. Si tiene alfombra en el lugar donde está trabajando con la computadora, tome sus precauciones contra la descarga de electricidad estática que definitivamente se generará en su cuerpo. En cualquier caso, no arrastre demasiado los pies mientras se encuentre trabajando con la computadora. Se generará menos electricidad estática de esta manera. Una vez que se han tomado las anteriores recomendaciones, hay que comenzar a darle mantenimiento al CPU y sus componentes. Placa madre IMPORTANTE No hay que olvidar apagar la computadora y desconectar el cable de alimentación de la toma de energía. INFORMÁTICA - MÓDULO III Las herramientas más adecuadas para la tarea de la limpieza de la placa madre son: un pincel de cerda dura, una aspiradora y un producto de limpieza. Con el pincel remueva todo el polvo adherido a los componentes teniendo mucho cuidado de no desprender ninguno de ellos. Hay que prestar especial atención a los siguientes componentes: • Ventilador del CPU. Éste puede acumular casi tanto polvo como la fuente de poder y, como el CPU genera demasiado calor, es importante conservar limpio el ventilador para mantener en buen estado su capacidad de enfriamiento. Por lo tanto, si a simple vista se nota que éste ha sufrido deterioro por el paso del tiempo, o produce un ruido excesivo, será necesario que lo cambie, ya que el calentamiento excesivo en el CPU puede provocar fallos del sistema. En placas más nuevas, es probable que se Ubicación del ventilador de la CPU o procesador. encuentre con disipadores que contienen líquidos. Para ver el mantenimiento de este tipo de enfriadores, consulte el material de referencia que lo acompaña, pues cada uno puede tener una característica diferente. IMPORTANTE Se deberá resistir la tentación de invertir el flujo del aire de la aspiradora o emplear aire comprimido para soplar el polvo fuera de la computadora. En primer lugar, sólo se lograría soplar el polvo de regreso a la habitación, de manera que puede caer otra vez dentro de la computadora. Sin embargo es más importante el hecho de que el polvo tiene la tendencia a abrirse paso dentro de las unidades lectoras de disco flexible, ranuras de expansión y otros lugares difíciles de alcanzar. Además, cuide que la brocha y la boquilla de la aspiradora no golpeen ni dañen algo. Página 62 • Ranuras de expansión (ISA, PCI y AGP). Al mantener el polvo fuera de estas ranuras se asegura una buena calidad de conexión, si se instala posteriormente una tarjeta adaptadora en la ranura. Una vez retirado el polvo excesivo se puede aplicar un producto que acabe de retirar la suciedad de la tarjeta y que normalmente contiene una sustancia desengrasante; esto sirve para evitar que pequeños residuos de grasa causen la acumulación temprana de polvo. Fuente de alimentación Dentro de la caja de la fuente es uno de los lugares en que más polvo puede acumularse, no intente abrirla, solo tenga especial cuidado de pasar el pincel por toda la caja y de aspirarla lo mas a fondo posible. Las aspas del ventilador se pueden limpiar con un pincel suave o con cotonetes (palillos con algodón en las puntas). NUNCA UTILICE LIQUIDOS...!!! Memoria RAM (SIMMs y DIMMs) Para limpiar las placas de memoria es necesario sacarlas de la placa madre. Sacarlas no es muy difícil, para extraerlos de la ranura, basta con presionar las lengüetas laterales. Si no es posible hacerlo con los dedos, puede hacerse con la ayuda de un destornillador plano, teniendo mucho cuidado de no dañar ningún componente. En especial, hay que evitar clavar el destornillador o rayar con él la superficie de la tarjeta madre. Ubicación de las ranuras de memoria Página 63 Mantenimiento Preventivo y Correctivode PC El procedimiento para retirar el polvo de estos dispositivos es exactamente igual al estudiado con anterioridad (Tarjeta Madre), sólo habrá que añadir que en caso de que las terminales se encuentren sucias se recomienda limpiarlas con borrador de lápiz, asegurándose de que no sea muy dura para no maltratar las terminales. Después aplicar sobre los mismos el producto desengrasante para eliminar cualquier residuo de grasa que pudiera existir. Se debe tener cuidado de tomar por los bordes los SIMMs y DIMMs para evitar posibles daños por descarga de electricidad estática generada por nuestro cuerpo. Es importante recalcar lo anterior ya que a veces estos dispositivos no se dañan de inmediato, Al colocar nuevamente la tarjeta de memoria pero se van degradando poco a poco, reduciendo así la presionelo suavemente en su ranura vida útil de éstos. Una vez acabado el proceso de limpieza, hay que volver a colocar los SIMMs, lo cual implica un proceso donde habrá que observar que éstos tienen un pequeño hueco en uno de los lados que sirve de guia y en la base de la ranura donde se inserta, hay una pequeña traba de plástico que permite insertar el modulo de la memoria únicamente cuando coincide con esta traba. Si esta operación se realiza correctamente, se empuja el módulo de memoria hasta que las lengüetas hagan un pequeño clic cuando se sitúan en su posición y aseguran el módulo de memoria. Unidades lectoras y de almacenamiento Disco duro Por lo regular, no hay nada que hacer para limpiar un disco duro, de hecho, si se llegara a abrir un disco duro, en ese momento se volvería inmediatamente inservible, ya que la mínima partícula de polvo o del medio ambiente, pueden destruir la cabeza de un disco duro. Por tanto, la limpieza del disco duro, solamente implica retirar el polvo depositado sobre la superficie externa con una brocha y aspiradora. En cuanto al mantenimiento preventivo de los sistemas operativos contenidos en el disco duro, es aconsejable utilizar los programas de mantenimiento que ya vienen instalados con cada uno de ellos. Siendo el Windows el Sistema Operativo más utilizado, le mostraremos donde ubicar esa herramientas de mantenimiento. Al dar clic en el Botón Inicio vaya hasta Todos los Programas, luego vaya hasta Accesorios, este desplegará un menú desde donde elegirá Herramientas del sistema que a su vez desplegará otro menú de opciones desde donde podrá elegir el tipo de procedimiento de mantenimiento que aplicará. Es recomendable que realice la Desfragmentación del disco y la liberación de espacio en disco. INFORMÁTICA - MÓDULO III IMPORTANTE Una de las herramientas más útiles del Windows es la Ayuda, consulte la ayuda en cualquier tema que tenga que ver con el Sistema Operativo, su uso es sumamente sencillo, solo haga clic en el Botón «Inicio» y elija «Ayuda, y soporte Técnico» y busque lo desee saber. Unidad lectora de disco flexible Otro dispositivo que se debe limpiar cada cierto tiempo es la unidad lectora de disco flexible (disquete) de la computadora. A diferencia de las cabezas de un disco duro, que se mueven sobre el disco en una especie de bolsa aire, las de una unidad lectora de disco flexible descansan sobre la superficie misma del disco flexible. De este modo, la cabeza acumula en forma progresiva la suciedad del disco. Si las cabezas llegan a ensuciarse mucho, la unidad no podrá leer ni escribir en el disco. La limpieza de la unidad lectora no requiere que se desarme nada. En vez de ello, requiere de un limpiador especial, que se puede comprar en cualquier tienda de productos de computación. El disco limpiador tiene el aspecto de un disco normal, sólo que la parte interior de la cubierta del disco está hecha de una tela suave y porosa en lugar del substrato plástico-magnético empleado en un disco normal. El conjunto de limpieza incluye un líquido que se aplica en el disco. Se introduce este disco en la unidad lectora y se intentará Página 64 tener acceso a él, mediante el comando DIR A: si está en ambiente de DOS, o presionar dos veces el botón izquierdo del ratón en la unidad A: de la ventana de Mi PC, en los entornos Windows y dar doble clic en el icono del disquete en los entornos Mac y Linux. Lectores de CD y DVD Como en el caso de los lectores de discos flexibles, existen sistemas similares de limpieza del cabezal de lectura. Este cabezal consiste en un emisor-lector de rayos Láser y el disco contiene un pequeño pincelito adherido al disco de limpieza, éste debe ser empapado con un líquido limpiador que viene en el paquete y luego introducirlo en el lector. Posteriormente, efectuar el mismo procedimiento que con el disquete, o sea, hacer que el sistema lea el disco y éste, al girar limpiará la cabeza lectora. Tarjetas de expansión y de sistema Para poder realizar la limpieza de estos dispositivos será necesario desmontarlos de las ranuras de expansión, lo cual sólo implica retirar un tornillo que fija la tarjeta a la estructura del gabinete y evita que se desprenda. Al sacar y poner tarjetas de expansión tenga cuidado de no dañar los contactos. IMPORTANTE Asegúrese de que inserta la tarjeta en la ranura adecuada, sin forzarla en ningún momento. Página 65 Mantenimiento Preventivo y Correctivode PC El proceso de montaje de las tarjetas, al igual que el desmontaje no representa mayor problema más que introducir la tarjeta a su ranura, la mayor dificultad consistirá en que entrará muy ajustada, pero incorporando primero una de las esquinas y después el resto de la tarjeta en la ranura se soluciona el problema. MANTENIMIENTO PREVENTIVO (DISPOSITIVOS EXTERNOS) IMPORTANTE Cuando no se conecte un periférico, es importante leer la documentación que lo acompaña. En caso de no contar con ellas, siempre están disponibles en Internet. Los dispositivos periféricos son aquellos que se conectan desde fuera con el computador, ya sea de entrada o de salida de datos. De estos dispositivos el mantenimiento preventivo se aplica al monitor, al teclado y ratón. No se hablará de todos los dispositivos periféricos mayormente utilizados, pero es conveniente saber cuáles son: impresoras, módems, cámaras digitales, micrófonos, escáner (digitalizador de imágenes), y las unidades de CD-ROM externas, el mantenimiento de este tipo de periféricos necesita de técnicos especializados. INFORMÁTICA - MÓDULO III Monitor En ningún momento cuando se habla de mantenimiento preventivo, se debe de pensar en que se va a abrir el monitor para limpiarlo. El monitor contiene condensadores de alta capacidad eléctrica que pueden producir una peligrosa y hasta mortal descarga eléctrica incluso después de haberlo apagado y desconectado. De cualquier modo, no hay mucho que se pueda limpiar en el interior del monitor. En vez de ello, hay que concentrarse en limpiarla por fuera, la carcasa y la pantalla. Una buena solución limpiadora de vidrios sirve muy bien para limpiar, no solamente el vidrio de la pantalla, sino también la carcasa. Se tiene que utilizar un paño que no desprenda pelusa y poner el líquido limpiador sobre el paño, no sobre el vidrio. Esto evitará que el fluido escurra y se introduzca en el espacio entre el vidrio y la carcasa, esto podría ser muy peligroso ya que podría producir un cortocircuito, si llega hasta los componentes electrónicos. Teclado La suciedad que puede llegar a juntarse en un teclado es increíble. La primera medida de limpieza puede ser una lata con aire comprimido que se puede encontrar en tiendas de productos de computación y electrónica y en ferreterías. La lata incluye un pequeño cañito para su aplicación, que se ajusta en la boca de la lata y permite dirigir el aire a lugares de difícil acceso, como los espacios entre las teclas. Esta operación de soplado del teclado (Fig.1),se debe de realizar en un lugar aparte del sitio donde generalmente trabaja con su computadora, y para evitar que este polvo y suciedad regrese, utilice la aspiradora para juntar la basura a medida que ésta sea sacada por el aire comprimido. Aunque normalmente no se necesita desarmar el teclado para limpiar el polvo y los desechos que caen sobre el mismo, tal vez se necesite desarmar para limpiar alguna cosa que se haya derramado en él. El agua no afectará sino se derrama en demasía. Si sólo fueron unas cuantas gotas, no Página 66 importa, se evaporarán por sí solas. Si se derrama gaseosas o alguna otra cosa que contenga azúcar, se debe abrir el teclado y limpiarlo a fondo. Siga estos pasos para limpiar el teclado 1.Cierre el sistema y apague su computadora. 2.Desconecte el teclado de la computadora y colóquelo de cabeza sobre una superficie de trabajo limpia y plana. 3.Retire los tornillos que mantienen unida la cubierta del teclado (Fig. 2). x Entérate Para limpiar el teclado 4.Manteniendo unida la cubierta, dé por vuelta al teclado, y dentro necesitará: retire la cubierta superior. Emplee el gas • Uncomprimido destornillador.y/o Aire comprimido brocha y la aspiradora para limpiar las• teclas (Fig. 3). y/o pincel y aspiradora. • Alcohol rectificado 5.Teniendo cuidado de que no se caiga ninguna tecla, quite para limpiar y el dispositivo de las teclas del gabinete. un trapo que no desprenda pelusas. 6.Si el teclado tiene una tarjeta de circuitos unida al dispositivo de las teclas (Fig. 4), retírela y hágala a un lado (observe la manera en que está conectada IMPORTANTE Si sólo quiere limpiar el polvo y suciedad diversa del teclado, deténgase aquí y vuelva a armar el teclado, los pasos siguientes son para la limpieza de derrames. dicha tarjeta). 8.Levante cuidadosamente la placa de metal. Lo que encontrará debajo de ella depende del diseño del teclado; la figura siguiente es una muestra bastante típica de lo que verá: alguna clase de circuito impreso. Con mucho cuidado levante y limpie los contactos de la tarjeta con el alcohol y el lienzo. 9. Probablemente, habrá un tipo de almohadilla de goma entre el circuito impreso y la parte posterior de las teclas (Fig. 6). Levante cuidadosamente ésta y limpie cualquier residuo de derrames de dicha almohadilla, así como de la parte posterior de las teclas. Fig. 3. Aplicando aire comprimido a las Página 67 Mantenimiento Preventivo y Correctivode PC 7.Retire los tornillos que sostienen la placa metálica en la parte posterior del dispositivo del teclado. Ponga los tornillos en una taza u otro recipiente, de manera que no se pierdan, (Fig. 4). 10. Vuelva a ensamblar las almohadillas, el circuito impreso, la tarjeta del circuito y la placa metálica, después voltee el dispositivo para ponerlo al derecho nuevamente. 11. También sería una buena idea quitar las teclas y limpiar debajo de ellas. Las teclas deben sacarse, pero no retire muchas a la vez, porque tendrá un gran problema tratando de deducir donde irían ciertas teclas, es conveninete hacer un esquema antes de sacarlas. Limpie debajo de ellas con alcohol y un trapo. Estudie bien como funciona el alambre de sugecion antes de desarmarlo y asi poder armarlo correctamente después. Fig. 7 y Fig. 8. El Ratón El otro periférico más utilizado en el computador es el ratón, es muy importante mantenerlo limpio, para que que al deslizarse transmita el movimiento en forma correcta en la pantalla. Hay dos clases principales: ópticos y mecánicos. Los dispositivos mecánicos tiene una esfera sin características especiales que moviliza pequeños rodillos a medida que se Fig. 5. Retirando los tornillos de desplaza el ratón en una superficie, en la figura se muestra la esfera retirada de un ratón. INFORMÁTICA - MÓDULO III Fog. 6. Almohadilla o membrana de Fig. 7. Identificación de soportes Página 68 El movimiento de los rodillos se traduce en una señal eléctrica que pasa a la PC. Con el tiempo, se va acumulando la suciedad en los rodillos y provoca problemas en el movimiento de la esfera. Se puede utilizar un paño de algodón humedecido de alcohol para limpiar los rodillos; o simplemente raspe la materia acumulada con la uña de su dedo. Asegúrese de quitar la basura del dispositivo con un pincel suave antes de que vuelva a colocar la esfera en su lugar. Fig. 8. Cómo colocar el alambre Los ratones tienen un anillo de retención que mantiene a la esfera en su lugar. Para quitar la esfera, se debe de girar el anillo en dirección contraria a la de las manecillas del reloj y sacar el anillo. Luego se podrá quitar la esfera. En los ratones ópticos solo se deben limpiar con un paño húmedo los puntos de deslizamiento en los que se acumula una costra de suciedad. Anillo de retención. Las flechas impresas en él IMPORTANTE Algunas de las teclas tienen alambres de retención debajo de ellas (véanse figuras siguientes). Es mejor que no los quite, porque puede ser difícil volver a colocar los alambres en los sitios correctos. Si tiene que quitarlos, resultará más sencillo conectar primero el alambre a las teclas, y luego conectar el alambre y la tecla al teclado. Página 69 Mantenimiento Preventivo y Correctivode PC Bolita del ratón. Se puede lavar 2. ¿Cuáles son las reglas básicas de configuración e instalación física de dispositivos de una PC? Se puede proceder del mismo modo que con las medidas de seguridad. 3. Procedimientos de mantenimiento (Dispositivos internos y externos) El instructor debe establecer los criterios correctos de mantenimiento para cada periférico y verificar que cada participante proceda al mantenimiento teniendo en cuenta estos criterios. INFORMÁTICA - MÓDULO III Criterio de desempeño 1. ¿Cuáles son las principales medidas de seguridad a tomar durante el mantenimiento de una PC? El instructor puede realizar una sesión interactiva con los alumnos para establecer un listado de medidas de seguridad y establecer cuales son prioritarias e ir agregando ítems que fueran apareciendo durante la sesión. Una vez realizada la lista, establecerla como normas de procedimiento normalizada para todas las prácticas. Página 70 CLARIFICANDO TERMINOS Campos electromagnéticos FAT FIFO Flash RAM Flash ROM IRQ LBA MS-DOS Ranuras de expansión ROM BIOS ROOT Scandisk Campos magneticos producidos por el paso de la electricidad a través de un conductor. «File Allocation Table». Tabla de Localización de Ficheros. Sistema de organización de ficheros en discos duros. Muy usado en PC. Abreviaturas de «First Input First Output», que indican que su funcionamiento sigue un proceso en el que el primer dato en entrar al «buffer» será el primer dato en salir del mismo. Son tarjetas (circuitos impresos) con chips de memoria flash RAM que no necesitan pilas para mantener la información grabada. Tienen un consumo muy pequeño y ocupan poco espacio. BIOS que permite la actualización de las rutinas y programas por «software». Interrupción del sistema. «logical block addressing». Modo de reconocimiento de un disco duro por la BIOS. «Microsoft Disk Operating System». Sistema Operativo en Disco de Microsoft. Sistema operativo muy extendido en PC del tipo de línea de comandos. Ver Slots Es un circuito integrado, normalmente de 32 terminales («Dual in line») cuya función es memorizar el programa de inicialización del sistema y que se denomina BIOS. «Raíz». En sistemas de ficheros se refiere al directorio raíz. En Unix se refiere al usuario principal. Programa de diagnóstico y reparación de unidades de disco. Mantenimiento Preventivo y Correctivode PC Página 71 AMPLIANDO CONOCIMIENTOS · · · · · · · · · · · · · · · · INFORMÁTICA - MÓDULO III · · · · · Boyce, Jim. Conozca y actualice su PC. Guía ilustrada. Prentice Hall Hispanoamericana SA. 1998. Norton, Peter. Toda la PC. Prentice Hall Hispanoamericana SA. 1994. Quinta edición. Acer. Manual del usuario para el sistema y el monitor. Aspire. PC a fondo. Número uno. Multimedia ediciones. Julio de 1999. PC a fondo. Número dos. Multimedia ediciones. Julio de 1999. PC a fondo. Número cuatro. Multimedia ediciones. Julio de 1999. PC a fondo. Número cinco. Multimedia ediciones. Julio de 1999. PC a fondo. Número nueve. Multimedia ediciones. Agosto de 1999. PC a fondo. Número diez. Multimedia ediciones. Septiembre de 1999. Bretschneider, Udo. PC para principiantes. España. Marcombo, 1996. Juárez Flores, Miguel Ángel. Sistema operativo MS-DOS. México, DF. UNAM -DGSCA, 1994. Jamsa, Kris. Actualice su PC. Colombia. Alfaomega Grupo editorial SA de CV, 1997. Ron, White. Así funciona su computador por dentro. Austria. Ediciones Anaya Multimedia, SA de CV, 1997. Bathbone, Andy. Actualizaciones y reparación de PCs para inexpertos. México, DF. Editorial Limusa, SA de CV, 1994. Schuller, Ulrich. Ampliar y reparar su PC. México DF. AlfaOmega Grupo Editorial SA de CV, 1996. UNIVERSIDAD NACIONAL AUTÓNOMA DE MÉXICO www.mailxmail.com/curso/informatica/armadopc http://es.wikipedia.org www.emagister.com www.cic.ipn.mx www.mailxmail.com Página 72