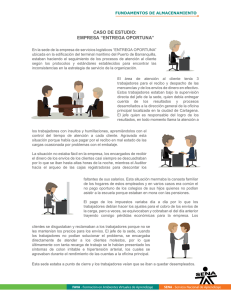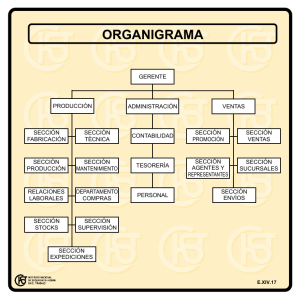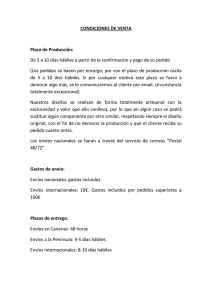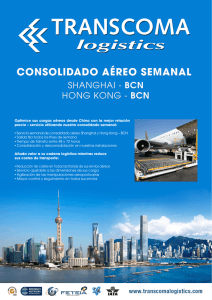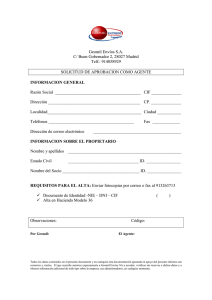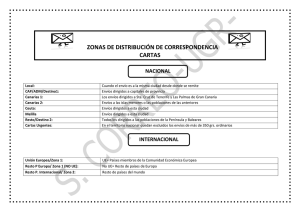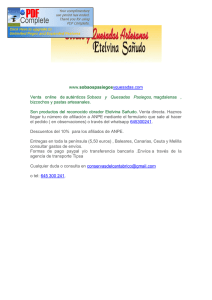Quantum View Manage Guía del usuario
Anuncio

Quantum View® Manage Guía del usuario Enero de 2010 © 2010 United Parcel Service of America, Inc. UPS, la marca UPS y el color marrón son marcas registradas de United Parcel Service of America Inc. Reservados todos los derechos. Quantum View® Manage Guía del usuario Índice de contenidos Índice de contenidos Descripción general . . . . . . . . . . . . . . . . . . . . . . . . . . . . . . 3 Introducción . . . . . . . . . . . . . . . . . . . . . . . . . . . . . . . . . . . 3 Requisitos del sistema . . . . . . . . . . . . . . . . . . . . . . . . . . 4 Registro . . . . . . . . . . . . . . . . . . . . . . . . . . . . . . . . . . . . . . . 4 Personalizar pantallas . . . . . . . . . . . . . . . . . . . . . . . . . . . 23 Cómo crear una pantalla personalizada . . . . . . . 23 Cómo localizar una pantalla personalizada . . . 24 Cómo modificar una pantalla personalizada . . 24 Cómo eliminar una pantalla personalizada . . . 24 Conectar . . . . . . . . . . . . . . . . . . . . . . . . . . . . . . . . . . . . . . 4 Bajar . . . . . . . . . . . . . . . . . . . . . . . . . . . . . . . . . . . . . . . . . . . . 25 Cómo configurar preferencias . . . . . . . . . . . . . . . . . . 5 Email . . . . . . . . . . . . . . . . . . . . . . . . . . . . . . . . . . . . . . . . . . . 26 Navegación . . . . . . . . . . . . . . . . . . . . . . . . . . . . . . . . . . . . 6 Pestañas de pantallas . . . . . . . . . . . . . . . . . . . . . . . . . . . . . 7 Salientes . . . . . . . . . . . . . . . . . . . . . . . . . . . . . . . . . . . . . . . 8 Entrantes . . . . . . . . . . . . . . . . . . . . . . . . . . . . . . . . . . . . . 10 Terceros . . . . . . . . . . . . . . . . . . . . . . . . . . . . . . . . . . . . . . 12 Alto volumen . . . . . . . . . . . . . . . . . . . . . . . . . . . . . . . . . . . . 27 Configuración de alertas . . . . . . . . . . . . . . . . . . . . . . . . . 28 Cómo configurar alertas . . . . . . . . . . . . . . . . . . . . . . 28 Cómo modificar o cancelar alertas . . . . . . . . . . . . 29 Combinados . . . . . . . . . . . . . . . . . . . . . . . . . . . . . . . . . . 14 Importaciones . . . . . . . . . . . . . . . . . . . . . . . . . . . . . . . . . . . 30 Importaciones . . . . . . . . . . . . . . . . . . . . . . . . . . . . . . . . 15 Página de detalles de envío de importaciones . . 30 Detalles del envío . . . . . . . . . . . . . . . . . . . . . . . . . . . . . . . . 17 Página de detalles del envío . . . . . . . . . . . . . . . . . . . 17 Enviar notificaciones por Email . . . . . . . . . . . . . . . 18 Buscar . . . . . . . . . . . . . . . . . . . . . . . . . . . . . . . . . . . . . . . . . . . 19 Filtros . . . . . . . . . . . . . . . . . . . . . . . . . . . . . . . . . . . . . . . . . . . 20 Agregar/Eliminar campos . . . . . . . . . . . . . . . . . . . . . . . 22 Recursos de importación . . . . . . . . . . . . . . . . . . . . . . 31 (1) Imágenes de documentos on-line/ Imágenes de envíos . . . . . . . . . . . . . . . . . . . . . . . . 32 (2) Solicitar CD-ROM . . . . . . . . . . . . . . . . . . . . . . . . 35 (3) Cargar catálogo de producto . . . . . . . . . . . . . . 36 (4) Contactar con aduanas . . . . . . . . . . . . . . . . . . . . 38 Asistencia técnica . . . . . . . . . . . . . . . . . . . . . . . . . . . . . . . 41 Glosario . . . . . . . . . . . . . . . . . . . . . . . . . . . . . . . . . . . . . . . . . 42 © 2010 United Parcel Service of America, Inc. Reservados todos los derechos. 2 Quantum View® Manage Guía del usuario Descripción general Descripción general Introducción Quantum View es una oferta de servicios destinados a suministrar más visibilidad y seguimiento de las mercancías en tránsito. La visibilidad o seguimiento pueden ayudarle a mejorar el rendimiento de prácticamente cada función de su negocio: atención al cliente, ventas, cuentas a pagar, gestión de inventario, y más. Quantum View® Manage: Quantum View Manage es una aplicación gratuita de la Web que hace posible que varios usuarios dentro de su organización puedan ver, bajar y compartir con facilidad información actualizada acerca del estado de sus envíos UPS desde cualquier ordenador conectado a Internet. Quantum View Manage es compatible con todos los medios de transportes nacionales e internacionales de UPS, tanto paquetería pequeña como carga pesada incluido por terrestre como por aéreo. Está disponible en los siguientes países: Australia, Austria, Bélgica, Brasil, Canadá, China, República Checa, Dinamarca, Finlandia, Francia, Alemania, Hong Kong, Hungría, India, Irlanda, Italia, Japón, Malasia, Méjico, Países Bajos, Noruega, Filipinas, Polonia, Portugal, Puerto Rico, Rumanía, Rusia, Singapur, Corea del Sur, España, Suecia, Suiza, Taiwán, Tailandia, Turquía, Reino Unido y los Estados Unidos. © 2010 United Parcel Service of America, Inc. Reservados todos los derechos. Quantum View® Data: Quantum View Data es ideal para las empresas o negocios que quieren integrar información de seguimiento en sus aplicaciones de software y bases de datos internas. La información acerca de sus envíos entrantes y salientes se actualizada cada hora. Los archivos se encuentran disponibles en formatos de datos genéricos, como por ejemplo CSV, ficheros planos, o XML, a fin de facilitar su importación. Quantum View Data es compatible con el seguimiento de envíos de paquetes pequeños y está disponible en los siguientes países: Australia, Bélgica, Brasil, Canadá, China, República Checa, Francia, Alemania, Hong Kong, Hungría, India, Irlanda, Italia, Japón, Malasia, Méjico, Países Bajos, Polonia, Portugal, Rumanía, Rusia, Singapur, Corea del Sur, España, Suecia, Suiza, Taiwán, Tailandia, Turquía, Reino Unido y los Estados Unidos. Importante: Toda la información incluida en Quantum View Manage es de carácter confidencial y con derechos de propiedad de UPS. Por lo tanto, el Administrador de la compañía de Quantum View Manage para el cual solicita acceso tiene que ser un empleado de la compañía (o de sus filiales). Quantum View Notify®: Quantum View Notify puede ser usado por cualquier persona que utilice un sistema de envió automatizo de UPS o compatible con UPS. También puede solicitarse a través de la opción Seguimiento en UPS.com o Quantum View Manage. Este servicio de correo electrónico proactivo le permite enviar y recibir actualizaciones cruciales de envíos por parte de UPS. La Guía del usuario es un manual de referencia paso a paso que le ayudará a utilizar Quantum View Manage a fin de administrar con más eficacia su negocio. 3 Quantum View® Manage Guía del usuario Descripción general Requisitos del sistema Para tener acceso a Quantum View Manage, usted necesita un ordenador que esté conectado a Internet. Quantum View Manage funciona por completo a través de su navegador de la Web, con lo que no necesita ningún software por separado. Sin embargo, será necesario que instale Adobe Flash Player en su navegador. Si ya ha instalado Flash Player, diríjase a la siguiente página Web para obtener el programa mas actualizado para su navegador de internet. http://www.adobe.com Los navegadores de Web Firefox y Microsoft® Internet Explorer son compatibles con Microsoft Windows® 2000, Windows® XP, y Windows VistaTM. Los navegadores de Web Firefox y Safari son compatibles con Mac OS X 10.3+. Hay otros navegadores y plataformas que no son oficialmente compatibles. Registro Usted tendrá que asignar un Administrador de la compañía para Quantum View Manage. Será el punto de contacto para el Ejecutivo de cuentas de UPS responsable de establecer y mantener su cuenta. El Administrador de la compañía tendrá visibilidad de todos los números de cuenta de UPS o ubicaciones que se le proporcionaron a su Ejecutivo de cuenta en el momento de registrarse. Los usuarios de Quantum View tendrán acceso solamente a los números de cuenta y ubicaciones asignadas a ellos por el Administrador de la compañía. Para agregar cualquier número de cuenta UPS o ubicación adicional para su visibilidad dentro de Quantum View Manage, el Administrador de la © 2010 United Parcel Service of America, Inc. Reservados todos los derechos. compañía deberá ponerse en contacto con el Ejecutivo de cuentas de UPS para asistencia. Conectar Una vez registrado, el Administrador de la compañía recibirá dos correos electrónicos separados con un enlace o vinculo al sitio Quantum View Manage: • El primero le proporciona su Id de usuario • El segundo le proporciona su contraseña Nota: Los Id de usuarios y sus contraseñas distinguen entre mayúsculas y minúsculas. En caso de varios intentos fallidos de conectar, su ID quedará bloqueado por un periodo de tiempo de 20 minutos. El Administrador de la compañía tiene la capacidad de agregar, mantener o eliminar usuarios. Cada usuario adicional que agregue el Administrador de la compañía también recibirá automáticamente dos correos electrónicos del sistema de administración de Quantum View. Véase la información adicional de la Guía acerca de los administradores de Quantum View. A los nuevos usuarios se les pedirá que cambien provisionalmente su contraseña, y que acepten los Términos y Condiciones de UPS para Quantum View y My UPS, además de ingresar información adicional de su perfil. Los usuarios podrán entonces actualizar sus preferencias seleccionado el botón de Preferencias que se encuentra a la derecha, entre los botones de Personalizar pantallas y Alertas. Si usted ha olvidado su contraseña, haga clic en Olvidé mi Id de usuario o Contraseña dentro de la página de conexión de Quantum View. Usted recibirá una contraseña provisional a la dirección de correo electrónica registrada. 4 Quantum View® Manage Guía del usuario Descripción general Cómo configurar preferencias La configuración de preferencias le permite ver información en un formato específico cada vez que usted se conecta. Por ejemplo, usted puede hacer que una cierta pestaña se abra cada vez que usted tiene acceso a Quantum View Manage. Usted puede elegir cualquiera de las pestañas normales o predeterminar una usted mismo. La personalización de pestañas o pantallas se explica en las páginas 23 y 24 de esta guía. Si desea que Quantum View Manage memorice automáticamente cualquier cambio que ha hecho en su pantalla, usted puede establecer como preferencia Mi pantalla desde la última vez. Usted también puede establecer una pantalla predeterminada para cada pestaña, el número de días que quiere que aparezca, el huso horario para las Alertas de confirmación de entrega, y las preferencias de muestra de pesos. de entrega) de la lista desplegable de Ver resumen de entrantes por. Nota: La lista desplegable de Ver resumen de entrantes por, aparece solo si el usuario tiene disponibles privilegios de Id de ubicación y Direcciones de entrega. 4. Seleccione el número de días de información visible para todas las pestañas a partir de las respectivas listas desplegables de Número de días disponibles en pantalla. 5. Seleccione un huso horario predeterminado de la lista desplegable de Huso horario. 6. Seleccione una unidad de medida de la lista desplegable de Mostrar pesos en. 7. Seleccione Actualizar. Nota: Usted puede visualizar hasta 45 días de datos almacenados de envíos en Quantum View Manage. En las pestañas de paquetes Combinados, Salientes, Entrantes y Terceros, la información sobre la carga se guarda hasta un máximo de 120 días, mientras que la información sobre paquetes, un máximo de 45 días. Dentro de la pestaña de Importaciones, la información de cumplimiento de importaciones se guarda durante 365 días. Para establecer o configurar sus preferencias, siga estos pasos. Nota: Todas las configuraciones de preferencias son opcionales. Usted puede seleccionar tantas opciones como quiera personalizar. 1. Seleccione una pestaña predeterminada para definir qué pestaña abrir por defecto. 2. Elija una pantalla predeterminada para cada pestaña de los menús desplegables. Esta configuración le permite definir qué pantalla quiere que aparezca automáticamente para cada pestaña. Si desea que Quantum View Manage memorice automáticamente los cambios que ha realizado a su pantalla, seleccione como pantalla predeterminada Mi pantalla desde la última vez. 3. Seleccione cómo le gustaría ver la información sobre paquetes entrantes (por Id de ubicación o dirección © 2010 United Parcel Service of America, Inc. Reservados todos los derechos. 5 Quantum View® Manage Guía del usuario Descripción general Navegación Quantum View Manage se encuentra dentro de la pestaña Seguimiento de UPS.com. Esta aplicación se sirve de las pestañas para organizar los diferentes tipos de datos de envío. Usted puede ver los datos sobre paquetes Salientes, Entrantes, Terceros e Importaciones en pestañas separadas. Además, una pestaña para paquetes Combinados agrega todos los datos disponibles del transporte del envío, incluidos los envíos Salientes, Entrantes, Terceros basados en sus privilegios. La navegación de cada pestaña se encuentra en la parte superior de la pantalla. Para ver los datos de envíos Salientes, Entrantes, Terceros e Importaciones, haga clic en la pestaña correspondiente. Cada una de estas pestañas suministra funciones o prestaciones estándares, tales como Buscar, Filtros, Personalizar pantallas y Alertas (se ofrece información adicional acerca de estas funciones más adelante en esta guía). También hay disponible una sección de Ayuda exhaustiva si se selecciona el botón de Ayuda que aparece en la esquina derecha superior de la pantalla de la aplicación. Usted puede navegar a otras partes de UPS.com en cualquier momento que lo desee mediante la selección de cualquiera de las pestañas de UPS.com que se encuentran en la parte superior de su pantalla. Le recomendamos que agregue Quantum View Manage en su lista de sitios Favoritos o Marcadores de su navegador de Internet a fin de poder navegar y encontrar con más rapidez su pantalla de conexión de Quantum View Manage. © 2010 United Parcel Service of America, Inc. Reservados todos los derechos. 6 Quantum View® Manage Guía del usuario Pestañas de pantallas Pestañas de pantallas Quantum View Manage ofrece cinco tipos de pestañas para poder ver los datos de envío: • Salientes • Entrantes • Terceros • Combinados • Importaciones Aunque existen detalles específicos para cada opción, y que serán descritos en las páginas siguientes, el croquis básico de cada pestaña es similar. La pestaña de Importaciones suministra información detallada sobre aduana para el tipo o nivel de envío. Cada pestaña suministra las siguientes funciones para ayudarle a gestionar o administrar sus procesos o trámites de empresa: • Intervalo de fechas — Intervalo o rango de fechas de los envíos que aparecen basándose en las preferencias del usuario • Última actualización — Fecha y hora en que se actualizó la pestaña por última vez • Buscar — Introduzca una palabra, frase o número de búsqueda dentro del cuadro Buscar para efectuar una búsqueda entre todos los campos que aparecen o bien seleccione un campo de datos de envío específico de la búsqueda desplegable • Aplicar filtros — Los filtros contribuyen a reducir o limitar el número de envíos que aparecen en la tabla de Detalles del envío al excluir información que usted no necesita (véa más detalles en las páginas 20 y 21) © 2010 United Parcel Service of America, Inc. Reservados todos los derechos. • Resumen de envíos — Cantidad total de sus envíos en el sistema según Cuenta UPS o Ubicación para el intervalo de fechas que aparece • Detalles del envío — Suministra información específica acerca de cada envío que usted selecciona, incluidos los números de referencia, fechas programadas de entrega, y datos del remitente • Agregar/Eliminar campos — Le permite personalizar los campos que aparecen • Otras opciones de pantalla — Reorganiza el orden de las columnas y/o cambia el tamaño del ancho de las columnas Sin embargo, las pestañas Salientes, Entrantes,Terceros y Combinados ofrecen información detallada de transporte a nivel de Paquete. La pestaña de Importaciones suministra información detallada sobre aduana para el tipo o nivel de envío. Consejo: Para ajustar una fecha dentro del Rango o Intervalo de fechas, ingrese la fecha en el cuadro de texto, o bien seleccione el icono del calendario. Si usted selecciona el icono del calendario, aparecerá un calendario que le permitirá desplazarse a través de años, meses y días y poder seleccionar fechas de calendario específicas. 7 Quantum View® Manage Guía del usuario Pestañas de pantallas Salientes La pestaña Salientes ofrece una vista centralizada de todos los envíos que su compañía ha enviado. Muestra un resumen de todos los envíos que se manifiestan en su cuenta para un periodo máximo de 45 días de calendario, así como un resumen de todos los envíos de carga pesada que han sido recogidos durante este plazo de 45 días. La información histórica de envíos de carga pesada se guarda un máximo de 120 días de calendario. La información se muestra en dos tablas, en la tabla de Resumen de envíos salientes y en la tabla de Detalles del envío. La tabla de Resumen de envíos salientes muestra el número total de envíos según Cuenta UPS y estado del envío, como por ejemplo: • Manifiesto — Envíos que todavía no han entrado en la red de UPS • En tránsito — Envíos que ya se encuentran en la red de UPS Al ver los datos de esta tabla, usted puede filtrar información según número de cuenta y/o el estado actual del envío. Además, usted puede alternar entre ver los detalles individuales o solo los totales. La tabla de Detalles del envío brinda información específica acerca de cada envío, incluidos los números de seguimiento y referencia, las fechas de manifiesto, los niveles de servicio y la información de enviar a. (continuación) Nota: La prestación Buscar de Quantum View Manage funciona de manera distinta dentro de la pantalla de Alto volumen para los clientes que necesitan acceso rápido a los detalles del envío, en el caso de envíos muy numerosos. Véase la sección Alto volumen de la página 27 de esta guía para más detalles. Nota: El Indicador Devolver al Remitente aparecerá en la tabla de Detalles, una vez un envío experimente la excepción Devolver al Remitente. El Indicador Devolver al Remitente que figura a continuación aparecerá junto al estado del envío. • En camino — Envíos a punto de ser entregados a su destino final • Excepciones — Envíos con incidentes que pueden ocasionar un cambio de la fecha programada de entrega • Entregados — Envíos que ya han alcanzado su destino final • Nulos — Envíos que han sido anulados o cancelados • Total de envíos — Número o cantidad total de envíos que aparecen en las categorías anteriores según número de cuenta y estado © 2010 United Parcel Service of America, Inc. Reservados todos los derechos. 8 Quantum View® Manage Guía del usuario Pestañas de pantallas Una lista de todos los envíos del sistema según número de seguimiento, aparecerá en la tabla de Detalles del envío e incluirá los siguientes campos de datos predeterminados: • Número de seguimiento • Número(s) de referencia • Estado • Fecha del manifiesto • Enviar a (Nombre, Ciudad, Estado/Provincia, País) • Servicio • Fecha programada de entrega • Imágenes (Para los envíos de UPS Freight®) Usted puede agregar o eliminar campos, clasificar campos o reordenar campos en la tabla. Sin embargo, la gran ventaja que tiene Quantum View Manage es su capacidad de Buscar y/o Filtrar (reducir o limitar) información sobre envíos específicos por medio de la información que le es más relevante. Usted puede introducir o ingresar una palabra, frase o número a buscar en el cuadro Buscar para que aparezcan automáticamente los resultados dentro de las tablas de Resumen y Detalles. Para instrucciones específicas sobre Búsqueda, diríjase a la página 19. Los filtros reducen la cantidad de envíos que usted ve en la tabla Detalles del envío al excluir información que no necesita. Seleccione el botón Aplicar filtros para empezar. Para instrucciones específicas sobre filtrar, diríjase a las páginas 20 y 21. © 2010 United Parcel Service of America, Inc. Reservados todos los derechos. 9 Quantum View® Manage Guía del usuario Pestañas de pantallas Entrantes La pestaña Entrantes suministra visibilidad de los envíos que le llegarán en los próximos siete días. Los envíos aparecen según la fecha programada de envío que puede ser en siete días en adelante y hasta un máximo de 45 días. No se incluyen los domingos, puesto que UPS no entrega paquetes los domingos. La información histórica está disponible para 45 días de calendario en el caso de los paquetes y 120 días de calendario para los envíos de carga pesada. La información se muestra en dos tablas, en la tabla de Resumen de envíos entrantes y en la tabla de Detalles del envío. La tabla de Resumen de envíos entrantes muestra el número total de envíos según la ubicación, y luego por fecha de entrega. Al ver los datos de esta tabla, usted puede filtrar información según ubicación y/o fecha de entrega. Además, usted puede alternar entre ver los detalles individuales o solo los totales. • Estado Nota: • Fecha programada de entrega • Remitente (Nombre, Ciudad, Estado/Provincia, País) • Servicio • Fecha del manifiesto • Imágenes (Para los envíos de UPS Freight e importaciones) Usted puede agregar o eliminar campos, clasificar campos o reordenar campos en la tabla. (continuación) El Indicador Devolver al Remitente aparecerá en la tabla de Detalles, una vez un envío experimente la excepción Devolver al Remitente. El Indicador Devolver al Remitente que figura a continuación aparecerá junto al estado del envío. Nota: La prestación Buscar de Quantum View Manage funciona de manera distinta dentro de la pantalla de Alto volumen para los clientes que necesitan acceso rápido a los detalles del envío, en el caso de envíos muy numerosos. Véase la sección Alto volumen de la página 27 de esta guía para más detalles. La tabla de Detalles del envío brinda información específica acerca de cada envío, incluidos los números de seguimiento y referencia, las fechas de manifiesto, los niveles de servicio y la información de enviar a. Una lista de todos los envíos del sistema según número de seguimiento, aparecerá en la tabla de Detalles del envío e incluirá los siguientes campos de datos predeterminados: • Número de seguimiento • Número(s) de referencia © 2010 United Parcel Service of America, Inc. Reservados todos los derechos. 10 Quantum View® Manage Guía del usuario Pestañas de pantallas Sin embargo, la gran ventaja que tiene Quantum View Manage es su capacidad de Buscar y/o Filtrar (reducir o limitar) información sobre envíos específicos por medio de la información que le es más relevante. Usted puede introducir una palabra, frase o número a buscar en el cuadro Buscar para que aparezcan automáticamente los resultados dentro de las tablas de Resumen y Detalles. Para instrucciones específicas sobre Búsqueda, diríjase a la página 19. Los filtros reducen la cantidad de envíos que usted ve en la tabla Detalles del envío al excluir información que no necesita. Seleccione el botón Aplicar filtros para empezar. Para instrucciones especificas sobre filtrar, diríjase a las páginas 20 y 21. Al revisar sus envíos entrantes, verá que Quantum View Manage aplica automáticamente un filtro de Fecha programada de entrega a sus datos. Este filtro le permite ver los envíos entrantes actuales para la semana que viene. El vínculo de Fecha programada de entrega aparece junto a Filtros aplicados. Para ver envíos entrantes ocurridos en el pasado, usted tiene que eliminar el filtro de Fecha programada de entrega. Seleccione el vínculo Fecha programada de entrega. Aparecerá el cuadro de diálogo Filtrar envíos. Seleccione la casilla Borrar todos para eliminar el filtro. A continuación, seleccione Actualizar para guardar sus cambios. © 2010 United Parcel Service of America, Inc. Reservados todos los derechos. 11 Quantum View® Manage Guía del usuario Pestañas de pantallas Terceros La pestaña Terceros suministra acceso a información acerca de envíos facturados a su cuenta, pero que fueron enviados por otros. Los envíos visibles son aquellos que se han manifestado en UPS durante los pasados 45 días de calendario. La información histórica de envíos de carga pesada se guarda un máximo de 120 días de calendario. La información se muestra en dos tablas, en la tabla de Resumen de envíos de terceros y en la tabla de Detalles del envío. La tabla de Resumen de envíos de terceros muestra el número total de envíos según Cuenta UPS y estado del envío, como por ejemplo: • Manifiesto — Envíos que todavía no han entrado en la red de UPS • En tránsito — Envíos que ya se encuentran en la red de UPS Al ver los datos de esta tabla, usted puede filtrar información según número de cuenta y/o el estado actual del envío. Además, usted puede alternar entre ver los detalles individuales o solo los totales. La tabla de Detalles del envío brinda información específica acerca de cada envío, incluidos los números de seguimiento y referencia, las fechas de manifiesto, los niveles de servicio y la información de enviar a. (continuación) Nota: El Indicador Devolver al Remitente aparecerá en la tabla de Detalles, una vez un envío experimente la excepción Devolver al Remitente. El Indicador Devolver al Remitente que figura a continuación aparecerá junto al estado del envío. Nota: La prestación Buscar de Quantum View Manage funciona de manera distinta dentro de la pantalla de Alto volumen para los clientes que necesitan acceso rápido a los detalles del envío, en el caso de envíos muy numerosos. Véase la sección Alto volumen de la página 27 de esta guía para más detalles. • En camino — Envíos a punto de ser entregados a su destino final • Excepciones — Envíos con incidentes que pueden ocasionar un cambio de la fecha programada de entrega • Entregados — Envíos que ya han alcanzado su destino final • Nulos — Envíos que han sido anulados o cancelados • Total de envíos — Número o cantidad total de envíos que aparecen en las categorías anteriores según número de cuenta y estado © 2010 United Parcel Service of America, Inc. Reservados todos los derechos. 12 Quantum View® Manage Guía del usuario Pestañas de pantallas Aparecerá una lista de todos los envíos del sistema según número de seguimiento, incluidos los siguientes elementos: • Número de seguimiento • Número(s) de referencia • Estado • Fecha del manifiesto • Remitente (Nombre, Ciudad, Estado/Provincia, País) • Enviar a (Nombre, Ciudad, Estado/Provincia, País) • Servicio • Fecha programada de entrega • Imágenes (Para los envíos de UPS Freight e importaciones) Usted puede agregar o eliminar campos, clasificar campos o reordenar campos en la tabla. Sin embargo, la gran ventaja que tiene Quantum View Manage es su capacidad de Buscar y/o Filtrar (reducir o limitar) información sobre envíos específicos por medio de la información que le es más relevante. Usted puede introducir una palabra, frase o número a buscar en el cuadro Buscar para que aparezcan auto­ máticamente los resultados dentro de las tablas de Resumen y Detalles. Para instrucciones específicas sobre Búsqueda, diríjase a la página 19. Los filtros reducen la cantidad de envíos que usted ve en la tabla Detalles del envío al excluir información que no necesita. Seleccione el botón Aplicar filtros para empezar. Para instrucciones especificas sobre filtrar, diríjase a las páginas 20 y 21. © 2010 United Parcel Service of America, Inc. Reservados todos los derechos. 13 Quantum View® Manage Guía del usuario Pestañas de pantallas Combinados La pestaña Combinado muestra todos los envíos pagados salientes, entrantes y de terceros que hay disponibles en una sola pantalla para una consulta fácil y rápida, sin tener que proporcionar un número de seguimiento. • Imágenes (Para los envíos de UPS Freight e importaciones) Dicha información se muestra en dos tablas, en la tabla de Resumen de envíos y en la tabla de Detalles del envío. En la tabla de Resumen de envíos, elija qué envíos desea mostrar en la tabla de Detalles del envío. Seleccione entre envíos salientes, entrantes o de terceros. Sin embargo, la gran ventaja que tiene Quantum View Manage es su capacidad de Buscar y/o Filtrar (reducir o limitar) información sobre envíos específicos por medio de la información que le es más relevante. La tabla Detalles del envío se rellena con información específica acerca de cada envío que usted selecciona, incluidos los números de referencia, fechas programadas de entrega, y datos del remitente Los envíos visibles son aquellos que se han manifestado en UPS durante los pasados 45 días de calendario. La información histórica de envíos de carga pesada se guarda un máximo de 120 días de calendario. Una lista de todos los envíos del sistema según número de seguimiento, aparecerá en la tabla de Detalles del envío e incluirá los siguientes elementos predeterminados: • Número de seguimiento • Tipo (Define con qué pestañas se representa el envío) • Número(s) de referencia • Estado • Fecha del manifiesto • Remitente (Nombre, Ciudad, Estado/Provincia, País) • Enviar a (Nombre, Ciudad, Estado/Provincia, País) • Servicio • Fecha programada de entrega © 2010 United Parcel Service of America, Inc. Reservados todos los derechos. Usted puede agregar o eliminar campos, clasificar campos o reordenar campos en la tabla. Nota: Si el número de filas que aparecen sobrepasa el máximo, usted tendrá que modificar su solicitud, buscando, filtrando o cambiando el intervalo de fechas. Usted puede introducir una palabra, frase o número a buscar en el cuadro Buscar para que aparezcan automáticamente los resultados dentro de las tablas de Resumen y Detalles. Para instrucciones especíificas sobre Búsqueda, diríjase a la página 19. Los filtros reducen la cantidad de envíos que usted ve en la tabla Detalles del envío al excluir información que no necesita. Seleccione el botón Aplicar filtros para empezar. Para instrucciones específicas sobre filtrar, diríjase a las páginas 20 y 21. 14 Quantum View® Manage Guía del usuario Pestañas de pantallas Importaciones La pestaña importaciones suministra una mejor visibilidad acerca de la información de cumplimiento de aduana y correduría. En esta pestaña, usted puede tener acceso a 365 días de información sobre aduana, incluidos detalles del envío, factura y, mercancía. Esta información está disponible hasta un máximo de 45 días. Por favor, recuerde que esta pestaña es diferente a las de transporte (Salientes, Entrantes y Terceros), puesto que muestra información a nivel de envío, en vez de a nivel de paquete. Usted puede ver envíos de importaciones de otros países adicionales para los que usted tiene privilegios, valiéndose de la lista desplegable de países de importación. • Número de control de aduana Nota: • Imágenes • Nombre del remitente Solo los envíos administrados por la aduana de UPS mostrarán información de aduana. • Tipo de entrada de aduana Nota: • País de exportación • Gastos de transporte • Total de aranceles • Total de impuestos • Total de tarifas (continuación) La prestación Buscar de Quantum View Manage funciona de manera distinta dentro de la pantalla de Alto volumen para los clientes que necesitan acceso rápido a los detalles del envío, en el caso de envíos muy numerosos. Véase la sección Alto volumen de la página 27 de esta guía para más detalles. La tabla de Resumen de envíos de importación muestra el número total de envíos según Número de cuenta del Importador de UPS, y también según lo siguiente: • Número de envíos • Gastos de transporte • Total de aranceles • Total de impuestos • Total de tarifas Para una visibilidad mayor de todos sus envíos, los Detalles de la importación, incluyen los siguientes elementos: • Número de cuenta del importador de UPS • Fecha de entrada • Número de seguimiento principal © 2010 United Parcel Service of America, Inc. Reservados todos los derechos. 15 Quantum View® Manage Guía del usuario Pestañas de pantallas Sin embargo, la gran ventaja que tiene Quantum View Manage es su capacidad de Buscar y/o Filtrar (reducir o limitar) información sobre envíos específicos por medio de la información que le es más relevante. Usted puede introducir una palabra, frase o número a buscar en el cuadro Buscar para que aparezcan automáticamente los resultados dentro de las tablas de Resumen y Detalles. Para instrucciones especificas sobre Búsqueda, diríjase a la página 19. Los filtros reducen la cantidad de envíos que usted ve en la tabla Detalles del envío al excluir información que no necesita. Seleccione el botón Aplicar filtros para empezar. Para instrucciones especificas sobre filtrar, diríjase a las páginas 20 y 21. Para instrucciones más detalladas acerca Quantum View Imports, diríjase a la pagina 30. © 2010 United Parcel Service of America, Inc. Reservados todos los derechos. 16 Quantum View® Manage Guía del usuario Detalles del envío Detalles del envío Nota: Página de detalles del envío Las páginas sobre Detalles del envío suministran más de 100 elementos de datos diferentes y herramientas que le permiten lo siguiente: • Ver el estado de un envío • Ver la Prueba de entrega (POD) • Ver el progreso o trayectoria de un envío • Ver varios paquetes dentro de un envío • Solicitar una notificación por Email de Quantum View La Prueba de entrega solamente estará disponible una vez haya sido entregado el envío. Si usted necesita un documento impreso de Prueba de entrega para sus expedientes, o para enviar a un cliente, seleccione el vínculo Prueba de entrega. La Prueba de entrega abre una nueva ventana de navegación que facilita su impresión. En este documento aparecen detalles de entrega y una imagen de la firma del destinatario, si la hay. © 2010 United Parcel Service of America, Inc. Reservados todos los derechos. 17 Quantum View® Manage Guía del usuario Detalles del envío Enviar notificaciones por Email Usted puede usar Quantum View Notify para enviar detalles del envío a direcciones de correo electrónico que usted seleccione. Para empezar, seleccione el vínculo Notificaciones por correo electrónico dentro de la página Detalles del envío. Introduzca hasta un máximo de ciento direcciones de correo electrónico y un idioma de país como preferencia. Para cada dirección de correo electrónico de destinatario, seleccione qué tipo de notificaciones le gustaría enviar: Estado actual, Excepción, Entrega. Usted también tiene la opción de adjuntar o anexar un mensaje personal a su notificación. Al terminar, seleccione OK o Aceptar. Usted recibirá confirmación de que su solicitud de notificación ha sido recibida. Cierre el dialogo de confir­ mación para regresar a la página Detalles del envío. © 2010 United Parcel Service of America, Inc. Reservados todos los derechos. 18 Quantum View® Manage Guía del usuario Buscar Buscar Usted puede encontrar envíos específicos escribiendo en el campo Buscar. A medida que escribe carácteres en el campo Buscar, los resultados cambiarán automáticamente. Cuando efectúe una búsqueda entre grandes cantidades de envíos, usted tendrá que seleccionar el botón Buscar para recibir los resultados de su búsqueda. Esta función puede usarse con todas las pestañas (Salientes, Entrantes, Terceros, Combinados e Importaciones). Usted puede introducir una palabra, frase o número en el cuadro Buscar. Los datos de las tablas Resumen y Detalles se actualizarán basándose en sus criterios de búsqueda. Usted también puede matizar sus criterios de búsqueda aislando un cierto campo. Por ejemplo, usted puede aplicar sus criterios de búsqueda solo para el campo de Número de referencia. Seleccione un campo en la lista desplegable Buscar todos los campos. © 2010 United Parcel Service of America, Inc. Reservados todos los derechos. 19 Quantum View® Manage Guía del usuario Filtros Filtros Usted puede usar los filtros para que aparezcan solamente los envíos que contienen ciertas características. Los filtros están disponibles en todas las pestañas (Salientes, Entrantes, Terceros, Combinados e Importaciones). Hablamos de las opciones de criterios de filtración disponibles para cada pestaña en la sección Pestañas de pantallas, de las páginas 7 a la 16. Activación de filtros por medio de la selección del botón Aplicar filtros. Elija sus opciones de filtración y seleccione el Actualizar para continuar. Una vez aplicado un filtro, aparecerá como un vínculo a la derecha del botón Aplicar filtros de su pestaña. Nota: Para los envíos entrantes, el filtro de Fecha programada de entrega se aplicará automáticamente a sus Detalles del envío. Para modificar o eliminar un filtro, diríjase a Aplicar filtros y seleccione o cancele opciones; a continuación seleccione Actualizar para guardar sus cambios. Usted también puede seleccionar el vínculo Borrar todos los filtros de su pestaña, a fin de eliminar instantáneamente todos los filtros. Los envíos salientes pueden filtrarse según lo siguiente: • Fecha de entrega: la fecha en que el envío fue entregado al destinatario • Descripción de la excepción: cualquier incidente que pueda ocasionar un cambio de la fecha programada de entrega • Fecha del manifiesto: la fecha en que se cargó o transfirió la información sobre un envío al sistema de entrega de UPS © 2010 United Parcel Service of America, Inc. Reservados todos los derechos. • Otros datos del envío: otros atributos relacionados con un envío, como por ejemplo Entrega el Sábado (continuación) 20 Quantum View® Manage Guía del usuario Filtros • Servicios de devolución: el tipo de devolución del envío (si lo hay) • Fecha programada de entrega: la fecha en que se programó un envío para su entrega por parte de UPS • Servicio: el tipo de servicio aplicado al envío • Tipo de pago del envío: el método de pago del envío • Estado de un envío: dónde se halla un envío dentro del ciclo de entrega • Número de cuenta UPS: el número de cuenta UPS correspondiente a un envío • Descripción de la excepción: cualquier incidente que pueda ocasionar un cambio en la fecha programada de entrega • Otros datos del envío: otros atributos relacionados con un envío, como por ejemplo Entrega el Sábado • Fecha del manifiesto: la fecha en que se cargó o transfirió la información sobre un envío al sistema de entrega de UPS • Servicios de devolución: el tipo de devolución del envío (si lo hay) Los envíos entrantes pueden filtrarse según lo siguiente: • Fecha programada de entrega: la fecha en que se programó un envío para su entrega por parte de UPS • Fecha de entrega: la fecha en que el envío fue entregado al destinatario • Servicio: el tipo de servicio aplicado al envío • Descripción de la excepción: cualquier incidente que pueda ocasionar un cambio en la fecha programada de entrega • Estado de un envío: dónde se halla un envío dentro del ciclo de entrega • Otros datos del envío: otros atributos relacionados con un envío, como por ejemplo Entrega el Sábado • Dirección del destinatario: donde se recibirá el envío • Servicios de devolución: el tipo de devolución del envío (si lo hay) • Tipo de pago del envío: el método de pago del envío • Número de cuenta UPS: el número de cuenta UPS correspondiente a un envío Los envíos de importación pueden filtrarse según lo siguiente: • Plazo de la factura • Fecha programada de entrega: la fecha en que se programó un envío para su entrega por parte de UPS • Tipo de entrada • Servicio: el tipo de servicio aplicado al envío • Tipo de arancel • Estado de un envío: dónde se halla un envío dentro del ciclo de entrega • Nivel de servicio • País de exportación • Número de cuenta del importador de UPS Los envíos de terceros pueden filtrarse según lo siguiente: • Fecha de entrega: la fecha en que el envío fue entregado al destinatario © 2010 United Parcel Service of America, Inc. Reservados todos los derechos. 21 Quantum View® Manage Guía del usuario Agregar/Eliminar campos Agregar/Eliminar campos Usted puede usar la opción Agregar/Eliminar campos para ajustar la tabla de Detalles del envío y que muestre solamente la información que necesita. UPS suministra más de 100 campos de información relacionada con sus envíos. Seleccione el botón Agregar/Eliminar campos que hay en la parte derecha superior de la tabla Detalles del envió, a fin de personalizar los campos a mostrar. Mueva los valores de campo entre ambas listas (Campos disponibles y Campos que se muestran actualmente), ya sea arrastrando y soltando el valor del campo, o por medio de los botones de flecha de Agregar y Eliminar que se hallen entre ambas listas. Usted también puede cambiar el orden de los campos por medio de los botones de flecha de arriba y abajo que hay a la derecha de la lista Campos que se muestran actualmente. A medida que agrega, elimina, o cambia el orden de los campos, sus datos se actualizan automáticamente dentro de la Tabla del ejemplo. Al terminar, seleccione Actualizar para que aparezcan sus cambios. Nota: Al agregar o eliminar campos dentro de la pestaña importaciones, usted tiene que seleccionar el tipo de datos que desea que aparezcan dentro de la lista desplegable Mostrar campos. Usted puede elegir que aparezca información para Envío, Factura o Mercancía. Cuando usted selecciona un tipo de dato distinto en la lista desplegable Mostrar campos, la lista © 2010 United Parcel Service of America, Inc. Reservados todos los derechos. desplegable Campos disponibles se actualiza para mostrar los distintos campos. La fusión de información del envío, información de la factura y/o información de la mercancía puede ocasionar un exceso de relaciones de datos. Un exceso de relaciones de datos puede ocasionar la repetición de datos. 22 Quantum View® Manage Guía del usuario Personalizar pantallas Personalizar pantallas Una vez haya cambiado su pantalla al agregar o eliminar campos, y aplicando filtros o usando la prestación Buscar, guarde sus cambios para poder tener acceso a esta pantalla con más facilidad y rapidez en sus futuras visitas. Estos cambios se guardaran como pantalla personalizada y bajo el nombre que usted le dé. Cómo crear una pantalla personalizada Siga estos pasos para guardar una pantalla personalizada: 1. Seleccione el botón Guardar pantalla personalizada. 2. En el cuadro de dialogo de Personalizar pantalla introduzca un nombre exclusivo para dicha pantalla. 3. Elija un Tipo de fecha para su pantalla personalizada de la lista desplegable. Entre algunas opciones, figuran Fecha del manifiesto o Fecha programada de entrega. Nota: Para Importaciones, algunas opciones son Fecha de autorización, Fecha de entrada, Fecha de exportación, Fecha de importación, y Fecha de envío final. 4. Seleccione el intervalo de fechas que prefiera. Con un intervalo de fechas general (por ejemplo: Hoy o los últimos 7 días), usted siempre verá datos basados en el intervalo de fechas actual. Al guardar un intervalo o rango de fechas exacto, usted siempre verá el intervalo de fechas que estableció en el momento de guardar esta pantalla personalizada. Por ejemplo, guardar su pantalla personalizada con un intervalo de fechas del 21/09/2009 al 28/09/2009 ocasionará que los datos obtenidos sean siempre para estas fechas exactas. Nota: Si tiene planeado © 2010 United Parcel Service of America, Inc. Reservados todos los derechos. guardar y volver a usar una pantalla personalizada, seleccione un intervalo de fechas general que sea más útil. Por ejemplo, usted podría crear y guardar una pantalla personalizada que se llame Pantalla de excepción semanal. Nota: Para los envíos entrantes, usted puede efectuar un seguimiento de los que todavía no tienen una fecha programada de entrega al marcar la casilla “Incluir envíos con una fecha de entrega desconocida”. 5. Cuando usted guarda una pantalla personalizada, también tiene la opción de guardarla como pantalla predeterminada para la pestaña actual. Marque esta casilla si desea activar esta opción. 6. Una vez completados sus cambios, seleccione Guardar. 23 Quantum View® Manage Guía del usuario Personalizar pantallas Cómo localizar una pantalla personalizada En subsiguientes visitas a Quantum View Manage, localice la lista desplegable de la esquina superior izquierda dentro de las pestañas. Esta lista contiene la pantalla predeterminada, así como otras pantallas personalizadas que usted ha creado. Cuando usted selecciona una pantalla personalizada de la lista desplegable, los datos y el formato de su página cambiarán según la personalización que haya guardado para la pantalla. Cómo modificar una pantalla personalizada Para modificar una pantalla personalizada existente, siga estos pasos: 1. Efectúe los cambios deseados en las tablas Resumen o Detalles. 2. Seleccione el botón Guardar pantalla personalizada. 3. Su nombre de pantalla personalizada ya estará llena de datos en el cuadro Nombre de la pantalla personalizada. 4. A fin de guardar cambios a la pantalla personalizada existente, seleccione el botón Guardar. 5. Aparecerá un cuadro de dialogo informándole de que ya hay una pantalla personalizada con este nombre. Seleccione Actualizar para guardar sus cambios. 6. Para guardar estos cambios como una nueva pantalla personalizada, introduzca un Nombre de pantalla personalizada en el cuadro y seleccione Guardar. © 2010 United Parcel Service of America, Inc. Reservados todos los derechos. Cómo eliminar una pantalla personalizada Para eliminar una pantalla personalizada, siga estos pasos: 1. En el cuadro desplegable dentro de las pestañas, verá que hay una lista de las pantallas personalizadas que ha creado. Seleccione la pantalla personalizada que desea eliminar de la lista desplegable. 2. Seleccione el icono Eliminar que hay inmediatamente a la derecha de este cuadro desplegable. 3. Aparecerá un cuadro de dialogo que le pedirá si quiere eliminar esta pantalla específica. Seleccione Sí si desea proseguir. Consejo: El número de seguimiento es el único elemento de dato que le permite ver detalles del envío, y por lo tanto sugerimos que lo mantenga siempre a la vista. 24 Quantum View® Manage Guía del usuario Bajar Bajar Consejo: Usted puede bajar y guardar información de todas las pestañas. Para bajar sus datos del envío que aparece en un archivo CSV, siga estos pasos: Le recomendamos que cree una carpeta en su unidad de disco duro para guardar archivos futuros. 1. Seleccione el botón Bajar como CSV que se encuentra en el extremo derecho de su tabla Detalles del envío. 2. Usted podrá ver de inmediato su archivo, o bien puede guardarlo en un lugar específico. 3. Si el archivo que ha bajado es demasiado grande, aparecerá el cuadro de dialogo Bajar detalles del archivo. El cuadro de dialogo le permitirá bajar una o más piezas del archivo de datos. © 2010 United Parcel Service of America, Inc. Reservados todos los derechos. 25 Quantum View® Manage Guía del usuario Email Email Importante: Usted puede enviar por correo electrónico información procedente de todas las pestañas, en cualquier momento. La Prueba de entrega, incluida la firma, no puede enviarse por correo electrónico. 1. Seleccione el botón Email que se encuentra en el extremo derecho de su tabla Detalles del envío. 2. Marque una o más casillas para seleccionar los envíos relevantes. Los detalles del envío de un máximo de 20 envíos pueden mandarse por correo electrónico a los destinatarios de una sola vez. 3. Seleccionar siguiente. 4. Introduzca hasta un máximo de cinco direcciones de correo electrónico y elija un idioma de país como preferencia para cada destinatario. 5. Escriba un mensaje que se agregue a su correo electrónico. 6. Seleccione Enviar. Usted verá un mensaje de confirmación indicando que se ha enviado su correo electrónico. © 2010 United Parcel Service of America, Inc. Reservados todos los derechos. 26 Quantum View® Manage Guía del usuario Alto volumen Alto volumen Quantum View Manage ofrece visibilidad de Alto volumen para los clientes que necesitan acceso rápido a los detalles de grandes cantidades de envíos. Pantalla de Alto volumen: 1. Le suministra un acceso más rápido a sus datos. 2. Le brinda la capacidad de buscar todos sus envíos por medio de Números de seguimiento, Números de referencia y remite o Enviar a. Al realizar una búsqueda, usted tiene que seleccionar el botón que hay a la derecha del cuadro Buscar, ya que la función “a medida que teclea” no funciona en la pantalla Alto volumen. 3. Divida la información por paginas en su tabla de Detalles del envío. Si prefiere usar la pantalla estándar, que posee algunas prestaciones adicionales, como por ejemplo, búsqueda a medida que teclea, se recomienda que reduzca la cantidad de envíos que aparecen por medio de una búsqueda, aplicando filtros o limitando el intervalo de fechas. © 2010 United Parcel Service of America, Inc. Reservados todos los derechos. 27 Quantum View® Manage Guía del usuario Configuración de alertas Configuración de alertas Al configurar alertas, usted puede mantenerse informado y también a los demás de manera proactiva acerca de las entregas y excepciones de envíos. Seleccione el botón de Alertas desde cualquier pestaña para poder empezar. Cómo configurar alertas 1. Decida qué tipo de alerta quiere configurar. Cada una de las pestañas tiene tipos específicos de alertas que pueden configurarse. Figuran estas opciones: • Excepción: le avisa cada vez que hay una excepción que cambia la fecha programada de entrega de un envío. • Confirmación de entrega: le avisa de todos los envíos entregados en un plazo de 24 horas a partir de la hora en qué programó la alerta. • Envío registrado: le avisa cuando uno de los envíos importados ha sido registrado con las agencias de aduana del gobierno. • Envío autorizado: le avisa cuando uno de los envíos importados ha sido autorizado para su entrega por parte de las agencias de aduana del gobierno. • Excepción de autorización: le avisa cada vez que hay una excepción que cambia la fecha programada de entrega de un envío que pasa por aduana. • Resolución de excepción de autorización: le avisa cuando una excepción de autorización ha sido resuelta. • Aranceles: le avisa cuando los aranceles de sus envíos de importación han sido programados para su pago por parte de UPS. © 2010 United Parcel Service of America, Inc. Reservados todos los derechos. 2. Si no se ha expandido todavía una categoría de Configuración de alerta, seleccione el símbolo (+) que hay a la izquierda del tipo de alerta para ver las configuraciones para dicho tipo de alerta. 3. Marque la casilla Activar. 4. Seleccione los servicios a incluir marcando la casilla correspondiente a la oferta de servicio. 5. Seleccione cuentas/ubicaciones específicas para vincular dicha alerta, marcando la casilla que hay junto al correspondiente Id de ubicación, Dirección del destinatario, o Número de cuenta. 6. Indique quién debería recibir esta alerta introduciendo una dirección de correo electrónico en el cuadro Email del destinatario y seleccionado un idioma para dicho destinatario. Usted puede seleccionar un máximo de cinco destinatarios para cada configuración de alerta. 7. Las alertas de confirmación de entrega se mandan a diario a una hora específica. Programe este tipo de alerta seleccionando una hora junto con el huso horario en las listas desplegables provistas. 8. Las alertas de Fallo de notificación se envían a la dirección o direcciones de correo electrónicas que usted especifique. Marque la casilla de Fallo de notificación para que le avisen si UPS experimenta un problema con la dirección de correo electrónico del destinatario. 9. Seleccione el botón Guardar para guardar sus cambios. 28 Quantum View® Manage Guía del usuario Configuración de alertas Cómo modificar o cancelar alertas 1. Seleccione la Alerta que desea modificar o cancelar. 2. Seleccione o cancele criterios para la alerta que desea modificar o eliminar, cancelando la casilla Activar su alerta, a fin de desactivarla. 3. Seleccione el botón Guardar para guardar sus cambios. © 2010 United Parcel Service of America, Inc. Reservados todos los derechos. 29 Quantum View® Manage Guía del usuario Importaciones Importaciones La pestaña Importaciones suministra información de cumplimiento de aduana. Se encuentra disponible solamente en algunos países, y está función brinda herramientas exclusivas, como por ejemplo Recursos de importación y Detalles de Envío, Factura y Mercancía. Página de detalles de envío de importaciones La página Detalles de envío de importaciones puede verse haciendo clic en el Número de seguimiento principal de la tabla Detalles del envío de importaciones. Pantalla de envíos de importaciones: • Más de 75 elementos de datos de nivel de envío que definen a las partes involucradas, números de control, gastos estimados del envío y eventos importante de envíos Dentro de la página Detalles del envío de importaciones, usted puede ver detalles sobre el envío, la factura y la mercancía. Usted también puede hacer lo siguiente: • Ver imágenes — Ver o bajar imágenes correspondientes al envío seleccionado haciendo clic en el hipervínculo Mostrar imágenes del documento • Enviar correos electrónicos a la aduana — Ponerse en contacto con los representantes de aduanas de UPS acerca de un envío por medio de un correo electrónico Nota: Para destinos fuera de Canadá, EE.UU. y Puerto Rico: Usted solo puede crear pantallas personalizadas por medio de combinaciones de Envío y Detalles de factura o Detalles sobre el envío y mercancía. • Enviar información por correo electrónico a un tercero — Notificar a un máximo de cinco destinatarios acerca del estado de los envíos de importación • Un máximo de 18 elementos de datos de nivel de factura que definen información sobre la factura provista por el remitente, incluido el pedido de compra y la descripción de artículos • Un máximo de 38 elementos de datos de nivel de mercancía que definen las clasificaciones aplicadas a las mercancías del envío, incluyendo número de tarifa armonizada, descripciones de cantidades, información sobre aranceles, información sobre impuestos, e información sobre tarifas © 2010 United Parcel Service of America, Inc. Reservados todos los derechos. 30 Quantum View® Manage Guía del usuario Imports Recursos de importación La sección o apartado de Recursos de importación suministra las herramientas e información que necesita para ayudarle a administrar sus informes de cumplimiento. Usted puede encontrar Recursos de importación dentro de la pestaña Importaciones. A continuación figura una descripción general de las funciones que encontrará: 1. Obtenga acceso, vea y baje on-line imágenes de documentos de envíos y cuentas de todo un año (solo disponible en EE.UU. y Puerto Rico). 2. Solicite un CD-ROM de sus imágenes de documentos pasados para ayudarle en la documentación administrativa. • Las solicitudes de CD-ROM incurren en gastos de producción por cada CD-ROM producido • Se pueden solicitar imágenes de hasta cinco años atrás 3. Cargar un catálogo de productos que ayude a establecer el precio de sus envíos. 4. Contactar con aduanas de UPS acerca de envíos que está investigando. © 2010 United Parcel Service of America, Inc. Reservados todos los derechos. 31 Quantum View® Manage Guía del usuario Importaciones (1) Imágenes de documentos on-line/Imágenes de envíos Usted puede ver imágenes de envíos vinculadas a uno o más números de cuenta de importadores de UPS durante los pasados 12 meses (disponible solo en EE.UU. y Puerto Rico). Las imágenes están disponibles para nuevos envíos, una vez el envío coincide con un Número de cuenta de importador de UPS. 1. Seleccione el hipervínculo Mostrar imágenes del documento. Nota: Al definir intervalos de fechas, usted puede seleccionar cualquier bloque de 45 días (o menos) dentro de los últimos 12 meses de calendario. A veces no hay disponibles todos los tipos documentos para todos los tipos de entradas. 2. Seleccione los criterios para el tipo de imágenes que desea ver. • Utilice el menú desplegable para cambiar información a selecciones únicas. • Muchos de los elementos de datos le permiten hacer una sola selección o bien seleccionar el hipervínculo Mostrar todo. 3. Seleccionar ENVIAR. 4. Para ver una imagen, haga clic en cualquiera de los hipervínculos con información (azul y subrayado). Al seleccionar varios números de cuenta de importadores de UPS, mantenga oprimida la tecla de Control al seleccionar. (continuación) © 2010 United Parcel Service of America, Inc. Reservados todos los derechos. 32 Quantum View® Manage Guía del usuario Importaciones 5. Para bajar varias imágenes, seleccione la casilla que hay junto a los archivos de imágenes que quiere bajar, y seleccione Bajar. • Si el tamaño combinado de todas las imágenes que está bajando es inferior a los 5 MB, se le pedirá que indique un lugar donde bajar los archivos. • Si el tamaño combinado de los archivos a bajar sobrepasa los 5 MB, se crearán archivos individuales comprimidos (archivos zip) de todos los archivos de 5 MB o menos. Aparecerá una página con la lista de archivos comprimidos (zip). • Hay que bajar uno por uno cada archivo comprimido seleccionado el vínculo Bajar en la fila con el nombre del archivo. © 2010 United Parcel Service of America, Inc. Reservados todos los derechos. 33 Quantum View® Manage Guía del usuario Importaciones Imágenes de documentos on-line — Imágenes de cuenta del importador Para solicitar imágenes de documentos de cuenta del importador (solo disponible en EE.UU. y Puerto Rico): 1. Seleccione el vinculo Obtener imágenes de nivel de cuenta de la pantalla de Recursos de importación. 2. Para solicitar imágenes de sus documentos de cuenta actual, seleccione Bajar para el Número de cuenta del importador de UPS deseado. © 2010 United Parcel Service of America, Inc. Reservados todos los derechos. 34 Quantum View® Manage Guía del usuario Importaciones (2) Solicitar CD-ROM La aduana de UPS puede crear y enviar un CD-ROM que contenga imágenes de documentos de los últimos 60 meses de calendario. Las imágenes de documentos están disponible para los números de cuenta de importadores vinculados al perfil de su compañía. Precio del CD-ROM y entrega del CD-ROM Se cargará una tarifa por cada CD-ROM solicitado Las solicitudes típicas implican la producción de un CD-ROM. Los gastos se aplicarán a la factura de Servicios de envío internacional. Entrega: El tiempo que se tarda en tramitar y entregar un CD-ROM depende del tamaño y la antigüedad de los datos solicitados. Para procesar o tramitar su pedido de un CD-ROM 1. Seleccione el hipervínculo de un CD-ROM. 2. Seleccione los criterios para el tipo de imágenes que desea ver. 3. Seleccione Continuar. 4. Escriba su información de Contacto y Enviar a. Los campos obligatorios aparecen en negrita. 5. Seleccionar ENVIAR. © 2010 United Parcel Service of America, Inc. Reservados todos los derechos. 35 Quantum View® Manage Guía del usuario Importaciones (3) Cargar catálogo de producto La función de Cargar catálogo de producto garantiza una clasificación correcta y precisa de todas sus mercancías importadas. Para cargar un catálogo de producto: 1. Seleccione el hipervínculo Cargar catálogo de producto. 2. Compruebe que la información de contacto que aparece sea correcta. Nota: Otros elementos de datos que definen las características del producto pueden incluir también el catálogo a cargar, así como los expuestos. Para su comodidad, se proporcionan vínculos de plantilla .CVS. y .XML. 3. Identifique qué números de cuenta de importadores de UPS quiere vincular con los datos del catálogo de producto cargado. 4. Incluya un mensaje si lo desea. 5. Seleccione Navegar para localizar el archivo del Catálogo de producto que quiere cargar, y luego seleccione CARGAR. • Las cargas de catálogo de productos precisan de cuatro elementos: — Número de Pieza/Producto (un máximo de 35 caracteres alfanuméricos) — Número de clasificación de tarifa armonizada (Cifra de 10 dígitos) — ISO del país de origen (dos caracteres alfabéticos) — Descripción de Pieza/Producto (un máximo de 35 caracteres alfanuméricos) (continuación) © 2010 United Parcel Service of America, Inc. Reservados todos los derechos. 36 Quantum View® Manage Guía del usuario Importaciones • Los archivos a cargar deben tener un tamaño inferior a los 5 MB y estar en uno de los siguientes formatos de archivo: Ejemplo de catálogo .XLS (Excel) Archivo en formato correcto: — *.MDB — Microsoft Access — *.DBF — DBASE — *.XLS — Microsoft Excel — *.TXT, *.CSV, *.TAB, *.ASC — Varios formatos de archivo de texto — *.ZIP — Archivos comprimidos de los tipos de formado anteriores • Cuando haya actualizaciones a su catálogo de productos, usted puede enviar todo su catálogo revisado o simplemente las novedades, utilizando el mismo formato que en su archivo original del catálogo. © 2010 United Parcel Service of America, Inc. Reservados todos los derechos. 37 Quantum View® Manage Guía del usuario Importaciones (4) Contactar con aduanas Usted puede contactar a los representantes de aduanas de UPS y hacer preguntas o comentarios acerca de sus envíos de importación vía correo electrónico o fax. Las preguntas y comentarios pertenecientes a envíos específicos es mejor que se envíen desde los Detalles del envío de importaciones, Detalle de la factura de importación o Detalles de la mercancía de importación, puestos que estos comunicados incluirán automáticamente la información acerca del envío específico de interés en el correo electrónico que se envió a Aduanas de UPS. Nota: Cuando envíe correos electrónicos de las páginas de detalles, se incluirán en el mensaje dirigido a aduanas de UPS, el Número de envío, el Número de control de aduana, el Número de cuenta del importador, y el Código de Puerto, que permite que nuestros representantes respondan a sus preguntas puntualmente. Cómo enviar un correo electrónico a Aduanas de UPS 1. Usted puede optar por lo siguiente: • Abrir las páginas de Detalle de envío de importación, Detalles de la factura de importación o Detalles de la mercancía de importación. • Luego, seleccione el vínculo de Enviar Email a Aduanas. O BIEN • Seleccionar Enviar un hipervínculo de Email desde la página Recursos de importación. 2. Compruebe que la información de contacto que aparece sea correcta. 3. Seleccione una Razón de contacto de las opciones. 4. Escriba un mensaje. 5. Seleccionar Enviar. © 2010 United Parcel Service of America, Inc. Reservados todos los derechos. 38 Quantum View® Manage Guía del usuario Importaciones Cómo enviar un fax a Aduanas de UPS Si posee documentos de apoyo que desea suministrar a UPS acerca de un envío, como por ejemplo una factura comercial anotada, usted puede mandarlos por fax siguiendo estos pasos: 1. Seleccione el hipervínculo Crear un Página de comienzo de fax. 2. Compruebe que la información de contacto que aparece sea correcta. 3. Seleccione una Razón de contacto de las siguientes opciones: • Respuesta a una medida recomendada • Información de factura del envío • Estado actual de la entrada o envío • Otras preguntas de adunas 4. Escriba un mensaje. 5. Seleccionar ENVIAR. 6. Seleccione el vinculo de Ver/Imprimir Hoja de comienzo de fax para ver e imprimir su hoja de comienzo de fax. 7. Por favor, envíe por fax la hoja de comienzo junto con la documentación adicional al número de Aduanas que aparece en la hoja de comienzo. © 2010 United Parcel Service of America, Inc. Reservados todos los derechos. 39 Quantum View® Manage Guía del usuario Importaciones Pantalla de entrantes y terceros mejorada solo para importadores Cuando los usuarios tienen asignados la Pantalla de importaciones y Pantalla de entrantes y/o Terceros al perfil de Quantum View Manage, las pantallas de Entrantes y Terceros mejoran gracias a las siguientes capacidades destinadas a ayudar a los importadores a que administren la autorización de sus importaciones: • Ver imágenes de documentos de facturas comerciales para los envíos de importaciones entrantes • Minimizar demoras por medio de declaraciones de Medida recomendada e Información adicional a fin de identificar y resolver retrasos de aduana • Acelerar la resolución de envíos retenidos en aduana al enviar información directamente a Correduría aduanera de UPS, vía correo electrónico o fax • Utilizar alertas de Excepción de autorización y Resolución de excepción de autorización para que UPS le notifique de envíos retenidos en aduana por correo electrónico • Utilizar alertas de Envío registrado, Envío autorizado y Aranceles para ayudar a que los importadores puedan administrar mejor los envíos entrantes internacionales y sus correspondientes tarifas y aranceles Nota: Las capacidades que aparecen anteriormente también se aplican a los usuarios que tienen las pestanas de Tercero e Importaciones asignadas a su perfil de Quantum View Manage. © 2010 United Parcel Service of America, Inc. Reservados todos los derechos. 40 Quantum View® Manage Guía del usuario Asistencia técnica Asistencia técnica Países Bajos Hay asistencia técnica disponible por teléfono. Véase la lista siguiente por país. Alemania 0800 100 2630 Australia 1800 148 934 Austria 0800 312 407 Bélgica 80021877 Brasil 5511 5694 6606 Canadá 1-877-336-1100 China 10 800 852 06 98 Corea del Sur 00798 8521 3669 08002225587 Polonia 0222030321 Portugal 800 783458 Puerto Rico Reino Unido (local) República Checa Rumanía Rusia Singapur 800-247-9035 0800 331 6010 800-143 268 +4021 233 88 77 7 495 961 2211 8008523362 Suecia 020 120 2255 Suiza 0800 82 25 54 Tailandia 0 2713 6050~9 (local)/0018008523658 Dinamarca 80 33 22 55 España 90022 58 77 Taiwan 00801 855 662 1800 765 8065/180080850020 Turquía 90 212 4440066 Filipinas Finlandia Francia 0800 1 877 2255 0805 025550 Hong Kong Hungría India Irlanda 8206 2133 068 0016482 00 0800 852 1113 1800 202227 Italia 800 122732 Japón 00531 85 0020 Malasia Méjico Para los clientes de EE.UU. y Puerto Rico: Asistencia técnica disponible por teléfono llamando al 800-247-9035. Para mandar por correo electrónico una pregunta de asistencia técnica, obtenga acceso a Asistencia técnica de UPS en: : http://www.ups.com/forms/e-mail /technical?loc=en_US. 800 80 4709 01 800 741 6535 Noruega © 2010 United Parcel Service of America, Inc. Reservados todos los derechos. 800 32 255 41 Quantum View® Manage Guía del usuario Sumario Sumario Alerta de excepción — Una notificación por correo electrónico cada vez que ocurra una excepción que cambie la fecha programada de entrega de cualquier envío. Alertas — Notificaciones enviadas por correo electrónico informándole de entregas y excepciones confirmadas. Alertas de confirmación de entrega — Una notificación por correo electrónica programada a diario que contiene una lista adicional de todas las entregas durante las pasadas 24 horas. Cada correo electrónico contendrá un máximo de 25 envíos entregados. Tendrá que elegir una hora para recibir las notificaciones diarias. Catálogo de productos — Una lista de mercancías o artículos junto con sus correspondientes descripciones, códigos de tarifa armonizada, y países de origen que podrían ser importados para un importador en particular. El catálogo de productos se utiliza como referencia cuando hay que asignar una clasificación a la mercancía de un importador. Cuenta o Cliente UPS — Una cuenta o nombre de cliente que UPS asigna a un remitente para facturación. Descripción de una excepción — Una descripción explicando la razón de que se haya reprogramado la entrega. En camino — El número de envíos confirmados para su entrega. © 2010 United Parcel Service of America, Inc. Reservados todos los derechos. En tránsito — El número de envíos en posesión de UPS. Entregados — El número de envíos confirmados para su entrega. Enviar a — El destinatario o lugar donde se envía el envío. Enviar a Ciudad/Estado/Provincia — La ciudad y estado o provincia donde se manda su envío. Enviar a dirección — La dirección donde se manda el envío. Enviar a Nombre — El nombre del destinatario a quien va dirigido el envío. Envío — Un envío está constituido por envíos o artículos que se mandan juntos. Estado — El estado que ocupa un envío dentro del sistema UPS (por ejemplo: En tránsito, Manifiesto, Entregado). Estado del envío — Entregado, Excepción, En Tránsito, Manifiesto, Nulo. Excepciones — Envíos con incidentes que pueden ocasionar un cambio de la fecha programada de entrega. Factura — La documentación estándar preparada por el remitente para un desglose y descripción del contenido y valor de un envío. La factura comercial sirve de base para la preparación de todos los demás documentos correspondientes al envío. 42 Quantum View® Manage Guía del usuario Sumario Fecha de entrega — La fecha en que se confirmó la entrega. Manifiesto — El número de envíos procesados para su entrega con UPS. Fecha de entrega programada — La fecha para la que se programó la entrega. Nombre y Dirección del remitente — El nombre y la dirección de quien procesa el envío para que lo remitan. Fecha de envío — La fecha en que se entrega el envío a UPS y a partir de la cual se encamina a su lugar de destino. Fecha del manifiesto — La fecha en que se procesa un envío dentro del sistema UPS. Filtro — Le permite matizar los resultados a mostrar. Firmado por — Nombre del destinatario que recibió y firmó por la entrega. ID de ubicación — Un identificador único o exclusivo que se refiere a una ubicación específica de remite o destino. (Nota: Las ubicaciones físicas pueden tener más de un ID de ubicación) Importador — La persona, empresa o representante a quien un vendedor o remitente envió mercancía, y que al presentar los documentos necesarios, se reconoce como propietario de la mercancía para el propósito de pago de aranceles de aduana. Importador que consta — Individuo, corporación o sociedad designados como responsables legales de las entradas a aduana. El importador que consta se encarga de pagar todos los aranceles y asume todas las responsabilidades legales. © 2010 United Parcel Service of America, Inc. Reservados todos los derechos. Nulo — El número o cantidad de envíos que se crearon y facturaron a su cuenta UPS, pero que nunca fueron enviados debido a una transacción nula o cancelada. Número de seguimiento — Un número que UPS asigna automáticamente a su envío para poder identificarlo y seguir sus movimientos a través del sistema UPS hasta que alcanza su destino. Peso — El peso de un envío en libras o kilogramos. Pestaña de Entrantes — Permite que el usuario vea información de estado de envío de un máximo de 45 días de calendario para cualquier envío que usted recibió de otro. Los datos de resumen y/o detalles del envío se encuentran disponibles para 99 Ids de ubicaciones. (Nota: Las ubicaciones físicas pueden tener más de un ID de ubicación) Pestaña de Importaciones — Permite a los usuarios ver datos de envío de aduanas para 45 días de calendario como máximo en el caso de las importaciones estadounidenses que coincidan con sus números de cuenta de importadores de UPS de paquetes pequeños. Los datos de resumen y/o envío, y datos de detalles de mercancía y factura se encuentran disponibles para 99 números de cuenta de importadores de UPS. 43 Quantum View® Manage Guía del usuario Sumario Pestaña de Salientes — Permite que el usuario vea información de estado de envío de un máximo de 45 días de calendario para cualquier envío que usted mandó a otro. Los datos de resumen y/o detalles del envío se encuentran disponibles para 99 números de cuenta. Pestaña de Terceros — Permite al usuario poder ver información de estado del envío hasta un máximo de 45 días de calendario acerca de todos los envíos facturados vía cobro a la entrega, facturar al destinatario o a un tercero. Los datos de resumen y/o detalles del envío se encuentran disponibles para 99 números de cuenta. Resolución de excepción — Una descripción de las medidas de resolución de entrega a consecuencia de la reprogramación de la entrega. Ruta de filtro — Muestra los vínculos activos de cómo se han filtrado los resultados que aparecen y le permite navegar hacia atrás. Servicios UPS — Se incluyen todos los servicios nacionales e internacionales de UPS, UPS Freight y UPS SCS. Tipo de cargo de envío — Cobro a la entrega, Prepagado o Facturar al tercero. Vendido a — La información referente a “Vendido a” se suele identificar como “Facturar a” o comprador que aparece en la factura. © 2010 United Parcel Service of America, Inc. Reservados todos los derechos. 44