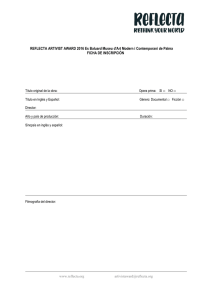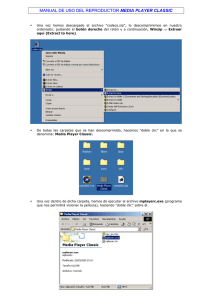ES 4. Utilizar la reflecta x7-Scan
Anuncio

ES Tabla de Contenidos 1. Precaución.................................................................. 2 2. Preparación ................................................................ 5 Accesorios estándar............................................... 5 Nombres de Piezas ................................................ 6 Instalar la batería.................................................... 8 Cargar la batería .................................................... 9 3. Colocar la película/diapositiva en el soporte ............. 12 4. Utilizar la reflecta x7-Scan ........................................ 13 5. Modo de Reproducción............................................. 19 6. Modo Borrado ........................................................... 22 7. Instalar el Software ................................................... 24 8. Conectar la tarjeta con el ordenador ......................... 26 9. Ver imágenes desde el TV ........................................ 30 10. Editar las imágenes ................................................ 32 11. Apéndice ................................................................. 40 Especificaciones .................................................. 40 Iconos e Indicadores ............................................ 41 Requisitos del sistema ......................................... 42 -1- Bienvenido Gracias por comprar una reflecta x7-Scan. Por favor, tómese un momento para leer este manual. Su contenido le guiará por un viaje educativo a través de las muchas capacidades de su grabador. 1. Precaución Antes de utilizar la reflecta x7-Scan, por favor, asegúrese de leer y comprender las precauciones de seguridad descritas a continuación. Asegúrese siempre de que la reflecta x7-Scan se utilice de la forma correcta. No utilice nunca la reflecta x7-Scan dentro de una aeronave ni en ningún otro lugar en el que esté restringido el uso de estos dispositivos. El uso incorrecto crea un riesgo de accidente grave. No trate de abrir la carcasa de la reflecta x7-Scan ni intente modificar la reflecta x7-Scan de ningún modo. Los componentes internos de alto voltaje crean un riesgo de descarga eléctrica si quedan expuestos. El mantenimiento y las reparaciones deberán realizarse sólo por personal autorizado. Mantenga la reflecta x7-Scan alejada del agua u otros líquidos. No utilice la reflecta x7-Scan con las manos húmedas. Nunca utilice la reflecta x7-Scan bajo la lluvia o la nieve. La humedad crea peligro de incendio y de descarga eléctrica. Mantenga la reflecta x7-Scan y sus accesorios fuera del alcance de los niños y animales para prevenir accidentes o daños en la reflecta x7-Scan. -2- Si percibe humo o un olor extraño saliendo de la ES reflecta x7-Scan, corte inmediatamente la alimentación. Lleve lareflecta x7-Scanl al centro de servicio técnico autorizado más próximo para su reparación. No trate nunca de reparar la reflecta x7-Scan usted mismo. Utilice sólo los accesorios de alimentación recomendados. El uso de fuentes de alimentación no recomendados expresamente para la reflecta x7-Scan puede provocar un sobrecalentamiento, distorsión del equipo, fuego, descarga eléctrica u otros peligros. La reflecta x7-Scan puede calentarse ligeramente durante el uso. Esto no indica un mal funcionamiento. Si necesita limpiar el exterior de la reflecta x7-Scan, frótelo con un paño suave y seco. -3- Aviso FCC Este equipo ha sido probado y se ha demostrado que cumple con los límites para los dispositivos Digitales de Clase B, según la Parte 15 de la Normativa FCC. Estos límites están diseñados para proporcionar una protección razonable frente a interferencias perjudiciales en una instalación residencial. Este equipamiento genera, usa y puede irradiar energía de radiofrecuencia. Si no se instala y utiliza de acuerdo a las instrucciones, puede causar una interferencia dañina para las radiocomunicaciones. Sin embargo, no existe garantía de que no ocurran interferencias en una instalación en particular. Si este equipo produce una interferencia dañina en la recepción de radio o televisión, lo cual puede determinarse apagando y encendiendo el equipo, se exhorta al usuario que trate de corregir la interferencia mediante una o más de las medidas siguientes. z Reorientar o recolocar la antena receptora. z Aumentar la separación entre el equipo y el receptor. z Conectar el equipo a una toma de corriente que pertenezca a un circuito diferente al que está conectado el receptor. z Consultar con el distribuidor o con un técnico de radio/TV con experiencia para solicitar ayuda. PRECAUCIÓN Para cumplir los límites para un dispositivo Digitalizador de Clase B, según lo dispuesto en la Parte 15 de la Normativa FCC, este dispositivo sólo debe ser instalado en equipos informáticos con certificación de cumplimiento de los límites de la Clase B. Esta unidad puede contener un microprocesador para procesar la señal y la función de control. En situaciones muy raras, interferencias severas, el ruido de una fuente externa o la electricidad estática pueden provocar que se bloquee. En el caso poco probable de que ocurra este problema, apague la unidad, espere al menos 5 segundos, y vuélvala a encender. -4- 2. Preparación ES Accesorios estándar reflecta x7-Scan Soporte de negativos 135 Soporte de negativos 110 Adaptador Cable USB Guía Rápida CD Soporte de diapositivas 135 Soporte de negativos 126 Cable de TV -5- Cepillo de limpieza Batería de Litio Nombres de Piezas Pantalla de cristal líquido (LCD) Modo Reproducción/Presentación de diapositivas Botón Tipo película/Arriba EV/Borrar Botón Abajo Encendido/Apagado Botón OK/Copiar LED de estado Ranura para tarjeta SD Ranura para soporte de Película/Diapositiva Conector de salida TV Conector de salida USB -6- ES Cepillo Soporte de negativos 135 Soporte de diapositivas 135 Soporte de negativos 110 Soporte de negativos 126 Nota: Le sugerimos que utilice el cepillo incluido para insertarlo en la ranura de la reflecta x7-Scanl y limpiar periódicamente la superficie de cristal para producir una imagen limpia. Por favor, asegúrese de que sus diapositivas montadas/negativos de películas y las bandejas estén limpias también, antes de insertarlas en la reflecta x7-Scan. El polvo o suciedad de los negativos y bandejas afectarán a la calidad de sus imágenes escaneadas. -7- Instalar la batería 1. Abra la cubierta del compartimento de la batería, presionando ligeramente y deslizándola hacia atrás como se indica. 2. Inserte la batería incluida. Asegúrese de que los extremos (+ y -) de la batería coincidan con las polaridades indicadas en el compartimento de la batería. 3. Vuelva a encajar la cubierta en su sitio. Cubierta de la batería BATERÍA BATERÍA Estado de la energía de la batería Completa Vacía -8- Cargar la batería ES La batería no está cargada en el momento de la compra, por lo que debe cargarse antes del uso. Si el nivel de batería baja mientras está utilizando la reflecta x7-Scan, se recomienda recargarla lo antes posible. 1. Inserte la batería en el compartimento de la batería (ver página 8) 2. Puede cargar la batería de 2 formas: (a) Conecte el extremo mini USB B del cable USB incluido al puerto USB de la reflecta x7-Scan, y conecte el otro extremo USB al puerto USB de su ordenador/portátil. Por favor, cargue la batería durante al menos 5.5~6 horas antes de su primer uso. -9- (b) Conecte el extremo mini USB B del adaptador de CA incluido al puerto USB de la reflecta x7-Scan, y conecte el adaptador a la toma de corriente. Por favor, cargue la batería durante al menos 2.5~3 horas 3. El LED rojo se iluminará durante la carga. Cuando la batería esté totalmente cargada, el LED rojo se apagará y podrá desconectar las conexiones de carga. LED de estado: 1. Escáner con tipo de batería: Rojo: La reflecta x7-Scan de Imagen está apagada, la batería está en carga; Morado: La reflecta x7-Scan de Imagen está encendida y la batería está cargándose con el adaptador de CA; Azul: La reflecta x7-Scan de Imagen está encendida. 2. Escáner sin tipo de batería: Azul: La reflecta x7-Scan de Imagen está encendida -10- con el cable USB o el adaptador conectado. -11- ES 3. Colocar la película/diapositiva en el soporte 1. Mantenga la superficie brillante hacia arriba. Abra el soporte de negativos/dispositivas como se indica. 2. Coloque una diapositiva de 135/negativo de película/negativo de 110/negativo de 126 en el soporte, como se indica. 3. Cierre el soporte y por favor, asegúrese de que quede bien cerrado. -12- 4. Utilizar la reflecta x7-Scan 1. Primero inserte una tarjeta SD en la ranura. 2. Pulse el botón de encendido para encenderla. Pulse el botón de encendido para apagarla si no desea utilizar la reflecta x7-Scan. -13- ES 3. Inserte el soporte de película/diapositivas correctamente en la ranura, de acuerdo a los signos ▲ o ● indicados en la reflecta x7-Scan y el soporte. (Inserción a través de la entrada derecha) (Inserción a través de la entrada izquierda) -14- Puede ajustar la posición de la película moviendo el soporte de película; el soporte puede moverse en ambas direcciones. Mantenga la imagen en el marco blanco rectangular, un ajuste inadecuado de la imagen puede copiar los bordes negros del soporte de película. Si aparece el borde negro de una película en la parte superior o inferior de la pantalla LCD, incline la reflecta x7-Scan hacia delante o hacia atrás para eliminarlo. Podrá recortar los bordes negros más tarde con el programa. (Por favor, consulte la página 23, editar las imágenes, sección 1.4 recortar) -15- ES 4. Seleccionar el tipo de película en la pantalla. Pulse el botón tipo de película para seleccionar. positiva 135 (diapositiva) Negativa 135 Blanco y negro 135 Negativa 110 Negativa 126 Nota: Una selección inadecuada del tipo de película no tendrá buenos resultados. -16- 5. Pulse el botón Copiar para convertir la imagen en imagen digital. Para obtener la mejor imagen digitalizada, espere a que la imagen aparezca en la pantalla LCD para ajustar el brillo hasta que sea estable. Normalmente tarda unos 3-4 segundos, dependiendo del brillo de su película. Nota: Para ahorrar energía, la reflecta x7-Scan entrará automáticamente en hibernación si no la utiliza durante más de 3 minutos. Puede volver a activar la reflecta x7-Scan pulsando cualquier botón. Si la reflecta x7-Scan no se utiliza durante más de 6 minutos, se apagará automáticamente. -17- ES 6. Desplazar el soporte de película a la siguiente. 7. La exposición de la reflecta x7-Scan se establece automáticamente; en alguna ocasión deberá ajustar el brillo (exposición) a su gusto. Pulse el botón EV/Borrar para ajustar el valor de exposición. Pulse los botones Arriba o Abajo para ajustar la compensación de exposición entre +2EV y -2EV en incrementos de 0.5. La cantidad de compensación aparece en la parte inferior del LCD. -18- 5. Modo de Reproducción 1. Pulse el botón Reproducción para reproducir la imagen digital. Los iconos aparecen como sigue: 2. Pulse el botón Arriba para avanzar en la revisión. Pulse el botón Abajo para retroceder en la revisión. -19- ES -20- 3. Pulse de nuevo el botón Reproducción para una presentación de diapositivas Los iconos aparecen como sigue: 4. Pulse de nuevo el botón Reproducción para volver a la pantalla original. Los iconos aparecen como sigue: -21- ES 6. Modo Borrado 1. En modo Reproducción Pulse una vez el botón Borrar y después e botón OK para borrar la imagen actual. 2. Pulse dos veces el botón Borrar y después OK para borrar todas las imágenes. -22- 3. Pulse tres veces el botón Borrar y después OK para formatear la tarjeta SD. Nota: a. Formatear la tarjeta SD eliminará todos los archivos de la tarjeta. Descargue los archivos de su tarjeta en su ordenador antes de formatearla. b. Si no desea borrar imágenes, por favor pulse el botón una vez, después el botón OK para seleccionar “NO”. -23- ES 7. Instalar el Software Instalar el Software en un ordenador con SO Windows 1. Inserte el CD de instalación en la unidad de CD-ROM y aparecerá el menú de instalación del CD. 2. Cuando vea la siguiente pantalla, escoja “ArcSoft MediaImpression” para instalar el programa. 3. Siga las instrucciones en pantalla. 4. En la información de Cliente, por favor consulte la pegatina con el Nº de serie en la funda de papel del CD para ver la Clave de Licencia. -24- 5. El programa instalado creará automáticamente un icono con el logo MediaImpression en su escritorio. 1. Reinicie el ordenador. Instalar el Software en un ordenador con SO Mac 1. Inserte el CD de instalación en la unidad de CD-ROM y haga clic en el icono del CD. 2. Haga clic en “MediaImpression Installer” 4. Siga las instrucciones en pantalla. 5. En la información de Cliente, por favor consulte la pegatina con el Nº de serie en la funda de papel del CD para ver la Clave de Licencia. -25- ES 8. Conectar la tarjeta con el ordenador 1. Conecte el cable USB a la reflecta x7-Scan y al ordenador. 2. Enciéndala. 3. Pulse el botón Arriba para seleccionar “SD to PC” en YES, después pulse el botón OK para confirmar. -26- 4. Con el programa MediaImpression activo, las imágenes guardadas en la tarjeta SD serán importadas automáticamente a su ordenador para revisarlas. Por favor, copie las imágenes de la tarjeta SD en la carpeta o álbum designados de su ordenador. -27- ES Nota: MediaImpression sólo está destinado a la edición de imágenes. La función Obtener es para Escáner de película/Escáner de Foto sin pantalla TFT. -28- 5. Para usuarios de iPad ES Las imágenes de la tarjeta SD pueden descargarse directamente a su iPad como se describe en la página 24, conectando el cable USB al conector de cámara del iPad, o la tarjeta SD al lector de tarjetas del kit de conexión de cámara del iPad. Para más detalles, por favor lea las instrucciones el kit de conexión de cámara del iPad. Su iPad no soporta ninguna alimentación para hacer funcionar la reflecta x7-Scan. Cuando conecte la reflecta x7-Scan al iPad para descargar imágenes, debe instalarse la batería (p.8). Si no se instala la batería en la reflecta x7-Scan cuando se conecta al iPad, pueden aparecer esta advertencia: “Accesorio no disponible; el accesorio conectado utiliza demasiada energía” Por favor, consulte la solución de problemas de sus kits de conexión cuando lea la advertencia. -29- 9. Ver imágenes desde el TV 1. Ponga el TV en modo vídeo y conecte el cable de TV a la reflecta x7-Scan y al TV. Enciéndala. 2. Pulse el botón Reproducción para ver la imagen en el TV. 3. Seleccione si su país emplea el sistema NTSC o PAL. -30- 4. Pulse el botón Arriba para avanzar en la revisión. Pulse el botón Abajo para retroceder en la revisión. 5. Pulse una vez más el botón Reproducción para una presentación de diapositivas en la pantalla del TV. La presentación puede detenerse pulsando los botones Arriba o Abajo. Puede retomar la presentación pulsando de nuevo el botón de Reproducción. 6. Pulsando de nuevo el botón Reproducción durante la presentación de diapositivas, abandonará el modo TV y el escáner de película volverá a la etapa original. 7. Pulse el botón de encendido para apagar si no va a seguir viendo la TV. -31- ES 10. Editar las imágenes Primero, haga clic en la imagen a seleccionar, y a continuación utilice las herramientas ArcSoft MediaImpression para editar las imágenes a su gusto. Editar Herramientas de edición fotográfica El Módulo de Herramientas de Edición Fotográfica incluye un completo conjunto de controles para la mejora, la edición y el retoque. La ventana puede estirarse para ofrecer una vista grande de la foto activa. Haga doble clic en la barra de herramientas del módulo para maximizar la ventana llenando toda la pantalla del ordenador. Además de la amplia zona de trabajo fotográfico, el módulo de Herramientas de Edición Fotográfica incluye 5 grupos distintos de controles: 1. Ajuste 1.1 Mejora La función Mejora incluye dos tipos de controles: - Mejora Automática Haga clic en el botón “Auto Enhance” para aumentar la calidad general de sus imágenes con un solo clic. - Arreglo manual Para un control más preciso de la mejora de imagen, ajuste los controles deslizantes del brillo, el contraste y la nitidez. Cómo mejorar una fotografía de forma manual: 1. Mueva los controles deslizantes para ajustar el nivel de brillo, contraste, saturación, tono y nitidez. -32- 2. Utilice el control deslizante de zoom para obtener una vista más precisa de cómo el ajuste afecta a la foto. 3. Haga clic en “Apply” si le satisface el resultado. Haga clic en “Cancel” si no le satisface. 1.2 Color Esta función está diseñada para arreglar las fotos digitalizadas que no presentan un color natural o resultan demasiado oscuras. También es ideal para arreglar versiones escaneadas de impresiones antiguas que se hayan descolorido o cuyos colores hayan cambiado tras muchos años. Cómo arreglar el color de una foto: 1. Arrastre los controles deslizantes de equilibrio de color para hacer que el color de la foto parezca más natural. Añada rojo o amarillo para hacer la foto más cálida. Añada azul o verde para hacer la foto más fría. 2. Arrastre el control deslizante Aclarar/Oscurecer hacia la izquierda para revelar detalles ocultos en una foto oscura, o hacia la derecha para hacer que una foto descolorida vuelva a tener aspecto de nueva. 3. Haga clic en “Apply” si le satisface el resultado. Haga clic en “Cancel” si no le satisface. 1.3 Ojos Rojos Esta función le facilita la tarea de corregir los ojos rojos – un problema habitual en la fotografía con flash. Hay dos maneras de corregir los ojos rojos: -33- ES - Corrección Automática 1. Simplemente haga clic en el botón “Fix Red-Eye” para encontrar y corregir automáticamente todos los ojos rojos. 2. Si no se corrigen todos los ojos rojos, utilice el método “Click to Fix”. - Arreglo manual 1. Utilice el control deslizante de zoom en la barra de herramientas para ampliar la foto. 2. Arrastre el pequeño cuadro blanco dentro del navegador del zoom para desplazarlo sobre el ojo rojo. 3. Coloque su cursor directamente sobre el ojo rojo y haga clic. 4. Repita el proceso hasta que todos los ojos rojos estén corregidos. 5. Haga clic en “Undo” si comete un error o no le gusta el resultado. 1.4 Recortar Esta función le permite recortar fotos para un efecto dramático o para eliminar las partes que distraen la atención de la fotografía. Cómo utilizar la función Recortar: 1. Escoja la orientación del recorte (retrato o paisaje). 2. Seleccione una proporción fija para el rectángulo de recorte (4:6, 5:7, 8:10) o escoja “Custom” si desea utilizar una proporción diferente. 3. Cambie el tamaño del rectángulo de recorte haciendo clic y arrastrando las líneas rojas. -34- 4. Mueva el rectángulo a su posición haciendo clic y arrastrándolo dentro del cuadro rojo. 5. Haga clic en “Crop”. El área interior del rectángulo se conservará, el área exterior se recortará. 6. Haga clic en “Undo” si comete un error o no le gusta el resultado. 1.5 Enderezar Esta función le permite arreglar fotografías que parecen estar inclinadas. Cómo utilizar la función Enderezar: 1. Mueva el control deslizante (o haga clic en los botones de rotación) hasta que la foto se vea recta. 2. Utilice las líneas de cuadrícula superpuestas como referencia vertical y horizontal. 3. Haga clic en “Apply” si le satisface el resultado. Haga clic en “Cancel” si no le satisface. 1.6 Difuminar fondo Esta función puede utilizarse de manera sutil – para suavizar los detalles sin importancia del fondo, o para un efecto dramático – haciendo que el protagonista de la foto “emerja” de la imagen. Cómo utilizar la función de Difuminar fondo: 1. Con su cursor, trace una línea alrededor de la persona u objeto que desee destacar. Cuando suelte el ratón, el área de fuera de la línea se difuminará ligeramente. -35- ES 2. Arrastre el primer control deslizante para hacer la transición entre las zonas difuminada y no difuminada más nítida o más suave. 3. Arrastre el segundo control deslizante para aumentar o reducir la cantidad de difuminado. 4. Haga clic en “Apply” si le satisface el resultado. Haga clic en “Cancel” si no le satisface. Guardar sus resultados Cuando termine de editar una fotografía, haga clic en “Save as” para guardar sus resultados. Puede escoger entre sobrescribir el archivo original o guardar uno nuevo. Haga clic en “Close” para salir del módulo de Edición Fotográfica. 2. Retoque 2.1 Pincel corrector El Pincel corrector es bueno para corregir partículas de polvo, arañazos, y para eliminar las imperfecciones de la piel. Cómo utilizar el pincel corrector para eliminar imperfecciones en la piel: 1. Establezca un punto de fuente para el Pincel Corrector manteniendo pulsada la tecla Shift y haciendo clic en una zona de la piel semejante en color y textura a la zona que desee corregir. 2. Utilice el control de zoom para ampliar la imperfección. 3. Ajuste el tamaño del pincel corrector de forma que el cursor (circular) sea sólo un poco mayor que la imperfección. -36- 4. Pinte sobre la imperfección. La zona quedará disimulada. 5. Haga clic en “Undo” si comete un error o no le gusta el resultado. 2.2 Clonar La herramienta Clonar es buena para eliminar elementos no deseados en la fotografía. También puede utilizarse para un efecto divertido, como mover la nariz de una persona a otra. Cómo utilizar la herramienta Clonar para eliminar un poste telefónico del paisaje de una fotografía: 1. Establezca un punto de fuente para la herramienta Clonar, manteniendo pulsada la tecla Shift y haciendo clic en una zona del cielo que quiera utilizar para pintar encima del poste telefónico. 2. Ajuste el tamaño del pincel de modo que el cursor (circular) sea sólo ligeramente mayor que la parte más ancha del poste. 3. Haga clic y mantenga el botón del ratón y, con cuidado, pinte sobre el poste telefónico. No suelte el ratón hasta que termine el trabajo. El cielo se clonará en su sitio. 4. Haga clic en “Undo” si comete un error o no le gusta el resultado. 2.3 Aclarar/Oscurecer La herramienta Aclarar/Oscurecer es buena para ajustar áreas específicas de una foto. -37- ES 2.4 Manchar Simula el emborronamiento de una pintura fresca. Por favor, haga clic y arrastre los controles deslizantes de la parte inferior para cambiar el tamaño del pincel y la nitidez. 2.5 Enfocar Enfoca zonas borrosas. Haga clic y arrastre los controles deslizantes de la parte inferior para cambiar el tamaño del pincel y la transparencia. 2.6 Desenfocar Suaviza zonas rugosas. Haga clic y arrastre los controles deslizantes de la parte inferior para cambiar el tamaño del pincel y la intensidad. 2.7 Pincel Le permite “pintar” sobre su imagen cuando hace clic y arrastra el ratón. Haga clic y arrastre los controles deslizantes de la parte inferior para cambiar el tamaño del pincel y la transparencia. 2.8 Línea Dibuja una línea recta sobre la foto. Haga clic y arrastre los controles deslizantes de la parte inferior para cambiar el tamaño del pincel y la transparencia. -38- 2.9 Borrador Simula una goma de borrar, eliminando los dibujos realizados con las herramientas del pincel o la línea con el pincel sobre la imagen. Haga clic y arrastre los controles deslizantes de la parte inferior para cambiar el tamaño del borrador y el efecto. 3. Cortar Corte las imágenes seleccionando Rectangular, Elíptica, Mano alzada, Varita mágica y Magnética. Nota: Para más información, por favor consulte la [Sección de Ayuda] del programa. -39- ES 11. Apéndice Especificaciones Sensor de imagen Previsualización y Revisión Especificaciones de la lente Sensor CMOS 1/2.3” 14 Mega Pantalla LCD de 2.4” a Color F/No. 5.0, lente de vidrio totalmente protegida de cuatro elementos Equilibrio de color Automático Control de exposición Ajuste automático y manual Soporta Recorte 135 Negativos y diapositivas (3:2) Automático 110 Negativos (4:3) del Tamaño de Película 126 Negativos (1:1) Soporta Conversión 135 Diapositiva Automática Película Negativa a Color del Tipo de Película (135,110 & 126) Película Negativa en Blanco y Negro Enfoque Foco fijo Ajuste EV Sí, + - 2.0 EV Interfaz de PC USB 2.0 Formato de imagen 135 Negativos Relación 3:2 110 Negativos Relación 4:3 126 Negativos, Relación 1:1 Fuente de luz 3 LED blancos Alimentación Desde el puerto USB Batería de Li-ion 3.7V/1050mAh Sistema de TV NTSC y PAL Dimensiones 14.3 (Al) x10.6 (An) x 10.8 (L) cm Software incluido ArcSoft Medialmpression Las especificaciones están sujetas a cambios sin previo aviso. -40- Iconos e Indicadores ES Batería llena Borrar uno Batería 2/3 Borrar todos Batería 1/3 Formatear tarjeta SD Batería vacía Sí 135 Diapositiva No Película Negativa 135 Película negativa B/N 135 Error de tarjeta Tarjeta llena Película Negativa 110 Película Negativa 126 PC-tarjeta SD Selección Tarjeta bloqueada Modo de reproducción Presentación de Diapositivas Enlace PC-tarjeta SD conectado Espere Selección de sistema de TV Indicador de compensación EV Compensación EV Número de tomas disponibles en la tarjeta SD -41- Requisitos del sistema Requisitos del sistema para PC z Pentium® P4 1.6GHz o equivalente AMD Athlon z Puerto USB2.0 libre z 512MB RAM z 500MB de espacio libre en el disco duro z Monitor a color de 1024 x 768 píxeles z Unidad de CD-ROM z Windows® XP Service Pack II/Vista™, 32/64 bits Windows 7/Windows 8 Requisitos del sistema para Mac z Procesador recomendado PowerPC G5 o Intel Core Duo z Puerto USB2.0 libre z 768MB RAM z 500MB de espacio libre en el disco duro z Monitor a color de 1024 x 768 píxeles z Unidad de CD-ROM z Mac 10.5 ~ 10.8 Este símbolo sobre el producto o en las instrucciones significa que su equipo eléctrico y electrónico debe eliminarse al final de su vida útil de manera separada del resto de su basura doméstica. Hay sistemas de recogida selectiva para el reciclaje en la UE. Para más información, por favor contacte con la autoridad local o con el distribuidor donde compró el producto. -42-