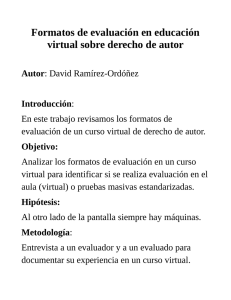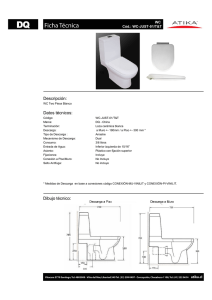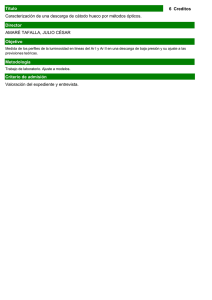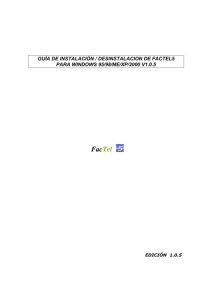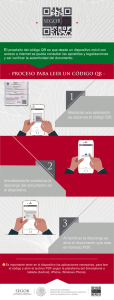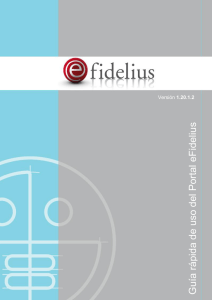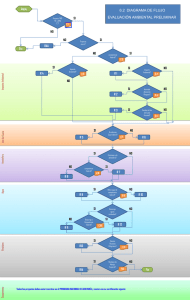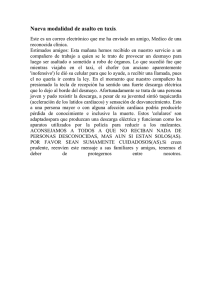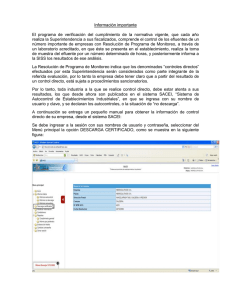Descarga Automática
Anuncio
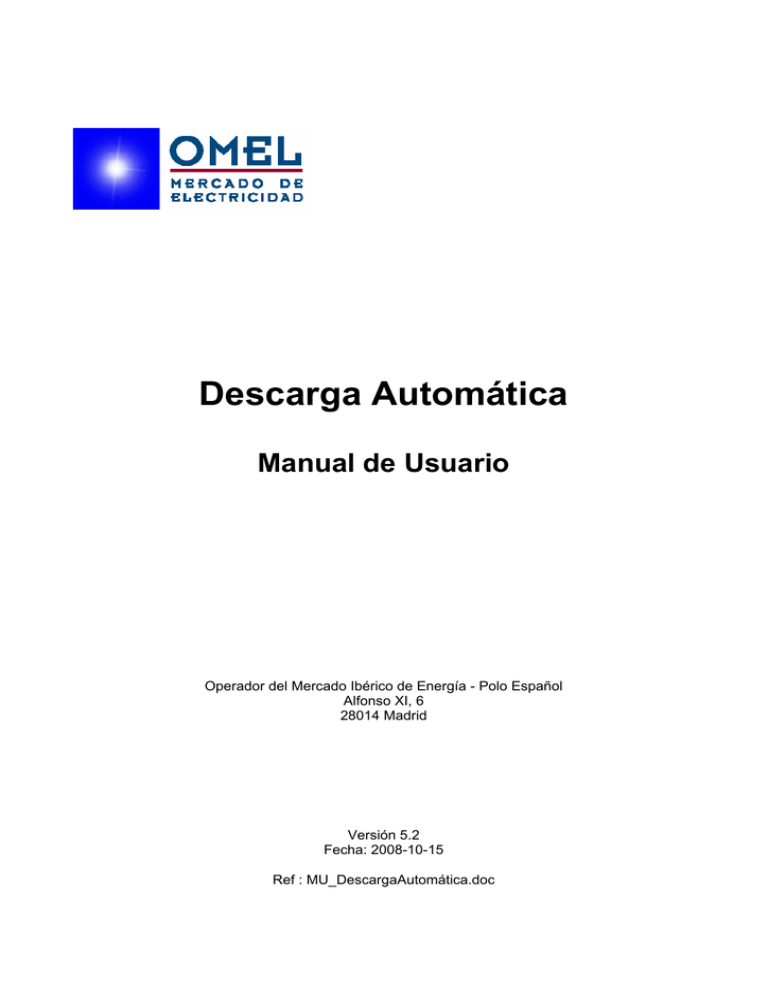
Descarga Automática Manual de Usuario Operador del Mercado Ibérico de Energía - Polo Español Alfonso XI, 6 28014 Madrid Versión 5.2 Fecha: 2008-10-15 Ref : MU_DescargaAutomática.doc ÍNDICE 1 INTRODUCCIÓN....................................................................................................................... 3 1.1 1.2 1.3 2 CONFIGURACIÓN DEL NAVEGADOR ...................................................................................... 3 OPERATIVA DE FUNCIONAMIENTO ........................................................................................ 3 INSTALACIÓN INICIAL ........................................................................................................... 4 FUNCIONAMIENTO.................................................................................................................. 8 2.1 2.2 2.3 2.4 ARRANCAR ......................................................................................................................... 8 PERFIL................................................................................................................................ 8 EJECUCIÓN ....................................................................................................................... 10 REINTENTO AUTOMÁTICO. ................................................................................................. 11 3 FUNCIONAMIENTO EN PERIODOS DE MANTENIMIENTO Y CONMUTACIÓN A EMERGENCIAS ............................................................................................................................. 12 4 ACCESO A TRAVÉS DE PROXY........................................................................................... 14 5 INTERFAZ CON UN MÓDULO O PROGRAMA EN EL PUESTO DE AGENTE ................... 16 Versión 5.2 MU_DescargaAutomatica_52.doc Pág. 2 de 16 1 INTRODUCCIÓN 1.1 Configuración del Navegador Este documento describe el uso y configuración de la Descarga Automática desde el navegador Microsoft Internet Explorer. La configuración necesaria para la Descarga Automática en Explorer no requiere ningún paso adicional a los que se describen para el acceso al sistema SIOM-AM (ver el documento “Guía de Configuración del Puesto de Agente” para Internet Explorer). 1.2 Operativa de funcionamiento El módulo de Descarga Automática se ha diseñado de manera que queda totalmente instalado en el PC del usuario y, tras su primera instalación, puede funcionar independientemente del navegador. Por ello, una vez instalado, es posible arrancar la Descarga Automática a través de un nuevo icono en el escritorio, o desde el menú de programas de Windows, sin necesidad de conectarse previamente a través de Internet Explorer. Este modo de funcionamiento tiene las siguientes características: • La ejecución desatendida y por tiempo prolongado de la Descarga Automática es más estable que si se realiza a través del navegador, ya que utiliza internamente la tecnología de Servicios Web (Web Services) y no utiliza el navegador como intermediario. • La aplicación controla de forma específica los periodos en que el Web de Agentes está detenido por mantenimiento, así como los momentos en que se está operando en el entorno de emergencias, realizando automáticamente la conmutación entre éste y el entorno principal. • La aplicación se actualiza de forma automática, cuando OMEL libera nuevas versiones, a través de un mecanismo estándar de la JVM (Máquina Virtual Java) de Sun denominado WebStart. Dicho mecanismo controla el modo en que se realiza la primera instalación de la aplicación, la colocación de iconos para su ejecución desde el escritorio, la actualización de versiones, la desinstalación manual de la aplicación y algunas opciones de configuración del modo de ejecución. Versión 5.2 MU_DescargaAutomatica_52.doc Pág. 3 de 16 1.3 Instalación Inicial Antes de realizar la instalación, si se desea que al descargar la aplicación se cree automáticamente un icono en el escritorio de Windows, es necesario activar esta opción en el Panel de Control de Java. Para ello, deben seguirse los siguientes pasos: Inicio / Configuración / Panel de Control / Java / lengüeta “Avanzado” Dentro de “Creación de accesos directos” seleccionar la opción “Permitir siempre”: Versión 5.2 MU_DescargaAutomatica_52.doc Pág. 4 de 16 La instalación inicial se llevará a cabo desde el enlace que existe en la página de Descarga de Información, la primera vez que se acceda. El sistema vuelve a solicitar el PIN de la tarjeta debido a que la JVM abre una nueva conexión para realizar la descarga de la aplicación. La instalación se realiza automáticamente a través de los mecanismos estándar de la JVM de Sun, descargando la aplicación al PC, mientras se presentan las siguientes pantallas: Esta instalación puede durar varios minutos, dependiendo de la velocidad de la conexión al servidor. Una vez finalizada la instalación, se iniciará la Descarga Automática con una última petición de certificado y PIN, necesaria para la conexión de la aplicación a los servicios de SIOM. Versión 5.2 MU_DescargaAutomatica_52.doc Pág. 5 de 16 Pasados unos instantes, aparecerá la ventana principal de la Descarga Automática: En los capítulos siguientes se describe el funcionamiento detallado de la Descarga Automática. En caso de error de ejecución, o de que simplemente no aparezca la aplicación, debe examinarse el fichero “C:\omel\DescargaAutomatica\DescargaAutomatica.log”, en el que quedan registrados los mensajes de actividad y de error, y donde podrá encontrarse una descripción del error producido. Nota: En caso de que el acceso al Web de Agentes se realice a través de un proxy, no se mostrará la pantalla principal, al no ser posible la conexión a OMEL sin haber configurado los parámetros de acceso al proxy para la Descarga Automática. En tal caso, se obtendrá un mensaje de error de conexión en el fichero “DescargaAutomatica.Log”: En tal caso, será necesario configurar el acceso de la Descarga Automática a través de proxy, según se describe en el capítulo 4. Versión 5.2 MU_DescargaAutomatica_52.doc Pág. 6 de 16 Si se ha activado la creación de iconos en el escritorio, tal como se describe al principio de esta sección, se habrá creado un nuevo icono con el siguiente aspecto: A partir de ese momento, puede arrancarse la Descarga Automática desde ese icono, sin necesidad de abrir el navegador para conectarse a OMEL. También se podrá lanzar desde el menú de “Programas” de Windows. Si se accede a la Descarga Automática del entorno de pruebas de SIOM, dicha aplicación se descargará como una aplicación independiente, con un icono diferente. El botón “ACERCA DE” mostrará una pantalla similar a la siguiente, donde se indica la versión del Módulo de Descarga Automática, y la declaración de responsabilidad. Versión 5.2 MU_DescargaAutomatica_52.doc Pág. 7 de 16 2 FUNCIONAMIENTO 2.1 Arrancar Una vez instalada, la Descarga Automática puede arrancarse desde el enlace del Web de Agentes, desde el menú de programas de Windows, o desde el icono que se ha creado en el escritorio (si se eligió esta opción, según se describe en el capítulo anterior). En cualquier caso, se solicitará el PIN en dos ocasiones, la primera para que la JVM verifique que la aplicación está actualizada, y la segunda para establecer una conexión propia de la Descarga Automática con SIOM. 2.2 Perfil Al arrancar la descarga por primera vez el perfil no está configurado y es necesario pulsar en el botón de “Modificar Perfil” para abrir la siguiente ventana de configuración: Versión 5.2 MU_DescargaAutomatica_52.doc Pág. 8 de 16 En esta ventana aparecen los tipos de ficheros disponibles para su descarga, a los que el usuario puede suscribirse. El proceso que hay que seguir para configurar el perfil es el siguiente: • Pulsar en la columna de “Marcado”, aparecerá un selector con tres posibilidades: - Vacío Sólo notificación Notificación y descarga. Si se elige cualquiera de los dos últimos al pulsar en el botón “Aceptar” el tipo de fichero aparecerá en la pantalla principal y una vez arrancada la descarga cualquier nuevo fichero de este tipo se notificara y/o descargará según la opción escogida. • Si se escogió “Notificación y descarga” es necesario indicar dónde se desea que se descargue el fichero seleccionado. En el caso de no escribir nada el fichero se descargará en “c:\” siendo c la unidad en la que esté instalado el navegador. Mediante un doble click en el campo del path o pulsando 'browse' se puede elegir la carpeta correspondiente con el ratón. Al pulsar en el botón “Aceptar” la configuración elegida se guardará en el fichero “nombre_agenteDescargaAutomatica.ini” en el directorio c:\Omel\DescargaAutomatica (si no existe el directorio, se crea automáticamente). Se recomienda pulsar la tecla “Enter” tras la introducción del último path antes de pulsar el botón para asegurar que se guarda ese último dato introducido. El directorio de ubicación del fichero log por defecto es “c:\Omel\DescargaAutomatica”, dicho directorio se puede modificar en el campo de texto correspondiente. Junto con dicho fichero de Log, se guarda el fichero de reintentos, llamado “nombre_agenteDescargaAutomaticaReintento.log” Al pulsar en el botón “Cancelar” los cambios introducidos en el perfil se ignoran. Versión 5.2 MU_DescargaAutomatica_52.doc Pág. 9 de 16 2.3 Ejecución Tras pulsar el botón “Arrancar” dicho botón pasa a ser “Parar” para controlar el funcionamiento de la descarga. Como se puede observar, si la descarga está en funcionamiento no se puede modificar el perfil ni salir de la aplicación. La notificación de los ficheros aparece con una línea de color azul en el Log, mientras que los errores aparecen en color rojo. El resto de los mensajes son en color negro. Todos los mensajes de información del Log se guardarán en un fichero llamado “nombre_agenteDescargaAutomatica.log” que, por defecto, se encuentra en el mismo lugar que el fichero de perfil. En este fichero se guarda toda la información necesaria sobre el desarrollo de la descarga en los últimos días. El botón “Reintentar”, accesible tras haber parado la descarga automática, abre una ventana en la que aparece la lista de ficheros que han tenido un error a lo largo del funcionamiento de la aplicación. Esta lista de ficheros se guardará en un fichero adjunto que tiene como directorio el mismo que el configurado para el log. Versión 5.2 MU_DescargaAutomatica_52.doc Pág. 10 de 16 2.4 Reintento automático. El proceso de reintento automático funciona de la siguiente manera: Si durante el transcurso de la descarga de ficheros se ha producido algún error de cualquier tipo en uno de los ficheros, estos pasan a formar parte de una lista aparte. Al final de cada ciclo de descarga se intenta hasta tres veces la descarga de cada fichero erróneo, hasta un total de tres ciclos. Si después de todos los intentos el fichero no se ha descargado, sigue formando parte de la lista y se puede descargar manualmente desde la ventana que aparece al pulsar el botón “Reintentar”, pero ya no se incluye en el reintento automático. En el caso de que el reintento del fichero tenga éxito, el fichero desaparece de la lista. Versión 5.2 MU_DescargaAutomatica_52.doc Pág. 11 de 16 3 FUNCIONAMIENTO EN PERIODOS DE MANTENIMIENTO Y CONMUTACIÓN A EMERGENCIAS Como ya se ha comentado anteriormente, la Descarga Automática controla de forma específica los periodos en que el Web de Agentes está detenido por mantenimiento, así como los momentos en que se está operando en el entorno de emergencias, realizando automáticamente la conmutación entre éste y el entorno principal. • Cuando el Web de Agentes esté detenido por mantenimiento, la Descarga Automática detecta esta situación y muestra un mensaje en rojo en la ventana del Log de actividad, indicando esta circunstancia. En este caso, la Descarga Automática simplemente se mantendrá a la espera de que el Web de Agentes vuelva a la actividad normal, reanudando su ejecución normalmente. • Cuando el Web de Agentes conmute al entorno de emergencia, la Descarga Automática detectará esta situación y realizará automáticamente su conexión a dicho entorno (www.emergenciaomel.es), continuando su ejecución normalmente y descargándose los ficheros nuevos que se publiquen en el nuevo entorno. Esta situación podrá visualizarse a través de un mensaje en rojo en la ventana del Log de actividad, que indica “Conmutando al entorno de EMERGENCIA”. Además, en el título de la aplicación, la dirección del servidor (que normalmente es www.mercado.omel.es) se sustituirá por la del entorno de emergencia. Una vez se reanude la operación en el entorno principal, la Descarga Automática volverá a conectarse automáticamente a dicho entorno con el mensaje “Conmutando al entorno PRINCIPAL”, y se reestablecerá la dirección del servidor principal en el título de la ventana. Versión 5.2 MU_DescargaAutomatica_52.doc Pág. 12 de 16 • En caso de que el Web de Agentes ya esté ejecutándose en el entorno de emergencias, y se arranque la Descarga Automática en ese momento, sin acceder a través del navegador (icono del escritorio o menú de programas de Windows), la aplicación no podrá iniciarse normalmente. Esto es debido a que, en primer lugar, la JVM realiza la verificación de que la aplicación está actualizada, y la dirección del servidor que se utiliza para ello es únicamente la del servidor principal. Al no estar activo, la aplicación no arranca. Para poder arrancar la Descarga Automática en estas circunstancias, deben seguirse los siguientes pasos: Inicio / Configuración / Panel de Control / Java / lengüeta “General” / Archivos temporales de Internet / Configuración / Ver aplicaciones Se mostrará una pantalla similar a esta, en la que aparecen las aplicaciones que se hayan instalado a través de WebStart. Si se selecciona “Descarga Automática (Real)”, se podrán pulsar los botones de la parte inferior de la pantalla. Entonces deberá activarse el botón “Ejecutar sin conexión”. Al hacer esto se iniciará la Descarga Automática sin que se realice la verificación de que la aplicación está actualizada. Se pedirá el PIN una sola vez y la aplicación detectará que el entorno principal no está operativo, conmutando inmediatamente al entorno de emergencias. Versión 5.2 MU_DescargaAutomatica_52.doc Pág. 13 de 16 4 ACCESO A TRAVÉS DE PROXY En el caso de que el acceso al Web de Agentes se realice a través de proxy, deben tenerse en cuenta los siguientes aspectos: • Configuración de la Máquina Virtual Java: Acceder a la siguiente ventana de la configuración de Java: Inicio / Configuración / Panel de Control / Java / lengüeta “General” / Configuración de Red La opción por defecto tras la instalación de la Máquina Virtual es “Usar configuración de navegador”, y será válida mientras el navegador esté correctamente configurado para acceder al Web de Agentes. Dentro de la Descarga Automática, estas opciones de configuración se utilizan únicamente para el control de versiones y la descarga de componentes (no para el intercambio de información de la propia Descarga Automática). En caso de que se deseen utilizar parámetros diferentes para este propósito, podrán especificarse en esta pantalla, seleccionando alguna de las otras opciones disponibles. Versión 5.2 MU_DescargaAutomatica_52.doc Pág. 14 de 16 • Configuración de la Descarga Automática: En la primera ejecución de la Descarga Automática, si el acceso debe realizarse a través de proxy, se habrá obtenido un mensaje de error de conexión en el fichero de Log de la Descarga Automática (ver apartado 1.3). Para evitar este error, deben realizarse los siguientes pasos: - Abrir el fichero config.xml que se copia en la carpeta “C:\omel\DescargaAutomatica” al descargarse los componentes. La estructura de este fichero es la siguiente: <?xml version="1.0" encoding="UTF-8"?> <ConfigDA> <ConfigConexion> <EnabledProxy>N</EnabledProxy> <ConfigProxy> <Direccion>127.0.0.0</Direccion> <Puerto>8080</Puerto> <Usuario>user</Usuario> <Password>pass</Password> </ConfigProxy> </ConfigConexion> </ConfigDA> - Habilitar la configuración del Proxy, cambiando el valor de EnabledProxy a “S”, y sustituir los campos de dirección y puerto por los valores correspondientes. Si el Proxy NO necesita autenticación por usuario, basta con eliminar o dejar en blanco los elementos correspondientes a usuario y password. En caso contrario, habrá que escribir los valores adecuados para poder acceder. - Guardar los cambios y reiniciar la Descarga Automática. A partir de ese momento, la Descarga Automática debe funcionar normalmente. En caso de que se siga sin mostrar la pantalla principal, se obtendrá un error similar al siguiente en el fichero de Log, en el que se muestran los parámetros que se están utilizando para el acceso por proxy (excepto la password): [21/11/2007 13:15:33.981] ERROR [21/11/2007 13:15:33.981] ERROR [21/11/2007 13:15:33.981] ERROR [21/11/2007 13:15:33.981] ERROR [21/11/2007 13:15:33.981] ERROR [21/11/2007 13:15:33.981] ERROR [21/11/2007 13:15:33.981] ERROR [21/11/2007 13:15:33.981] ERROR - - ***************************************************************************************** Se ha producido un error al intentar la conexión con el servidor - Este error puede estar producido por la configuración del proxy para acceso a internet: - Dirección : 194.224.33.236 - Puerto : 8080 - Usuario : user - Compruebe la configuración del fichero c:\omel\DescargaAutomatica\config.xml - ***************************************************************************************** En tal caso, debe revisarse la configuración de acceso por proxy, o consultar al soporte técnico del agente. Versión 5.2 MU_DescargaAutomatica_52.doc Pág. 15 de 16 5 INTERFAZ CON UN MÓDULO O PROGRAMA EN EL PUESTO DE AGENTE Se ha dotado a la descarga de la posibilidad de ejecutar un programa, que hemos denominado módulo externo, cada vez que se descargue con éxito un fichero. A este programa se le podrán pasar una serie de parámetros relativos al fichero que se acaba de descargar. De esta manera se podrá personalizar la llamada a dicho programa. Se puede configurar cómo es la llamada a dicho módulo externo en la ventana del perfil, e indicarle los parámetros y su orden. Dicho parámetros se introducirán por medio de un conjunto de literales en el campo denominado “Path y parámetros al módulo local”. Existen dos maneras de utilizar los literales en la llamada al programa del módulo externo: • Manera 1: Colocándolos a continuación del path completo del módulo local. Ejemplo: Valor del literal $p = ENE_ • Llamada Programa.exe $p Traducción Programa.exe ENE_ Manera 2: En el propio nombre del programa del módulo. Ejemplo: Valor del literal $p = ENE_ Llamada Programa$p.exe Traducción ProgramaENE_.exe Puede haber varios literales (iguales o distintos) tanto en el nombre como en la lista de parámetros. Ejemplo: Valor del literal $p = ENE_ $n = ene_OMEL_20010626.1 Llamada Traducción Programa$p.exe $n $p ProgramaENE_.exe ene_OMEL_20010626.1 ENE_ Los literales permitidos para la llamada al módulo son: “$n” : nombre del fichero. “$f” : fecha. “$v” : versión. “$p” : patrón. “$s” : sesión. Como se dijo anteriormente, estos literales se sustituyen por los correspondientes para cada fichero descargado con éxito y se realiza la llamada al módulo con los parámetros sustituidos. Versión 5.2 MU_DescargaAutomatica_52.doc Pág. 16 de 16