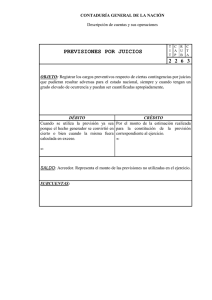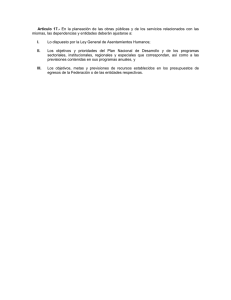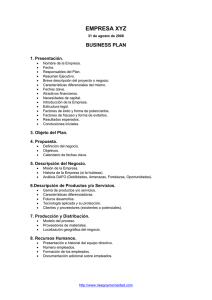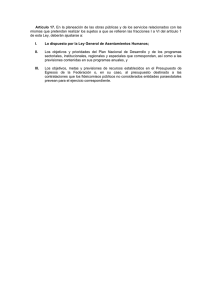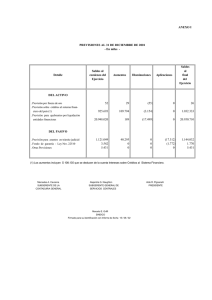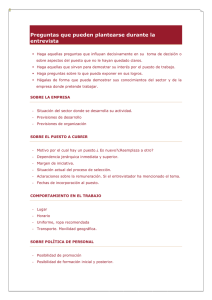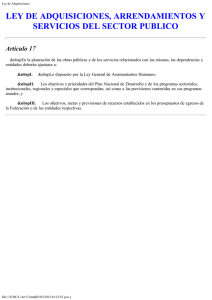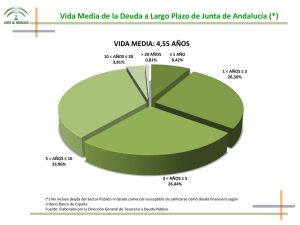1 - manual del módulo de tesorería
Anuncio

MANUAL DEL MÓDULO DE TESORERÍA -1- Introducción: Gestión de Tesorería................................................................................. 4 Configuración ................................................................................................................... 6 Conceptos Presupuestarios .......................................................................................... 7 Tipo Conceptos ............................................................................................................. 8 Códigos Analíticos......................................................................................................... 8 Estatus .......................................................................................................................... 9 Instrumentos .............................................................................................................. 10 Interfaces Sociedad .................................................................................................... 11 Instrumentos .......................................................................................................... 11 Conceptos presupuestarios .................................................................................... 13 Códigos Analíticos................................................................................................... 13 Estatus .................................................................................................................... 14 Interfaces banco ......................................................................................................... 15 Condiciones sobre operaciones.................................................................................. 17 Condiciones intragrupo. ............................................................................................. 19 Tipos de cuenta. ......................................................................................................... 21 Leyes de desglose. ...................................................................................................... 22 Cuentas Enlazadas ...................................................................................................... 26 Archivos ...................................................................................................................... 28 Entrada de datos ............................................................................................................ 29 Contabilidad ................................................................................................................... 31 Contabilidad‐Sociedades ............................................................................................ 31 Contabilidad‐Cuentas ................................................................................................. 32 Contabilización‐Instrumentos .................................................................................... 33 Contabilidad‐formatos ............................................................................................... 33 Contabilización de transferencias .............................................................................. 34 Selección de asientos.................................................................................................. 37 Consultas y mantenimiento. ......................................................................................... 38 Previsiones de Tesorería............................................................................................. 38 Movimientos Banco.................................................................................................... 45 Bloques ....................................................................................................................... 48 Tareas ............................................................................................................................. 52 Iniciar saldos ............................................................................................................... 52 Conciliar automáticamente ........................................................................................ 54 Conciliación multiapunte............................................................................................ 57 Conciliación manual.................................................................................................... 59 Transferencias ............................................................................................................ 68 Ficha valor ...................................................................................................................... 71 -2- Ficha valor extendida..................................................................................................... 82 Presupuesto de Tesorería.............................................................................................. 83 Informes ......................................................................................................................... 87 Informe de saldos ....................................................................................................... 87 Conciliación................................................................................................................. 92 Reparto bancario ........................................................................................................ 94 Coherencia de saldos.................................................................................................. 94 Saldos medios ............................................................................................................. 95 Extractos cuenta ......................................................................................................... 96 Cuentas de Crédito ..................................................................................................... 97 Tesorería neta............................................................................................................. 97 Tesoreria Neta Banco/Sociedad ................................................................................. 99 Control fechas valor.................................................................................................. 101 Control de importes.................................................................................................. 103 Liquidación de intereses........................................................................................... 103 Resumen liquidación intereses................................................................................. 105 Condiciones sobre operaciones................................................................................ 106 Condiciones cuentas................................................................................................. 106 Plan Periódico ........................................................................................................... 109 Tipos de interés ........................................................................................................ 111 Resultado de Intragrupo........................................................................................... 112 Comprobación saldos ............................................................................................... 113 Disponible en cuentas .............................................................................................. 114 Eficiencia CTO ........................................................................................................... 115 Desviación Periódica................................................................................................. 116 Informe detalle ......................................................................................................... 119 -3- Introducción: Gestión de Tesorería Parametrización del módulo Tesorería. En primer lugar, antes de iniciar con el tema, es importante destacar que la Tesorería es, sin lugar a dudas, una de las áreas de la empresa que más ha evolucionado en los últimos años, y por lo tanto, una de las que más cambios ha experimentado. En el pasado, se consideraba que el departamento de Tesorería era un mero departamento administrativo cuyas funciones eran la custodia de la Caja de la empresa y la realización de cobros y pagos. Sin embargo, a partir de las dos últimas décadas, se han venido potenciando los aspectos relacionados con la Gestión de Tesorería a través del proceso de toma de decisiones convirtiéndose así el departamento de Tesorería en un Centro de Beneficio. Las decisiones en el corto plazo Si se desea actualizar un departamento de Tesorería, el primer paso, en este proceso de evolución, ha de ser la optimización de las posiciones de tesorería en el corto plazo. A diario, la propia actividad de la empresa obliga a mantener situaciones de inversión y financiación que tienen una rentabilidad / coste que afecta directamente al resultado financiero de la empresa y por lo tanto, todos los días se deben tomar decisiones de Tesorería con el fin de optimizar dicho resultado, como por ejemplo: ‐ Decisiones para equilibrar saldos. ‐ Decisiones de financiación/inversión a corto plazo. 1. Origen de la información La determinación de los saldos diarios en fecha valor se puede realizar desde distintas fuentes: a.‐ E x t r a c t o s b a n c a r i o s: La tecnología que actualmente se utiliza en las entidades financieras, permite proporcionar diariamente el detalle de todos los movimientos cargados o abonados en las cuentas bancarias así como, los saldos en valor originados por dichos registros. Sin embargo estos saldos bancarios, así obtenidos, no pueden ser tomados como referencia única para precisar la posición en valor diaria: Generalmente, en los extractos recibidos existe un decalaje de un día, es decir, lo que se recibe a día de hoy son los movimientos efectuados hasta el día de ayer. Hay movimientos cuya fecha valor es anterior a la fecha de operación Bancaria, por lo que, aunque estos registros modifican saldos anteriores a la fecha del día y afectan al saldo, ya no se podrá tomar ninguna decisión al respecto. -4- b.‐ Previsiones de Tesorería: Para la correcta toma de decisiones de Tesorería es necesario tener previstos todos los apuntes antes de su cargo o abono por parte del banco. Los movimientos los podemos clasificar en: ‐ Previsiones confirmadas. ‐ Previsiones no confirmadas por: ‐ Movimientos inciertos en importe. ‐ Movimientos inciertos en fecha e importe. ‐ Movimientos asignados o no asignados a una cuenta. Las previsiones no confirmadas requieren un especial seguimiento, por lo que se deberán de agilizar los canales de información (por ejemplo, esencial para transferencias o ingresos recibidos) e implementar una serie de técnicas que permitan estimar tanto importes como fechas de cargo o abono en valor. Gestión de las disponibilidades diarias en fecha valor: Si no se cuentan con todos los datos necesarios a la hora de definir las estrategias a seguir se puede provocar una toma de “decisiones sesgadas”. El impacto negativo provocado por no poder contar con todos los datos, conducirá a no maximizar el resultado Financiero (sobrefinanciación o sobreinversión). Con el objeto de minimizar las dificultades de posicionamiento, descritas anteriormente, es necesario considerar los siguientes aspectos: ‐Todos los cobros y pagos deben estar previstos en fecha valor, día a día, y sobre un horizonte deslizante, normalmente a un mes. ‐ Se realizarán previsiones por cada tipo de pago y cobro, atendiendo al instrumento de tesorería, concepto presupuestario y estatus, que se utilicen para su materialización. A partir de estas previsiones se elabora una proyección de los flujos futuros en fecha valor denominada “ficha en valor”. ‐ A diario, se debe efectuar un punteo o conciliación entre los movimientos bancarios y las previsiones de Tesorería con el fin de ajustar las previsiones a la realidad, reducir la incertidumbre y controlar que las condiciones pactadas con los bancos se han cumplido. Aparentemente, puede parecer que gestionar la Tesorería en Fecha Valor, requiere una gran carga administrativa, pero con la ayuda de la Gestión de Tesorería, con los sistemas de conexión automática con los bancos y los interfaces con el ERP correspondiente en cada caso, esta carga administrativa se reduce considerablemente y establecer se convierte en una sencilla operación que se realizará en un breve espacio de tiempo. -5- Alcance del módulo de Tesorería El módulo de Tesorería tiene como objetivo responder a las necesidades referentes a la gestión de las disponibilidades diarias en fecha valor, para lo cual existen una serie de funcionalidades que se pueden resumir en las siguientes: ‐ Entrada y mantenimiento de previsiones, de forma automática y manual. ‐ Cálculo de los saldos en valor futuro teniendo en cuenta los diferentes estatus (previsiones conciliadas, confirmadas, no confirmadas, etc.). ‐ Conciliar las previsiones con los datos reales de las entidades financieras o crear automáticamente o manualmente los movimientos bancarios que no se corresponden a ninguna previsión. ‐ Generar estadísticas, reparto bancario y Ficha en Valor por instrumentos o conceptos presupuestarios, tomando como base los movimientos de Tesorería y que pueden ser ordenados por el usuario en forma de plantillas. Configuración: Desde configuración vamos a parametrizar como queremos llevar nuestra tesorería. La parte de sociedades, bancos y cuentas las coge automáticamente de la parametrización principal del programa. Si quisiéramos podríamos añadir cuentas, bancos o sociedades que se volcarían automáticamente al módulo de extractos. Recordamos que en la parte de sociedades hay un apartado donde nos deja crear equivalencias entre sociedades para el módulo tanto de tesorería como de conciliación. Es decir, podríamos tener la misma sociedad con diferentes códigos en función de cómo lo llevemos por cada unidad. Es de gran utilidad sobre todo en sociedades que cambian de denominación. -6- Conceptos Presupuestarios En este apartado nos estamos refiriendo a la naturaleza del flujo de tesorería es decir a ¿quién? recibe el cobro o el pago. La pregunta de ¿cómo se realiza el pago? queda respondida por el “instrumento” de cobro o pago. Por ejemplo, si pagamos 1000 euros a un proveedor por cheque: el instrumento sería pago de cheque y el concepto sería proveedor. Cualitativa y cuantitativamente los conceptos presupuestarios dependen de las rúbricas establecidas en el presupuesto de tesorería de la empresa. Este hecho nos permite establecer comparaciones entre lo que está previsto cobrar y pagar y cuanto se ha realizado hasta un determinado momento. Para dar de alta un concepto presupuestario, pulsamos el botón de “Alta”. IdConcepto: Es el nombre corto del concepto presupuestario (max.10 carácteres). Al actuar como identificador, no deberá contener espacios y ni caracteres no alfanuméricos. Descripción: Es la definición del concepto presupuestario. -7- Signo: Se indica si es de cobro o de pago. Es un valor por defecto, pero al leer las previsiones podría darse el caso de que entrase un concepto presupuestario con un signo diferente al que se le asignó en la configuración del concepto. Un ejemplo podría ser que encontrásemos un pago a proveedores como cobro, sin ser un error ya que podría haber entrado como cobro indicando un abono de proveedores. Flujo de Explotación: Aquí le indicamos si pertenece a nuestro ciclo de explotación o no. Tipo Conceptos: Sirve para agrupar los distintos conceptos que hemos dado de alta en conceptos presupuestarios. Para que aparezcan estos tipos de conceptos, primero hay que darlos de alta en tipo de concepto. Tipo Conceptos Se utiliza para agrupar en tesoreria los conceptos presupuestarios, para poder utilizarlo en los distintos informes. Para dar de alta un tipo de concepto, tenemos que dar al botón Alta, y rellenar idtipoconcepto y descripción. Idtipoconcepto: es el nombre corto que vamos a utilizar para identificar el tipo de concepto. Descripción: es la definición del tipo de cuenta. Códigos Analíticos Se utilizan para poder gestionar una tesorería distribuida por proyectos o departamentos. Imaginemos que se está trabajando con el programa en una empresa constructora, en la que se están llevando a cabo simultáneamente una serie de proyectos y que pagamos por transferencia a un proveedor 1000 euros de la obra uno o proyecto uno. “Proyecto1” se convertirá en el código analítico de este proyecto y todos los conceptos referentes al mismo se marcarán siempre y a partir de ese momento como “Proyecto1”. -8- Para dar de alta un nuevo código analítico, pulsamos el botón de “Alta”. IdCodigo Analitico: Es el nombre corto del código analítico (max.10 carácteres). Al actuar como identificador, no deberá contener espacios y ni caracteres no alfanuméricos. Descripción: Es la definición del código analítico. Estatus El estatus se utiliza para clasificar los movimientos de tesorería por el grado de certidumbre. ‐ Previsiones confirmadas. ‐ Previsiones no confirmadas por: ‐ Movimientos inciertos en importe. ‐ Movimientos inciertos en fecha e importe. ‐ Movimientos asignados o no asignados a una cuenta. La aplicación permite la creación de ilimitados estatus para clasificar las previsiones no confirmadas por tipo. Para dar de alta un nuevo estatus, pulsamos el botón de “Alta”. -9- Id Estatus: Nombre corto (máximo 2 caracteres). Al actuar como identificador, no deberá contener espacios y ni caracteres no alfanuméricos. Descripción: Definición del tipo de flujo. Tipo: Existen las siguiente categorías • PRE Previsión no confirmada. Comprende las previsiones de las cuales nos quede por confirmar valores tal como el importe o la fecha de vencimiento. • REA Previsión Real. Estas previsiones ya no están sujetas a modificaciones. • CON Previsión Conciliada. (Sólo se puede crear un estatus de tipo conciliado). • INT Previsión Integrada. (Sólo se puede crear un estatus de tipo integrado). • NCO Previsión no Conciliada. Con esto indicamos previsiones que de momento, no vamos a permitir que se concilien. Color: Le podemos asignar un color para cada estatus. Es interesante de cara al informe de Ficha Valor Extendida, ya que nos aparecerán las previsiones agrupadas por estatus. Cartera: Indicamos si las previsiones pertenecen a cartera o no. Si pertenecen a cartera, se irán renovando en cada carga de datos que se realice. Si tiene como valor de Cartera “No”, estas previsiones en la aplicación ya no sufrirán modificaciones, hasta que se concilien. Instrumentos Los instrumentos son las vías de cobro y pago que utiliza la empresa (cheque, pagaré, transferencia, etc.). Para dar de alta un nuevo instrumento, pulsamos el botón de “Alta”. - 10 - IdInstrumento: Conjunto de caracteres que identifica el instrumento (máximo 10). Al actuar como identificador, no deberá contener espacios y ni caracteres no alfanuméricos. Descripción: Definición del instrumento. Signo: Si indica si es de cobro o de pago. Le indicamos un signo por defecto a cada instrumento, lo que no implica que nos lo podamos encontrar con otro signo dentro del aplicativo. Tipo de Operación: • TE Traspaso Emitido para todas las operaciones que son de traspaso. • TR Traspaso Recibido para todas las operaciones que son de traspaso Recibido. • CO Común para la mayoría de las operaciones que no son de traspaso. • BA Operación de Barrido. • TF Transferencia a terceros. Estatus: Se selecciona el estatus por defecto para el instrumento que nos servirá para que la aplicación rellene de forma automática el estatus cuando introduzcamos manualmente algún movimiento. Concepto Presupuestario: Se selecciona un concepto por defecto. Al igual que ocurre con el signo, no significa que podamos encontrar un instrumento relacionado con varios conceptos presupuestarios, ya que siempre aparecen en el aplicativos con los valores que tengan en el origen (en el programa de gestión de cartera del que procedan). Flujo de Explotación: Aquí le indicamos si pertenece a nuestro ciclo de explotación o no. Interfaces Sociedad Se establecen las equivalencias entre los códigos que aparecen en los interfaces de previsiones y los códigos establecidos en la aplicación. La aplicación permite trabajar con tantos formatos como ficheros de previsiones distintos existan. La configuración del formato se establece en Parámetros‐ Interfaces‐ Entrada de Datos. Instrumentos En este menú se establecen las correspondencias entre los instrumentos exportados a través fichero de previsiones o de un procedimiento interno y los - 11 - instrumentos parametrizados en el programa. Antes de introducir los códigos debemos seleccionar el tipo de formato y a continuación se nos habilitarán las celdas para introducir la equivalencia. Las casillas: Instrumento: Se muestra el creado internamente. Entrada: Se introduce el código que se va a recibir en el fichero de previsiones, o que va a volcar mediante un proceso de volcado interno. Extraer: Se indica si se quiere exportar o no. Salida: Se introduce el código con el que se quiere exportar en un fichero de salida. Acción: Se puede seleccionar entre: • Integrar: Es la más frecuente. Simplemente permite que cargue el movimiento en la aplicación que contiene el instrumento seleccionado en la aplicación. • Nuevo: Renueva las previsiones que contengan dicho instrumento. Es decir, una previsión que ya tenga cargada en la aplicación, independientemente del tipo de estatus con el que venga, se renueva si se ha producido algún cambio en el origen. El control de correspondencia entre la previsión que ya estaba dentro de la aplicación y la que la va a sobrescribir lo llevamos a través del identificador en el sistema de origen. • Pendiente: No carga los movimientos acompañados del instrumento seleccionado. • Repartir: Se utiliza para cargar movimientos con leyes de desglose. (ver leyes de desglose) • Duplicar: Se utiliza para llevar las previsiones sólo correspondientes a determinados instrumentos a las cuentas de control de riesgos. Se suele utilizar para las líneas de descuento, créditos documentarios y pagos mediante confirming. Ley: Sólo cuando hayamos establecido la acción “Repartir” se selecciona la ley correspondiente. CuentaEnlazada: Se utiliza sólo cuando el instrumento lleva asociado la acción de “Duplicar” y siempre que haya asociada a una cuenta más de un producto financiero - 12 - que necesite el control de riesgos. Las posibles cuentas que nos aparecerían en el desplegable son las generadas en Tesorería‐Configuración‐Cuentas Enlazadas (ver dicha parte). Conceptos presupuestarios En este menú se establecen las correspondencias entre los conceptos exportados en el fichero de previsiones o a través un procedimiento de volcado interno y los conceptos parametrizados en el programa. Antes de introducir los códigos debemos seleccionar el tipo de formato y a continuación se nos habilitarán las celdas para introducir la equivalencia. Las columnas de la rejilla son: Concepto: Se muestra el creado internamente. Entrada: Se introduce el código que se va a recibir en el fichero de previsiones o a través de un proceso de volcado interno. Extraer: Se indica si se quiere exportar o no. Salida: Se introduce el código con el que se quiere exportar en un fichero de salida. Ley: Sólo lo elegiríamos si quisiéramos asignarle al concepto una ley de desglose (ver Tesorería‐Configuración‐Leyes de Desglose) Códigos Analíticos En este menú se establecen las correspondencias entre los códigos análiticos exportados en el fichero de previsiones o a través de un proceso interno y los códigos analíticos parametrizados en el programa. - 13 - Antes de introducir los códigos debemos seleccionar el tipo de formato y a continuación se nos habilitarán las celdas para introducir la equivalencia. Las columnas de la rejilla son: Código Analítico: Se muestra el creado internamente. Entrada: Se introduce el código que se va a recibir en el fichero de previsiones o a través del proceso de volcado interno. Extraer: Se indica si se quiere exportar o no. Salida: Se introduce el código con el que se quiere exportar en un fichero de salida Estatus En este menú se establecen las correspondencias entre los conceptos exportados en el fichero de previsiones o través de un proceso interno y los instrumentos parametrizados en el programa. Antes de introducir los códigos debemos seleccionar el tipo de formato y a continuación se nos habilitarán las celdas para introducir la equivalencia. Las columnas de la rejilla son: Estatus: Se muestra el creado internamente. Entrada: Se introduce el código que se va a recibir en el fichero de previsiones o a través de un proceso de volcado interno. Extraer: Se indica si se quiere exportar o no. Salida: Se introduce el código con el que se quiere exportar en un fichero de salida - 14 - Interfaces banco En el módulo de tesorería, vamos a necesitar ver los movimientos de banco, ya que una vez conciliados, se convertirán en previsiones históricas. El interface de banco nos sirve para establecer cómo vamos a querer ver los movimientos de banco desde el módulo de tesorería y cómo queremos que se comporten. Para ello, tenemos que establecer las correspondencias entre los códigos propios (códigos de operación del propio banco) o comunes (para toda la banca) que aparecen en el fichero bancario norma 43 y los códigos establecidos en la aplicación (instrumentos, conceptos presupuestarios). Los códigos propios y comunes se pueden ver desde la aplicación a través del extracto bancario. Para dar de alta un nuevo código, pulsamos el botón de “Alta”. Formato: Se selecciona el formato para el banco definido a través de Parámetros‐ Interfaces‐Formatos. Si es un código común o propio ya quedó establecido en el formato la primera vez que se define. Código Entrada: Se introducen los códigos del fichero N43, tres o dos dígitos en función de si es propio o común. Signo: Es el signo asociado a la operación bancaria anterior. Instrumento: Es el código de tesorería que se corresponde con el código bancario para el signo seleccionado. Es decir, es el instrumento con el que queremos ver el movimiento de banco desde Tesorería. Concepto: Es el concepto de tesorería que se corresponde con el código bancario para el signo seleccionado. Es decir, es el concepto presupuestario con el que queremos ver el movimiento de banco en tesorería. - 15 - Acción: El código del banco viene marcado por la “Acción” es decir queda definido por la operación que debe de hacer la aplicación con cada uno de los códigos bancarios que vamos a recibir, y que van a ser enviados diariamente por nuestro/s banco/s. Con la acción le indicamos como queremos que se comporten los movimientos bancarios en Tesorería. Las acciones posibles son: - Integrar: esta acción se utiliza en aquellas operaciones para las que no existe previsión, es decir que se producen en el banco antes que en la tesorería, por ejemplo un impagado o un cobro por transferencia. La aplicación crea una previsión o clon del movimiento bancario que posteriormente será conciliada cuando se ejecute el proceso de conciliación automática. El movimiento bancario se integrará como una previsión que aparecerá con el instrumento, signo y concepto presupuestario que le hayamos indicado. - Conciliar: se utiliza en aquellas operaciones en las que existe previsión de tesorería y que como ya están contempladas serán punteadas en el proceso de conciliación automática. - Pendiente: se utiliza en aquellas operaciones bancarias en las que el usuario desea conciliar manualmente, es decir que si se lanza un proceso de conciliación automática, éstas no serán tenidas en cuenta en el proceso. - Sustituir: se utiliza en aquellas operaciones bancarias en las que contamos con una previsión pero en las que no tenemos la garantía de que los datos registrados vayan a ser los reales enviados por el banco, por ejemplo los pagos de nóminas. Esta acción enlaza con una ley de conciliación para que se puedan detectar los movimientos implicados y discernir así entre los de previsión y los de banco. Estamos hablando de una ley de conciliación que no tiene en cuenta el importe como un criterio a seguir. Una vez encontrado el movimiento la aplicación sustituye el importe de la previsión por el real de banco y lo da por conciliado. - Agrupar/arrastrar: se utiliza en aquellas operaciones bancarias en las que no se conocen ni el importe ni la fecha valor. Por ejemplo, sería el caso de una remesa de cheques emitida, en la que, a priori, se desconoce la fecha de cobro y el montante que ser irá descontando a medida que se hagan efectivos los cheques que se han emitido. En este caso la aplicación agrupa todas las operaciones en una única. El importe de la agrupación realizada queda conciliado y la diferencia de importes entre los emitidos y los cobrados se arrastra al siguiente día hábil. La aplicación - 16 - cotejará siempre previsiones que tengan una fecha valor inferior o igual a la del último movimiento de la agrupación y que tenga el mismo soporte. En caso de no existir una previsión con fecha valor inferior o igual a la del último movimiento la aplicación dará por conciliado los n movimientos de banco contra una previsión que será creada automáticamente. ‐ Integrar/Eliminar: La diferencia fundamental entre la acción de integrar e integrar/eliminar, es que la primera únicamente integra el movimiento bancario como previsión y la segunda, además elimina todas las previsiones que tengan el instrumento asociado para dicha fecha valor en la que se integran. Condiciones sobre operaciones Desde esta opción de menú se parametrizan las condiciones sobre operaciones que van a tener en vigor desde una fecha determinada para un instrumento de tesorería y una cuenta dada. La aplicación en la versión actual permite la creación de dos operaciones. Un ejemplo sería la comisión que nos cobra el banco cada vez que hacemos una transferencia. El funcionamiento sería el siguiente: cuando entrase una transferencia, bien a través de la entrada automática de ficheros o entrada manual de previsiones, le crearía automáticamente la comisión que hemos parametrizado. Los campos cabecera son: Sociedad: Se selecciona la compañía en la que se va a añadir condiciones. Banco: Se selecciona el banco de la compañía a añadir condiciones. Cuenta: Se selecciona la cuenta bancaria a añadir condiciones. Instrumento de tesorería: Se selecciona la vía de cobro o pago que genera otras operaciones, generalmente comisiones bancarias. Los campos del cuerpo son: - 17 - Días Valor: Aquí se establecen los días sobre la fecha operación para conocer la fecha valor de la operación principal. Fecha Condiciones: Se inserta la fecha a partir de la cual serán válidas las condiciones. Las operaciones de gastos asociadas a una cuenta y a un instrumento son dos: % Cuando la comisión viene establecida en un porcentaje sobre la operación principal. También se puede introducir un gasto mínimo y máximo. Fijo Cuando la comisión o gasto siempre tiene un mismo importe, independientemente del importe de la operación principal. Instrumento Es el soporte deudor que recoge el gasto generado. Concepto Es el concepto presupuestario de la operación generada a raíz de la principal. La fecha de operación y la fecha de valor de la operación subyacente coinciden con la fecha de operación del apunte principal. Además, hemos incorporado la posibilidad de añadir una comisión más sobre cada condición principal. Es decir, esta comisión no va a consistir en un porcentaje o un importe fijo sobre la previsión que vayamos a introducir en la aplicación automática o manualmente, sino sobre la condición que hayamos ligado a dicha operación. A ésto le hemos llamado comisión enlazada. Para salir sin guardar. Salvar las condiciones. Por otra parte la aplicación también permite exportar una condición sobre operaciones a otras cuentas, bancos e incluso sociedades. De esta forma evitamos tener que crear una condición para cada cuenta e instrumento. Para poder exportar las condiciones primero debemos guardarlas. Una vez salvadas aparecerán en la parte inferior de la pantalla, a continuación nos situamos sobre ella y pulsamos con el botón derecho del ratón, seleccionado “Aplicar a”. - 18 - Por último nos saldrá la siguiente pantalla de selección: Podemos seleccionar una o varias sociedades, uno o varios bancos, una o varias cuentas y uno o varios instrumentos. A continuación pulsamos “aceptar” para que copie las condiciones a los elementos seleccionados o “cancelar” para no realizar ninguna acción. Condiciones intragrupo. Desde esta parte, damos de alta las condiciones intragrupo. El objetivo es que, a partir de esta configuración, podamos conocer a una fecha dada cuanto debe una de las sociedades del grupo a otra y podamos realizar una liquidación de intereses entre sociedades del grupo. Vemos que datos son necesarios para dar las condiciones de alta. - 19 - Sociedad Prestamista: sociedad que presta. Sociedad Prestataria: sociedad a la presta. Fecha desde: fecha desde la cual queremos que tenga en cuenta las condiciones. Fecha hasta: fecha hasta la cual queremos que tenga en cuenta dichas condiciones. Periodicidad Revisión: Si la revisión de tipos de interés es automática, aquí le indicamos cada cuanto se realiza la revisión. Fecha de referencia: Cuando la revisión de intereses está referenciada al Euribor al plazo que sea, esta fecha es la del día del que se toma el Euribor. Para las revisiones automáticas, esta será la fecha de referencia para cambiar el tipo de interés en función del periodo establecido de revisión. Al seleccionar una sociedad prestamista y prestataria, la aplicación nos dice si hemos inicializado la realización entre ellas. Es decir, a la fecha en la cual queremos partir, le tenemos que decir a la aplicación cuanto debía la sociedad prestataria a la prestamista. Para ello, pulsamos en el botón “Inicializar”. - 20 - Le indicamos como vemos en el cuadro anterior, el saldo inicial y la fecha de dicho saldo, a partir de la cual se irá movimiento e irá contando para la liquidación de intereses. Una vez introducidos estos datos, le tenemos que indicar a la aplicación con qué tipos de interés se prestan entre empresas del grupo. Para ello, pinchamos en el tramo acreedor y en el deudor, tal y como hacemos cuando damos de alta las condiciones de las cuentas de crédito. Sólo nos quedaría darle al botón Aceptar, para tener generada ya la situación de partida. Tipos de cuenta. Aquí vamos a parametrizar los tipos de cuenta con los que vamos a trabajar para tesorería. Los diferentes campos que tenemos dar de alta para cada tipo de cuenta son los siguientes: IdTipoCuenta: Nombre corto que identifica un tipo de cuenta (máximo 3 caracteres). Al actuar como identificador, debe contener solo caracteres alfanuméricos. Descripción: Descripción larga del tipo de cuenta. Correspondencia: En este campo indicamos la naturaleza del tipo de cuenta a crear. Los diferentes tipos de cuenta son los siguientes: - Corriente. Indicado para cuentas corrientes - Crédito. Indicado para cuentas de crédito. - Efecto. Este tipo de cuenta se utiliza para las líneas de descuento. - Ficticia. Le asignamos como tipo de cuenta ficticia a las cuentas que no recogen movimientos de banco, sino sólo previsiones que no tienen cuenta bancaria todavía asignada pero que ya existen. - Crédito Documentario. Indicado para las cuentas que vayan a llevar el control de las cartas de crédito. - 21 - - Confirming. Indicado para las cuentas que van a llevar el control del pago de confirming. Leyes de desglose. Introducción En la aplicación existen varias posibilidades. Se puedes traer las previsiones de forma individual (factura a factura) o agrupadas por vencimiento. Ésta es una de las decisiones más importantes que hay que tomar cuando se implanta una solución de tesorería. Veamos las ventajas que aporta cada una de ellas. El traerlas de forma agrupada se adapta mucho más a la idea de Tesorería pura, ya que lo que a un tesorero le interesa es saber, por ejemplo, cuantos cobros de los que tenía previstos han llegado y cuantos estén pendientes, y no quienes son los que han pagado con exactitud. Esta fórmula acelera la conciliación y permite que el tesorero obtenga su posición justificada de una forma muy rápida. El traerlas de forma individualizada hace que la conciliación sea más concreta, pero al mismo tiempo más lenta. Se utiliza en empresas en las que no existe una gestión de tesorería independiente de contabilidad, ya que no hay un segundo usuario que tome medidas posteriores sobre las previsiones contables no realizadas. Tiene además otro inconveniente importante, como es el de no poder repartir los movimientos en el tiempo porque no sabemos cuales se van a retrasar. Las leyes de desglose, aunque pueden ser utilizadas en ambos casos, están pensadas y son más beneficiosas para los que deciden traer los movimientos de forma agrupada. Lo que permite en si es una distribución programada de las operaciones previstas en el tiempo, y de paso, se han definido nuevos desgloses por cuenta, instrumento, concepto y código analítico. Tipos de Leyes de Desglose Hay varios tipos de desglose. Vamos a ver que utilidades tienen: Desglose por fecha valor. Sirve para desglosar un importe en varias fechas. Supongamos que tenemos varias facturas que vencen el 30 de este mes. Pero nuestra experiencia nos dicta que solo un porcentaje paga a vencimiento, y que el resto lo hace con retraso; pues bien, podemos desglosar un movimiento en varios con distintas fechas valor. Vamos a definir un caso. El importe previsto por facturación para una fecha concreta lo vamos a definir aplicando esta regla estadística: El 25% paga en la fecha prevista - 22 - El 20% paga 3 días mas tarde El 18% paga 5 días mas tarde El 20% paga 10 días mas tarde. El 17% restante paga 15 días mas tarde. En el sistema lo introduciremos de la siguiente forma: Le hemos dado un código y un nombre un tipo de desglose. Luego hemos introducido los porcentajes y los días de desfase. Hay que tener en cuenta las siguientes cosas: ¾ El campo fecha sirve para indicarle al sistema cuando queremos empezar a aplicar esta regla. ¾ El porcentaje debe de ser del 100%, en caso contrario el botón validar permanecerá inactivo ¾ El signo + indica añadir esos días, pero también se puede aplicar el signo – para disminuir. ¾ También de forma opcional, podemos incluir un calendario (para que arrastre la fecha de valor a días hábiles por ejemplo). Desglose por cuentas. Sirve para desglosar un importe en varias cuentas. Supongamos por ejemplo que tenemos una previsión de cobro de X, pero no sabemos por qué cuentas van a llegar las transferencias o vamos a ingresar los documentos de pago de nuestros clientes. En este caso podemos aplicar una ley estadística según los porcentajes de cobros que hemos obtenido en el módulo de extractos (informe de reparto bancario) Un ejemplo sería este: - 23 - Hay que tener en cuenta las siguientes cosas: ¾ El campo fecha sirve para indicarle al sistema cuando queremos empezar a aplicar esta regla. ¾ El porcentaje debe de ser del 100%, en caso contrario el botón validar permanecerá inactivo Desglose por instrumento. Sirve para desglosar un importe en varios instrumentos. Al igual que en el caso anterior, disponemos de las previsiones de cobro, pero no sabemos con que instrumento nos van a pagar nuestros clientes (transferencia, cheque…). Podemos de nuevo pedir un informe en extractos (por flujos) y aplicar el desglose. Un ejemplo sería este: Hay que tener en cuenta las siguientes cosas: - 24 - ¾ El campo fecha sirve para indicarle al sistema cuando queremos empezar a aplicar esta regla. ¾ El porcentaje debe de ser del 100%, en caso contrario el botón validar permanecerá inactivo. Desglose por concepto. Sirve para desglosar uno o varios movimientos en varios conceptos. Supongamos que queremos asignar los pagos previstos a varios conceptos presupuestarios para luego poder pedir informes por concepto de una forma ajustada. Un ejemplo sería este Hay que tener en cuenta las siguientes cosas: ¾ El campo fecha sirve para indicarle al sistema cuando queremos empezar a aplicar esta regla. ¾ El porcentaje debe de ser del 100%, en caso contrario el botón validar permanecerá inactivo Desglose por Código analítico. Sirve para desglosar uno o varios movimientos en varios códigos analíticos. Supongamos que queremos asignar los pagos previstos a varios códigos analíticos para luego poder pedir informes por código analítico de una forma ajustada. Un ejemplo sería este - 25 - Hay que tener en cuenta las siguientes cosas: ¾ El campo fecha sirve para indicarle al sistema cuando queremos empezar a aplicar esta regla. ¾ El porcentaje debe de ser del 100%, en caso contrario el botón validar permanecerá inactivo Cuentas Enlazadas Cada vez es más habitual tener en una cuenta bancaria contratados varios productos financieros. Por ejemplo, en una misma cuenta puedo tener contratada una línea de descuento de pagarés y además un crédito documentario a la exportación. Desde Tesorería‐Configuración, en Cuentas Enlazadas vamos a unir cada cuenta madre (cuenta bancaria que recibe los cobros por descuentos o realiza pagos de operaciones comerciales exteriores), con las cuentas satélites desde las cuales vamos a descontar el riesgo de los diferentes productos. Las cuentas satélites son cuentas que vamos a dar de alta desde Parámetros‐Cuentas como tipo de cuenta de efecto, crédito documentario o confirming, según el producto del cual queramos llevar el control del riesgo. Es decir, para saber en cada momento cuanto tenemos disponible para seguir descontando o para poder seguir trabajando con el exterior o incluso para saber cuanto más puedo pagar mediante confirming. Para ello, también les tendremos que dar a dichas cuentas satélites unos límites contratados tal y como si fuera una cuenta de crédito. Vemos como lo parametrizaríamos. Crearemos tantos T. Cuenta mediante el + que aparece en la parte superior izquierda de la pantalla como cuentas de riesgo quiera enlazar. Lo que nos estaría indicando es el tipo de producto. En nuestro caso hemos creado el T.Cuenta “LINEADESCUENTO” y le hemos asociado la cuenta satélite donde queremos que lo lleve y, el T.Cuenta - 26 - “CARTACREDITO” con la cuenta satélite de las cartas de crédito asociada. En el cuadro posterior, vemos la relación existente en el Banesto para la Empresa 1. A ambas le hemos añadido dos días, que nos los sumará a los de vencimiento de las previsiones afectadas. Si quisiera darlo de alta en otra sociedad o con otros banco, la parte que permanecería fija es el T. Cuenta, lo único que cambiarían son las cuentas que entrarían en juego. Lo siguiente sería indicarle qué tipo de operaciones queremos que nos lleve a cada una de las cuentas de riesgo. Para ello vamos de nuevo (como en el caso de tener sólo un producto contratado) a Tesorería‐Configuración‐Interface sociedad‐ Instrumentos. En este caso no sólo le tenemos que indicar la acción duplicar (en la cuenta de riesgo) cuando entre en la aplicación, sino que además le tenemos que decir en qué línea. - 27 - Según lo tenemos parametrizado, la aplicación, cuando entrase una previsión con el instrumento Q (CPAGARE), llevaría las previsiones a las diferentes cuentas satélites que se hayan enlazado desde Cuentas Enlazadas para el T.Cuenta LINEADESCUENTO, en los diferentes banco y para las diferentes sociedades. Al igual ocurriría con las previsiones que vengan en el fichero de interface como J (PCREDIMPORT), con el T.Cuenta CARTACREDITO. Como ya hemos comentado, las cuentas satélites que creemos no todas van a ser un tipo de cuenta que tenga correspondencia “efecto”. Las cuentas que tengan contratadas cartas de crédito a la exportación tendrán asociadas cuentas satélite desde las cuales descontaremos el riesgo, que serán tipos de cuenta con correspondencia de créditos documentarios. Al igual ocurre con los confirmings, estos últimos con cuentas con correspondencia confirming. Es así porque todas ellas van a servir para descontar el riesgo, no se utilizan igual En los descuentos de efectos, a nivel bancario cobro hoy pero mi riesgo ha aumentado hasta que venzan los efectos cobrados. Sin embargo, tanto en los cartas de crédito a la exportación y los confirmings, realmente hoy no va a tener impacto bancario hasta que no venza, por lo que las dos previsiones (la que iría asignada a la cuenta bancaria real y la que va a la satélite), se moverían paralelamente en el tiempo hasta su vencimiento, teniendo en cuenta que se podría trasladar un par de días aproximadamente la liberación del riesgo. Archivos Aquí se va a guardar un histórico con los ficheros de previsiones que hemos integrado en la aplicación. Siempre que no haya previsiones conciliadas en un fichero, podremos eliminarlo, echando atrás así todas las previsiones integradas en el. - 28 - Entrada de datos Desde esta pantalla vamos a realizar tanto la entrada automática de previsiones desde un fichero como de forma manual, de la misma manera que hemos hecho en el módulo de extractos y conciliación, con alguna variación. En la entrada automática de previsiones desde fichero tenemos la opción de aplicar a las previsiones las leyes de desglose que hayamos creado. Es decir, cuando entre una previsión determinada, en vez de quedarse como una previsión, se convertirá en varias en función de la ley de desglose que hayamos aplicado. También podemos señalar la opción de generar comisiones. En este caso la aplicación asignará las condiciones sobre operaciones a las previsiones que se encuentren en el fichero a integrar. La entrada manual de previsiones la realizamos desde la parte de debajo de la pantalla, al igual que hicimos en extractos y conciliación. Una vez dentro ya de la cuenta a la cual vamos a añadir la/s previsión/es pulsamos el botón derecho y pinchamos en nueva. Nos aparece la siguiente pantalla. - 29 - Desde ella podremos introducir la previsión en el sistema. Tenemos la opción de poder repetir la entrada de uno o varios campos igual para varias previsiones, que funciona de la misma manera que en el módulo de extractos y conciliación. De esta forma, cuando aceptemos la operación, aparecerá un nuevo grid con todos los campos marcados en rojo de forma duplicada. También desde aquí nos permite asignar a la previsión que vayamos a introducir las diferentes leyes de desglose que hayamos creado. Además, vamos a poder generar una previsión durante varios periodos. Bastaría con señalar en la casilla que aparece al lado izquierdo de generar periodos. Vamos a elegir cada cuantos periodos queremos que se repita esta previsión: diario, semanal, quincenal, mensual, bimensual, trimestral, semestral, anual. Además elegimos si queremos que se repitan el mismo día del mes siguiente (día aniversario), si preferimos que sea a final de mes, o cuando pasen los días naturales del periodo seleccionado. - 30 - Contabilidad: El Cash Flow Manager, está preparado para devolver al programa de contabilidad que tenga el cliente un fichero de interface con asientos de transferencias a terceros o transferencias intragrupo. Para conseguir el obtener el asiento, necesitamos realizar una serie de parametrizaciones previas. Vamos a ver como se realizan dichas parametrizaciones, y qué hay que hacer para exportar el fichero con los asientos desde el Cash Flow Manager. Contabilidad‐Sociedades: Desde esta pantalla vamos a dar de alta las cuentas de préstamo intragrupo que tiene cada empresa. Vemos como se darían de alta. Lo primero elegimos la sociedad para la cual queremos dar de alta las cuentas que se manejarán en las transferencias y traspasos intragrupo. Como vemos en la imagen superior, en cada línea, una vez seleccionada una sociedad, me aparecen el resto de sociedades. La aplicación está preparada para que cada una de las sociedades tenga dos cuentas de préstamo intragrupo con cada sociedad del grupo. Es decir, que permite que cada sociedad pueda tener una cuenta que se utilice para agrupar los saldos deudores por una parte y los acreedores por otra. Es probable que no se utilicen todas las posibilidades que deja abierta la aplicación. Puede ser la cuenta de préstamo intragrupo sea la misma para recoger los saldos acreedores y deudores. En este caso, se rellenarán las dos celdas con la misma cuenta contable en la columna de Cuenta Intragrupo Deudor y Cuenta Intragrupo Acreedor. Una vez dada de alta las cuentas correspondientes hay que pulsar el botón “Validar” - 31 - Contabilidad‐Cuentas: En esta parte de la parametrización de la contabilidad de transferencias y traspasos intragrupo y pago de transferencias a terceros, le indicamos las cuentas de contrapartida que nos faltarían para tener el asiento correspondiente. Vamos a ver una por una las opciones que nos da la aplicación. Las cuentas se van a dar de alta por sociedad y por banco. Los elegimos en la parte superior de la pantalla. Las columnas son las siguientes: ‐Cta. Gastos. En esta columna vamos a introducir la cuenta de gastos que utilizaremos para recoger los gastos de las operaciones que tengan enlazada una comisión. Es decir, la aplicación buscará esta cuenta para las operaciones que tengan dadas de alta Condiciones de Operaciones. ‐Tip.C.Gastos. Esta columna la utilizaremos cuando el ERP del cliente sea Sap. Le indicaremos el tipo de movimiento con el que tiene que entrar en Sap la comisión en Sap. ‐Eq. Conta: Aquí introduciremos la cuenta contable en la queremos que se realice el asiento. Si no introducimos ninguna, tomará la cuenta contable que aparezca en Parámetros‐Cuentas. ‐Tipo Cuenta. Especialmente creada para los clientes de Sap, aquí le indicamos el tipo de movimiento que es la línea que contiene la cuenta bancaria. ‐Cód. analítico. Columna que recoge el centro de coste si existiese en la operación. ‐Analítica y Analítica contrapartida. Estas dos columnas las rellenaremos si quisiéramos obtener el asiento de contabilidad analítica. ‐Intrum. Gastos. Le indicamos el instrumento que queremos asociar a la comisión generada para ser exportado en el fichero. Para que una vez introducidas las cuentas se guarde la información, sólo tenemos que pinchar en el botón “Validar”. - 32 - Contabilización‐Instrumentos: Como ya hemos visto en el apartado anterior, el Cash Flow Manager permite el exportar los asientos, indicándole en cada línea un instrumento (vía de pago o cobro). Si queremos exportar los instrumentos, los daremos de alta desde esta entrada del árbol de Tesorería. Vemos la pantalla de entrada. La aplicación nos muestra a la izquierda de la pantalla, en la primera columna, los instrumentos que tienen tipo de operación que no sea común. En las dos columnas siguientes, nos pide cómo queremos que exporte los cobros y los pagos. Para guardarlo, como siempre, pulsamos el botón “Validar”. Contabilidad‐formatos. En esta pantalla le indicamos a la aplicación, el aspecto del fichero, tal y como se va a exportar para que sea posteriormente introducido en el programa de contabilidad del cliente en cuestión. El formato es muy similar al que tenemos en la parte de Contabilidad de Extractos. Únicamente habría que marcar las posiciones donde queremos que nos escriba los diferentes campos, dentro del fichero. - 33 - Contabilización de transferencias Para conseguir exportar los asientos en el fichero, tenemos que seleccionar de movimientos que queremos exportar. Esta pantalla es muy similar a la pantalla de Selección de Banco en el módulo de Contabilización. Simplemente tendríamos que realizar la selección de los movimientos que queremos exportar que no estén ya exportados, seleccionar el formato y pulsar el botón “Exportar”. Como en otros selectores, tienen las opciones de Tipo fecha desde y hasta, signo, importe desde‐hasta. - 34 - Las novedades de esta pantalla de selección son las siguientes: - Estado Contabilización. En este caso, el estado contabilizado significa que se ha exportado de la aplicación. Esto no quiere decir que se haya llegado a integrar en el programa de contabilidad. Con esta opción, por lo tanto, podemos seleccionar los movimientos que ya se han exportado, lo que no y todos. - Con Comisión: Si los movimientos tienen comisión (condición sobre la operación), si queremos ver los movimientos que no tienen comisión y todos. Supongamos que quiero contabilizar los movimientos que tengo en pantalla. He seleccionado los movimientos que no he contabilizado todavía y que no tienen comisiones, para un periodo de tiempo en fechas valor. Para exportarlo sólo tengo que seleccionar formato plano de fichero y seleccionar el formato con el que quiero que se exporte. Pinchamos en el botón “Exportar” y nos aparecerá el explorador para que le demos nombre al nombre al fichero y lo guardemos. - 35 - Una vez indicado nombre y ruta donde guardar, pulsaremos el botón “Guardar”, nos avisará que va a contabilizar (recordemos que se refiere a exportar) el número de movimientos seleccionados. Posteriormente nos aparecerá la pantalla con el mensaje de los movimientos que ha conseguido contabilizar. Puede darse el caso de que los movimientos seleccionados para contabilizar no coincidan con los finalmente exportados como en nuestro caso. Los motivos más habituales, son porque no tengan cuenta de contrapartida asociada (que no se haya llegado a parametrizar o a introducir manualmente) o que hayamos realizado una selección con todos los movimientos (contabilizados y no contabilizados) y lógicamente, no vuelva a exportar lo ya contabilizado. La aplicación, si pulsamos al botón derecho del ratón, nos da las siguientes opciones. Estas opciones nos facilitan, si la aplicación no ha conseguido enlazar las cuentas de contrapartida, o si - 36 - queremos realizar el asiento contra otras cuentas que no sean las predeterminadas, el poder asignarlas manualmente. Selección de asientos Desde esta entrada del menú vamos a poder no solo ver los asientos exportados sino también el desmarcarlos en caso de error. La pantalla de selección, es familiar ya para nosotros. La única peculiaridad es que entre la selección de fechas incluímos la fecha de contabilización. Con ella nos referimos a la fecha en la cual se exportaron los asientos. Vamos a buscar el asiento que hemos realizado anteriormente. Supongamos que nos hemos equivocado y queremos descontabilizarlo. Sólo tenemos que pulsar el botón derecho sobre el movimiento seleccionado, y se nos habilitará las siguientes opciones. Si pulsamos el botón “Descontabilizar”, el movimiento se descontabilizará. De esta manera se quedará desmarcado, estando preparado para volver a ser exportado. Si pinchamos dos veces en le movimiento, aparece el asiento contable que se ha realizado, y desde aquí también podremos descontabilizar el movimiento. - 37 - Consultas y mantenimiento. Previsiones de Tesorería Introducción Al igual que en el resto de módulos de la aplicación, se ha creado una operativa que permita la rápida selección y modificación o baja de previsiones de tesorería. Selección de operaciones. La pantalla de selección ha sido diseñada para facilitar la selección rápida de movimientos por todos los campos posibles, sin tener que obligar al usuario a rellenar o dejar en blanco campos innecesarios. Veamos como funciona. Partiendo de la ventana principal: Supongamos que queremos seleccionar los movimientos con concepto “CARTERA” Y “CTRASP” de la cuenta 01GALL341 - 38 - Hemos bajado los campos sociedad, Cuenta y Concepto porque podemos ir discriminando fácilmente posibles selecciones, es decir, seleccionando sociedad CAR, solo aparecen los bancos con los que esta sociedad trabaja, seleccionando banco “BBVA” solo aparecen las cuentas de este banco y sociedad, y así sucesivamente. Esta forma de selección es especialmente útil para empresas con gran cantidad de cuentas y/o movimientos. Posteriormente, sólo nos queda por elegir el resto de opciones: Tipo de fecha, desde, hasta, y signo. Podemos también elegir desde que importe hasta que importe queremos seleccionar. Además podemos hacer la selección por la referencia, por el id de la previsión y por el id archivo de integración: Pantalla de trabajo Una vez que hacemos la selección , nos aparecen los movimientos: - 39 - En esta pantalla podemos: Ordenar por cualquier campo. Basta con hacer clic en la cabecera del campo por el que queremos ordenar. Y si lo queremos en orden inverso, deberemos hacer otro clic en el mismo sitio. Alta de operaciones. Si queremos desde aquí crear nuevas previsiones, haremos clic con el botón derecho del ratón en cualquier parte del informe y nos saldrá un menú contextual: Si seleccionamos nueva, se marcha a la pantalla de entrada de datos que ya hemos visto en Tesorería – entrada de datos manual. Modificación de operaciones. Hemos de marcar la operación que queremos modificar en el grid de la derecha y hacer clic con el botón derecho del ratón en cualquier parte del informe. Elegimos modificar y en la parte superior se editará la operación donde podemos realizar los cambios que estimemos oportunos. - 40 - En el caso de la modificación de previsiones conciliadas, la aplicación no nos va a permitir la modificación de campos como las fechas, estatus e importe, a no ser que queramos disgregarlas en varias previsiones que sumen el importe de la inicial. Es decir, aunque ya una previsión esté ya conciliada con un movimiento bancario vamos a poder separarla en varias bien porque nos interese que lleve otro concepto, otro instrumento. Vemos su funcionamiento. Para realizar la disgregación le damos al botón derecho sobre la previsión que queramos disgregar y señalamos la opción modificar. Nos aparecerá una pantalla como la que tenemos encima de este texto. Señalamos en ella la opción de desglose manual y le damos a modificar. - 41 - La aplicación nos preguntará si estamos seguros de desglosar dicha operación. Pinchamos en sí y nos aparecerá la siguiente pantalla. Desde esta pantalla, dando al botón de agregar, vamos a desglosar la previsión en tantas como queramos hasta que sumen el importe total de la previsión inicial. Nos volvería a aparecer la ventana de entrada de datos desde la cual podríamos incorporar las diferentes previsiones. Los campos de fecha valor y estatus son los únicos que no nos va a permitir cambiar. Una vez ya incorporadas las previsiones nos habilita el botón aceptar. Si no sumasen el total de la previsión que queremos desglosar no se habilitaría dicho botón. Le damos a aceptar. Si volvemos a hacer la misma selección ahora nos aparecerían las nuevas - 42 - previsiones que suman el total de la que estaba ya conciliada. Lo vemos con nuestro ejemplo. Si hacemos doble clic sobre cualquiera de ellas nos diría que el movimiento está conciliado y nos mostraría el bloque. Vemos como nos aparecen las dos previsiones que hemos creado y el movimiento del banco por el total con el que se han conciliado. También podríamos querer eliminar el desglose realizado. Para ello, no situamos sobre una de cualquiera de las previsiones fruto de la disgregación y le damos al botón derecho del ratón. Nos aparecerá la opción de deshacer disgregación. Seleccionamos dicha opción y nos preguntará si estamos seguros de querer deshacer la disgregación. - 43 - Si pulsamos en sí y volvemos hacer la selección nos aparecerá de nuevo la previsión original. Baja de operaciones. Se procede de la misma forma, solo que en este caso podemos elegir varias operaciones a borrar simultáneamente. Es decir: Marcamos el grid de la operación u operaciones que queremos eliminar. Hacemos clic con el botón derecho del ratón, y Elegimos baja: Al seleccionarlos, y por ser una operación de eliminación de registros, nos pedirá confirmar la decisión: En la parte del selector, tiene una funcionalidad de exportar los ficheros de norma 34, es decir, cuando hacemos una previsión de un traspaso entre cuentas ó sociedades (siempre que tengamos dado algún instrumento con el tipo de operación TR o TE), podemos enviarle el fichero que sacamos a través de Editran, para que el banco haga dicha operación. Pero para poder sacar el fichero, primero tenemos que rellenar todos los datos que aparece en sociedad (Parámetros – Sociedad). Una vez seleccionados los movimientos de previsiones damos a Exportar, lo primero que nos sale es Guardar como, aquí vamos a poner nombre al fichero y vamos a decidir dónde lo queremos guardar. Seguidamente nos pone el número de movimientos que vamos a exportar y si estamos seguro de ello. Y por último los movimientos que se ha - 44 - generado en el fichero. El fichero que nos va a salir va a tener el mismo formato que el que mostramos a continuación. Movimientos Banco Introducción Al igual que en el resto de módulos de la aplicación, se ha creado una operativa que permita la rápida selección y modificación de movimientos bancarios Selección de operaciones La pantalla de selección ha sido diseñada para facilitar la selección rápida de movimientos por todos los campos posibles, sin tener que obligar al usuario a rellenar o dejar en blanco campos innecesarios. Veamos como funciona. Partiendo de la ventana principal: Supongamos que queremos seleccionar los movimientos pendientes de conciliar de la sociedad IK. - 45 - Hemos bajado los campos Sociedad, Banco, y Estados porque podemos ir discriminando fácilmente posibles selecciones, es decir, seleccionando sociedad IK, sólo aparecen los bancos con los que esta sociedad trabaja, en este caso hemos seleccionado todos los bancos y sólo los movimientos pendientes. Podríamos haber seleccionado sólo uno o varios de los bancos y nos hubieran aparecido únicamente las cuentas que pertenecen a dichos bancos al bajar la selección de cuentas. Esta forma de selección, es especialmente útil para empresas con gran cantidad de cuentas y/o movimientos. Posteriormente, sólo nos queda por elegir el resto de opciones: Tipo de fecha, desde, hasta, y signo. Podemos también activar la celda de importe y elegir entonces desde que importe hasta que importe queremos seleccionar. Además podemos hace la selección tanto por el complementario, como los id tanto de archivo como los que asigna la aplicación cuando se insertan los movimientos. Pantalla de trabajo , nos aparecen los movimientos: Una vez que hacemos la selección En - 46 - esta pantalla podemos: Ordenar por cualquier campo. Basta con hacer clic en la cabecera del campo por el que queremos ordenar. Y si lo queremos en orden inverso, deberemos hacer otro clic en el mismo sitio. Alta de operaciones. Si queremos desde aquí crear nuevas previsiones, haremos clic con el botón derecho del ratón en cualquier parte del informe y nos saldrá un menú contextual: Seleccionamos nueva y se marcha a la pantalla de entrada de datos manual que ya hemos visto en Extractos – entrada extractos. Eliminar La aplicación permite eliminar previsiones, siempre y cuando no tengan enlazadas otras previsiones (caso de las previsiones madre que se duplican para descontar el riesgo) y no estén conciliadas. Crear previsiones. Supongamos que detectamos que hay operaciones de banco que no tenían previsión, y deseamos desde esta pantalla crearlas para que quede posteriormente conciliada y las previsiones ajustadas. Basta con seleccionar las operaciones en el grid de la izquierda, pulsar el botón derecho, y seleccionar crear previsión. Como es un proceso de entrada de operaciones, nos pedirá que lo verifiquemos. Es decisión nuestra el aceptar o no. Si aceptamos va a actuar de la siguiente forma: Si las previsiones son anteriores al saldo inicial que de dimos a la cuenta, es decir con fecha valor anterior, modificará el saldo con los importes de la operación y no creará las previsiones. - 47 - Si las previsiones son posteriores, creará las previsiones y nos la mostrará en una nueva ventana. Bloques En esta ventana vamos a visualizar los bloques que hemos conciliado para cada cuenta. Vemos las posibilidades que nos da el selector desde la pantalla de bloques: Todo ello es de gran utilidad en empresas con un elevado número de movimientos, para realizar búsquedas más específicas. Como nos muestra la imagen superior, podemos seleccionar que nos muestre los bloques conciliados en tesorería, pudiendo buscar por sociedad, banco y cuenta. Además nos permite buscar por: ‐Tipo conciliación: ‐Ley: Nos muestra las diferentes leyes de conciliación que existen en la aplicación, por si quisiéramos que nos mostrase sólo los bloques conciliados con una ley en concreto. - 48 - ‐Ámbito: Podemos concretar la búsqueda por la naturaleza de los movimientos que se han conciliado en el bloque. Los diferentes ámbitos son los siguientes: ‐Tipo Fecha. También podemos seleccionar los bloques acotando fechas, bien valor o de conciliación, o todas que agruparía ambas. Si seleccionamos tipo de fecha valor, sólo se nos habilatará las fecha desde y hasta perteneciente a la fecha valor, tal y como vemos en la imagen posterior. Si la fecha seleccionada fuese la de conciliación, sólo se habilitarían las fechas que la corresponden. ‐ Id Bloque: Además podemos hacer la selección por el idbloque, muy útil cuando sabes exactamente el bloque que buscas. - Tipo selección: Simple o Detallada. La selección detallada nos mostrará datos que nos ayude a localizar tanto el movimiento de banco como la previsión sin falta de dar a ver detalle. La selección simple, nos da un resumen de bloque en pantalla. Vemos cual sería la diferencia entre una selección simple y detallada. Selección simple - 49 - Selección detallada Como vemos es más completa la selección detallada, pero si el volumen de bloques que estamos seleccionando es muy extenso, es más adecuado realizar una selección simple. Si quisiéramos el detalle de un bloque en una selección simple, lo único que tendríamos que hacer es pinchar en el botón derecho del ratón sobre el bloque seleccionado tal y como mostramos en la imagen posterior. Si elegimos la opción ver detalle, se nos abrirá la siguiente pantalla. - 50 - Desde esta pantalla ya podemos ver el detalle del bloque y además, mediante el botón de desconciliación, podríamos deshacer el bloque. A esta misma pantalla llegamos desde la selección detallada desde la opción de Más que se habilita al pulsar el botón derecho del ratón sobre el bloque seleccionado. En ambos tipos de selección, al pulsar el botón derecho del ratón nos da la opción de deshacer un bloque seleccionado o varios seleccionando Eliminar/Deshacer bloque o Eliminar\Deshacer Todos. - 51 - Tareas Iniciar saldos Desde esta pantalla vamos a iniciar las cuentas en tesorería. Es fundamental el iniciar las cuentas para poder integrar previsiones tanto de manera automática como manual. Elegimos una de las cuentas y seleccionamos iniciar saldo. Nos aparecerá la siguiente pantalla. En la situación que aparece en la imagen superior, tenemos todas las cuentas inicializadas en tesorería. Si faltase alguna por inicializar, aparecería en vez del tic en la parte izquierda de cada cuenta una bombilla amarilla. Gracias al nuevo selector en la parte superior de la pantalla, podemos elegir el que nos muestre las cuentas de las sociedades y bancos que nos interesen. Por ejemplo, en la - 52 - siguiente imagen, hemos seleccionado que nos muestre sólo las cuentas de la Promotora Delfos. Para iniciar una cuenta en tesorería, es imprescindible que tenga la cuenta inicializada en extractos. Una vez dada de alta la situación en extractos, podremos inicializar la cuenta en tesorería, siempre a fecha valor posterior. El proceso para iniciar una cuenta en tesorería es el siguiente nos situamos encima de la cuenta en cuestión y pulsamos el botón derecho del ratón. No aparecerá la opción de Iniciar Saldos. Seleccionamos y entraremos en una pantalla donde nos pedirá fecha valor y automáticamente introducida la fecha, nos aparecerá el saldo que comprende a todos los movimientos anteriores a dicha fecha en fecha valor. - 53 - Una vez que demos al botón aceptar, podremos introducir previsiones para dicha cuenta. Si fuesen entrando movimientos bancarios con fecha valor anterior a la fecha de inicialización en tesorería, posteriormente al día que la hayamos dado de alta en este módulo, se irá actualizando el saldo de partida. Si los movimientos son anteriores en fecha de valor, pero posteriores en fecha de operación, esos movimientos se quedarán pendientes de integrar en el saldo (bien conciliándose con una previsión, bien integrándose como previsión). La aplicación no permitirá introducir previsiones anteriores a la fecha de inicialización de la cuenta en tesorería, actualizando la fecha de valor de dicha previsión igualándola a la fecha del día en el que inicializamos las cuentas en tesorería. Conciliar automáticamente Al conciliar en tesorería lo que estamos haciendo es ver qué me ha llegado a banco de las previsiones que yo tenía, es decir, si se van cumpliendo las previsiones de pago y de cobro que tengo. Cuando lanzamos la conciliación automática para una o varias cuentas, cada instrumento va a conciliarse por una ley que le habremos establecido en configuración‐interface banco. Es decir, nosotros habremos parametrizado ya que cuando entre un código propio determinado de cada banco, se va a comportar de una manera determinada, y va a utilizar una ley de conciliación predeterminada, una vez que lancemos la conciliación de las cuentas. Es una conciliación uno contra uno (un movimiento de banco con una previsión). - 54 - Aparecen en la parte superior dos opciones. ‐Control remesas. Si seleccionamos esta opción, no tendrá en cuenta para conciliar las previsiones que contengan número de documento, ya que podrían corresponder a una remesa. ‐Conciliar con el primero. La aplicación si encuentra varias posibilidades para conciliar un movimiento, lo deja pendiente de conciliar ya que no tiene criterios suficientes para saber cual es el bloque correcto. Si dejamos seleccionada esta opción, la aplicación cuando encuentre un movimiento posible de conciliar, lo hará sin tener en cuenta que hayas otras opciones para ser conciliado. Es decir, conciliará con el primer movimiento que encuentre que cumple el criterio de conciliación que le corresponda. En el cuerpo de la pantalla, aparecen las diferentes cuentas que están dadas de alta en el módulo de tesorería. Nos informa por cada cuenta los movimientos de banco que tenemos pendientes de conciliar en tesorería a fecha valor igual anterior a la fecha de hoy. Es importante, ya que si en cualquier cuenta queda algún movimiento de banco pendiente, nuestro saldo de partida no será correcto ya que no partiremos del saldo bancario. Una vez, pulsemos el botón conciliar nos informará de los movimientos bancarios que ha conciliado y los que ha quedado pendiente. Para lanzar la conciliación automática para una o varias cuentas, simplemente tenemos que seleccionarlas y pulsar posteriormente el botón “Conciliar”. Y pinchamos en conciliar. La aplicación nos dirá si ha encontrado algún bloque. - 55 - Pinchamos en el botón que aparece con una ruta, al lado de una cuenta que haya tenido resultados y nos mostrará los bloques creados. Como ocurre con los informes, tenemos la posibilidad de llevarnos esta ventana a Excel, imprimir o guardarlo. Como hemos lanzado varias cuentas, si queremos ver el resultado para cada una de ellas, podemos volver a la página de atrás pinchando en el siguiente icono que aparece en la parte superior de la pantalla como una flecha apuntando hacia la izquierda. Cuando hayamos terminado de ver los resultados y pulsemos el botón “Cerrar”, nos devolverá a la pantalla donde hemos lanzado la conciliación, indicándonos de los - 56 - movimientos que estaban pendientes de conciliar, cuántos se han conciliado y cuántos siguen aún pendientes. Como vemos en la imagen superior, en la cuenta FXBAN271, teníamos dos movimientos bancarios para conciliar, se ha conciliado uno y el otro ha quedado pendiente, ya que no ha encontrado ninguna previsión con la que conciliarse según el criterio de conciliación que le pertenece. Conciliación multiapunte La conciliación multiapunte es otro tipo de conciliación automática que nos permite el conciliar un movimiento de banco contra n previsiones y viceversa (una previsión contra n movimientos de banco). En la parte superior de la pantalla nos aparecen las leyes multiapunte que tenemos generadas desde Parámetros‐Leyes. En la parte superior aparecen las cuentas y entre leyes y cuentas aparecen varias opciones. Las opciones centrales son las mismas que encontramos en el módulo de Conciliación Bancaria dentro de la conciliación multiapunte. - Desde. Podemos acotar los movimientos con una fecha de corte desde la cual vamos a tener en cuenta los movimientos. - Conciliar remesas. Agrupa las previsiones que tengan el mismo número de documento y buscan su contrapartida en banco por la suma. - 57 - - Control remesas. Deja fuera de la conciliación las previsiones que tengan número de documento repetido. Nº de movimientos máximo. Nos indica el orden de la conciliación. Es decir, si selecciono 2 me buscará combinaciones de 2 movimientos de previsiones con un movimiento bancario o viceversa, dependiendo del criterio seleccionado para conciliar. Para lanzar la conciliación sólo tenemos que elegir la ley que vamos a lanzar y sobre que cuenta o cuentas. Una vez lanzada, la aplicación nos habilitará el botón “ver propuestas”, donde nos aparecerán los posibles bloques que ha encontrado. Si pulsamos dicho botón, nos aparece la pantalla que mostramos abajo. En la parte superior de la pantalla nos aparecerán los movimientos bancarios y justo debajo las previsiones con las que podría conciliarse. En este caso hemos lanzado una ley de un movimiento de banco contra n de sociedad. Nos muestra las propuestas. Nosotros somos los que tenemos que confirmar dichos bloques o descartarlos. - 58 - Como ya hemos comentado, hemos incorporado en la aplicación la posibilidad de conciliar remesas. Para ello, hemos creado en la pantalla de conciliación multiapunte una opción. Si la marcamos, la aplicación buscará las combinaciones correspondientes, independientemente del número de elementos que compongan la remesa. Pulsamos “lanzar” y comenzará la búsqueda de combinaciones. Al igual que en la situación anterior nos habilitará las propuestas. En este caso podemos ver como ha buscado una combinación de previsiones con el mismo número de documento cuya suma de importes coincidiese con el importe de algún movimiento bancario. Como en el resto de conciliación multiapunte nosotros decidimos si confirmar el bloque o no. Conciliación manual Es muy probable que después de haber realizado la conciliación automática y la multiapunte, todavía queden movimientos por conciliar. Desde esta opción podemos ver que movimientos quedan de banco con las previsiones todavía sin conciliar. - 59 - Podemos acceder a la conciliación manual desde el árbol de la izquierda o desde el botón de acceso que hay desde la conciliación multiapunte. Como podemos observar en la pantalla anterior, en el lado izquierdo nos van a aparecer los movimientos bancarios y en el derecho las previsiones. Cuando tengan una marca roja en el movimiento significa que es un pago. En el caso de que sea verde el movimiento será de cobro. Lo primero es seleccionar la cuenta, filtrando por sociedad, banco y cuenta e inmediatamente nos aparecerá como fecha de conciliación la fecha en la que estamos. En la parte superior de la pantalla nos aparecen unas opciones para buscar los movimientos que nos aparecen en pantalla. Las ubicadas a la izquierda nos ayudarían a acotar los movimientos de banco y las de derecha para las previsiones. Opciones de selección: ‐Tipo Entrada. Si queremos ver sólo movimientos que se hayan integrado en el sistema de manera manual, automática. ‐Instrumento. Si queremos filtrar por instrumento. ‐Concepto. Si queremos que nos muestre sólo los movimientos que tengan asociado un determinado concepto. - 60 - ‐Tipo Fecha. Para filtrar por fecha operación, valor o todas. ‐ Ope Desde‐Ope Hasta. Si hemos elegido el tipo fecha operación, con ope desde y hasta acotaríamos las fechas. ‐Val desde‐Val Hasta. Si hemos el tipo de fecha elegida es la valor, estas selecciones nos marcarían el periodo. ‐Referencia. Por si queremos buscar movimientos que contengan un determinado texto en el campo referencia. ‐Importe Desde‐Importe Hasta. Si queremos que nos muestre los movimientos que están comprendidos en un intervalo. La manera de conciliar sería marcando el/los movimientos bancarios por un lado y la/las previsiones por otro. Si el importe seleccionado en ambos lados es el mismo, se habilitará el botón de conciliar tal y como mostramos en la imagen inferior. Si le damos el botón Conciliar, nos aparece el siguiente mensaje, preguntando por los valores con los que queremos que se queden guardadas las previsiones (si queremos que conserven si número de documento, referencia, fecha operación o queremos que guarde la de banco). La fecha valor de las previsiones conciliadas en el bloque tienen que ser igual a la de los movimientos bancarios. - 61 - . Una vez seleccionado pulsamos el botón Aceptar. Los movimientos recién conciliados se quedarán marcados con otro color, indicando que ya están conciliados. Si pulsamos el botón “Refrescar Rejillas”, los movimientos conciliados desaparecerán de la pantalla. La aplicación no permitirá conciliar varios movimientos de banco con diferente fecha valor contra una o varias previsiones, ya que como hemos comentado anteriormente, la fecha valor de los movimientos bancarios debe ser la misma para poder actualizar la de la previsión si fuese necesario. También podría darse el caso de que quisiésemos conciliar movimientos bancarios con previsiones de diferente importe, como en el ejemplo que tenemos en pantalla de abajo. - 62 - En este caso, vemos como la aplicación nos indica que existe diferencia entre el importe de los movimientos de banco y las previsiones en la parte posterior de la pantalla. En este caso, hemos cobrado menos de lo que teníamos previsto. Como tenemos que dar por bueno el importe que ya llegado a banco, lo conciliamos. Esta vez, como no suma igual, no se nos va a habilitar el botón de “Conciliar”, sino que tendremos que “Actualizar Tesorería”. Al actualizar tesorería, lo que hacemos es dar por correcto el importe que ha llegado a banco. Por lo tanto, la aplicación nos preguntará si queremos actualizar el importe de alguna de las previsiones. La aplicación nos realizará la siguiente pregunta cuando pulsemos el botón de “Actualizar Tesorería”. - 63 - Si le decimos que si, nos aparecerá una pantalla con las previsiones para que modifiquemos la que nos interese. Solo tendríamos que señalar en el margen izquierdo la previsión que queremos que se actualice el importe y al dar al botón Aceptar, la aplicación habrá generado el bloque corrigiendo el importe de dicha previsión. Imaginemos que supiésemos que la factura que no hemos cobrado en su totalidad en la que hemos marcado. Vemos cual sería el bloque generado, desde Consultas y Mantenimiento‐Bloques. - 64 - Como vemos, el movimiento que habíamos señalado para que se modificase su importe, aparece dentro del bloque con el nuevo importe. La aplicación no permitirá generar el bloque en la situación anterior si no se corrige uno de los importes. En el ejemplo anterior, conciliábamos varios movimientos bancarios contra varias previsiones, pero puede darse el caso de que me haya llegado a banco menor cantidad de la prevista en una previsión. En ese caso, la aplicación cuando pulsemos el botón de Actualizar Tesorería, nos realizará la siguiente pregunta. - 65 - Si le decimos que sí, se generará una previsión por la diferencia entre lo que ha llegado a banco y la previsión con la que lo vamos a conciliar. Si pulsamos la opción de “No” la aplicación actualizará automáticamente el importe de la previsión, igualándola a lo recibido en banco. En nuestro ejemplo hemos conciliado un movimientos de banco contra una previsión, pero se daría el mismo caso si conciliásemos varios movimientos bancarios contra una previsión, y sumasen menos de lo previsto. Si optamos por la opción de mantener la diferencia nos va a preguntar si queremos asignarle las fechas, referencia y número de documento del movimiento bancario o de la previsión de origen. La aplicación nos mostrará la previsión que ha creado según las órdenes que le hemos dado. El importe de la nueva previsión será igual a la diferencia entre el importe de la parte seleccionada en banco y la previsión con la que lo hemos conciliado. En todos los ejemplos vistos hasta ahora, el importe de banco era igual o menor al importe de las previsiones. Se puede dar también el caso de que la cantidad que ha llegado a banco fuera superior a la que esperábamos. La situación anteriormente descrita puede darse con un movimiento de banco contra varias previsiones, varios movimientos de banco contra varias previsiones o un movimiento de banco contra una previsión. - 66 - Vemos que ocurriría si se diese el caso que quisiéramos conciliar un movimiento de banco contra una previsión, siendo el movimiento de banco de importe superior al de la previsión. El pulsar el botón de “Actualizar Tesorería”, la aplicación va a actualizar el importe de la previsión igualándolo al importe que ha llegado a banco. Como ya hemos visto en otros casos, nos aparecerá la pantalla en la que nos pregunta si queremos que se guarde la referencia, número de documento y fecha operación de banco o de la previsión en la previsión que va a actualizar. Si en vez de un movimiento de banco contra una previsión, quisiéramos conciliar varios movimientos de banco contra una previsión, sumando los movimientos bancarios más que la previsión, la aplicación se comportaría igual que en el caso anterior, siempre que los movimientos de banco tuviesen la misma fecha valor (recordemos que si no, no nos dejaría conciliar ese bloque). La aplicación se comportaría diferente si quisiéramos conciliar un movimiento de banco(o varios) contra varias previsiones, sumando éstas menor importe que en banco. Entonces, si pulsamos el botón “Actualizar Tesorería”, la aplicación nos realizaría la pregunta de que si queremos modificar el importe de alguna de las previsiones. - 67 - Como vimos en el caso de que el importe de banco fuese inferior a las previsiones, la aplicación si pulsásemos la opción “Si”, nos aparecerían las previsiones que componen el bloque para que elijamos una, cuyo importe se adaptará con el objetivo de que el bloque sume igual. Si pulsamos la opción “No”, la aplicación no nos dejará generar el bloque. Transferencias Desde esta entrada, la aplicación nos muestra la situación para la selección que realicemos de las diferentes cuentas. La pantalla de selección sería la siguiente. Una vez realizada la selección, para que nos muestre la evolución de los saldos por cada cuenta, sólo tenemos que pulsar el botón “Informe”. - 68 - Una vez estudiada la situación, desde esta pantalla podemos realizar la transferencia de saldo de una cuenta con el objetivo de, o bien cubrir la posición o llevar los saldos a cuentas donde se estén remunerando. Para realizar la transferencia tenemos que pulsar el botón . Aparecerán las siguientes opciones . Pulsamos el botón Añadir, para realizar la transferencia de saldos deseada. Al pulsar “Añadir” se nos abre la pantalla donde debemos de introducir los datos necesarios para realizar la transferencia. Los datos que nos piden son los necesarios para generar ambas previsiones (la de cobro y la de pago). Los campos que nos aparecen son los siguientes: ‐Instrumento Deudor: instrumento mediante el cual vamos a realizar el pago. La aplicación nos mostrará sólo los instrumentos que tenga dados de alta como tipo de operación TE en la configuración de instrumentos de tesorería. - 69 - ‐Concepto Deudor: concepto que queremos que quede asociado a la previsión de pago. ‐Instrumento Acreedor: instrumento mediante el cual vamos a recibir el cobro. La aplicación nos mostrará sólo los instrumentos que tenga dados de alta como tipo de operación TR en la configuración de instrumentos de tesorería. ‐Concepto Acreedor: concepto que queremos que quede asociado a la previsión de cobro. ‐Importe: indicamos el importe que queremos transferir. ‐Coste de emisión: recoge la comisión de emisión de pago de transferencia si existiese. Como se aprecia, no se puede introducir manualmente desde esta pantalla. La aplicación va a mostrar, una vez introduzcamos la cuenta que va a realizar el pago, la condición sobre la operación de pago de transferencia si tuviese alguna dada de alta en Tesorería‐Configuración‐condiciones sobre operaciones. ‐Coste de recepción: recoge la comisión de recepción de cobro de la transferencia si existiese. Al igual que en el caso anterior, una vez que elijamos la cuenta que va a recibir el cobro, la aplicación recogerá la comisión de Tesorería‐ configuración‐condiciones sobre operaciones, si existiera. ‐Estatus: desde aquí le indicamos el estatus con el que queremos que se guarden ambas previsiones. Normalmente será un estatus del tipo real. ‐Cód. analítico: si trabajásemos con códigos analíticos podríamos asociar las transferencias a un proyecto. ‐Fecha operación: indicamos la fecha en la cual vamos a realizar la transferencia. ‐Cuenta origen: cuenta que va a realizar la transferencia. ‐Cuenta destino: cuenta que va a recibir la transferencia. Una vez que hayamos rellenado la pantalla, solo tendríamos que pulsar el botón “Aceptar”. Una vez aceptado aparecerá en la parte inferior de la pantalla esperando a que decidamos si se ejecuta o no. Como vemos en la imagen superior, podemos “ejecutar” la transferencia, con lo que se recalcularían los saldos. También podemos eliminarla, sin haberla ejecutado, al igual que añadir más transferencias antes de ejecutar. - 70 - Ficha valor La ficha en valor es una de las herramientas esenciales para el tesorero en el día a día, ya que es donde va a visualizar y trabajar las previsiones de tesorería. Se trata de ver de un solo vistazo cuales son los saldos justificados en fecha valor, y, de forma paralela, cual es la justificación de la situación de tesorería. Pantalla de selección Como en otros informes de la aplicación, en la parte superior de la pantalla, el sistema permite discriminar movimientos por “sociedad”, “Banco”, “Cuenta”, “tipo de Cuenta, “Estatus” y “Código analítico”. Basta con arrastrar con el ratón los campos por los que queremos realizar la selección y elegir entre las distintas opciones. Ejemplo Pantalla Inicial Queremos elegir la sociedad FX, para ver como se va a comportar del 5 de mayo hasta final de mes por semanas. Para ello arrastramos en este caso el campo de sociedad. - 71 - El selector que aparece en la pantalla superior es, como en el resto de la aplicación, un filtro. Por lo que si después de haber arrastrado la sociedad, bajásemos el campo cuentas, nos aparecerían sólo las cuentas pertenecientes a dicha sociedad que hemos seleccionado. Una vez que hemos realizado la selección, procedemos a elegir el resto de opciones Estas son: ‐ Seleccionar por: Concepto o instrumento. Cada línea del cuerpo del informe será un concepto o instrumento según la selección que hayamos realizado. ‐Elegir las fechas que queremos mostrar (en los campos desde y Hasta) ‐Cuantos periodos (1, 2… en Cada) y la duración de los mismos en el desplegable de al lado (Días, Semanas, Meses). ‐Divisa. Cuando queremos ver el resultado conjunto de varias cuentas tenemos que elegir la moneda de visualización del informe, para ver los datos de manera homogénea. ‐Tipo Divisa. Tenemos que elegir entre ver los datos en la divisa de la cuenta, o en la divisa en la que se hayan generado las operaciones. Lo más habitual es elegir la divisa de la cuenta. - 72 - ‐Tipo Día: Día Aniversario (por ejemplo si queremos que nos marque todos los días 30, todos lo periodos que pidamos), Días Naturales, Fin de mes. Opciones botón Para visualizar la ficha en valor con las opciones elegidas pulsamos el botón “ejecutar” Si desea alargarlo pulse “maximizar”. Recuerde que en toda la aplicación está disponible la función ctrl.+ Z, que ensancha el informe. Una vez en pantalla el informe, podemos exportarlo a Excel (botón Excel), Imprimirlo (botón Imprimir), Visualizar como quedaría la impresión (botón Previa, o guardarlo en formato explorador (html) o texto (txt). Si no se ha ejecutado previamente el informe, estos botones no funcionan, o el resultado saldría en blanco. Formato de la Ficha “en valor” Una vez que hemos realizado la selección nos saldrá un informe con este formato. - 73 - El informe esta clasificado por cobros y pagos para una mejor visualización. Deberemos tener en cuenta, que sólo aparecen en el informe para el primer periodo los movimientos pendientes de conciliar, ya que los conciliados forman parte de los saldos iniciales. Además, deberá observar que se genera siempre en la primera columna de datos, una que contiene la situación al día anterior al periodo seleccionado, ya que de esa forma podremos observar todos los movimientos que están pendientes de conciliar, pero que pueden afectar, y de hecho afectan a los saldos en fecha valor (el saldo inicial del primer periodo elegido es el saldo de bancos mas todos los movimientos pendientes de conciliar tal y como justifica la primera columna). Si bien ya vemos justificados los saldos de tesorería, puede que también deseemos justificar el importe de cualquiera de las filas o columnas. Para ello basta con situar el cursor encima de dicho importe y hacer clic con el botón izquierdo del ratón. Una vez que lo hagamos aparecerán todas las operaciones que dan lugar a ese total. Veámoslo en imágenes: - 74 - Aquí vemos el detalle del los cobros de pagarés de la columna que hemos seleccionado. Hemos dotado a esta herramienta, nuevas funcionalidades que faciliten el trabajar en esta pantalla. Vamos a explicar las distintas opciones. Modificación de operaciones.‐ puede que deseemos cambiar, por ejemplo el concepto presupuestario de una operación o varias en bloque. Si sólo quiero modificar una, señalo en la parte izquierda del movimiento y hago doble clic sobre el movimiento seleccionado. Se abrirá el siguiente cuadro con todos los datos del movimiento. - 75 - Desde esta pantalla nos permitiría realizar cualquier modificación. Una vez realizada, pulsaríamos el botón “Modificar”. Para realizar una modificación para varias previsiones, las marcaríamos en la lado izquierdo igualmente y haríamos doble clic sobre cualquiera de ellas. - 76 - Posteriormente nos saldrá la misma pantalla que hemos visto antes con la modificación de una previsión con los campos en blanco para que marquemos el campo que queremos modificar a todas las previsiones seleccionadas. En nuestro caso queremos modificar la fecha valor de las previsiones a día 20 de mayo. - 77 - Al pulsar el botón “Modificar” nos aparecerá el siguiente mensaje. Las previsiones nos desaparecen del desglose del periodo en el que estaban. Y aparecerán en el informe en el periodo al que pertenecen después de la modificación. Es decir, la aplicación va recalculando los periodos en función de las modificaciones que vamos realizando sobre la marcha, sin tener que volver a pedir el informe, tal y como vemos en la imagen. Si queremos insertar una nueva operación, elegiremos el botón “Nueva” - 78 - Nos aparecerá la pantalla de entrada de datos directamente. Basta con rellenar los campos y pulsar el botón “Aceptar”. Vemos como se habrá añadido al resto de previsiones. - 79 - Al cerrar la pantalla superior, la aplicación recalculará obteniendo el siguiente resultado. También la aplicación nos permite trasladar previsiones, siempre que tengan estatus que no sean del tipo Real. Al pulsar el botón “Trasladar”, nos pregunta que porcentaje tenemos estimado que tenemos que desplazar. La aplicación nos desplazará las previsiones al periodo seleccionado. Nunca nos dejará partir una previsión para desplazar el porcentaje exacto que le hemos pedido, por lo que una vez pulsemos el botón “Aceptar”, la aplicación nos dirá el porcentaje más aproximado al pedido que puede desplazar sin partir ninguna previsión. - 80 - En este caso nos informa de que sólo puede desplazar el 19,47% en vez del 25% que le habíamos indicado. Si pulsamos el botón “Si”, la aplicación recalculará el informe quedando de la siguiente manera. Es importante que recordemos que, puede suceder que al modificar una operación o al crear una nueva, no aparezca en la pantalla de movimientos. Ésto sucede porque no corresponde con la selección actual de movimientos. Así, si hemos modificado la fecha, o el tipo de operación (por ejemplo hemos creado un pago por cheque), no aparece en esta ventana porque habíamos seleccionado pagos por domiciliación. Otra de las posibilidades que nos da la pantalla de desglose, es la eliminación de movimientos, Si pulsamos el botón de “Eliminar”, la aplicación nos preguntará si estamos seguros de eliminar la previsión Si lo confirmamos, nos eliminará la previsión. - 81 - Las dos opciones que nos quedan por ver es la exportación a Excel de las previsiones que están contenidas en el desglose seleccionado pulsando el botón “Excel” y la posibilidad de imprimir el listado, pulsando el botón “Imprimir”. La pantalla de desglose cuyas funciones acabamos de ver, se utiliza en otros informes de tesorería como la Ficha Valor Extendida, el Presupuesto de Tesorería, Informe de Saldos y Plan Periódico, funcionando de la misma forma. Ficha valor extendida En este informe vamos a ver, como en la ficha valor, los flujos de pago y cobro futuros que va a tener la empresa. De esta manera podemos saber cual va a ser la situación de la empresa en un horizonte a futuro previniendo posibles descubiertos o situación de sobrefinanciación. La diferencia con la ficha valor convencional es que en este informe nos va a distinguir entre los diferentes estatus que puedan tener los diferentes instrumentos y conceptos. La selección la realizaríamos igualmente desde el combo habitual. Como podemos ver, el selector es muy similar a la Ficha Valor normal Como ocurría en la ficha valor vamos a poder realizar la selección eligiendo de que manera queremos que nos muestre el periodo: mensual, semanal o diaria. También elegimos si queremos ver el informe por instrumentos o por conceptos, la divisa en la que nos va a mostrar la información el informe. Además, en este informe, podemos marcar que nos filtre la información de manera que cuando un concepto o instrumento no tenga valores para una selección realizada en ningún periodo, no nos muestre dicha fila. - 82 - Ejecutamos el informe. Al igual que en la ficha valor convencional, si pinchamos en cualquier importe distinto de cero, la aplicación nos mostrará el desglose de dicho importe, desde la pantalla de desglose que ya hemos visto en la Ficha Valor (ver Ficha Valor) pudiendo modificar las previsiones desde esta pantalla, eliminarlas, imprimirlas y exportarlas a Excel. Presupuesto de Tesorería: EL nuevo Presupuesto de Tesorería lo vamos a encontrar fuera del resto de informes, al igual que la Ficha Valor, y Ficha Valor Extendida. Hemos modificado el diseño del informe para ganar en precisión y flexibilidad de los datos. Mostramos la actual pantalla de selección de presupuesto. - 83 - Comentamos cada una de las opciones: ‐Idpresupuesto: Es donde damos un identificador al presupuesto que queremos generar. ‐Descripción: Descripción larga del presupuesto a generar. ‐Tipo Fecha: Fecha operación o valor. Si le indicamos Tipo Fecha desde el día 15 de marzo que desde el 1 de marzo, ya que siempre tendrá en cuenta desde el día 1 de marzo. ‐Divisa: Divisa en la que queremos visualizar el presupuesto. ‐Desviación presupuestaria: Tenemos varias opciones para calcular la desviación presupuestaria en el nuevo informe. 1. Real‐Desviación: Nos calcula la desviación entre las previsiones que se han realizado a nivel bancario (es decir, las conciliadas e integradas) con las previsiones que tenemos introducidas en el sistema para ese mes (reales, no confirmadas, manuales…). 2. Real‐Inicial: Nos halla la desviación entre las previsiones que han llegado a banco y el presupuesto inicial que tuviese para dicho concepto presupuestario. 3. Revisado‐Inicial: Nos calcula la desviación entre lo que tenía previsto inicialmente y las previsiones que van entrando en la aplicación, independientemente de su estatus. ‐Explotación: Si le marcamos un sí, nos mostrará el presupuesto distinguiendo entre los conceptos que pertenecen al flujo de explotación y los que no. Si no, los agrupará todos por cobros y pagos. ‐Código Analítico: Si le marcamos un sí, nos diferenciará dentro de un mismo concepto presupuestario, sus códigos analíticos. Recordemos que los códigos analíticos se usan para distinguir por departamentos o proyectos lo pagos y cobros que se realizan. Esta parte no es obligatoria dentro de la aplicación, por lo que no siempre tendrá datos. En el caso que la empresa no use códigos analíticos siempre utilizaremos el No. ‐Mostrar nulos: Si le marcamos que no, filtrará y no mostrará las líneas que contienen ceros. ‐Límite: Tal y como ocurre en otros informes del Cash Flow Manager, si le marcamos límites sí, tendrá en cuenta los límites establecidos para las cuentas de crédito. De este modo, si no ha dispuesto totalmente del límite de la póliza, aparecerá su saldo como positivo hasta el total contratado en vez de aparecer con saldo negativo. Con ello, lo que indicamos es que todavía puede endeudarse más en esa cuenta hasta llegar al excedido. ‐Factor: Nos sirve para mostrar los informes en k unidades. Es decir, si selecciono el Factor 1, me mostrará los datos en valores unitarios. Si en vez de uno, el Factor seleccionado fuera de 1000, mostraría el informe con los importes en miles de unidades. ‐Periodo Desde‐Periodo Hasta: El presupuesto siempre está establecido para ser visualizado por meses. En periodo desde‐hasta le indicamos el número de meses que - 84 - vamos a querer visualizar. Por ejemplo, si eligiésemos el informe en fecha valor desde el 1 de marzo y periodo desde 1 hasta 10, me mostraría el presupuesto hasta el mes de diciembre. Veamos el cuerpo del informe de Presupuesto: Como filas nos aparece en la parte superior, un resumen de la situación: - Saldo inicial - Entradas/Salidas: Es la diferencia entre cobros y pagos que se han realizado en el mes. - Saldo final: Salida inicial+Entradas/Salidas. Debajo, cada línea representa un concepto presupuestario. Aparecen en la parte de cobros o pagos, según se hayan definido en Tesorería‐Configuración‐Conceptos Presupuestarios. En cuanto a columnas, aparecen tres por cada periodo: - Presupuesto.: En esta columna reflejamos el presupuesto de la empresa. Esta columna se rellena manualmente por cada mes. Posteriormente se guarda y va a ser la columna fija. - Revisado: Como revisado mostramos la suma de todas las previsiones que pertenezcan a dicho periodo, independientemente de su estatus. - Real: En esta columna reflejamos las previsiones conciliadas. Es decir, esta columna va a mostrar lo que está llegando a banco. - Desviación: Nos mostrará la diferencia entre las columnas que hayamos seleccionado en el informe (Real‐Inicial, Real‐Revisado, Revisado‐Inicial). - 85 - Al igual que en otros informes del Cash Flow Manager, si pinchamos en cualquiera de las casillas que contengan datos, nos mostrará las previsiones que conforman ese total por concepto. Desde esta ventana donde nos aparece el desglose de previsiones, podemos dar de alta nuevas previsiones, eliminarlas o trasladarlas (para ver su funcionamiento ver Ficha Valor). Cada vez que realicemos una modificación, una vez cerrada la ventana que aparece arriba, nos hará la siguiente pregunta: Si le decimos que sí, recalculará el informe. El podemos guardar tantos presupuestos como queramos o incluso corregir un presupuesto creado anteriormente sobrescribiéndolo, tal y como se realiza en una creación o modificación de un fichero normal. - 86 - Informes: Al igual que ocurre en otros módulos de la aplicación, todos los informes nos van a dar la opción de poderlos llevar a Excel, imprimirlos y maximizarlos, incluso en alguno de ellos, podremos sacar un gráfico con la información que nos muestran. Informe de saldos: Nuevo informe de saldos: Hemos realizado algunas modificaciones sobre el informe de saldos tradicional que tenía el Cash Flow Manager anteriormente. Lo primero a destacar sería el nuevo aspecto visual del informe. Hemos intentado hacer el informe más completo y dinámico, añadiéndole utilidades que ya teníamos incorporadas en otros informes como la Ficha valor en Tesorería o el informe de Evolución de Saldos de Extractos. El objetivo sería el mismo que en el informe anterior: saber qué saldo tendremos en una sociedad, cuenta, banco en un periodo futuro seleccionado previamente. - 87 - Anteriormente, sólo podíamos seleccionar, bien por fecha valor u operación, y por periodo de tiempo (cada 1 o varios, días, meses o semanas). Vemos cómo ha quedado ampliado: Ahora podemos elegir si mostrar la información tanto de bancos como de tesorería, opción, esta última, añadida también en el informe de cuentas de crédito. Podemos mostrar el resultado de la selección que hagamos agrupada por cuenta, sociedad o banco. Además, podemos elegir que nos tenga en cuenta el límite contratado en las cuentas de crédito si hubiese, de manera que si estamos todavía dentro del límite, nos aparecería el saldo como positivo en vez de negativo. También se ha añadido las diferentes opciones de días: ‐Día Aniversario. Lo utilizaríamos si por ejemplo quisiéramos ver el informe por meses y que las cabeceras fueran el día 15. ‐Días Naturales. Sacaría el informe cada los “x” días naturales que les hubiésemos marcado. ‐Fin de mes. Nos sacaría los informes, marcando en las cabeceras el último día de cada mes. Como ocurre con el Día Aniversario, sólo tiene sentido en las selecciones que realicemos mensuales. Hemos incorporado también dos modelos de informes; el interactivo y el no interactivo. Aparte podemos ver el informe con las fechas colocadas en columnas o en filas (dependiendo si seleccionamos interactivo Si o No). Hay otro dos nuevos combos es Detalle (Sí ó No) y Saldos Medios (Sí ó No). Cuando pedimos que no sea interactivo el informe, éste saldrá en Excel directamente, mostrándonos los totales en función de la agrupación que le hayamos pedido. Es decir, si le pido que me agrupe una selección por sociedad, me mostrará el total del saldo por cada una de las sociedades, además del desglose posterior de saldo por cada cuenta. Al seleccionar interactivo No, se habilitarán los combos de Fecha en y Detalle. Y dependiendo si pongo Fecha en Filas entonces de habilitará los Saldos Medios y se deshabilitará Detalle. Vemos un ejemplo de informe no interactivo: - 88 - Queremos saber cual va a ser el saldo en fecha valor, por sociedad para el periodo de tiempo seleccionado, en fecha ordenado por columnas y detalle si (nos van a salir todas las cuentas que tenga dadas de alta dicha sociedad). Las cabeceras de las columnas marcan el día del cual estamos obteniendo el saldo. Es decir, el día 11 de mayo si todas las previsiones se cumpliesen tendríamos un saldo de 181.959,78 euros. El total nos lo muestra por la agrupación solicitada. Es decir, si he agrupado como en el ejemplo que estamos viendo por sociedad, me dará el total del saldo por sociedad en cada periodo. Si hubiera pedido agrupado por banco, de cada banco en cada periodo. Vemos como sería agrupado por banco: - 89 - En este caso, como hemos seleccionado la agrupación por banco, nos muestra el saldo de cada una de los bancos (mostramos en la imagen uno de ellos). Si en vez de poner Detalle Si, ponemos Detalle No, entonces nos va a aparecer agrupado por el tipo que hayamos puesto. En nuestro caso, lo hemos puesto agrupado por banco y aparece el saldo que hay en las distintas entidades financieras. Si cambiamos la selección y ahora ponemos Fecha en Filas, entonces se habilitará saldos medios, y vamos a poner Sí en el combo. - 90 - Como observamos, si pusiéramos solo en filas, entonces nos aparecería lo que aparece en la parte superior. La fecha saldría en filas y los bancos, sociedad ó cuentas saldrían por columnas. Pero como en esta selección hemos añadido lo de Saldos Medios Sí, podemos observar como en la parte inferior están los siguientes campos: ‐Límite: es la suma de los distintos límites que tengan ese banco ó sociedad, en un período determinado, para que aparezca el límite previamente tendríamos que haber metido las condiciones (Parámetros‐Condiciones de cuentas). ‐ Tot. Ctas en %: va a ser el saldo medio deudor del conjunto de cuentas, (corriente, crédito o ficticia), entre el límites de las cuentas de crédito. ‐ Tot. Cto en %: va a ser el saldo medio deudor de las cuentas de crédito entre su límite. ‐ Acreedor: Aquí va a salir el saldo medio acreedor del período seleccionado. ‐ Deudor: Va a salir el saldo medio deudor del periodo. ‐ Deudor cto: como indica el nombre, sale el saldo medio de las cuentas de crédito que estén dadas de alta. ‐ Máx. Acreedor: va a salir el saldo máximo que tengamos en el periodo. ‐ Máx. Deudor: va a salir el saldo máximo deudor que se dé en el periodo. Cuando hemos observado a lo largo de pantallas, el saldo cambia de una columna a otra, en el informe interactivo NO podemos saber cuales son las cuentas bancarias en las cuales se ha producido un cambio de saldo. Sin embargo, no nos podría mostrar cuales son los movimientos que lo han provocado. - 91 - Para poder llegar a tal nivel de desglose, tenemos el informe interactivo. Volvemos a la agrupación por banco, ésta vez de manera interactiva para ver la diferencia. En la cabecera del informe siempre nos saldrá la fecha del saldo que la aplicación está mostrando. En el informe interactivo, si pinchamos en el saldo que haya variado, nos mostrará cuales son las previsiones que lo han provocado. Pinchamos en la cuenta PDBAN271 para saber qué movimientos han provocado que pasemos de un saldo de 8.230,60 a 16.340,22. La ventana en la cual vemos los movimientos, es la misma que podemos ver en el desglose de informes de tesorería tales como el Plan Periódico, Ficha Valor y Ficha Valor Extendida, con las mismas posibilidades (alta, baja, modificación), consiguiendo que el nuevo Informe de Saldos sea más dinámico que el anterior. Conciliación - 92 - Consistiría en un informe de auditoria a futuro. Es decir, nos va a proporcionar el saldo bancario y el de previsiones (sociedad a futuro), y los movimientos pendientes de conciliar de ambos. Realizamos una selección. Vemos como hay una previsión que tenemos que no ha llegado a banco y que tiene de vencimiento anterior a la fecha en la que hemos conciliado. Si los saldos teóricos de tesorería y banco coinciden, la información es correcta. En este caso, vemos como está el informe cuadrado y que tenemos el saldo de tesorería engordado por una previsión que nunca llegó a banco. Deberíamos de desplazar la previsión o eliminarla ya que con esta fecha de valor nos está dando una información errónea. - 93 - Reparto bancario: Este informe nos va a decir por donde vamos a pasar el negocio bancario en un horizonte a futuro según la información de la que disponemos hoy de lo que va a acontecer. En este ejemplo, queremos saber para la sociedad FX por donde voy a desarrollar mi negocio. Nos da la opción de ver qué instrumentos voy a utilizar, o a través de qué conceptos presupuestarios voy a desarrollar mi negocio en los próximos meses. En nuestro ejemplo, vamos a realizar la selección por concepto, es decir, quiero saber a través de qué conceptos presupuestarios voy a trabajar en un futuro. Como podemos observar, para el periodo seleccionado tenemos previsiones a través de cartera de cobros por un total de 52.593,06 euros, lo cual supone el 46,70% de su negocio con el BBVA, y a su vez nos dice que para este periodo, el 26,58% de la cartera de cobros se pasa a través de este banco. Coherencia de saldos Con este informe establecemos un mecanismo de control gracias al cual vamos a saber si está correcta la información que tenemos en nuestra tesorería. Sólo tendríamos que elegir una fecha y ejecutar. - 94 - Para saber que todo está correcto, se debe de cumplir dos igualdades: la primera consiste en que coincidan los saldos conciliados de banco y de tesorería; la segunda es que el saldo bancario tiene que ser igual con a la suma del saldo inicial con el saldo conciliado y los movimientos pendientes. Si esta segunda igualdad no se diese, aparecería en color rojo la diferencia en la casilla con el mismo nombre, indicándonos el descuadre. Saldos medios Como ha ocurrido en informes anteriores, este informe es una réplica del informe de saldos medios que a aparecer en el módulo de extractos con datos históricos de banco pero con previsiones futuras. En este ejemplo hemos seleccionado la sociedad FX. Como vemos, la aplicación nos muestra el saldo medio global para el periodo seleccionado, saldo medio acreedor y deudor, el saldo mínimo que va a alcanzar en dicho periodo al igual que el máximo. - 95 - Extractos cuenta Este informe nos va a dar la misma información que nos aparecería en un extracto físico bancario pero a futuro. Lo vemos con una selección. A este informe le hemos añadido en la selección recientemente la posibilidad de que no nos muestre las cuentas que hayamos seleccionado que no hayan tenido previsiones en ese periodo. Además, hemos añadido la opción de “Paginar”. Vemos el resultado de la selección realizada. En él podemos ver las previsiones que tenemos para este periodo y como nos va variando el saldo. - 96 - Cuentas de Crédito Vamos a ver para las cuentas de crédito, de tipo efecto, crédito documentario y confirming que solicitemos, el límite de la cuenta, lo que estaremos utilizando en el periodo seleccionado y lo que quedaría disponible. Lo vemos con un ejemplo. Tesorería neta Este informe nos va a mostrar la situación en cuanto a límite, autorizado y disponible de la selección que realicemos. Según esto, podríamos pensar que es bastante similar al informe de Cuentas de Crédito que acabamos de ver pero tiene diferencias importantes. Además de las cuentas de crédito, de efecto, créditos documentarios y confirming, nos enseña la posición de las cuentas corrientes y la situación de la financiación e inversión que tenemos en los diferentes periodos. Gracias a ello, de un simple vistazo como tenemos distribuidos los saldos. Hemos realizado una selección. Vemos cuales son las opciones que nos da la aplicación. ‐Modulo: seleccionar la información o bien de banco o bien de nuestra tesorería al igual que en el informe de saldos. - 97 - ‐Tipo fecha: como en la mayoría de los informes de la aplicación nos permite el mostrarnos la información en fecha valor (más común en tesorería) y fecha operación. ‐Desde‐Hasta: seleccionamos el periodo que queremos ver. ‐Cada…Periodo: indicamos si queremos que nos muestre la información por semanas, días, meses y cada cuántos periodos. ‐Tipo día: como en otros informes ya vistos, podemos elegir entre días naturales, Día aniversario (para fijar el día de cada mes en la cabecera de cada periodo, por ejemplo todos los días 15 del mes), o fin de mes (marca en las cabeceras el último día de cada mes). ‐Desglose por sociedad: Si o No. Si elegimos que no, nos aparecerá agrupado los datos de todas las sociedades seleccionadas. Si elegimos que no, nos aparecerá cada sociedad en cada hoja del Excel en el cual sale el informe. ‐Detalle: Si queremos ver agrupados cada tipo de cuenta, financiación e inversión con la información de todas las cuentas de la selección, elegiremos sin detalle. Si queremos que nos muestre la información de cada cuenta, nuestra selección debería ser con detalle. ‐ Instrumentos: tenemos dos opciones Con ó Sin instrumentos. Si elegimos sin instrumentos no nos aparecerán los instrumentos que hemos dado de alta en decisiones, para poder crear las líneas financieras. Y con instrumentos aparecerán. ‐Mostrar Nulos: Si elegimos no mostrar nulos, la aplicación no nos mostrará las líneas que no tengan datos en ningún periodo. ‐Divisas: El combo nos mostrará las divisas que estén asociadas a alguna cuenta. Debemos de seleccionar una divisa, para mostrar los datos de manera homogénea (así no mezclaremos saldos en euros con saldos en dólares, sino que realizaremos el cambio a la divisa seleccionada). Una vez realizada la selección, pulsamos el botón “Ejecutar”. Como vemos en la pantalla, nos aparece el límite autorizado de las diferentes cuentas, lo que hemos utilizado y lo que nos queda disponible para dichas fechas. La línea de Disposición Neta Banco, lógicamente no tiene límite ya que recoge el saldo de las cuentas corrientes. - 98 - Vemos cual sería la diferencia si ahora realizásemos la selección con Detalle “Sí” y Desglose por sociedad “Si”. Vemos como ahora, nos aparece por cada cuenta, la situación en la que se encontraba al final del periodo marcado. Además se puede apreciar que existen tres pestañas en el informe de Excel, cada una perteneciente a una sociedad. Tesoreria Neta Banco/Sociedad Son dos informes similares al anterior, pero en vez de mostrarnos la información de un periodo, nos mostrará la situación para un día en concreto. Vamos a ver los dos informes a la vez, ya que son el mismo informe, desde dos puntos de vista. - 99 - La información nos la mostrará por sociedad o por banco según el informe que hayamos solicitado y nos permitirá desglosar en función del criterio que no hayamos elegido. Es decir, el informe de Tesorería Neta Banco nos permitirá el desglosar la información por sociedad y el Tesorería Neta Sociedad nos permitirá el desglosar la información por Banco. Recordemos que al igual que el informe de Tesorería Neta, cuando hablemos de desglose, nos referiremos a mostrar la información agrupada o separada (por sociedad o por banco) en las diferentes pestañas del informe en Excel. Otra de las diferencias con el informe de Tesorería Neta es que en estos dos informes no está permitido el seleccionar por cuenta, ni nos da la posibilidad de ver el detalle de cada cuenta. El motivo es que con estos informes buscamos ver una situación global por banco o por sociedad y por ello no permitimos el sesgarla. En la pantalla inferior vemos el informe de Tesorería Neta/Banco con la selección que El Excel resultante muestra los mismos conceptos que el informe de tesorería neta desglosados por limite, utilizado y disponible. Vemos cual sería el resultado si realizásemos la misma selección en el informe de Tesorería Neta/Sociedad. - 100 - Control fechas valor Con este informe hacemos un seguimiento de las fechas valor, controlando la desviación que hay entre la fecha valor que teníamos en la previsión y la fecha a la cual realmente ha llegado a banco. Lo vemos con un ejemplo. En la selección estamos buscando en todas las sociedades, la diferencia que ha habido en fecha valor con los movimientos bancarios que nos han llegado al BBVA. - 101 - En el selector, nos da la opción de “Agrupar”. Cuando le marcamos un criterio de agrupación, la aplicación no realiza ninguna suma, simplemente nos muestra los datos agrupados por este criterio. En este caso vemos como, según nuestra previsión, en la cuenta FXBBVA381, teníamos previsto el que llegasen unas previsiones a banco el día uno de mayo y han llegado un día después. Es importante seguir el control de las fechas valor ya que un error bancario nos podría llevar a generar incómodos descubiertos o sobrefinanciaciones innecesarias o a tener recursos ociosos, pudiendo haber estado generando rentabilidad siendo invertido.. La aplicación actualmente nos da la opción de generar una carta de reclamación para enviarla al banco si hubiese incumplido las condiciones pactadas. Podemos acceder a ella desde el botón de “Crear Carta” que aparece en la parte central del selector. Si pulsamos dicho botón, nos aparecerá la siguiente pantalla. Seleccionamos el banco en el que se han detectado diferencias en las fechas valor y nos aparecerá una carta con formato htm preparada para ser enviada. Para que aparezcan todos los datos necesarios en dicha carta, es imprescindible que anteriormente hayamos dado de alta desde Parámetros‐Bancos, todos los datos referentes al banco en cuestión tales como la dirección, código postal y persona de contacto en dicha entidad. Una vez realizada la petición de carta, esas previsiones pasarán de estar en estado de “No Reclamado” a “Reclamado”, ayudándonos a realizar selecciones que las contengan o no. - 102 - Control de importes Este informe comparte filosofía con el anterior ya que lo que pretende es el control de las conciliaciones realizadas en tesorería. En este caso, lo que controlamos son los bloques que hemos generado actualizando los importes de las previsiones. La selecciones que podemos realizar son las mismas que en el informe de Control de Fechas Valor. En este caso, hemos realizado la selección para la sociedad PD, los movimientos del Banco Sabadell del mes de mayo que se hayan conciliado contra previsiones que no sumaban lo mismo y que no hayamos reclamado. En este caso, la diferencia de importe entre la previsión y el movimiento bancario me puede indicar o bien que el banco se ha cometido un error o que nuestra previsión estaba sesgada. Como en el informe de Control de Fechas Valor, podemos pulsar en “Crear Carta” si creemos que la diferencia es debida a un error bancario y queremos enviarle una carta reclamándole. Si fuese así, una vez generada, la aplicación reconocería esa previsión como que ya está reclamada. Liquidación de intereses - 103 - La liquidación de intereses desde el módulo de tesorería es la misma que realizamos en el módulo de Extractos (ver Liquidación de Intereses en el manual de Extractos) con la diferencia de que desde tesorería lo que buscamos saber es cuanto voy a pagar de intereses en un futuro, siempre y cuando se realicen todas las previsiones que tengo contempladas. El módulo de Tesorería tiene una funcionalidad añadida que es la Liquidación intragrupo. Las condiciones con las que se va a realizar la liquidación van a ser las que hayamos dado de alta desde Tesorería‐Configuración‐Condiciones Intragrupo. Para entrar en ella, tenemos que pulsar en Soc vs Soc, que aparece en la parte central de donde realizamos la selección a mano derecha. Al pulsar, nos mostrará la siguiente pantalla. Nos pedirá que le introduzcamos la relación entre empresas sobre las cuales queremos realizar la liquidación (prestamista‐prestataria). Una vez elegidas, nos informará de cual fue la fecha de inicialización de la cuenta y con qué saldo partieron. Elegimos las fechas en las que quiero que me calcule la liquidación de intereses. La aplicación tendrá en cuenta para la liquidación intragrupo todos los movimientos que se haya realizado entre empresas que tengan instrumento reconocido como tipo de operación TE o TR. La aplicación además, nos pregunta si queremos que nos tenga en cuenta los barridos o no. Por lo demás es una liquidación de intereses normal que parte del saldo inicial que hemos introducido en Tesorería‐Configuración‐Condiciones Intragrupo. El resultado sería el siguiente: - 104 - Resumen liquidación intereses. Este informe nos da un resumen de las condiciones de cuentas para la selección realizada y el resultado de la liquidación para dicho periodo. La aplicación nos pide que le indiquemos el tipo de liquidación que queremos que realice, (saldos en fecha operación, fecha valor, caso 3, o la que incorporemos por defecto en Parámetros‐Cuentas). En nuestro caso, hemos elegido que nos muestre el resumen de liquidación de las cuentas de la sociedad PE. - 105 - Si las cuentas nos tienen condiciones dadas de alta, la aplicación te avisa. Un ejemplo es el de la cuenta PEBAN172. Vemos como nos muestra un resumen de liquidación para el mes de mayo calculando la liquidación de intereses por el método hamburgués con saldos en fecha de operación. Condiciones sobre operaciones Nos va a mostrar las condiciones sobre operaciones que tengamos creadas. Vemos un ejemplo. Para la cuenta FXBAN271 tenemos creada una condición para los cobros de cheque, de manera que, cada vez que introduzcamos una previsión para dicho instrumento nos va a crear una comisión con una fecha valor un día posterior que supone un 1% del importe del cheque, con un valor mínimo establecido de un 3 euros y un máximo de 6000 (esto último no se ve en pantalla). La previsión que genere se va a guardar con el instrumento PCOMISION y el concepto PVARIOS. Condiciones cuentas Este informe nos permite visualizar toda la información referente a las condiciones contratadas en nuestras cuentas corriente, cuentas de crédito, avales y préstamos. - 106 - El filtro de la información funciona como en el resto de información, pudiendo filtrar por sociedad, banco, cuentas y tipos de cuenta. Una vez hecha esta selección, el informe nos da la opción de visualizarla con diferentes formatos. Por un lado eligiendo la fecha en la que queremos ver las condiciones, conservando la aplicación un histórico de las mismas. También se puede seleccionar el orden en el que se van a ver los datos, bien sea por sociedad o por tipos de operación. La divisa en la que se quiere ver el informe, si queremos que genere una hoja de Excel por cada sociedad y por último si lo queremos ver de forma detallada o no. En el segundo caso, es decir, detallado “No” nos muestra el informe en formato Excel. Este informe muestra de forma resumida las condiciones principales firmadas con las entidades de crédito - 107 - Como vemos en el ejemplo, separamos la información según sociedades en primer lugar, luego por bancos y dentro de estos por productos, es decir, Avales, Préstamos y cuentas De cada una de las líneas, nos hace un total por disponible y utilizado. Después nos agrupa esos totales por banco y por ultimo, al principio del informe, nos totaliza los disponibles y utilizados de la sociedad y el total de las cuentas de crédito de que dispone la sociedad. El informe de Condiciones Cuentas, facilita la búsqueda de información con un filtro que nos permite extraer la información mas detallada de una sociedad o banco por tipo de operación. A través de este filtro podremos acotar la búsqueda entre cuentas corrientes y de crédito, avales o prestamos. De cada uno de estos avales, prestamos, etc, nos muestra brevemente otras condiciones creadas tales como, fechas de inicio y vencimiento, tipo de liquidación, los intereses tanto si son fijos como variables, en caso de ser estos últimos el margen fijado, la fecha de la próxima revisión y la periodicidad con que se repite y por ultimo, la comisión por disponibilidad. - 108 - Plan Periódico Nos muestra la previsión de pagos y cobros de un determinado periodo de tiempo. La diferencia específica de este informe, es que nos permite mostrar los flujos de explotación separados con los que no son propios de ella. Además en la parte inferior del informe nos aparece un resumen sobre la posición de disponible en las cuentas corrientes, de crédito, líneas de descuento, créditos documentarios, y confirmings. El selector, es similar al visto en otros informes. La aplicación nos da la opción de pedir el informe con carácter interactivo. La opción más interesante es la interactiva, ya que nos permitirá ver el desglose de las operaciones. Si la opción que elegimos es la no interactiva, el informe nos saldrá directamente en Excel. Vemos por lo tanto una selección de informe interactiva. - 109 - - 110 - Al igual que en otros informes de tesorería, si pincho en una celda que tenga importe, mostrará el desglose de las operaciones que dan lugar a dicho importe. Si quisiésemos saber cual es la situación de cada una de las cuentas de crédito seleccionada que dan lugar al disponible mostrado, solo tenemos que pinchar en el total y nos mostrará el desglose. Tipos de interés Nos da un resumen de los tipos de interés aplicables a las cuentas de las cuales tengamos condiciones generadas desde Parámetros‐Condiciones de cuentas, para los días seleccionados. Desde este informe podemos ver si han existido revisiones de tipos de interés. Lógicamente, a pesar de ser un informe ubicado dentro del módulo de tesorería tiene sentido para sacar información a pasado para saber cuales han sido los tipos aplicados. El selector nos permite elegir, sociedad/es, banco/s, cuenta/s para un periodo. También nos permite agrupar el resultado de la selección bien por sociedad o por banco. - 111 - Vemos cual sería su aspecto. Si hubiéramos seleccionado la agrupación por banco en vez de por sociedad, el resultado sería el siguiente. Resultado de Intragrupo Recordemos que en la configuración de tesorería dimos de alta las condiciones intragrupo. Allí, inicializábamos la relación entre las empresas del grupo, indicándole cuanto se debían entre ellas. Esto nos permite por un lado obtener la liquidación de intereses intragrupo (ver informe de Liquidación de Intereses) y por otro saber para un periodo cuanto se deben unas empresas a otras. Realizamos una selección. - 112 - Hemos elegido que nos tenga en cuenta el saldo inicial. El informe quedaría de la siguiente manera. Comprobación saldos Nos muestra para una fecha determinada los saldos a fecha valor y de tesorería conciliados. Las posibilidades de selección son las que aparecen en la pantalla posterior. Los saldos han de cuadrar, en caso contrario nos los mostraría como movimientos pendientes de integrar y la diferencia que existiera entre estos saldos. - 113 - Disponible en cuentas Es un informe sencillo en el que podemos mirar para una fecha determinada la cantidad disponible de nuestras cuentas y la suma de estas desglosadas en cuentas corrientes y de crédito y una suma total de ambas dos. Las posibilidades de selección son la que aparecen en la pantalla inferior. Un vez realicemos la selección y pulsemos el botón “Ejecutar” saldrá un informe con la misma estructura que el que mostramos. - 114 - En nuestro caso hemos seleccionado que nos muestre el disponible de todas las cuentas, teniendo en cuenta el límite cuando estemos hablando de cuentas de crédito. Como vemos las cuentas de crédito aparecen marcadas en amarillo y subrayadas. Eficiencia CTO Con este informe pretendemos que se refleje el uso que estamos haciendo de las cuentas de crédito y cuál sería su uso óptimo. Vemos un ejemplo y cómo deberíamos interpretarlo. - 115 - Como mostramos, la aplicación nos indica el ratio de eficiencia. Cuando más cercano esté al 100% más eficientemente habremos distribuido los saldos en las cuentas de crédito. Al igual que en otros informes, las opciones de selección son las siguientes: - Tipo Fecha: Valor y Operación. - Fecha desde‐hasta. - Cantidad y periodos. Existe una novedad con el resto de informes. En este, la aplicación nos permite seleccionar un periodo de tiempo como “Un periodo”. - Tipo día. Como ya hemos visto en otros informes tenemos la opción de Día Aniversario, Días Naturales, Fin de mes. En la selección realizada en la imagen posterior, vemos como la aplicación nos indica que la cuenta que debería haber recogido el saldo es la cuenta PDDEU244, ya que es la más barata. Por lo tanto nos indica que, al haber traspasado una pequeña parte del saldo, el ratio de eficiencia es muy bajo. Desviación Periódica El informe de desviación periódica, es muy similar a otros informes que hemos visto, como es el caso del presupuesto. - 116 - Al igual que en el resto de informes los selectores son muy similares. En este informe van a salir los conceptos que hayamos seleccionado. En las tres primeras filas observamos el saldo inicial (es el último saldo bancario que tenemos nada vas empezar el periodo), entradas/salidas (son todos lo pagos y los cobros que tienen lugar durante ese periodo), saldo final (es el saldo que nos queda después de sumar o restar al saldo inicial los movimientos), del periodo seleccionado anteriormente. Y en las columnas aparece lo siguiente: - Revisado: Como revisado mostramos la suma de todas las previsiones que pertenezcan a dicho periodo, independientemente de su estatus. - Real: En esta columna reflejamos las previsiones conciliadas. Es decir, esta columna va a mostrar lo que está llegando a banco. ‐ Desviación: Nos mostrará la diferencia entre las columnas de Real y Revisado. - 117 - Al igual que en otros informes del Cash Flow Manager, si pinchamos en cualquiera de las casillas que contengan datos, nos mostrará las previsiones que conforman ese total por concepto. Desde esta ventana donde nos aparece el desglose de previsiones, podemos dar de alta nuevas previsiones, eliminarlas o trasladarlas (para ver su funcionamiento ver Ficha Valor). Cada vez que realicemos una modificación, una vez cerrada la ventana que aparece arriba, nos hará la siguiente pregunta: Si le decimos que sí, recalculará el informe. - 118 - Informe detalle Este informe, nos muestra las previsiones de pagos y cobros de un determinado periodo de tiempo. Podemos hacer distintas selecciones, dependiendo de la información que queramos ver. Aparte de la selección de sociedad, banco y cuenta, podemos sacar las previsiones por instrumentos, conceptos o tipo de concepto, por fecha operación ó fecha valor, por fecha en filas o en columnas, y agrupar por bancos o por sociedad. - 119 - - 120 -