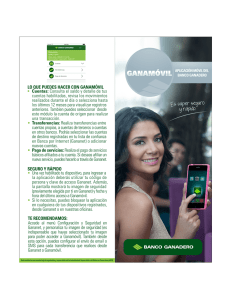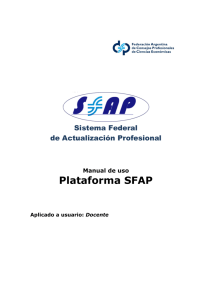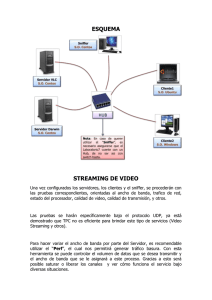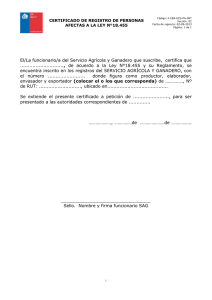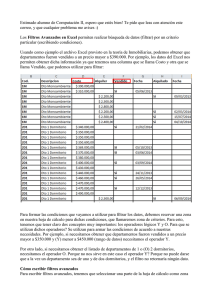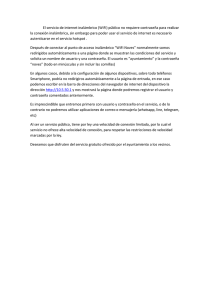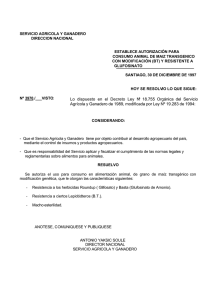MANUAL EXTRANET LIGAL
Anuncio
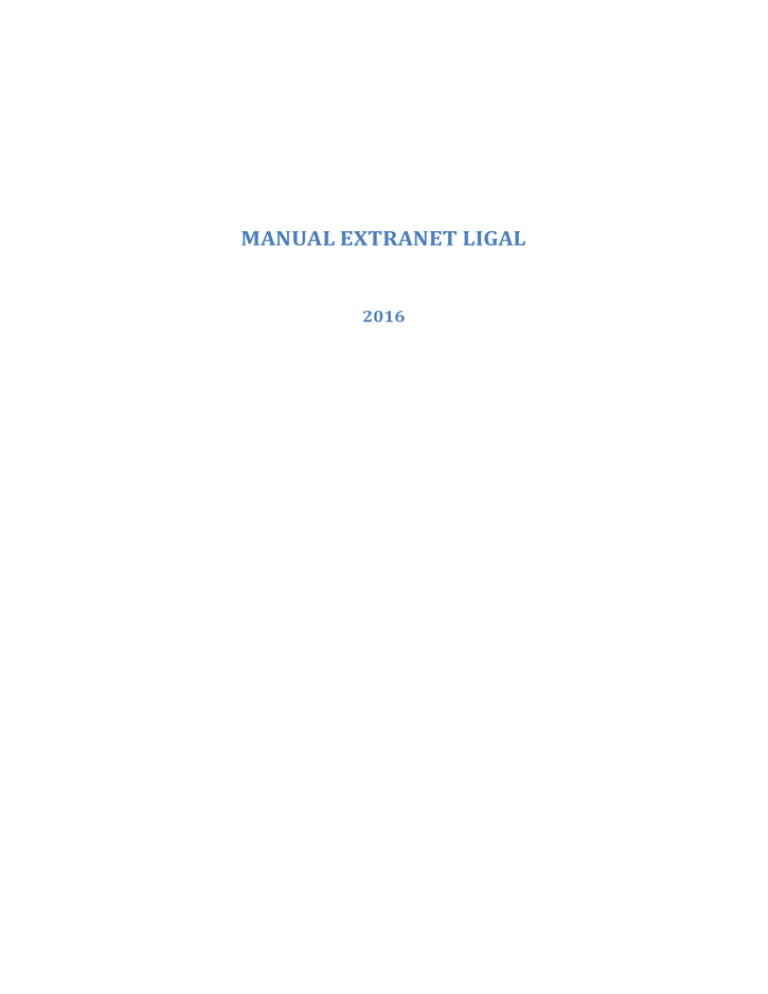
MANUAL EXTRANET LIGAL 2016 Índice MANUAL EXTRANET LIGAL ........................................................................................................ 1 2016Índice ................................................................................................................................. 1 Introducción .............................................................................................................................. 3 Acceso a la aplicación ................................................................................................................ 3 Entorno...................................................................................................................................... 8 Buscador de clientes ............................................................................................................ 10 Configuración .......................................................................................................................... 11 Clientes .................................................................................................................................... 13 Ficha del cliente ................................................................................................................... 13 Clientes relacionados........................................................................................................... 13 Historial de cambios ............................................................................................................ 15 Envío de información ........................................................................................................... 15 Muestras ................................................................................................................................. 16 Medias ..................................................................................................................................... 19 Incidencias ............................................................................................................................... 21 Visitas Inhibidores ................................................................................................................... 22 SMS.......................................................................................................................................... 23 Incumplimientos (Solo Industrias) .......................................................................................... 24 Avisos ...................................................................................................................................... 24 Estadísticas .............................................................................................................................. 26 Archivos ................................................................................................................................... 28 Facturas ................................................................................................................................... 30 Programación de muestras ..................................................................................................... 31 Problemas................................................................................................................................ 33 Introducción La Oficina Virtual es la nueva aplicación web que el LIGAL pone a disposición de sus clientes para tener acceso a la información de Laboratorio Acceso a la aplicación El acceso a la nueva aplicación se realizará a través de las siguientes direcciones: https://www.ligal.net http://www.ligal.net También puede acceder a través del menú Enlaces de la página web http://www.ligal.es desde donde puede también acceder a la anterior extranet Acceso Usuarios Ligal. Para entrar el sistema nos solicitará el usuario y la contraseña que el Laboratorio nos ha proporcionado. Observe que este manual es válido tanto para ganaderos como para industrias y otros clientes, por lo que pueden aparecer referencias a secciones a las que usted no tiene acceso o no le son aplicables. Puede acceder a esta Oficina Virtual ya sea desde un PC como desde una Tablet o desde un teléfono móvil avanzado (Smartphone), cada uno con la limitación de visualización correspondiente Si no es ganadero, y ya dispone de un usuario y contraseña para el acceso web anterior, podrá utilizarlo en el nuevo sistema sin necesidad de solicitar nuevas credenciales de acceso en caso de ser una industria o cliente. Los ganaderos se deben registrar de nuevo pues se precisan nuevos datos de validación para asegurar su identificación. En esta aplicación se han añadido controles adicionales de seguridad. Si nos equivocamos al escribir la contraseña se exigirá la introducción de un código de verificación adicional: La aplicación permite un máximo de tres intentos de conexión. A partir del tercero la cuenta se bloqueará y el usuario deberá ponerse en contacto con el Laboratorio para volver a habilitarla. En el caso de industrias y/o clientes empresariales recomendamos que la primera vez acceda el mayor responsable en cuanto al acceso a datos se refiere ya que este será quien podrá posteriormente crear accesos específicos a determinados apartados, como por ejemplo crear un usuario que solo pueda acceder a muestras de pago por calidad, o que pueda acceder a datos de la facturación de la empresa. Para realizar el registro: Se le pedirá en primer lugar el NIF/CIF de su explotacion. Recomendamos su introduccion sin puntos ni guiones los NIF con la letra al final sin separar de los números (ej. 12345678Z), y los CIF con la letra al principio y sin separar de los numeros (ej. V12345678). Las letras mejor en mayúsculas. Posteriormente se le solicitarán una serie de datos que podrá encontrar en el último boletin de muestras mensual recibido del LIGAL. Luego debe indicar si es ganadero o no y deberá introducir su código REGA con el formato indicado en la pantalla E inmediatamente, si los datos introducidos son correctos se le pediran datos del boletin que aparecen en las posiciones remarcadas en la imagen Y posteriormente se le podrá solicitar el número de teléfono móvil a donde se le envian los SMS en caso de que nos lo comunicase en su momento, y una dirección de correo electrónico que servira para que reciba su nueva contraseña, tambien para que la pueda recuperar si la olvida, y tambien para que le realicemos las comunicaciones que sean necesarias para su mejor aprovechamiento de los servicios que ofrece el LIGAL. Usuario es el nombre con el que usted entrara en la página, no puede contener espacios en blanco y solo números y letras, la contraseña tiene que tener una longitud mínima de 8 caracteres, y tiene que contener como mínimo número/números y letras. Por último, tiene que aceptar los términos y condiciones de dicho servicio. Entorno Al entrar en la aplicación la pantalla mostrará los siguientes elementos: La barra de título con la identificación del cliente. Un menú lateral con los distintos tipos de consultas. Varios botones de acceso rápido a las consultas. Dos gráficos sencillos con información acerca de las muestras enviadas al Laboratorio recientemente. Existen una serie de características que el usuario puede utilizar para hacer más cómoda la visualización de datos: Mostrar/Ocultar el menú lateral Mostrar/Ocultar filtros utilizados en las columnas Mostrar/Ocultar columnas que se visualizan en las consultas Buscador de clientes Cuando la aplicación esté realizando una consulta o cargando la página aparecerá una barra en la parte superior que nos indicará la evolución del proceso solicitado Cuando una consulta termina de realizarse y muestra los datos encontrados el apartado de los filtros se ocultará automáticamente para ceder toda la pantalla a la parte de los resultados Por defecto, en la mayor parte de las consultas, se muestra el resultado en páginas de 20 registros cada una, aunque es posible seleccionar que muestren más datos por página: En la parte inferior de la mayor parte de las consultas aparecerán el nº de registros encontrados y los controles necesarios para moverse por las páginas. También está disponible la funcionalidad de descargar los resultados de la consulta en un fichero con formato CSV, que puede ser leído con Microsoft Excel y aplicaciones similares. Buscador de clientes Existen varias consultas en la aplicación que ofrecen la posibilidad de filtrar los datos seleccionando, por ejemplo, un ganadero concreto. Para realizar esta tarea la aplicación proporciona un buscador que se lanzará cuando el usuario pulse sobre alguno de los campos de selección de ganaderos. Dentro de la lista de registros que aparecen podremos filtrar introduciendo alguno de los campos que nos ofrece para filtrar: código en el Laboratorio, código en la industria o asociación, NIF, REGA o nombre. Al pulsar el botón “Buscar” aparecerán los registros que coincidan con las condiciones que hemos establecido. Finalmente, el usuario marcará uno de ellos y pulsará “Aceptar” Configuración En este menú el usuario puede configurar nuevos sub usuarios con permisos iguales a los suyos o más restringidos. El primer usuario de una industria recibe unos permisos de acceso por defecto. A partir de ellos puede copiar sus propios permisos en un nuevo usuario de su cuenta al que le puede restringir el acceso a determinadas funciones. Para crearlo debe pulsar sobre el botón Copiar del propio usuario, lo que permite dar nombre al nuevo usuario y crear su contraseña, y después puede eliminar o dejar como están los permisos de acceso a los distintos apartados. Recuerde grabar las modificaciones antes de salir Una vez creado el nuevo sub usuario, se le puede deshabilitar la cuenta cuando se considere oportuno, cambiar la contraseña, eliminar o asignar grupos de acceso Después de realizar los cambios debemos pulsar en Guardar para hacerlos permanentes. Clientes En este menú el usuario puede consultar los datos de identificación y contacto que el Laboratorio posee, así como las relaciones que existen con otros clientes y el histórico de cambios. Se dispone de los siguientes apartados: Ficha del cliente Se muestran los datos básicos de identificación y contacto Clientes relacionados Ofrece las relaciones que ese cliente tiene con otros clientes del laboratorio indicando Tipo de relación: pertenencia e asociación, entrega a industria, etc. Código en la industria, cooperativa o asociación. Ruta en la industria, cooperativa o asociación. Desde esta pantalla podremos acceder a las consultas de muestras medias incidencias e De manera predeterminada se mostrarán aquellas relaciones actualmente en vigor para el cliente, pero en el apartado de filtros podremos seleccionar que se muestren relaciones que existieron en el pasado desmarcando el check “Sólo vigentes” Las relaciones “No vigentes” aparecerán en color rojo Esta consulta nos ofrece la posibilidad de filtrar por diversos campos: Historial de cambios Esta consulta está indicada para visualizar los distintos cambios que una explotación ha sufrido desde que se dio de alta en el Laboratorio. Se muestran para un ganadero sus cambios de industria, código en industria, ruta, titular, etc. Para cada cambio de datos, además de la fecha en que se ha producido y el tipo, se refleja el dato que había denominado “Origen” y el nuevo dato registrado “Destino” Envío de información Esta consulta mostrará todos los medios a través de los cuales el Laboratorio remite información al cliente. En el envío de ficheros pueden estar definidas máscaras para condicionar que tipo de ficheros recibe cada destino (ficheros de un determinado tipo o extensión, que empiecen por un texto, etc.) Muestras Este es el menú desde el cual se consultan los resultados de las muestras remitidas al Laboratorio Dentro del apartado de filtros tenemos las siguientes posibilidades: Tipo de consulta: El sistema ofrece una lista desplegable con las principales clasificaciones que se han establecido para las muestras en función del destino de los análisis realizados, el tipo de muestra, la solicitud del cliente, etc. Tipo fecha: En función del tipo de consulta seleccionado la aplicación ofrecerá el tipo de intervalo de fechas o periodos para filtrar que resulte más adecuado. Por ejemplo, si seleccionamos “pago por calidad” se seleccionará por defecto la opción para filtrar por periodos de cierre, sin embargo, si elegimos “sanidad animal” nos ofrecerá las fechas de recepción para filtrar, etc. Ganadero: Permite seleccionar una explotación de la cual se ha tomado la muestra. Cuando el usuario que accede al programa es de tipo ganadero este filtro aparecerá cubierto de manera automática. Si el usuario es de tipo industria o asociación este campo dará acceso al buscador de clientes para poder filtrar entre las explotaciones que pertenecen o han estado alguna vez asociadas a este tipo de entidades. Cliente de Facturación/Industria/Asoc.: Para cada muestra puede existir además del cliente al cual se le recoge otro cliente a través del cual se va a facturar el análisis realizado o que podrá tener acceso a los resultados debido a las relaciones existentes entre ellos: o Una industria verá los resultados de los ganaderos que le entregan leche o Una cooperativa podrá ver los resultados de sus asociados o Etc. En ocasiones el cliente y el cliente de facturación coincidirán. Por defecto este campo de filtrado aparecerá cubierto con el cliente al cual pertenece el usuario. Tipo Muestra: En función del tipo de consulta que se esté realizando, este desplegable ofrecerá la posibilidad de filtrar por un conjunto de tipos de muestra. Ejemplos: o Si seleccionamos “Pago por calidad” sólo podremos elegir “Leche cruda de vaca para pago por calidad” o Si seleccionamos “Aguas” el sistema ofrecerá “Agua de rio”, “Agua de consumo”, etc o Si seleccionamos “Alimentación animal” tendremos “Silo”, “Pienso”, “Materias Primas”, etc. Además de los filtros básicos la aplicación proporciona un apartado de “Filtros Avanzados” Disponemos de un primer grupo de campos en los cuales escribir un texto que nos permitirá filtrar por la ruta de recogida, la serie de etiquetas o una referencia concreta con la cual se haya identificado una muestra. A continuación, se ofrecen las listas desplegables de “Tipo Análisis” y “Ensayo”. Utilizaremos estos campos para seleccionar uno o varios ensayos o grupos de ensayos que el Laboratorio haya definido en función del tipo de consulta y por lo tanto del tipo de muestra seleccionado. Ejemplos: Tipo de consulta Pago por calidad Tipos de análisis Básico Aguas Ácidos grasos Físico-Químico Alimentación Animal Microbiología - Sanidad Animal … … Ensayos Grasa, Proteína, Solidos, Bacterias, células, inhibidores, Urea Saturados, Insaturados pH, Conductividad, Amonio, Turbidez, etc. Coliformes, Enterococos, etc. Proteína bruta, Fibra, Cenizas, Materia seca, etc. Identificación, Antibiograma, etc. … Por último, en función de los ensayos podremos introducir un intervalo de valores entre los cuales deseamos ver los resultados En el siguiente ejemplo se buscan las muestras de pago por calidad de la ruta 14 cuyos valores de grasa se encuentran entre 3.5 y 3.75 Una vez mostrados los datos se dispone de un gráfico en la parte inferior de la consulta obtenida Este grafico representara los valores de los resultados para el ensayo que se seleccione del conjunto de muestras que se están visualizando en ese momento en la pantalla Medias Esta consulta ofrece los datos de las medias calculadas por el Laboratorio para el pago por calidad Como posibles filtros podremos seleccionar: Periodo desde … hasta Ganadero Industria a la que entrega o asociación a la que pertenece el ganadero Y en el apartado de filtros avanzados también dispondremos de los campos ruta y ensayo Una vez mostrados los datos se dispone de un gráfico en la parte inferior de la consulta obtenida Este grafico representara los valores de la media para el ensayo que se seleccione del conjunto de medias que se están visualizando en ese momento en la pantalla Incidencias Esta consulta devuelve las incidencias de muestras que se han producido entre el intervalo de fechas que seleccione el usuario Como en anteriores consultas si el acceso lo realiza una industria o asociación se podrá filtrar por un ganadero concreto además de la ruta de recogida que también estará disponible Visitas Inhibidores Dentro del protocolo de actuación establecido cuando se detecta la presencia de inhibidores, esta consulta mostrara las visitas que se han realizado por parte del servicio de inspección del LIGAL con objeto de autorizar o no la entrega de la leche Entre el intervalo de fechas seleccionado por el usuario se mostrarán los datos de la visita realizada que incluyen la muestra y el resultado que la han originado la explotación afectada El resultado de la prueba rápida realizada por el inspector El resultado de posible muestra recogida Adicionalmente el usuario podrá descargarse los documentos correspondientes a las actuaciones realizadas en la explotación SMS Esta consulta muestra los mensajes SMS que han sido enviados a los teléfonos proporcionados al LIGAL entre el intervalo de fechas solicitado por el usuario Incumplimientos (Solo Industrias) Esta consulta muestra el número de incumplimientos consecutivos en materia de recuento de células somáticas, recuento de bacterias o presencia de inhibidores que se han detectado para cada explotación y periodo. El sistema permite filtrar un intervalo de periodos y por explotación. Avisos El laboratorio puede remitir a sus clientes a través de la aplicación mensajes que puedan resultar de interés. Cuando existan mensajes pendientes de leer aparecerá en la parte superior una notificación sobre la que podremos pulsar para ver los mensajes pendientes El usuario también podrá consultar los mensajes recibidos accediendo al correspondiente menú que le permitirá filtrar entre fechas Estadísticas La aplicación proporciona a través de este menú recuentos del número de muestras enviadas al laboratorio Disponemos de tres formas de ver los datos: Por clase de muestra: Se agrupan las muestras por la clasificación más genérica o Pago por calidad o Aguas o Sanidad Animal o Alimentación Animal o Etc. Por tipo de muestra: La agrupación se realiza en base al producto o material analizado o Leche cruda o Agua de rio o Agua de consumo o Silo hierba o Pienso o Etc. Por ensayo: La agrupación será por el ensayo realizado Si desmarcamos el check “Agrupar por cliente” la estadística se mostrará en una sola línea con el sumatorio de todo el cliente y no se desglosará en sus correspondientes relaciones con otros clientes (Ganaderos de una industria, asociados de una cooperativa, etc.) Adicionalmente también podemos filtrar los datos para que solo aparezca una determinada clase de muestra, un tipo o uno o varios ensayos Archivos Muestra los archivos que el LIGAL ha enviado al cliente y permite descargar una copia de los mismos Se proporcionan los siguientes filtros: Tipo de archivo: Ofrece una lista desplegable con todos los posibles tipos de archivos que puede enviar el Laboratorio. Intervalo de fechas: Es el rango de fechas entre las cuales se ha generado el archivo. Cliente: Aparece por defecto el seleccionado el cliente asociado al usuario que ha entrado en la aplicación, este filtro no se puede cambiar, por lo tanto, en la consulta solo aparecerán los ficheros enviados a ese cliente Archivo: Proporciona una caja de texto libre para poder buscar un determinado fichero por nombre. El sistema buscará los archivos cuyo nombre contenga el texto introducido por el usuario. Ejemplo: Si introducimos el texto “ACGR” y pulsamos buscar el sistema mostrará todos los ficheros disponibles entre las fechas seleccionadas y en cuyo nombre aparezca el texto “ACGR” Facturas Esta consulta devuelve el listado de facturas generadas para el cliente asociado al usuario que ha entrado en la aplicación entre el intervalo de fechas que se seleccione De cada factura podemos ver el detalle pulsando en el icono Programación de muestras Al igual que se hacia hasta ahora con la extranet, se pueden cargar explotaciones para realizarles unas determinaciones especificas modificando la que tiene la industria por defecto. Esto es que si la industria analiza las muestras de las explotaciones siguiendo un esquema de 6-9 (6 muestras de composicion y 9 de deteccion de inhibidores) y desea que a una o x explotaciones se les analicen todas las muestras por ejemplo de tipo 5 (composicion, celulas, crioscopía, bacteriología, inhibidores, urea) durante un período determinado de tiempo, a traves de esta opcion puede realizar esta programación utilizando los ficheros con el formato que se venia usando hasta ahora. Al escoger la opcion Programacion del menú lateral o el recuadro Programación de muestras se presenta en pantalla el resumen de todo lo que hay programado y con el filtro podremos delimitar lo que vemos. En el desplegable Programación de muestras podemos escoger de los ficheros que hemos cargado (o intentado cargar) de cual queremos ver el resultado. Si pulsamos el botón de +Añadir podemos escoger el fichero a cargar y una vez lo haya cargado nos mostrará el resultado de la carga, informando de cualquier incidencia que afectase a la carga. Si seleccionamos un fichero con un formato incorrecto nos lo indicará en el campo del Resultado de Carga. Problemas En caso de que al cargar la página sólo le aparezca el fondo y no le aparezca el texto solicitando el Usuario y la Contraseña revise la configuración de su navegador pues lo más probable de este problema es que el navegador bloquea la ejecución de código JavaScript: En CHROME En Internet Explorer