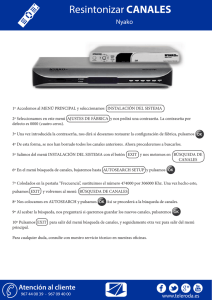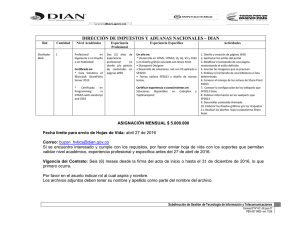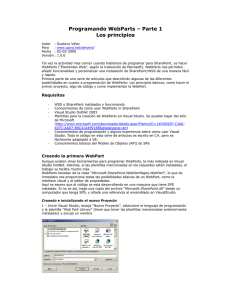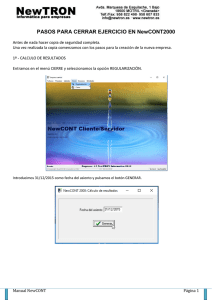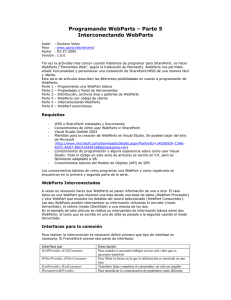Tutorial: Gestión básica de contenidos en SharePoint
Anuncio

Tutorial: Gestión básica de contenidos en SharePoint Juan Segura Versión 1.1 11 de Noviembre de 2010 SEGURA DURAN ASSESSORS, S.A. Palma-Central: C/. Bartomeu Rosselló Porcel 5A. 07004 Palma. Madrid-Centro: C/. Moreras 8, parcela 4. Polígono Camporrosso Sur. 28350 Ciempozuelos (Madrid). Sevilla-Sur: C/. Pinzones 36, local 3. 41008 Sevilla. Formentera-Eivissa: C/. C’an Pep Pere, puerta D. 07860 Formentera. Tel. 971 77 40 66 – Fax 971 77 40 66 - www.sd-a.com – [email protected] Tutorial: Gestión básica de contenidos en SharePoint Contenido Introducción ................................................................................................................................................................. 3 Un ejemplo de Web Tipo .............................................................................................................................................. 4 Mapa de la Web ....................................................................................................................................................... 4 Elementos de SharePoint Server .................................................................................................................................. 5 Sitios y subsitios........................................................................................................................................................ 5 Tipos de páginas ....................................................................................................................................................... 5 Página de noticia .................................................................................................................................................. 5 Página de elementos web (WebParts) ................................................................................................................. 5 Elementos Web (WebParts) ..................................................................................................................................... 5 Elementos de la página ............................................................................................................................................ 6 Opciones del Menú................................................................................................................................................... 6 Procedimientos............................................................................................................................................................. 8 Iniciar la sesión ......................................................................................................................................................... 8 Modificar el contenido de una página de noticia ..................................................................................................... 8 Modificar el contenido de una página de elementos Web (WebParts) ................................................................... 9 Subir una imagen al servidor .................................................................................................................................. 10 Subir las imágenes con el administrador de contenido ..................................................................................... 10 Subir las imágenes directamente desde la edición (solo SharePoint 2010)....................................................... 10 Añadir una imagen a una noticia o elemento Web (WebPart) .............................................................................. 11 Como añadir una noticia ........................................................................................................................................ 12 Añadir una página de contenido libre .................................................................................................................... 13 Añadir, modificar o eliminar un elemento Web (WebPart) ................................................................................... 14 Añadir un WebPart ............................................................................................................................................. 14 Eliminar un WebPart .......................................................................................................................................... 14 Modificar un WebPart ........................................................................................................................................ 15 Mover un WebPart ............................................................................................................................................. 15 Eliminar una página ................................................................................................................................................ 16 Eliminar un archivo del servidor ............................................................................................................................. 16 © SEGURA DURAN ASSESSORS, S.A. Página 2 de 16 Tutorial: Gestión básica de contenidos en SharePoint Introducción Este tutorial expone, de forma práctica, como modificar el contenido de un sitio Web creado por SD Assessors, S.A. y gestionado con SharePoint Server. SharePoint Server es un servidor de aplicaciones y contenido Web, privadas y públicas, con multitud de posibilidades, por lo que en este tutorial solo se hará referencia a un pequeño número de ellas. Por su gran flexibilidad, SharePoint Server, es ideal para intranets corporativas y webs públicas que requieren de un método de edición sencillo y potente. La versión 1.1 de este documento, se han añadido algunos comentarios que explican algunos cambios entre la versión SharePoint 2007 y SharePoint 2010. Si no sabe que versión de SharePoint utiliza, póngase en contacto con el servicio de soporte. Puede dirigir sus dudas o sugerencias a [email protected] © SEGURA DURAN ASSESSORS, S.A. Página 3 de 16 Tutorial: Gestión básica de contenidos en SharePoint Un ejemplo de Web Tipo Para este tutorial utilizaremos una web real: www.i-truc.com En este tutorial modificaremos y añadiremos contenido a la página web. Tenga en cuenta que al ser una página real, el contenido de la misma puede haber cambiado desde la fecha de creación de este documento. Mapa de la Web La estructura de la web sobre la que trabajaremos es la siguiente: JULITRON o Noticias Convocatoria Copa Presidente 2008 Otras noticias… o Encuentros “truqueros” Copa Presidente 2008 Otros encuentros… o Reglamento © SEGURA DURAN ASSESSORS, S.A. Página 4 de 16 Tutorial: Gestión básica de contenidos en SharePoint Elementos de SharePoint Server Como ya se ha comentado anteriormente, SharePoint Server dispone de multitud de opciones, elementos y configuraciones. En este capítulo veremos solo los elementos básicos que utilizaremos en este tutorial. Sitios y subsitios Los sitios web pueden contener páginas web y sitios o subsitios. Un sitio o subsitio representa un apartado independiente del sitio principal, pero que comparte ciertos elementos, como los menús y el diseño, si así lo deseamos. Se suelen crear subsitios para almacenar una serie de contenidos que cuelgan del menú principal, por ejemplo noticias, catálogos de productos, etc. Tipos de páginas Para los tipos de páginas utilizamos plantillas. Disponemos de los grupos de modelos: Página de noticia Página de elementos web (WebParts) Página básica que permite introducir texto, Permite agregar pequeños componentes denominados imágenes y una imagen de referencia para el WebParts en varias zonas de la página. Cada componente tiene resumen. una función y características diferentes. Existen multitud de componentes WebPart incluidos en SharePoint, y se pueden crear elementos personalizados. Elementos Web (WebParts) Los WebParts que utilizaremos son los siguientes: Elemento Web consulta de contenido: Genera un listado de páginas, mostrando el título, el resumen y la imagen de referencia de las páginas. Está indicado para generar listados de noticias. © SEGURA DURAN ASSESSORS, S.A. Página 5 de 16 Tutorial: Gestión básica de contenidos en SharePoint Elemento Web tabla de contenido: Muestra la jerarquía de la web o de la subweb que seleccionemos. Se utiliza para generar mapas de la web. Elemento Web vínculo de resumen: Permite gestionar una lista de enlaces a páginas externas o internas. Se utiliza para mostrar un listado de enlaces recomendados. Elemento Web editor de contenido: Ofrece la posibilidad de insertar texto, imágenes y código HTML. Permite incluir contenido estático en la página web. Elementos de la página Dentro de una página podemos distinguir los siguientes elementos: A: Barra de menú superior. Se crea de forma automática, pero puede modificarse para eliminar, ordenar o añadir nuevos elementos. B: Barra de menú lateral. Va ligada a la barra superior y sirve para mostrar el contenido del subsitio actual. C: Inicio de sesión. Se utiliza para iniciar la sesión en el servidor. D: Menú de acciones del sitio. Este menú se utiliza para realizar todas las acciones de configuración y modificación del sitio. Solo se muestra si el usuario ha iniciado la sesión. SharePoint 2010 En esta verisón el menú se encuentra a la izquierda, y se muestran varios iconos y pestañas. La pestaña activada por defecto se llama “Examinar”, y muestra el contenido de la página actual, mientras que la pestaña “Página” muestra las opciones de edición de la página. Opciones del Menú El menú de acciones solo aparece si el usuario ha iniciado la sesión, y permite acceder a las opciones de configuración y edición de la página. Dependiendo del tipo de plantilla de sitio aplicada por los diseñadores, alguna de las opciones puede que no aparezcan. © SEGURA DURAN ASSESSORS, S.A. Página 6 de 16 Tutorial: Gestión básica de contenidos en SharePoint Las opciones que nos pueden ser útiles son las siguientes: Editar página: Permite modificar el contenido la página actual. Crear página / Nueva página: Crea una nueva página que dependiente del sitio actual. Crear sitio / Nuevo sitio: Crea un nuevo sitio dependiente del sitio actual. Configuración del sitio -> Modificar toda la configuración del sitio: Accede al menú de opciones de configuración del sitio, donde se puede cambiar el aspecto, diseño, nombre, etc… Administrar contenido y estructura: Permite ver todo el contenido del sitio y añadir o eliminar archivos y sitios. Es muy importante tener en cuenta que cualquier acción que realicemos con este menú, se realizará a partir de la página y sitio en el que estamos situados, por lo que es necesario situarse en la página inicial del sitio si deseamos, por ejemplo, crear una página o subsitio nuevo que cuelgue de ese sitio. Por ejemplo, para crear una noticia nueva debemos situarnos en la página de noticias y seleccionar “Crear página”. De esta forma se creará una nueva página de noticias que depende del subsitio de noticias. © SEGURA DURAN ASSESSORS, S.A. Página 7 de 16 Tutorial: Gestión básica de contenidos en SharePoint Procedimientos Este capítulo muestra como realizar los procesos más comunes. Iniciar la sesión Para poder realizar cualquier operación de mantenimiento es necesario iniciar la sesión, para ello: 1. Pulsaremos sobre el enlace “Inicio de sesión” situado en la parte superior derecha de cualquier página del sitio. 2. Introducimos el nombre de usuario y contraseña que se nos ha suministrado y pulsamos sobre el botón “Aceptar”. 3. SI los datos introducidos son correctos se mostrará el nombre del usuario en el lugar donde se mostraba “Inicio de sesión” y aparecerá el menú “Acciones del sitio”. Modificar el contenido de una página de noticia Para poder modificar el contenido de una página debemos iniciar la sesión. Después realizamos los siguientes pasos: 1. Navegamos hasta la página que deseamos modificar. En este caso modificaremos el tipo de página más sencilla, que es la página de una noticia. 2. Seleccionamos “Acciones del sitio -> Editar página”, o pulsamos sobre el icono “Editar” en SharePoint 2010 . 3. En estos momentos aparecerá un editor de texto que nos permite modificar el contenido de la noticia. 4. Ahora podemos copiar y pegar texto, escribirlo, modificar su formato, color, tamaño, alineación, etc… 5. Cuando el contenido sea el correcto pulsamos sobre el botón “Publicar” de la barra de menú superior. 6. Si por algún motivo queremos cancelar la edición y volver al estado inicial, perdiendo todas las modificaciones realizadas, seleccionamos la opción “Página -> Deshacer desprotección” de la barra de menú superior. 7. Cualquiera de las dos acciones anteriores saldrá del modo de edición. En la parte inferior se puede observar un recuadro con el título “Imagen de informe”. Esta imagen se muestra en los resúmenes de noticias o contenido suministrados por el “Elemento Web consulta de contenido”, por lo que su © SEGURA DURAN ASSESSORS, S.A. Página 8 de 16 Tutorial: Gestión básica de contenidos en SharePoint tamaño debe ser muy reducido, recomendamos 64 pixels de ancho. La inclusión y modificación de imágenes se comenta más adelante en este mismo capítulo. Modificar el contenido de una página de elementos Web (WebParts) Una vez iniciada la sesión debemos realizar los siguientes pasos: 1. Navegamos hasta la página que queremos editar. 2. Pulsamos sobre “Acciones del sitio -> Editar página”. 3. En color naranja se muestran los diferentes contenedores Buscamos el WebPart que queremos modificar y botón “Editar” de su barra de título y seleccionamos la elemento web compartido”. de WebParts. pulsamos sobre el opción “Modificar 4. Se abrirá una barra en el lateral izquierdo con varias permitirá modificar el contenido del WebPart. secciones que nos 5. Cada WebPart tiene una serie de características comunes y otras específicas: 5.1. Apariencia (común): Se pude modificar el título que muestra el WebPart, el ancho y el alto del mismo en pixels (puntos de la pantalla) y porcentaje (recomendado), y la apariencia del borde y título. 5.2. Consulta (WebPart consulta y tabla de contenido): Permite seleccionar a partir de que subsitio se crea el listado. 5.3. Editor de contenido (WebPart editor de contenido): Dos opciones nos permiten editar el contenido del WebPart con el editor de textos o con un editor HTML. Esta última opción es muy útil para introducir fragmentos de código JavaScript. 6. Una vez terminada la edición del control pulsamos sobre el botón “Aceptar” de la barra lateral izquierda para que esta se cierre. También podemos “Cancelar” la edición o “Aplicar”, que nos muestra los cambios sin cerrar la barra. 7. Cuando el contenido sea el correcto pulsamos sobre el botón “Publicar” de la barra de menú superior. 8. Si por algún motivo queremos cancelar la edición y volver al estado inicial, perdiendo todas las modificaciones realizadas, seleccionamos la opción “Página -> Deshacer desprotección” de la barra de menú superior. 9. Cualquiera de las dos acciones anteriores saldrá del modo de edición. La inclusión y modificación de imágenes se comenta más adelante en este mismo capítulo. © SEGURA DURAN ASSESSORS, S.A. Página 9 de 16 Tutorial: Gestión básica de contenidos en SharePoint Subir una imagen al servidor Las imágenes y documentos que deseemos publicar deben “subirse” (enviarse) al servidor para que este los almacene y gestione. El primer aspecto a tener en cuenta es que la imagen tenga el tamaño adecuado. Aunque se puede definir el tamaño una vez subida la imagen, si esta es demasiado grande aumentamos el tiempo de descarga de la misma, con lo que reducimos la velocidad de la web. En la tabla inferior se muestra un ejemplo de tamaños recomendados: Tipo de imagen Imagen grande que ocupa la parte central de la página Imagen mediana que se utiliza como adorno o complemento del texto Imagen pequeña utilizada como imagen en miniatura Ancho en pixels 600 200 64 Aunque son medidas de referencia, y el usuario puede elegir los diferentes tamaños, es importante unificarlos en toda la web, para evitar tener unas imágenes más grandes que otras. También es conveniente utilizar un formato que comprima el tamaño de la imagen, como son los formatos JPG o PNG, a una calidad del 80%. Subir las imágenes con el administrador de contenido Una vez que tenemos la imagen preparada, debemos iniciar la sesión y: 1. Seleccionar “Acciones del sitio -> Administrar contenido y estructura”. 2. Se nos muestra una pantalla con un árbol a la izquierda y un contenido a la derecha. Pulsamos sobre el elemento “Imágenes” del árbol de la izquierda. 3. En la barra de menú de la parte superior de la sección de la derecha pulsamos sobre “Nuevo -> Elemento”. 4. El botón “Examinar” nos permite buscar la imagen en nuestro disco duro. Pulsamos sobre él y la buscamos. 5. Una vez seleccionada la imagen pulsamos sobre “Aceptar”. La imagen se subirá (enviará) al servidor de forma automática. Dependiendo del tamaño este proceso puede tardar hasta varios minutos. 6. Una vez subida la imagen se mostrará en el listado de la izquierda. 7. Para salir pulsamos sobre el botón “Volver a…” de la parte superior izquierda de la pantalla. Subir las imágenes directamente desde la edición (solo SharePoint 2010) SharePoint 2010 nos ofrece la posibilidad de subir las imágenes directamente, cuando estamos editando la página, para ello: 1. Nos situamos en el lugar donde queremos la colocar la imagen. © SEGURA DURAN ASSESSORS, S.A. Página 10 de 16 Tutorial: Gestión básica de contenidos en SharePoint 2. En el menú superior pulsamos sobre la pestaña “Insertar”. 3. Pulsamos sobre “Imagen” -> “De PC” para subir una nueva imagen. 4. Se mostrará una ventana en la que podemos utilizar el botón “Examinar” para buscar el fichero de imagen en nuestro PC. 5. En el selector de “Cargar a:” seleccionamos la carpeta del servidor en la que queremos guardar la imagen. Normalmente seleccionamos “Activos del sitio”. 6. Pulsamos “Aceptar”. 7. El sistema enviará la imagen al servidor, guardándolo en la carpeta seleccionada y la insertará en la página actual. Añadir una imagen a una noticia o elemento Web (WebPart) Para añadir una imagen debemos “subirla” (consulte el punto anterior) al servidor, si utilizamos SharePoint 2010 podemos subirla e insertarla al mismo tiempo, utilizando el procedimiento explicado en el punto anterior. Una vez subida, y siempre que hayamos iniciado la sesión: 1. Seguimos los pasos indicados en la sección “Modificar el contenido de una página de noticia” o “Modificar el contenido de una página de elementos Web (WebParts)”, según sea el caso, hasta el punto donde modificamos el texto. 2. Pulsamos sobre el icono “imagen” de la barra de edición. En SharePoint 2010 pulsamos sobre la pestaña “Insertar” y seleccionamos “Imagen” -> “De dirección”. 3. El botón “Examinar” nos abrirá un explorador que nos imagen. permitirá buscar la 4. Si no se muestra ninguna imagen utilizaremos el icono repetidamente (esperando a que la pantalla se refresque) icono desaparezca. En el momento que desaparezca “Imágenes”, haciendo doble clic sobre ella se nos mostrarán las imágenes subidas. “subir” hasta que dicho veremos la carpeta 5. El explorador muestra un máximo de 8 imágenes simultáneamente. Para ver las ocho siguientes debemos pulsar sobre la flecha “Página siguiente” . 6. Una vez encontrada la imagen, hacemos un clic sobre ella y pulsamos el botón “Aceptar”, con lo que volveremos a la ventana mostrada en el punto 3. © SEGURA DURAN ASSESSORS, S.A. Página 11 de 16 Tutorial: Gestión básica de contenidos en SharePoint 7. Ahora podemos definir la alineación de la imagen (se explican las más relevantes): 7.1. Predeterminada: Coloca la imagen “tal cual” donde teníamos situado el cursor. Una vez situada podemos modificar su alineación con los iconos de justificación, pero la imagen ocupará toda la línea. 7.2. Izquierda y Derecha: Colocan la imagen a la izquierda o derecha repartiendo el texto a su alrededor. 7.3. Centro: Centra la imagen horizontalmente sin repartir el texto a su alrededor. 8. Al pulsar sobre “Aceptar” la imagen se colocará en el lugar donde estaba el cursor. 9. Podemos cambiar las propiedades de la imagen haciendo clic sobre ella y pulsando el icono “Imagen” o utilizanzo la pestaña “Diseño” en SharePoint 2010. 10. Para moverla podemos “arrastrarla” con el ratón 11. También podemos cambiar el tamaño haciendo clic sobre ella y arrastrando los cuadros que aparecen en los laterales y esquinas de la imagen. 12. Podemos eliminarla pulsando la tecla “Suprimir”. Para añadir un nuevo elemento Web (WebPart) consulte la sección “Añadir un nuevo elemento Web (WebPart)” en este mismo capítulo. Como añadir una noticia Para añadir una noticia (producto, etc…) debemos añadir una página de noticia, para ello iniciaremos la sesión y: 1. Navegamos hasta el sitio del que colgará la noticia (Página principal de las noticias). 2. Pulsamos sobre “Acciones del sitio -> Crear página”. 3. Escribimos el título de la noticia. El título debe ser escueto, y será el que se mostrará en las barras de menú superior e izquierda y en los resúmenes de contenido (listados de noticias, mapa de la web, etc…). 4. Rellenamos la descripción. Resumen de la página con un resumen, que se mostrará como texto alternativo al pasar por encima de la opción en las barras de menú y en los resúmenes de contenido. 5. Damos un nombre a la página. Es mejor si el nombre es corto y no contiene espacios ni símbolos (‘ñ’, ‘ç’, acentos, etc…), ya que este es el nombre de la página y puede no quedar bien indexada en los buscadores. © SEGURA DURAN ASSESSORS, S.A. Página 12 de 16 Tutorial: Gestión básica de contenidos en SharePoint 6. Seleccionamos el tipo de plantilla “(Página de artículo) Página de artículo solo con el cuerpo”. Aunque existen muchas otras, está nos cubre nuestras necesidades y cumple con los requisitos de integración. 7. Pulsamos sobre “Crear” para crear la página. 8. La página se creará y entraremos en modo edición de la misma. 9. Ahora podemos editar el contenido, tal como se indica en “Modificar el contenido de una página de noticia”. Añadir una página de contenido libre Si deseamos añadir una página con contenido libre en cualquier parte del sitio debemos realizar el siguiente procedimiento: 1. Navegamos hasta la página principal del sitio o subsitio donde deseamos crear la página. 2. Seleccionamos “Acciones del sitio -> Crear página”. 3. Escribimos el título de la noticia. El título debe ser escueto, mostrará en las barras de menú superior e izquierda y en de contenido (listados de noticias, mapa de la web, etc…). y será el que se los resúmenes 4. Rellenamos la descripción. Resumen de la página con un mostrará como texto alternativo al pasar por encima de la barras de menú y en los resúmenes de contenido. resumen, que se opción en las 5. Damos un nombre a la página. Es mejor si el nombre es corto y no contiene espacios ni símbolos (‘ñ’, ‘ç’, acentos, etc…), ya que este es el nombre de la página y puede no quedar bien indexada en los buscadores. 6. Seleccionamos el tipo de plantilla que deseemos. Aquí se explican algunos de ellos: 6.1. (Página de artículo)…: Páginas simples que permiten introducir texto e imágenes. Además se permite una “Imagen de informe” que se mostrará en los elementos Web tabla de contenido. 6.2. (Página de bienvenida)…: Permite diseños más complejos e incluir elementos web (WebParts) en las mismas. 6.3. (Página de redireccionamiento)…: Crea una página que tras unos segundos nos redirigirá hacia la página que le indiquemos. 7. Pulsamos sobre “Crear” para crear la página. 8. La página se creará y entraremos en modo edición de la misma. © SEGURA DURAN ASSESSORS, S.A. Página 13 de 16 Tutorial: Gestión básica de contenidos en SharePoint 9. Ahora podemos editar el contenido, tal como se indica en “Modificar el contenido de una página de noticia” o “Modificar el contenido de una página de elementos Web (WebParts)”. Añadir, modificar o eliminar un elemento Web (WebPart) Las páginas de elementos Web nos permiten una mayor flexibilidad a la hora de diseñarlas. Una de las tareas más comunes es la de añadir, modificar y eliminar WebParts de ellas. Estas páginas contienen una serie de “Zonas” que se muestran en el modo edición (Acciones del sitio -> Editar página). Cada zona ninguno, uno o varios WebParts. cuando se entra puede contener Añadir un WebPart Para añadir un WebPart pulsamos sobre “Agregar elemento Web” y se nos mostrará la lista de todos los elementos web disponibles. Seleccionamos los que queremos y pulsamos sobre el botón “Agregar”. En SharePoint 2010 se ha mejorado el sistema de inserción de WebParts. Hay que pulsar sobre la pestaña “Insertar” y seleccionamos “Elemento web”. La barra de edición se amplia y se muestran tres secciones, en la primera seleccionamos el tipo de control, en la sección central seleccionamos el tipo de elemento a insertar. La tercera sección muestra una descripción del elemento y nos permite indicar en que zona insertarlo. Eliminar un WebPart En la barra de título del WebPart a eliminar pulsamos sobre “Cerrar *título+” para eliminar el elemento. En SharePoint 2010 pulsamos sobre la fecha de menú y seleccionamos “Eliminar”. © SEGURA DURAN ASSESSORS, S.A. Página 14 de 16 Tutorial: Gestión básica de contenidos en SharePoint Modificar un WebPart Se explica en el apartado “Modificar el contenido de una página de elementos Web (WebParts)”, pero básicamente, seleccionamos “Editar -> Modificar elemento Web compartido” del menú de la barra de título o “Editar elemento web” en SharePoint 2010. Mover un WebPart Los WebPart se pueden mover dentro y fuera de su zona. Para ello basta con arrastrarlos al lugar deseado. © SEGURA DURAN ASSESSORS, S.A. Página 15 de 16 Tutorial: Gestión básica de contenidos en SharePoint Eliminar una página Para eliminar una página de forma permanente: 1. Navegue hasta la página que desea eliminar. 2. Pulse sobre “Acciones del sitio -> Editar página”. 3. En la barra de menú seleccione “Página -> Eliminar página”. En SharePoint 2010 pulsamos sobre la pestaña “Página” y seleccionamos el icono eliminar. Eliminar un archivo del servidor Este procedimiento permite eliminar un archivo, sea del tipo que sea, del servidor. 1. Pulse sobre “Acciones del sitio -> Administrar contenido y estructura”. 2. A partir del árbol de contenido de la izquierda y del contenido de la derecha, busque el archivo a eliminar. 3. Marque el archivo que desea eliminar de la sección derecha de la pantalla. 4. Seleccione “Acciones -> Eliminar” de la barra de menú de la sección derecha. © SEGURA DURAN ASSESSORS, S.A. Página 16 de 16