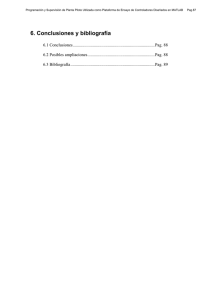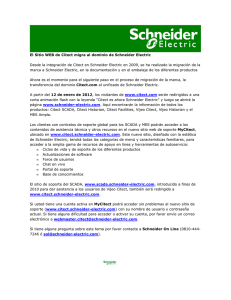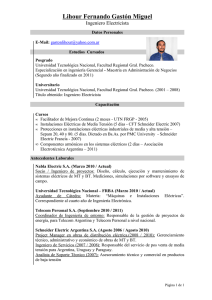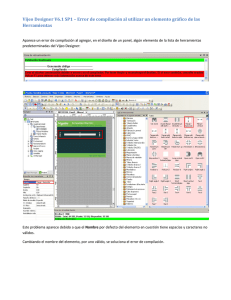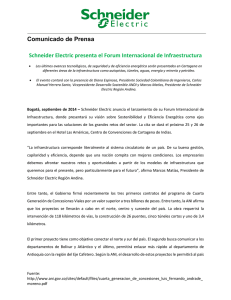Creación de páginas gráficas
Anuncio

Instituto Schneider Electric de Formación
Índice
Presentación General
p. 3
Gestión de proyectos
p. 13
Creación de dispositivos de E/S
p. 25
Creación de tags de variable y páginas gráficas
p. 51
Gestión de las alarmas
p. 111
Configurar la seguridad
p. 117
Registrar mensajes en archivos TXT y DBF (para M.Excel o M.Access)
p. 131
Creación de Informes (reports)
p. 151
Creación de objetos gráficos parametrizables y reutilizables (Genios)
p. 159
Creación de ventanas emergentes parametrizables y reutilizables (Super Genios)
p. 177
Creación de tags de tendencia y utilización de la herramienta Process Analyst
p. 231
Ejemplo de utilización del lenguaje Cicode (Citect Code)
p. 269
Arranque automático
p. 292
Anexos
p. 300
Vijeo Citect
Instituto Schneider Electric de Formación
G. COLLET - Agosto 2007
2
Índice
Presentación General
p. 3
Gestión de proyectos
p. 13
Creación de dispositivos de E/S
p. 25
Creación de tags de variable y páginas gráficas
p. 51
Gestión de las alarmas
p. 111
Configurar la seguridad
p. 117
Registrar mensajes en archivos TXT y DBF (para M.Excel o M.Access)
p. 131
Creación de Informes (reports)
p. 151
Creación de objetos gráficos parametrizables y reutilizables (Genios)
p. 159
Creación de ventanas emergentes parametrizables y reutilizables (Super Genios)
p. 177
Creación de tags de tendencia y utilización de la herramienta Process Analyst
p. 231
Ejemplo de utilización del lenguaje Cicode (Citect Code)
p. 269
Arranque automático
p. 292
Anexos
p. 300
Vijeo Citect
Instituto Schneider Electric de Formación
G. COLLET - Agosto 2007
3
Presentación General
Introducción:
Vijeo Citect es una solución HMI/SCADA (Human Machine Interface / Supervisory Control and
Data Acquisition) para la supervisión y el control de cualquier aplicación industrial.
Conocido por su fiabilidad y flexibilidad, las características y la potencia de Vijeo Citect hacen
que sea adecuado para cualquier aplicación de cualquier mercado, en los campos más exigentes:
Energía e infraestructuras: Aeropuertos, Carreteras y túneles, Conducciones de agua, Petróleo
y gas.
Industria: Minería, Metal, Minerales.
De complejidad media, las herramientas de configuración y características potentes permiten el
desarrollo y despliegue de soluciones de cualquier tamaño.
Vijeo Citect
Instituto Schneider Electric de Formación
G. COLLET - Agosto 2007
4
Presentación General
Objetivos del curso:
Tener un buen conocimiento y ser capaz de utilizar Vijeo Citect
Ser capaz de comunicar con un dispositivo externo (PLC,...)
Ser capaz de crear sus propios objetos
Ser capaz de aplicar los conocimientos a su propia aplicación
Ser capaz de detectar y solucionar los posibles problemas
Ser capaz de utilizar la CitectSCADA Help de manera eficiente
Vijeo Citect
Instituto Schneider Electric de Formación
G. COLLET - Agosto 2007
5
Presentación General
Conceptos básicos:
¿Cuántos puntos externos se utilizan en la aplicación?
•Si se habla de una Licencia Citect de "n" variables externas y utilizadas entonces se habla
de una Licencia Citect que puede comunicar con "n" variables de PLC (cuenta igual un bit, byte,
word, float, etc y si se define un array de comunicaciones entonces cuentan cada uno de los items de dicho array)
¿Qué tipo de arquitectura se utiliza en la instalación?
•Server and Display Client: Servidor de Aplicación Citect.
•Display Client: Cliente Remoto de Visualización y Control.
•Manager Client: Cliente Remoto de sólo Visualización.
•Web Manager Client: Cliente Web Remoto de sólo Visualización.
•Web Display Client: Cliente Web Remoto de Visualización y Control.
Equipo (tipo de arquitectura) + Nº de puntos externos utilizados
Vijeo Citect
Instituto Schneider Electric de Formación
G. COLLET - Agosto 2007
6
Presentación General
Requisitos de material y programa para la utilización de Vijeo Citect:
Requisitos recomendados:
Windows 2000 Pro, XP Pro ó 2003 Server
Pentium 1GHz con 512MB de memoria RAM
Tarjeta gráfica con un mínimo de 64MB de memoria VRAM
no compartida con la de la memoria principal (RAM) si se utiliza
la herramienta “Analizador de proceso”.
Microsoft Internet Explorer 6.0 o superior si se utiliza el
analizador de procesos, el cliente Web Vijeo Citect o el servidor
Web Vijeo Citect
Nota: Vijeo Citect no funciona bajo Windows 98.
Vijeo Citect
Instituto Schneider Electric de Formación
G. COLLET - Agosto 2007
7
Presentación General
Para ejecutar Vijeo Citect se ha de ir a:
menú Inicio programas Vijeo Citect Vijeo CitectScada6.10 Vijeo CitectScada Explorer.
Se ejecutarán 3 programas (necesarios para trabajar con el Scada):
Explorador de Citect: para crear y manejar los proyectos Vijeo Citect.
Editor de proyectos de Citect: para crear y manejar la base de datos de Vijeo Citect que
contiene las informaciones de configuración del proyecto.
Editor Gráfico de Citect: para crear y editar las páginas gráficas, plantillas, objetos…
Vijeo Citect
Instituto Schneider Electric de Formación
G. COLLET - Agosto 2007
8
Presentación General
Explorador Citect:
El Explorador Citect permite crear y gestionar los proyectos Vijeo Citect. El editor de proyectos,
editor gráfico y editor Cicode se abren a partir de este mismo explorador Citect.
Cuando el Explorador Citect arranca, el editor de proyectos y el editor gráfico arrancan también y
son minimizados. Cuando sale del Explorador Citect, las aplicaciones de Citect se cierran también.
Nota: Cuando se instala Vijeo Citect unos proyectos
Citect vienen con la instalación: CSV_Example,
example... En estos proyectos pueden encontrarse
ejemplos de programación que les pueden ayudar a
desarrollar su propia aplicación.
Vijeo Citect
Instituto Schneider Electric de Formación
G. COLLET - Agosto 2007
9
Presentación General
Editor de proyectos Citect:
El Editor de proyectos Citect se utiliza para crear y gestionar las bases de datos Citect. Estas
bases de datos contienen la información de configuración del proyecto Citect, que no está
relacionado con las páginas gráficas. Es posible visualizar todos los registros de las bases de
datos en este editor.
Vijeo Citect
Instituto Schneider Electric de Formación
G. COLLET - Agosto 2007
10
Presentación General
Editor gráfico Citect:
El Editor gráfico Citect se utiliza para crear y editar las páginas y objetos contenidos en estas
páginas.
Vijeo Citect
Instituto Schneider Electric de Formación
G. COLLET - Agosto 2007
11
Presentación General
Editor Cicode:
El Editor Cicode se utiliza para crear y editar funciones Cicode (Citect Code). Puede utilizarse
como depurador cuando el Runtime está ejecutado (para buscar errores de programación). Es
posible depurar los programas Cicode desde un ordenador remoto.
Con el editor Cicode es posible obtener la información de una función haciendo un clic derecho y
eligiendo la opción Ayuda.
Vijeo Citect
Instituto Schneider Electric de Formación
G. COLLET - Agosto 2007
12
Índice
Presentación General
p. 3
Gestión de proyectos
p. 13
Creación de dispositivos de E/S
p. 25
Creación de tags de variable y páginas gráficas
p. 51
Gestión de las alarmas
p. 111
Configurar la seguridad
p. 117
Registrar mensajes en archivos TXT y DBF (para M.Excel o M.Access)
p. 131
Creación de Informes (reports)
p. 151
Creación de objetos gráficos parametrizables y reutilizables (Genios)
p. 159
Creación de ventanas emergentes parametrizables y reutilizables (Super Genios)
p. 177
Creación de tags de tendencia y utilización de la herramienta Process Analyst
p. 231
Ejemplo de utilización del lenguaje Cicode (Citect Code)
p. 269
Arranque automático
p. 292
Anexos
p. 300
Vijeo Citect
Instituto Schneider Electric de Formación
G. COLLET - Agosto 2007
13
Gestión de proyectos
A. Crear un nuevo proyecto:
1. Para crear un nuevo proyecto se ha de ir al Explorador de Citect
2. Seleccionar el icono Mis proyectos
3. Hacer un clic derecho y seleccionar Nuevo proyecto...
o mediante el icono
que se encuentra en la barra de herramientas.
Vijeo Citect
Instituto Schneider Electric de Formación
G. COLLET - Agosto 2007
14
Gestión de proyectos
A. Crear un nuevo proyecto:
4. Se abre una ventana en la que se ha de:
introducir un nombre
introducir una breve descripción (opcional),
elegir la ubicación del proyecto , (ubicación por
defecto en el directorio definido durante la
instalación de Vijeo Citect)
elegir el estilo de plantilla y el color de fondo
validar pulsando el botón Aceptar.
Para el curso se utilizará el
estilo de plantilla Style_XP
Vijeo Citect
Instituto Schneider Electric de Formación
G. COLLET - Agosto 2007
15
Gestión de proyectos
A. Crear un nuevo proyecto:
5. Un nuevo proyecto “curso” ha sido creado. Aparece en la lista de los proyectos. Este proyecto
esta compuesto de diferentes carpetas (gráficos, tags, alarmas, sistema, ...). Cada una permite la
configuración de la aplicación.
Vijeo Citect
Instituto Schneider Electric de Formación
G. COLLET - Agosto 2007
16
Gestión de proyectos
B. Realizar una copia de seguridad (backup):
1. Para realizar una copia de seguridad se ha de guardar
el proyecto, cerrar las ventanas de configuración y/o
creación de páginas... e ir al Explorador de Citect.
2. Hacer un clic derecho encima del nombre del proyecto
y seleccionar Copia de seguridad...
Vijeo Citect
Instituto Schneider Electric de Formación
G. COLLET - Agosto 2007
17
Gestión de proyectos
B. Realizar una copia de seguridad (backup):
3. Seleccionar el proyecto, la ubicación de la copia de seguridad y elegir las diferentes opciones
(para comprimir, guardar el proyecto como proyecto compilado, poner una contraseña,...). Luego
pulsar en Aceptar.
¡¡¡ Se borrará la información del disco
externo (llave_USB) donde se guardará la
copia de seguridad antes de realizar la
copia de seguridad !!!
Vijeo Citect
Instituto Schneider Electric de Formación
G. COLLET - Agosto 2007
18
Gestión de proyectos
C. Eliminar un proyecto:
Ir al explorador de Citect, hacer un clic derecho en el proyecto que se desea eliminar y
seleccionar Eliminar proyecto. Aparecerá una ventana de advertencia donde se elige Sí.
Vijeo Citect
Instituto Schneider Electric de Formación
G. COLLET - Agosto 2007
19
Gestión de proyectos
D. Restauración de un proyecto
Ir al explorador de Citect, hacer un clic derecho en Mis proyectos. Aparecerá una
ventana donde se tiene que seleccionar el archivo (proyecto) con extensión ctz que se desea
restaurar, el nombre, la ubicación de éste y pulsar en el botón Aceptar.
Vijeo Citect
Instituto Schneider Electric de Formación
G. COLLET - Agosto 2007
20
Gestión de proyectos
E. Agregar o quitar un vínculo de proyecto desde una unidad de red
Diseñador
(creación de
plantillas, páginas
gráficas)
Diseñador
(creación de
símbolos e
objetos,...)
Programador
(configuración de dispositivos,
tags, alarmas, informes,...,
funciones cicode)
Equipo de trabajo
Unidad de red
(p.e.: partición de un disco
duro de un servidor en una
red privada)
¡¡¡ No podrán trabajar más de una persona por base
de datos o página gráfica, símbolo, objeto,... !!!
Vijeo Citect
Instituto Schneider Electric de Formación
G. COLLET - Agosto 2007
21
Gestión de proyectos
E. Agregar un vínculo de proyecto desde el disco duro o unidad de red
1. Ir al explorador de proyectos, hacer un clic derecho en Mis proyectos y seleccionar la opción
Agregar vínculo de proyecto...
2. Aparece una ventana donde se tiene que buscar el proyecto (en el mismo disco duro o en una
unidad de red) y pulsar en el botón Aceptar.
Vijeo Citect
Instituto Schneider Electric de Formación
G. COLLET - Agosto 2007
22
Gestión de proyectos
E. Agregar un vínculo de proyecto desde el disco duro o unidad de red
3. El proyecto aparece en la lista de los proyectos
Vijeo Citect
Instituto Schneider Electric de Formación
G. COLLET - Agosto 2007
23
Gestión de proyectos
E. Agregar un vínculo de proyecto desde el disco duro o unidad de red
Nota:
Para agregar una unidad de red ir al explorador de
Windows, hacer un clic derecho en Mis sitios de Red y
seleccionar la opción Conectar a unidad de red....
Aparecerá una ventana donde se tiene que elegir una
unidad de red (p.e.: J:, T:,...) y la carpeta (directorio) que se
desea agregar (asociar, vincular) a esta unidad de red.
Vijeo Citect
Instituto Schneider Electric de Formación
G. COLLET - Agosto 2007
24
Índice
Presentación General
p. 3
Gestión de proyectos
p. 13
Creación de dispositivos de E/S
p. 25
Creación de tags de variable y páginas gráficas
p. 51
Gestión de las alarmas
p. 111
Configurar la seguridad
p. 117
Registrar mensajes en archivos TXT y DBF (para M.Excel o M.Access)
p. 131
Creación de Informes (reports)
p. 151
Creación de objetos gráficos parametrizables y reutilizables (Genios)
p. 159
Creación de ventanas emergentes parametrizables y reutilizables (Super Genios)
p. 177
Creación de tags de tendencia y utilización de la herramienta Process Analyst
p. 231
Ejemplo de utilización del lenguaje Cicode (Citect Code)
p. 269
Arranque automático
p. 292
Anexos
p. 300
Vijeo Citect
Instituto Schneider Electric de Formación
G. COLLET - Agosto 2007
25
Configurar los dispositivos E/S
Vijeo Citect puede comunicar con varios tipos de control o elementos de supervisión de E/S,
como PLCs (Programmable Logic Controllers), controlador de bucle, lector de códigos de barras,
analizadores científicos, unidades remotas de E/S (RTU – Remote Terminal Units), sistemas de
control distribuido (DCS – Distributed Control System).
Vijeo Citect comunica directamente o vía OPC con los dispositivos de E/S en una planta y
factoría, permitiendo la transferencia de datos de o desde un elemento al control de
supervisión del sistema.
Cable de comunicación
Ordenador
Entradas
Vijeo Citect
Instituto Schneider Electric de Formación
G. COLLET - Agosto 2007
Salidas
26
Configurar los dispositivos E/S
El asistente configuración del ordenador permite la configuración de la comunicación con un
nuevo (o existente) dispositivos de E/S.
Cada proyecto Vijeo Citect necesita tener como mínimo un servidor de E/S para comunicar con
los dispositivos de E/S. Cada dispositivo de E/S necesita estar configurado en Vijeo Citect con el
protocolo de comunicación adecuado y los parámetros necesarios (IP, puerto,...).
Los diferentes pasos son:
Crear o utilizar un servidor de E/S.
Crear o editar un dispositivos de E/S.
Seleccionar el tipo de dispositivo y luego el protocolo.
Configurar los diferentes parámetros
En el curso se utilizará una configuración monopuesto con lo cual se creará únicamente
un servidor. Éste se utilizará para la creación de los diferentes dispositivos.
Vijeo Citect
Instituto Schneider Electric de Formación
G. COLLET - Agosto 2007
27
Configurar los dispositivos E/S
Existen varios tipos de dispositivos:
- Dispositivo de E/S interno: permite trabajar sin conexión a
Dispositivo de E/S interno
dispositivos de E/S externos con lo cual se trabaja con puntos
virtuales. Existen 2 tipos de dispositivos internos: de disco o de
memoria. Más explicación más adelante.
- Dispositivo de E/S externo: permite trabajar con conexión a
dispositivos de E/S externos (PLC reales) o simuladores (p.e.:
Simulador de Unity Pro) con lo cual se trabaja con puntos reales.
Es posible asociar una base de datos externa (proyecto o lista de
variables) para importar todas la variables de un proyecto.
Vijeo Citect
Instituto Schneider Electric de Formación
G. COLLET - Agosto 2007
Dispositivo de E/S externo
28
Configurar los dispositivos E/S
1. Entrar en la carpeta Comunicaciones
2. Luego hacer un doble clic en Configuración rápida de dispositivo de E/S
Para crear / modificar un
servidor de E/S y dispositivos de E/S
Vijeo Citect
Instituto Schneider Electric de Formación
G. COLLET - Agosto 2007
29
Configurar los dispositivos E/S
3. Se abrirá una ventana donde se tiene que:
Crear un nuevo servidor de E/S o utilizar uno ya creado
Crear un nuevo dispositivo de E/S o editar un dispositivo de E/S existente.
Seleccionar el tipo de dispositivo de E/S y su protocolo
Aceptar las otras opciones por defecto pulsando en el botón Siguiente > y luego el botón
Finalizar.
Paso a paso...
Vijeo Citect
Instituto Schneider Electric de Formación
G. COLLET - Agosto 2007
30
Dispositivo de E/S INTERNO para trabajar con punto virtuales
Configurar los dispositivos E/S
4. Crear un nuevo servidor de E/S o utilizar uno ya creado
Vijeo Citect
Instituto Schneider Electric de Formación
G. COLLET - Agosto 2007
31
Dispositivo de E/S INTERNO para trabajar con punto virtuales
Configurar los dispositivos E/S
5. Crear un nuevo dispositivo de E/S o editar un dispositivo de E/S existente.
Vijeo Citect
Instituto Schneider Electric de Formación
G. COLLET - Agosto 2007
32
Dispositivo de E/S INTERNO para trabajar con punto virtuales
Configurar los dispositivos E/S
6. Seleccionar el tipo de dispositivo de E/S y su protocolo (1/2): Para crear un dispositivo interno
existen 2 opciones:
- Dispositivo de E/S de disco: Permite
grabar los datos de forma permanente. El
valor de cada variable del dispositivo se
guarda en el disco duro. Muy útil en el
caso de “shutdown” o “system failure”.
- Dispositivo de E/S de memoria: Los
datos se guardan también en el disco
duro pero se eliminan cuando se apaga
el servidor
Vijeo Citect
Instituto Schneider Electric de Formación
G. COLLET - Agosto 2007
33
Dispositivo de E/S INTERNO para trabajar con punto virtuales
Configurar los dispositivos E/S
7. Seleccionar el tipo de dispositivo de E/S y su protocolo (2/2): En este caso se debe elegir la
opción Protocolo genérico Citect aunque es posible seleccionar las otras opciones (en el caso
de cambiar más adelante el tipo de dispositivo).
Vijeo Citect
Instituto Schneider Electric de Formación
G. COLLET - Agosto 2007
34
Dispositivo de E/S INTERNO para trabajar con punto virtuales
Configurar los dispositivos E/S
8. Aceptar las otras opciones por defecto pulsando en el botón Siguiente >. Aparecerá una
ventana en la que aparecerá un resumen de la configuración realizada previamente. Pulsar en
El botón Finalizar para validar la configuración.
Vijeo Citect
Instituto Schneider Electric de Formación
G. COLLET - Agosto 2007
35
Dispositivo de E/S EXTERNO para trabajar con punto reales
(p.e.: variables de un PLC)
Configurar los dispositivos E/S
9. Seleccionar el servidor de E/S existente creado previamente y seguir la configuración pulsando
el botón Siguiente >.
Vijeo Citect
Instituto Schneider Electric de Formación
G. COLLET - Agosto 2007
36
Dispositivo de E/S EXTERNO para trabajar con punto reales
(p.e.: variables de un PLC)
Configurar los dispositivos E/S
10. Crear un nuevo dispositivo de E/S (Dispo_Externo).
Vijeo Citect
Instituto Schneider Electric de Formación
G. COLLET - Agosto 2007
37
Dispositivo de E/S EXTERNO para trabajar con punto reales
(p.e.: variables de un PLC)
Configurar los dispositivos E/S
11. Seleccionar Dispositivo de E/S externo y pulsar en el botón Siguiente >.
Vijeo Citect
Instituto Schneider Electric de Formación
G. COLLET - Agosto 2007
38
Dispositivo de E/S EXTERNO para trabajar con punto reales
(p.e.: variables de un PLC)
Configurar los dispositivos E/S
Aparece una lista amplia de fabricantes, modelos y comunicaciones (protocolos) con lo cual es
posible comunicarse con muchos productos. Los principales fabricantes están representados.
Vijeo Citect
Instituto Schneider Electric de Formación
G. COLLET - Agosto 2007
39
Dispositivo de E/S EXTERNO para trabajar con punto reales
(p.e.: variables de un PLC)
Configurar los dispositivos E/S
12. Si se desea comunicar vía Ethernet (Modbus TCP protocolo Modnet) con cualquier PLC u
otro dispositivo de Schneider Electric se tiene que seleccionar el fabricante Modicon, modelo TSX
Quantum y protocolo ModbusTCP y pulsar en el botón Siguiente >.
TSX Modicon M340
TSX Modicon Premium
TSX Modicon Quantum
Vijeo Citect
Instituto Schneider Electric de Formación
G. COLLET - Agosto 2007
40
Dispositivo de E/S EXTERNO para trabajar con punto reales
(p.e.: variables de un PLC)
Configurar los dispositivos E/S
13. Aparece una nueva ventana en la que se tiene que introducir la dirección IP del dispositivo
externo (PLC,...), el puerto de comunicación (502) que se utilizarán para comunicar con el PLC y
pulsar en el botón Siguiente >.
IP del dispositivo: ?
Puerto de
comunicación: 502
Vijeo Citect
Instituto Schneider Electric de Formación
G. COLLET - Agosto 2007
41
Dispositivo de E/S EXTERNO para trabajar con punto reales
(p.e.: variables de un PLC)
Configurar los dispositivos E/S
Si se desea importar variables a un dispositivo externo desde un proyecto (o lista de variables)
se tiene que elegir la opción
y luego elegir un
driver. Existe una lista de drivers para importar variables desde un archivo M.Excel (respetando un
formato), productos Schneider u otras marcas:
-
CSV Driver
-
DSLOGIX Driver
-
Omron PMF
-
Unity Fastlinx Dynamic
-
OPC
-
...
Vijeo Citect
Instituto Schneider Electric de Formación
G. COLLET - Agosto 2007
42
Dispositivo de E/S EXTERNO para trabajar con punto reales
(p.e.: variables de un PLC)
Configurar los dispositivos E/S
14. Ejemplo con Unity Pro:
Unity Fastlinx Dynamic
- Seleccionar Unity Fastlinx Dynamic
en la lista de base de datos
-Seleccionar el proyecto Unity Pro
(archivo STU). Pulsar en el botón
Validate o después en el botón OK
-Opciones de actualización de los tags
Vijeo Citect
Instituto Schneider Electric de Formación
G. COLLET - Agosto 2007
43
Dispositivo de E/S EXTERNO para trabajar con punto reales
(p.e.: variables de un PLC)
Configurar los dispositivos E/S
15. Aparecerá una ventana en la que saldrá un resumen de la configuración realizada
previamente. Pulsar en el botón Finalizar para validar la configuración.
Vijeo Citect
Instituto Schneider Electric de Formación
G. COLLET - Agosto 2007
44
Dispositivo de E/S EXTERNO para trabajar con punto reales
(p.e.: variables de un PLC)
Configurar los dispositivos E/S
En el caso de vincular el dispositivo de E/S externo con una base de datos (proyecto o lista de
variables) al pulsar en el botón finalizar se importarán las variables (tags de variables) y
aparecerá una lista que informa del número de variables que se han podido importar
Vijeo Citect
Instituto Schneider Electric de Formación
G. COLLET - Agosto 2007
45
Configurar los dispositivos E/S
Puede verse la configuración de los dispositivos de E/S en el editor de proyectos. Utilizar las
flechas para ver los diferentes dispositivos de E/S.
Dispo_Interno
Dispo_Externo
Vijeo Citect
Instituto Schneider Electric de Formación
G. COLLET - Agosto 2007
46
Configurar los dispositivos E/S
Al ejecutar una aplicación Vijeo Citect:
Si el PLC está conectado: Se podrá leer/escribir los valores de los Tags.
Si el PLC no está conectado o la configuración del dispositivo no está bien hecha: No se podrán
ver o modificar los valores de los Tags (las digitales se visualizan borrosas y las analógicas #com).
Comunicación correcta
Vijeo Citect
Instituto Schneider Electric de Formación
G. COLLET - Agosto 2007
Comunicación incorrecta
47
Configurar los dispositivos E/S
Es posible ver la configuración de
los dispositivos en la carpeta del
proyecto.
En esta carpeta se encuentran
Todos los archivos y
todas la bases de datos del
proyecto (archivos DBF).
Vijeo Citect
Instituto Schneider Electric de Formación
G. COLLET - Agosto 2007
48
Configurar los dispositivos E/S
Es posible ver la configuración de los puertos de E/S en el fichero port.DBF que se encuentra
en el directorio del proyecto
Se aconseja NO modificar los datos
a partir del programa Excel
Vijeo Citect
Instituto Schneider Electric de Formación
G. COLLET - Agosto 2007
49
Configurar los dispositivos E/S
Es posible ver la configuración de los dispositivos de E/S en el fichero units.DBF que se
encuentra en el directorio del proyecto
Se aconseja NO modificar los datos
a partir del programa Excel
Vijeo Citect
Instituto Schneider Electric de Formación
G. COLLET - Agosto 2007
50
Índice
Presentación General
p. 3
Gestión de proyectos
p. 13
Creación de dispositivos de E/S
p. 25
Creación de tags de variable y páginas gráficas
p. 51
Gestión de las alarmas
p. 111
Configurar la seguridad
p. 117
Registrar mensajes en archivos TXT y DBF (para M.Excel o M.Access)
p. 131
Creación de Informes (reports)
p. 151
Creación de objetos gráficos parametrizables y reutilizables (Genios)
p. 159
Creación de ventanas emergentes parametrizables y reutilizables (Super Genios)
p. 177
Creación de tags de tendencia y utilización de la herramienta Process Analyst
p. 231
Ejemplo de utilización del lenguaje Cicode (Citect Code)
p. 269
Arranque automático
p. 292
Anexos
p. 300
Vijeo Citect
Instituto Schneider Electric de Formación
G. COLLET - Agosto 2007
51
Configurar tags de variable
Para poder leer/escribir variables en un dispositivo de E/S interno (punto virtual) o externo (punto
real) se tiene que utilizar tags de variable. Estos tags se han importado desde un base de datos o
se crean desde el editor de proyectos.
Vijeo Citect
Instituto Schneider Electric de Formación
G. COLLET - Agosto 2007
52
Configurar tags de variable
Se abrirá una ventana de configuración. Esta ventana permitirá crear los diferentes tags de
variables con los parámetros siguientes:
Nombre
Tipo de datos (Ejemplos:
int,long,real, string)
Dispositivo de E/S (En este
caso: Disp_Interno, Disp_Externo)
Dirección (Ejemplos: D1, I34,
400002)
...
Vijeo Citect
Instituto Schneider Electric de Formación
G. COLLET - Agosto 2007
53
Configurar tags de variable
Operaciones posibles con los tags de variable:
Para añadir
un tag
Para eliminar
Para validar la
un tag
modificación de un tag
Vijeo Citect
Instituto Schneider Electric de Formación
G. COLLET - Agosto 2007
Para pasar de una tag a otro
o mediante los iconos
54
Configurar tags de variable
Tipo de los Tags de variable:
Tipo de dato
Variable
Tamaño
Rango de valores
BCD
Binario Codificado Decimal
2 bytes
0 hasta 9.999
BYTE
Byte
1 byte
0 hasta 255
DIGITAL
Digital
1 bit o 1 byte
0ó1
INT
Entero
2 bytes
-32.768 hasta 32.767
UINT
Entero sin signo
2 bytes
0 hasta 65.535
LONG
Entero largo
4 bytes
LONGBCD
BCD largo
4 bytes
-2.147.483.648 hasta
2.147.483.647
0 hasta 99.999.999
REAL
Valor flotante
4 bytes
-3.4e38 hasta 3.4e38
STRING
Cadena de caracteres
256 bytes (maxi)
ASCII
Vijeo Citect
Instituto Schneider Electric de Formación
G. COLLET - Agosto 2007
55
Configurar tags de variable
Direccionamiento de los Tags de variable:
El formato y el prefijo de la dirección depende del dispositivo de E/S que se utilizará.
Dispositivo Interno (protocolo Genérico de Citect):
Tipo de dato
Dirección
Valor de “x”
Digital (Digital)
Dx
0 hasta 64.000
Entero (Integer)
Ix
0 hasta 32.752
Largo (Long)
Lx
0 hasta 16376
Real (Real)
Rx
0 hasta 16376
Cadena de caracteres (String)
Sx
0 hasta 510
Vijeo Citect
Instituto Schneider Electric de Formación
G. COLLET - Agosto 2007
56
Configurar tags de variable
Direccionamiento de los Tags de variable:
El formato y el prefijo de la dirección depende del dispositivo de E/S que se utilizará.
Dispositivo externo (con el protocolo MODNET):
TSX
Quantum
Tipo de dato
Dirección
Valor de “x”
Palabras de Entrada (Lectura)
300000 + x
1 hasta ???
Palabras de Salida (Lectura&Escritura)
400000 + x
1 hasta ???
Bit de entrada (Lectura)
100000 + x
1 hasta ???
Bit de salida (Lectura&Escritura)
000000 + x
1 hasta ???
TSX Premium
???: el limite viene del número de E/S soportado por los dispositivos externos
Vijeo Citect
Instituto Schneider Electric de Formación
G. COLLET - Agosto 2007
57
Configurar tags de variable
Cuando se realizan cambios en una de las bases de datos se aconseja empaquetar el conjunto
utilizando el menú Archivo y eligiendo Empaquetar en el editor de proyectos.
Vijeo Citect
Instituto Schneider Electric de Formación
G. COLLET - Agosto 2007
58
Creación de páginas gráficas
Cuando se crea un nuevo proyecto, las páginas pueden crearse a partir de las plantillas existentes
o plantillas diseñadas por el usuario con los objetos y funcionalidades que éste desea.
Vijeo Citect
Instituto Schneider Electric de Formación
G. COLLET - Agosto 2007
59
Creación de páginas gráficas
Se utiliza el Editor de Gráficos para crear o editar las páginas gráficas.
También pueden utilizarse y/o crearse:
-
plantillas (utilizadas como base para otras páginas similares),
-
Símbolos (objetos utilizados a menudo)
-
Genios (objetos gráficos parametrizables y reutilizables)
-
Super genios (ventanas emergentes parametrizables y reutilizables)
Vijeo Citect
Instituto Schneider Electric de Formación
G. COLLET - Agosto 2007
60
Creación de páginas gráficas
A. Crear una página:
Para crear una página se ha de ir al explorador de Citect, seleccionar el proyecto deseado, abrir
la carpeta Gráficos, luego Páginas y hacer un doble clic en Crear una nueva página.
Vijeo Citect
Instituto Schneider Electric de Formación
G. COLLET - Agosto 2007
61
Creación de páginas gráficas
A. Crear una página:
También puede crearse una página mediante el editor de Gráficos seleccionando Nuevo... en el
menú Fichero y eligiendo la opción Página.
Vijeo Citect
Instituto Schneider Electric de Formación
G. COLLET - Agosto 2007
62
Creación de páginas gráficas
A. Crear una página:
Aparece una ventana donde se ha de elegir el estilo (para el curso de utiliza “XP_Style”), la
plantilla y la resolución. Pulsar el botón Aceptar para validar la creación de la página.
Vincular con el proyecto que
contiene la plantilla
Según la resolución de la pantalla
que contendrá la aplicación
Vijeo Citect
Instituto Schneider Electric de Formación
G. COLLET - Agosto 2007
63
Creación de páginas gráficas
A. Crear una página:
Aparecerá una nueva página en el editor gráfico en la que pueden encontrarse en la barra de
títulos las herramientas elementales (copiar, pegar, traer al frente, deshacer,...) y una barra de
herramientas en la que se encuentran los elementos que se van a colocar en la página
(polígonos, símbolos, genios,...)
Vijeo Citect
Instituto Schneider Electric de Formación
G. COLLET - Agosto 2007
64
Creación de páginas gráficas
A. Crear una página:
La barra de herramientas está compuesta de:
Línea a mano alzada
Rectángulo
Polígono
Texto
Botón
Tendencia
Pegar símbolo
Active X
Control de intercambio de la base
de datos
Vijeo Citect
Instituto Schneider Electric de Formación
G. COLLET - Agosto 2007
Línea recta
Elipse
Tubo
Número
Grupo de símbolos
Objeto Cicode
Pegar genio
Analista de procesos
65
Creación de páginas gráficas
B. Guardar una página:
Para guardar una página se tiene que hacer clic en el icono
o mediante las opciones
Guardar o Guardar como... del menú Archivo. Escribir un nombre y pulsar en Aceptar.
Vijeo Citect
Instituto Schneider Electric de Formación
G. COLLET - Agosto 2007
66
Creación de páginas gráficas
Práctica: Puesta en marcha de un agitador
Trabajar con un tag de variable interno digital
Utilizar las herramientas texto/rectángulo
Configurar botones
Realizar una asignación aritmética
Utilizar una función
Configurar grupos de símbolos
Realizar una animación
Configurar el ordenador
Compilar y ejecutar
Vijeo Citect
Instituto Schneider Electric de Formación
G. COLLET - Agosto 2007
67
Creación de páginas gráficas
C. Configuración de los botones:
Se configura un botón para poner en marcha el motor. Para dibujar un botón seleccionar el
icono botón
en la barra de herramientas y dibujar el botón haciendo un clic izquierda y
moviendo el ratón para determinar el tamaño. Al soltar el botón aparecerá una ventana de
configuración del botón en la que se cambiar el nombre del botón (Aspecto – General). Se
cambia primero el título del botón.
1. Cambio del nombre
Vijeo Citect
Instituto Schneider Electric de Formación
G. COLLET - Agosto 2007
68
Creación de páginas gráficas
C. Configuración de los botones:
Luego se le asocia una función aritmética. Para configurar una entrada se tiene que ir a la
pestaña (Entrada - Pulsación) y luego configurar la entrada según lo desea. Puede utilizar las
opciones de insertar tag... e insertar función... para Buscar el nombre de una tag o de una
función..
2. Formula aritmética
Vijeo Citect
Instituto Schneider Electric de Formación
G. COLLET - Agosto 2007
69
Creación de páginas gráficas
C. Configuración de los botones:
Se realiza la misma operación con un botón para detener el motor: cambio del nombre y
función aritmética para el paro del motor
1. Cambio del nombre
2. Formula aritmética
Vijeo Citect
Instituto Schneider Electric de Formación
G. COLLET - Agosto 2007
70
Creación de páginas gráficas
C. Configuración de los botones:
Es posible crear un solo botón que permite “alternar” la puesta en marcha y paro del motor.
Con un único botón es posible poner a 1(si el tag de variable es igual a 0) y poner a 0(si el tag de
variable es igual a 1) un tag de variable. Se cambia primero el título del botón.
1. Cambio del nombre
Vijeo Citect
Instituto Schneider Electric de Formación
G. COLLET - Agosto 2007
71
Creación de páginas gráficas
C. Configuración de los botones:
Ahora se utilizará una función que se encuentra en la lista siguiente. Esta función se llama:
toggle(nombre del tag de variable)
4. Escribir “motor”
3. Pulsar en Aceptar
1. Insertar función...
2. Elegir Toggle
Vijeo Citect
Instituto Schneider Electric de Formación
G. COLLET - Agosto 2007
72
Creación de páginas gráficas
D. Configuración de los grupos de símbolos:
Para visualizar el estado del motor podemos utilizar pilotos. Para ello se ha de seleccionar el icono
“grupo de símbolos”
en la barra de herramientas y colocar el símbolo en el sitio deseado
haciendo un clic izquierda. Una ventana de configuración aparece.
Vijeo Citect
Instituto Schneider Electric de Formación
G. COLLET - Agosto 2007
73
Creación de páginas gráficas
D. Configuración de los grupos de símbolos:
Es posible cambiar la imagen que se visualizará cuando el motor está en marcha o parado. Para
ello se tiene que seleccionar el botón Config, seleccionar la biblioteca motors y luego seleccionar
el motor deseado. Pulsar en Aceptar para validar la elección del motor y realizar la misma
operación para elegir la otra imagen.
Vijeo Citect
Instituto Schneider Electric de Formación
G. COLLET - Agosto 2007
74
Creación de páginas gráficas
D. Configuración de los grupos de símbolos:
Luego se ha de definir el tag de variable que se va a utilizar para animar este objeto. Para ello se
tiene que escribir el tag de variable deseado o seleccionar este tag de variable en la lista de los
tags de variables.
Vijeo Citect
Instituto Schneider Electric de Formación
G. COLLET - Agosto 2007
75
Creación de páginas gráficas
E. Utilización de los rectángulos:
Puede ponerse un rectángulo en el fondo de la página. Para dibujar un rectángulo, seleccionar el
icono rectángulo
en la barra de herramientas y dibujar el rectángulo haciendo un clic
con el botón izquierdo y moviendo el ratón para determinar el tamaño. Luego aparecerá una
ventana de configuración del botón en la que se cambian varios parámetros (línea, color, relleno,
efecto 3D,...).
Vijeo Citect
Instituto Schneider Electric de Formación
G. COLLET - Agosto 2007
76
Creación de páginas gráficas
F. Posicionamiento de los objetos:
El rectángulo aparece encima de los botones y encima el objeto animado. Para mejorar la
apariencia de las páginas existe la posibilidad de:
Alinear (horizontal, vertical), girar, simetría
Agrupas o desagrupar objetos
Trae al frente o adelante y enviar o mandar atrás
Procedimiento:
1.
Seleccionar los objetos
2.
Seleccionar la opción deseada.
Vijeo Citect
Instituto Schneider Electric de Formación
G. COLLET - Agosto 2007
77
Creación de páginas gráficas
F. Posicionamiento de los objetos:
También es posible utilizar los iconos que se encuentran en la barra de herramientas:
Trae al frente o adelante
Agrupar o
y enviar o mandar atrás
desagrupar objetos
Vijeo Citect
Instituto Schneider Electric de Formación
G. COLLET - Agosto 2007
78
Creación de páginas gráficas
G. Utilización de la herramienta texto:
Puede poner un título al panel añadiendo un texto. Para escribir un texto seleccionar el
icono texto
en la barra de herramientas, escribir el texto y luego posicionar este texto
haciendo un clic izquierdo con el ratón. Luego aparecerá una ventana de configuración del texto
en la que se pueden cambiar varios parámetros.
Vijeo Citect
Instituto Schneider Electric de Formación
G. COLLET - Agosto 2007
79
Creación de páginas gráficas
H. Configuración del ordenador:
Esta etapa es imprescindible. Si no se realiza esta operación nunca podrá comunicarse con los
dispositivos de E/S externos y tampoco con los dispositivos de E/S internos. Cada vez que se
cambia de proyecto hay que utilizar el asistente.
Si tiene una instalación con varios PC, el proyecto a ejecutar será el mismo, el único cambio es
la configuración de cada máquina (servidor y cliente, cliente de visualización, cliente web,...)
Vijeo Citect
Instituto Schneider Electric de Formación
G. COLLET - Agosto 2007
80
Creación de páginas gráficas
H. Configuración del ordenador:
Antes de poder utilizar la aplicación se tiene que configurar el ordenador. Para hacer clic en el
icono siguiente
. Aparecerá una ventana donde se tiene que seleccionar la opción:
Instalación rápida y luego pulsar siguiente y finalizar.
Vijeo Citect
Instituto Schneider Electric de Formación
G. COLLET - Agosto 2007
81
Creación de páginas gráficas
H. Configuración del ordenador:
En esta ventana se tiene que elegir el tipo de arquitectura que se utilizará en la instalación . Se
seleccionará la opción del ordenador monopuesto. Pulsar en el botón Siguiente> para seguir.
Vijeo Citect
Instituto Schneider Electric de Formación
G. COLLET - Agosto 2007
82
Creación de páginas gráficas
H. Configuración del ordenador:
Luego se tiene que elegir el proyecto que se desea configurar. Por defecto, aparece el proyecto
abierto. Pulsar en el botón Siguiente> para seguir.
Vijeo Citect
Instituto Schneider Electric de Formación
G. COLLET - Agosto 2007
83
Creación de páginas gráficas
H. Configuración del ordenador:
Luego pulsar en el botón Siguiente> y en el botón Finalizar
Vijeo Citect
Instituto Schneider Electric de Formación
G. COLLET - Agosto 2007
84
Creación de páginas gráficas
I. Ahora es posible probar la aplicación. Antes de ejecutar la aplicación creada se tiene que
compilar el proyecto mediante la opción Compilar del menú Archivo del editor de proyectos o
editor gráfico
Con tags de variable internos
Con tags de variable externos
Vijeo Citect
Instituto Schneider Electric de Formación
G. COLLET - Agosto 2007
85
Creación de páginas gráficas
J. Ejecutar el proyecto: Para ejecutar el proyecto se ha de ir al menú Archivo y seleccionar
Ejecutar del explorador de Citect, del editor de proyectos o del editor gráfico o pulsar en la tecla
F5 del teclado.
Vijeo Citect
Instituto Schneider Electric de Formación
G. COLLET - Agosto 2007
86
Creación de páginas gráficas
K. Runtime:
Luego el proyecto puede ejecutarse desde cualquiera de las 3 ventanas (explorador Citect , editor
de proyecto, editor gráfico) mediante la opción Ejecutar del menú Archivo o pulsando la tecla F5
Vijeo Citect
Instituto Schneider Electric de Formación
G. COLLET - Agosto 2007
87
Creación de páginas gráficas
K. Runtime:
Si la llave USB que contiene la licencia no está conectada al ordenador, o si no dispone de llave
USB, aparecerá la advertencia siguiente:
Se ha de pulsar en Aceptar para poder trabajar. La aplicación dejará de funcionar al cabo de 15
minutos si se comunica con un dispositivo de E/S externo.
Vijeo Citect
Instituto Schneider Electric de Formación
G. COLLET - Agosto 2007
88
Creación de páginas gráficas
K. Runtime:
Aparece la página por defecto de arranque del Runtime. Para actualizar la lista de las páginas se
tiene que seleccionar la opción update pages list en el menú pages.
Vijeo Citect
Instituto Schneider Electric de Formación
G. COLLET - Agosto 2007
89
Creación de páginas gráficas
K. Runtime:
Para entrar en la página basta con seleccionar una página y ésta aparecerá.
Vijeo Citect
Instituto Schneider Electric de Formación
G. COLLET - Agosto 2007
90
Creación de páginas gráficas
K. Runtime:
Para detener la aplicación se ha de seleccionar el icono X en la parte superior derecha de la
ventana o seleccionando la opción Apagar (en el menú ALT+ESPACIO)
Vijeo Citect
Instituto Schneider Electric de Formación
G. COLLET - Agosto 2007
91
Creación de páginas gráficas
L. Crear una animación a partir de imágenes:
Se desea añadir un agitador. Para ello se ha de insertar un grupo de símbolos y seleccionar la
opción Animado en la pestaña Aspecto – General. Luego ha de asociar un tag de variable y
seleccionar las imágenes (secuencia de imágenes).
Off: imagen visualizada
cuando el tag de variable
es igual a 0.
Vijeo Citect
Instituto Schneider Electric de Formación
G. COLLET - Agosto 2007
FrameX: secuencia de
imágenes cuando el
tag es igual a 1
92
Creación de páginas gráficas
L. Crear una animación a partir de imágenes:
ee
Vijeo Citect
Instituto Schneider Electric de Formación
G. COLLET - Agosto 2007
93
Creación de páginas gráficas
L. Crear una animación a partir de imágenes:
Resultado de la configuración:
Vijeo Citect
Instituto Schneider Electric de Formación
G. COLLET - Agosto 2007
94
Creación de páginas gráficas
M. Dibujos con precisión:
Para asegurarse que los objetos está posicionados perfectamente existe una herramienta tipo
zoom. Para acceder a ella se ha de seleccionar la opción Mostrar Zoom del menú Ver o mediante
la tecla F10.
Vijeo Citect
Instituto Schneider Electric de Formación
G. COLLET - Agosto 2007
95
Creación de páginas gráficas
M. Dibujos con precisión:
Es posible desplazar los objetos de manera precisa. Para ello seguir el procedimiento siguiente:
Seleccionar uno o varios objetos
Poner el ratón encima de éste o de uno de ellos
Apretar la tecla Enter
Utilizar las flechas del teclado (o utilizar el ratón)
Validar mediante la tecla Enter
Vijeo Citect
Instituto Schneider Electric de Formación
G. COLLET - Agosto 2007
Posición de origen
Posición antes de validar
96
Creación de páginas gráficas
Práctica: Control de las revoluciones (rpm) del agitador
Trabajar con un tag de variable interno analógico
Utilizar la propiedad “nivel”
Utilizar la propiedad “control deslizante”
Utilizar un campo numérico
Modificar un valor analógico con una ventana emergente
Modificar un valor analógico de manera directa
Modificar un valor analógico con una pantalla
Realizar un escalado
Vijeo Citect
Instituto Schneider Electric de Formación
G. COLLET - Agosto 2007
97
Creación de páginas gráficas
A. Creación de un tag de variable interno y analógico:
En la práctica anterior pusimos en marcha un motor (agitador). Ahora se desea poder visualizar y
controlar las rpms del motor. Para ello crear un tag analógico.
Vijeo Citect
Instituto Schneider Electric de Formación
G. COLLET - Agosto 2007
98
Creación de páginas gráficas
B. Visualización de las rpms mediante un rectángulo y la propiedad “nivel”:
Puede utilizar un rectángulo como indicador analógico. Para ello configurar los colores y el relleno
del rectángulo de la manera siguiente:
Vijeo Citect
Instituto Schneider Electric de Formación
G. COLLET - Agosto 2007
99
Creación de páginas gráficas
B. Visualización de las rpms mediante un rectángulo y la propiedad “nivel”:
Después se tiene que configurar la pestaña nivel:
1. Pestaña Relleno
3. Tag de variable
(analógico)
2. Nivel
Vijeo Citect
Instituto Schneider Electric de Formación
G. COLLET - Agosto 2007
100
Creación de páginas gráficas
C. Modificación del valor mediante un cursor y la propiedad control deslizante:
Luego puede añadirse un control analógico que permitirá cambiar el valor (motor_rpm). Para
ello se tiene que colocar un símbolo seleccionando el icono
. Al seleccionar el icono símbolo
aparece una ventana de elección de símbolos. Al validar la elección aparece el símbolo en la
página.
3. Pulsar aceptar
para validar
2. Seleccionar
el símbolo
Vijeo Citect
Instituto Schneider Electric de Formación
G. COLLET - Agosto 2007
1. Seleccionar la
biblioteca “thumbs”
101
Creación de páginas gráficas
C. Modificación del valor mediante un cursor y la propiedad control deslizante:
Este objeto puede desplazarse seleccionándolo y moviendo con el ratón o las flechas. Luego hay
que configurarlo de la manera siguiente:
1. Control deslizante
4. Expresión o variable
2. Vertical
3. Desviación
Vijeo Citect
Instituto Schneider Electric de Formación
G. COLLET - Agosto 2007
102
Actualización continua del tag: el valor del tag cambia cuando se desplaza el cursor. Si no
se selecciona esta opción el valor cambia únicamente cuando se suelta el botón del ratón
Desviación al máximo: altura del rectángulo (puede verse
en la barra inferior del editor gráfico cuando éste está
seleccionado)
Creación de páginas gráficas
D. Visualización de un valor numérico:
Es posible visualizar el valor numérico de una variable mediante la herramienta número
.
Se tiene que escribir el tag de variable y luego elegir el formato en la pestaña Aspecto-Mostrar
Valor. También puede cambiar el aspecto del texto mediante la pestaña Aspecto-General.
Vijeo Citect
Instituto Schneider Electric de Formación
G. COLLET - Agosto 2007
104
Creación de páginas gráficas
E. Modificación de un valor numérico (método nº1) ventana emergente
Es posible introducir un valor en un campo numérico. Para ello copiar el campo numérico que se
hizo (paso D) y añadir la propiedad siguiente:
motor_rpm=Input("Velocidad","Introduzca la velocidad deseada",motor_rpm)
Vijeo Citect
Instituto Schneider Electric de Formación
G. COLLET - Agosto 2007
105
Creación de páginas gráficas
E. Modificación de un valor numérico (método nº2) comandos de teclado (secuencia de teclas)
Es posible introducir un valor en un campo numérico. Para ello copiar el campo numérico que se
hizo (paso D) y añadir la propiedad siguiente:
#####ENTER
(secuencia de 5 digitos +
tecla ENTER)
motor_rpm=argvalue1
Vijeo Citect
Instituto Schneider Electric de Formación
G. COLLET - Agosto 2007
106
Creación de páginas gráficas
E. Modificación de un valor numérico (método nº3) comandos de teclado + pantalla
Es posible introducir un valor en un campo numérico. Para ello copiar el campo numérico que se
hizo (paso D) y añadir la propiedad siguiente:
LBUTTON_DBL
(Doble clic con el
botón izquierda)
motor_rpm=FormNumPad(“Velocidad del motor”, motor_rpm, 0)
Vijeo Citect
Instituto Schneider Electric de Formación
G. COLLET - Agosto 2007
107
Creación de páginas gráficas
F. Fijar una imagen al fondo de la página:
Seleccionar el panel y seleccionar el menú Modificar y la opción Bloquear objeto. El objeto ya no
se podrá desplazar o modificar hasta que se seleccione la opción Modo de desbloqueo y luego
la opción Desbloquear objeto.
Vijeo Citect
Instituto Schneider Electric de Formación
G. COLLET - Agosto 2007
108
Creación de páginas gráficas
H. Realizar un escalado:
El tag interno analógico tiene por defecto un valor mínimo de 0 y máximo de 32000. Se desea
controlar este motor entre 0 y 1500. Se tiene que ir a la base de datos del tag y modificar este tag
con los datos siguientes.
Valor mínimo
leído en el PLC
Valor mínimo
de trabajo
Vijeo Citect
Instituto Schneider Electric de Formación
G. COLLET - Agosto 2007
Valor máximo
leído en el PLC
Valor máximo
de trabajo
109
Creación de páginas gráficas
H. Resultado final:
Guardar la página, compilar y ejecutar.
Método nº1
Método nº3
Método nº2
Vijeo Citect
Instituto Schneider Electric de Formación
G. COLLET - Agosto 2007
110
Índice
Presentación General
p. 3
Gestión de proyectos
p. 13
Creación de dispositivos de E/S
p. 25
Creación de tags de variable y páginas gráficas
p. 51
Gestión de las alarmas
p. 111
Configurar la seguridad
p. 117
Registrar mensajes en archivos TXT y DBF (para M.Excel o M.Access)
p. 131
Creación de Informes (reports)
p. 151
Creación de objetos gráficos parametrizables y reutilizables (Genios)
p. 159
Creación de ventanas emergentes parametrizables y reutilizables (Super Genios)
p. 177
Creación de tags de tendencia y utilización de la herramienta Process Analyst
p. 231
Ejemplo de utilización del lenguaje Cicode (Citect Code)
p. 269
Arranque automático
p. 292
Anexos
p. 300
Vijeo Citect
Instituto Schneider Electric de Formación
G. COLLET - Agosto 2007
111
Gestión de alarmas
Práctica: Gestionar una alarma digital y analógica
Para configurar las alarmas se ha de ir al editor de proyectos, seleccionar el menú Alarmas y
luego seleccionar el tipo de alarma que desea configurar.
Vijeo Citect
Instituto Schneider Electric de Formación
G. COLLET - Agosto 2007
112
Gestión de alarmas
A. Se configura una alarma digital (detección de la puesta en marcha del motor)
Cuando se pone en marcha el motor, se dispara la alarma alarma_motor
Vijeo Citect
Instituto Schneider Electric de Formación
G. COLLET - Agosto 2007
113
Gestión de alarmas
B. Se configura una alarma analógica (rpms del motor)
Cuando el valor de motor_rpm aumenta o
disminuye la alarma se dispara según el
valor introducido en los campos: baja-baja,
baja, alta, alta-alta.
Vijeo Citect
Instituto Schneider Electric de Formación
G. COLLET - Agosto 2007
114
Gestión de alarmas
C. Probar las alarmas
Vijeo Citect
Instituto Schneider Electric de Formación
G. COLLET - Agosto 2007
115
Gestión de alarmas
Descripción completa de las alarmas:
Es posible ver la descripción completa de una alarma pulsando la tecla F2 del teclado.
+
Vijeo Citect
Instituto Schneider Electric de Formación
G. COLLET - Agosto 2007
=
116
Índice
Presentación General
p. 3
Gestión de proyectos
p. 13
Creación de dispositivos de E/S
p. 25
Creación de tags de variable y páginas gráficas
p. 51
Gestión de las alarmas
p. 111
Configurar la seguridad
p. 117
Registrar mensajes en archivos TXT y DBF (para M.Excel o M.Access)
p. 131
Creación de Informes (reports)
p. 151
Creación de objetos gráficos parametrizables y reutilizables (Genios)
p. 159
Creación de ventanas emergentes parametrizables y reutilizables (Super Genios)
p. 177
Creación de tags de tendencia y utilización de la herramienta Process Analyst
p. 231
Ejemplo de utilización del lenguaje Cicode (Citect Code)
p. 269
Arranque automático
p. 292
Anexos
p. 300
Vijeo Citect
Instituto Schneider Electric de Formación
G. COLLET - Agosto 2007
117
Configurar la seguridad
Niveles de privilegios
Hay 8 niveles de privilegios. Por defecto no respetan una jerarquía (puede cambiarse mediante
el fichero citect.ini). Esto significa que un usuario con privilegios 6 no tiene automáticamente los
privilegios de un usuario 5. Para que un usuario tenga acceso a más de un privilegio, se tendrán
que incluir en la ficha del usuario. Para acceder a la ficha de los usuarios se ha de irse al Editor
de proyecto y seleccionar usuarios en el menú sistemas.
Vijeo Citect
Instituto Schneider Electric de Formación
G. COLLET - Agosto 2007
118
Configurar la seguridad
Usuarios
Aparecerá una ventana en la que se crean usuarios introduciendo:
El Nombre de usuario
El Nombre completo
La Contraseña y su confirmación
Los niveles de privilegios
Comentarios
Es posible ver la descripción completa de un usuario pulsando la tecla
Vijeo Citect
Instituto Schneider Electric de Formación
G. COLLET - Agosto 2007
del teclado.
119
Configurar la seguridad
Práctica: Gestionar la seguridad de la aplicación
Crear varios usuarios
Asignar niveles de privilegio a cada uno de ellos
Asignar niveles de privilegio a los controles analógicos
Compilar y ejecutar
Vijeo Citect
Instituto Schneider Electric de Formación
G. COLLET - Agosto 2007
120
Configurar la seguridad
A. Crear usuarios / Asignación a niveles de privilegios a los usuarios
admin / admin
1,2,3,4,5,6,7,8
operador / operador
1,2
mantenimiento / mantenimiento
Vijeo Citect
Instituto Schneider Electric de Formación
G. COLLET - Agosto 2007
1,2,3,4
121
Configurar la seguridad
B. Asignación a niveles de privilegios a los controles analógicos
Hay 3 controles en este panel. La idea es que:
-
Solo el administrador pueda utilizar el método nº2,
-
Solo el administrador y la persona de
mantenimiento puedan utilizar el método nº1 y el
método nº2.
-
Solo el administrador, la persona de mantenimiento
y el operador puedan utilizar el método nº1, el
método nº2 y el control deslizante.
Vijeo Citect
Instituto Schneider Electric de Formación
G. COLLET - Agosto 2007
122
Configurar la seguridad
B. Asignación a niveles de privilegios a los controles analógicos
Se tiene que ir a la pestaña Acceso de cada unos de los controles y asignar un nivel de privilegio
Vijeo Citect
Instituto Schneider Electric de Formación
G. COLLET - Agosto 2007
123
Configurar la seguridad
B. Asignación a niveles de privilegios a los controles analógicos
Para el método nº2: es posible elegir del 5 al 8
Vijeo Citect
Instituto Schneider Electric de Formación
G. COLLET - Agosto 2007
124
Configurar la seguridad
B. Asignación a niveles de privilegios a los controles analógicos
Para el método nº1: es posible elegir el 3 ó el 4
Vijeo Citect
Instituto Schneider Electric de Formación
G. COLLET - Agosto 2007
125
Configurar la seguridad
B. Asignación a niveles de privilegios a los controles analógicos
Para el control deslizante: es posible elegir el 1 ó el 2
Vijeo Citect
Instituto Schneider Electric de Formación
G. COLLET - Agosto 2007
126
Configurar la seguridad
C. Login
Para realizar un login se ha de seleccionar:
La imagen
La flecha
. Aparecerá un menú en el que se tiene que elegir Login y introducir su
nombre de usuario en la ventana emergente.
Vijeo Citect
Instituto Schneider Electric de Formación
G. COLLET - Agosto 2007
y luego introducir su nombre de usuario en la ventana emergente.
127
Configurar la seguridad
C. Login
Una vez en el sistema con un nombre de usuario, este nombre aparece en la parte superior
derecha de la ventana.
1. Login
Vijeo Citect
Instituto Schneider Electric de Formación
G. COLLET - Agosto 2007
2. Logout
128
Configurar la seguridad
D. Probar el login con los diferentes usuarios
Vijeo Citect
Instituto Schneider Electric de Formación
G. COLLET - Agosto 2007
129
Configurar la seguridad
E. Reconocimiento de las alarmas
Para poder reconocer una alarma en la plantilla Style_XP se tiene que entrar con un nombre de
usuario y contraseña. Por defecto el nivel de privilegio necesario para realizar esta función es el
nivel 1.
Sin Login
Con Login (minimum nivel 1)
Vijeo Citect
Instituto Schneider Electric de Formación
G. COLLET - Agosto 2007
130
Índice
Presentación General
p. 3
Gestión de proyectos
p. 13
Creación de dispositivos de E/S
p. 25
Creación de tags de variable y páginas gráficas
p. 51
Gestión de las alarmas
p. 111
Configurar la seguridad
p. 117
Registrar mensajes en archivos TXT y DBF (para M.Excel o M.Access)
p. 131
Creación de Informes (reports)
p. 151
Creación de objetos gráficos parametrizables y reutilizables (Genios)
p. 159
Creación de ventanas emergentes parametrizables y reutilizables (Super Genios)
p. 177
Creación de tags de tendencia y utilización de la herramienta Process Analyst
p. 231
Ejemplo de utilización del lenguaje Cicode (Citect Code)
p. 269
Arranque automático
p. 292
Anexos
p. 300
Vijeo Citect
Instituto Schneider Electric de Formación
G. COLLET - Agosto 2007
131
Registrar datos en archivos TXT y DBF
Práctica: Registrar mensajes de log en un archivo TXT cuando se pulsan los botones
de marcha y paro del agitador.
Configurar un dispositivo para grabar datos en un archivo TXT
Asociar este dispositivo y escribir mensajes de log en los botones.
Compilar y ejecutar
Vijeo Citect
Instituto Schneider Electric de Formación
G. COLLET - Agosto 2007
132
Registrar datos en archivos TXT y DBF
A. Creación del dispositivo
Ir al editor de proyectos y seleccionar Dispositivos en el menú sistema. Para que funcione este
dispositivo la configuración básica requiere un nombre, formato, un nombre de archivo y un tipo
[DATA]:archivo.txt
para guardar el archivo
en la carpeta del proyecto
{UserName,15} {TimeLong,15} {DateLong,30} {Page,15} {MsgLog,30}
Pulsar en el botón ayuda y seleccionar: Format Using Command Fields
Vijeo Citect
Instituto Schneider Electric de Formación
G. COLLET - Agosto 2007
133
Registrar datos en archivos TXT y DBF
B. Configuración del log en los botones
Ir al editor gráfico y modificar la configuración de los botones. Ir a la pestaña Acceso-General y
seleccionar el dispositivo de log creado previamente.
Vijeo Citect
Instituto Schneider Electric de Formación
G. COLLET - Agosto 2007
134
Registrar datos en archivos TXT y DBF
B. Configuración del log en los botones
Ir a la pestaña Entrada-Pulsación y escribir el texto que tendrá que aparecer en el archivo de
log.
Vijeo Citect
Instituto Schneider Electric de Formación
G. COLLET - Agosto 2007
135
Registrar datos en archivos TXT y DBF
C. Resultado
Se tiene que compilar el proyecto y ejecutar la aplicación. Luego se ha de entrar en el sistema con
los diferentes usuarios y pulsar en los botones configurados previamente.
Vijeo Citect
Instituto Schneider Electric de Formación
G. COLLET - Agosto 2007
136
Registrar datos en archivos TXT y DBF
Práctica nº6: Registrar mensajes de log en un archivo DBF cuando se pulsan los botones
de marcha y paro del agitador.
Configurar un dispositivo para grabar datos en un archivo DBF
Asociar este dispositivo y escribir mensajes de log en los botones.
Compilar y ejecutar
Vijeo Citect
Instituto Schneider Electric de Formación
G. COLLET - Agosto 2007
137
Registrar datos en archivos TXT y DBF
A. Creación del dispositivo
Se ha de ir al editor de proyectos y seleccionar Dispositivos en el menú sistema. Para que
funcione este dispositivo la configuración básica requiere un nombre, formato, un nombre de
archivo y un tipo
[DATA]:archivo.dbf
para guardar el archivo
en la carpeta del proyecto
{UserName,15} {TimeLong,15} {DateLong,30} {Page,15} {MsgLog,30}
Pulsar en el botón ayuda y seleccionar: Format Using Command Fields
Vijeo Citect
Instituto Schneider Electric de Formación
G. COLLET - Agosto 2007
138
Registrar datos en archivos TXT y DBF
B. Configuración del log en los botones
Luego se ha de cambiar el dispositivo de log en los botones marcha y paro
Vijeo Citect
Instituto Schneider Electric de Formación
G. COLLET - Agosto 2007
139
Registrar datos en archivos TXT y DBF
C. Resultado
Se ha compilar y ejecutar la aplicación. Luego se ha de entrar en el sistema con los diferentes
usuarios y pulsar en los botones configurados previamente.
Vijeo Citect
Instituto Schneider Electric de Formación
G. COLLET - Agosto 2007
140
Registrar datos en archivos TXT y DBF
Práctica: Grabar en un archivo DBF los diferentes eventos relacionados con alarmas
Creación de dispositivo de sistema para la creación de 2 archivos (estados de alarmas,
resumen de alarmas)
Configuración de una categoría de alarma (asociar los dispositivos creados en el paso
anterior)
Modificación de las alarmas creadas (asociar la categoría de alarma creada)
Vijeo Citect
Instituto Schneider Electric de Formación
G. COLLET - Agosto 2007
141
Registrar datos en archivos TXT y DBF
A. Creación de un dispositivo de sistema
Para grabar datos se tiene que crear un dispositivo de sistema. Ir al editor de proyectos,
seleccionar el menú Sistema y después elegir Dispositivo.
Se crearán 2 dispositivos:
Alarma: estado de las alarmas en tiempo real
Histórico de alarma: resumen de alarma
Vijeo Citect
Instituto Schneider Electric de Formación
G. COLLET - Agosto 2007
142
Registrar datos en archivos TXT y DBF
A. Creación de un dispositivo de sistema
AlarmaReal_dbf: Los parámetros básicos son el nombre, el formato, el nombre del archivo,
el tipo y el número de archivos.
Para grabar en
una tabla
Si se pone –1 se
creará un solo
archivo
{TAG,20} {NAME,30} {DATEEXT,12} {TIME,12} {STATE,16} {LOGSTATE,20}
Vijeo Citect
Instituto Schneider Electric de Formación
G. COLLET - Agosto 2007
143
¿Qué formato puede utilizarse para el “Alarm display” ?
Registrar datos en archivos TXT y DBF
A. Creación de un dispositivo de sistema
AlarmaHist_dbf: Los parámetros básicos son el nombre, el formato, el nombre del archivo, el
tipo y el número de archivos.
Para grabar en
una tabla
Si se pone –1 se
creará un solo
archivo
{TAG,20} {NAME,30} {ONDATEEXT,12} {ONTIME,12} {OFFDATEEXT,12}
{OFFTIME,12} {ACKDATEEXT,12} {SUMSTATE,12}
Vijeo Citect
Instituto Schneider Electric de Formación
G. COLLET - Agosto 2007
145
¿Qué formato puede utilizarse para el “Alarm Summary” ?
Registrar datos en archivos TXT y DBF
B. Configuración de una categoría de alarma
Para ello se ha de ir al menú Alarmas y elegir Categorías de alarmas
Vijeo Citect
Instituto Schneider Electric de Formación
G. COLLET - Agosto 2007
147
Registrar datos en archivos TXT y DBF
B. Configuración de una categoría de alarma
Mismo
formato que
el utilizado
en los
dispositivos
Fuentes
Dispositivo
“real” y
“histórico”
Registrar todo
Vijeo Citect
Instituto Schneider Electric de Formación
G. COLLET - Agosto 2007
148
Registrar datos en archivos TXT y DBF
C. Modificación de las alarmas creadas
Se ha de modificar las alarmas creadas para incluir el número de la categoría
Vijeo Citect
Instituto Schneider Electric de Formación
G. COLLET - Agosto 2007
149
Registrar datos en archivos TXT y DBF
D. Resultado
Compilar, realizar la configuración personalizada del ordenador y cambiar el tiempo de
espera del resumen y ejecutar.
Vijeo Citect
Instituto Schneider Electric de Formación
G. COLLET - Agosto 2007
150
Índice
Presentación General
p. 3
Gestión de proyectos
p. 13
Creación de dispositivos de E/S
p. 25
Creación de tags de variable y páginas gráficas
p. 51
Gestión de las alarmas
p. 111
Configurar la seguridad
p. 117
Registrar mensajes en archivos TXT y DBF (para M.Excel o M.Access)
p. 131
Creación de Informes (reports)
p. 151
Creación de objetos gráficos parametrizables y reutilizables (Genios)
p. 159
Creación de ventanas emergentes parametrizables y reutilizables (Super Genios)
p. 177
Creación de tags de tendencia y utilización de la herramienta Process Analyst
p. 231
Ejemplo de utilización del lenguaje Cicode (Citect Code)
p. 269
Arranque automático
p. 292
Anexos
p. 300
Vijeo Citect
Instituto Schneider Electric de Formación
G. COLLET - Agosto 2007
151
Creación de informes (report)
Práctica: Realizar un informe que permite visualizar el estado del agitador y las RPMs
Creación de un dispositivo,
Creación de un informe utilizando el dispositivo creado
Definir la estructura del archivo informe.
Vijeo Citect
Instituto Schneider Electric de Formación
G. COLLET - Agosto 2007
152
Creación de informes (report)
A. Creación del dispositivo
Se tiene que definir un nuevo dispositivo con:
- un nombre de dispositivo,
- un tipo
- un nombre de archivo,
- un número de archivos (-1: se creará únicamente 1 archivo)
Vijeo Citect
Instituto Schneider Electric de Formación
G. COLLET - Agosto 2007
153
Creación de informes (report)
B. Creación de un informe
Se tiene que definir un informe escribiendo con:
-
un nombre de informe,
- un archivo (contiene la estructura del informe),
-
¿ Hora/periodo ?,
- un dispositivo (creado en el paso anterior)
Pulsar en Modificar para crear/modificar la estructura del informe
Vijeo Citect
Instituto Schneider Electric de Formación
G. COLLET - Agosto 2007
154
Creación de informes (report)
B. Creación de un informe
Aparece una ventana en la que se tiene que escribir la estructura del informe. Este archivo se
guarda en la raíz del proyecto.
Ejemplo de la puesta en marcha del agitador y control de sus RPMs:
Vijeo Citect
Instituto Schneider Electric de Formación
G. COLLET - Agosto 2007
155
Creación de informes (report)
Resultado:
Compilar y ejecutar. Tiene que aparecer un
archivo report.rtf en el C:\
Para visualizar el informe, realizar una copia de
este archivo y abrir esta copia. Nunca abrir el
archivo report.rtf (Citect dejará de escribir en
este archivo).
Vijeo Citect
Instituto Schneider Electric de Formación
G. COLLET - Agosto 2007
156
Creación de informes (report)
Práctica: Abrir un informe pulsando en un botón
Creación de un botón y configuración de éste
Vijeo Citect
Instituto Schneider Electric de Formación
G. COLLET - Agosto 2007
157
Creación de informes (report)
A. Configuración del botón para abrir el informe
Se tiene que configurar el botón de la forma siguiente: copia del archivo report.rtf en una carpeta
temporal, espera de 1 segundo, abertura con Microsoft Word de la copia realizada.
FileCopy("c:\report.rtf", "c:\tmp\report.rtf",0)
sleep(1)
exec("C:\Archivos de programa\Microsoft Office\Office\winword.exe C:\tmp\report.rtf")
Vijeo Citect
Instituto Schneider Electric de Formación
G. COLLET - Agosto 2007
158
Índice
Presentación General
p. 3
Gestión de proyectos
p. 13
Creación de dispositivos de E/S
p. 25
Creación de tags de variable y páginas gráficas
p. 51
Gestión de las alarmas
p. 111
Configurar la seguridad
p. 117
Registrar mensajes en archivos TXT y DBF (para M.Excel o M.Access)
p. 131
Creación de Informes (reports)
p. 151
Creación de objetos gráficos parametrizables y reutilizables (Genios)
p. 159
Creación de ventanas emergentes parametrizables y reutilizables (Super Genios)
p. 177
Creación de tags de tendencia y utilización de la herramienta Process Analyst
p. 231
Ejemplo de utilización del lenguaje Cicode (Citect Code)
p. 269
Arranque automático
p. 292
Anexos
p. 300
Vijeo Citect
Instituto Schneider Electric de Formación
G. COLLET - Agosto 2007
159
Creación de objetos gráficos parametrizables y configurables
Presentación de los Genios
a. Es un Grupo de objetos formando uno único con características propias de animación.
b. Se almacena en una librería
c. Puede utilizarse tantas veces como se quiera en el proyecto y en otros proyectos
d. Se utilizan cadenas de sustitución* en el objeto
* Si se utiliza una nomenclatura estructurada para los tags será muy fácil hacer referencia a todos los tags de un objeto
pasándole al Genie sólo el nombre identificativo de ésta o texto raíz de tal manera que un tag siempre sea IDName_sufijo
donde el sufijo será la parte del tag que identifica el dato contenido en él.
motor01
motor02
motor01_marcha
motor02_marcha
motor01_rpm
motor02_rpm
Vijeo Citect
Instituto Schneider Electric de Formación
G. COLLET - Agosto 2007
valvula_11
valvula_23
valvula11_abierta
valvula23_abierta
valvula11_cerrada
valvula23_cerrada
valvula11_averia
valvula23_averia
160
Creación de objetos gráficos parametrizables y configurables
Práctica: Crear un genio “Valvula” que permite visualizar el estado de los diferentes
estados de una válvula (abierta, cerrada y averia)
Modo diseño
Identificar un nombre identificativo y los diferentes sufijos
Crear los tags de variable correspondientes
Crear el genio “valvula”
Insertar un genio (o varios genios) en una página gráfica nueva
Compilar y ejecutar
Modo ejecución
Vijeo Citect
Instituto Schneider Electric de Formación
G. COLLET - Agosto 2007
161
Creación de objetos gráficos parametrizables y configurables
A. Creación de los tags de variable
Se elige el nombre identificativo siguiente:valvula11. Se concluye entonces que los tags a crear
serán los siguientes: valvula11_abierta, valvula11_cerrada, valvula11_averia
Normalmente los tags vienen directamente de
la base da datos de un proyecto y no es
necesarios crear ninguno
Vijeo Citect
Instituto Schneider Electric de Formación
G. COLLET - Agosto 2007
162
Creación de objetos gráficos parametrizables y configurables
B. Creación de un Genio
Para crear un Genio se tiene que de ir al editor gráfico Citect, seleccionar Nuevo en el menú
Archivo o mediante el icono
. Aparecerá una ventana en la que se ha de elegir la opción
Genio.
Vijeo Citect
Instituto Schneider Electric de Formación
G. COLLET - Agosto 2007
163
Creación de objetos gráficos parametrizables y configurables
B. Creación de un Genio
Aparecerá una ventana de edición gráfica y las mismas herramientas que para la creación de una
página.
Vijeo Citect
Instituto Schneider Electric de Formación
G. COLLET - Agosto 2007
164
Creación de objetos gráficos parametrizables y configurables
B. Creación de un Genio: parte gráfica/diseño
Se creará un Genio que representa una válvula y sus estados funcionamiento.
Primero se tiene que empezar utilizando las herramientas de dibujo: Rectángulo, polígono, texto...
Para la creación del polígono
mirar en la página siguiente
Vijeo Citect
Instituto Schneider Electric de Formación
G. COLLET - Agosto 2007
165
¿Cómo se utiliza la herramienta polígono?
¿Cómo crear un polígono ? Seleccionar el icono
en la barra de herramientas, hacer un
clic izquierda en cada vértice del polígono y un doble clic para acabar el polígono.
¿Cómo añadir un vértice a un polígono ? Seleccionar un polígono y pulsar la tecla INS donde
se quiere añadir un vértice.
¿Cómo suprimir un vértice ? Seleccionar un polígono, luego seleccionar un vértice y pulsar la
tecla SUPR.
¿Cómo suprimir un polígono ? Seleccionar un polígono y pulsar la tecla SUPR.
Creación de objetos gráficos parametrizables y configurables
C. Creación de un Genio: configuración de las diferentes partes del genio
Luego se gestionará el estado de alarma de la válvula. El fondo parpadeará (negro/rojo) cuando
ocurre una alarma. %valvula% representa una cadena de sustitución
%valvula%_averia
Vijeo Citect
Instituto Schneider Electric de Formación
G. COLLET - Agosto 2007
167
Creación de objetos gráficos parametrizables y configurables
C. Creación de un Genio: configuración de las diferentes partes del genio
Después se gestionarán los estados abierta/cerrada de la válvula. Se ha de agrupar los
elementos y luego configurarlos de la manera siguiente. %valvula% representa una cadena de
sustitución.
%valvula%_abierta AND NOT %valvula%_cerrada
Vijeo Citect
Instituto Schneider Electric de Formación
G. COLLET - Agosto 2007
168
Creación de objetos gráficos parametrizables y configurables
C. Creación de un Genio: configuración de las diferentes partes del genio
Ahora se ha de configurar el primer texto “nombredelgenio” de la válvula. Se desea visualizar el
nombre identificativo del genio. Es posible adaptar la fuente, color, tamaño del texto.
%valvula%
Vijeo Citect
Instituto Schneider Electric de Formación
G. COLLET - Agosto 2007
169
Creación de objetos gráficos parametrizables y configurables
C. Creación de un Genio: configuración de las diferentes partes del genio
Ahora se tiene que configurar el segundo texto “descripción” de la válvula. Se desea visualizar
un comentario (ubicación, referencia,...). Es posible adaptar la fuente, color, tamaño del texto.
%descripción%
Vijeo Citect
Instituto Schneider Electric de Formación
G. COLLET - Agosto 2007
170
Creación de objetos gráficos parametrizables y configurables
D. Guardar un Genio
Para guardar un genio se tiene que seleccionar Guardar en el menú Archivo. Entonces aparecerá
una ventana donde se tiene que introducir un nombre, seleccionar una biblioteca (crear una
biblioteca si no hay ninguna) y pulsar en Aceptar
g_genio
biblioteca_curso
Vijeo Citect
Instituto Schneider Electric de Formación
G. COLLET - Agosto 2007
171
Creación de objetos gráficos parametrizables y configurables
E. Insertar un Genio
Se creará una página nueva y se insertará una instancia de este genio en esta página
Vijeo Citect
Instituto Schneider Electric de Formación
G. COLLET - Agosto 2007
172
Creación de objetos gráficos parametrizables y configurables
E. Insertar un Genio
Para insertar un genio en una página gráfica se tiene que seleccionar el icono Pegar Genio en la
barra de herramientas. Aparecerá una ventana donde se tiene que seleccionar la biblioteca, el
Genio que se desea insertar en la página y pulsar en Aceptar.
Vijeo Citect
Instituto Schneider Electric de Formación
G. COLLET - Agosto 2007
173
Creación de objetos gráficos parametrizables y configurables
E. Insertar un Genio
Al pulsar el botón aceptar, aparece el Genio en la página gráfica y una ventana emergente
pidiéndonos la o las cadenas de sustitución utilizadas en el genio y pulsar Aceptar.
Nombre del Genio
cadenas de sustitución
Vijeo Citect
Instituto Schneider Electric de Formación
G. COLLET - Agosto 2007
174
Creación de objetos gráficos parametrizables y configurables
E. Insertar un Genio
Si al pulsar el botón Aceptar el proyecto no encuentra las variables (tags) aparecerá una ventana
con la información siguiente:
Existen 2 posibilidades:
Pulsando en el botón Sí será posible crear las variables mediante el Editor de Proyectos.
Pulsando en No o Cancelar el genio se quedará con esta asignación pero no funcionará
Vijeo Citect
Instituto Schneider Electric de Formación
G. COLLET - Agosto 2007
175
Creación de objetos gráficos parametrizables y configurables
F. Resultado
Se ha de guardar la página donde se encuentra el genio
(p.e.:pagina02), compilar, ejecutar. Después se ha de
actualizar la lista de las páginas y elegir la página donde se
guardo el genio y probar su funcionamiento.
Cerrada
Abierta
Vijeo Citect
Instituto Schneider Electric de Formación
G. COLLET - Agosto 2007
Avería
176
Índice
Presentación General
p. 3
Gestión de proyectos
p. 13
Creación de dispositivos de E/S
p. 25
Creación de tags de variable y páginas gráficas
p. 51
Gestión de las alarmas
p. 111
Configurar la seguridad
p. 117
Registrar mensajes en archivos TXT y DBF (para M.Excel o M.Access)
p. 131
Creación de Informes (reports)
p. 151
Creación de objetos gráficos parametrizables y reutilizables (Genios)
p. 159
Creación de ventanas emergentes parametrizables y reutilizables (Super Genios)
p. 177
Creación de tags de tendencia y utilización de la herramienta Process Analyst
p. 231
Ejemplo de utilización del lenguaje Cicode (Citect Code)
p. 269
Arranque automático
p. 292
Anexos
p. 300
Vijeo Citect
Instituto Schneider Electric de Formación
G. COLLET - Agosto 2007
177
Creación de ventanas emergentes parametrizables y configurables
Presentación de los Super Genios
a. Es una ventana emergente
b. Se utiliza normalmente para la creación de ventanas de detalle / propiedades de un objeto en
concreto (válvula, motor, bomba,...).
c. Es una ventana, a la cual se le pasan una serie de datos* a la hora de llamarla.
*A la hora de definir el Super Genio se utilizan, de manera similar a la que se hace con los Genios, cadenas de sustitución. En
este caso la variable de sustitución tiene el formato ?n? donde n es el identificador de la variable a sustituir.
Ejemplo:
Vijeo Citect
Instituto Schneider Electric de Formación
G. COLLET - Agosto 2007
Marcha/paro
Parámetro 1
Velocidad
Parámetro 2
Tensión
Parámetro 3
Intensidad
Parámetro 4
...
Parámetro n
178
Creación de ventanas emergentes parametrizables y configurables
Presentación de los Super Genios
Para la utilización de un super genio se ha de realizar varias etapas:
1. Creación del super genio (diseño + configuración de los objetos)
2. Creación de genio (diseño + configuración de los objetos )que llamará al super genio y al que
se adjuntará el super genio
3. Creación de los tags de variable (normalmente ya están creados si se han importado desde una
base de datos)
4. Inserción del genio
Supergenio
Genio
Ejemplo:
Vijeo Citect
Instituto Schneider Electric de Formación
G. COLLET - Agosto 2007
Marcha/paro
Parámetro 1
Velocidad
Parámetro 2
Tensión
Parámetro 3
Intensidad
Parámetro 4
...
Parámetro n
179
Creación de ventanas emergentes parametrizables y configurables
Presentación de los Super Genios
¿Cómo llamar a un super genio? Se utiliza un método llamado:
AssWin(sPagina, X, Y, Modo, sTag1..8)
Nombre del
Super Genio
Vijeo Citect
Instituto Schneider Electric de Formación
G. COLLET - Agosto 2007
Coordenadas en
X y Y del popup
Modos de la
página (ver página
siguiente)
Tags utilizados
(ver páginas
siguientes)
180
Creación de ventanas emergentes parametrizables y configurables
Presentación de los Super Genios
Ejemplos de los diferentes modos de la página:
AssWin(sPagina, X, Y, Modo, sTag1..8)
0 – Página normal
1 – La ventana se cierra cuando la nueva página se abre
...
8 – La ventana aparece sin bordes y no hay iconos (menú – maximizar – ... )
16 – La ventana aparece sin bordes, sin etiquetas y no hay iconos (menú – maximizar – ... ). No se
puede cambiar el tamaño de la ventana.
...
64 – Siempre arriba.
...
512 – Para abrir un único Super Genio.
...
Es posible seleccionar varios modos incluyendo el signo “+” entre las cifras. Por ejemplo: 1+4+ 512
Vijeo Citect
Instituto Schneider Electric de Formación
G. COLLET - Agosto 2007
181
Creación de ventanas emergentes parametrizables y configurables
Presentación de los Super Genios
Tags utilizados:
AssWin(sPagina, X, Y, Modo, sTag1..8)
Con esta función se asocian hasta 8 tags al Super Genio.
Es muy importante conocer la constitución del Super Genio, o sea conocer el número de los
tags que se utilizan en éste. Si se utilizan los tags 1, 3 y 4 se tendrá que poner en blanco “” para el
tag número 2. Por ejemplo: AssWin(“!Motor”,200,100,1+8+512,”IN1”,””,IN3,”IN4”)
El tag de variable que se especifica tiene que ser del mismo tipo que el del Super Genio.
Vijeo Citect
Instituto Schneider Electric de Formación
G. COLLET - Agosto 2007
182
Creación de ventanas emergentes parametrizables y configurables
Práctica: Crear un super genio “Horno” que permita visualizar y controlar el
funcionamiento de un horno: marcha/paro, velocidad de la cinta, temperaturas
Definir los parámetros necesarios para la configuración del super genio
Crear un super genio (diseño + configuración de los objetos)
Crear un genio (diseño + configuración de los objetos)
Adjuntar el super genio al genio
Crear los tags de variable necesario si no están ya creados
Insertar el genio en una página gráfica
Compilar y ejecutar
Vijeo Citect
Instituto Schneider Electric de Formación
G. COLLET - Agosto 2007
183
Creación de ventanas emergentes parametrizables y configurables
A. Creación del super genio
Para crear un Super Genio se tiene que ir al editor gráfico Citect, seleccionar Nuevo en el menú
Archivo o mediante el icono
. Aparecerá una ventana en la que se ha de elegir la opción
Super Genio.
Vijeo Citect
Instituto Schneider Electric de Formación
G. COLLET - Agosto 2007
184
Creación de ventanas emergentes parametrizables y configurables
A. Creación del super genio
Aparecerá una ventana de edición gráfica donde se pueden insertar objetos como botones,
textos,... También pueden adaptarse el tamaño y el color de fondo del Super Genio.
Vijeo Citect
Instituto Schneider Electric de Formación
G. COLLET - Agosto 2007
185
Creación de ventanas emergentes parametrizables y configurables
A. Creación del super genio: diseño
Se tiene que empezar con la parte diseño. Se utilizan los componentes siguientes: textos, campos
numéricos, botones, imágenes,...
+
Para cambiar la
fuente de un texto
en un botón
Ir a la página
siguiente
Símbolo insertado desde
la biblioteca csv_icons
mediante el icono
Vijeo Citect
Instituto Schneider Electric de Formación
G. COLLET - Agosto 2007
186
¿Cómo cambiar la fuente de un texto en un botón?
Para cambiar la fuente de un texto en un botón se tiene que ir a la pestaña Aspecto-General y
cambiar la fuente mediante la lista desplegable.
¿Cómo crear sus propias fuentes?
Para crear sus propias fuentes se tiene que ir al Editor de proyectos, seleccionar el menú
Sistema y elegir Fuentes. Definir un nombre, un tipo, un tamaño, un color,... Luego a
la hora de configurar un botón la fuente creada aparecerá en la lista de fuentes disponibles.
Creación de ventanas emergentes parametrizables y configurables
B. Creación del super genio: configuración de objetos
Ahora se tiene que de configurar los diferentes objetos respetando el orden en el que se pasarán
los parámetros al super genio.
Vijeo Citect
Instituto Schneider Electric de Formación
G. COLLET - Agosto 2007
Parámetro nº1
marcha/paro del horno
?1?
Parámetro nº2
velocidad de la cinta
?2?
Parámetro nº3
temperatura zona 1
?3?
Parámetro nº4
temperatura zona 2
?4?
Parámetro nº5
temperatura zona 3
?5?
189
Creación de ventanas emergentes parametrizables y configurables
B. Creación del super genio: configuración de objetos
Configuración del botón marcha:
Toggle(?1?)
Vijeo Citect
Instituto Schneider Electric de Formación
G. COLLET - Agosto 2007
190
Creación de ventanas emergentes parametrizables y configurables
B. Creación del super genio: configuración de objetos
Configuración del control/visualizador de la velocidad de la cinta:
?2?
###ENTER
Vijeo Citect
Instituto Schneider Electric de Formación
G. COLLET - Agosto 2007
?2?=argvalue1
191
Creación de ventanas emergentes parametrizables y configurables
B. Creación del super genio: configuración de objetos
Configuración de los botones para incrementar/disminuir la velocidad de 1 RPM
?2?=?2?+1
Se tiene que realizar la misma operación con el botón para
disminuir el valor de la velocidad de la cinta escribiendo la
operación aritmética siguiente:
?2?=?2?-1
Vijeo Citect
Instituto Schneider Electric de Formación
G. COLLET - Agosto 2007
192
Mismo procedimiento para temp1, temp2 y temp3
Creación de ventanas emergentes parametrizables y configurables
B. Creación del super genio: configuración de objetos
Configuración del control/visualizador de la temperatura nº1:
?3?
###ENTER
Vijeo Citect
Instituto Schneider Electric de Formación
G. COLLET - Agosto 2007
?3?=argvalue1
193
Creación de ventanas emergentes parametrizables y configurables
B. Creación del super genio: configuración de objetos
Configuración del texto para visualizar si el horno está en marcha o si está parado:
?1?
Horno parado
Horno en marcha
Vijeo Citect
Instituto Schneider Electric de Formación
G. COLLET - Agosto 2007
194
Creación de ventanas emergentes parametrizables y configurables
B. Creación del super genio: configuración de objetos
Configuración del botón para cerrar la ventana emergente:
WinFree()
Vijeo Citect
Instituto Schneider Electric de Formación
G. COLLET - Agosto 2007
195
Creación de ventanas emergentes parametrizables y configurables
C. Guardar el super genio
Después se tiene que guardar el Super Genio en una biblioteca guardándolo utilizando la
sintaxis siguiente: !NOMBRESUPERGENIO. (por ejemplo: !sg_horno)
Es muy importante respetar la sintaxis (!nombre)
sino la llamada desde el genio no funcionará
Vijeo Citect
Instituto Schneider Electric de Formación
G. COLLET - Agosto 2007
196
Creación de ventanas emergentes parametrizables y configurables
D. Actualizaciones de las “instancias”
Cuando se realiza algun cambio en un super genio (o en un genio) se tiene que ir al menú
Herramientas y seleccionar Actualizar páginas.
Sirve para actualizar las “instancias”
de los genios y super genios
Vijeo Citect
Instituto Schneider Electric de Formación
G. COLLET - Agosto 2007
197
Creación de ventanas emergentes parametrizables y configurables
E. Creación del genio
Luego se tiene que crear un genio de manera a poder utilizar el super genio. Para ello se ha de ir
al editor gráfico Citect, seleccionar Nuevo en el menú Archivo o mediante el icono
. Aparecerá
una ventana en la que se tiene que elegir la opción Super Genio.
Vijeo Citect
Instituto Schneider Electric de Formación
G. COLLET - Agosto 2007
198
Creación de ventanas emergentes parametrizables y configurables
E. Creación del genio
Aparecerá una ventana de edición gráfica donde se pueden insertar objetos como botones,
textos, imágenes. No se puede cambiarse el tamaño y el color de fondo de un Genio. Es un
objeto, no es una ventana.
Vijeo Citect
Instituto Schneider Electric de Formación
G. COLLET - Agosto 2007
199
Creación de ventanas emergentes parametrizables y configurables
E. Creación del genio
Ahora se ha de configurar los diferentes objetos respetando la sintaxis que se utiliza en un genio.
%horno%_marcha
%horno%_rpm
%horno%_t1
%horno%_t2
%horno%_t3
Vijeo Citect
Instituto Schneider Electric de Formación
G. COLLET - Agosto 2007
200
Creación de ventanas emergentes parametrizables y configurables
E. Creación del genio
%horno%_marcha
Horno parado
Horno en marcha
Vijeo Citect
Instituto Schneider Electric de Formación
G. COLLET - Agosto 2007
201
Creación de ventanas emergentes parametrizables y configurables
E. Creación del genio
%horno%_rpm
Vijeo Citect
Instituto Schneider Electric de Formación
G. COLLET - Agosto 2007
202
Creación de ventanas emergentes parametrizables y configurables
E. Creación del genio
%horno%_t1
Mismo procedimiento para temp1, temp2 y temp3
Vijeo Citect
Instituto Schneider Electric de Formación
G. COLLET - Agosto 2007
203
Creación de ventanas emergentes parametrizables y configurables
E. Creación del genio
Agrupar todo el conjunto de objetos, ir a la pestaña Entrada-Pulsación del grupo de objetos y
escribir el método AssWin() con los parámetros correspondientes:
AssWin("!sg_horno",200,200,1+8+512,"%horno%_marcha","%horno%_rpm","%horno%_t1","%horno%_t2","%horno%_t3")
Nombre del super genio
Modo de apertura de la
ventana emergente
Parámetros del super genio
Coordenadas en X,Y
Vijeo Citect
Instituto Schneider Electric de Formación
G. COLLET - Agosto 2007
204
Creación de ventanas emergentes parametrizables y configurables
F. Adjuntar el super genio al genio
Es muy importante Adjuntar el Super Genio al Genio. Para ello se tiene que seleccionar Adjuntar
Super Genios en el menú Modificar.
Vijeo Citect
Instituto Schneider Electric de Formación
G. COLLET - Agosto 2007
205
Creación de ventanas emergentes parametrizables y configurables
G. Guardar el genio
Después se ha de guardar el genio en la biblioteca. (por ejemplo: g_horno)
Vijeo Citect
Instituto Schneider Electric de Formación
G. COLLET - Agosto 2007
206
Creación de ventanas emergentes parametrizables y configurables
H. Creación de los tags de variables
Si se han importado las variables de un proyecto, los tags ya están en la base de datos. En el
caso contrario se ha de crear los 5 tags de variable respetando los nombres, tipos, dispositivo
de E/S y direcciones.
Mismo procedimiento horno01_t2 y horno01_t3
Vijeo Citect
Instituto Schneider Electric de Formación
G. COLLET - Agosto 2007
207
Creación de ventanas emergentes parametrizables y configurables
I. Inserción del genio
Ahora se ha de insertar y configurar el genio “g_horno”. En modo de ejecución, cuando un
usuario haga un clic en el genio se abrirá la ventana emergente (super genio) con los diferentes
parámetros.
Para insertar el genio se tendrá que abrir una página, seleccionar la herramienta Genio haciendo
un clic en el icono
en la barra de herramientas y seleccionar el Genio “g_horno” creado
previamente. Aparece una ventana donde se introducirá la cadena de sustitución.
Vijeo Citect
Instituto Schneider Electric de Formación
G. COLLET - Agosto 2007
208
Creación de ventanas emergentes parametrizables y configurables
F. Resultado
Se tiene que guardar la página donde
encuentra el genio “g_horno”, compilar,
ejecutar. Después probar su
funcionamiento.
Vijeo Citect
Instituto Schneider Electric de Formación
G. COLLET - Agosto 2007
209
Creación de ventanas emergentes parametrizables y configurables
Práctica: Cambiar el tamaño del super genio
Modificar la composición del super genio
Listar las páginas de sistema
Modificar el tamaño del super genio
Vijeo Citect
Instituto Schneider Electric de Formación
G. COLLET - Agosto 2007
210
Creación de ventanas emergentes parametrizables y configurables
A. Apertura del super genio
Para ello se ha de seleccionar Abrir en el menú Archivo. Se abre una ventana donde se tiene
que ir a la pestaña Super Genio y seleccionar el super genio creado previamente “!sg_horno”.
Vijeo Citect
Instituto Schneider Electric de Formación
G. COLLET - Agosto 2007
211
Creación de ventanas emergentes parametrizables y configurables
B. Modificación de la composición del super genio
Se ha de modificar la posición de los elementos y cambiar el tamaño. Luego se ha de guardar e
irse al menú Herramientas y seleccionar Actualizar páginas.
Vijeo Citect
Instituto Schneider Electric de Formación
G. COLLET - Agosto 2007
212
Creación de ventanas emergentes parametrizables y configurables
C. Resultado
Se guardará y ejecutará la aplicación. Al ejecutar la aplicación la modificación que se hizo
antes sirvió para la composición del super genio pero no funciono para el cambio de tamaño
de éste. El tamaño del super genio no ha cambiado
¿Qué se ha de hacer para poder
cambiar el tamaño del super genio?
Vijeo Citect
Instituto Schneider Electric de Formación
G. COLLET - Agosto 2007
213
Creación de ventanas emergentes parametrizables y configurables
D. Listar las páginas de sistema
Para poder cambiar el tamaño de un super genio se tiene que poder visualizar las páginas de
sistema.
Cuando se crea un super genio se crean 2 páginas:
la página (super genio) creada que aparece en la pestaña Super Genio
una página de sistema que se crea automáticamente en la pestaña Página. El tamaño
tiene que cambiarse en esta página.
Resumen:
modificación de la composición de un supergenio: abrir el super genio desde la pestaña
Super Genio.
modificación del tamaño de un supergenio: abrir el super genio desde la pestaña Página.
Vijeo Citect
Instituto Schneider Electric de Formación
G. COLLET - Agosto 2007
214
Creación de ventanas emergentes parametrizables y configurables
D. Listar las páginas de sistema
Para poder visualizar las páginas de sistema, ir al menú Herramientas del Editor Gráfico y
seleccionar Opciones. Luego seleccionar la opción Lista páginas de sistema.
Vijeo Citect
Instituto Schneider Electric de Formación
G. COLLET - Agosto 2007
215
Creación de ventanas emergentes parametrizables y configurables
E. Abrir el super genio desde la pestaña Página
Seleccionar Abrir en el menú Archivo. Luego seleccionar la pestaña Página y elegir el
supergenio “!sg_horno”
Vijeo Citect
Instituto Schneider Electric de Formación
G. COLLET - Agosto 2007
216
Creación de ventanas emergentes parametrizables y configurables
F. Modificar el tamaño de super genio
Se tiene de hacer un clic derecho en la página y seleccionar “Propiedades de la página” y
modificar el tamaño en la pestaña Aspecto de la ventana de propiedades.
Vijeo Citect
Instituto Schneider Electric de Formación
G. COLLET - Agosto 2007
217
Creación de ventanas emergentes parametrizables y configurables
G. Guardar y actualizar las páginas
Se ha de guardar los modificaciones y actualizar las páginas mediante el menú Herramientas.
Vijeo Citect
Instituto Schneider Electric de Formación
G. COLLET - Agosto 2007
218
Creación de ventanas emergentes parametrizables y configurables
G. Resultado
Compilar y ejecutar.
Vijeo Citect
Instituto Schneider Electric de Formación
G. COLLET - Agosto 2007
219
Creación de ventanas emergentes parametrizables y configurables
Práctica: Modificar el título en la barra de título del super genio: nombre identificativo,
la fecha y la hora
Encontrar y configurar un método para modificar el título en la barra de título
Encontrar métodos para visualizar la fecha y la hora
Modificar el genio
Vijeo Citect
Instituto Schneider Electric de Formación
G. COLLET - Agosto 2007
220
Creación de ventanas emergentes parametrizables y configurables
A. Método AssTitle()
El método AssTitle() permite modificar el título de un super genio.
Por defecto permite visualizar el nombre del primer parámetro que se le pasa al super genio.
(En este caso: horno01_marcha). Pero es posible modificar este título gracias a los parámetros
de este método.
AssTitle(máscara, prefijo, sufijo)
Máscara: Número de caracteres a esconder desde derecha de la cadena de caracteres.
Prefijo: Cadena de caracteres a añadir al principio del título.
Sufijo: Cadena de caracteres a añadir al final del título.
Vijeo Citect
Instituto Schneider Electric de Formación
G. COLLET - Agosto 2007
221
Creación de ventanas emergentes parametrizables y configurables
B. Modificación del genio
Se tiene que abrir el genio y modificar las propiedades del conjunto de objetos. Añadir el método
y sus parámetros en una segunda línea.
AssTitle(7,”Propiedades del ”)
Vijeo Citect
Instituto Schneider Electric de Formación
G. COLLET - Agosto 2007
222
Creación de ventanas emergentes parametrizables y configurables
C. Resultado
Guardar, actualizar las páginas y ejecutar la aplicación.
Vijeo Citect
Instituto Schneider Electric de Formación
G. COLLET - Agosto 2007
223
Creación de ventanas emergentes parametrizables y configurables
D. Añadir la fecha y la hora
Además se desea añadir la fecha y la hora. Existen métodos para visualizar la fecha y la hora.
Para ello se debe que utilizar las funciones siguientes:
Date(Formato)
Time(Formato)
Formato:
Formato:
2 – Formato corto, dd/mm/yy
0 – Formato corto, hh:mm
3 – Formato largo, day month year
1 – Formato largo, hh:mm:ss
9 – Formato extendido, dd/mm/yyyy
Vijeo Citect
Instituto Schneider Electric de Formación
G. COLLET - Agosto 2007
224
Creación de ventanas emergentes parametrizables y configurables
E. Modificación del genio con la fecha y la hora
Se tiene que abrir el genio y modificar las propiedades del conjunto de objetos. Añadir el método
y sus parámetros en una segunda línea.
AssTitle(7,”Propiedades del ”,” @ “+Date(9)+” ”+Time(1))
Vijeo Citect
Instituto Schneider Electric de Formación
G. COLLET - Agosto 2007
225
Creación de ventanas emergentes parametrizables y configurables
F. Resultado
Guardar, actualizar las páginas y ejecutar la aplicación.
Vijeo Citect
Instituto Schneider Electric de Formación
G. COLLET - Agosto 2007
226
Creación de ventanas emergentes parametrizables y configurables
De momento el método AssTitle se ejecuta cuando se abre la ventana emergente.
Práctica: Modificar el título en la barra de título del super genio para que se actualice el
tiempo.
Utilizar una función Cicode
Modificar el genio y el super genio
Vijeo Citect
Instituto Schneider Electric de Formación
G. COLLET - Agosto 2007
227
Creación de ventanas emergentes parametrizables y configurables
A. Modificar el genio
Se tiene que abrir el genio y cortar el método AssTitle() añadido para cambiar el texto en la
barra de títulos. Después se tiene que guardar el genio.
Vijeo Citect
Instituto Schneider Electric de Formación
G. COLLET - Agosto 2007
228
Creación de ventanas emergentes parametrizables y configurables
B. Modificar el super genio
Se tiene que abrir el super genio (pestaña Super Genio), añadir un objeto Cicode mediante el
icono
en la barra de herramientas y pegar el método AssTitle() con sus diferentes
parámetros en la pestaña Cicode del objeto Cicode.
AssTitle(7,”Propiedades del ”,” @ “+Date(9)+” ”+Time(1))
Vijeo Citect
Instituto Schneider Electric de Formación
G. COLLET - Agosto 2007
229
Creación de ventanas emergentes parametrizables y configurables
C. Resultado
Guardar, actualizar las páginas y ejecutar la aplicación.
Refresco de la fecha y hora
Vijeo Citect
Instituto Schneider Electric de Formación
G. COLLET - Agosto 2007
230
Índice
Presentación General
p. 3
Gestión de proyectos
p. 13
Creación de dispositivos de E/S
p. 25
Creación de tags de variable y páginas gráficas
p. 51
Gestión de las alarmas
p. 111
Configurar la seguridad
p. 117
Registrar mensajes en archivos TXT y DBF (para M.Excel o M.Access)
p. 131
Creación de Informes (reports)
p. 151
Creación de objetos gráficos parametrizables y reutilizables (Genios)
p. 159
Creación de ventanas emergentes parametrizables y reutilizables (Super Genios)
p. 177
Creación de tags de tendencia y utilización de la herramienta Process Analyst
p. 231
Ejemplo de utilización del lenguaje Cicode (Citect Code)
p. 269
Arranque automático
p. 292
Anexos
p. 300
Vijeo Citect
Instituto Schneider Electric de Formación
G. COLLET - Agosto 2007
231
Tags de tendencia y Process Analyst
Tags de tendencia:
Para crear un tag de tendencia se tiene que ir al editor de proyectos, seleccionar el menú Tags y
Tags de tendencia.Se abre una ventana que permite crear los diferentes tags de tendencias con
los parámetros siguientes:
Nombre del tag de tendencia
Expresión:
- una variable (presión_ok)
- una función (presión_actual*100))
Obligatorio para realizar tendencias
activador
Vijeo Citect
Instituto Schneider Electric de Formación
G. COLLET - Agosto 2007
232
Tags de tendencia y Process Analyst
Operaciones posibles con los tags de tendencia:
Para añadir
un tag
Para eliminar
Para validar la
un tag
modificación de un tag
Vijeo Citect
Instituto Schneider Electric de Formación
G. COLLET - Agosto 2007
Para pasar de una tag a otro
o mediante las iconos
233
Tags de tendencia y Process Analyst
Práctica: Crear tags de tendencia para visualizar la evolución de tags de variable digitales
analógicos
Crear tags de tendencia para ver la evolución de:
La puesta en marcha del horno
La velocidad de la cinta
Las temperaturas tº1, tº2 y tº3
El valor absoluto de la diferencia entre las temperaturas tº1/tº2 y tº2/tº3
Vijeo Citect
Instituto Schneider Electric de Formación
G. COLLET - Agosto 2007
234
Tags de tendencia y Process Analyst
A. Apertura de la base de datos de los tags detendencia:
Se tiene que ir al editor de proyectos y abrir la base de datos de los tags de tendencias.
Vijeo Citect
Instituto Schneider Electric de Formación
G. COLLET - Agosto 2007
235
Tags de tendencia y Process Analyst
B. Creación de los tags de tendencia:
Creación del tag de tendencia para visualizar si el horno está en marcha:
Vijeo Citect
Instituto Schneider Electric de Formación
G. COLLET - Agosto 2007
236
Tags de tendencia y Process Analyst
B. Creación de los tags de tendencia:
Creación del tag de tendencia para visualizar la velocidad de la cinta:
Vijeo Citect
Instituto Schneider Electric de Formación
G. COLLET - Agosto 2007
237
Tags de tendencia y Process Analyst
B. Creación de los tags de tendencia:
Creación del tag de tendencia para visualizar las temperaturas tº1, tº2 y tº3:
Vijeo Citect
Instituto Schneider Electric de Formación
G. COLLET - Agosto 2007
238
Tags de tendencia y Process Analyst
B. Creación de los tags de tendencia:
Creación del tag de tendencia para visualizar el valor absoluto de la diferencia entre las
temperaturas tº1 / tº2 y tº2 / tº3:
abs(horno01_t1-horno01_t2)
Expresión aritmética
abs(horno01_t2-horno01_t3)
Vijeo Citect
Instituto Schneider Electric de Formación
G. COLLET - Agosto 2007
239
Tags de tendencia y Process Analyst
Posibilidad de visualización de tendencias:
Existen 2 herramientas:
- la herramienta “Tendencia”:
Esta herramienta muy sencilla permite visualizar tags de tendencia con la mínima
configuración (selección del tag de tendencia y su color).
- la herramienta “Analista de proceso” (Process Analyst):
Esta herramienta muy completa y totalmente configurable permite visualizar tags de
tendencia y tags de alarma. Se pueden visualizar las tendencias en diferentes paneles, grabar
vistas (configuración de la herramienta), grabar los datos en un fichero xls, realizar zoom,
superposiciones de tendencias,...
Vijeo Citect
Instituto Schneider Electric de Formación
G. COLLET - Agosto 2007
240
Tags de tendencia y Process Analyst
Práctica: Visualizar tendencias con la herramienta “Tendencia”
Insertar un gráfico de tendencia
Configurar este gráfico de tendencia
Compilar y ejecutar
Vijeo Citect
Instituto Schneider Electric de Formación
G. COLLET - Agosto 2007
241
Tags de tendencia y Process Analyst
A. Apertura de un página e inserción de la herramienta “Tendencia”:
Se tiene que abrir la página que contiene el super genio ya que se van a visualizar la evolución
de sus datos e insertar la herramienta “Tendencia”. Para su creación es posible elegir el tamaño
deseado (como si fuese un bobón).
Vijeo Citect
Instituto Schneider Electric de Formación
G. COLLET - Agosto 2007
242
Tags de tendencia y Process Analyst
B. Configuración de la herramienta:
Se abre una ventana en la que se ha de configurar los tags de tendencia que se desean
visualizar (hasta 8) y el color de cada uno.
Seleccionar un lápiz y luego pulsar en el botón editar para seleccionar un tag de tendencia o
haciendo un doble clic en cada lápiz.
Vijeo Citect
Instituto Schneider Electric de Formación
G. COLLET - Agosto 2007
243
Tags de tendencia y Process Analyst
B. Configuración de la herramienta:
Configuración posible:
El número de muestras cambiar en función
del tamaño de la herramienta “Tendencia”
Vijeo Citect
Instituto Schneider Electric de Formación
G. COLLET - Agosto 2007
244
Tags de tendencia y Process Analyst
C. Resultado
Guardar y ejecutar la aplicación.
Herramienta muy sencilla pero se ha de
definir todo manualmente (ejes, escala,...)
utilizando funciones cicode
Vijeo Citect
Instituto Schneider Electric de Formación
G. COLLET - Agosto 2007
245
Tags de tendencia y Process Analyst
C. Resultado
Ya existen plantillas con esta herramienta configuradas. Basta con introducir los tags de
tendencia para visualizarlos. Para ello se tiene que ir al menú Trends y seleccionar, por ejemplo,
Single Trend (Tendencia simple)
Configuración más completa pero existe
una herramienta mucho más potente: el
“Process Analyst” (páginas siguientes)
Vijeo Citect
Instituto Schneider Electric de Formación
G. COLLET - Agosto 2007
246
Tags de tendencia y Process Analyst
La herramienta Process Analyst
Es una herramienta muy completa y totalmente configurable en modo diseño y
parcialmente configurable en modo ejecución. Permite visualizar tags de tendencias y
alarmas. Los lápices (tags de tendencia y tags de alarma) se insertan en un único panel o en
varios paneles. Puede configurarse:
-
el tamaño, color, auto escala, escala predeterminada de los lápices.
-
El color de fondo de los paneles
-
La visualización de las partes del Process Analyst
-
Los botones que aparecerán en modo ejecución
-
Privilegios de usuario (para modificar el objeto en modo ejecución)
Vijeo Citect
Instituto Schneider Electric de Formación
G. COLLET - Agosto 2007
247
Tags de tendencia y Process Analyst
Diferencias entre la herramienta “Tendencia” y “Process Analyst”
Vijeo Citect
Instituto Schneider Electric de Formación
G. COLLET - Agosto 2007
248
Tags de tendencia y Process Analyst
Práctica: Visualizar tendencias con la herramienta “Process Analyst”
Insertar el objeto “Process Analyst”
Configurar este gráfico de tendencia
Compilar y ejecutar
Vijeo Citect
Instituto Schneider Electric de Formación
G. COLLET - Agosto 2007
249
Tags de tendencia y Process Analyst
A. Insertar la herramienta “Process Analyst”
Para insertar la herramienta “Process Analyst” seleccionar el icono
en la barra de
herramientas. Aparecerán la ventana de propiedades de la herramienta y el objeto (tamaño
modificable en modo diseño) en la página
Objeto
Vijeo Citect
Instituto Schneider Electric de Formación
G. COLLET - Agosto 2007
Propiedades
del objeto
Icono
“Process Analyst”
250
Tags de tendencia y Process Analyst
B. Crear un panel
Para crear un panel se tiene que ir a la pestaña Aspecto-Main Page, hacer un clic derecho en
Process Analyst View y seleccionar Add Panel.
Vijeo Citect
Instituto Schneider Electric de Formación
G. COLLET - Agosto 2007
Es obligatorio tener un panel
para poder insertar un lápiz
251
Tags de tendencia y Process Analyst
C. Insertar un lápiz en un panel
Para insertar un lápiz en un panel, se ha de hacer un clic derecho en el panel creado
previamente y seleccionar el tipo de tendencia (digital, analógica, alarma) que desea visualizar.
Analog: para visualizar tendencias de
tags de variables analógicos (rpm, tº1,...)
Digital: para visualizar tendencias de tags
de tendencia tipo digital (marcha/paro,...)
Alarm: para visualizar tendencias de
alarmas
Vijeo Citect
Instituto Schneider Electric de Formación
G. COLLET - Agosto 2007
252
Tags de tendencia y Process Analyst
C. Insertar un lápiz en un panel: tag analógico
El lápiz creado, se tiene que ir a la pestaña Connection y escribir el nombre del tag de
tendencia. (no hay lista desplegable).
Vijeo Citect
Instituto Schneider Electric de Formación
G. COLLET - Agosto 2007
253
Tags de tendencia y Process Analyst
C. Insertar un lápiz en un panel: tag analógico con auto escala
Para tener la opción de “auto escala” se tiene que ir a la pestaña Axis y seleccionar la opción
Autoscale.
Vijeo Citect
Instituto Schneider Electric de Formación
G. COLLET - Agosto 2007
254
Tags de tendencia y Process Analyst
C. Insertar un lápiz en un panel: apariencia del tag analógico con auto escala
Es posible cambiar el color de la línea y su tamaño. Esta opciones se encuentran en la pestaña
Appearance.
Vijeo Citect
Instituto Schneider Electric de Formación
G. COLLET - Agosto 2007
255
Tags de tendencia y Process Analyst
C. Insertar un lápiz en un panel: tag digital
El lápiz creado, se tiene que ir a la pestaña Connection y escribir el nombre del tag de
tendencia. (no hay lista desplegable).
Vijeo Citect
Instituto Schneider Electric de Formación
G. COLLET - Agosto 2007
256
Tags de tendencia y Process Analyst
C. Insertar un lápiz en un panel: alarma
El lápiz creado, se tiene que ir a la pestaña Connection y escribir el nombre de la alarma. (no
hay lista desplegable).
Vijeo Citect
Instituto Schneider Electric de Formación
G. COLLET - Agosto 2007
257
Tags de tendencia y Process Analyst
C. Insertar un lápiz en un panel: alarma y sus tipos
Para poder visualizar una alarma según su tipo se tiene que ir a la pestaña Appearance y
seleccionar el tipo de alarma (digital ,analogica,...). Luego pueden configurarse los colores
según el estado de alarma.
Vijeo Citect
Instituto Schneider Electric de Formación
G. COLLET - Agosto 2007
258
Tags de tendencia y Process Analyst
D. Resultado
Se ha de guardar, actualizar las páginas y ejecutar la aplicación.
Modo diseño
Vijeo Citect
Instituto Schneider Electric de Formación
G. COLLET - Agosto 2007
Modo de ejecución
259
Tags de tendencia y Process Analyst
E. En modo de ejecución
Operaciones posibles en modo de ejecución:
A nivel de visualización:
- Bloquear/Desbloquear plumas para poder
superponer tendencias
- Mostrar/Ocultar puntos
- Mostrar/Ocultar cursores y etiquetas de los
cursores
- Visualizar/Esconder la configuración de los
paneles/plumas
- Histórico
- Cambiar el periodo visualizado
- Operaciones de zoom
Vijeo Citect
Instituto Schneider Electric de Formación
G. COLLET - Agosto 2007
A nivel de configuración:
- Añadir/Modificar/Quitar plumas (pen)
- Añadir/Modificar/quitar paneles (panel)
- Acceder al panel de propiedades
- Guardar/Cargar una vista (configuración del
Process Analyst)
A nivel de datos:
- Guardar los datos en un archivos XLS ó TXT
- Copiar los datos en el portapapeles
- Imprimir la vista
260
Tags de tendencia y Process Analyst
E. En modo de ejecución: Guardar una vista
Permite guardar la configuración del
ProcessAnalyst (botones, paneles, plumas,...)
Vijeo Citect
Instituto Schneider Electric de Formación
G. COLLET - Agosto 2007
261
Tags de tendencia y Process Analyst
E. En modo de ejecución: Cargar una vista
Permite cargar la configuración del
ProcessAnalyst (botones, paneles, plumas,...)
Vijeo Citect
Instituto Schneider Electric de Formación
G. COLLET - Agosto 2007
262
Tags de tendencia y Process Analyst
E. En modo de ejecución: Imprimir el objeto
Permite imprimir lo que se está
viendo en el Process Analyst
Vijeo Citect
Instituto Schneider Electric de Formación
G. COLLET - Agosto 2007
263
Tags de tendencia y Process Analyst
E. En modo de ejecución: Copiar al portapapeles
Permite copiar los datos en el portapapeles para
luego poder insertarlos en un archivo .doc,.txt,...
Vijeo Citect
Instituto Schneider Electric de Formación
G. COLLET - Agosto 2007
264
Tags de tendencia y Process Analyst
E. En modo de ejecución: Guardar los datos en XLS o TXT.
Permite guardar los datos en archivos XLS o TXT
Vijeo Citect
Instituto Schneider Electric de Formación
G. COLLET - Agosto 2007
265
Tags de tendencia y Process Analyst
E. En modo de ejecución: Acceder a la propiedades
En la barra de menú
Clic derecho en
los paneles del
Process Analyst
Vijeo Citect
Instituto Schneider Electric de Formación
G. COLLET - Agosto 2007
266
Tags de tendencia y Process Analyst
E. En modo de ejecución: Operaciones de visualización de curso, tendencia, puntos,...
Bloquear/Desbloquear
plumas: para poder
superponer las tedencias
Vijeo Citect
Instituto Schneider Electric de Formación
G. COLLET - Agosto 2007
Mostrar/Esconder los
puntos de una tendencia
Mostrar/Esconder
el cursor
Mostrar/Esconder
las etiquetas
267
Tags de tendencia y Process Analyst
E. En modo de ejecución: Mostrar/Esconder la configuración de los paneles/plumas
Vijeo Citect
Instituto Schneider Electric de Formación
G. COLLET - Agosto 2007
268
Índice
Presentación General
p. 3
Gestión de proyectos
p. 13
Creación de dispositivos de E/S
p. 25
Creación de tags de variable y páginas gráficas
p. 51
Gestión de las alarmas
p. 111
Configurar la seguridad
p. 117
Registrar mensajes en archivos TXT y DBF (para M.Excel o M.Access)
p. 131
Creación de Informes (reports)
p. 151
Creación de objetos gráficos parametrizables y reutilizables (Genios)
p. 159
Creación de ventanas emergentes parametrizables y reutilizables (Super Genios)
p. 177
Creación de tags de tendencia y utilización de la herramienta Process Analyst
p. 231
Ejemplo de utilización del lenguaje Cicode (Citect Code)
p. 269
Arranque automático
p. 292
Anexos
p. 300
Vijeo Citect
Instituto Schneider Electric de Formación
G. COLLET - Agosto 2007
269
Lenguaje Cicode (Citect Code)
Introducción:
El lenguaje Cicode es un lenguaje de programación fácil de usar. Se diseño específicamente
para la monitorización de instalaciones y el control de aplicaciones. Es un lenguaje estructurado
similar a los lenguajes Visual Basic o lenguaje C. No requiere ningún tipo de aprendizaje
especial si ya se ha trabajado con lenguajes de programación.
Ya se ha utilizado el lenguaje Cicode en las prácticas anteriores: en la asignación de un tag de
variable, en una operación aritmética, en el cambio de título de la ventana emergente y en la
llamada de la ventana emergente.
motor = 1
?2?=?2?-1
AssTitle(7,”Propiedades del ”,” @ “+Date(9)+” ”+Time(1))
AssWin("!sg_horno",200,200,1+8+512,"%horno%_marcha","%horno%_rpm",...)
Vijeo Citect
Instituto Schneider Electric de Formación
G. COLLET - Agosto 2007
270
Lenguaje Cicode (Citect Code)
Introducción:
El lenguaje Cicode puede utilizarse:
1.- directamente en la pestaña Cicode de un
objeto Cicode o en la pestaña Entrada de las
propiedades de cualquier otro objeto.
Vijeo Citect
Instituto Schneider Electric de Formación
G. COLLET - Agosto 2007
2.- creándose un método (en un archivo) en el
Editor Cicode que luego se utilizará en una página
gráfica (pestaña Cicode o pestaña Entrada, ver 1.-)
271
Lenguaje Cicode (Citect Code)
Práctica: Crear una función para cambiar el título de las páginas gráficas
Ejecutar el Editor Cicode
Escribir la función y guardar el archivo Cicode
Llamar esta función desde una página gráfica
Compilar y ejecutar
Vijeo Citect
Instituto Schneider Electric de Formación
G. COLLET - Agosto 2007
272
Lenguaje Cicode (Citect Code)
A. Ejecutar el editor Cicode
Para ejecutar el Editor Cicode se tiene que ir al Explorador de proyectos, seleccionar la
carpeta Archivos Cicode dentro de su proyecto y hacer un doble clic en el acceso directo
presente en la ventana de la derecha.
Vijeo Citect
Instituto Schneider Electric de Formación
G. COLLET - Agosto 2007
273
Lenguaje Cicode (Citect Code)
B. Escribir el método
Pueden escribirse comentarios empezando la línea con: //. Este comentario aparecerá de color
verde. Un método empieza por la palabra FUNCTION y acaba con la palabra END. Todas las
palabras claves aparecerán de color azul. El resto del código aparecerá de color negro.
Vijeo Citect
Instituto Schneider Electric de Formación
G. COLLET - Agosto 2007
274
Lenguaje Cicode (Citect Code)
C. Guardar el fichero que contiene el método
Para guardar el archivo se tiene que ir al menú Archivo y seleccionar Guardar. Se abre una
ventana en la que tiene que ha de escribir un nombre para este archivo, p.e.: mis_funciones
Vijeo Citect
Instituto Schneider Electric de Formación
G. COLLET - Agosto 2007
275
Lenguaje Cicode (Citect Code)
D. Utilizar la función creada previamente
Antes de utilizarla se aconseja compilar la aplicación para asegurarse que no haya
errores en el archivo Cicode creado. Luego puede abrir una página (p.e.: pagina01), insertar
un objeto Cicode y buscar el método creado previamente y configurarlo de la manera siguiente.
TituloPagina("Puesta en marcha y velocidad del agitador")
Vijeo Citect
Instituto Schneider Electric de Formación
G. COLLET - Agosto 2007
276
Lenguaje Cicode (Citect Code)
F. Resultado
Guardar, compilar y ejecutar.
Realizar la configuración del ordenador utilizando la
configuración personalizada y elegir
Es posible utilizar esta misma función método
para cambiar el título de los super genios.
Vijeo Citect
Instituto Schneider Electric de Formación
G. COLLET - Agosto 2007
277
Lenguaje Cicode (Citect Code)
Práctica: Crear una función para cargar una vista en un Process Analyst: cargar la
configuración de los paneles, plumas, botones,...
Ejecutar el Editor Cicode
Escribir la función y guardar el archivo Cicode
Utilizar botones para llamar esta función
Configurar los botones (nombre del objeto PA y nombre del archivo que contiene la vista)
Compilar y ejecutar
Vijeo Citect
Instituto Schneider Electric de Formación
G. COLLET - Agosto 2007
278
Lenguaje Cicode (Citect Code)
A. Ejecutar el editor Cicode
Para ejecutar el Editor Cicode se tiene que ir al Explorador de proyectos, seleccionar la
carpeta Archivos Cicode dentro de su proyecto y hacer un doble clic en el acceso directo
presente en la ventana de la derecha o en un archivo ya creado si se desea añadir una función
en un mismo archivo.
Vijeo Citect
Instituto Schneider Electric de Formación
G. COLLET - Agosto 2007
279
Lenguaje Cicode (Citect Code)
B. Escribir el método
Para poder cargar una vista a un objeto Process Analyst se tiene que utilizar un método para
Active X (el objeto Process Analyst es un ActiveX) al que se le pasa como parámetro:
-
El número de objeto del Process Analyst (ver la página siguiente)
-
El nombre del archivo que contiene la vista a cargar
Vijeo Citect
Instituto Schneider Electric de Formación
G. COLLET - Agosto 2007
280
Lenguaje Cicode (Citect Code)
C. Crear botones y configurarlos
Se ha de insertar botones y configurarlos con la información siguiente:
-
El número de objeto del Process Analyst (ver la página siguiente)
-
El nombre del archivo que contiene la vista a cargar
CargarVista("AN237","vista01")
Vijeo Citect
Instituto Schneider Electric de Formación
G. COLLET - Agosto 2007
281
¿Cómo saber el número de un objeto Process Analyst?
Se tienen que abrir las propiedades del objeto Process Analyst, irse a la pestaña AccesoIdentificación. En el campo Nombre del se encuentra el nombre de objeto Process Analyst.
Lenguaje Cicode (Citect Code)
D. Resultado
Se tiene que crear 3 archivos (.pav) con configuraciones diferentes (p.242) y copiarlos en la
carpeta definida en al función cargarvista(objeto,archivo). Luego se tienen que configurar 3
botones para poder cargar las 3 vistas. Guardar, compilar y ejecutar.
Vijeo Citect
Instituto Schneider Electric de Formación
G. COLLET - Agosto 2007
283
Lenguaje Cicode (Citect Code)
Práctica: Crear para funciones gestionar los paneles y cargar un tag de tendencia en un
Process Analyst
Ejecutar el Editor Cicode
Escribir una función para crear un panel
Escribir una función para eliminar un panel y otra para eliminar todos los paneles/plumas
Escribir una función para cargar un tag de tendencia a un panel determinado
Guardar el archivo Cicode
Utilizar botones para llamar estos métodos
Configurar los botones (nombre del objeto PA, nombre del panel y nombre del tag de
tendencia)
Compilar y ejecutar
Vijeo Citect
Instituto Schneider Electric de Formación
G. COLLET - Agosto 2007
284
Lenguaje Cicode (Citect Code)
A. Ejecutar el editor Cicode
Para ejecutar el Editor Cicode se tiene que ir al Explorador de proyectos, seleccionar la
carpeta Archivos Cicode dentro de su proyecto y hacer un doble clic en el acceso directo
presente en la ventana de la derecha o en un archivo ya creado si se desea añadir una función
en un mismo archivo.
Vijeo Citect
Instituto Schneider Electric de Formación
G. COLLET - Agosto 2007
285
Lenguaje Cicode (Citect Code)
B. Escribir las funciones
Para poder crear un panel en un objeto Process Analyst se tiene que utilizar un método
cuyos parámetros son:
-
El número de objeto del Process Analyst (p.263)
-
El nombre del panel a añadir
Vijeo Citect
Instituto Schneider Electric de Formación
G. COLLET - Agosto 2007
286
Lenguaje Cicode (Citect Code)
B. Escribir las funciones
Para poder eliminar todos los paneles en un objeto Process Analyst se tiene que utilizar un
método cuyos parámetros son:
-
El número de objeto del Process Analyst (p.274)
Vijeo Citect
Instituto Schneider Electric de Formación
G. COLLET - Agosto 2007
287
Lenguaje Cicode (Citect Code)
B. Escribir las funciones
Para poder eliminar un panel en un objeto Process Analyst se tiene que utilizar un método
cuyos parámetros son:
-
El número de objeto del Process Analyst (p.274)
-
El nombre del panel a suprimir
Vijeo Citect
Instituto Schneider Electric de Formación
G. COLLET - Agosto 2007
288
Lenguaje Cicode (Citect Code)
B. Escribir las funciones
Para poder añadir un tag de tendencia en un panel existente en un objeto Process Analyst
se tiene que utilizar un método cuyos parámetros son:
El número de objeto del Process Analyst (p.274)
El nombre del panel donde se agregará el tag
El nombre del tag a añadir y el color
Vijeo Citect
Instituto Schneider Electric de Formación
G. COLLET - Agosto 2007
289
Lenguaje Cicode (Citect Code)
C. Crear botones y configurarlos
Se ha de configurar 1 botón para la creación de un panel, 1 botón para eliminar este panel, 1
botón para eliminar todos los paneles y botones para agregar a tags de tendencia al panel
creado en el Process Analyst.
CrearPanel("AN237","Mis Datos")
EliminarPanel("AN237","Mis Datos")
EliminarPaneles("AN237")
CargarTagPanel("AN237","Mis Datos","tend_horno01_t1“)
CargarTagPanel("AN237","Mis Datos","tend_horno01_t2“)
CargarTagPanel("AN237","Mis Datos","tend_horno01_t3“)
Vijeo Citect
Instituto Schneider Electric de Formación
G. COLLET - Agosto 2007
290
Lenguaje Cicode (Citect Code)
D. Resultado
Guardar, compilar y ejecutar.
Práctica adicional: Crear un método para eliminar un tag en un panel
Vijeo Citect
Instituto Schneider Electric de Formación
G. COLLET - Agosto 2007
291
Índice
Presentación General
p. 3
Gestión de proyectos
p. 13
Creación de dispositivos de E/S
p. 25
Creación de tags de variable y páginas gráficas
p. 51
Gestión de las alarmas
p. 111
Configurar la seguridad
p. 117
Registrar mensajes en archivos TXT y DBF (para M.Excel o M.Access)
p. 131
Creación de Informes (reports)
p. 151
Creación de objetos gráficos parametrizables y reutilizables (Genios)
p. 159
Creación de ventanas emergentes parametrizables y reutilizables (Super Genios)
p. 177
Creación de tags de tendencia y utilización de la herramienta Process Analyst
p. 231
Ejemplo de utilización del lenguaje Cicode (Citect Code)
p. 269
Arranque automático
p. 292
Anexos
p. 300
Vijeo Citect
Instituto Schneider Electric de Formación
G. COLLET - Agosto 2007
292
Arranque automático
Arranque automático del Runtime:
Es posible arrancar la aplicación (runtime) al arrancar el ordenador sin tener que ejecutar Vijeo
Citect. Para ello se tiene que seguir el procedimiento siguiente...
Archivo que contiene toda la
configuración de un proyecto
compilado y configurado
Vijeo Citect
Instituto Schneider Electric de Formación
G. COLLET - Agosto 2007
Ejecutable que permite arrancar la
aplicación (proyecto configurado y
compilado)
293
Arranque automático
Práctica: Configurar el ordenador para que el proyecto se ejecute automáticamente al
arrancar el ordenador
Tener el proyecto compilado
Tener la configuración del ordenador realizada (servidor, cliente de visualización, client
web,...)
Copiar el archivo citect.ini en la raíz o en otra carpeta
Copiar un acceso directo de CitectSCADA Runtime en el menú inicio de Windows de manera
que arranque automáticamente al arrancar el ordenador.
Vijeo Citect
Instituto Schneider Electric de Formación
G. COLLET - Agosto 2007
294
Arranque automático
A. Compilación y configuración del ordenador
Compilación:
Configuración del ordenador:
Vijeo Citect
Instituto Schneider Electric de Formación
G. COLLET - Agosto 2007
295
Arranque automático
B. Copia del archivo citect.ini
Cuando el proyecto está compilado y la configuración del ordenador esté realizada se tiene
que copiar el archivo citect.ini (se encuentra en el directorio c:/WINNT o c:/WINDOWS) en la raiz
del c:/ (o en otra carpeta definida)
C:\WINNT
C:\
C:\WINDOWS
C:\nombrecarpeta
Vijeo Citect
Instituto Schneider Electric de Formación
G. COLLET - Agosto 2007
296
Arranque automático
C. Copia del acceso directo CitectSCADA Runtime
Luego se ha de se tiene que copiar el acceso directo CitectSCADA Runtime que se encuentra en:
C:\Documents and Settings\All Users\Menú Inicio\Programas\Vijeo Citect\Vijeo Citect 6.10
en el directorio
C:\Documents and Settings\All Users\Menú Inicio\Programas\Inicio
Después se ha de añadir un parámetro.. Ver página siguiente
Vijeo Citect
Instituto Schneider Electric de Formación
G. COLLET - Agosto 2007
297
Arranque automático
D. Configuración del acceso directo CitectSCADA Runtime
Añadir al final de la línea del campo Destino el texto
siguiente:
-ic:\citect.ini
(si se ha copiado citect.ini en una carpeta)
-ic:\nombrecarpeta\citect.ini
Vijeo Citect
Instituto Schneider Electric de Formación
G. COLLET - Agosto 2007
298
Arranque automático
E. Resultado
Reiniciar el ordenador... Se tendrá que arrancar la aplicación automáticamente...
Vijeo Citect
Instituto Schneider Electric de Formación
G. COLLET - Agosto 2007
299