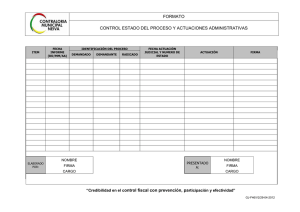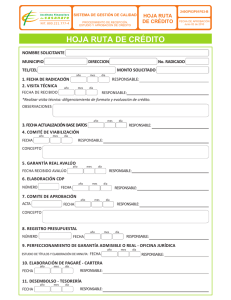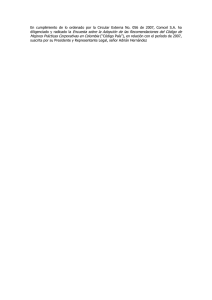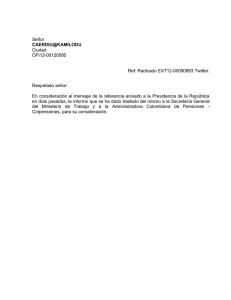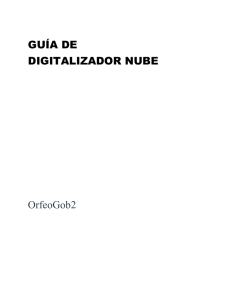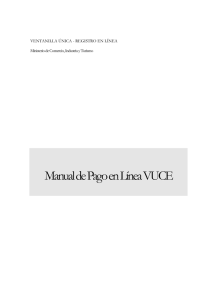radicar y generar documento - ORFEO, Módulo de validación
Anuncio

GUÍA DE RADICACIÓN OrfeoGob2 CONTENIDO 1. RADICAR......................................................................................................... 3 2. GENERAR DOCUMENTO................................................................................... 2.1. Formulario............................................................................................. 7 2.2Radicar................................................................................................... 2.3 Documento anexo…………………………………………………………. INTRODUCCIÓN Este instructivo está orientado a los usuarios responsables de la producción de documentos a través del Sistema de Gestión Documental Orfeo con previa autorización de ingreso y permisos en el sistema Orfeo. El documento contiene ilustraciones que permiten llevar la consecución del procedimiento, desde la generación del número de radicado hasta el marcado como impreso del documento a enviar. 1. RADICAR La radicación y generación de documentos en el sistema de gestión documental Orfeo inicia desde el modulo Acceso Directo. El sistema carga la o las opciones de radicación que el rol del usuario tenga asignadas. Para el ejemplo la selección es Salida. 3 Señalada la opción el usuario inicia seleccionando las opciones de NOMBRE, DOCUMENTO o RADICADO, en el ejemplo el usuario ha seleccionado NOMBRE. El formato de radicación carga los datos de la entidad o ciudadano, el usuario diligenciara los campos respectivos al tipo de radicado (Dignatario, Asunto, Descripción Anexos, No. de Folios y TRD) Finalizada la carga de datos ( Asunto ,TRD y Medio de Recepción) el usuario verifica los textos y da clic al botón Radicar. 5 La acción genera el número de radicado. El usuario da clic en Anexar Documento para realizar el documento. 2. GENERAR DOCUMENTO El sistema direcciona a la pestaña Documentos, el funcionario selecciona la opción respuesta o trámite . El Orfeo carga el formato a seleccionar (salida, Interno) en generador del documento. Seleccionado el formato se ven los campos respectivos para diligenciar y se debe seleccionar la Plantilla (Memorando, carta, solicitud caja menor etc…).Se da clic en Crear. 7 2.1. Formulario El funcionario digita en los campos correspondientes los textos para completar la radicación (Distinción, cargo, cuerpo de la carta, nombre del jefe, cargo del jefe, etc...). El espacio del cuerpo de la carta permite al funcionario digitar o pegar el texto desde Word, marcar negrilla, cursiva y subrayar; activar viñetas, alinear, anexar una imagen y celdas para generar tablas dentro del documento. ATENCIÓN: Al digitar el texto en el campo Cuerpo Carta, seleccionar la Fuente Arial de tamaño 10. Se da click en el botón Guardar y Generar en PDF, El sistemas nos lleva a la pestaña DOCUMENTOS, donde el radicado ha sido creado El Sistema muestra el modulo de Accion con las opciones Borrar,Elaborar Documento ,Asignar Radicado y Firmar Documento. Nota: Antes de Radicar se puede visualizar el documento dando clic en el numero de radicado. 9 2.2 RADICAR Si ya ha revisado el documento y está satisfecho con el contenido haga clic sobre el vínculo "Radicar" (este vínculo sólo aparecerá a aquellos usuarios que tengan este permiso). El sistema le preguntará si desea utilizar uno de los números del consecutivo asignado a su dependencia para radicar de salida. Si está seguro de hacerlo haga clic sobre el botón "Aceptar". Si seleccionó la opción “Aceptar”, el sistema mostrará una pantalla en la cual aparece el número de radicado que le ha sido asignado al documento. Además por medio del vínculo “Ver Archivo” usted podrá ver el documento final que será impreso. El Orfeo presenta el documento ya creado en formato PDF/A con la estructura del formato elegido. 11 2.3 DOCUMENTO ANEXO La radicación de documentos también permite el anexo de otros documentos en diferentes formatos (Word, Excel, PowerPoint, Zip, Tar). Se recomienda que el documento sea de extensión PDF/A el cual permite ser firmado digitalmente como el radicado. En la pestaña DOCUMENTOS, donde el radicado ha sido creado, en la parte inferior izquierda se muestra el botón Documento Anexo, clic para iniciar. El sistema carga una ventana de Crear Anexo a Documento.Se muestra el botón Examinar para el cargue del documento, seguido el campo de Tipo Documental con un listado desplegable de selección tipo documento y el campo Descripción. Se realiza el cargue del documento, selección del tipo documental y la descripción del Anexo . Finalizar dando clic en el botón Anexar, en caso de lo contrario al botón Cancelar. El Sistema muestra la confirmación de la Acción realizada. 13 El anexo se carga debajo del radicado, tomando como número consecutivo el radicado padre y anexándole tres números más de validación. Cargado el anexo permite ser modificado y borrado. Si es PDF/A el sistema activa la opción de Firma Digital.