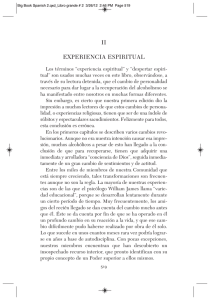computacion 2 - ATE Bahia Blanca
Anuncio

LIBRO_EX.QXD 13/06/2002 17:26 Page 1 Computación 2 Tercer Ciclo de Educación General Básica para Adultos MODALIDAD SEMIPRESENCIAL 1 LIBRO_EX.QXD 13/06/2002 17:26 Page 2 Ministro de Educación de la Nación Prof. Dr. Hugo Oscar Juri Secretario de Educación Básica Lic. Andrés Delich Subsecretario de Educación Básica Lic. Gustavo Iaies i n f o p a c e @ m e . g o v. a r Material elaborado por los Equipos Técnicos del Programa de Acciones Compensatorias en Educación del Ministerio de Educación. Ministerio de Educación de la Nación. Santa Fe 1548. Buenos Aires. Hecho el depósito que marca la Ley 11.723. Libro de edición argentina. ISBN 950-00-0270-1. Primera Edición. Primera Reimpresión. LIBRO_EX.QXD 13/06/2002 17:26 Page 3 Indice Introducción .............................................................................................. ¿Qué es una planilla de cálculo?.................................................. 5 5 EXCEL 97 para WINDOWS Primeras acciones ....................................................................................... ¿Cómo se carga? ............................................................................. Los libros.......................................................................................... ¿Cómo introducimos los datos? .................................................. Cómo salir del Excel....................................................................... Guardar un documento.................................................................. Abrir un documento preexistente ................................................ 9 9 12 12 16 17 19 Introducción de datos ............................................................................................. Introducción de números............................................................... Introducción de texto..................................................................... Introducción de datos numéricos ................................................. Introducción de fechas................................................................... 21 21 22 23 25 Cálculos ...................................................................................................... La suma de una columna .............................................................. 27 32 Mejoras en la presentación ..................................................................... Cómo seleccionar rangos............................................................... Cambio del ancho de las columnas ............................................. Ajustar el texto en las celdas........................................................ 35 35 37 38 Impresión de una planilla ........................................................................ 41 Presentacion Visual de los Datos ............................................................ Gráficos ............................................................................................ 43 43 Títulos ........................................................................................................ Insertar y eliminar celdas .............................................................. 53 57 Anexo ......................................................................................................... 65 3 LIBRO_EX.QXD 4 13/06/2002 17:26 Page 4 LIBRO_EX.QXD 13/06/2002 17:26 Page 5 ¿Qué es una Planilla de Cálculo? S eguramente, apelando al lápiz y papel, usted usó muchas veces una planilla con cálculos matemáticos. Cuando los lunes observa la tabla de posiciones del campeonato de fútbol está consultando una planilla, en la que hay filas y columnas donde aparecen diversas informaciones. En cada fila figuran un equipo, el número de partidos que jugó, ganó, empató y perdió, los goles a favor y en contra y los puntos acumulados. Analicemos, por ejemplo, la siguiente tabla: columna Equipo Jugados Ganados Empatados Perdidos Puntaje Andes Unido 8 5 3 0 18 La Plata Jr. 8 4 4 0 16 Dep. Los Pinos 8 4 3 1 15 Sacachispas 8 4 2 2 14 Atlético Roca 8 3 4 1 13 fila Cada cuadradito se llama celda. La fila con color corresponde a Deportivo Los Pinos y la columna muestra el número de partidos perdidos. La celda de color más oscuro contiene el número de partidos perdidos por el equipo Deportivo Los Pinos. 5 LIBRO_EX.QXD 13/06/2002 17:26 Page 6 Los valores de la última columna, los puntos, se obtienen haciendo el siguiente cálculo: se multiplica por tres el número de partidos ganados y se le suma el resultado de multiplicar el número de partidos empatados por uno. Por ejemplo, para Deportivo Los Pinos, el puntaje resulta de hacer este cálculo: 3 x 4 + 1 x 3 = 12 + 3 = 15 Cuando usted organiza sus cuentas del mes también construye una planilla con filas y columnas de acuerdo con la cantidad de información que quiera poner y procesar. Seguramente algunas celdas contendrán valores obtenidos por medio de cálculos hechos con los valores que figuran en otras celdas. Actividad N º1 Diseñe, usando papel y lápiz, su planilla de gastos mensuales, poniendo en la primera columna los rubros de gastos y en las columnas siguientes los gastos de los sucesivos meses. Llamaremos planilla de cálculo a una tabla con filas y columnas, en la que cada celda contiene datos con los que se pueden hacer cálculos matemáticos. Una planilla de cálculo es una manera de organizar un conjunto de datos. Para armar una planilla con una hoja y un lápiz, necesitará dedicar un tiempo a su diseño. Debe prever cuántas columnas y filas son necesarias y qué ancho deberán tener. Esto determinará el tamaño del papel que necesita, cuántas hojas, etc. 6 LIBRO_EX.QXD 13/06/2002 17:26 Page 7 No se debería trazar ninguna línea vertical hasta no saber la longitud del texto o de la palabra más larga que debe ir en cada columna. Una vez diseñada la planilla se deben colocar los títulos sobre las columnas y comenzar a volcar los datos. Si los datos de una columna son el resultado de una cuenta que deba hacer con los datos de otras columnas, se debería utilizar para los cálculos una hoja aparte o una calculadora. Los datos que se ponen en cada celda pueden ser números o palabras. Usted tendrá que decidir dónde y de qué manera ponerlos, o sea elegirá un formato: tipo de líneas, tipo y color de las letras y números, alineación, cantidad de decimales en los números, etc. Hasta ahora estamos pensando en una planilla de papel que se construye con lápiz, regla, calculadora y goma de borrar. Pero, ¿qué sucede si se equivoca o simplemente desea cambiar el contenido de una celda?, ¿y si ese dato lo usó para calcular los valores de otras celdas? La planilla de papel, una vez construida, es difícil de modificar. Cambiar un dato puede obligar a recalcular muchas columnas, y esto implica borrar, calcular y volver a escribir, lo que resulta bastante engorroso. Para facilitar las tareas que se realizan mediante planillas, existen programas de computación que actúan como planillas electrónicas de cálculo que se construyen con pasos análogos a los de la planilla en papel a través de "comandos" que aparecen en pantalla en los denominados menúes similares a los de Word. Es posible trabajar sobre la pantalla como si ésta fuese una planilla u hoja de papel cuadriculada, pero con muchísimas facilidades y ventajas. Pueden incrustarse datos numéricos o de texto, agregar filas o columnas en cualquier posición, eliminar las que estén de más, mover algún grupo de ellas, modificar el ancho de las columnas y otras facilidades de diseño. 7 LIBRO_EX.QXD 13/06/2002 17:26 Page 8 Hasta aquí se tendría una planilla muy flexible pero parecida a una de papel. Sin embargo hay otras ventajas relacionadas con el cálculo: la planilla electrónica le indica a la computadora las cuentas que debe hacer y dónde colocar los resultados. Si se desea cambiar un dato que influye en los cálculos, entonces el programa hace instantáneamente los cálculos con el nuevo dato y muestra los resultados actualizados. Describiremos en las páginas que siguen la operación del Excel 97. 8 LIBRO_EX.QXD 13/06/2002 17:26 Page 9 Excel 97 para Windows Primeras acciones E xisten muchos programas de computación que se usan como planillas de cálculo. Entre ellos el Excel para Windows es uno de los más potentes. ¿Cómo se carga? Para poder trabajar con el Excel su computadora debe tener instalados tanto el Windows como el Excel. Al encender la computadora aparece en el monitor la pantalla Windows (ver pantalla Nº1). Moviendo el mouse lleve la flecha hasta la parte inferior izquierda donde aparece la palabra Inicio (1) y con el botón izquierdo del mouse haga "click". Inmediatamente se despliega un menú (2) donde verá encolumnados dibujos con textos a sus costados. Lleve la flecha hasta donde dice Programas (3) y haga nuevamente "click"; entonces se desplegará un nuevo menú 3 (4) con dibujos y textos, como se ve a 2 continuación. 4 5 Pantalla Nº 1 Pantalla Windows 1 9 LIBRO_EX.QXD 13/06/2002 17:26 Page 10 En este segundo menú hay una línea donde dice Microsoft Excel (5) haga "click" con el botón izquierdo del mouse. Esta operación hace que se cargue el programa Excel apareciendo en la siguiente pantalla: 7 1 5 2 Pantalla Nº 2 Pantalla Excel 6 4 3 La mayor parte de la pantalla la ocupa una hoja de cálculo en blanco (1), la cual, como se puede ver, está formada por una cuadrícula de columnas y filas similar a la hoja de papel en blanco o cuadriculada en la que usted preparaba, sin computadora, sus planillas personales. Cada columna se designa con una letra: A, B, etc. A cada fila corresponde un número: 1, 2, etc. Cada celda se identifica por la letra de la columna correspondiente y el número de la fila a que pertenece. Por ejemplo, la celda indicada con (2), arriba a la izquierda, se llama A1. 10 LIBRO_EX.QXD 13/06/2002 17:26 Page 11 Actividad N º2 Vuelva a la Pantalla Nº 2 y pinte en color las celdas A2, B1, E10 y C18. ¿Dónde está la celda H56? Actividad N º3 a Cargue el Excel. b Clickee en las celdas pintadas en la Actividad Nº 2. ¿Dónde está la celda H56? Intente visualizarla usando las barras de desplazamiento (3) y (4) (similares a las de Word). En la hoja de cálculo que estamos mostrando se ven siete columnas A, B, C, …G, pero hay 256 en total. A partir de la columna denominada Z las siguientes se identifican con dos letras; AA, AB, AC, ….IA, IB, ….IU,IV. Para ver cualquiera de las columnas que no aparecen en la pantalla debe colocar la flecha en (3) y clickear el mouse. En cuanto a las filas, en pantalla aparecen las primeras 18, sin embargo hay muchas más, ¡65536! Puede verlas clickeando en (4). Es como si estuviésemos espiando una pared a través de una cerradura y sólo pudiéramos ver una pequeña porción. De todas las celdas, hay una que está preparada para que se introduzcan los datos en ella, llamada celda activa que se destaca en la hoja de cálculo con bordes gruesos. Por ejemplo, en la Pantalla Nº 2, la celda activa es la A1. Excel muestra el nombre de la celda activa en (5). La posición de la celda activa en el Excel es equivalente a la ubicación del cursor en el Word. 11 LIBRO_EX.QXD 13/06/2002 17:26 Page 12 Actividad N º4 a Examine la planilla, hasta tener a la vista las columnas entre FA y FG y las filas entre 120 y 130. b Haga que la celda activa sea la FC125. c Observe su nombre en la línea que está por encima de la cuadrícula y compare con el nombre dado en b. Cuando se mueve el mouse sobre las celdas se lo ve en forma de cruz y cuando se lo clickea, se activa la celda en la que estaba la cruz del mouse. Los libros La hoja de cálculo que aparece en su pantalla es solamente una de las hojas del archivo abierto denominado libro. Por norma, todo libro nuevo contiene tres hojas, como se ve en (6) de la pantalla Nº 2. En la parte superior, (7), aparece el nombre del libro, que en este caso el programa Excel denomina por su cuenta Libro 1. Más adelante veremos cómo poner el nombre que desee a cada archivo o libro. Para cada hoja de un libro, Excel muestra una etiqueta o pestaña (6), que dice Hoja 1 por ejemplo; y llevando la flecha y clickeando el mouse sobre cualquiera de ellas se pasa por cada hoja. ¿Cómo introducimos los datos? Para aprender lo básico del programa Excel, a través de un ejemplo veremos cómo introducir diferentes tipos de datos, guardar y recuperar archivos (en forma análoga a lo que se aplica en el procesador de textos Word) cómo dar formatos, cómo realizar cálculos y cómo hacer vistosos gráficos. 12 LIBRO_EX.QXD 13/06/2002 17:26 Page 13 El ejemplo será una planilla de ventas de una compañía que fabrica y vende fideos, Fideos S.A. De las ventas de esta empresa volcaremos en la planilla de cálculo seis informaciones distintas: la fecha de la venta, el número del cliente, el nombre del tipo de fideo vendido, la cantidad de cajas, el valor unitario o precio de cada caja y el valor total de la venta. Esa información se introducirá en seis columnas. Cada una de ellas tendrá en la parte superior, es decir en las celdas A1, B1, C1, D1, E1 y F1 un título o rótulo, que indica qué se guarda en esa columna. Haremos esto paso a paso. 1) Antes de introducir cualquier dato, la Hoja 1 como vimos en la Pantalla Nº2 está en blanco y la celda A1, que aparece con bordes gruesos, está activa. Si queremos que la primera columna indique la fecha de cada operación de venta, podemos ponerle de título Fecha. Entonces escribimos la palabra Fecha utilizando el teclado. Lo que se va escribiendo aparece simultáneamente en la celda y en la barra de fórmulas (1). Vemos el resultado en la Pantalla Nº 3. 1 Pantalla Nº 3 Introduciendo texto 2 13 LIBRO_EX.QXD 13/06/2002 17:26 Page 14 Cuando comienza a escribir, en la parte inferior o barra de estado (2), cambia la palabra Listo por Introducir, pues el texto que está escribiendo todavía no ha sido grabado en la celda. Puede retroceder con las flechitas del teclado para modificar algo, y en 2 aparece Modificar. Para grabar el texto, una vez que terminó de escribirlo basta que se desplace con las flechitas del teclado o con el mouse a cualquier otra celda, por ejemplo, a aquella que va a completar a continuación. También se graba si pulsa Enter (y entonces queda activa la celda debajo de la grabada). En cualquier caso aparece nuevamente la palabra Listo en la barra de estado y se activa otra celda. En nuestro caso, presionando la flecha horizontal a la celda B1. pasamos 2) Puede introducir el título de la segunda columna: Número del cliente. Como este texto es demasiado grande para el ancho de la celda, parte de él ocupa la celda C1. Cuando lo grabe, pulsando la flecha horizontal, se activará la celda C1 y en la parte inferior cambiará de Introducir a Listo. 3) Al estar activada la celda C1 se puede escribir el título de la tercera columna: Nombre del producto. Pulsando la flecha horizontal se grabará el título de la columna C, y se activará la celda D1. 4) Se escribe Cantidad de cajas y se pulsa la flecha horizontal para activar la celda E1. Se escribe el título de la quinta columna, Valor unitario y nuevamente se pulsa la flecha para finalmente en la celda F1 escribir el título Valor de la venta. La pantalla se verá así: 14 LIBRO_EX.QXD 13/06/2002 17:26 Page 15 Pantalla Nº 4 Títulos de columnas Los títulos de las celdas B1, C1, y D1 aunque no se ven completos están grabados; el título de la última columna se extiende hasta la celda siguiente, la G1. Luego veremos cómo cambiar el ancho de las columnas para que pueda leerse el texto completo de cada título. Actividad N º5 a Escriba en las primeras 5 celdas de la primera fila los nombres de sus actores favoritos. b Escriba en las primeras 5 celdas de la segunda fila las edades que supone que tiene cada uno de los actores. c Observe la alineación. ¿ Sobre qué borde de la celda están los nombres? ¿Sobre qué borde de la celda están los números? Una vez tituladas las seis columnas comenzaremos a poner los datos de cada una. Por el momento no colocaremos las fechas en la columna A. Empezamos introduciendo en la columna B los números de los clientes. Para ello veremos que Excel admite distintas formas de introducir datos numéricos. 15 LIBRO_EX.QXD 13/06/2002 17:26 Page 16 Si se escribe un texto en una celda, Excel lo alinea automáticamente a la izquierda, mientras que al escribir un número la alineación es a la derecha. Cuando con los números de una columna no se van a hacer cálculos -números identificatorios como es el caso de los números de clientes, números telefónicos, etc.-, es deseable que aparezcan alineados a la izquierda, es decir como si fueran textos. Para conseguir este efecto de alineación debe tipearse antes del número el signo apóstrofe ‘. Suele estar en el teclado en la fila de los números, sobre la derecha, y no debe confundirse con los acentos ni con la coma, que están más abajo. Cuando grabe, por ejemplo oprimiendo la flecha vertical, este signo no será visible en la celda. Actividad N º6 a Active la celda C9. b Escriba su número de la suerte y pulse Enter. c Observe su alineación (contra qué borde de la celda quedó). e Escriba el apóstrofe y luego su número de la suerte; pulse Enter. f Ídem c. g Compare ambos procedimientos y sus resultados. Cómo salir del Excel Es posible que cuando no esté terminado el documento, usted quiera interrumpir el trabajo y volver sobre él en otro momento. Entonces, deberá salir del programa Excel y apagar la computadora. Para no perder el trabajo realizado deberá grabar el documento antes de salir. Para volver a él cuando desee continuar el trabajo deberá guardarlo con un nombre particular a fin de poder identificarlo. 16 LIBRO_EX.QXD 13/06/2002 17:26 Page 17 Guardar un documento Cuando se carga el Excel, para comenzar a trabajar aparece la pantalla de Excel (Pantalla Nº 2 - pág. 10). Lo que vemos en pantalla es una hoja de cálculo de un libro que tiene tres páginas y que Excel denomina por su cuenta Libro 1. Si queremos guardar el documento o archivo el Excel nos pide que le demos un nombre y que le indiquemos dónde guardarlo. Al igual que en Word, se usa la opción Guardar del menú Archivo. Clickee primero en Archivo, con lo que se desplegará un menú de opciones y luego en Guardar. Verá que se despliega una ventana llamada Guardar como. Esto sucede siempre que se quiere guardar un documento por primera vez, ya que no se sabe aún el nombre con el que se lo guardará. 2 3 Pantalla Nº 5 Guardar un documento por primera vez 1 Escriba el nombre del documento donde se señala con (1). En (2) se encuentra el lugar donde se indica dónde (en qué disco o carpeta) quedará grabado. Una vez que haya seleccionado el nombre, por ejemplo -"FideosSA"-, y el lugar donde grabará el documento por ejemplo -en la carpeta Mis Documentos-, pulse Enter o clickee en Guardar (3). Así confirmará la grabación y el nombre del archivo será el seleccionado. A partir de este momento podrá disponer de este documento aunque apague la computadora. 17 LIBRO_EX.QXD 13/06/2002 17:26 Page 18 Cuando clickee en (3), luego de elegir el nombre de su agrado, verá que inmediatamente el nombre Libro 1 cambia por el que usted eligió; por ejemplo si tomamos el caso que estamos describiendo, sería "FideosSA". Ahora que su documento tiene nombre puede salir del Excel y apagar la computadora. Para ello deberá clickear (ver Pantalla Nº 6), primero en Archivo (1) y luego en Salir (2) 1 3 2 Pantalla Nº 6 Salir del programa. Actividad N º7 18 a Abra una planilla de Excel. b Ingrese datos variados en diversas celdas. c Guarde el documento dándole el nombre "Prueba". d Salga del programa. LIBRO_EX.QXD 13/06/2002 17:26 Page 19 Abrir un documento preexistente Supongamos que tiempo más tarde, desea retomar el trabajo. Cuando se carga el Excel, se puede abrir un documento compuesto y guardado previamente. Para ello se debe clickear en (ver Pantalla Nº 6) Archivo (1) , Abrir (3). La operación de abrir un documento es similar a la de Word (vea la sección correspondiente). Actividad N º8 a Ingrese a Excel. b Abra el archivo "Prueba". c Introduzca algunos nuevos datos. d Guarde el archivo y salga de Excel. 19 LIBRO_EX.QXD 20 13/06/2002 17:26 Page 20 LIBRO_EX.QXD 13/06/2002 17:26 Page 21 Introducción de datos Introducción de números Seguimos ahora con el ejemplo de Fideos S. A. Cada cliente, en nuestro ejemplo, está identificado por un número. En la columna B introduciremos los números que identifican a los clientes que han hecho las compras. Dado que con ellos no haremos ningún cálculo los introduciremos como textos, o sea, alineados a la izquierda escribiendo previamente el signo ‘. Con el mouse llevamos la cruz hasta la celda B2 y la activamos clickeándolo. Escribimos el número del cliente ‘33 y lo grabamos pulsando la flecha vertical. Automáticamente se activa la celda B3. Se escribe en ella el número de otro cliente, ’28; repitiendo el proceso anterior, grabando y activando la celda siguiente, se continúa hasta completar la lista. Con este procedimiento los números quedan, en cada celda, automáticamente alineados a la izquierda. Veremos una pantalla como la siguiente: Pantalla Nº 7 Datos numéricos como texto 21 LIBRO_EX.QXD 13/06/2002 17:26 Page 22 Introducción de texto Continuamos con el armado de la planilla de ventas de Fideos SA. En la columna C introduciremos los nombres de los fideos que compraron los clientes cuyos números figuran en la columna B. Son siete tipos distintos de fideos: tubitos, tubitos cortos y largos, municiones, moños grandes y pequeños, y cabellos de ángel. Con el mouse llevamos la cruz hasta la celda C2 y al clickear, ésta se activará. Escribimos Tubitos, pulsamos la flecha y simultáneamente se grabará lo escrito en C2 y se activará la celda C3. Con procedimientos idénticos introducimos los nombres de los restantes productos vendidos a los 13 clientes del ejemplo. Los nombres de los fideos quedan alineados a la izquierda. Pantalla Nº 8 Introducción de texto 22 LIBRO_EX.QXD 13/06/2002 17:26 Page 23 Actividad N º9 Arme una planilla de ventas de una fábrica de pañales que comercializa tres productos: "Bebito", "Cariñito" y "Seguridad". Sus clientes son cinco, y llevan los números 001, 002, 003, 004 y 005. a Siguiendo el modelo de la planilla de Fideos S.A., complete los nombres de las columnas. b Complete la columna de Número de cliente (¡como texto!). c Complete la columna de Nombre del producto. d Guarde el archivo, dándole nombre a la fábrica. Introducción de datos numéricos Continuamos con la planilla de ventas de Fideos S.A. En la columna D introduciremos las cantidades de cajas vendidas a cada cliente. Mueva el mouse y coloque la cruz en la celda D2; clikee para activarla y escriba el número de cajas, 15, que compró el cliente 33. Grábelo pulsando la flecha vertical , acción que además activa la celda siguiente D3. Siguiendo el mismo procedimiento se ingresan los datos restantes de la columna obteniéndose una pantalla como la siguiente. 23 LIBRO_EX.QXD 13/06/2002 17:26 Page 24 Pantalla Nº 9 Introducción de números Todos los números en la columna D han quedado alineados a la derecha; son números con los cuales podrá efectuar cálculos. Actividad N º10 a Abra el archivo creado en la Actividad Nº 9. b Complete la columna "Cantidad de cajas" con diversas cantidades (¡como números!). c Guarde el archivo. Precios Introduciremos ahora en la columna E los precios de cada caja de los distintos tipos de fideos. Como se trata de precios queremos que aparezca el signo pesos ($) en cada columna. Éste debe ser pulsado antes que el número del precio correspondiente. En el caso de la celda E2, se pulsa $ , luego 23,50 y por último la flecha para grabarlo y pasar a la celda E3. Nuevamente se pulsa $ , se ingresa el siguiente precio, 22,80 y se pulsa la flecha para grabarlo. 24 LIBRO_EX.QXD 13/06/2002 17:26 Page 25 Luego de ingresar todos los precios aparecerá lo siguiente: Pantalla Nº 10 Introducción de valores moneda Actividad N º11 a Abra el archivo creado en la Actividad Nº 9. b Complete la columna "Valor unitario" con los precios correspondientes a los productos indicados en la columna anterior. c Guarde el archivo. Introducción de fechas Introduciremos ahora, en la columna A, las fechas de las ventas en un formato que Excel reconozca como tales. De este modo podrán hacerse cálculos aritméticos con ellas, por ejemplo, determinar la cantidad de días transcurridos, determinar si una factura está vencida, etc. 25 LIBRO_EX.QXD 13/06/2002 17:26 Page 26 4-3 4-mar mar-97 M 4-3-97 4-mar-97 marzo-97 M-97 04-03-97 04-mar-97 4 de marzo de 1997 Excel reconoce como fechas los siguientes formatos: Elegimos un formato que Excel reconoce como fecha, e introducimos las fechas de las ventas en la columna A. Se procede como en los casos anteriores: activar la celda, escribir la fecha y pulsar la flecha para grabar y pasar a la celda siguiente. Se obtiene la siguiente planilla: Pantalla Nº 11 Introducción de fechas Actividad N º12 26 a Abra el archivo creado en la Actividad Nº 9. b Complete la columna "Fecha", usando uno de los formatos posibles. c Guarde el archivo. LIBRO_EX.QXD 13/06/2002 17:26 Page 27 Cálculos H asta este punto hemos mostrado cómo crear tablas sencillas donde se vuelca un conjunto de datos. Sin embargo, todavía no hemos hecho nada que justifique el nombre de "planilla de cálculo" para el programa en uso. Aun no hemos completado en nuestro ejemplo la última columna, Valor de la venta. El valor de cada celda se obtiene haciendo un cálculo: el producto del valor de la celda de la columna Cantidad de cajas por el valor de la celda de la columna Valor unitario. Por ejemplo, el valor de la primera celda de la columna Valor de la venta será: 15 . $ 23,50 = $ 352,50 Pero...¿tendremos que usar la calculadora y calcular celda por celda? El propósito fundamental al usar Excel es que la planilla de cálculo haga los cálculos necesarios por nosotros. En la Pantalla Nº 11, en (2) se ubica la barra de fórmulas donde se indican los cálculos que queremos que haga Excel. En Excel toda fórmula debe comenzar por el signo "=". A continuación se indican los valores y las operaciones que se deseen realizar entre ellos. Por ejemplo, si en una celda activa, que está en blanco, se escribe =5+3+8+7-1 y se pulsa Enter, Excel calculará el valor de la cuenta indicada y escribirá en dicha celda el resultado de la operación propuesta: 22. Así, se puede hacer cualquier operación de suma, resta, multiplicación o división, usando las teclas + , -- , ** y // respectivamente. 27 LIBRO_EX.QXD 13/06/2002 17:26 Page 28 Actividad N º13 a Abra una planilla nueva. b Elija una celda cualquiera y márquela con el mouse. c Haga el siguiente cálculo: 25 – 16 + 2. d En otra celda haga el siguiente cálculo: 25 x 30. e En otra celda haga el siguiente cálculo: 39 ÷ 3. f Verifique los resultados de las operaciones con una calculadora y cierre sin guardar. Si en la Pantalla Nº 11 activa la celda A18, que está en blanco, escribe =D2+D6 y pulsa Enter verá que en dicha celda aparece el valor 40, que, es lo que resulta de sumar los valores de las celdas D2 y D6. Además podrá ver que la operación que se escribe en la celda 18 aparece replicada en la barra de fórmulas (2). Atención: sólo se pueden sumar entre sí números que hayan sido ingresados como números puros (no como texto, fechas o precios). Si se activa la celda F2 y en ella se escribe =D2*E2, se le está proponiendo a Excel que multiplique entre sí los valores de D2 y E2, cosa que hará si se pulsa Enter. En este caso aparece en F2 el valor $ 352,50 (resultado de 15 . $ 23,50) y se activa la celda F3. De esta forma, activando sucesivamente F3, F4 hasta F14 y repitiendo el procedimiento se podrá completar la columna F. El método es tedioso y, por ello, Excel ofrece una manera más rápida de completar la columna F que consiste en indicar a Excel la operación a realizar en la celda F2, -que es el producto de los valores correspondientes de las columnas D y E, o sea D2 por E2-, y copiar la operación indicada (copiar significa retener en la memoria para poner el mismo contenido en otra parte). Luego se hace que Excel aplique la misma operación en las celdas que van desde F3 hasta F14. 28 LIBRO_EX.QXD 13/06/2002 17:26 Page 29 Veamos en detalle los pasos a seguir: 1. Volvemos a la Pantalla Nº 11, y activamos la celda F2, clickeando sobre ella. 2. Escribimos el signo "=", y a continuación D2*E2, como se ve en la Pantalla Nº 12, en (1). Lo escrito aparece simultáneamente en la barra de fórmulas (2). 3. Al presionar Enter, Excel realiza la cuenta indicada en F2, es decir, el valor de la celda D2 multiplicado por el valor de la celda E2, y en la celda F2 aparece el valor $352,50, a la vez que se activa la celda F3 (ver Pantallas Nº 12 y 13). 2 1 Pantalla Nº 12 Multiplicación de valores de celdas 4. Haciendo click en la celda F2 se la vuelve a activar, y en la barra de fórmulas 2 vuelve a aparecer la fórmula =D2*E2. Ahora debemos copiarla. 29 LIBRO_EX.QXD 13/06/2002 17:26 Page 30 5. Para copiarla (ver Pantalla Nº 13) clickee en Edición (1). Al desplegarse un menú (2) clikee en Copiar (3) y verá: 1 3 4 Pantalla Nº 13 Copiar una celda 2 6. Luego de clickear en Copiar desaparece el menú que se había desplegado y queda la celda F2 con un resaltado titilante, que significa que está disponible para pegar su contenido en otra celda (pegar significa poner el contenido previamente copiado en otra parte). En este caso, vamos a "pegar" el contenido de la celda F2 en la celda F3: hacemos click en F3, luego click en Edición 1, click en Pegar 4 y en F3 queda el resultado de hacer D3*E3 (que es la "copia" de D2*E2). En este caso aparece el valor $ 456, que proviene de: D3*E3 = 20 * $22,80 = $456 Puede repetirse el paso 6 en la celda F4, luego en F5,...etc. hasta la F14 donde se termina nuestro ejemplo. ¿Y si tuviéramos una planilla larga? ¿Habrá que hacerlo celda por celda? No, ¡se puede realizar la operación para todas las celdas en un solo paso! Retomemos desde el paso 5, es decir, habiendo definido la operación de multiplicación entre el dato de la columna D y el dato de la columna E y habiéndolo copiado. 30 LIBRO_EX.QXD 13/06/2002 17:26 Page 31 A continuación se marcan, con el mouse, las celdas que van desde F3 hasta F14 que quedarán de color negro. Se clickea nuevamente en Edición (1) y en el menú que se despliega (2) se clickea en Pegar (4). Excel realiza automáticamente los productos de los valores de las celdas D por los de las celdas E. Aparece la siguiente pantalla: Pantalla Nº 14 Operación para toda la columna Actividad N º14 a Abra el archivo creado en la Actividad Nº 9. b Calcule el Valor de la Venta para los datos de la primera fila de la planilla haciendo la operación correspondiente (D2*E2). c Calcule el Valor de la Venta para la quinta fila de la planilla haciendo lo mismo que en b. Anote el valor y bórrelo de la planilla. d Calcule el Valor de la Venta para la quinta fila de la planilla usando el menú Edición (copiar y pegar). Anote el valor y bórrelo de la planilla. e Compare los resultados c y d f Calcule el Valor de la Venta para todas las filas, en un solo paso, usando el menú Edición. g Guarde la planilla. 31 LIBRO_EX.QXD 13/06/2002 17:26 Page 32 La suma de una columna En muchas ocasiones puede necesitarse conocer la suma de toda una columna. Para esta operación el programa Excel tiene en la barra de herramientas un botón denominado Autosuma y simbolizado "Σ" , que se ve en la Pantalla Nº 15. Si uno hace click en la primera celda debajo de una columna de datos (por ejemplo, F15 en la Pantalla Nº 15), y luego se clickea en Σ, aparecerá en la celda F15 lo que se ve en la Pantalla Nº 15. Pantalla Nº 15 La suma de una columna entera Para obtener el valor de la suma de toda la columna F sólo basta con presionar Enter (se obtiene el mismo resultado clickeando Σ por segunda vez). En la celda F15 aparecerá el resultado de sumar todos los valores de la columna F, o sea desde F2 hasta F14 en el caso ejemplificado. 32 LIBRO_EX.QXD 13/06/2002 17:26 Page 33 Pantalla Nº 16 La planilla de Fideos S.A. completa El valor de la celda F15 representa el total de ventas realizadas entre el 23 de febrero y el 6 de junio de 1998. Con esto se completa el ingreso de información a nuestra planilla de Fideos S. A. Dado que esta planilla no está "prolija" desde un punto de vista estético o de facilidad de lectura, veremos cómo mejorar su presentación. Actividad N º15 a Abra el archivo creado en la actividad Nº 9. b Calcule, usando Autosuma, el valor total de ventas del período considerado en la planilla y vuelque el resultado en la primera celda debajo de la columna F. c Verifique el valor usando una calculadora. d Guarde el archivo. 33 Ministerio de Cultura y Educación de la Nación LIBRO_EX.QXD 34 13/06/2002 17:26 Page 34 LIBRO_EX.QXD 13/06/2002 17:26 Page 35 Mejoras en la presentación E n la figura anterior, Pantalla Nº 16, es posible ver que tanto los títulos de algunas columnas como los textos de ciertas celdas no se ven completos, aunque están grabados. Hay dos posibilidades para solucionar este problema: una de ellas es agrandar el ancho de las columnas y la otra es permitir que haya más de una línea en cada celda. Existe un procedimiento por el cual se selecciona la parte de la planilla de cálculo que se quiere modificar y luego se le ordena al programa Excel realizar el cambio deseado. Los bloques de celdas que se seleccionan se denominan rangos. Un rango puede incluir dos celdas, una fila o columna completa, o la hoja entera. Seleccionar y trabajar con rangos ayuda a ahorrar tiempo. Cómo seleccionar rangos Para seleccionar un rango se debe llevar la flecha, con la ayuda del mouse, hasta la celda inicial y luego, presionando su botón izquierdo, se arrastra la flecha hasta la celda final. Verá que las celdas seleccionadas quedan resaltadas. Por ejemplo, se selecciona toda la planilla de la Pantalla Nº 16 llevando la flecha a su posición inicial en la celda A1, presionando el botón izquierdo del mouse y, sin soltarlo, arrastrando la cruz hasta la celda F15. Todo aparecerá resaltado como se ve en la figura de la página siguiente: 35 LIBRO_EX.QXD 13/06/2002 17:26 Page 36 Pantalla Nº 17 Resaltando un rango, desde A1 hasta F15 Actividad N º16 36 a Abra el archivo creado en la Actividad Nº 9. b Seleccione un rango compuesto por las 3 primeras celdas de la segunda fila. c Seleccione un rango compuesto por las celdas entre B2 y D5. d Seleccione un rango compuesto por toda la planilla. e ¿Qué forma tienen los rangos seleccionados? f Deje la planilla seleccionada para realizar la actividad siguiente. LIBRO_EX.QXD 13/06/2002 17:26 Page 37 Cambio del ancho de las columnas Para ensanchar las columnas, de forma tal que pueda verse el texto más largo, hay que utilizar la opción Formato de la barra de menúes. Para ello debe colocarse, con ayuda del mouse, la flecha sobre la palabra Formato (1) y clickear. Se despliega un menú (2) con siete opciones (ver Pantalla Nº18). Lleve la flecha hasta (3) Columna, que al resaltarse despliega un segundo menú en el cual se clickea en (4), Autoajustar a la selección. 1 5 3 4 2 Pantalla Nº 18 Aumentar el ancho de las columnas Luego de clickear sobre (4) los anchos de las columnas se modificarán y la planilla quedará como se ve en la Pantalla Nº 19. Note que las columnas A y E no modificaron su ancho. ¿Por qué? 37 LIBRO_EX.QXD 13/06/2002 17:26 Page 38 Pantalla Nº 19 Columnas de ancho autoajustado Actividad N º17 a Con la planilla seleccionada (paso d) de la Actividad Nº 16), autoajuste el ancho de las columnas. b ¿Qué se modificó? ¿Qué no se modificó? c Guarde el archivo con otro nombre (de este modo se resguardarán por separado el archivo sin ajustar y éste autoajustado). Ajustar el texto en las celdas Ya hemos visto que si se escribe en una celda un texto que es demasiado largo para su tamaño, entonces se desborda sobre la celda de al lado y deja de verse una parte. Una alternativa para ver todo el texto consiste en hacer que la celda pueda contener dos o más líneas. En este caso la celda debe aumentar de altura. Hagamos esto sobre la planilla que aparece en la Pantalla Nº 17. Con la planilla seleccionada (ver pantalla Nº 18) hay que ir a Formato (1), clickear, y al desplegarse el menú (2) volver a clickear en 38 LIBRO_EX.QXD 13/06/2002 17:26 Page 39 Celdas (5). Entonces aparece un cuadro de diálogo como se ve en la figura siguiente: 2 1 3 Pantalla Nº 20 Ajuste del texto en las celdas 4 Este cuadro se denomina Formato de celdas y tiene seis pestañas (1). Clickee en la pestaña Alineación (2). Para activarla debe clickear en la opción Ajustar texto (3). Finalmente se clickea en Aceptar (4) y aparecerá lo siguiente: Pantalla Nº 21 Textos ajustados 39 LIBRO_EX.QXD 13/06/2002 17:26 Page 40 Actividad N º18 a Abra el archivo creado en la Actividad Nº 9. b Seleccione toda la planilla. c Ajuste los textos (sin ensanchar las columnas). d Compare el resultado con el de la Actividad Nº 17 (vea el archivo que guardó). e ¿Cuál le gusta más? Guárdelo con el nombre que usa desde la Actividad Nº 9. 40 LIBRO_EX.QXD 13/06/2002 17:26 Page 41 Impresión de una planilla H asta aquí hemos visto distintas operaciones relacionadas con la creación y diseño de una planilla de cálculo. Supongamos que elegimos el diseño que aparece en la Pantalla Nº 19, en el cual se han ensanchado las columnas para que se pueda leer todo lo escrito. Vamos ahora a imprimir la planilla. La impresión de un archivo del Excel es similar a la de un documento de Word. Por esta razón se hará referencia a las indicaciones del Manual Word que figuran en el punto Impresión de un documento. Antes de imprimir nuestra planilla es conveniente ver cómo quedó, con el fin de que la impresión tenga la mejor presentación posible. Para ello debe elegir la opción Vista Preliminar que se encuentra en el menú Archivo. En nuestro caso veremos lo siguiente: 1 2 Pantalla Nº 22 Vista preliminar 41 LIBRO_EX.QXD 13/06/2002 17:26 Page 42 Esta imagen da una idea de cómo quedaría la impresión de la planilla. Puede observar que si se imprime tal como se ve, el texto quedaría demasiado arriba en la hoja. Es conveniente "bajar" el texto y para ello habría que agregar varias filas en blanco al principio del documento. Por el momento lo dejaremos tal como está y lo imprimiremos sin modificar. Si lo desea, puede imprimir desde la Vista preliminar, haciendo click en (1). Si no, se puede cerrar esta pantalla clickeando en (2), una segunda alternativa para imprimir el documento, es ingresar en el menú Archivo y seleccionar Imprimir. El procedimiento a seguir es exactamente el mismo al descripto en el Manual de Word en las Pantallas 37 a 40. Actividad N º19 42 a Abra la planilla que eligió en la Actividad Nº 18. b Observe la Vista preliminar. c Imprima desde Vista preliminar. d Cierre la Vista preliminar e imprima desde el menú Archivo. e Cierre el documento sin cambios. LIBRO_EX.QXD 13/06/2002 17:26 Page 43 Presentación Visual de los Datos Gráficos Con Excel se pueden generar gráficos a partir de los datos numéricos de la planilla de cálculo. Este procedimiento sirve para una mejor visualización de la información contenida en la planilla. En nuestro ejemplo de la compañía Fideos S. A. hemos volcado los datos de las ventas del primer semestre de diversos tipos y variedades de fideos. Vamos a analizar, utilizando gráficos, las cantidades vendidas de los mismos. Para ello volvamos a considerar nuestra planilla terminada que figura en la Pantalla Nº 19. Primero crearemos en la misma planilla una tabla donde figurarán los tipos de fideos y el número de cajas vendidas. Para ello y a continuación de la planilla activaremos la celda A17 y escribiremos el encabezado: Fideos tipo. Pulsando la flecha vertical grabamos lo escrito en esta celda y activamos sucesivamente las siguientes donde escribimos los diversos tipos de fideos. Quedará lo siguiente: Pantalla Nº 23 Creación de una tabla para graficar 43 LIBRO_EX.QXD 13/06/2002 17:26 Page 44 Luego activamos la celda B17 y escribimos el encabezado: Número de cajas. En las celdas siguientes de la columna B escribiremos el número total de cajas del tipo tubitos, municiones, moños etc. La cuenta la hará el Excel como ya explicamos antes. Comencemos con los tubitos. Para esto activamos la celda B18 y escribimos: =D2 + D5 + D7 + D11 + D14 Al hacer Enter, Excel escribirá el resultado de la suma, 85. Así tendremos el número total de cajas de tubitos que se vendieron. En la celda B19, en forma análoga escribimos: =D2 + D8 + D9 y al pulsar Enter, Excel escribe el total de cajas de municiones vendidas, 60. Repitiendo el mismo procedimiento para el caso de los moños y cabellos de ángel resulta la siguiente pantalla: 1 Pantalla Nº 24 Número de cajas vendidas de cada tipo de fideos 44 LIBRO_EX.QXD 13/06/2002 17:26 Page 45 Actividad N º20 a Abra el archivo creado en la Actividad Nº 9. b Cree una nueva serie de datos siguiendo el modelo recién descripto, para los tres productos de la fábrica de pañales. c Guarde el archivo. Para hacer un gráfico con los datos de la tabla que hemos creado, debemos ir a la opción Gráfico del menú Insertar (1). Antes de eso, tenemos que indicarle a Excel qué datos graficar, en este caso, son las celdas que acabamos de crear, desde A17 hasta B21. Las seleccionamos con el mouse y luego clickeamos en Insertar, Gráfico. Luego de clickear en Gráfico, Excel muestra el siguiente cuadro de diálogo, de un total de cuatro, que guiará el proceso de crear y personalizar un gráfico: 1 4 2 3 Pantalla Nº 25 Primeras instrucciones para crear un gráfico 45 LIBRO_EX.QXD 13/06/2002 17:26 Page 46 Excel ofrece una gran variedad de tipos (1) y subtipos (2) de gráficos. Puede ver los dibujos (3) correspondientes a cada subtipo. El que se ilustra en la Pantalla Nº 25 es el tipo Columnas. En nuestro ejemplo, comenzaremos con un gráfico circular. Para ello lleve con el mouse la flecha hasta Circular (4) y clickee. Aparece entonces la siguiente pantalla: 1 Pantalla Nº 26 Subtipos de gráficos circulares 2 Para elegir el subtipo de gráfico que uno desea debe clickear sobre él. Supongamos que elegimos el segundo (1). Al clickearlo se resalta y aparece la leyenda Circular con efecto 3D. Luego de clickear sobre Siguiente (2), aparece la siguiente pantalla, que corresponde al segundo de los cuatro pasos: 46 LIBRO_EX.QXD 13/06/2002 17:26 Page 47 1 2 Pantalla Nº 27 Primera presentación del gráfico Esta ventana muestra el gráfico tal como quedaría, con un título (1) y con la indicación de significado de cada color, o leyenda (2). Si bien los colores salen automáticamente se pueden cambiar. También se indica en Rango de datos la celda inicial, A17 y la final B21, que es el rango de donde se toman los datos. Si clickeamos en Terminar, Excel insertará el gráfico tal cual se ve en la planilla. Si se clickea en Siguiente, se pasa a la Pantalla Nº 28 , que es la tercera: 1 3 2 Pantalla Nº 28 Opciones para el gráfico 5 4 47 LIBRO_EX.QXD 13/06/2002 17:26 Page 48 Esta ventana da la oportunidad de elegir diversas características del gráfico, y tiene tres pestañas (1). Se muestra la de Rótulos de datos. Clickeando en Mostrar porcentaje (2) se obtiene lo que se ve en la pantalla. Observe que en el gráfico cada sector está acompañado por el porcentaje correspondiente (3). Nuevamente, si se clickea en Terminar (4) entonces Excel inserta el gráfico tal como lo muestra en la pantalla anterior. Si se clickea en Siguiente (5) se pasa al último cuadro de diálogo Pantalla Nº 29 Excel permite elegir la hoja donde insertar el gráfico 2 1 Esta ventana sirve para elegir dónde insertar el gráfico. Puede hacerlo en una hoja nueva (libre de datos) o en la misma hoja de la planilla. En el ejemplo de la Pantalla Nº 29 está seleccionada esta última opción. Si se clickea en Terminar (1) Excel insertará el gráfico en la hoja 1. Observe que no hay opción "Siguiente" (2), dado que éste es el cuarto y último paso. 48 LIBRO_EX.QXD 13/06/2002 17:26 Page 49 1 Pantalla Nº 30 La planilla con el gráfico y la tabla correspondiente La Pantalla Nº 30 muestra al gráfico insertado en la hoja de la planilla. Observe: • el gráfico no está bien colocado dado que tapa parte de la planilla, • el cuadro que encierra el gráfico tiene ocho cuadraditos negros (1). Clickeando dentro del área del gráfico, puede arrastrar el dibujo hasta donde quiera. Al llevar con el mouse la cruz, dentro del área del gráfico, se transforma en flecha y al clickear el botón izquierdo se transforma en cuatro flechitas. Sin dejar de clickear se puede, arrastrando el mouse, mover el gráfico. Una vez elegida la posición salga del área del gráfico, clickeando sobre cualquier celda de la hoja; desaparecerán los cuadraditos negros y el gráfico quedará colocado. Podrá ver lo siguiente: 49 LIBRO_EX.QXD 13/06/2002 17:26 Page 50 Pantalla Nº 31 El gráfico terminado Si desea imprimir la planilla con el gráfico deberá seguir las instrucciones del punto Impresión de una planilla. Puede ser que le interese hacer una impresión sólo del gráfico. Para ello clikee dentro del área del gráfico, entonces aparecerán nuevamente los ocho cuadraditos negros. Luego clickee la opción Vista preliminar del menú Archivo verá la siguiente pantalla: 1 Pantalla Nº 32 Vista preliminar del gráfico Para imprimir sólo el gráfico, basta con clickear en Imprimir (1). 50 LIBRO_EX.QXD 13/06/2002 17:26 Page 51 Actividad N º21 a Abra el archivo creado en la Actividad Nº 9. b Seleccione el área de datos para graficar que fue creada en la Actividad Nº 20. c Siga el procedimiento de 4 pasos para crear un gráfico similar al del ejemplo. d Imprima el gráfico solo. e Guarde el archivo con otro nombre. Actividad N º22 a Abra el archivo creado en la Actividad Nº 9. b Seleccione el área de datos para graficar que fue creada en la Actividad Nº 20. c Siga el procedimiento de 4 pasos para crear un gráfico de columnas (elija Ud. un subtipo de su agrado). d Imprima la planilla con el gráfico insertado. e Guarde el archivo con un nuevo nombre. 51 LIBRO_EX.QXD 52 13/06/2002 17:26 Page 52 LIBRO_EX.QXD 13/06/2002 17:27 Page 53 Títulos C on el propósito de poder identificar con precisión la planilla de cálculo que estamos construyendo y mejorar su presentación es conveniente agregarle un título que dé idea de su contenido. Dado que nuestro ejemplo se trata de ventas de fideos en caja durante el primer semestre del año, le daremos como título y subtítulo los siguientes: Ventas de fideos en caja 1er semestre 1998. Debemos poner estos títulos antes de la planilla. ¡Pero ésta ocupa espacio desde la primera fila! Este inconveniente se resuelve fácilmente: Excel permite insertar nuevas filas (o columnas) en cualquier lugar de una planilla, y en particular, al principio. En este caso, bastará con insertar tres filas: una para el título, otra para el subtítulo y una más para separar los títulos de la planilla. Para lograrlo, basta con desplazar hacia abajo, tres filas, toda la planilla. Para esto hay que marcar las filas 1, 2 y 3 (ver Pantalla Nº 33) arrastrando la cruz con el mouse en los encabezados (1) de estas tres filas; luego clickee en el menú Insertar (2), y vuelva a clickear en Filas (3): 2 3 Pantalla Nº 33 Insertar filas 1 53 LIBRO_EX.QXD 13/06/2002 17:27 Page 54 Cuando clickeamos en Filas, se desplazará toda la planilla hacia abajo y aparecerán arriba tres nuevas filas en blanco. Lo que antes era la fila 1 pasará a ser la fila 4, y así sucesivamente. A continuación active la celda A1 y escriba en ella y con mayúsculas el título. Luego presione la tecla vertical para grabar el texto de A1. Pase a la celda A2 y escriba el subtítulo. Quedará la pantalla siguiente: 2 Pantalla Nº 34 Títulos de la planilla 1 Actividad N º23 54 a Abra el archivo creado en la Actividad Nº 9. b Inserte tres filas por encima de la primera. c Elija un título para su planilla y escríbalo en la nueva celda A1 con letras mayúsculas. d Elija un subtítulo para su planilla y escríbalo en la nueva celda A2. e Guarde el archivo. LIBRO_EX.QXD 13/06/2002 17:27 Page 55 A continuación veremos cómo: • aumentar el tamaño de los títulos; • escribirlos en negrita; • centrarlos; En primer término trataremos el título (ver Pantalla Nº 34). Para esto hay que clickear sobre la celda A1 (1) activándola. Luego se debe clickear sucesivamente en Formato (2), de la barra de menúes, y en el menú que se despliega en Celdas. Aparece un cuadro de diálogo llamado Formato de celdas (ver Pantalla Nº 35). 2 5 1 3 4 Pantalla Nº 35 Formato de celdas 6 Este cuadro tiene varias pestañas (1): Número, Alineación, Fuente, Bordes, etc. Debe elegirse Fuente (2) clickeando sobre dicha pestaña. Para cambiar el tamaño de la fuente (o letra), se hace click en la barra de desplazamiento de Tamaño (3), hasta el número que parezca adecuado -para orientarse hay un cuadro de vista previa (4)y se hace click sobre dicho número. En nuestro ejemplo elegimos tamaño 22. Para que quede en negrita, se hace click sobre Estilo, Negrita (5). 55 LIBRO_EX.QXD 13/06/2002 17:27 Page 56 Este cuadro de diálogo permite realizar otros cambios (que no describiremos) similares a otros explicados al enseñar Word. Cuando usted vaya ganando experiencia con estos programas, podrá investigar por su cuenta las numerosas opciones que ofrecen. Luego de clickear en Aceptar (6), el título quedará en negrita de tamaño 22. De la misma forma puede modificase el subtítulo eligiendo, en nuestro ejemplo, Negrita y Tamaño 14. Para centrar los títulos a lo ancho de las columnas A a F se seleccionan las celdas desde A1 hasta F1 y se clickea en el ícono (1), denominado combinar y centrar, en la barra de herramientas (ver Pantalla Nº 36). Luego se seleccionan las celdas, desde A2 hasta F2, donde está el subtítulo y se clickea sobre el ícono (1). Quedará como vemos a continuación: 1 Pantalla Nº 36 Títulos de una planilla de cálculo 56 LIBRO_EX.QXD 13/06/2002 17:27 Page 57 Actividad N º24 a Abra el archivo creado en la Actividad Nº 9. b Modifique el título de modo que quede con letra más grande, en negrita y centrado en la planilla. c Modifique el subtítulo de modo que quede con letra más grande, pero menor que la del título, en cursiva y centrado en la planilla. d Guarde el archivo. Insertar y eliminar columnas Es habitual que al ir diseñando una planilla de cálculo decida hacer modificaciones en su diseño, por ejemplo agregar o eliminar una columna si desea agregar o quitar algún tipo de datos. Volvamos a la planilla de cálculo que aparece en la Pantalla Nº36 y veremos cómo agregar una columna en blanco entre las columnas A y B para poner allí el nombre del cliente. Para intercalar una columna entre A y B se debe proceder de la siguiente manera (ver Pantalla Nº 37): 57 LIBRO_EX.QXD 13/06/2002 17:27 Page 58 1 3 2 Pantalla Nº 37 Insertar una columna vacía 1. Lleve la flecha hasta la celda B3 (en las celdas B1 y B2 de la pantalla Nº 38 están los títulos y subtítulos), donde se transforma en cruz. 2. Clickee con el botón izquierdo, y manteniéndolo apretado marque hasta la celda B17 arrastrando la cruz con ayuda del mouse hasta B17. Desde la celda B3 hasta la celda B17 la columna quedará de color negro. 3. Clickee en el menú Insertar (1), y luego en Columnas (2). Aparecerá una columna en blanco en B y las columnas restantes Pantalla Nº 38 Columna insertada se correrán un lugar a la derecha, como se muestra a continuación. Esta nueva columna está disponible para que la completemos con los nombres de los clientes (o con cualquier otro dato). 58 LIBRO_EX.QXD 13/06/2002 17:27 Page 59 Para intercalar una fila se sigue un procedimiento similar. Se debe clickear en el encabezado de la fila donde se quiere intercalar la vacía (el cuadro gris que contiene el número de la fila), así toda la fila quedará resaltada. A continuación se clickea en la opción Insertar de la barra de menúes y al desplegarse un menú (Pantalla Nº 37) se clickea en la opción Fila (3). Aparecerá una fila en blanco debajo de la fila que había seleccionado. Mostramos a continuación la planilla de nuestro ejemplo después de intercalar una fila entre la 11 y la 13 para agregar una venta del 25 de abril que habíamos olvidado registrar. Pantalla Nº 39 Nuestra planilla con una columna y una fila en blanco Actividad N º25 a Abra la planilla creada en la Actividad Nº 9. b Agréguele una columna entre la A y la B, para poner el nombre de sus clientes y complétela (si es necesario ajuste su ancho). c Agréguele una fila para poner los datos de una venta que faltaba y complétela. d Observe cómo varía automáticamente el valor de la suma total. e Guarde el archivo. 59 LIBRO_EX.QXD 13/06/2002 17:27 Page 60 Consideremos ahora la situación inversa: que deseamos eliminar una columna o una fila. En la Pantalla Nº 40 puede ver el procedimiento: 2 1 Pantalla Nº 40 Eliminar una columna o fila 4 3 1. Seleccionar la columna que se quiere eliminar, por ejemplo Valor de la venta (1) (o la fila que Ud. desee eliminar). 2. Clickear en el menú Edición (2) de la barra de herramientas. 3. Clickear en Eliminar (3). Desaparecerá entonces de la planilla la columna (o fila) completa, con todos sus datos. Observará que al desplegarse el menú Edición (2), existe también una opción llamada Borrar (4). Al clickear en esta opción se borra el contenido (o sea los datos ingresados) de la columna (o fila), pero ésta subsiste en su lugar, en blanco. No deben confundirse estas dos opciones. La opción Eliminar debe usarse cuando uno no necesita la columna o fila en cuestión, mientras que a la opción Borrar se apela cuando uno tiene que recambiar el contenido, manteniendo en su lugar la columna o fila. 60 LIBRO_EX.QXD 13/06/2002 17:27 Page 61 Actividad N º26 a Abra la planilla creada en la Actividad Nº 9. b Seleccione la columna recién agregada. c Elimínela. d Seleccione la fila recién agregada. e Bórrela. f Elimine la fila recién borrada. g ¿Cuál es la diferencia entre eliminar y borrar?. h Guarde el archivo. Hasta aquí, hemos mostrado cómo emplear la planilla de cálculos Excel para crear planillas, ingresando datos de distintos tipos. También hemos visto cómo hacer cálculos con los datos de la planilla y cómo volcarlos en vistosos gráficos. Por último, consideramos cómo mejorar la presentación, imprimir planillas y gráficos y modificar una planilla ya hecha. Esto es, probablemente, sólo el comienzo. Excel ofrece muchas otras funciones que podrá ir descubriendo a medida que lo utilice, gracias a sus menúes desplegables y sus cuadros de diálogo. Sugerimos potenciar su habilidad en el uso del Excel avanzando en el conocimiento y práctica de: edición de la información (copiar y mover datos, rellenar, etc.), formatos (de caracteres, de celdas, bordes), funciones, configuraciones de página, ordenamiento de datos y generación de objetos gráficos. 61 LIBRO_EX.QXD 13/06/2002 17:27 Page 62 Actividad N º27 a Cree una planilla con los datos de las notas sacadas por Juan en 5 materias en el primer bimestre. b Calcule, usando la planilla, el promedio de notas del bimestre. c Imprima la planilla. d Haga un gráfico de columnas. e Imprima el gráfico. f Guarde el archivo. Actividad N º28 a Cree una planilla con los resultados de las elecciones en el Club Atlético "El Crack", a las que se presentaron 4 agrupaciones. El club tiene 515 socios y votaron 327 (invente los nombres de las agrupaciones y los resultados electorales). b Cree un gráfico de columnas. c Cree un gráfico circular. d Pruebe otros tipos de gráficos. e Imprima el que más le guste. Actividad N º29 62 a Abra el archivo creado en la Actividad Nº 27. b Agregue los datos de los bimestres 2º, 3º y 4º. c Calcule el promedio de notas en cada materia. d Ajuste el ancho de las columnas si es necesario. e Póngale título a la planilla, a cada fila y a cada columna. f Imprima la planilla. LIBRO_EX.QXD 13/06/2002 17:27 Page 63 Actividad N º30 a Haga una planilla de ventas de una librería, tomando los meses de agosto, septiembre y octubre. Los productos son: lápices negros, marcadores, cuadernos, goma de pegar y cinta adhesiva. Considere: fecha, nombre del producto, valor unitario, cantidad vendida y valor de la venta. b Mejore el aspecto de la planilla ensanchando columnas o ajustando texto y poniendo títulos. c Sume las ventas de cada uno de los artículos en el trimestre considerado. d Haga la suma total de las ventas. e Prepare los datos para graficar las ventas de los cinco productos en cada uno de los tres meses, y haga los correspondientes gráficos circulares. f Imprima la planilla. g Imprima los gráficos. h Elimine de la planilla el mes de agosto y el producto goma de pegar. i Repita los puntos c – g. j Agregue dos ventas del mes de septiembre. k Agregue una columna para indicar el nombre del proveedor del producto. l Repita los puntos c – g. m Guarde el archivo. 63 LIBRO_EX.QXD 64 13/06/2002 17:27 Page 64 LIBRO_EX.QXD 13/06/2002 17:27 Page 65 ANEXO Más posibilidades para el uso de una PC Paquetes integrados La industria del software ofrece conjuntos de programas integrados entre sí. Uno de los más populares en Argentina es el Microsoft Office®, que comprende cuatro programas principales: • • • • el procesador de textos Word® la planilla de cálculos Excel® el creador de presentaciones PowerPoint® la base de datos Access® Los datos que se manejan en cada uno de estos programas pueden recuperarse y usarse en cualquiera de los otros. Por ejemplo, en Word se puede insertar un gráfico hecho con Excel, en Excel se puede operar con datos de Access o puede mostrarse en una presentación una planilla de Excel. Además, el paquete integrado puede incluir otros programas como agenda, correo electrónico y navegador de Internet. Bases de Datos Entre los programas ya clásicos para PC, se cuentan los llamados Bases de Datos. Estos programas se usan para el almacenamiento de grandes cantidades de información, con las siguientes características: • datos ordenados según varios indicadores • datos relacionables entre sí por diversos criterios • gran facilidad de búsqueda y acceso a los datos 65 LIBRO_EX.QXD 13/06/2002 17:27 Page 66 Por ejemplo, una empresa de atención médica tendrá en una base de datos un gran conjunto de datos, que contendrá al menos lo siguiente: Fichas personales de los pacientes Nombre, apellido, edad, dirección, teléfono Fichas clínicas de los pacientes Consultas a médicos, estudios, tratamientos, internaciones Fichas de los profesionales Datos de los médicos, enfermeros, laboratoristas y otros Fichas del personal Datos de todos los empleados Todos estos datos podrán ser buscados en forma sencilla a partir de muchos indicadores. Por ejemplo, se pueden buscar los pacientes de apellido López, o los médicos oftalmólogos que viven en Barracas, o todos los menores de 10 años que fueron operados de apendicitis en 1998, o... ¡cualquier combinación de indicadores relacionados entre sí! Aplicaciones y Sistemas Existen algunos programas integrados, especialmente diseñados para un uso específico, llamados aplicaciones. Por ejemplo, para el caso de tareas administrativas y contables se han desarrollado numerosas aplicaciones, entre las cuales se destaca el programa Tango®. Este incluye una planilla de cálculos y una base de datos, pero además ya trae las instrucciones necesarias para llevar a cabo las operaciones típicas de administración y contabilidad. Sus módulos son: • ventas • facturación • stock • proveedores • fondos • contabilidad • cash flow • sueldos y jornales • control de horarios • sucursales 66 LIBRO_EX.QXD 13/06/2002 17:27 Page 67 Cuando una empresa necesita realizar tareas específicas mediante el uso de computadoras, que exceden las posibilidades de los paquetes antes mencionados, recurre al diseño de un programa "a medida" o sistema. Un sistema es diseñado por especialistas y su uso queda, en general, restringido al cliente que lo encarga. Por ejemplo, una empresa de telefonía deberá contar con un sistema que le permita tener los datos de los clientes, de los equipos, de administración, de ventas, y mucho más, todo hecho en forma específica, a medida y con flexibilidad, de modo de acompañar los cambios que se produzcan en la operatoria empresaria. Redes Existe la posibilidad de conectar las PCs entre sí. Un conjunto de PCs conectadas se llama una red. Las redes informáticas suelen estar formadas por un puesto principal, llamado el servidor, y un cierto número de puestos satélites de trabajo. Los puestos de trabajo pueden usar programas e información que se hallan físicamente en la memoria del servidor. Un servidor de una red de PCs es una computadora que se caracteriza por tener más memoria que las otras. Así, pueden almacenarse en el servidor gran cantidad de programas, aplicaciones o sistemas que ocupan mucha memoria, y también pueden grabarse allí grandes cantidades de datos. Tanto los programas como los datos podrán ser usados desde los distintos puestos de trabajo. Claro que no todos los usuarios de PC serán iguales en la red. Por ejemplo, la PC del gerente general tendrá acceso a toda la información, pero el personal de administración sólo podrá usar determinados programas y datos, mientras que no podrá ver otros. 67 LIBRO_EX.QXD 13/06/2002 17:27 Page 68 La gran conveniencia del uso de las redes es que se comparten recursos. Por ejemplo, si se desea que los veinte empleados de una pequeña empresa usen los programas del Microsoft Office® una posibilidad es comprar veinte ejemplares e instalar uno en cada PC; en cambio, si los veinte puestos se instalan en red, se compra un solo ejemplar del software apto para su uso en red, se lo instala en el servidor y todos pueden usarlo. También se pueden conectar en red unas pocas impresoras para un gran número de PCs. Otra ventaja es que se pueden compartir documentos entre distintas máquinas; por ejemplo, si Juana escribió un informe y Pedro quiere leerlo y corregirlo, no es necesario llevarlo de una PC a la otra en un diskette, bastará con buscarlo a través de la red. La vinculación entre los integrantes de una red es una especialidad de alta tecnología. Por una parte están las conexiones físicas, que requieren de cables y dispositivos especiales (hubs, switches, etc.). Por otra parte, está el diseño lógico que comprende el software de red y su implementación según las necesidades de cada caso. Las redes pueden a su vez conectarse entre sí. Se distinguen redes locales (LAN) de redes extendidas (WAN). Las comunicaciones pueden realizarse no sólo por medio de cables especiales sino también por vía telefónica (por cables o por satélite). La Internet en un conjunto de servidores situados en distintos lugares del mundo, a los que se puede acceder desde una PC a través de sistemas de comunicaciones. Desde la llegada de la Internet, hay una nueva forma de interacción e integración de las redes, que permite prever la existencia eventual de una red global y total de computadoras. 68 LIBRO_EX.QXD 13/06/2002 17:27 Page 69 Si bien el uso inicial que tuvo la Internet fue la consulta de información de todo tipo, cada vez se usa más para fines comerciales a través de modalidades interactivas, en las que el usuario no sólo lee datos de los servidores sino que también introduce datos propios. Por ejemplo, es posible: • • • • hacer operaciones bancarias reservar hoteles y pasajes hacer consultas médicas realizar compras e inversiones La lista es, en realidad, interminable, y además se amplía todos los días, sin agotar nunca la capacidad de sorpresa de sus usuarios, que son cada día más. 69 LIBRO_EX.QXD 13/06/2002 17:27 Page 70