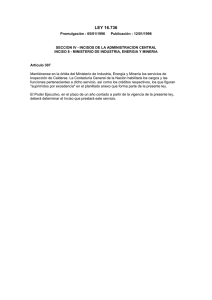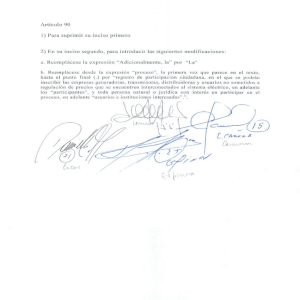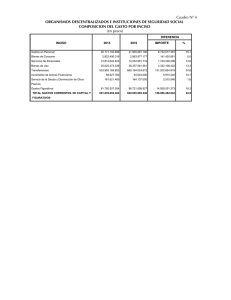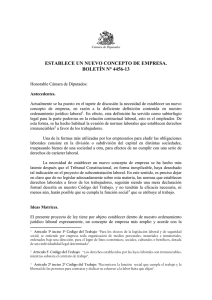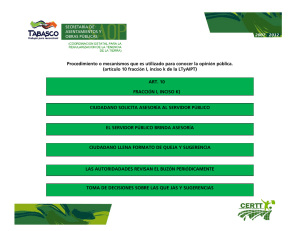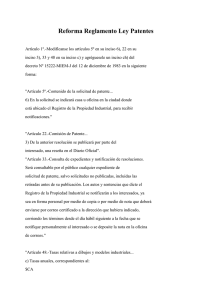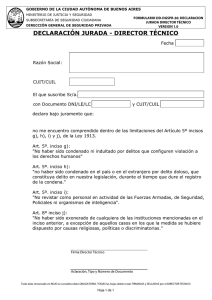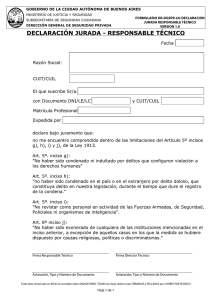sistema peg – sev - Oficina de Planeamiento y Presupuesto
Anuncio

SISTEMA PEG – SEV MANUAL DEL USUARIO (Versión marzo/2006) (OPP – INCISOS – UNIDADES EJECUTORAS) 22 de marzo de 2006 Contenido 1 - Aspectos generales del sistema 1.1.- Descripción general 1.2.- Esquema general de pantallas y operaciones básicas 1.3.- Configuración y uso del árbol 1.4.- Generación de reportes 1.5.- Procedimiento de ingreso al PEG-SEV 1.6.- Año de trabajo 1.7.- Ayuda en línea 2 - Funcionalidad PEG 2.1 – Aspectos generales 2.1.1.- Operación “Grabar” y estados “Validado”, “Confirmado” y “Aprobado” 2.1.2.- Roles PEG existentes y alcances 2.2 - Ingreso de información de OPP 2.2.1.- Ingreso de LEGs (Lineamientos estratégicos de Gobierno) 2.2.2.- Modificación de un LEG ingresado 2.2.3.- Impresión de reportes OPP 2.2.4.- Validación OPP 2.3 – Ingreso de información de Inciso 2.3.1.- Ingreso de Misión y Visión de Inciso 2.3.2.- Ingreso de Objetivos Estratégicos de Inciso e Indicadores de Impacto 2.3.3.- Modificación de objetivos e indicadores ingresados 2.3.4.- Impresión de reportes de Inciso 2.3.5.- Validación, confirmado y aprobado de Inciso 2.4 – Ingreso de información de Unidad Ejecutora 2.4.1.- Ingreso de Misión y Visión de UE 2.4.2.- Ingreso de Objetivos Estratégicos de UE e Indicadores de Impacto 2.4.3.- Modificación de objetivos e indicadores ingresados 2.4.4.- Ingreso de Metas 2.4.5.- Ingreso de Indicadores de Gestión 2.4.6.- Modificación de metas e indicadores ingresados 2.4.7.- Impresión de reportes de UE 2.4.8.- Validación, confirmado y aprobado de UE 2.4.9.- Crédito proyectado 3 - Funcionalidad SEV 3.1.- Aspectos generales del SEV 3.1.1.- Operación “Grabar” y estados “Validado”, “Confirmado” y “Aprobado” 3.1.2.- Roles SEV existentes y alcances 3.2 - Ingreso de información de indicadores 3.2.1.- Ingreso de datos al sistema 2 3.2.2.- Validado, confirmado y aprobado 3.2.3.- Modificación de valores ya ingresados - Desvalidación 3.3.- Impresión de reportes 3.3.1. - Reportes SEV de inciso 3.3.2. - Reportes SEV de UE 3 1 - Aspectos generales del sistema 1.1.- Descripción general El sistema PEG-SEV es el desarrollo informático que recoge, actualiza y amplía –en un único sistema- las funcionalidades de los anteriores sistemas SIP y SEV. El PEG-SEV está disponible a través de la Intranet del SIIF y el acceso está regulado mediante los roles que se detallan respectivamente en los puntos 2.1.2.- Roles PEG existentes y alcances y 3.1.2.Roles SEV existentes y alcances. Con el fin de facilitar el uso del sistema tanto en la etapa de ingreso de datos como de consulta (emisión de reportes), las funcionalidades PEG y SEV no son módulos independientes sino que están interrelacionadas entre sí. La modalidad PEG permite efectuar el registro y control de la Planificación Estratégica (PEG y PAG) de los Incisos y Unidades Ejecutoras y dispone de las siguientes funciones básicas: - ingreso de información - validaciones por los niveles competentes de la información ingresada - consultas a través de pantalla - impresión de reportes La modalidad SEV habilita el ingreso de los valores para los indicadores definidos en el PEG, a efectos del seguimiento de objetivos y metas trazados y la evaluación de gestión. Tiene las siguientes funciones principales: - ingreso de información de indicadores - validaciones por los niveles competentes de la información ingresada - consultas a través de pantalla - impresión de reportes 4 1.2.- Esquema general de pantallas y operaciones básicas Las pantallas están organizadas de acuerdo al esquema: • • • • • Barra 1- (parte superior) barra general de Windows: Sistema, Crédito proyectado, Reportes, Ayuda Barra 2 – (debajo de Barra 1) contiene los botones: agregar , suprimir ; acceso rápido a un Inciso o Unidad Ejecutora Árbol de trabajo – (sector izquierdo de la pantalla): permite desplazarse y acceder directamente a: • LEGs (Lineamientos estratégicos de Gobierno) • Incisos y Unidades Ejecutoras • Objetivos e indicadores de impacto • Metas e indicadores de gestión Campos de ingreso – (sector derecho de la pantalla) contiene los campos donde se ingresa la información. Su aspecto depende del nivel seleccionado en el árbol: LEGs, objetivos estratégicos, indicadores de impacto, etc. Barra 3 – indica el estado de la información PEG ya ingresada: Validada o no (parte inferior de la pantalla) Barra 1 Barra 2 Barra 3 5 1.3.- Configuración y uso del árbol El árbol tiene tres funciones básicas: • indica permanentemente en dónde se encuentra ubicado el usuario del sistema • permite desplazarse secuencialmente a lo largo de él o saltar de un lugar a otro • muestra la cadena lógica de relaciones entre sus componentes La vista del árbol es diferente para cada operador y depende de su rol. Al ingresar al sistema se accede directamente al nivel permitido por el rol y solamente son visibles aquellas carpetas que el rol habilita. Los datos visibles para cada rol se especifican en 2.1.2 y en 3.1.2. Los componentes del árbol son carpetas que pueden ser desplegables o no. Cuando una carpeta es desplegable aparece a su izquierda el icono con el signo más o menos y al accionarlo con el ratón la carpeta despliega su contenido o se cierra. Algunas carpetas se presentan en color amarillo y otras en color gris. Las que están en amarillo son simplemente categorías que agrupan otras carpetas mientras que las que están en gris son carpetas que poseen información propia (LEGs, objetivos estratégicos, indicadores, metas, etc.). También se puede filtrar la información que muestra el árbol utilizando los campos IncUE que están en la Barra 2. Para ello se ingresan los números de Inciso y de UE en los campos en blanco (por ejemplo Inciso 03, UE 01) y se acciona el botón . Para ejecutar esta operación también se aplican los límites que tiene cada rol de acceso al sistema. Cuando se ingresa al PEG-SEV los campos IncUE se cargan automáticamente de acuerdo al rol utilizado y solamente admiten que el operador los modifique dentro del ámbito que su rol le permite (para algún rol puede suceder que no permitan ninguna modificación). La estructura del árbol sigue la lógica constructiva del Planeamiento Estratégico y de la estructura de la Administración Central. Así, en primer lugar aparecen los LEGs y a continuación los Incisos. Dentro de cada Inciso figuran primero los OE del Inciso y colgados de ellos sus respectivos 6 indicadores de impacto (II). A continuación se encuentran las UUEE dependientes del Inciso, los OE de la UE (con sus II colgados), las metas de cada UE colgadas de sus respectivos OE, etc.. Un aspecto novedoso del árbol es su estructura dinámica pues se construye con la información que van ingresando los operadores al momento de definir o ajustar el PEG. Al ingresar por primera vez al sistema, el árbol solamente tiene las carpetas de la estructura organizativa (Incisos y UUEE) completas pero las carpetas LEGs y OE de cada nivel están vacías. En la medida que los operadores ingresan y validan la información, la misma se incorpora al árbol como una carpeta colgada al nivel correspondiente (se requiere previamente refrescar la pantalla mediante el botón y el proceso puede tardar unos minutos según la velocidad de la conexión al SIIF). Cuando el operador se posiciona en una carpeta determinada del árbol ésta cambia de color y además, en el sector derecho de la pantalla se muestran los campos asociados a la carpeta elegida. Si esta carpeta corresponde a un elemento sin información propia (carpeta amarilla), el sector derecho aparece en blanco. El procedimiento general para agregar una carpeta al árbol es pararse en el nivel del cual colgará y accionar el botón (agregar) que está en la Barra 2. Para eliminar una carpeta (si se cumplen ciertas condiciones) basta con posicionarse sobre la misma y accionar el botón (suprimir). Más adelante se detallan estas operaciones para cada situación en particular. 7 1.4.- Generación de reportes En la Barra 1 ubicada en la parte superior de la pantalla se encuentran las etiquetas para obtener los reportes disponibles en el sistema. Se presentan varias etiquetas de reportes y cada una despliega el menú disponible de acuerdo a los distintos roles. Los reportes pueden ser consultados en pantalla, guardados en un archivo o también se pueden imprimir. Algunos reportes pueden generarse sin especificar ningún filtro y otros requerirán que se especifique un filtro para generarlo. Los reportes pueden filtrarse por inciso o por UE. Para especificar el filtro deseado se debe ingresar el número de inciso y/o de UE en los campos IncUE de la Barra 2, ya mencionados anteriormente (los mismos que se utilizan para filtrar el contenido del árbol, punto 1.3.- Configuración y uso del árbol). Es importante recordar que la información que cada rol puede visualizar en el sistema y en los reportes es la información que dicho rol está autorizado a ingresar (esté validada o solamente grabada) o, la información de otras unidades que ya ha sido validada y a la cual el rol poseído le permite el acceso. La lista de reportes disponibles se describe en cada uno de los capítulos particulares (OPP, Inciso y Unidad Ejecutora) 8 1.5.- Procedimiento de ingreso al PEG-SEV Para acceder al sistema PEG-SEV se debe proceder como se hace habitualmente para el ingreso al SIIF digitando el nombre de usuario y contraseña respectivos. Dentro del “Menú SIIF” se encuentra la opción SIP Sev/Peg-Sev/Scot y dentro de ella la opción PEG. Dentro de la opción PEG se encuentra la opción “PEG, PAG, objetivos, Metas e Indicadores” a través de la cual se ingresa al sistema PEG-SEV y se habilita a trabajar tanto en la funcionalidad PEG como en la funcionalidad SEV. Una vez que se ingresa al sistema la primer pantalla que aparece por defecto depende del rol del operador que ingresó. Así por ejemplo, si ingresa un operador de Unidad Ejecutora, el árbol aparece desplegado hasta dicha unidad y a la derecha se muestran los principales datos de ella (Misión, Visión, etc.) 1.6.- Año de trabajo Tanto en la modalidad PEG como en la modalidad SEV el sistema solamente permite trabajar (ingresar información dentro del Año de Trabajo que se seleccionó. El año de trabajo se elige en el campo que se encuentra debajo del árbol. La consulta en pantalla de información ya ingresada se puede efectuar en forma independiente del año de trabajo seleccionado. 9 1.7.- Ayuda en línea Se dispone de una ayuda en línea para consulta del operador. Se puede acceder a la misma a través del menú Ayuda que figura en la barra 1, o directamente mediante la tecla F1. Al accionar la ayuda mediante la tecla F1 el sistema muestra los temas correspondientes a la pantalla en que se encuentra el operador en caso de que el cursor esté posicionado dentro de algún campo de la pantalla, de lo contrario la ayuda se abre en el índice de temas. Independientemente de ello, el usuario puede desplazarse a otros temas de ayuda a través de las etiquetas atrás, adelante e índice del menú. 10 2 - Funcionalidad PEG 2.1 – Aspectos generales 2.1.1.- Operación “Grabar” y estados “Validado”, “Confirmado” y “Aprobado” El operador puede ingresar información parcial al sistema y salir de él sin que se pierda la información que ya había ingresado. Para ello debe accionar el botón . Posteriormente puede volver a ingresar y continuar ingresando información hasta completarla. Para que la operación Grabar pueda ejecutarse es necesario que se ingrese cierta información mínima de modo que le permita al sistema ubicarla y recuperarla: Vigencia, Nombre corto y Código. En caso que no se haya ingresado la información mínima, al accionar Grabar en pantalla se indica qué es lo que falta para que la acción pueda completarse. Si no se acciona el botón Grabar la información ingresada se perderá al salir del sistema o al moverse dentro del árbol. El botón de (Validación) habilita el acceso a la pantalla de validación PEG. A través de ella y de acuerdo al rol con el cual se acceda y al nivel en que se esté trabajando, se puedan ejecutar tres acciones (en los capítulos siguientes se detalla este punto). Validado Es para indicar al sistema que se finalizó el ingreso de información y que la misma está completa (con excepción de los indicadores). A partir del momento en que la información es validada, la misma es visible para cualquier otro operador que ingrese al sistema (siempre que su rol lo habilite a acceder a esa información). Mientras los datos no se validen únicamente son visibles para el operador que los está ingresando. Cuando se acciona cumpla la lógica del PEG: - el sistema controla que todos los campos se hayan llenado y que se cada LEG debe tener asignado un Inciso encargado de llevarlo adelante y tener asociado al menos un objetivo estratégico de Inciso cada objetivo estratégico de Inciso debe tener asignada al menos una Unidad Ejecutora encargada de llevarlo adelante cada objetivo estratégico prioritario de Unidad Ejecutora debe estar relacionado con al menos un objetivo estratégico prioritario de Inciso y contar al menos con una meta Confirmado El sistema controla que los indicadores se hayan ingresado y que respondan además a la siguiente lógica del PEG: • cada objetivo estratégico de Inciso debe tener al menos un indicador de impacto • cada objetivo estratégico de Unidad Ejecutora debe tener al menos un indicador de impacto • cada meta debe tener al menos un indicador de eficacia Tanto para la Validación como para la Confirmación, en caso de que por incumplimiento de alguno de los requisitos lógicos no se pueda llevar a cabo la operación, se despliega en pantalla un reporte señalando los aspectos que requieren alguna corrección o que deben ser completados. 11 Aprobado Es una etapa formal de aprobación del PEG ingresado. En esta acción el sistema no realiza ningún control. A través del botón acciones: la pantalla de validación habilita en cada nivel de trabajo las siguientes A nivel de UE: - permite dar el Validado PEG al rol “operador UE” a la información ingresada por la UE - permite dar el Confirmado PEG al rol “responsable UE” (siempre que la información previamente ya haya sido validada) A nivel de Inciso: - permite dar el Validado PEG a la información ingresada por el Inciso - permite dar el Confirmado PEG a la información ingresada por el Inciso - permite dar el Aprobado PEG a nivel de Inciso a la información ya confirmada por cada una de sus UUEE A nivel de OPP - permite dar el Validado PEG a la información ingresada por OPP - permite dar el Aprobado PEG a la información ya confirmada por cada uno de los Incisos Cada uno de los botones podrá ser visible o no, o estar habilitado o no, según el nivel del rol respectivo. El estado de la información: “Validado PEG” o “No validado PEG” es señalado en la Barra 3 ubicada en la parte inferior de la pantalla. Con el botón de la pantalla de validación y de acuerdo al rol de ingreso, se pueden deshacer las operaciones de validado, confirmado y aprobado. 12 2.1.2.- Roles PEG existentes y alcances Los roles disponibles para acceder al sistema y sus respectivos alcances son: • Operador PEG_SEV UE (OPERADOR_PEGSEV_UE) Habilita para: - ingresar información de la UE - validar la información ingresada • Responsable PEG_SEV UE (RESPONSABLE_PEGSEV_UE) Habilita para: - ingresar información y/o corregir la información previamente validada - confirmar la información ya validada a nivel de UE Es el rol responsable de que la información ingresada no sólo sea correcta desde el punto de vista de la lógica del sistema sino que además sea consistente de acuerdo al PEG y PAG definido por la UE. • Responsable PEG_SEV Inciso (RESPONSABLE_PEGSEV_INC) Habilita para: - ingresar la información a nivel de Inciso - validar la información ingresada - confirmar la información previamente validada del Inciso - aprobar la información ya confirmada por las UUEE del Inciso Es el rol responsable de que la información ingresada no sólo sea correcta desde el punto de vista de la lógica del sistema sino que además sea consistente de acuerdo al PEG y PAG definido por el Inciso. • Aval PEG-PAG OPP (AVAL_PRESUPUESTO_OPP) Habilita para: - ingresar información a nivel de OPP (LEGs) - validar la información ingresada de OPP - aprobar la información confirmada por los Incisos Es el rol responsable de que los PEG-PAG de los Incisos se ajusten a las pautas acordadas. La tramitación para la obtención de cada uno de los roles se efectúa por la vía habitual de cada unidad para la gestión de roles SIIF. Con referencia a los sectores del árbol (punto 1.3.- Configuración y uso del árbol) que cada rol permite ver, los mismos son: Rol OPP Datos cargados en el árbol Todos los LEGs ingresados (validados o no). Datos de todos los incisos (validados o no). Datos de todas las UUEE (validados o no). INC LEGs validados vinculados a su inciso Datos ingresados para su inciso (validados o no). Datos alguna vez validados de las UUEE de su inciso UE (operador y LEGs validados vinculados a su inciso. confirmador) Datos validados de su inciso. Datos de la propia UE (validados o no). El rol también condiciona el uso de la operación filtrado del árbol mediante los campos IncUE de la Barra 2. En el caso de los roles de UE estos campos ya aparecen cargados con la UE corres13 pondiente y no pueden ser modificados. El rol INC puede filtrar distintas UUEE, pero siempre dentro de su inciso. Cada rol dispone además su propio menú de reportes que se despliega al accionar las etiquetas de la Barra 1. En “Reportes OPP” se agrupan todos los reportes que pueden ser generados por el rol OPP, en “Reportes de Inciso” se encuentran los reportes relativos a la información ingresada por el rol INC y está disponible para los roles INC y OPP, y finalmente la etiqueta de “Reportes UE” agrupa los reportes sobre información relativa a la Unidad Ejecutora y está disponible para todos los roles del sistema. 14 2.2 - Ingreso de información de OPP 2.2.1.- Ingreso de LEGs (Lineamientos estratégicos de Gobierno) Como los LEGs no tienen asignado período de vigencia (se supone que son válidos para todo el período presupuestal), la selección de año no es aplicable (puede ponerse cualquier año) y se pasa directamente al ingreso de información. Para agregar un nuevo LEG los pasos son los siguientes: • posicionarse en la carpeta “Lin. Estratégicos” (agregar) que se encuentra a la izquierda en la Barra 2 • accionar el botón • completar todos los campos que aparecen en la pantalla • grabar la información ingresada Los campos a completar son: Código El código debe ser numérico (tres dígitos) y queda a elección del usuario. Este código es usado para ordenar en el árbol los LEGs que se ingresan. El sistema controla e impide que se ingrese un código que ya fue asignado a otro LEG. A efectos de facilitar el uso del árbol puede resultar útil reservar alguno de los dígitos para ordenar los LEGs agrupándolos de acuerdo a criterios preestablecidos. 15 Nombre de LEG Es el “nombre corto” del LEG y se dispone de 30 caracteres para ingresarlo. Este nombre se utiliza para identificar al LEG en el árbol y por lo tanto, cuanto más breve y conciso sea mejor. El nombre corto del nuevo lineamiento no puede coincidir con el de otro lineamiento ya definido para ese período presupuestal. Descripción Se dispone de 500 caracteres (aproximadamente 5 renglones de una hoja A4) para ingresar la descripción del LEG. Para ver el texto ingresado se pueden utilizar los botones de desplazamiento que figuran en este cuadro. Incisos involucrados Deben seleccionarse en la lista desplegada aquellos Incisos que participarán en la implementación del LEG. Cada LEG deberá tener asignado al menos un Inciso, de lo contrario, el sistema no permitirá validar la información. Otros organismos involucrados En la lista que se despliega podrán seleccionarse aquellos organismos externos a la Administración Central que también podrían participar en el logro del LEG. El ingreso de información a este campo es opcional 16 2.2.2.- Modificación de un LEG ingresado Mientras la información no esté validada puede ser modificada en cualquier momento. Una vez que se haga la modificación necesaria, deberá accionarse nuevamente el botón de Grabar para que los cambios queden guardados. Para eliminar un LEG debe posicionarse sobre el mismo y a continuación accionar el botón (suprimir) sobre la Barra 2. En caso que la información ya estuviera validada será necesario previamente levantar la validación (ver punto 2.2.4.- Validación OPP) para que el sistema habilite a hacer las modificaciones siguiendo los procedimientos anteriores. Existen algunas restricciones para modificar o eliminar un LEG: • No se puede quitar de la lista de incisos involucrados a un inciso que ya tenga un objetivo prioritario asociado a ese LEG. • No pueden eliminarse LEGs que ya tengan algún objetivo prioritario asociado a él en uno o más Incisos. En caso de presentarse alguna de estas restricciones, para modificar o eliminar el LEG es necesario que previamente se eliminen o modifiquen las asignaciones de los elementos enganchados a él aguas abajo del sistema. El sistema permite desvalidar un LEG aunque tenga Incisos asignados (por ejemplo si se desea corregir eliminando uno de los Incisos a los cuales se había asignado).Después de la corrección deberá validarse nuevamente para que los restantes Incisos lo sigan viendo en sus pantallas. 17 2.2.3.- Impresión de reportes OPP En la opción “Reportes OPP” se encuentran disponibles los siguientes reportes: A. Lineamientos Estratégicos Descripción: Lista de todos los lineamientos estratégicos definidos para el período presupuestal. De cada LEG se muestran los siguientes datos: Código y Nombre del LEG Validado (Si / No) Descripción Lista de incisos involucrados (número y nombre de cada uno) Lista de otros organismos involucrados (número y nombre de cada uno) Filtros: Este reporte puede ser filtrado por inciso. En ese caso se listarán solamente los LEGs en los que se haya indicado que ese inciso está involucrado. B. Estado de la información para incisos y UUEE Descripción: Se muestra una lista de todos los incisos y UUEE que ingresan información en el sistema y para cada estado (Validado/Confirmado/Aprobado) se indica si ya se pasó a ese estado y de ser así se indica la fecha en que se ingresó al mismo. Filtros: Este reporte puede ser filtrado por inciso. En cuyo caso solo se mostrará el estado de ese inciso y sus UUEE. 18 2.2.4.- Validación OPP Una vez que se finalizó de ingresar la información se puede proceder a validarla para que la misma sea visible en el sistema para todos los usuarios cuyo rol lo permita. A diferencia de lo que sucede para la información que se ingresa a nivel de Incisos y UUEE, los LEGs pueden ser validados uno por uno sin necesidad de aguardar que se ingresen todos al sistema. Una vez que se acciona el botón accionarse el botón derecho información ingresada. aparece la pantalla de validación. En ella debe y el sistema inicia un proceso interno de control lógico de la Si el control es exitoso aparece el mensaje de que la validación fue efectuada y se registra la fecha en el campo correspondiente. En caso contrario, en el campo inferior de la pantalla se emite un reporte indicando la lista de errores que impiden que la información sea validada. Esta pantalla también se utiliza para quitar el validado a un LEG. Se llega a la pantalla posicionándose sobre la carpeta del LEG y pulsando el botón validación debe accionarse el botón El botón . Para deshacer la . permite regresar a la pantalla de trabajo anterior a la acción de validado. 19 2.3 – Ingreso de información de Inciso 2.3.1.- Ingreso de Misión y Visión de Inciso Al posicionarse sobre la carpeta de Inciso se habilita la pantalla para el ingreso de la Misión y Visión. Los campos Código y Nombre corto del Inciso son completados directamente por el sistema. Los campos a completar por el operador son: Misión - Visión Campos de texto con 1000 caracteres cada uno (aproximadamente 10 renglones de texto en hoja A4). Nombre del Jerarca Se disponen de 100 caracteres. Responsable PEG del Inciso – Teléfono – Email El Responsable PEG del Inciso es la persona designada por el Inciso para actuar en todo lo atinente a la elaboración del PEG-PAG, efectuando las coordinaciones necesarias y siendo responsable del ingreso de la información al sistema. 20 Se dispone de 100 caracteres para el nombre, 20 para el número telefónico y 75 para la dirección de e-mail. 2.3.2.- Ingreso de Objetivos Estratégicos de Inciso e Indicadores de Impacto Los Objetivos Estratégicos (OE) pueden ser Prioritarios (OEP) o Generales (OEG) y ambos requieren que se les asigne un período de vigencia, el cual, puede llegar a extenderse a todo el período presupuestal (2005-2009). Una vez que se ingresa al sistema la primer pantalla que aparece por defecto depende del rol del operador que ingresó. Así por ejemplo, si ingresa un operador de Unidad Ejecutora, el árbol aparece desplegado hasta dicha unidad y a la derecha se muestran los principales datos de ella (Misión, Visión, etc.) Para agregar un nuevo OE los pasos son los siguientes: • • • • posicionarse en alguna de las carpetas “Obj. Prioritarios Inc.” u “Obj. Generales Inc.” según qué tipo de OE se desee ingresar accionar el botón (agregar) que se encuentra a la izquierda en la Barra 2 completar todos los campos que aparecen en la pantalla grabar la información ingresada Los campos a completar son: 21 Código El código debe ser numérico (máximo cuatro dígitos) y queda a elección del usuario. Este código es usado para ordenar en el árbol los OE que se ingresan. El sistema controla e impide que se ingrese un código que ya fue asignado a otro OE. A efectos de facilitar el uso del árbol puede resultar útil reservar alguno de los dígitos para ordenar los OE agrupándolos de acuerdo a criterios preestablecidos. Nombre de Obj. de Inciso Es el “nombre corto” del OE y se dispone de 30 caracteres para ingresarlo. Este nombre se utiliza para identificar al OE en el árbol y por lo tanto, cuanto más breve y conciso sea mejor. El nombre corto que se ingresa no puede coincidir con el de otro OE ya definido. Vigencia Año Desde – Hasta El período de vigencia para el OE debe cumplir los requisitos mencionados al inicio de esta sección. Responsable del objetivo – Teléfono – Email El Responsable del Objetivo es la persona designada por el Inciso para efectuar el monitoreo del avance en el cumplimiento del OE y la coordinación entre las UUEE que lo llevarán adelante. Mantiene además la información actualizada e ingresada al sistema y alerta al Jerarca del Inciso en caso de detectar desvíos. Se dispone de 100 caracteres para el nombre, 20 para el número telefónico y 75 para la dirección de e-mail. Descripción Se dispone de 400 caracteres (aproximadamente 4 renglones de una hoja A4) para ingresar la descripción del OE. Para ver el texto ingresado se pueden utilizar los botones de desplazamiento que figuran en este cuadro. Principales beneficiarios El campo posee 500 caracteres (aproximadamente 5 renglones de una hoja A4) para ingresar la descripción de los Principales Beneficiarios del OE. Esta descripción debe ser lo más concisa posible, tratando de evitar referencias genéricas como por ejemplo “toda la población del Uruguay”. UEs participantes Deben seleccionarse en la lista desplegada aquellas Unidades Ejecutoras del Inciso que a través de sus objetivos y metas participarán llevando adelante el OE. Cada OE deberá tener asignada al menos una UE, de lo contrario, el sistema no permitirá validar la información. LEGs asociados (sólo prioritarios) En la lista que se despliega deberán seleccionarse aquellos LEGs a cuyo logro contribuye el OE que se ingresa. Este campo se habilita solamente para los OE prioritarios y responde a la siguiente lógica: • Solo los objetivos prioritarios pueden asociarse a un LEG. • Un objetivo prioritario siempre debe estar asociado a algún LEG (no se puede guardar la información del objetivo si no tiene un LEG asociado) • En el campo aparecerán solamente aquellos LEGs que ya hayan sido validados por la OPP y que además se haya asignado al Inciso para llevar adelante dicho LEG. 22 Para agregar un nuevo Indicador de Impacto (II) los pasos son los siguientes: • • • • posicionarse en la carpeta del OEP u OEG al cual se desea asignar un II accionar el botón (agregar) que se encuentra a la izquierda en la Barra 2 completar todos los campos que aparecen en la pantalla grabar la información ingresada Se dispone de tres tipos diferentes de cuantificación que dan lugar a tres pantallas distintas con campos específicos para cada una de ellas según el tipo de indicador que se seleccione. Al pulsar el se despliega la pantalla siguiente. El tipo se selecciona eligiendo una opción en el campo: botón Tipo de cuantificación Indicador de impacto con tipo de cuantificación Relación (IIR) Los campos a completar (pantalla precedente) son: Código El código debe ser numérico (máximo dos dígitos) y queda a elección del usuario. Este código es usado para ordenar en el árbol los II que se ingresan. El sistema controla e impide que se ingrese un código que ya fue asignado a otro II. 23 Nombre corto del Indicador Es el “nombre corto” del II y se dispone de 20 caracteres para ingresarlo. Este nombre se utiliza para identificar al II en el árbol y por lo tanto, cuanto más breve y conciso sea mejor. El nombre corto que se ingresa no puede coincidir con el de otro II ya definido. Comportamiento Deseado Se señalará aquí cuál debe ser el comportamiento deseado del indicador para que indique una evolución favorable del OE. Descripción Se dispone de 400 caracteres (aproximadamente 4 renglones de una hoja A4) para ingresar la descripción del II. Para ver el texto ingresado se pueden utilizar los botones de desplazamiento que figuran en este cuadro. Descripción – Unidad de medida Los campos para ingresar la descripción de numerador y denominador poseen 200 caracteres cada uno (aproximadamente 2 renglones de una hoja A4). La unidad de medida para numerador y denominador puede ser seleccionada de la lista que se despliega o, en caso de no encontrarse la unidad buscada, es posible ingresar una unidad nueva mediante el botón que figura al lado (se escribe el nombre de la nueva unidad de medida y luego se oprime el botón de agregar). Fuente de información Es un campo de texto (500 caracteres) en el cual se deberán ingresar las fuentes de información de las cuales serán tomadas las magnitudes que definen el indicador. Periodicidad En la lista que se despliega deberá seleccionarse cuál será la periodicidad con que será monitoreada la evolución del indicador. Esta periodicidad será utilizada para el posterior ingreso de información en la funcionalidad SEV del sistema PEG-SEV. Valor base Es el valor actual del indicador y respecto al cual se pretende evolucionar. Valor proyectado Es el valor del indicador que se pretende lograr al final del año fiscal correspondiente. La etiqueta Valores del indicador... será utilizada en la funcionalidad SEV (capítulo 3). Indicador de impacto con cuantificación tipo Número (IIN) Cuando se marca la opción Número la pantalla muestra menos campos que para el IIR. Los requisitos para el ingreso de información a los campos son los mismos que se indicaron más arriba para los IIR. Dado que ahora solamente se ingresa un número no aparecen los campos numerador/denominador sino los correspondientes a dicho número. 24 Indicador de impacto con cuantificación tipo Específico (IIE) En esta opción la pantalla muestra aún menos campos que para el IIN. Los requisitos para el ingreso de información a los campos son también los mismos que se indicaron más arriba para los IIR. Aparece en este caso un campo nuevo: Fecha hecho Se ingresa aquí la fecha asociada a un hito. 25 2.3.3.- Modificación de objetivos e indicadores ingresados Mientras la información no esté validada puede ser modificada en cualquier momento. Una vez que se haga la modificación necesaria, deberá accionarse nuevamente el botón de Grabar para que los cambios queden guardados. Para eliminar un elemento (OE o II) debe posicionarse sobre el mismo y a continuación accionar el botón (suprimir) sobre la Barra 2. En caso que la información ya estuviera validada será necesario previamente levantar la validación (ver punto 2.3.5.- Validación, confirmado y aprobado de Inciso) para que el sistema habilite a hacer las modificaciones siguiendo los procedimientos anteriores. De la misma forma, si la información ya tuviera el Aprobado de Inciso para modificarla será preciso quitar también dicho estado. Existen algunas restricciones para modificar o eliminar un OE de Inciso: • No se puede eliminar un objetivo de inciso que ya tiene asociado un objetivo de UE. En dicho caso para eliminar el objetivo lo que debe hacerse es primero desvincular el objetivo de la UE de ese objetivo de inciso. • No puede eliminarse un objetivo si este está siendo utilizado en el SISI (Sistema de Información y Seguimiento de Inversiones). 26 • • No puede eliminarse un objetivo que incluye en el período de vigencia a un año anterior al seleccionado. No se puede eliminar un objetivo de inciso que tiene indicadores de impacto definidos. En caso de presentarse alguna de estas restricciones, para modificar o eliminar el OE es necesario que previamente se eliminen o modifiquen las asignaciones de los elementos enganchados a él aguas abajo en el sistema. Para eliminar un II debe verificarse previamente que: • no se encuentre en los estados validado o aprobado (previamente se deberán desactivar estos estados). • no tenga valores ingresados en la funcionalidad SEV (deberán borrarse previamente) En caso de modificación no se permite cambiar el tipo de cuantificación, por lo que esta opción aparecerá deshabilitada. 2.3.4.- Impresión de reportes de Inciso La opción “Reportes Inciso” se encuentran disponible para los roles de OPP e INC. En la opción PEG de dicha sección se incluyen los siguientes reportes: A. LEGs relacionados con el inciso Descripción: Este reporte es el mismo que el de título “Lineamientos estratégicos” en la etiqueta “Reportes OPP” (ver 2.2.3.- Impresión de reportes OPP), salvo que al invocarlo desde esta opción es obligatorio ingresar el filtro por inciso y solamente se incluyen en el reporte los LEGs que están validados. B. Datos de Inciso Descripción: Se muestran todos los incisos definidos en el período presupuestal, junto con sus datos relacionados. De cada inciso se indican los siguientes datos: Código y nombre completo Validado (Si / No) Misión Visión Nombre del jerarca Datos del responsable PEG del inciso LEGs en los que se indicó que participa el inciso. De cada LEG se muestra: Código y nombre corto del LEG Validado (Si / No) Descripción del LEG Filtros: Este reporte puede ser filtrado por inciso. Este filtro es obligatorio en caso de que el rol que lo genera sea INC. Además, si el rol es INC se aplica un filtro sobre los LEGs vinculados al inciso y solamente se incluyen en el reporte aquellos LEGs que están validados. C. Objetivos de Inciso Descripción: Este reporte se genera para un determinado inciso y muestra todos los objetivos definidos para ese inciso. 27 En el cabezal del informe se indica el número y nombre completo del inciso así como también si la información del inciso está validada o no. Luego se presentan los objetivos definidos. Primero se muestran los objetivos prioritarios y luego los generales. Dentro de cada sección los objetivos se ordenan según la prioridad asignada (código asociado al objetivo). De cada objetivo se muestran los siguientes datos: Código y nombre corto Vigencia del objetivo Descripción Beneficiarios Datos del responsable del objetivo Lista de LEGs en los que participa (código y nombre corto de cada uno) Lista de UUEE que intervienen en el objetivo (número y nombre de cada UE) Lista de indicadores de impacto definidos (código y nombre corto del indicador) Filtros: Para generar este reporte es obligatorio seleccionar el inciso para el que se quieren ver los datos. Como la información se valida a nivel global del inciso, no tiene sentido filtrar por objetivos validados o no, ya que todos los objetivos del mismo inciso tienen siempre el mismo estado. Al comienzo del informe se indica si la información del inciso ya fue validada. D. Indicadores de impacto Este reporte se genera para un determinado inciso y muestra todos los indicadores de impacto definidos para cada uno de los objetivos del inciso. En el título del informe se indica el número y nombre completo del inciso. Luego se presenta una sección por cada objetivo de inciso definido (ordenado por prioritario/general y por código del objetivo). En el título de cada sección se indica el código y nombre corto del objetivo correspondiente y si es prioritario o general. Dentro de la sección correspondiente a un objetivo se listan los indicadores de impacto definidos para ese objetivo. De cada indicador se muestran los siguientes datos: Código compuesto (cod de objetivo + cod indicador) y nombre corto Tipo de cuantificación (Número/ Relación/ Específico) Descripción Si es específico: Fecha del hecho Si es número o relación: Si es relación: numerador y denominador y sus unidades de medida Si es número: descripción del número y su unidad de medida Periodicidad Comportamiento deseado Valor base Fuente de información Filtros: Para generar este reporte es obligatorio seleccionar un inciso para el que se quieren ver los datos. 28 2.3.5.- Validación, confirmado y aprobado de Inciso Una vez que se finalizó de ingresar la información se puede proceder a validarla para que la misma sea visible en el sistema para todos los usuarios cuyo rol lo permita. Cuando el operador pulsa el botón aparece la pantalla de validación PEG. Para el rol Inciso esta pantalla habilita a efectuar dos acciones diferentes que posibilitan ingresar más adelante los indicadores de impacto. La acción de Validado se efectúa para toda la información ingresada por el Inciso (OE e II). Es un paso necesario para que las UUEE del Inciso puedan ver la información en pantalla y así proceder a ingresar sus datos para el PEG-PAG. La operación se completa pulsando el botón derecho , tras lo cual, el sistema inicia un proceso interno de control lógico de la información ingresada por el Inciso, excepto lo atinente a los indicadores de impacto. Si el control es exitoso aparece el mensaje de que la validación fue efectuada y se registra la fecha en el campo correspondiente. En caso contrario, en el campo inferior de la pantalla se emite un reporte indicando la lista de errores que impiden que la información sea validada. Una vez que el Validado ya fue hecho, en cualquier momento, el rol Inciso puede efectuar la acción de Confirmado. 29 La operación se completa pulsando el botón derecho , tras lo cual, el sistema inicia un proceso interno de control lógico de la información ingresada por el Inciso, incluyendo lo atinente a los indicadores de impacto. Nuevamente, si el control es exitoso aparece el mensaje de que la confirmación fue efectuada y se registra la fecha en el campo correspondiente. En caso contrario, en el campo inferior de la pantalla se emite un reporte indicando la lista de errores que impiden que la información sea confirmada. La acción de Aprobado solamente puede ser ejecutada por el rol OPP. Esta operación solamente se habilita una vez que el Inciso está en el estado de Confirmado y además todas las UUEE del Inciso están en el estado de Aprobado. La operación se completa pulsando el botón derecho . Dado que el sistema ya efectuó en las etapas de confirmado de UE y confirmado de Inciso todos los controles, en esta etapa no se efectúa ningún control adicional. Solamente constituye un paso formal de aprobación del PEG-PAG del Inciso. El sistema indica con un mensaje el éxito de la aprobación. Esta misma pantalla también se utiliza para quitar el Validado, Confirmado o Aprobado. Para ello, el rol correspondiente debe accionar el botón En todos los casos, el botón validado. . permite regresar a la pantalla de trabajo anterior a la acción de 30 2.4 – Ingreso de información de Unidad Ejecutora 2.4.1.- Ingreso de Misión y Visión de UE Al posicionarse sobre la carpeta de Unidad Ejecutora se habilita la pantalla para el ingreso de la Misión y Visión. Los campos Código y Nombre corto de la UE son completados directamente por el sistema. Los campos a completar por el operador son: Nombre del Jerarca Se disponen de 100 caracteres. Misión - Visión Campos de texto con 1000 caracteres cada uno (aproximadamente 10 renglones de texto en hoja A4). Responsable PEG – Teléfono – Email El Responsable PEG de la Unidad Ejecutora es la persona designada por la UE para actuar en todo lo atinente a la elaboración del PEG-PAG, efectuando las coordinaciones necesarias y siendo responsable del ingreso de la información al sistema. Se dispone de 100 caracteres para el nombre, 20 para el número telefónico y 75 para la dirección de e-mail. 31 2.4.2.- Ingreso de Objetivos Estratégicos de UE e Indicadores de Impacto Los Objetivos Estratégicos (OE) pueden ser Prioritarios (OEP) o Generales (OEG) y ambos requieren que se les asigne un período de vigencia, el cual, puede llegar a extenderse a todo el período presupuestal (2005-2009). Una vez que se ingresa al sistema la primer pantalla que aparece por defecto depende del rol del operador que ingresó. Así por ejemplo, si ingresa un operador de Unidad Ejecutora, el árbol aparece desplegado hasta dicha unidad y a la derecha se muestran los principales datos de ella (Misión, Visión, etc.) Para agregar un nuevo OE los pasos son los siguientes: • • • • posicionarse en alguna de las carpetas “Obj. Prioritarios UE” o “Obj. Generales UE” según qué tipo de OE se desee ingresar accionar el botón (agregar) que se encuentra a la izquierda en la Barra 2 completar todos los campos que aparecen en la pantalla grabar la información ingresada Para el caso de un objetivo estratégico prioritario de la UE se muestra la pantalla con el campo Prioritario ya marcado. Los campos a completar son: 32 Código (prioridad) El código debe ser numérico (máximo cuatro dígitos) y queda a elección del usuario. Este código es usado para ordenar en el árbol los OE que se ingresan y debe reflejar la prioridad asignada por la UE a cada uno de sus OE. El sistema controla e impide que se ingrese un código que ya fue asignado a otro OE de la UE. A efectos de facilitar el uso del árbol puede resultar útil reservar alguno de los dígitos para ordenar los OE agrupándolos de acuerdo a criterios preestablecidos por la UE. Nombre de Obj. de UE Es el “nombre corto” del OE y se dispone de 20 caracteres para ingresarlo. Este nombre se utiliza para identificar al OE en el árbol y por lo tanto, cuanto más breve y conciso sea mejor. El nombre corto que se ingresa no puede coincidir con el de otro OE ya definido para la UE. Vigencia Año Desde – Hasta El período de vigencia para el OE debe cumplir los requisitos mencionados al inicio de esta sección. Programa En este campo el sistema despliega los programas presupuestales que corresponden a la UE. Debe seleccionarse el que se usará para cumplir el OE o la opción “Todos los programas”. Descripción Se dispone de 400 caracteres (aproximadamente 4 renglones de una hoja A4) para ingresar la descripción del OE. Si el texto está disponible en otro archivo (Word, Excel), se pueden utilizar las funciones de copiar y pegar de Windows para facilitar la tarea de ingreso de datos. Para ver el texto ingresado se pueden utilizar los botones de desplazamiento que figuran en este cuadro. Responsable del objetivo – Teléfono – Email El Responsable del Objetivo es la persona designada por la UE para efectuar el monitoreo del avance en el cumplimiento del OE y la coordinación entre los Centros de Actividad (CA) y Unidades Organizativas (UO) que lo llevarán adelante. Mantiene además la información actualizada e ingresada al sistema y alerta al Jerarca de la UE en caso de detectar desvíos. Se dispone de 100 caracteres para el nombre, 20 para el número telefónico y 75 para la dirección de e-mail. Principales beneficiarios El campo posee 500 caracteres (aproximadamente 5 renglones de una hoja A4) para ingresar la descripción de los Principales Beneficiarios del OE. Esta descripción debe ser lo más concisa posible, tratando de evitar referencias genéricas como por ejemplo “toda la población del Uruguay”. Objetivos de Inciso asociados (prioritarios) Al pulsar el botón en la lista se desplegarán los OOEE prioritarios de Inciso y debe seleccionarse aquél o aquellos a cuyo logro contribuye el OE que se ingresa. Este campo funciona de acuerdo a la siguiente lógica: • se mostrarán los OOEE prioritarios de Inciso que ya hayan sido previamente validados por el Inciso tales que se haya asignado a la UE para su consecución y que al menos tengan un año en común con la vigencia del OE que se está ingresando 33 • para que los OOEE de Inciso sean visibles, es necesario además que se hayan grabado los datos fundamentales del OE de la UE (código, nombre corto y vigencia) para que el sistema pueda seleccionar los OOEE de Inciso compatibles en vigencia con el que se está ingresando Para el caso de un objetivo estratégico general de la UE la pantalla que se despliega no tiene el campo Prioritario marcado. Las consideraciones para completar los campos en este caso son similares que para el caso de los OOEE prioritarios pero, con dos diferencias: - - La asociación con OOEE de Inciso en el campo Objetivos de Inciso Asociados es opcional. Los OOEE generales de UUEE solamente pueden ser asociados a OOEE generales de Inciso. No se selecciona el programa presupuestal y la pantalla ya incorpora por defecto la opción “Todos los programas”. Para agregar un nuevo Indicador de Impacto (II) los pasos son los siguientes: • • • • posicionarse en la carpeta del OEP u OEG al cual se desea asignar un II accionar el botón (agregar) que se encuentra a la izquierda en la Barra 2 completar todos los campos que aparecen en la pantalla grabar la información ingresada 34 Se dispone de tres tipos diferentes de cuantificación que dan lugar a tres pantallas distintas con campos específicos para cada una de ellas según el tipo de cuantificación que se seleccione. Al se despliega la pantalla siguiente. El tipo se selecciona eligiendo una opción en pulsar el botón el campo: Tipo de cuantificación (las pantallas son idénticas a las de II de Inciso) Indicador de impacto con cuantificación tipo Relación (IIR) Los campos a completar (pantalla precedente) son: Código El código debe ser numérico (máximo dos dígitos) y queda a elección del usuario. Este código es usado para ordenar en el árbol los II que se ingresan. El sistema controla e impide que se ingrese un código que ya fue asignado a otro II. Nombre corto del Indicador Es el “nombre corto” del II y se dispone de 20 caracteres para ingresarlo. Este nombre se utiliza para identificar al II en el árbol y por lo tanto, cuanto más breve y conciso sea mejor. El nombre corto que se ingresa no puede coincidir con el de otro II ya definido. Comportamiento Deseado Se señalará aquí cuál debe ser el comportamiento deseado del indicador para que indique una evolución favorable del OE. 35 Descripción Se dispone de 400 caracteres (aproximadamente 4 renglones de una hoja A4) para ingresar la descripción del II. Para ver el texto ingresado se pueden utilizar los botones de desplazamiento que figuran en este cuadro. Descripción – Unidad de medida Los campos para ingresar la descripción de numerador y denominador poseen 200 caracteres cada uno (aproximadamente 2 renglones de una hoja A4). La unidad de medida para numerador y denominador puede ser seleccionada da la lista que se despliega o, en caso de no encontrarse la unidad buscada, es posible ingresar una unidad nueva que figura al lado. mediante el botón Fuente de información Es un campo de texto (500 caracteres) en el cual se deberán ingresar las fuentes de información de las cuales serán tomadas las magnitudes que definen el indicador. Periodicidad En la lista que se despliega deberá seleccionarse cuál será la periodicidad con que será monitoreada la evolución del indicador. Esta periodicidad será utilizada para el posterior ingreso de información al módulo SEV del sistema PEG-SEV. Valor base Es el valor actual del indicador y respecto al cual se pretende evolucionar. Valor proyectado Es el valor del indicador que se pretende lograr al final del año fiscal correspondiente. La etiqueta Valores del indicador... será utilizada en la funcionalidad SEV (capítulo 3). Indicador de impacto con cuantificación tipo Número (IIN) Cuando se marca la opción Número la pantalla muestra menos campos que para el IIR. Los requisitos para el ingreso de información a los campos son los mismos que se indicaron más arriba para los IIR. Dado que ahora solamente se ingresa un número no aparecen los campos numerador/denominador sino los correspondientes a dicho número (la pantalla es idéntica a la de IIN de Inciso). 36 Indicador de impacto con cuantificación tipo Específico (IIE) En esta opción la pantalla muestra aún menos campos que para el IIN. Los requisitos para el ingreso de información a los campos son también los mismos que se indicaron más arriba para los IIR (la pantalla es idéntica a la de IIE de Inciso). Aparece en este caso un campo nuevo: Fecha hecho Se ingresa aquí la fecha asociada a un hito. 37 38 2.4.3.- Modificación de objetivos e indicadores ingresados Mientras la información no esté validada puede ser modificada en cualquier momento. Una vez que se efectúe la modificación deseada, deberá accionarse nuevamente el botón de Grabar para que los cambios queden guardados. Para eliminar un elemento (OE o II) debe posicionarse sobre el mismo y a continuación accionar el botón (suprimir) sobre la Barra 2. La eliminación será posible siempre que se cumplan las condiciones que se indican más adelante. En caso que la información ya estuviera validada será necesario previamente levantar la validación (ver punto 2.4.8.- Validación, confirmado y aprobado de UE) para que el sistema habilite a hacer las modificaciones siguiendo los procedimientos anteriores. De la misma forma, si la información ya tuviera además el Aprobado de Inciso, para modificarla será preciso quitar también dicho estado. Existen algunas restricciones para modificar o eliminar un OE de UE: • • • • • • Si se modifica el período de vigencia del objetivo no puede excluirse ni incluirse ningún año anterior al año de trabajo en el que se está trabajando (no se permite “modificar el pasado”). El nuevo período de vigencia debe tener al menos un año en común con los OOEE de Inciso asociados. Se deberá tener en cuenta además que el nuevo período de vigencia no tenga metas asociadas para años fuera de él. No se puede cambiar el programa si el objetivo tiene metas que fueron usadas en el SIP-SIIF. En este caso, solo se permite cambiar un programa específico ya seleccionado por la opción “Todos los programas”. No puede eliminarse un objetivo que está siendo utilizado en el SISI (Sistema de Información y Seguimiento de Inversiones) . No se puede eliminar un objetivo de UE que tiene definida alguna meta; previamente debe borrarse dicha meta. No puede eliminarse un objetivo de UE que tiene indicadores de impacto definidos: previamente deben borrarse los II. No puede eliminarse un objetivo que incluye en el período de vigencia a un año anterior al seleccionado Para eliminar un II debe verificarse previamente que: • no se encuentre en los estados validado o aprobado (previamente se deberán desactivar estos estados). • no tenga valores ingresados en la funcionalidad SEV (deberán borrarse previamente) En caso de modificación no se permite cambiar el tipo de cuantificación, por lo que esta opción aparecerá deshabilitada. 39 2.4.4.- Ingreso de Metas Todas las metas son anuales y deben estar asociadas a algún objetivo estratégico de la UE (prioritario o general). El sistema no permite efectuar la operación de validación si hay algún OE que no tiene alguna meta asociada (en este caso deberá eliminarse el OE para habilitar la validación). 2.4.4.1.- Agregar una nueva meta Para agregar una nueva meta los pasos son los siguientes: • El año de la meta debe ser el seleccionado como año de trabajo (ver punto 1.6.- Año de trabajo) • El operador debe posicionarse sobre el OE al cual quiere asociar la nueva meta y (agregar) que se encuentra a la izquierda en la Barra 2. simplemente se acciona el botón • Seleccionar Nueva en el campo Modalidad • Completar todos los restantes campos que aparecen en la pantalla • Grabar la información ingresada El Código de la meta consta de 4 caracteres y es autogenerado por el sistema. Este código es único dentro de la UE y el año y solamente puede repetirse en dos años distintos cuando una meta es copia de otra del año anterior (ver ítem 2.4.4.2.- Creación de nueva meta a partir de otra existente). 40 El Año de la meta también es ingresado automáticamente por el sistema de acuerdo a la elección del año de trabajo que se efectuó previamente por el usuario. Los campos a completar por el operador son: Nombre de la Meta Es el “nombre corto” de la meta y se dispone de 30 caracteres para ingresarlo. Este nombre se utiliza para identificar la meta en el árbol y por lo tanto, cuanto más breve y conciso sea mejor. El nombre corto que se ingresa no puede coincidir con el de otra meta ya definida para la UE en el mismo año. Descripción Se dispone de 200 caracteres (aproximadamente 2 renglones de una hoja A4) para ingresar la descripción de la meta. Si el texto está disponible en otro archivo (Word, Excel), se pueden utilizar las funciones de copiar y pegar de Windows para facilitar la tarea de ingreso de datos. Responsable de la meta – Teléfono – Email El Responsable de la Meta es la persona designada por la UE para efectuar el monitoreo del avance en el cumplimiento de la meta y la coordinación entre las Unidades Organizativas (UO) que lo llevarán adelante. Mantiene además la información actualizada e ingresada al sistema y alerta al Jerarca de la UE en caso de detectar desvíos. Se dispone de 100 caracteres para el nombre, 20 para el número telefónico y 75 para la dirección de e-mail. Forma en que la meta contribuye al Obj. Campo de texto que posee 500 caracteres (aproximadamente 5 renglones de una hoja A4) para ingresar la descripción de la forma en que la meta propuesta contribuye al OE asociado de la UE. Factores críticos Campo de texto que posee 500 caracteres (aproximadamente 5 renglones de una hoja A4) para ingresar la descripción de algún factor crítico (fuera del control de la UE) que pueda incidir negativamente en el cumplimiento de la meta. El ingreso de información en este campo es opcional. Población objetivo El campo posee 500 caracteres (aproximadamente 5 renglones de una hoja A4) para ingresar la descripción de la población hacia la cual la meta está dirigida en forma más directa. Esta descripción debe ser lo más concisa posible, tratando de evitar referencias genéricas como por ejemplo “toda la población del Uruguay”. UUOO relacionadas En este campo el sistema despliega el listado de todas las UUOO pertenecientes a la UE. Deben seleccionarse aquellas UUOO que participarán en el logro de la meta. Se debe seleccionar al menos una UO. Producto Es un campo de texto para ingresar la descripción del principal producto (bien o servicio) que claramente se obtendrá con la meta. El ingreso de información en este campo es opcional. Valor base del producto Es el valor de referencia para el producto definido, y su ingreso también es opcional. 41 2.4.4.2.- Creación de nueva meta a partir de otra existente En los casos en que en un año se define una misma formulación de meta que en el año anterior (meta tipo “rutinaria” que continúa de un año a otro), es posible simplificar el procedimiento de ingreso de datos copiando todos los datos de la meta ya existente, incluyendo los indicadores que se habían asociado a la original. El procedimiento en este caso es similar al empleado para ingreso de una meta nueva, pero ahora se selecciona en el campo Modalidad la opción Copiar. A continuación, se selecciona de la lista que se despliega en el campo Código-Nombre de la Meta la meta que se desea copiar y se oprime el botón Grabar para llevar a cabo la copia. Una vez que la meta está creada en base a los datos de la meta anterior, se puede proceder a efectuar los cambios que sean necesarios en los campos para adecuarla al nuevo año, siguiendo el procedimiento normal de modificación de meta. También podrán ajustarse los indicadores asociados a la meta original. Nota: Mediante este procedimiento puede lograrse que dos metas en años consecutivos queden con el mismo código autogenerado (usado posteriormente para su identificación en el SIP-SIIF, donde serán tratadas como una misma meta con una vigencia de más de una año). Dada una meta, el sistema solamente permite copiarla una única vez en el año siguiente. 42 2.4.5.- Ingreso de Indicadores de Gestión El ingreso de los Indicadores de Gestión (IG) es similar al ingreso de los Indicadores de Impacto (II). La principal diferencia está en que se tienen más opciones pues se debe seleccionar qué tipo de indicador se desea entrar (Eficacia, Eficiencia o Calidad) y para el tipo elegido se dispone de tres tipos de cuantificación (Relación, Número o Específico). Para agregar un nuevo Indicador de gestión (IG) los pasos son los siguientes: • posicionarse en el árbol sobre la carpeta de meta a la cual se desea asignar un IG (agregar) que se encuentra a la izquierda en la Barra 2 • accionar el botón • seleccionar el tipo del indicador (Eficacia, Eficiencia o Calidad) bajo el título Tipo de indicador • seleccionar el Tipo de cuantificación (Relación, Número o Específico) • completar los restantes campos que aparecen en la pantalla • grabar la información ingresada Si se eligió la combinación Eficacia-Relación (IGER), los campos a completar son: 43 Código El código debe ser numérico (máximo dos dígitos) y queda a elección del usuario. Este código es usado para ordenar en el árbol los IG que se ingresan. El sistema controla e impide que se ingrese un código que ya fue asignado a otro IG. Nombre corto del Indicador Es el “nombre corto” del IG y se dispone de 30 caracteres para ingresarlo. Este nombre se utiliza para identificar al IG en el árbol y por lo tanto, cuanto más breve y conciso sea mejor. El nombre corto que se ingresa no puede coincidir con el de otro IG ya definido. Descripción Se dispone de 400 caracteres (aproximadamente 4 renglones de una hoja A4) para ingresar la descripción del IG. Para ver el texto ingresado se pueden utilizar los botones de desplazamiento que figuran en este cuadro. Descripción – Unidad de medida Los campos para ingresar la descripción de numerador y denominador poseen 200 caracteres cada uno (aproximadamente 2 renglones de una hoja A4). La unidad de medida para numerador y denominador puede ser seleccionada da la lista que se despliega o, en caso de no encontrarse la unidad buscada, es posible ingresar una unidad nueva mediante el botón que figura al lado. Comportamiento Deseado Se señalará aquí cuál debe ser el comportamiento deseado (aumento o disminución) del indicador para que marque una evolución favorable de la meta. Fuente de información Es un campo de texto (500 caracteres) en el cual se deberán ingresar las fuentes de información de las cuales serán tomadas las magnitudes que definen el indicador. Periodicidad En la lista que se despliega deberá seleccionarse cuál será la periodicidad con que será monitoreada la evolución del indicador. Esta periodicidad será utilizada para el posterior ingreso de información al módulo SEV del sistema PEG-SEV. Valor base Es el valor actual (punto de partida) del indicador y respecto al cual se pretende evolucionar. Este campo es opcional. Valor proyectado Es el valor del indicador que se pretende lograr al final del año fiscal correspondiente. Desvío admitido Este campo aparece solamente para los indicadores de eficacia. Se deberá ingresar el desvío que se admite para el indicador. El desvío admitido se ingresa como porcentaje para las cuantificaciones Relación y Número y se ingresa como cantidad de meses para la cuantificación Especifico. 44 La etiqueta Valores del indicador... será utilizada en la funcionalidad SEV (capítulo 3). Cuando se elige la opción de cuantificación Número (para cualquiera de los tres tipos de indicador), la pantalla muestra menos campos que para la opción relación y los requisitos para el ingreso de información a los campos son los mismos que se indicaron más arriba. Dado que ahora solamente se ingresa un número no aparecen los campos numerador/denominador sino solamente los correspondientes a dicho número. Cuando se elige la opción de cuantificación Específico (para cualquiera de los tres tipos de indicador), la pantalla muestra aún menos campos que para la opción Número. Los requisitos para el ingreso de información a los campos que se muestran son los mismos que se indicaron más arriba. Aparece en este caso un campo nuevo (dos campos nuevos si se trata de un indicador de eficacia): Fecha hecho Se ingresa aquí la fecha de cumplimiento del hecho descrito en la meta. Desvío admitido El desvío admitido debe expresarse en meses. Solo se presenta para indicadores de eficacia. 45 46 2.4.6.- Modificación de metas e indicadores ingresados Las particularidades en cada caso son las siguientes. Para modificar o eliminar una meta Mientras la información no esté validada puede ser modificada en cualquier momento. Una vez que se haga la modificación necesaria, deberá accionarse nuevamente el botón de Grabar para que los cambios queden guardados. Para eliminar un elemento (meta o indicador) debe posicionarse sobre el mismo y a continuación accionar el botón (suprimir) sobre la Barra 2. En caso que la información ya estuviera validada será necesario previamente levantar la validación (ver punto 2.4.8.- Validación, confirmado y aprobado de UE) para que el sistema habilite a hacer las modificaciones siguiendo los procedimientos anteriores. De la misma forma, si la información ya tuviera además el Confirmado de la UE y el Aprobado de Inciso, para modificarla será preciso quitar también dichos estados. Existen algunas restricciones para modificar o eliminar una meta de UE: • No se puede eliminar una meta que tiene indicadores definidos (previamente deberán eliminarse éstos). • No puede eliminarse una meta que está siendo utilizado en el SISI (Sistema de Información y Seguimiento de Inversiones). • No puede eliminarse una meta que está siendo utilizado en el SIP-SIIF • Solamente puede eliminarse una meta correspondiente al año de trabajo en que se encuentra el operador. Para modificar o eliminar un IG Solamente pueden modificarse o eliminarse indicadores correspondientes al año de trabajo seleccionado. Para eliminar un indicador es necesario verificar previamente que: • no se encuentre en los estados validado, confirmado o aprobado (se deben desactivar dichos estados) • no tenga ingresados valores en la funcionalidad SEV (se deben borrar previamente) En la modificación de indicadores no se permite cambiar el tipo del indicador ni el tipo de cuantificación, por lo que estas opciones aparecerán deshabilitadas. 47 2.4.7.- Impresión de reportes de UE La opción “Reportes de UE” se encuentran disponible para todos los roles del sistema. En la opción PEG de dicha sección se incluyen los siguientes reportes: A. Resumen del Plan Estratég. de la UE Descripción: Muestra un resumen de todo el plan estratégico de la UE para el período presupuestal. Se muestran todos los objetivos definidos, sus indicadores de impacto y sus metas, con los indicadores de gestión correspondientes. De cada objetivo se muestra si es prioritario o general, el período de vigencia, el nombre corto y su descripción. De los indicadores de impacto se indica el código compuesto, nombre corto y descripción. De las metas se indica el código compuesto, el año al que corresponde, su nombre corto y la descripción. De los indicadores de gestión se muestra el código compuesto, el tipo de indicador (eficacia, eficiencia o calidad), su nombre corto y la descripción. Filtros: Para generar este reporte es obligatorio seleccionar el inciso y la UE para el que se quieren ver los datos. B. Datos de UE Descripción: Se muestran los datos de la UE y la información relacionada. De cada UE incluida en el reporte se indican los siguientes datos: Código y nombre completo Validada (Si / No) Misión Visión Nombre del jerarca Datos del responsable PEG de la UE Objetivos del inciso en los que se indicó que participa la UE. De cada objetivo se muestra: Código y nombre corto del objetivo Validado (Si / No) Descripción del objetivo Filtros: Este reporte se filtra por inciso y opcionalmente puede ser filtrado por UE. El filtro de UE es obligatorio en caso de que el rol que lo genera sea operador de UE o confirmador de UE. Además, si el rol es de UE se aplica un filtro sobre los objetivos de inciso y solamente se incluyen en el reporte aquellos objetivos que están validados. C. Objetivos de UE Descripción: Este reporte se genera para un determinado inciso y muestra todas sus UUEE y los objetivos definidos para cada una. En el cabezal del informe se indica el número y nombre completo del inciso y luego se presenta una sección por cada UE del inciso. Al comienzo de la sección se indica el código y nombre completo de la UE y si la información está validada. Dentro de cada sección de UE se presentan los objetivos definidos. Primero se muestran los objetivos prioritarios y luego los generales. En cada sección (prioritario/general) los objetivos se ordenan según la prioridad asignada (código asociado al objetivo). De cada objetivo se muestran los siguientes datos: Código y nombre corto Vigencia del objetivo 48 Descripción Beneficiarios Datos del responsable del objetivo Lista de objetivos de inciso en los que participa (código y nombre corto de cada uno) Lista de indicadores de impacto definidos para el objetivo de UE (código y nombre corto del indicador) Lista de metas definidas para el objetivo (año, número y nombre de cada meta) Filtros: Para generar este reporte es obligatorio seleccionar el inciso para el que se quieren ver los datos. Opcionalmente puede ser filtrado por UE. El filtro de UE es obligatorio en caso de que el rol que lo genera sea operador de UE o confirmador de UE. Como la información se valida a nivel global de la UE, no tiene sentido filtrar por objetivos validados o no, ya que todos los objetivos de la misma UE tienen siempre el mismo estado. Al comienzo de cada sección de UE se indica si la información de la misma ya fue validada. D. Indicadores de impacto Este reporte se genera para una determinada UE y muestra todos los indicadores de impacto definidos para cada uno de los objetivos de la UE. En el título del informe se indica el número y nombre completo del inciso y la UE. Luego se presenta una sección por cada objetivo de UE definido (ordenado por prioritario/general y por código del objetivo). En el título de cada sección se indica el código y nombre corto del objetivo correspondiente y si es prioritario o general. Dentro de la sección correspondiente a un objetivo se listan los indicadores de impacto definidos para ese objetivo. De cada indicador se muestran los siguientes datos: Código compuesto (cod de objetivo + cod indicador) y nombre corto Tipo de cuantificación (Número/ Relación/ Específico) Descripción Si es específico: Fecha del hecho Si es número o relación: Si es relación: numerador y denominador y sus unidades de medida Si es número: descripción del número y su unidad de medida Periodicidad Comportamiento deseado Valor base Fuente de información Filtros: Para generar este reporte es obligatorio seleccionar el inciso y la UE para el que se quieren ver los datos. E. Metas Este reporte se genera para una determinada UE y muestra todas las metas definidas para cada uno de los objetivos de la UE. En el título del informe se indica el número y nombre completo del inciso y la UE. Luego se presenta una sección por cada objetivo de UE definido (ordenado por prioritario/general y por código del objetivo). En el título de cada sección se indica el código y nombre corto del objetivo correspondiente y si es prioritario o general. 49 Dentro de la sección correspondiente a un objetivo se listan las metas definidas para ese objetivo. De cada meta se muestran los siguientes datos: Código, año y nombre corto Descripción Datos del responsable de la meta Forma en que contribuye al objetivo Factores críticos Población objetivo Producto y valor base del producto Lista de UUOO relacionadas (número y descripción de cada UO) Lista de indicadores de gestión definidos para la meta (código y nombre corto de cada indicador) Filtros: Para generar este reporte es obligatorio seleccionar el inciso y la UE para el que se quieren ver los datos. Variante del reporte: Bajo la opción “Metas (año seleccionado)” se puede generar este mismo reporte pero que muestra únicamente las metas correspondientes al año de trabajo seleccionado. F. Indicadores de gestión Este reporte se genera para una determinada UE y muestra todos los indicadores de gestión definidos para cada una de las metas de la UE. En el título del informe se indica el número y nombre completo del inciso y la UE. Luego se presenta una sección por cada meta definida (ordenadas por prioridad el objetivo relacionado y por código de la meta). En el título de cada sección se indica el código y nombre corto del objetivo correspondiente, y el código y nombre corto de la meta. Dentro de la sección correspondiente a una meta se listan los indicadores de gestión definidos para esa meta. De cada indicador se muestran los siguientes datos: Código compuesto (código de meta + código indicador) y nombre corto Descripción Tipo de indicador (Eficacia/Eficiencia/Calidad) Tipo de cuantificación (Número/ Relación/ Específico) Si es específico: o Fecha del hecho o Desvío admitido en cantidad de meses (solo para los de eficacia) Si es número o relación: o Si es relación: numerador y denominador y sus unidades de medida o Si es número: descripción del número y su unidad de medida o Periodicidad o Comportamiento deseado o Valor base o Desvío admitido como un porcentaje (solo para los de eficacia) o Fuente de información Filtros: Para generar este reporte es obligatorio seleccionar el inciso y la UE para el que se quieren ver los datos. Variante del reporte: Bajo la opción “Indicadores de gestión (año seleccionado)” se puede generar este mismo reporte pero que muestra únicamente los indicadores de gestión de las metas correspondientes al año de trabajo seleccionado. 50 2.4.8.- Validación, confirmado y aprobado de UE Una vez que se finalizó de ingresar la información se puede proceder a validarla para que la misma sea visible en el sistema para todos los usuarios cuyo rol lo permita. Cuando el operador pulsa el botón aparece la pantalla de validación. Para el rol Operador UE esta pantalla habilita a efectuar solamente la operación de Validado. La acción de Validado se efectúa para toda la información ingresada por la UE (OE, II, metas e IG). , tras lo cual, el sistema inicia un La operación se completa pulsando el botón derecho proceso interno de control lógico de la información ingresada por la UE, excepto lo atinente a los indicadores de impacto e indicadores de gestión. Si el control es exitoso aparece el mensaje de que la validación fue efectuada y se registra la fecha en el campo correspondiente. En caso contrario, en el campo inferior de la pantalla se emite un reporte indicando la lista de errores que impiden que la información sea validada. Una vez que el Validado ya fue hecho, en cualquier momento, el rol Responsable UE puede efectuar la acción de Confirmado. Para ello, se accede a la pantalla de validación y la operación se completa pulsando el botón derecho , tras lo cual, el sistema inicia un proceso interno de control lógico de la 51 información ingresada por la UE, incluyendo lo atinente a los indicadores de impacto e indicadores de gestión. Nuevamente, si el control es exitoso aparece el mensaje de que la confirmación fue efectuada y se registra la fecha en el campo correspondiente. En caso contrario, en el campo inferior de la pantalla se emite un reporte indicando la lista de errores que impiden que la información sea confirmada. Nota: Esta diferencia entre las operaciones de validación y confirmación posibilita que los indicadores puedan ser ingresados más adelante. Si se ingresa un indicador después que la información de UE ya fue validada, el indicador automáticamente será visible para todos los roles autorizados pero dicha información no será controlada (puede ser errónea o incompleta) hasta que la misma sea confirmada. La acción de Aprobado de UE solamente puede ser ejecutada por el rol Inciso. Esta operación solamente se habilita una vez que la UE está en el estado de Confirmado. La operación se completa pulsando el botón derecho . Como el sistema ya efectuó en las etapas de confirmado UE todos los controles, en esta etapa no se efectúa ningún control adicional. Solamente constituye un paso formal de aprobación del PEG-PAG de la UE por parte del Inciso. El sistema indica con un mensaje el éxito de la aprobación. Esta misma pantalla también se utiliza para quitar el Validado, Confirmado o Aprobado. Para ello, el rol correspondiente debe accionar el botón En todos los casos, el botón validado. . permite regresar a la pantalla de trabajo anterior a la acción de 52 2.4.9.- Crédito proyectado El sistema PEG-SEV dispone de una pantalla para el ingreso del crédito proyectado por la Unidad Ejecutora para el presupuesto 2005-2009. A la pantalla de Crédito Proyectado (CP) se accede pulsando la etiqueta Crédito Proyectado que aparece en la Barra 1 ubicada en la parte superior. Tienen acceso para el ingreso de información los roles Operador UE y Responsable UE. Los roles de Inciso al que pertenece la UE y OPP solamente tienen acceso para consultar los importes ingresados por la UE. Una vez abierta la pantalla de CP se selecciona la UE que interesa ingresando número de Inciso y número de UE en los casilleros en blanco que aparecen en la barra superior. Al pulsar el botón junto a estos casilleros se accede a la UE elegida. 2.4.9.1.- Ingreso de valores de crédito proyectado El ingreso de valores de CP para la UE se realiza en dos grupos: a) Metas Prioritarias b) Resto de créditos a) Se deben ingresar en forma obligatoria los valores para cada una de las metas prioritarias. Para ello se selecciona la meta en la lista desplegada en el campo Meta (recordar que las metas son anuales) y: • Se pulsa el botón para habilitar los campos respectivos. 53 • Se seleccionan los campos Tipo (Personal, Inversión, Funcionamiento), Adic/Dis (adicional o disponible) y Financiamiento (se selecciona de la lista desplegable). Cuando se marca la opción Adicional no se selecciona el campo Financiamiento. • En los casilleros de los Grupos de Gasto que aparecen en el campo Montos por grupo de gasto se ingresan los valores correspondientes. • Se pulsa el botón para guardar los datos ingresados. Al pulsar Grabar los datos ingresados son agregados en una fila del cuadro superior. Cada combinación FinanciamientoTipo-Adic/Dis da origen a una fila en el cuadro superior. Una vez que se finalizó de ingresar todos los valores de una meta se puede proceder a ingresar los datos para la siguiente meta. b) El resto de los créditos (que sumado a los créditos de las metas prioritarias totaliza el total de CP para la UE en el año) se ingresa de la siguiente manera: Se marca el campo Por UE (resto de las metas) y se ingresa en forma global todo el CP de la UE que completa junto con las metas prioritarias el 100% del CP. Para las dos opciones a) y b) debe seleccionarse la combinación Financiamiento-Tipo (la opción Adic/Disp sólo es válida para las metas prioritarias En todos los casos se aplicarán los criterios siguientes (algunos de ellos ya mencionados): 54 - Los montos se ingresan en miles de pesos, para cada año y en forma global a nivel de Grupo de Gasto. Si se trata de un crédito adicional, no se ingresa la fuente de financiamiento (se muestra el valor –1 como código del financiamiento). Si se trata de un gasto de personal, solo se permiten ingresar montos en el grupo 0. Si se trata de un gasto de funcionamiento, no se permiten ingresar montos en el grupo 0. No se brindará la posibilidad de ingresar montos para los grupos de gasto 4, 6 y 8. Debe indicarse el año para el que se va a ingresar información. 2.4.9.2.- Modificación de valores de crédito proyectado Para modificar los montos por grupo de gasto ingresados para una combinación de FinanciamientoTipo-Adic/Dis debe seleccionarse la fila correspondiente en el cuadro en la parte superior de la pantalla. se habilitarán los campos de ingreso de montos por grupo de gasto Al oprimir el botón para que puedan ser modificados. Una vez que el operador termina de ingresar los cambios debe grabarlos mediante el botón Grabar. Si no quiere conservar los cambios efectuados puede salir del modo de Edición oprimiendo el botón . Para eliminar una fila del cuadro superior alcanza con posicionarse sobre dicha fila y oprimir el botón . 2.4.9.3.- Síntesis de los CP ingresados Pantalla aún no disponible. Se tomará la información proporcionada por CGN acerca de los valores de referencia para cada año (pauta presupuestal) y se efectuará la comparación con el CP ingresado por la UE. 2.4.9.4.- Ajuste al Tope Manual de usuario en preparación 2.4.9.5.- Validación de Crédito proyectado Manual de usuario en preparación 2.4.9.6.- Reportes de los CP ingresados Manual de usuario en preparación A. Detalle por meta B. Comparación con topes C. Totales anuales por meta 55 3 - Funcionalidad SEV 3.1.- Aspectos generales del SEV La modalidad PEG del programa PEG-SEV (Capítulo 2) se aplica para la formulación de los Planes Estratégicos de Gestión (PEGs) y Planes Anuales de Gestión (PAGs). La modalidad SEV fue diseñada para recibir el ingreso de toda la información relativa a indicadores de impacto y gestión y emitir reportes sobre el grado alcanzado en el cumplimiento de objetivos estratégicos y metas de gestión. A diferencia de la funcionalidad PEG que es habilitada solamente con motivo de las instancias presupuestales (formulación de presupuesto y preparación de rendiciones de cuentas), la funcionalidad SEV estará habilitada en forma permanente a fin que las unidades puedan ingresar en cualquier momento la información relativa a indicadores de impacto y de gestión o, efectuar consultas sobre los datos ya ingresados. Siguiendo la lógica de la Planificación Estratégica, para poder trabajar con el SEV es necesario que previamente el PEG esté en el estado aprobado. 3.1.1.- Operación “Grabar” y estados “Validado”, “Confirmado” y “Aprobado” El operador puede ingresar información parcial al sistema y salir de él sin que se pierda la . Posteriormente información que ya había ingresado. Para ello debe accionar el botón puede volver a entrar al sistema y continuar ingresando más información hasta completarla. Si no se acciona el botón Grabar la información ingresada se perderá al salir del sistema o al moverse dentro del árbol. El botón de ubicado en la pantalla principal del Inciso o Unidad Ejecutora (donde figuran misión y visión) habilita el acceso a la pantalla de validación. A través de ella y de acuerdo al rol con el cual se acceda al sistema y al nivel en que se esté trabajando, se puedan ejecutar tres acciones: Validado Al validar se le indica al sistema que finalizó el ingreso de información y que la misma está completa. A partir del momento en que la información es validada, la misma será visible para cualquier otro operador que ingrese al sistema y que su rol lo habilite a acceder a esa información. De acuerdo a la filosofía del SEV aunque no se hayan ingresado datos para un período determinado de un indicador, (por dudas en cuanto a su calidad o por cualquier otro motivo), el sistema igualmente dejará ingresar datos para períodos posteriores al faltante de dicho indicador. Como recordatorio para los usuarios, en el momento de validar la información ingresada se desplegará un recuadro con el listado de todos aquellos indicadores que “están atrasados” . La existencia de indicadores con períodos atrasados no impedirá que se validen igualmente los datos efectivamente ingresados para períodos posteriores. 56 El sistema valida toda la “información nueva”, considerando como tal toda aquella que se ingresó al sistema con posterioridad a la última validación efectuada. También se considera como información nueva aquella información que ya había sido validada pero fue modificada con posterioridad a la última validación. Confirmado En la acción de confirmado el sistema no efectúa ninguna acción. El rol que confirma (sea a nivel de Unidad Ejecutora como de Inciso) está asegurando con dicha acción que la información que ya se validó es correcta y que cumple con los requisitos habituales de calidad. Aprobado Es una etapa formal de aprobación del SEV ingresado. En esta acción el sistema no realiza ningún control. En resumen, las acciones que la pantalla de validación habilita en cada nivel de trabajo son: A nivel de UE: - permite dar el Validado al rol “operador UE” a la información ingresada por la UE - permite dar el Confirmado al rol “responsable UE” (siempre que la información previamente ya haya sido validada) A nivel de Inciso: - permite dar el Validado a la información ingresada por el Inciso - permite dar el Confirmado a la información ingresada por el Inciso - permite dar el Aprobado a nivel de Inciso a la información ya confirmada por cada una de sus UUEE A nivel de OPP - permite dar el Validado a la información ingresada por OPP - permite dar el Aprobado a la información ya confirmada por cada uno de los Incisos Para mejor control de los usuarios del sistema, en la parte superior de la pantalla de validación se incorporan dos secciones: • en la superior se puede seleccionar el estado de información que se desea consultar • en la segunda se listan todos los indicadores que se encuentran en el estado seleccionado en la sección superior. 3.1.2.- Roles SEV existentes y alcances Los roles para el SEV son los mismos que para el módulo PEG, es decir: • Operador PEG_SEV UE (OUE) Habilita para: - ingresar información de la UE - validar/desvalidar la información ingresada • Responsable PEG_SEV UE (CUE) Habilita para: - ingresar información y/o corregir la información previamente validada - confirmar/desconfirmar la información ya validada a nivel de UE 57 • Responsable PEG_SEV Inciso (INC) Habilita para: - ingresar la información a nivel de Inciso - validar/desvalidar la información de Inciso ingresada - confirmar/desconfirmar la información previamente validada del Inciso - aprobar/desaprobar la información ya confirmada por las UUEE del Inciso • Aval PEG-PAG OPP (OPP) Habilita para: - ingresar información a nivel de OPP (LEGs) - validar/desvalidar la información ingresada de OPP - aprobar/desaprobar la información confirmada por los Incisos La tramitación para la obtención de cada uno de los roles se efectúa por la vía habitual de cada unidad para la gestión de roles SIIF. Cada rol dispone además su propio menú de reportes que se despliega al accionar las etiquetas de la Barra 1. 3.2 - Ingreso de información de indicadores 3.2.1.- Ingreso de datos al sistema El módulo SEV estará siempre operativo para ingresar información de indicadores en cualquier momento. La lógica diseñada es la siguiente: • • solamente se pueden ingresar datos de períodos ya cumplidos (no se puede ingresar información “por adelantado”) para los indicadores con cuantificación tipo “específico” se dispondrá de 30 días a partir de la fecha de su cumplimiento para cargarla al SEV (el sistema no permite ingresar fechas anteriores en más de 30 días a la del día en que se realiza la carga) – en caso que se necesite ingresar una fecha con atraso de más de 30 días, el Responsable de Inciso lo deberá coordinar con el Área de Gestión Pública (OPP) Para ingresar los datos correspondientes a un indicador de impacto o de gestión se selecciona dicho indicador desplazándose por el árbol de trabajo y presionando la etiqueta Valores del indicador.. se accede a la pantalla de ingreso. En esta pantalla figuran los principales elementos del indicador. En el campo “Comentarios año XXXX” el usuario puede colocar opcionalmente un texto que se entienda relevante para aclarar aspectos importantes sobre los valores del indicador (atrasos en su evolución, apartamientos de valores previstos, etc.). Este campo es único por año para cada indicador. Si el indicador tiene período inferior al año (se ingresan varios valores en el año), puede agregarse un comentario para cada período pero siempre dentro del espacio disponible para el campo (1000 caracteres). Para guardar el texto ingresado se acciona el botón . En la ventana principal de la pantalla se presenta una grilla en la cual se listan todos los períodos (tengan datos ya ingresados o no) definidos para el indicador y correspondientes al año fiscal en curso. Seleccionando con el mouse el período a cargar (cambia de color), el operador puede ingresar en las ventanas inferiores los datos correspondientes. El ancho de las columnas de la grilla puede ser ajustado por el usuario. 58 La operación se completa con el botón y al hacerlo, el sistema controla que la información ingresada sea coherente según el tipo de indicador (por ejemplo deben estar ingresados denominador y numerador, los denominadores no pueden ser 0, etc.). Si se trata de un indicador con cuantificación tipo “relación” el sistema calcula automáticamente el cociente. Con el botón validados). se pueden borrar y corregir valores ya ingresados (siempre que no estén 3.2.2.- Validado, confirmado y aprobado Una vez que se ha culminado el proceso de ingreso y grabado de datos, se puede pasar a las etapas de confirmación y aprobado. Estas etapas deben ser ejecutadas por los roles autorizados (ver 3.1.2.Roles SEV existentes y alcances). Las tres operaciones: validación, confirmación y aprobación, se ejecutan accediendo a la pantalla de validación SEV. Para ello debe abrirse la pantalla principal del Inciso o Unidad Ejecutora según sea . La pantalla principal es la que se muestra en la primer el caso y pulsar el botón de carpeta del Inciso o Unidad Ejecutora del árbol (pantalla en donde figuran misión y visión). La pantalla Validación SEV muestra a su izquierda el árbol de trabajo (que permite ver en donde está parado el operador) y debajo de éste el año de trabajo. A la derecha se tienen 3 secciones: 59 60 Sección de selección: En la sección superior el usuario selecciona el estado de la información que se desea trabajar: No validado; Validado; Confirmado; Aprobado. Sección de información ingresada: En la segunda sección se muestra la información ingresada al sistema que se encuentra en el estado que se seleccionó en la sección de selección. Los datos cuyo estado se desea cambiar se seleccionan de esta lista. Se pueden seleccionar uno a uno, marcando con el mouse en el cuadrito para tal efecto que se presenta a la izquierda de cada dato, o se pueden Marcar Todos y Desmarcar Todos que facilitan la tarea. utilizar los botones Sección de información faltante: En la sección inferior se listan todos los períodos e indicadores que deberían estar con datos ingresados a la fecha y que aún no tienen valores (solo se muestra cuando se ha elegido el estado “No Validado” en la sección de selección). Para validar información se elige el estado “No Validado” en la sección superior, se seleccionan los datos no validados que aparecen en la segunda sección y que se desean validar y se acciona el botón Validar>> . Si el rol del operador lo autoriza a validar, el sistema emitirá un mensaje indicando que la operación fue ejecutada correctamente. Para confirmar información se elige el estado “Validado” en la sección superior, se seleccionan los datos validados que se desea confirmar entre los que aparecen en la segunda sección y se acciona el botón Confirmar>> . Si el operador tiene un rol que lo autoriza a confirmar, el sistema emite un mensaje indicando que la operación fue ejecutada correctamente. En esta pantalla aparece también el botón Desvalidar<< que habilita a sacar el validado a los datos que se hayan seleccionado previamente. 61 Para aprobar información se elige el estado “Confirmado” en la sección superior, se seleccionan los datos confirmados que se desea aprobar entre los que se muestran en la segunda sección y se acciona el botón Aprobar>> . Si el operador tiene un rol que lo autoriza a aprobar, el sistema emite un mensaje indicando que la operación fue ejecutada correctamente. En esta pantalla aparece también el botón Desconfirmar<< que habilita a sacar el confirmado a los datos previamente seleccionados. 3.2.3.- Modificación de valores ya ingresados - Desvalidación Mientras la información ingresada no haya sido validada puede ser modificada en cualquier momento. En caso que los datos ya hayan sido validados, deberá solicitarse al rol autorizado a tales efectos que efectúe la desvalidación. Lo mismo sucede si la información ya hubiera sido confirmada y/o aprobada; previamente deberá levantarse la aprobación y la confirmación para que el sistema habilite para hacer modificaciones. Una vez efectuadas las modificaciones se procederá a grabar, validar, etc. según sea el caso. La secuencia para desvalidar, desconfirmar o desaprobar valores de indicadores es casi la misma que para las operaciones de validar, confirmar y aprobar y se trabaja con las mismas pantallas que en el punto 3.2.2 anterior. A los efectos del cómputo de la fecha de ingreso al sistema, cuando una información se modifica queda registrada en el sistema como que se ingresó en la fecha que fue modificada. 62 3.3.- Impresión de reportes Los reportes de valores SEV se encuentran disponibles bajo la opción SEV de los menú “Reportes de UE” y “Reportes de Inciso”. 3.3.1. - Reportes SEV de inciso La opción “Reportes de Inciso” se encuentran disponible para los roles de OPP e INC. En la opción SEV de dicha sección se incluyen los siguientes reportes: A. Valores de indicadores de impacto (año seleccionado) Este reporte se genera para un determinado inciso y un año y muestra los datos de definición y los valores de los indicadores de impacto definidos para cada uno de los objetivos del inciso. Solo se muestran los valores correspondientes al año seleccionado. No se incluyen los indicadores de tipo Específico. En el título del informe se indica el número y nombre completo del inciso. Luego se presenta una sección por cada objetivo de inciso definido (ordenado por prioritario/general y por código del objetivo). Dentro de la sección correspondiente a un objetivo se listan los indicadores de impacto definidos para ese objetivo. De cada indicador se muestran los siguientes datos: Código compuesto (cod de objetivo + cod indicador) y nombre corto Tipo de cuantificación (Número/ Relación/ Específico) Descripción Si es relación: numerador y denominador y sus unidades de medida Si es número: descripción del número y su unidad de medida Comportamiento deseado Valores del indicador. De cada valor se indica: o Año o Período (meses que abarca) o Valor del indicador para el período o Estado (No Ingresado, Ingresado, Validado, Confirmado, Aprobado) Filtros: Para generar este reporte es obligatorio seleccionar el inciso y el año para el que se quieren ver los datos. 3.3.2. - Reportes SEV de UE La opción “Reportes de UE” se encuentran disponible para todos los roles del sistema. En la opción SEV de dicha sección se incluyen los siguientes reportes: A. Valores de indicadores de impacto (año seleccionado) Este reporte se genera para una determinada UE y un año y muestra los datos de definición y los valores de los indicadores de impacto definidos para cada uno de los objetivos de la UE. Solo se muestran los valores correspondientes al año seleccionado. No se incluyen los indicadores de tipo Específico. Los datos que se muestran son los mismos que para el reporte de indicadores de impacto de inciso ya mencionado. 63 Filtros: Para generar este reporte es obligatorio seleccionar el inciso, la unidad ejecutora y el año para el que se quieren ver los datos. B. Valores de indicadores de gestión (año seleccionado) Este reporte se genera para una determinada UE y un año y muestra todos los indicadores de gestión definidos para cada una de las metas de la UE correspondientes a ese año. En el título del informe se indica el número y nombre completo del inciso y la UE. Luego se presenta una sección por cada meta definida (ordenadas por prioridad del objetivo relacionado y por código de la meta). En el título de cada sección se indica el código y nombre corto del objetivo correspondiente, y el código y nombre corto de la meta. Dentro de la sección correspondiente a una meta se listan los indicadores de gestión definidos para esa meta. De cada indicador se muestran los siguientes datos: Código compuesto (cod de objetivo + cod indicador) y nombre corto Tipo de indicador (Eficacia/ Eficiencia/ Calidad) Tipo de cuantificación (Número/ Relación/ Específico) Descripción Si es relación: numerador y denominador y sus unidades de medida Si es número: descripción del número y su unidad de medida Comportamiento deseado Valores del indicador. De cada valor se indica: o Año o Período (meses que abarca) o Valor del indicador para el período o Estado (No Ingresado, Ingresado, Validado, Confirmado, Aprobado) Filtros: Para generar este reporte es obligatorio seleccionar el inciso, la UE y el año para el que se quieren ver los datos. 64