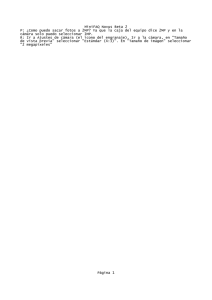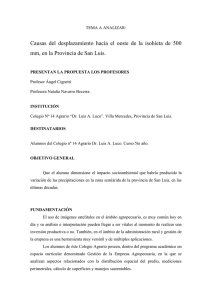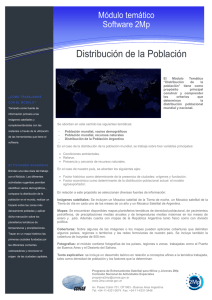Manual Software 2Mp
Anuncio

Software 2Mp Entrenamiento satelital para niños y jóvenes Versión 2.1 Manual Software 2Mp Tabla de Contenidos 1 Fundamentación didáctica............................................................................................................ 4 1.1 ¿Qué es el Software del Programa 2Mp? .............................................................................. 4 1.2 ¿Qué contenidos puedo desarrollar utilizando el software? .................................................. 4 1.3 ¿Cuál es el potencial del Software como estrategia para la enseñanza? ............................... 6 2 Requerimientos ............................................................................................................................ 6 3 Instalación .................................................................................................................................... 8 3.1.1 MS Windows.................................................................................................................. 8 3.1.2 Linux .............................................................................................................................. 9 4 Principios Básicos ...................................................................................................................... 11 4.1 Administración de PATs ..................................................................................................... 11 4.1.1 Abrir ............................................................................................................................. 12 4.1.2 Nuevo ........................................................................................................................... 13 4.1.3 Instalación .................................................................................................................... 14 4.1.4 Generación ................................................................................................................... 16 4.1.5 Propiedades .................................................................................................................. 16 4.1.6 Eliminar........................................................................................................................ 17 4.2 Contexto Imagen ................................................................................................................. 18 4.2.1 Elementos ..................................................................................................................... 18 4.2.2 Despliegue .................................................................................................................... 19 4.2.3 Propiedades .................................................................................................................. 20 4.2.4 Navegación................................................................................................................... 22 4.2.5 Carga ............................................................................................................................ 23 4.2.6 Cierre ............................................................................................................................ 24 4.2.7 Guardar Visualización.................................................................................................. 24 4.3 Contexto Mapas................................................................................................................... 24 4.3.1 Elementos ..................................................................................................................... 24 4.3.2 Despliegue .................................................................................................................... 25 4.3.3 Propiedades .................................................................................................................. 26 4.4 Contexto Terrenos 3D ......................................................................................................... 27 4.4.1 Elementos ..................................................................................................................... 27 4.4.2 Despliegue .................................................................................................................... 28 4.4.3 Propiedades .................................................................................................................. 28 4.4.4 Navegación................................................................................................................... 32 4.4.5 Carga ............................................................................................................................ 35 4.4.6 Cierre ............................................................................................................................ 35 4.4.7 Color de Fondo............................................................................................................. 35 4.5 Contexto Documentos ......................................................................................................... 36 4.5.1 Elementos ..................................................................................................................... 36 4.5.2 Despliegue .................................................................................................................... 36 4.5.3 Propiedades .................................................................................................................. 37 4.5.4 Carga ............................................................................................................................ 38 Página. 2 de 48 Manual Software 2Mp 4.5.5 Cierre ............................................................................................................................ 38 4.5.6 Imprimir ....................................................................................................................... 39 4.6 Contexto Fotografías ........................................................................................................... 40 4.6.1 Elementos ..................................................................................................................... 40 4.6.2 Despliegue .................................................................................................................... 40 4.6.3 Propiedades .................................................................................................................. 41 4.6.4 Carga ............................................................................................................................ 42 4.6.5 Cierre ............................................................................................................................ 42 4.6.6 Imprimir ....................................................................................................................... 42 4.7 Contexto Actividades .......................................................................................................... 43 4.7.1 Elementos ..................................................................................................................... 43 4.7.2 Despliegue .................................................................................................................... 43 4.7.3 Propiedades .................................................................................................................. 43 4.7.4 Carga ............................................................................................................................ 43 4.7.5 Cierre ............................................................................................................................ 43 4.7.6 Imprimir ....................................................................................................................... 43 5 Herramientas .............................................................................................................................. 44 5.1 Ajustes de Imagen ............................................................................................................... 44 5.2 Creación de Mapas .............................................................................................................. 44 5.3 Animación ........................................................................................................................... 45 5.4 Mediciones .......................................................................................................................... 45 5.5 Gráficos y Anotaciones ....................................................................................................... 46 5.6 Edición de Vectores con GPS ............................................................................................. 47 6 Ayuda ......................................................................................................................................... 48 Página. 3 de 48 Manual Software 2Mp 1 Fundamentación didáctica 1.1 ¿Qué es el Software del Programa 2Mp? El software 2Mp es una herramienta digital diseñada para el manejo simplificado de información de origen espacial. El software 2Mp combina, relaciona e integra diversas fuentes de información para el desarrollo de temáticas de interés curricular. De esta forma la información de origen satelital se constituye como fuente primaria y es enriquecida y complementada por otras como mapas, fotografías, textos, coberturas vectoriales y modelos digitales en tres dimensiones, con el propósito de promover una comprensión significativa e integral de los contenidos que se abordan. Además posee una serie de herramientas para trabajar sobre las diversas fuentes de información como por ejemplo: Herramienta de navegación: permite acercarse, alejarse y desplazarse en las imágenes y los mapas. Herramienta de dibujo: permite realizar puntos, líneas, polígonos y anotaciones sobre las imágenes y los mapas. Herramienta de mapa: permite generar mapas a partir de la información desplegada sobre las imágenes. Herramienta de animación: permite observar una secuencia de imágenes de un mismo lugar en fechas diversas, una detrás de la otra, para evaluar cambios y continuidades. Herramienta de medición: permite medir distancias y superficies sobre las imágenes. Herramienta de localización: permite ubicar puntos sobre la imagen a partir de sus coordenadas geográficas. 1.2 ¿Qué contenidos puedo desarrollar utilizando el software? El software posee especial aplicación para trabajar sobre cuestiones o fenómenos relacionados con las ciencias naturales y sociales. Particularmente la geografía y la historia. En el cuadro siguiente se detallan a modo de ejemplo algunos contenidos que se abordan en los productos del software. Página. 4 de 48 Manual Software 2Mp Área Geografía Historia Biología Contenidos El territorio: Continentes y países. División política. Ciudades. Espacios urbanos y rurales. Tipos de relieve y accidentes geográficos. Elementos naturales y construidos. Ambientes: clima y tipo de suelo. Actividades económicas primarias: agricultura, pesca, minería, explotación forestal. Cuidado del medio ambiente: recursos naturales. Emergencias ambientales: incendios, inundaciones, huracanes, etc. Cambio climático: calentamiento global. Población: distribución y densidad poblacional. Vacíos demográficos. Centros urbanos. Recursos naturales como receptores de población. Corrientes colonizadoras. Fundación de ciudades. Virreinatos: rutas comerciales. Conformación demográfica actual en relación a la colonización. Distribución poblacional en relación al modelo económico agroexportador. Diversos fenómenos o hechos históricos de importancia: Guerra de Malvinas, Cruce de los Andes, etc. Biomas. Clima: temperatura y precipitaciones. Tipos de suelo. Cabe aclarar de todas formas, que el software es una herramienta flexible con múltiples aplicaciones que el docente podrá utilizar cuando crea necesario o pertinente. En este sentido, el software no solo permite la observación, exploración, interpretación y análisis de imágenes satelitales, sino también la generación de diversas producciones a partir de ellas como mapas, anotaciones, mediciones, etc. La elaboración de estos productos hace necesaria la utilización de nociones matemáticas tales como unidades de medida, equivalencias, medición de distancias y superficies, y escalas. Por otra parte la información o datos que contienen los productos generados, puede profundizarse o ampliarse a través de la elaboración de textos y/o epígrafes que los acompañen en presentaciones digitales o material impreso como láminas, folletos, revistas escolares, posters e infografías. Página. 5 de 48 Manual Software 2Mp De esta forma, el trabajo con el software puede constituirse en una actividad disparadora de una secuencia didáctica o proyecto; o acompañar sus cierres a partir de permitir la comprobación de hipótesis y el arribo a conclusiones. Puede también formar parte de una investigación escolar como una fuente de información más entre las disponibles, o ser el eje organizador de un trabajo interdisciplinario en donde se vinculen o relacionen contenidos de áreas diversas. Ante todo, el propósito del software es propiciar prácticas de enseñanza desde una mirada innovadora. 1.3 ¿Cuál es el potencial del Software como estrategia para la enseñanza? El software propone el uso de variadas fuentes de conocimiento entre las cuáles incluye a las imágenes satelitales. Ellas plantean otra forma de representar los contenidos y/o la información, más allá de la palabra escrita, en la cuál prima la percepción visual. Relacionar diversas fuentes para analizar un fenómeno, así como explorarlo e investigarlo desde diferentes representaciones, resulta sumamente enriquecedor para el proceso de aprendizaje ya que se ponen en juego muchas capacidades de distinto tipo y se promueve de esta forma, nuevas formas de construcción de conocimientos. El software permite abordar contenidos escolares desde múltiples puertas de acceso o aristas que contribuyen a generar comprensiones significativas que toman en cuenta la complejidad intrínseca de los fenómenos sociales o naturales. En este sentido complementa y enriquece otros recursos utilizados habitualmente en la enseñanza ampliando sus alcances. El software del Programa 2Mp se configura como un entorno en donde los docentes pueden generar y desarrollar propuestas de enseñanza. No es simplemente una herramienta que muestra o transmite cierta información sino un espacio donde docentes y alumnos pueden actuar e interactuar entre sí y con el conocimiento a través de variedad de fuentes de información enriquecidas ampliamente por la presencia de imágenes satelitales. Los productos están enmarcados en el estudio de casos que resulten relevantes y plausibles de analizar utilizando tecnología espacial. Los casos encierran dilemas, problemáticas complejas que nos permiten pensar, buscar nuevas fuentes de análisis, recurrir a diferentes elementos teóricos. Desde este lugar se tienden puentes con temas o contenidos relevantes del currículo permitiendo una mayor comprensión de variados conceptos situados y contextualizados en la problemática trabajada. 2 Requerimientos Los requerimientos mínimos de hardware y software para el uso del software 2Mp son los siguientes: Procesador: 1 GHz Memoria RAM: 256 MB Espacio en disco: 100 Mbytes (no incluye espacio para datos) Página. 6 de 48 Manual Software 2Mp Video: Monitor color y placa de 24 bits Versión Windows: 2000 / Me / XP / 2003 / Vista Versión Linux: Distribución Ubuntu Para otras distribuciones: kernel 2.6, libc 2.3, gtk+ 2.4 Requerimientos adicionales recomendados para soporte de 3D: Video: Placa con aceleración OpenGL 1.2 Página. 7 de 48 Manual Software 2Mp 3 Instalación 3.1.1 MS Windows Al ejecutar el instalador del Software 2Mp, se desplegará la siguiente ventana para confirmar la instalación. Confirmación de la instalación En caso de aceptar, la siguiente ventana muestra la ubicación en el disco donde se instalará el software. Ubicación del Software en el disco Una vez comenzada la instalación, al terminar la barra de progreso presionar “Cerrar”: Página. 8 de 48 Manual Software 2Mp Instalación finalizada La siguiente ventana pregunta si se desea ver el archivo “Léame.txt” donde se indica la licencia y los requerimientos del software. 3.1.2 Linux Copiar el archivo .package del medio de instalación. Modificar los permisos para hacerlo ejecutable. Ejecutar el instalador. Ingresar el password de root al ser requerido por la aplicación de instalación. Aceptar la instalación del sistema de soporte autopackage. Una vez finalizada la instalación de los archivos de soporte autopackage, presionar [ENTER] para continuar como es indicado. Página. 9 de 48 Manual Software 2Mp La instalación del Software 2Mp requiere permisos de root, ingresar el password al ser requerido. Página. 10 de 48 Manual Software 2Mp 4 Principios Básicos 4.1 Administración de PATs El administrador de PAT permite manejar los módulos en el software del Programa 2Mp. Al presionar el botón “Administración de PATs” se despliega la ventana del administrador. Ventana de Administación de PATs En la parte izquierda de la ventana se listan los módulos disponibles. Estos pueden identificarse con los siguientes símbolos: Módulo instalado Módulo de usuario El módulo instalado no puede ser alterado (sí puede ser desinstalado). Sin embargo, si se realiza una modificación en un módulo, como el agregado de un elemento o el cambio en las propiedades, éste puede ser guardado como módulo de usuario. Al seleccionar un módulo, en la parte derecha de la ventana se muestran una descripción del mismo: Página. 11 de 48 Manual Software 2Mp Descripción del PAT 4.1.1 Abrir Para cargar un módulo en el software, una vez seleccionado, se debe hacer doble clic con el mouse sobre él presionar el ícono: Abrir PAT seleccionado En el caso del módulo de inicio, en el Contexto Imagen se desplegarán los siguientes elementos: Página. 12 de 48 Manual Software 2Mp Contexto Imagen 4.1.2 Nuevo Crear nuevo PAT Se despliega una ventana donde se da la opción de cargar el título del nuevo módulo, una descripción, el autor, el copyright y cargarle una imagen como vista previa. Página. 13 de 48 Manual Software 2Mp Crear nuevo PAT Una vez cargados los campos, al presionar “Aceptar” se genera un nuevo módulo de usuario con la información provista. 4.1.3 Instalación La instalación de un nuevo módulo en el software se realiza desde el Administrador de PATs. Instalar PAT desde archivo Al presionar el botón de instalación se solicita la selección de un archivo .pat. Seleccionar el módulo (.pat) que se desea instalar y presionar aceptar. Se desplegará una ventana con la descripción del módulo que se está por instalar Página. 14 de 48 Manual Software 2Mp Descripción del módulo a instalar Presionando “Aceptar” comenzará la instalación del módulo. Este proceso puede tardar algunos minutos, dependiendo del sistema donde se lo instale y la cantidad de bytes que ocupe el módulo. Al terminar la instalación, una notificación de finalización se despliega: Instalación finalizada El nuevo módulo instalado se agregará a la lista de disponibles en el Administrador de PATs. Página. 15 de 48 Manual Software 2Mp Ventana de Administación de PATs 4.1.4 Generación Para generar un nuevo módulo instalable en base a uno de usuario, se debe seleccionar un PAT de usuario y presionar el botón Generar archivo PAT 4.1.5 Propiedades Las propiedades de un módulo de usuario pueden ser editadas para cambiar su nombre, descripción, copyright y la imagen de la vista previa. Editar Propiedades Se muestra la ventana que se despliega para la edición de las propiedades de un módulo de usuario. Página. 16 de 48 Manual Software 2Mp Edición de propiedades de un módulo de usuario 4.1.6 Eliminar Los módulos, tanto de usuario como instalados, pueden ser eliminados del Administrador de PATs. Eliminar PAT Seleccionar el módulo que se quiere quitar y presionar “Eliminar”. Es importante destacar que los módulos de usuario hacen referencia a los elementos de los módulos instalados. Si se elimina un módulo instalado a partir del cual se creó un módulo de usuario, este último quedará inutilizado ya que no encontrará los elementos correspondientes a cada contexto. Página. 17 de 48 Manual Software 2Mp 4.2 Contexto Imagen 4.2.1 Elementos El contexto imágenes comprende los siguientes elementos: Imagen satelital Cobertura vectorial de polígono Cobertura vectorial de línea Cobertura vectorial de punto Cobertura vectorial de punto con hipervínculo asociado Anotación Al desplegar el módulo de Inicio desde el Administrador de PATs. El contexto imagen quedará cargado de la siguiente manera: Página. 18 de 48 Manual Software 2Mp Contexto Imagen Los elementos de coberturas vectoriales siempre se encuentran en la parte superior de la lista de elementos, ubicándose por debajo las imágenes satelitales. El orden de los elementos, tanto para las coberturas como para las imágenes, puede ser modificado. Para ello se debe seleccionar el elemento presionando el botón izquierdo del mouse arrastrarlo hasta la posición deseada. 4.2.2 Despliegue Para visualizar los elementos presentes en la lista se debe hacer clic sobre el casillero correspondiente o simplemente hacer doble clic con el mouse sobre el elemento. La siguiente imagen muestra el Software 2Mp con el “Mosaico de Sudamérica” y la cobertura “Límite PolíticoAdministrativo - República Argentina” activadas: Página. 19 de 48 Manual Software 2Mp Activar elementos 4.2.3 Propiedades Los elementos de la lista del contexto imágenes tienen propiedades que pueden ser modificadas según se lo crea necesario. Para editar las propiedades de un elemento, se debe seleccionarlo en la lista, presionar el botón derecho del mouse y marcar “Propiedades”. Se desplegará el siguiente menú: Menú de propiedades del elemento Al hacer clic sobre la opción Propiedades del menú, se despliega una ventana en la cual se puede editar el nombre del elemento en la lista, su descripción y el copyright. Página. 20 de 48 Manual Software 2Mp Editar propiedades de elemento En el caso de las coberturas vectoriales, además de la posibilidad de editar las propiedades generales, también pueden editarse las propiedades de visualización del vector, las cuales según corresponda, se dividen en símbolo (punto, línea y polígono), línea (línea y polígono) y relleno (polígono) En cada una de ellas se puede seleccionar el tipo, el tamaño y el color. Página. 21 de 48 Manual Software 2Mp Edición de propiedades de visualización de la cobertura vectorial Visualización de los elementos con las propiedades editadas Al hacer clic sobre la opción “Copiar en” se despliegan los nombres de los diferentes contextos. Esta opción permite copiar coberturas vectoriales, imágenes satelitales y documentos a otros contextos, siempre que soporten el formato correspondiente. 4.2.4 Navegación La navegación del Contexto Imágenes esta compuesta por las siguientes funcionalidades Arrastrar Permite seleccionar un punto sobre la imagen con el botón izquierdo del mouse y al arrastrar a este último, desplazar la imagen. Magnificar Permite acercarse y alejarse de la imagen. Con el botón izquierdo del mouse se acerca y con el derecho se aleja. Para seleccionar una determinada zona de la imagen, mantener presionado el botón izquierdo y marcar la porción de la imagen que se quiere visualizar. Página. 22 de 48 Manual Software 2Mp Consultar hipervínculo Permite consultar las fotografías asociadas a un punto. Navegar usando latitud y longitud Permite ubicar una determinada coordenada geográfica sobre la imagen. Esta herramienta abre una ventana de control en el extremo inferior izquierdo de la pantalla. Relación 1:1 con la imagen Ajusta la vista hasta la resolución real de la imagen desplegada. Ajustar a ventana Ajusta la vista hasta la resolución real de la imagen desplegada. Medición rápida Permite realizar mediciones de distancias y superficies sobre la vista. Esta herramienta abre una ventana de control en el extremo inferior izquierdo de la pantalla. Agrupar los elementos seleccionados Genera en la lista de materiales un grupo donde incorporar coberturas vectoriales temáticas. 4.2.5 Carga Agregar elemento Página. 23 de 48 Manual Software 2Mp Para cargar un nuevo elemento, tanto una imagen satelital como una cobertura vectorial, se debe presionar el botón de agregar elemento y seleccionar el archivo. 4.2.6 Cierre Eliminar elemento Para quitar un elemento de la lista se lo debe seleccionar y presionar el botón de eliminar elemento. 4.2.7 Guardar Visualización Guardar visualización La imagen disponible en el visualizador, junto con las coberturas desplegadas sobre ella, pueden ser guardadas como un archivo gráfico (bmp, jpg ó tif) haciendo click en el botón de guardar visualización. 4.3 Contexto Mapas 4.3.1 Elementos El contexto Mapas comprende los siguientes elementos: Mapa Cobertura vectorial de polígono Cobertura vectorial de línea Cobertura vectorial de punto Cobertura vectorial de punto con hipervínculo asociado Página. 24 de 48 Manual Software 2Mp El contexto Mapas quedará cargado de la siguiente manera: Contexto Mapas 4.3.2 Despliegue Para visualizar los elementos presentes en la lista se debe hacer clic sobre el casillero correspondiente o simplemente hacer doble clic con el mouse sobre el elemento. La siguiente imagen muestra el contexto Mapas con el “Mapa de la Provincia de Santa Cruz” activado: Página. 25 de 48 Manual Software 2Mp Contexto Mapas con elemento activado 4.3.3 Propiedades Los elementos de la lista del contexto Mapas tienen propiedades que pueden ser modificadas según se lo crea necesario. Para editar las propiedades de un elemento, se debe seleccionarlo en la lista, presionar el botón derecho del mouse y marcar “Propiedades”. Se desplegará el siguiente menú: Menú de propiedades del elemento Al hacer clic sobre la opción Propiedades del menú, se despliega una ventana en la cual se puede editar el nombre del elemento en la lista, su descripción y el copyright. Al hacer clic sobre la opción “Copiar en” se despliegan los nombres de los diferentes contextos. Esta opción permite copiar coberturas vectoriales, imágenes satelitales y documentos a otros contextos, siempre que soporten el formato correspondiente. Página. 26 de 48 Manual Software 2Mp 4.4 Contexto Terrenos 3D 4.4.1 Elementos El Contexto 3D comprende los siguientes elementos: Terreno 3D Cobertura vectorial de punto Cobertura vectorial de punto con hipervínculo asociado Al desplegar el módulo de Inicio desde el Administrador de PATs, el contexto Terrenos 3D quedará cargado de la siguiente manera: Contexto Terrenos 3D Página. 27 de 48 Manual Software 2Mp 4.4.2 Despliegue Para visualizar los elementos presentes en la lista se debe hacer clic sobre el casillero correspondiente o simplemente hacer doble clic con el mouse sobre el elemento. Al desplegar el terreno 3D “Hielo Continental Patagónico” el contexto quedará configurado de la siguiente manera: Contexto Terrenos 3D con elemento desplegado 4.4.3 Propiedades Los elementos de la lista del contexto Terrenos 3D tienen propiedades que pueden ser modificadas según se lo crea necesario. Para editar las propiedades de un elemento, se debe seleccionarlo en la lista, presionar el botón derecho del mouse y marcar “Propiedades”. Se desplegará el siguiente menú: Menú de propiedades del elemento Página. 28 de 48 Manual Software 2Mp Al hacer clic sobre la opción Propiedades del menú, se despliega una ventana en la cual se puede editar el nombre del elemento en la lista, su descripción y el copyright. Editar propiedades de elemento En la opción de propiedades del terreno se puede configurar su calidad, exageración y velocidad de cámara: Página. 29 de 48 Manual Software 2Mp Propiedades de terreno Calidad Baja Alta Exageración Baja Alta Baja Alta Velocidad de la Cámara La calidad óptima del terreno se calcula automáticamente a partir de los recursos de hardware disponibles en el equipo donde se haya instalado el software del 2Mp. Si se aumentara en varios puntos la calidad del terreno, es posible que la navegación se torne muy lenta. Las coberturas vectoriales de puntos del contexto Terrenos 3D pueden también ser editadas en sus propiedades según muestran las siguientes imágenes. Página. 30 de 48 Manual Software 2Mp Propiedades generales del elemento Página. 31 de 48 Manual Software 2Mp Propiedades de vector Propiedades de hipervínculo 4.4.4 Navegación La navegación del Contexto Terrenos 3D está compuesta por las siguientes funcionalidades: Cámara esférica Con el botón izquierdo apretado se gira en torno al terreno 3D y con el botón derecho apretado se acerca o se alejando, dependiendo del sentido del movimiento. Cámara de visión sobre el terreno Permite girar la visión sobre una posición fija. Página. 32 de 48 Manual Software 2Mp Consultar hipervínculo Permite consultar la fotografía asociada a las coberturas de puntos. Al navegar el terreno puede apreciarse de la siguiente manera: Navegación del Terreno 3D Para consultar los hipervínculos, activar la cobertura de punto de alguno de los tres glaciares más destacados del Parque Nacional los Glaciares. Luego, activar la consulta de hipervínculo (el puntero del mouse se convertirá en un signo de interrogación) y seleccionar la cobertura con el botón izquierdo del mouse. Página. 33 de 48 Manual Software 2Mp Consultar hipervínculo de cobertura de punto Se desplegará una ventana con el contenido del hipervínculo asociado a la cobertura de punto marcada. Se deberá cerrar la ventana desplegada para continuar utilizando el software del 2Mp. Hipervínculo consultado Página. 34 de 48 Manual Software 2Mp 4.4.5 Carga Para cargar un nuevo elemento, tanto un terreno 3D como una cobertura vectorial de punto, se debe presionar el botón de agregar elemento y seleccionar el archivo. Agregar elemento En el caso de los terrenos 3D, se solicitará primero el terreno y luego la textura que se aplica a este. 4.4.6 Cierre Eliminar elemento Para quitar un elemento de la lista se lo debe seleccionar y presionar el botón de eliminar elemento. 4.4.7 Color de Fondo El color del fondo puede ser modificado mediante el botón Color de fondo Este despliega una paleta que permite seleccionar el color deseado. Página. 35 de 48 Manual Software 2Mp 4.5 Contexto Documentos 4.5.1 Elementos El Contexto Documentos comprende los siguientes elementos: Documentos Estos documentos se encuentran en formato HTML. Los documentos no pueden ser editados en el software 2Mp. Al desplegar el módulo de Inicio desde el Administrador de PATs, el contexto Documentos quedará cargado de la siguiente manera: Contexto Documentos 4.5.2 Despliegue Para visualizar los elementos presentes en la lista se debe hacer clic sobre el casillero correspondiente o simplemente hacer doble clic con el mouse sobre el elemento. Al desplegar un documento el contexto quedará configurado de la siguiente manera: Página. 36 de 48 Manual Software 2Mp Documento activado 4.5.3 Propiedades A los documentos sólo se le pueden editar las propiedades generales: el nombre, la información de copyright y la descripción del mismo. Página. 37 de 48 Manual Software 2Mp Propiedades de Documentos Al hacer clic sobre la opción “Copiar en” se despliegan los nombres de los diferentes contextos. Esta opción permite copiar los elementos de este contexto al contexto Actividades. 4.5.4 Carga Agregar elemento Para cargar un nuevo documento se debe presionar el botón de agregar elemento y seleccionar el archivo. 4.5.5 Cierre Eliminar elemento Para quitar un elemento de la lista se lo debe seleccionar y presionar el botón de eliminar elemento. Página. 38 de 48 Manual Software 2Mp 4.5.6 Imprimir Los elementos del Contexto pueden imprimirse presionando Imprimir Página. 39 de 48 Manual Software 2Mp 4.6 Contexto Fotografías 4.6.1 Elementos El Contexto Fotografías comprende los siguientes elementos: Fotografías Al desplegar el módulo de Inicio desde el Administrador de PATs, el contexto Fotografías quedará cargado de la siguiente manera: Contexto Fotografías 4.6.2 Despliegue Para visualizar los elementos presentes en la lista se debe hacer clic sobre el casillero correspondiente o simplemente hacer doble clic con el mouse sobre el elemento. Página. 40 de 48 Manual Software 2Mp Despliegue de fotografía 4.6.3 Propiedades Los elementos del Contexto Fotografías tienen propiedades que pueden ser modificadas. Para editar las propiedades de un elemento, seleccionarlo en la lista, presionar en botón derecho del mouse y seleccionar “Propiedades”. Menú de propiedades del elemento Los elementos de fotografía despliegan inicialmente la ventana de propiedades generales donde se puede editar el nombre con el que se lo nombra en la lista, el copyright y la descripción del elemento. Página. 41 de 48 Manual Software 2Mp Propiedades del elemento 4.6.4 Carga Agregar elemento Para cargar una nueva fotografía se debe presionar el botón de agregar elemento y seleccionar el archivo. 4.6.5 Cierre Eliminar elemento Para quitar un elemento de la lista se lo debe seleccionar y presionar el botón de eliminar elemento. 4.6.6 Imprimir Imprimir Página. 42 de 48 Manual Software 2Mp 4.7 Contexto Actividades 4.7.1 Elementos El Contexto Actividades comprende los siguientes elementos: Actividades Estos documentos se encuentran en formato HTML. editados en el software 2Mp. Los documentos no pueden ser 4.7.2 Despliegue Igual al Contexto Documentos. 4.7.3 Propiedades Igual al Contexto Documentos. 4.7.4 Carga Agregar elemento Para cargar una nueva actividad se debe presionar el botón de agregar elemento y seleccionar el archivo. 4.7.5 Cierre Eliminar elemento Para quitar un elemento de la lista se lo debe seleccionar y presionar el botón de eliminar elemento. 4.7.6 Imprimir Página. 43 de 48 Manual Software 2Mp Imprimir 5 Herramientas Las herramientas del software del 2Mp permiten manipular la información de origen espacial para poder extraer distinto tipo de información. 5.1 Ajustes de Imagen Las herramientas de ajuste de imagen son las siguientes: Brillo Contraste Ambas poseen una barra de deslizamiento lo que permite aumentar o disminuir el ajuste. 5.2 Creación de Mapas Las herramientas de creación de mapas son las siguientes: Mostrar leyenda Mostrar escala Mostrar norte Grilla Grilla de latitud y longitud Esta herramienta permite generar un mapa que puede ser guardado en un formato gráfico para ser utilizado en un documento de texto, una presentación, etc. La escala se ubicará en la parte inferior izquierda de la imagen visualizada. La escala no puede ser editada. Página. 44 de 48 Manual Software 2Mp La leyenda se desplegará en la parte inferior derecha de la imagen y listará los elementos activados en la lista del Contexto Imagen, tanto imágenes como coberturas vectoriales. Estos aparecerán en la leyenda con el símbolo que se le haya seleccionado en las propiedades. 5.3 Animación La herramienta de animación tiene las siguientes funciones Avanzar Detener Pausa Animar Retroceder Esta herramienta permite generar una animación a partir de la selección de dos o más imágenes que abarquen la misma zona del territorio. Está especialmente pensada para analizar la evolución temporal a partir de la información satelital. Para animar una serie de imágenes se las debe seleccionar con el mouse mientras se mantiene presionada la tecla “Control” (Ctrl) o bien marcando el conjunto de imágenes manteniendo presionada la tecla “Shift”. Luego utilizando las funciones de animar/pausar y detener se puede iniciar y parar la animación. 5.4 Mediciones Esta herramienta tiene las siguientes funciones: Medir distancia Medir área Página. 45 de 48 Manual Software 2Mp Utilizando esta herramienta es posible medir áreas y distancias sobre las imágenes o sobre los mapas. El software permite elegir las unidades de la medición entre kilómetros y metros. Al realizar una medición, ésta se agrega como un elemento a la lista de elementos del Contexto indicando el resultado calculado. Aquí se le podrán editar las propiedades de manera de lograr una mejor visualización de los trazos. Los puntos de la medición se realizan presionando el botón izquierdo del Mouse y se cierra presionando el botón derecho. Al iniciar una medición se agregará un elemento de línea o de polígono (dependiendo si se mide distancia o área respectivamente) en la lista. Mientras no se guarde la medición presionando el ícono de guardar, el vector de medición generado no se mostrará en la lista de elementos 5.5 Gráficos y Anotaciones Esta herramienta tiene las siguientes funciones Crear anotación Dibujar punto Dibujar línea Dibujar polígono Iniciar/ Finalizar tarea de edición vectorial Agregar elemento Modificar elemento Eliminar elemento Utilizando esta herramienta se pueden realizar marcaciones sobre las imágenes (anotaciones, puntos, líneas y polígonos) para señalar elementos presentes. Página. 46 de 48 Manual Software 2Mp Las anotaciones se marcan con el botón izquierdo del mouse. Al hacer clic sobre la imagen se despliega una ventana para introducir el texto de la anotación. Puede ser luego editado el tamaño de la letra, color y fondo en las propiedades del elemento. Los puntos se marcan con el botón izquierdo del mouse. Cada punto que se marca se agrega en la lista de elementos con el nombre “Punto” (editando sus propiedades puede modificarse). Las líneas se trazan marcando puntos con el botón izquierdo del mouse y se cierran con el botón derecho o presionando el ícono “detener”. Mientras se traza la línea se agrega un elemento a la lista con el nombre “Línea” (editando sus propiedades puede modificarse). Las polígonos se trazan marcando puntos con el botón izquierdo del mouse y se cierran con el botón derecho. Mientras se traza el polígono se agrega un elemento a la lista con el nombre “Polígono” (editando sus propiedades puede modificarse). Una vez realizadas las marcaciones, pueden ser modificadas a partir de la opción Iniciar/ Finalizar tarea de edición vectorial. Las ediciones las coberturas pueden ser: modificación del trazado de la cobertura, agregar un elemento nuevo a la misma cobertura o eliminar un elemento de una cobertura. 5.6 Edición de Vectores con GPS La herramienta de edición de vectores con GPS tiene las siguientes funciones: Punto GPS Línea GPS Polígono GPS Éstas permiten la carga de puntos tomados con un equipo GPS mediante el ingreso de las coordenadas correspondientes. Al activar esta herramienta, en la parte inferior de la lista de elementos se muestra el cuadro de carga de coordenadas Para la carga de solo puntos GPS: Página. 47 de 48 Manual Software 2Mp Carga de coordenadas Punto GPS Para la carga de líneas y polígonos: Carga de coordenadas Líneas y Polígonos GPS 6 Ayuda El software 2Mp cuenta con una ayuda. Esta se despliega presionando el botón de ayuda ubicado a la derecha del menú de herramientas. Ayuda Página. 48 de 48