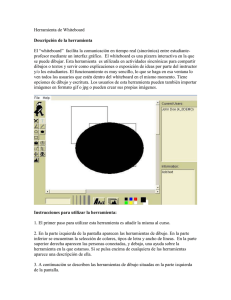Curso de
Anuncio

Curso de Autocad 2004 Curso de Autocad 2004 SEUBE-Facultad de Ingeniaría-UBA Tabla de Contenidos Lección 1____________________________________________________________________ 5 Iniciar el programa ________________________________________________________________5 La ventana de dibujo ______________________________________________________________6 El primer dibujo __________________________________________________________________7 Seleccionar elementos ______________________________________________________________8 Repetir una orden _________________________________________________________________9 Coordenadas _____________________________________________________________________9 Coordenadas relativas ____________________________________________________________________ 9 Coordenadas absolutas___________________________________________________________________ 10 Coordenadas polares ____________________________________________________________________ 10 El modo ORTO __________________________________________________________________11 Utilizar el ZOOM ________________________________________________________________12 Zoom o encuadre en tiempo real ___________________________________________________________ 12 El menú contextual _______________________________________________________________13 Deshacer comandos y acciones______________________________________________________13 Límites del dibujo ________________________________________________________________14 Guardar un dibujo _______________________________________________________________14 Lección 2___________________________________________________________________ 15 Unidades de dibujo _______________________________________________________________15 Cambiar la configuración de la rejilla y la resolución___________________________________15 Dibujar rectángulos ______________________________________________________________16 Dibujar círculos__________________________________________________________________17 Puntos__________________________________________________________________________18 El modo REFENT (Osnap) ________________________________________________________19 Referencia a otras entidades _______________________________________________________20 Redibujar la pantalla _____________________________________________________________21 Regenerar la pantalla _____________________________________________________________21 Lección 3___________________________________________________________________ 22 Dibujar Arcos (Arc, "A")__________________________________________________________22 Dibujar Elipses (Ellipse, "El")______________________________________________________22 Recortar objetos con el comando RECORTA (TRIM) __________________________________23 El comando ALARGA (EXTEND) __________________________________________________24 Equidistancias (OFFSET, "O")_____________________________________________________25 Los pinzamientos_________________________________________________________________26 Lección 4___________________________________________________________________ 27 El comando COPIA (COPY) _______________________________________________________27 COPIA múltiple__________________________________________________________________27 El comando DESPLAZA (MOVE) __________________________________________________27 2 Curso de Autocad 2004 SEUBE-Facultad de Ingeniaría-UBA El comando MATRIZ (ARRAY)____________________________________________________28 EMPALME (FILLET) ____________________________________________________________29 Chaflán_________________________________________________________________________29 Girar objetos (ROTATE) __________________________________________________________30 Simetría de objetos (MIRROR) _____________________________________________________31 Lección 5___________________________________________________________________ 32 Partir objetos ____________________________________________________________________32 El comando Longitud (Lengthen, Len) _______________________________________________32 El comando ESTIRA (STRETCH) __________________________________________________33 Dibujar polígonos ________________________________________________________________33 Dibujar arandelas ________________________________________________________________34 Polilíneas _______________________________________________________________________34 Splines _________________________________________________________________________35 Lección 6___________________________________________________________________ 36 Texto de una línea ________________________________________________________________36 Escribir el símbolos especiales y subrayar o suprarayar_________________________________37 Texto en varias líneas _____________________________________________________________37 Edición de texto con la orden (DDEDIT) _____________________________________________38 Modificar un texto desde el cuadro de Propiedades ____________________________________38 Cambiar la fuente y el estilo de letra_________________________________________________38 Modificar las Propiedades de los objetos _____________________________________________39 Selección Rápida _________________________________________________________________39 Igualar las propiedades de los objetos________________________________________________40 Sombrear objetos ________________________________________________________________41 Bordes (Boundary, BO) ___________________________________________________________42 Lección 7___________________________________________________________________ 43 Colores y tipos de línea ____________________________________________________________43 Crear capas _____________________________________________________________________43 Cambiar la capa actual____________________________________________________________44 Otras propiedades de las capas _____________________________________________________45 Borrar capas ____________________________________________________________________45 Control del color, estilo y grosor ____________________________________________________45 Bloques _________________________________________________________________________46 Crear un bloque ________________________________________________________________________ 46 Insertar un bloque ______________________________________________________________________ 47 Insertar Imágenes (Raster Images) __________________________________________________47 Marco de la Imagen (Frame) ______________________________________________________________ 47 Descomponer Objetos (Explode) ____________________________________________________48 3 Curso de Autocad 2004 SEUBE-Facultad de Ingeniaría-UBA Lección 8___________________________________________________________________ 49 Acotación _______________________________________________________________________49 Crear un nuevo estilo de cota______________________________________________________________ 49 Ver y modificar las propiedades de la cota ___________________________________________________ 51 Crear acotaciones rápidas ________________________________________________________________ 51 Acotar con directrices ___________________________________________________________________ 52 Modificar variables de cota _______________________________________________________________ 52 Definir atributos _________________________________________________________________54 Edición y visualización de atributos ________________________________________________________ 55 Editar Polilíneas (Pedit, Pe) ________________________________________________________56 Lección 9___________________________________________________________________ 57 Imprimir un dibujo_______________________________________________________________57 Escala de impresión _____________________________________________________________________ 58 Desfase de impresión ____________________________________________________________________ 59 Espesores de impresión __________________________________________________________________ 60 Definición de puntas de ploteo ____________________________________________________________ 60 El espacio Papel (Layout) __________________________________________________________60 Configurar Página ______________________________________________________________________ 61 Las ventanas de Visualización (Viewports) ___________________________________________61 Colocar una ventana a escala ______________________________________________________________ 62 Imprimir desde Espacio Papel _____________________________________________________________ 62 EXTRAS _______________________________________________________________________63 El comando BOCETO (SKETCH) _________________________________________________________ 63 Crear plantillas de dibujos ________________________________________________________________ 64 Rellenar o quitar relleno _________________________________________________________________ 65 Sólidos en 3D__________________________________________________________________________ 66 Líneas múltiples________________________________________________________________________ 66 Utilizar el portapapeles de Windows ________________________________________________________ 66 4 Curso de Autocad 2004 SEUBE-Facultad de Ingeniaría-UBA Lección 1 Iniciar el programa Cuando iniciamos Autocad por primera vez aparece la pantalla de un asistente que nos guiará en la creación de un nuevo dibujo. Podemos abrir un archivo guardado o iniciar uno nuevo. 1. Pulsa en el segundo botón (valores por defecto) 2. Pulsa en Aceptar para iniciar el nuevo dibujo. A la vista tenemos la pantalla de trabajo de autocad. Zona de Trabajo Cursor Barras de Herramientas Visor de Coordenadas Modos de Presentación Barra de Estado Líneas de Comandos 5 Curso de Autocad 2004 La ventana de dibujo SEUBE-Facultad de Ingeniaría-UBA Mouse: Las acciones que realizaremos en autocad serán con el ratón y el teclado. Hay que tener en cuenta que el ratón tiene la posibilidad de utilizar el botón derecho para acceder a menús rápidos. Pulsa el botón derecho sobre diferentes zonas de la pantalla (zona de trabajo, barras de herramientas...) y observa su contenido. El cursor: según donde situemos el cursor del ratón, éste adopta diferentes formas. Dentro de la zona de dibujo adopta la forma de una cruz. Si lo situamos sobre las barras de herramientas, adopta la forma de una flecha. El visor de coordenadas: en la parte inferior izquierda de la pantalla se encuentra el visor de coordenadas que nos informará de la posición exacta del cursor en la pantalla: 1. Mueve el ratón por la zona de dibujo y observa cómo cambian los números del visor de coordenadas. 2. Pulsa la tecla F6 y observa cómo se desactiva la visualización del visor de coordenadas. La rejilla (Grid): para facilitarnos la labor de dibujar líneas o cualquier objeto, podemos activar la rejilla de la zona de trabajo. La rejilla es una malla de puntos que nos permitirá ajustar los objetos en el punto que deseemos, aparte de movernos por la pantalla. La rejilla se activa y desactiva de dos formas: • • • Pulsando el botón de la barra inferior Pulsando la tecla F7 Escribiendo la orden Grid (Rejilla) se puede fijar el intervalo de los puntos. 3. Pulsa repetidamente el botón y tecla mencionados y observa el efecto en la pantalla. Forzar el cursor (Snap): aún con la rejilla en pantalla, es muy difícil ajustar el dibujo o el puntero del ratón en un punto determinado. Por ello, es posible forzar el cursor a que se desplace por los puntos de la rejilla. Para ello, podemos: • • • Pulsar el botón de la barra inferior Pulsar la tecla F9 Ingresando la órden Snap se puede configurar el intervalo, la rotación, estilo, etc. 4. Pulsa la tecla F9 y mueve la flecha del ratón por la pantalla. Observa cómo el puntero del ratón se ajusta automáticamente a los puntos de la pantalla. Observa también el visor de coordenadas; cambia de 10 en 10 unidades (valor por defecto). La ventana de Comandos: es posible la utilización de órdenes a través del teclado. También es posible que en muchas ocasiones, podamos variar la acción de una orden mediante la ventana de comandos. Se encuentra en la parte inferior de la pantalla, sobre la barra de estado: 6 Curso de Autocad 2004 SEUBE-Facultad de Ingeniaría-UBA Más adelante profundizaremos en la actuación de esta ventana. Durante el curso, la utilizaremos a menudo. Como introducción, prueba a hacer lo siguiente: 5. Escribe la orden LINEA (Line, "L") 6. 7. 8. 9. Observa el mensaje que aparece: Pulsa un clic en cualquier parte de la zona de trabajo. Observa el siguiente mensaje: Pulsa un clic en cualquier otra parte de la pantalla. Ahora podemos ir pulsando clicks en diferentes zonas de la pantalla. Para terminar de dibujar la línea, podemos: • • • Pulsar la tecla Esc Pulsar la tecla Intro Hacer click derecho y seleccionar Intro o Cancelar 10. Termina el dibujo de la línea. El primer dibujo Vamos a iniciar nuestro primer dibujo. Se compondrá de un sencillo dibujo a base de líneas. 1. Accede a Archivo – Cerrar para cerrar la ventana de dibujo actual. 2. A la pregunta de guardar los cambios contesta negativamente. 3. Accede a Archivo – Nuevo y acepta la ventana que aparece. 4. Asegúrate de que están activadas la rejilla y el forzado de coordenadas. 5. Pulsa el botón (línea) de la barra de herramientas de dibujo. 6. Pulsa un clic en cualquier parte de la pantalla para situar el punto inicial de la línea. 7. Dibuja un cuadrado hasta cerrarlo. 8. Para finalizar la orden de línea, pulsa la tecla Esc. Habrás observado a medida que dibujabas, que Autocad iba marcando con una marca amarilla los puntos automáticamente. De momento vamos a centrarnos en la creación de los primeros dibujos y más adelante ya veremos para qué sirven este tipo de marcas. Vamos a dibujar otra figura: 9. Inicia la orden LINEA, pero ahora escribiendo la palabra LINEA. 10. Dibuja cualquier forma, pero no la cierres: 7 Curso de Autocad 2004 SEUBE-Facultad de Ingeniaría-UBA 11. Pulsa la letra C. 12. Pulsa Intro. Observa cómo Autocad ha cerrado automáticamente la figura en su punto inicial. Seleccionar elementos Para seleccionar un elemento podemos pinchar un clic sobre él o trazar una ventana en la pantalla que abarque todos los elementos que queremos seleccionar. Esta sería la forma más sencilla y manual. 1. Pulsa clic sobre varios de los segmentos de alguna de las figuras que has dibujado: 2. Si tienes problemas para pulsar sobre una línea, puedes desactivar el forzado de coordenadas. 3. Ahora, pulsa la tecla Supr del teclado para borrar la figura. 4. A través de una ventana, selecciona la otra figura: 5. Pulsa repetidamente la tecla Esc para cancelar la selección del objeto. 8 Curso de Autocad 2004 Repetir una orden SEUBE-Facultad de Ingeniaría-UBA Muchas veces nos encontraremos ante la repetición de alguna orden. Para no volver a pulsar o escribir la última orden dada, podemos: • Pulsar el botón derecho del ratón y elegir la opción Repetir... • Pulsar la tecla Intro. 6. Dibuja una línea. 7. Termina de dibujarla y pulsa Intro. Autocad volverá a preguntarte por su punto inicial. Coordenadas Coordenadas relativas Te habrás fijado que el visor de coordenadas muestra tres grupos de dígitos. Por ejemplo: La esquina inferior izquierda de la zona de dibujo comienza en la coordenada 0,0,0. A medida que movemos el cursor, se mueven las coordenadas. El primer grupo de números representa la posición del cursor en el eje de las X, el segundo en el eje de las Y y el tercero en el eje de la Z (tres dimensiones). Normalmente, si trabajamos en un plano en dos dimensiones, se moverán sólo los dos primeros grupos. 1. Activa la rejilla y el forzado de coordenadas 2. Inicia la orden LINEA (Line, "L"). 3. Mueve el cursor hasta que veas en la ventana de coordenadas la coordenada 200,160 (aproximadamente en el centro de la pantalla) y pulsa un clic. 4. Ahora, con mucho cuidado, si mueves el ratón en horizontal, verás que se mueve el primer grupo. Si lo mueves en vertical se mueve el segundo grupo. Ahora, si tenemos el forzado activado, podemos buscar un punto a la derecha de la línea como por ejemplo el punto 200,190 simplemente moviendo el ratón hacia la derecha. ¿Pero qué ocurre si buscamos otro punto como por ejemplo 200,197? Para ello utilizaremos el teclado: 5. Escribe: @98,0 6. Pulsa Esc ¿Qué hemos hecho? Con esta orden, le decimos a Autocad que se mueva 98 unidades hacia la derecha, en el eje de las X y 0 unidades en el eje de las Y. Estos movimientos son relativos al último punto, es decir, que toman el último punto como inicio del siguiente segmento de línea. Observa: La línea roja representa el eje horizontal (X) y la azul el eje vertical (Y). Si queremos desplazarnos por el eje de las X, debemos siempre utilizar el primer grupo de números. Después, dependerá si lo queremos hacer hacia la derecha (positivo) o hacia la izquierda (negativo). 9 Curso de Autocad 2004 SEUBE-Facultad de Ingeniaría-UBA Por ejemplo: @0,100 significa un desplazamiento de 0 en horizontal y de 100 en vertical hacia arriba. @100,-36 significa un desplazamiento de 100 hacia la derecha y de 36 hacia abajo (negativo). 7. Inicia la orden LINEA (Line, "L") 8. Pulsa un clic en cualquier parte de la pantalla para situar el primer punto. 9. Escribe: @150,0 10. @0,150 11. @-150,0 12. C 13. Pulsa la tecla Intro Coordenadas absolutas Así como las coordenadas relativas toman como punto de partida el último punto y deben comenzar a escribirse con el signo de la arroba (@), las coordenadas absolutas toman como punto de partida la coordenada 0,0,0 de la pantalla, esto es: el punto inicial de la zona de trabajo en la esquina inferior izquierda. 1. Selecciona todos los objetos y bórralos. 2. Inicia la orden LINEA (Line, "L") 3. Escribe: 200,160 y pulsa Intro Observa cómo el inicio de la línea se ha situado en la coordenada 200,160 a partir del punto 0,0 del inicio de la zona de trabajo. 4. Escribe: 0,0 5. Escribe: 200,0 6. Escribe: C 7. Pulsa la tecla Intro Este tipo de coordenadas que comienzan a partir del punto 0, se llama coordenadas absolutas. Coordenadas polares 1. Inicia la orden LINEA y marca el primer punto en cualquier lugar de la pantalla. 2. Pulsa repetidas veces la tecla F6 mirando atentamente lo que está ocurriendo en la ventana inferior de coordenadas. Observa que existen tres modos: • Desactivado o estático: los números no cambian hasta que pulsemos un clic en otro punto de la pantalla. • Activado con los valores X,Y y Z separados por una coma. • Polar: representando longitud<ángulo,z 10 Curso de Autocad 2004 SEUBE-Facultad de Ingeniaría-UBA Con las coordenadas polares podemos movernos según un ángulo. Por ejemplo, y siguiendo con el punto inicial de la línea que acabamos de comenzar a dibujar: 3. Escribe: @50<45 y pulsa Intro Esto ha dibujado el siguiente punto de la línea de 50 unidades de longitud y en un ángulo de 45º. Veamos otro dibujo: 4. Borra cualquier dibujo que tengas en pantalla. 5. Inicia la orden LINEA 6. Pulsa clic en cualquier parte de la pantalla. 7. Escribe lo siguiente: @100,0 - @100<120 - C Hemos dibujado un triángulo equilátero utilizando movimientos polares: Es decir, a partir del segundo punto, hemos utilizado el movimiento polar para situar el tercer punto, con un ángulo de 120º con respecto al segundo. El modo ORTO El modo de trabajo ORTO obliga a seleccionar o dibujar únicamente a lo largo de las líneas cuadrantes horizontal y vertical. Sus ventajas son similares a FORZC, y nos asegura ángulos rectos precisos. 1. Pincha el botón de la barra inferior de estado , o presionando F8. 2. Inicia la orden para dibujar una LINEA. 3. Dibuja líneas a lo largo de la pantalla. Observa el efecto de ORTO 4. Desactiva el modo ORTO 11 Curso de Autocad 2004 SEUBE-Facultad de Ingeniaría-UBA Utilizar el ZOOM Una de las utilidades más prácticas de trabajar con un programa de CAD es la capacidad para aumentar o disminuir una zona determinada de un dibujo. Cuando los dibujos se hacen más complejos, muchas veces resulta necesario trabajar con detalle en pequeñas partes del espacio del dibujo. Para utilizar esta orden podemos escribir ZOOM en la línea de comandos o utilizar la barra de herramientas desplegable. 1. Escribe ZOOM ("Z") 2. Utiliza el ratón para trazar una ventana en alguna zona del dibujo. 3. Pulsa la Barra espaciadora o Intro para repetir el último comando. 4. Pulsa la tecla P para realizar un zoom previo. Esta orden es igual que si utilizamos el botón 5. Abre la lista de botones del botón de la barra de herramientas. y selecciona el botón Zoom ampliar 6. Observa cómo se muestra en la misma barra de herramientas el último botón empleado. 7. Vuelva a abrir la barra y selecciona el botón Zoom todo (all). 8. Ahora se visualiza el dibujo en su totalidad. Zoom o encuadre en tiempo real Estas dos órdenes nos permitirán aumentar o disminuir de forma dinámica. Mientras que ZOOM permite aumentar partes del dibujo, ENCUADRE (PAN) permite mover el área que estamos visualizando en cualquier dirección. 1. Selecciona (Encuadre en tiempo real, Pan real time) 2. Pulsa el botón del ratón en medio de algún dibujo y mueve el cursor. 3. Suelta el botón para completar el ENCUADRE. 4. Pulsa Esc 5. Selecciona (Zoom en tiempo real) 6. Haz lo mismo que antes, pulsando, moviendo el ratón y pulsa Esc cuando acabes. 12 Curso de Autocad 2004 El menú contextual SEUBE-Facultad de Ingeniaría-UBA El botón derecho del ratón permite acceder rápidamente a muchas opciones de la pantalla, y también a acciones que afectan a la orden que estamos utilizando en ese momento. 1. Inicia la orden LINEA ("L") y dibuja un primer punto en la pantalla. 2. Dibuja un segundo punto 3. Pulsa ahora el botón derecho del ratón. Las opciones que aparecen afectan a la orden Línea que estamos utilizando en ese mismo momento. 4. Elige la opción Deshacer del menú contextual. 5. Observa cómo se ha borrado sólo el último segmento. 6. Vuelve a pulsar el botón derecho y elige Intro. Deshacer comandos y acciones Para deshacer la última acción podemos: • Pulsar el botón derecho y elegir la orden. • Escribir la orden DESHACER (UNDO) y elegir cuantos comandos se desean deshacer; o la tecla H (U) para deshacer solo la última acción. • Acceder a Edición – Deshacer • Pulsando el botón • Presionando Ctrl + Z Rehacer (Undo; Ctrl+Y) hace lo contrario, es decir, volvemos a la situación anterior a deshacer. Sólo funciona inmediatamente después de deshacer. 13 Curso de Autocad 2004 SEUBE-Facultad de Ingeniaría-UBA Límites del dibujo Vamos a configurar nuestra plantilla para un tamaño de papel en DIN A4. Para ello, debemos establecer los límites de la zona de dibujo. Observa la siguiente imagen: La medida de una hoja DIN A4 es de 297mm x 210mm. Comenzaría en la esquina inferior izquierda y terminaría en la superior derecha. 1. Escribe LIMITES (Limits) 2. Observa la línea de comandos. Como límite inferior izquierdo escribe: 0,0 3. Pulsa Intro. Como límite superior derecho escribe: 210,297 Ahora, Autocad nos muestra la rejilla más pequeña porque se ha reducido la visualización de los límites. Lo que haremos será un zoom para ajustar la rejilla a los límites del dibujo y de la pantalla. 4. Escribe la orden ZOOM ("Z") 5. Escribe la letra T, de todo (A, de all) Ahora, se ha ajustado la visualización de la rejilla a los límites de la pantalla automáticamente. Es más fácil de esta forma comenzar a trabajar. Guardar un dibujo Sumamente fácil, Autocad guarda los dibujos con la extensión DWG 1. Accede a Archivo – Guardar 2. Selecciona la unidad y el nombre y acepta. 14 Curso de Autocad 2004 SEUBE-Facultad de Ingeniaría-UBA Lección 2 Unidades de dibujo Lo que vamos a hacer ahora es establecer las unidades con las que vamos a trabajar. Podemos trabajar en metros, centimetros, pulgadas, grados, etc. 1. Accede a Formato – Unidades y te aparecerá el cuadro de diálogo correspondiente: Por defecto, Autocad muestra las longitudes con decimales y una precisión de 4 decimales (0,0000). El estilo para los ángulos en Grados decimales con una precisión de un grado. 2. Abre la lista Tipo y observa las diferentes unidades que podemos elegir. 3. Abre la lista Precisión para observar las diferentes posibilidades de elegir decimales. 4. Haz lo mismo con la lista Tipo de ángulo y Al insertar bloque... Nosotros trabajaremos siempre con unidades decimales. Como grados para los ángulos, el sistema predeterminado es de grados decimales con precisión 0, medido en sentido contrario a las agujas del reloj. 5. Cancela el cuadro de diálogo. Cambiar la configuración de la rejilla y la resolución Al comenzar un nuevo dibujo, la rejilla está configurada con espacios de 0.5000 entre punto y punto. A menudo tendremos que cambiar la distancia entre punto y punto. 1. Escribe REJILLA (Grid) y pulsa Intro (a partir de ahora ya no te recordaremos más que tienes que pulsar la tecla Intro después de escribir una orden) 2. En la ventana de comandos, se nos pide: 3. Escribe 50 15 Curso de Autocad 2004 SEUBE-Facultad de Ingeniaría-UBA Observa que si tienes activada la opción FORZC la distancia entre punto y punto de la rejilla es de 50 unidades. Mueve el ratón y compruébalo en la ventana de coordenadas. El ratón continúa moviéndose en intervalos de 10, pero ahora la distancia entre punto y punto de la rejilla es de 50. 4. Prueba a introducir un intervalo de 1 Observa que Autocad nos está diciendo que la rejilla es demasiado densa (puntos muy juntos) para poder verse correctamente en pantalla. 5. Accede al menú Herramientas – Parámetros de dibujo Desde este menú podemos hacer lo mismo que hemos hecho anteriormente escribiendo la orden. Ahora , vamos a igualar el intervalo de la rejilla con el del forzado del cursor: 6. Coloca en 5 los dos intervalos: 7. Acepta el cuadro de diálogo. 8. Desplaza el cursor por la rejilla. Ahora coinciden la distancia entre puntos de la rejilla con el desplazamiento del cursor. Dibujar rectángulos Para dibujar un rectángulo podemos hacerlo de las siguientes formas: • Con el botón • Desde el menú Dibujo – Rectángulo • Escribiendo la orden RECTANG ("Rec") 1. Inicia un rectángulo utilizando el método que quieras. 2. Pulsa un clic para fijar el primer vértice. 3. “Estira” hasta que quieras y pincha otro clic para fijar el vértice opuesto. 4. Inicia de nuevo la orden para crear otro rectángulo. 5. Escribe G (W) cambiar el grosor. 6. Escribe 2 7. Marca el primer clic 8. Estira y marca el segundo clic. 9. Inicia de nuevo la orden RECTANG. 10. Marca el primer punto. 11. Como segundo punto, escribe: @100,74 16 Curso de Autocad 2004 Dibujar círculos SEUBE-Facultad de Ingeniaría-UBA Existen varias formas de dibujar círculos: • A partir de un punto central y un radio • A partir de un punto central y un diámetro • Tres puntos en la circunferencia • Dos puntos que determinen un diámetro • Etc... Vamos a comenzar a dibujar un círculo marcando el centro y el radio. Para dibujar un círculo podemos hacerlo de las siguientes formas: • Con el botón • Desde el menú Dibujo – Círculo • Escribiendo CIRCULO (Circle, "C") 1. Escribe CIRCULO (Circle"C") 2. A la pregunta del punto central, pincha clic en medio de la pantalla. 3. A la pregunta del radio, escribe: 100 4. Deshaz la última acción. 5. Vuelve a escribir C 6. Pincha clic en medio de la pantalla 7. Ahora, escribe D para elegir diámetro 8. Escribe 50 como diámetro. Cuando Autocad nos pregunta algo en la línea de comandos, debemos estar atentos a las palabras que aparecen entre corchetes. En este caso, si no le decimos nada, el programa espera un radio. Si pulsamos la letra D que es la letra mayúscula de la palabra que estaba entre corchetes, el programa cambiará a diámetro. Podemos precisar también el diámetro del círculo sin quitar la vista a la pantalla pulsando el punto central y después el botón derecho del ratón. Aparecerá la opción Diámetro. 17 Curso de Autocad 2004 SEUBE-Facultad de Ingeniaría-UBA 2 puntos (2p): La línea entre los dos puntos se utiliza como diámetro para crear un círculo. 3 puntos (3p): El arco de los tres puntos se completa para formar un círculo. Este círculo se hace visible en pantalla después de la segunda selección de punto. Tangente, tangente, radio (ttr): Se seleccionan dos objetos de la pantalla. Autocad puede construir el círculo calculando el radio automáticamente. Puntos Los puntos son marcas que pueden servirnos tanto para formar parte de los dibujos como para señalar puntos en la pantalla que nos servirán como apoyo o referencia para otras entidades. 1. Selecciona la herramienta PUNTO en la barra de herramientas de dibujo o escribe PUNTO (POINT, "PO"). 2. Designa varios puntos en la pantalla 3. Pulsa Esc para dejar de designar puntos. 4. Accede al menú Formato – Tipo de punto y elige otro tipo del que tengas en pantalla. Observa que Autocad ha modificado el aspecto de los puntos en pantalla. 18 Curso de Autocad 2004 SEUBE-Facultad de Ingeniaría-UBA El modo REFENT (Osnap) 1. Dibuja un rectángulo cualquiera. 2. Inicia la orden para dibujar una línea. Imaginemos que queremos trazar una línea desde un vértice del rectángulo hacia cualquier otra dirección. Podríamos tener FORZC activado junto a la rejilla y así facilitar la labor de marcar el primer punto. El modo REFENT fuerza al cursor a iniciar la siguiente orden a partir de algún punto de un objeto. 3. Activa el modo REFENT pulsando el botón inferior , o con F3. 4. Mueve el cursor hacia un vértice del cuadrado sin pinchar clic. Observa que automáticamente aparece un cuadradito amarillo y el cursor fuerza hacia su posición. 5. Pincha clic para fijar el primer punto de la línea. 6. Mueve el ratón cerca de otro vértice. Cuando el cuadradito se sitúe encima del vértice, pincha clic. 7. Finaliza la orden línea. En ocasiones, será de mucha utilidad este modo, aunque en otras, deberemos desactivarlo, ya que no querremos iniciar el punto en un vértice, sino al lado o cerca del mismo. Veamos cómo cambiar el color amarillo por otro: 8. Accede a Herramientas – Opciones (Tools, Options) 9. Accede a la pestaña superior Dibujo (Draw) 10. Cambia el color por el azul: Podríamos variar la forma y tamaño del símbolo de REFENT. 11. Acepta el cuadro de diálogo. 12. Dibuja como antes, varias líneas y observa el resultado. 19 Curso de Autocad 2004 SEUBE-Facultad de Ingeniaría-UBA Referencia a otras entidades Así como el modo REFENT fuerza al cursor a iniciar una orden a partir del punto final de alguna entidad, es posible que queramos averiguar otro punto en concreto de dicha entidad. Por ejemplo: 1. Borra todos los dibujos de la pantalla. 2. Dibuja un círculo y un cuadrado de más o menos el mismo tamaño. 3. Inicia la orden LINEA ("L") 4. Desactiva REFENT (Osnap, F3) Imaginemos ahora que queremos trazar una línea desde el centro del círculo hasta el punto medio del segmento superior del cuadrado: 5. Pulsa la tecla Control y sin soltarla, pulsa el botón derecho del ratón. 6. Elige Centro (Center) 7. Sitúa el cursor más o menos en el centro del círculo. 8. Cuando veas la marca de referencia, haz clic 9. Vuelve al menú de referencia a objetos (ctrl. + botón derecho) 10. Elige Punto medio (Midpoint). 11. Sitúa el cursor cercano al punto medio de la línea superior del cuadrado. 12. Clic para fijarlo. 13. Esc para finalizar la orden línea. Para fijar los parámetros de referencia a objetos, una vez desplegado el menu contextual con Ctrl + Clic derecho se puede seleccionar la última opción, accediendo a un nuevo menu. En éste menu se tildarán los puntos que nos interesa que esten activos siempre que se active Refent (Osnap). Este sistema fuerza el cursor en puntos de objetos ya dibujados que servirán de referencia. En vez de utilizar la combinación ctrl. + Botón derecho también podemos desplegar la barra de referencia a objetos con el botón 20 Curso de Autocad 2004 Redibujar la pantalla SEUBE-Facultad de Ingeniaría-UBA En muchas ocasiones podemos ver en pantalla restos de líneas, puntos o marcas que quedan después de mover, copiar o borrar objetos. Para redibujar la pantalla, es decir, para refrescar su contenido, puedes utilizar el botón Regenerar la pantalla Muchas veces puede ocurrir que la visualización de la pantalla sea acorde a otro zoom, esto puede generar que circulos se vean como polígonos, o que no podamos realizar un encuadre (pan), para solucionar esos problemas se debe regenerar la pantalla, lo que se hace con la orden REGEN ("RE") 21 Curso de Autocad 2004 SEUBE-Facultad de Ingeniaría-UBA Lección 3 Dibujar Arcos (Arc, "A") Este comando permite dibujar arcos de circunferencia. Se lo llama con la orden Arc, con el botón o simplemente con la letra A. 1. Llama al comando Arco 2. Tendrás dos opciones, por defecto indicar el primer punto del arco, o si lo deseas comenzar indicando el centro del arco. 3. Como primer ejemplo comenzaremos con el primer punto; pica en cualquier lugar. 4. Ahora el programa te pide que le indiques el segundo punto (o si quieres, el centro de circulo o el punto final). Sin indicar nada, pica marcando el segundo punto del arco. 5. Ahora comienzas a ver un arco que acompaña al mouse manteniendo los dos primeros puntos. 6. Indica el punto final y termina el arco. 7. Prueba variar las opciones. Dibujar Elipses (Ellipse, "El") El comando se llama con la orden abreviada "el", o con el botón 1. 2. 3. 4. . Llama al comando Elipse Indica uno de los puntos extremos del eje, en cualquier lugar de la pantalla. En el modo Ortho e indicando con el cursor hacia la derecha, escribe 50, enter. Ya quedo definido el primer eje de la elipse, de 50 unidades de longitud. 5. Ahora el programa te pide la longitud del semieje perpendicular al anterior; todavía en el modo ortho señala hacia arriba con el mouse y escribe 10, enter. 6. Listo, ya está dibujada una elipse de 50 por 20. 7. Ahora prueba las otras opciones de dibujo 22 Curso de Autocad 2004 SEUBE-Facultad de Ingeniaría-UBA Recortar objetos con el comando RECORTA (TRIM) Este comando funciona de maravilla en muchas ocasiones en las que deseamos recortar partes de un objeto sobrante en sus puntos de intersección con otros objetos. La única limitación que tiene es que, por lo menos tiene que tener dos objetos que se encuentran o cruzan. 1. Utiliza el último dibujo de la práctica anterior: 2. Selecciona el botón o bien escribe TR Autocad nos pregunta primero qué objetos son los que se utilizaran para recortar. 3. Selecciona las dos líneas que van hacia el centro del círculo: 4. Pulsa el botón derecho del ratón. 5. Ahora selecciona como objeto que debe ser recortado, el trozo de círculo derecho. 6. Pulsa Esc o Intro Observa que el trozo que hemos recortado ha sido eliminado a partir de sus dos puntos que intersecaban con el círculo. 7. Dibuja una línea recta y dos círculos centrados en sus extremos: 23 Curso de Autocad 2004 SEUBE-Facultad de Ingeniaría-UBA 8. Dibuja líneas tangentes a los dos círculos y borra la línea del medio: 9. Inicia la orden recorta y selecciona las dos lineas. 10. Pulsa el botón derecho y selecciona los segmentos interiores. 11. Pulsa Esc: El comando ALARGA (EXTEND) 1. Dibuja las siguientes figuras: 2. Selecciona el botón o bien escribe la orden ALARGA (EXTEND, "EX") 3. Cuando pide seleccionar las aristas de contorno (líneas u objetos que utilizará como límite para alargar otros), elige la línea vertical derecha. 4. Presiona Intro, o pulsa el botón derecho. 5. Selecciona las dos líneas a la derecha del rectángulo; éstas se alargarán hasta la línea vertical. 6. Pulsa Esc. 7. Es muy similar al comando RECORTA 24 Curso de Autocad 2004 Equidistancias (OFFSET, "O") SEUBE-Facultad de Ingeniaría-UBA La orden EQDIST (OFFSET, "O") o el botón , utilizado en combinación con los modos de referencia a objetos, es uno de los comandos más potentes de Autocad. Este comando crea copias paralelas de líneas, objetos, círculos, etc. Veamos un ejemplo de aplicación de desfase de objetos para dibujar líneas en puntos que, sin EQDIST, serían muy difíciles de localizar. 1. Dibuja una línea en diagonal. No importa su tamaño o ángulo: 2. Ahora inicia la orden EQDIST (OFFSET, "O") Ahora podemos utilizar este comando de tres formas: escribir una distancia, mostrar una distancia con dos puntos o designar un punto por el que queremos que pase la nueva copia. 3. Introduce como distancia 10 4. Pulsa en la línea como el objeto a desplazar. 5. Pulsa un clic a la derecha del propio objeto. 6. Pulsa Intro para terminar con la orden. 7. Dibuja un pequeño rectángulo. 8. Selecciónalo e inicia la orden EQDIST. 9. Como distancia, escribe 20 10. Como objeto a designar, selecciona el rectángulo. 11. Como punto en lado de desplazamiento, pincha afuera del rectángulo. 12. Pulsa Esc. Observa que en este caso, hemos realizado una copia del rectángulo 20 unidades más grande por cada lado utilizando el mismo comando. 25 Curso de Autocad 2004 Los pinzamientos SEUBE-Facultad de Ingeniaría-UBA Cuando seleccionamos un objeto, te habrás dado cuenta que aparecen varias marcas azules sobre él. Se llaman pinzamientos y sirven tanto para desplazar objetos como para estirarlos. 1. Dibuja una línea y un cuadrado semejantes a éstos: Imagínate que queremos estirar la línea hasta hacerla llegar a tocar la línea vertical del cuadrado: 2. Pulsa clic en la línea. Aparecerán los puntos de pinzamiento: 3. Pulsa clic en la marca del pinzamiento derecho. 4. Mueve el ratón arriba y abajo pero sin pulsar clic. 5. Pulsa ctrl. + Botón derecho para activar el menú de referencia a objetos. 6. Elige Perpendicular y selecciona la línea vertical izquierda del cuadrado. 7. Pulsa clic y después Esc dos veces. 26 Curso de Autocad 2004 SEUBE-Facultad de Ingeniaría-UBA Lección 4 El comando COPIA (COPY) Este comando permite copiar objetos a una distancia o en una posición determinada. Existe la posibilidad de realizar varias copias de un mismo objeto. 1. Dibuja un círculo. 2. Pulsa el botón o escribe COPIA (COPY, "CO") 3. Selecciona el círculo. 4. Pulsa el botón derecho. 5. Como punto base de desplazamiento, pincha en el centro del mismo círculo. 6. Desplaza el ratón libremente por la pantalla y pulsa clic cuando quieras fijarlo. 7. Dibuja otro círculo. 8. Inicia la orden COPIA ("C") y selecciona el círculo. 9. Como punto base, pincha el su centro. 10. Como punto de desplazamiento escribe: @100,0 y pulsa Intro Esto hace que la copia se desplace 100 unidades hacia la derecha. COPIA múltiple Esta opción permite hacer múltiples copias de un objeto. 1. Dibuja un círculo. 2. Inicia la orden COPIA. 3. Selecciona el círculo. 4. Pulsa la letra M para realizar copia múltiple y presiona intro. 5. Como centro de desplazamiento marca el centro del círculo. 6. Ve moviendo el ratón libremente por la pantalla y pulsando clic para fijar las copias. 7. Con intro, clic derecho o escape terminas la orden. El comando DESPLAZA (MOVE) Nos servirá para desplazar o mover objetos. Funciona exactamente igual que el comando copia, es decir; designar objeto(s), marcar el punto de desplazamiento y desplazarlos. Puede escribirse la orden DESPLAZA (MOVE, "M") o bien utilizar el botón 27 Curso de Autocad 2004 El comando MATRIZ (ARRAY) SEUBE-Facultad de Ingeniaría-UBA Este comando es de una gran ayuda a la hora de repetir una misma imagen en forma matricial. Tomamos un objeto o un grupo de objetos y los copiamos un número específico de veces. Podemos realizar dos tipos de matrices: rectangulares y polares. 1. Limpia la pantalla de objetos. 2. Dibuja un pequeño círculo. 3. Pulsa el botón o escribe MATRIZ (ARRAY, "AR"). 4. Designa el círculo y pulsa el botón derecho. 5. A la pregunta de si matriz rectangular o polar, pulsa Intro para aceptar por defecto matriz rectangular. 6. A la pregunta del número de filas, escribe: 2 7. A la pregunta del número de columnas, escribe: 3 8. Como distancia, escribe: 50 tanto para filas como para columnas. 9. Limpia la pantalla y vuelve a dibujar un pequeño círculo. 10. Inicia la orden MATRIZ 11. Designa el objeto y pulsa el botón derecho. 12. Escribe P para iniciar matriz polar. 13. Como punto central, pulsa clic unas 80 unidades debajo del círculo. 14. Como número de elementos, indica 7 15. Acepta 360 grados como ángulo de giro. 16. Pulsa Intro a la última pregunta. Para crear matrices hacia abajo y hacia la izquierda, utilizaremos distancias negativas. 28 Curso de Autocad 2004 SEUBE-Facultad de Ingeniaría-UBA EMPALME (FILLET) Los empalmes se utilizan para crear esquinas biseladas y redondeadas. Pueden usarse en círculos y arcos, pero lo más usual es utilizarlo con líneas. 1. Dibujas dos líneas en ángulo recto. 2. Pulsa el botón EMPALME o bien escribe la orden EMPALME (FILLET, "F"). Autocad es capaz de generar un ángulo de empalme en función de la situación de las dos líneas. Vamos primero a cambiar ese ángulo. Observa en la barra de estado cómo en principio, el programa generará un radio de empalme de 10. Primero aceptaremos para observar los resultados. 3. Pulsa sobre una de las líneas. 4. Pulsa sobre la otra. 5. Pulsa en Deshacer. 6. Vuelve a iniciar la orden de empalme. 7. Escribe R y pulsa Intro. 8. Escribe 8 y pulsa Intro. 9. Pulsa clic sobre las dos líneas. Observa la diferencia. Chaflán Similar a EMPALME, esta orden generará una línea de chaflán entre las dos líneas. Aquí pueden definirse dos radios. Observa la figura de la derecha. La primera distancia del chaflán con respecto al eje es de 10. La segunda distancia es de 5. 1. Pulsa sobre el botón , o la órden CHAFLAN ("CHA") 2. Como primera distancia escribe 10 y como segunda 5 3. Observa el resultado. Para variar la distancia de corte, una vez iniciada la órden se selecciona la opción Distancia (con la D) y el programa pedira las dos distancias de a una. 29 Curso de Autocad 2004 Girar objetos (ROTATE) SEUBE-Facultad de Ingeniaría-UBA , como su nombre indica, sirve para girar objetos, GIRA (ROTATE, "RO") o el botón aunque una de sus ventajas es la de poder dibujar primero el objeto y posteriormente girarlo. 1. Dibuja un arco cualquiera: 2. Inicia la orden para girar el objeto. 3. Designa con un click el objeto. 4. Botón derecho para terminar de designar el objeto. 5. Como punto base, mueve el ratón hasta que se marque su extremo izquierdo: 6. Pulsa Click. 7. Escriboe 90 para introducir el ángulo. Es posible girar también el objeto utilizando sus pinzamientos: 8. Selecciona el objeto con un click. 9. Designa con un click el pinzamiento central. 10. Pulsa el botón derecho y elige Girar. 11. Mueve el ratón y observa cómo gira alrededor de su propio centro. 12. Pulsa el botón derecho y elige Punto base. 13. Pincha click encima y a la izquierda tal y cómo se muestra en la siguiente figura: 14. Mueve el cursor en círculos. Observa cómo el arco gira alrededor del nuevo punto base. 15. Pulsa botón derecho y elige Copiar. 16. Ve girando un poco el arco y pinchando click. Házlo varias veces. 30 Curso de Autocad 2004 SEUBE-Facultad de Ingeniaría-UBA 17. Finaliza la orden. Simetría de objetos (MIRROR) Mediante el comando SIMETRIA (MIRROR, "MI") o el botón podemos realizar copias exactas espejadas de objetos o grupos de objetos. Con este comando es posible elegir si queremos conservar o borrar el objeto original. 1. Dibuja lo siguiente: 2. Realiza un empalme de radio 30 entre las dos líneas superiores. 3. Selecciona todo el objeto. 4. Inicia la orden para crear una simetría del objeto ("MI", o pica el boton). 5. Marca como primer punto de la simetría su extremo derecho. 6. Mueve el ratón y marca el segundo punto de forma que quede la simetría horizontal. 7. A la pregunta de suprimir objetos originales responde N. Observa el resultado. 31 Curso de Autocad 2004 SEUBE-Facultad de Ingeniaría-UBA Lección 5 Partir objetos se utiliza para partir un objeto en dos El comando PARTE (BREAK, "BR") o botón entidades o bien cortar un segmento. Este comando puede funcionar con líneas, arcos, círculos o polilíneas (las polilíneas se explicarán más adelante). 1. Dibuja una línea cualquiera. 2. Inicia el comando PARTE. 3. A las preguntas de primer punto y segundo punto, pincha click en dos puntos por el medio de la línea. El comando Longitud (Lengthen, Len) Permite modificar la longitud de líneas y arcos. 1. Dibuja una línea de 10 unidades de longitud y luego llama al comando (Len, o ve a Modify, Lengthen). 2. El programa te ofrece varias opciones: [DElta/Percent/Total/DYnamic] en éste caso probaremos la opción total, para ello presiona T, y dale enter. 3. Ahora pide que ingreses la longitud total que quieres que tenga la línea, ingresa 15 por teclado y dale enter. 4. Selecciona el lado de la línea que quieres que se estire. 5. Prueba las otras opciones. 32 Curso de Autocad 2004 El comando ESTIRA (STRETCH) SEUBE-Facultad de Ingeniaría-UBA Permite desplazar objetos sin alterar sus puntos de conexión con otros objetos. En muchas ocasiones, este comando sustituirá a varios desplazamientos, recortes y rupturas. 1. Con la figura anterior a la vista, pulsa el botón o escribe ESTIRA. 2. Selecciona con una ventana el rectángulo de la izquierda. 3. Pulsa botón derecho. 4. Como punto base, pincha en su esquina inferior izquierda. 5. Como segundo punto de desplazamiento, mueve un poco el ratón hacia la izquierda y haz click. Dibujar polígonos Un polígono puede dibujarse con cualquier número de lados, partiendo de un punto central y un radio. Opcionalmente pueden dibujarse especificando el número de lados, longitud y posición. 1. Escribe POLÍGONO (POLYGON) o selecciona Dibujo – Polígono o pulsa el botón . 2. Como número de lados, indica 8. 3. Pincha clic en cualquier parte de la pantalla para designar un punto central. Ahora, podemos elegir dos formas: Inscrito y Circunscrito. Se nos ofrecerá un radio de un círculo imaginario, y el polígono se dibujará dentro o fuera de ese círculo. En el caso del polígono Inscrito, el radio se mide desde el centro hasta un vértice, mientras que en el Circunscrito se mide desde el centro hasta el punto medio de un lado. Inscrito Circunscrito Lado 4. Pulsa Intro para aceptar la opción Inscrito y dibuja un polígono de prueba. 5. Dibuja dos polígonos más utilizando las otras dos opciones. 33 Curso de Autocad 2004 Dibujar arandelas SEUBE-Facultad de Ingeniaría-UBA El comando ARANDELA (DONUT) o bien Dibujo – Arandela permite dibujar una arandela indicando sus radios interior y exterior. El radio podemos indicarlo con el teclado o estirando con el ratón. 1. Inicia la orden para dibujar una arandela. 2. Indica el diámetro interior en 25. 3. Indica el diámetro exterior en 30. 4. Como centro, pincha clic en cualquier punto de la pantalla. 5. Pulsa Esc para terminar de dibujar arandelas. 6. Dibuja varias arandelas utilizando distintos grosores o el ratón cuando te pida el radio. Polilíneas Una polilínea es un conjunto de entidades (líneas, círculos, etc...) que pueden comportarse como una sola entidad. Es posible también cambiar muchas características de una polilínea (grosor, longitud, juntar polilíneas...) 1. Inicia la orden para crear una polilínea escribiendo PL, o con el botón . 2. Como punto inicial, pulsa clic en cualquier parte de la pantalla. Si ahora pulsamos otro clic, se creará una línea como si de cualquier línea se tratase. Lo que haremos será modificar alguna opción: 3. Escribe G (W) para cambiar el grosor. 4. Como grosor inicial, escribe 1. 5. Como grosor final, escribe 2. 6. Pulsa Intro. Finaliza la orden para ver el resultado. 34 Curso de Autocad 2004 SEUBE-Facultad de Ingeniaría-UBA Splines Una Spline es una curva suave que puede ser estirada o modificada y que, normalmente, pasa por distintos puntos. 1. Selecciona la herramienta Spline de la barra de herramienta o escribe SPL.. 2. Designa el primer punto. 3. Designa el segundo punto más o menos a una unidad por encima del lado izquierdo del primer punto. Autocad mostrará una Spline que tendremos que arrastrar con el cursor cuando seleccionemos el tercer punto. Tendremos una total libertad para ir marcando puntos. 4. Cuando quieras terminar de designar puntos, pulsa Intro. 5. A la pregunta de Precise tangente inicial, designa un punto por encima del primero que hemos marcado. 6. A la pregunta de Precise tangente final, designa un punto por debajo del primero. Las Splines pueden modificarse con el comando EDITSPLINE. Mientras creamos una Spline, podemos ajustar tolerancia, es decir, determinar el grado al que todos los puntos seleccionados obligarán a la curva. 35 Curso de Autocad 2004 SEUBE-Facultad de Ingeniaría-UBA Lección 6 Texto de una línea Autocad dispone de 2 comandos para introducir texto en un dibujo: TEXTO (DINAMIC TEXT, DTEXT "DT"): permite introducir únicamente una línea de texto. TEXTOM (TEXT; "T"): permite, mediante un cuadro de diálogo, introducir líneas múltiples. Ambos comandos disponen de una gran variedad de fuentes de letra y opciones para modificar el aspecto del texto. 1. Accede al menú Dibujo – Texto – Texto en una sola línea. 2. Como punto inicial, pincha en cualquier parte de la pantalla. 3. Cuando consulta por la altura, pulsa Intro para aceptar la que te ofrece el programa. 4. Como ángulo de rotación, Intro para aceptar 0 grados. 5. Escribe una palabra cualquiera y pulsa Intro. 6. Escribe otra palabra cualquiera y pulsa otro Intro. 7. En la tercera línea, pulsa Intro sin introducir ningún texto. 8. Vuelve a repetir la misma orden. 9. Pulsa la letra U ("J") para acceder al menú de justificación. 10. Escribe C para centrar el texto. 11. Como punto central, pincha click en cualquier parte. 12. Realiza la misma operación de antes para escribir un par de palabras. Desde este último menú podemos hacer que el texto se alinee a la izquierda del punto que indiquemos, a la derecha, etc. Observa en la siguiente imagen varios tipos de alineación con respecto al mismo punto: 13. Prueba a introducir distintos tipos de alineación, rotación del texto, altura, etc. 36 Curso de Autocad 2004 SEUBE-Facultad de Ingeniaría-UBA Escribir símbolos especiales y subrayar o suprarayar Es posible generar algunos símbolos especiales con combinaciones de texto. A su vez, es también posible subrayar o suprarayar texto de una línea. Como ejemplo haremos lo siguiente: 1. Inicia la orden para escribir un nuevo texto. 2. Cuando aparezca el mensaje del texto a introducir, escribe: Ángulo de 45%%d 3. Pulsa Intro dos veces para aceptar el nuevo texto. El símbolo se ha escrito en la pantalla. Los símbolos son: %%D genera: ° Ejemplo: Ángulo de 45%%D → Ángulo de 45° %%C genera: Ø Ejemplo: %%C = 90 mm → Ø = 90 mm %%P genera: ± Ejemplo: %%P 5 cm → ± 5 cm %%U se utiliza para subrayar, Ejemplo: %%UNOTA:%%U El Dr. → NOTA: El Dr. %%O se utiliza para suprarayar, Ejemplo: Promedio: %%OX%%O=25 → Promedio: X=25 Texto en varias líneas , u orden T La orden del menú Dibujo – Texto – Texto en múltiples líneas... o bien el botón permite introducir varias líneas de texto aparte de aparecernos un menú en pantalla desde donde podemos modificar el estilo, tamaño, etc. 1. Pulsa el botón 2. Dibuja un rectángulo en la pantalla. 3. Escribe cualquier texto. Observa en el ejemplo cómo se han modificado algunos parámetros: Observa que este cuadro de diálogo también tiene unas pestañas superiores para variar el estilo, interlineado, etc. De momento ya nos basta con este ejemplo. 4. Acepta el cuadro de diálogo. 37 Curso de Autocad 2004 Edición de texto con la orden (DDEDIT) SEUBE-Facultad de Ingeniaría-UBA Esta orden permite modificar un texto ya escrito. Equivale al menú Modificar – Propiedades. 1. Escribe la orden DDEDIC (DDEDIT) 2. Pincha en el último texto que acabas de escribir. 3. Modifica a voluntad algún parámetro o bien déjalo como está. Modificar un texto desde el cuadro de Propiedades El comando PROPIEDADES o bien el botón diferente a todos los vistos hasta ahora. permiten acceder a un cuadro especial, 1. Selecciona el último texto. 2. Accede a sus propiedades desde Desde aquí podemos cambiar el estilo de texto, línea, justificación, color, etc. Échale un vistazo para familiarizarte con él. Observa que en este cuadro no existe el botón Aceptar, por lo que debes cerrar el cuadro desde su botón . Modifica alguna propiedad si lo deseas y cierra el cuadro. Cambiar la fuente y el estilo de letra Autocad viene con el estilo de letra llamado Standard. Cambiar el estilo es muy sencillo, sin embargo, no confundas las palabras fuente y estilo. Las fuentes de letras son los patrones básicos de formas de carácter y símbolos que pueden utilizarse en los textos. Los estilos, son variaciones en el tamaño, orientación y espacio entre caracteres de esas mismas fuentes. Vamos a crear una variante del estilo Standard, utilizado hasta ahora: 1. Accede al menú Formato – Estilo de texto o bien escribe la orden ESTILO (STYLE). 2. Activa la casilla Vertical 3. Coloca en 5 la Altura y en 2 la Relación anchura/altura. Observa el texto de ejemplo cómo va cambiando. 4. Click en el botón Nuevo. 5. Escribe Vertical como nombre del nuevo estilo y cierra el cuadro de diálogo. 6. Escribe la orden DDEDIC y selecciona un texto cualquiera de la pantalla. 7. Accede a la pestaña superior Propiedades, despliega la lista Estilo y elige el estilo que acabamos de crear. 8. Acepta y observa los cambios. 38 Curso de Autocad 2004 Modificar las Propiedades de los objetos SEUBE-Facultad de Ingeniaría-UBA El editor de propiedades de Autocad muestra todas las propiedades de un (o unos) objeto(s) y permite modificar algunas de ellas. Para abrirlo se va al menú Modificar (Modify), Propiedades (Properties). Al abrirlo se desplegará en la ventana de trabajo una nueva ventana (que se puede tener tanto flotante como pegada a un costado de la pantalla) que muestra un listado de propiedades. Si no hay ningún objeto seleccionado el editor muestra valores por defecto, al seleccionar algún objeto, automáticamente indica sus propiedades, algunas de las cuales se pueden modificar. Aquí se ve el editor de propiedades como ventana flotante cuando no hay objetos seleccionados. Arriba a la izquierda indica No Selection. Si hay más de un tipo de objeto, se puede desplegar un listado para seleccionar qué tipo de objeto modificar. Las líneas que están en gris no pueden ser modificadas, mientras que las que están en blanco sí. Selección Rápida Picando en el botón o con la orden Qselect, se despliega una ventana con una lista de entidades y operaciones para seleccionar en forma automática objetos del dibujo. Una vez que se realiza la selección, se pueden modificar las propiedades de todos los objetos. 39 Curso de Autocad 2004 Igualar las propiedades de los objetos SEUBE-Facultad de Ingeniaría-UBA es muy eficaz cuando queremos aplicar a El comando IGUALPROP (MATCHPROP), o el botón un objeto las mismas propiedades que otro. Por ejemplo, imaginemos que tenemos dos textos en pantalla, cada uno con un estilo diferente. En vez de elegir el segundo y aplicarle los cambios necesarios para dejarlo como el primero, podemos aplicarle las mismas propiedades que el primero. 1. Selecciona el botón 2. Selecciona el último texto. 3. Selecciona otro texto en pantalla. Podemos limitar los parámetros que queremos igualar escribiendo PA y se mostrará un nuevo cuadro desde el cual podemos activar o desactivar aquellas propiedades que nos interesen. Haz la prueba tú mismo. 40 Curso de Autocad 2004 Sombrear objetos SEUBE-Facultad de Ingeniaría-UBA El sombreado resalta el objeto y puede dotarle de color para diferenciarlo y resaltarlo de los demás. Podemos utilizar este comando de varias formas: marcando los objetos a sombrear, o marcando el contorno que queramos sombrear: 1. Dibuja un objeto similar al siguiente: 2. Accede al menú Dibujo – Sombreado o bien el botón (BHATCH; "BH") , o escribe la orden SOMBCONT 3. Pulsa en los puntos suspensivos al lado de la opción Patrón 4. Observa la lista de patrones para el sombreado. Recorre la lista y elige el patrón NET. Acepta. 5. Pulsa el botón y selecciona los dos círculos. 6. Pulsa el botón derecho y elige la opción Vista preliminar. 7. Vuelve a pulsar el botón derecho para volver al menú anterior. 8. Pulsa ahora el botón y pulsa en medio de los dos círculos. 9. Realiza la misma operación anterior (Vista preliminar y volver al menú). 10. Vuelve a pulsar la opción Seleccionar objetos. 11. Selecciona los tres objetos y muestra una vista preliminar. Observa el resultado. 12. Cambiar el ángulo a 45 y la escala a 2. Mira cómo queda. 13. Haz clic en la ficha Avanzadas. En el panel Estilo de detección de islas hay 3 opciones; Normal, sombrea áreas de fuera a dentro, Exterior sombrea solo el área exterior, e Ignorar sombrea todos los contornos interiores. 41 Curso de Autocad 2004 SEUBE-Facultad de Ingeniaría-UBA 14. Prueba distintos métodos sobre los objetos de la pantalla y observa las diferencias. Un sombreado puede borrarse como si de un objeto cualquiera se tratase. Simplemente pulsando clic en el sombreado y pulsando la tecla Supr. Para editar el sombreado podemos acceder a la pantalla pulsando el botón derecho sobre cualquier sombreado y eligiendo la opción Editar sombreado. La propiedad Asociativa de la ficha Avanzadas hace que el sombreado se actualice junto al objeto modificado (escala, posición...) La opción Heredar propiedades hace que se copien las características de sombreado de otro objeto de la escena. Podemos asimismo definir un patrón para utilizarlo ( ). Bordes (Boundary, BO) Este comando genera una polilínea o una región en el borde de un área delimitada del dibujo. Básicamente funciona en forma similar al sombreado, el comando pide que se señale un punto interno del área en la que genera el borde y automáticamente dibuja la polilínea o la región. 1. Dibuja una figura como la siguiente 2. Llama al comando (BO, enter o Draw, Boundary), eso desplegará una ventana de dialogo, que permite, entre otras cosas, seleccionar el resultado final entre Polilínea o Región. Las diferencias son sutiles y las discutiremos en clase. Selecciona Polilínea (Polyline) y pica en el botón pick point. 3. Haz clic dentro de la figura. 4. Listo, la polilínea ya fue creada y coincide con el borde de la figura, si quieres la puedes mover, o puedes borrar la figura original. 42 Curso de Autocad 2004 SEUBE-Facultad de Ingeniaría-UBA Lección 7 Colores y tipos de línea En muchas ocasiones, nos interesará diferenciar entidades a través de distintos colores y tipos de línea. Para ello, podemos desplegar las listas En la lista Por capa (By Layer), la opción Otro... nos lleva a un menú donde se muestran los distintos tipos de línea que tenemos cargados. El botón Cargar de este cuadro nos permite cargar en el programa muchos más tipos de línea. Para convertir en otro color u otro tipo de línea alguna entidad ya dibujada, podemos seleccionarla con un clic y acceder a uno de estos dos menús eligiendo posteriormente el color o línea deseados. 1. Practica a dibujar diferentes entidades y cambiarles el color y tipo de línea. Crear capas Cuando explicamos cómo podía cambiarse un color, dijimos que esto iba bien para diferenciar entidades. De todas formas, a menudo es muy interesante ocultar algunos colores o entidades. Las capas funcionan como grupos de objetos que pueden mostrarse, ocultarse, etc. Imagínate una planta de un edificio donde los muebles están creados con una capa, los tabiques con otra, etc. De esta forma podemos ocultar sólo los mueble y mostrar o imprimir sólo los tabiques. Es conveniente asignar una capa a cada grupo de objetos relacionados (dibujos, ejes, cotas...) para después poder manejarlos por separado. 1. Haz clic en el segundo botón de la barra de herramientas de capas, o escribe el comando CAPA (LAYER, "LA") Aparece el cuadro de diálogo Administrador de propiedades de capas. El espacio central muestra los nombres y las propiedades de todas las capas disponibles. Nosotros podemos crear nuevas capas y asignarles propiedades como el estilo de línea, color, grosor, nombre, etc. 2. Clic en el botón Nueva y escribe como nombre de la nueva capa: Ejes 3. Pulsa doble clic sobre el nombre del color. 43 Curso de Autocad 2004 SEUBE-Facultad de Ingeniaría-UBA 4. Selecciona el rojo y acepta. 5. Pulsa doble clic sobre el tipo de línea De momento sólo podemos ver los tipos de línea Continuos que son los que ya están cargados. 6. Pulsa el botón Cargar 7. Selecciona el tercer tipo (ISO trazo largo, punto) y acepta. 8. Selecciona el tipo que acabamos de elegir y acepta. 9. Vuelve a aceptar para salir a la zona de trabajo. Cambiar la capa actual Ahora imaginemos que vamos a dibujar unos ejes para una figura con la capa recién creada. Podemos cambiar de capa antes de comenzar a dibujar o bien una vez los ejes dibujados, podemos cambiar su capa por otra. 1. Abre la lista de las capas y selecciona la capa Ejes 2. Dibuja un par de líneas en forma de cruz. 3. Cambia a la capa 0 4. Dibuja un círculo con el centro en el medio de los dos ejes. Ahora es cuando observaremos la ventaja de trabajar con capas. Imaginemos que queremos ver sólo el círculo. Nos hemos ayudado de unos ejes para dibujar el círculo, pero ahora no nos interesa que se vean, pero tampoco queremos borrarlos del dibujo. Lo que vamos a hacer es esconderlos: 5. Abre la lista de capas y selecciona el primer botoncito (bombilla) de forma que se apague. 44 Curso de Autocad 2004 SEUBE-Facultad de Ingeniaría-UBA 6. Pulsa clic en medio de la zona de dibujo. De esta forma desactivamos la capa ejes. Así podríamos dividir nuestro dibujo en varias capas, activando y desactivando a voluntad según nos interese. Otras propiedades de las capas Según abrimos la lista de capas, aparte de la bombilla que ya hemos visto que sirve para desactivar la visualización de una capa, el resto de botones realiza las siguientes acciones: Inutilizar/Reutilizar : las capas inutilizadas no son visibles. La ventaja es que en dibujos grandes, estas capas no se regeneran junto a las demás, lo que puede ralentizar la regeneración del dibujo en la pantalla. Bloquear/desbloquear: aunque no afectan a la visibilidad, no se pueden editar. Permitir/impedir impresión: permite imprimir o no las capas seleccionadas. Borrar capas Si queremos borrar una capa, debemos acceder de nuevo al Administrador de capas, seleccionar la capa a borrar y pulsar el botón Borrar. Para que Autocad permita eliminar capas, éstas no deben contener ningún objeto; y no debe existir ningún bloque (un tema que veremos más adelante) que la utilice. Además la Capa 0 no puede ser eliminada. Control del color, estilo y grosor Desde esta lista desplegable, podemos controlar el color de los objetos. Es muy importante recordar que la capa sigue siendo la misma, pero lo que cambiamos es el color. Por ejemplo, podemos cambiar el color a una parte del dibujo creado con la capa ejes que originalmente era de color rojo, por el azul. Nosotros seguiremos viendo la misma capa pero con otro color. Lo mismo ocurre con las dos listas desplegables a la derecha; permiten cambiar el estilo de línea y el grosor, aunque la capa mantendrá las mismas propiedades con las que fue definida originalmente. 45 Curso de Autocad 2004 SEUBE-Facultad de Ingeniaría-UBA Bloques Una de las ventajas de dibujar con Autocad es la de simplificar la duplicación de objetos. Aunque podemos utilizar comandos como Copiar o Matriz, el tema de los bloques ahorrará muchos esfuerzos, ya que un bloque, es un dibujo que podemos utilizar una y otra vez en nuestro dibujo. Básicamente, existen dos tipos de bloques: Bloques del mismo dibujo: podemos dibujar por ejemplo una mesa, convertirla en bloque y utilizarla en el mismo dibujo insertándola varias veces en la posición que queramos. Hay que significar que, en este caso, el bloque ocupa memoria y si no lo vamos a utilizar más, se añadirá al tamaño del fichero, por lo que es recomendable limpiar de bloques la memoria. Bloques guardados: son dibujos convertidos en bloques y guardados en ficheros para insertarlos en distintos dibujos cuando los necesitemos. Crear un bloque 1. Crea cualquier figura compuesta por varias entidades. 2. Escribe la orden Bloque (Block) o pulsa el botón diálogo. Te aparecerá una ventana de 3. Escribe como nombre del bloque: Mesa (o el que quieras). 4. Haz clic en el botón Designar objetos. 5. Designa con una ventana la figura y pulsa el botón derecho para volver al cuadro. 6. Pulsa en el botón Punto de designación. 7. Pincha en la esquina inferior izquierda de la figura: Este punto será el que sirva como punto de inserción cuando queramos incluirlo en nuestro dibujo. Es conveniente elegir el centro o un vértice del dibujo para su mejor inserción en el dibujo. 8. Vuelve al cuadro anterior. Observa ahora las distintas opciones: Retener: Retiene los objetos designados como objetos distintos en el dibujo una vez creado el bloque. Convertir en bloque: Convierte los objetos designados en muestras de bloques del dibujo una vez creado el bloque 46 Curso de Autocad 2004 SEUBE-Facultad de Ingeniaría-UBA Suprimir: Suprime los objetos designados del dibujo después de crear el bloque. 9. Activa la opción Suprimir y acepta. Observa que el bloque ha desaparecido. Insertar un bloque 1. Ve a Insertar, Bloque o pulsa el botón ,o escribe la orden "I" 2. Selecciona el nombre que le diste al bloque recién creado. 3. Observa que el bloque se insertará a partir del punto que antes definimos. Pulsa clic en cualquier parte de la pantalla. 4. Accede ahora al menú Insertar – Referencia externa y elige cualquier archivo que tengas guardado en el disco. Con esta opción podemos insertar objetos guardados en disco. De esta forma, podemos dibujar un pequeño objeto, guardarlo e insertarlo cuando nos interese. Insertar Imágenes (Raster Images) 1. Ve a Insert, Raster Image 2. Selecciona la imagen que quieras insertar 3. El programa no "carga" la imagen en el dibujo, sino que simplemente la muestra en función de su ubicación, las opciones Full Path o Rellative Path se refieren a si el dibujo debe recordar la ubicación completa (con todas las subcarpetas desde C) en la computadora, o si solo recuerda la ubicación desde la carpeta en la que se encuentra el dibujo. Para trabajos en que se realicen en distintas máquinas suele ser mas conveniente la opción Relative Path. 4. El punto de inserción, la escala y el ángulo de rotación pueden fijarse desde la ventana, o directamente en el dibujo; dejemos tildada la opción de indicar en el dibujo. 5. Da Ok, y el programa te pedirá que indiques el punto de inserción, y luego la escala y el ángulo, por defecto tiene factor de escala 1 y rotación 0. 6. Listo, la imagen ya fue insertada. Marco de la Imagen (Frame) Las imágenes insertadas de esta manera están enmarcadas con un rectángulo, que es el único lugar que permite seleccionar la imagen. Este marco, llamado en ingles Frame es necesario para la selección de la imagen, sin embargo puede molestar a la hora de imprimir, o si se quiere superponer mas de una imagen. Es por eso que el marco puede ser "apagado". Para ello debes ir a: Modify/Object/Image/Frame, el Frame puede tener dos estados, on y off. Para apagar los marcos de todas las imágenes de un dibujo debe estar en off, para poder seleccionarlas debe estar en on. 47 Curso de Autocad 2004 SEUBE-Facultad de Ingeniaría-UBA Descomponer Objetos (Explode) Este comando deshace el trabajo del comando BLOQUE, es decir, descompone un bloque (o una polilínea) en entidades independientes tal y como estaba antes de convertirse en bloque. 1. Pulsa el Botón o bien escribe DESCOMP (EXPLODE, "X"). 2. Ahora sólo hay que designar el bloque que queramos descomponer. 48 Curso de Autocad 2004 SEUBE-Facultad de Ingeniaría-UBA Lección 8 Acotación Mediante la acotación podemos comprobar las medidas de los objetos, longitud, radio, diámetro, ángulo, etc. Vamos primero a realizar alguna acotación sencilla: 1. Dibuja una línea cualquiera. 2. Accede al menú Acotar – Lineal. 3. Como primer punto de la cota, selecciona objetos y pincha en un extremo de la línea. (punto final) de la barra de referencia a 4. Como segundo punto de la acotación, pincha en y en el otro extremo de la línea. 5. Mueve un poco el ratón hasta que veas el texto perfectamente a la distancia que quieras y pincha click para fijarlo. 6. Prueba a dibujar un círculo y acotarlo tanto en radio como en diámetro. Haz lo mismo con un ángulo: Crear un nuevo estilo de cota Con Autocad, acotar un objeto es un proceso prácticamente automatizado. Existen multitud de formas de acotación y lo que haremos ahora será definir un estilo personal de acotación para utilizarlo de aquí en adelante. 1. Accede al menú Formato – Estilo de cota (Format/Dimension Style). Te aparecerá un cuadro de diálogo. 2. Pincha en el botón Nuevo. 3. Escribe el nombre Personal y pulsa en Continuar. Nos encontramos en el cuadro de diálogo de creación de cotas. Desde este cuadro puedes cambiar algún parámetro y observar cómo afecta al aspecto que tendrá la cota (imagen de la derecha). Nosotros vamos a preparar un estilo especial. 4. Echa una ojeada a cada ficha superior para familiarizarte con las diferentes opciones. 5. Accede a la pestaña Texto e introduce una altura de texto de 8. 6. En Ubicación del texto elige Centrado. 49 Curso de Autocad 2004 SEUBE-Facultad de Ingeniaría-UBA 7. En Estilo de texto deberás crear un nuevo etilo llamado Texto de cota con letra Arial de 8 puntos. 8. Accede a la pestaña Líneas y flechas y cambia el tamaño de la flecha a 10 puntos. 9. En la pestaña Unidades principales configura dos decimales. 10. Acepta el nuevo estilo. 11. Activa la rejilla y el forzado de coordenadas. 12. Crea un triángulo como el que sigue. No te preocupes de las medidas: 13. Accede a Acotar – Alineada. 14. Utilizando los puntos finales, acota la línea izquierda: 15. Haz lo mismo con las dos líneas y el ángulo: 50 Curso de Autocad 2004 SEUBE-Facultad de Ingeniaría-UBA Ver y modificar las propiedades de la cota 1. Selecciona con un click cualquier texto de cota. 2. Pulsa el botón derecho del ratón y selecciona la opción Propiedades. Desde este completo menú podemos modificar cualquier característica de la cota; desde sus detalles hasta el texto, estilo, color, etc. Crear acotaciones rápidas Este método agilizará las múltiples acotaciones. Crearemos una serie de cotas continuas que acotarán la parte inferior del triángulo, el espacio entre el triángulo y la línea, y hasta la longitud de la propia línea: 1. Borra la cota inferior del triángulo 2. Dibuja una línea recta y selecciónala junto a la línea inferior del triángulo: 3. Selecciona Acotar – Cota rápida. Ahora tenemos varias opciones de acotación múltiple. Normalmente acotaremos linealmente, pero si hemos utilizado otro tipo de acotación, la opción por defecto de este menú cambiará. 4. Selecciona N para la opción Contínua. 5. Baja un poco el cursor y pulsa clic: A través de la opción de cota rápida, podemos también ir pulsando clicks en diferentes puntos de la pantalla y Autocad irá acotando la distancia entre los puntos automáticamente. 51 Curso de Autocad 2004 SEUBE-Facultad de Ingeniaría-UBA Acotar con directrices En determinadas ocasiones, es preferible utilizar una línea personalizada para acotar objetos (sobre todo círculos) en vez de utilizar la acotación normal. Este tipo de líneas se llaman directrices. 1. Dibuja un círculo 2. Accede a Acotar – Directriz. 3. Marca la línea del círculo como punto de directriz. 4. Como siguiente punto, estira un poco el ratón hacia arriba y hacia la derecha: 5. Pulsa clic para fijar el segundo punto. 6. Estira otro poco hacia la derecha el ratón y pulsa otro clic. 7. Estira más hacia la derecha y pulsa el último clic para fijar el último punto. 8. Como anchura del texto, escribe 5 y pulsa Intro. 9. Escribe cualquier texto de ejemplo y pulsa Intro. 10. Pulsa el último Intro para fijar. De esta forma podemos dirigir las flechas hacia donde queramos e insertar el texto que necesitemos.. Este texto puede editarse accediendo a las propiedades del mismo. Modificar variables de cota Desde el menú Formato – Estilos de cota podemos crear nuevos estilos como lo hacíamos con el estilo de texto. Todas las cotas serán dibujadas con este estilo. No obstante, es posible que queramos dibujar alguna cota en concreto con otro estilo. También es posible que nos guste el estilo que viene por defecto en Acad, pero queramos cambiar alguna propiedad en concreto. Por ejemplo, podemos dejar el mismo estilo de siempre pero aumentar sólo el tamaño del texto de la cota. Para no tener que modificar a cada momento el tamaño, podemos cambiar el valor de la variable correspondiente. Las variables son valores que trae Autocad y que utiliza para dibujar diferentes objetos utilizando unos valores predeterminados. Podemos, por ejemplo, cambiar el valor de la variable del estilo de texto a 5 de altura, lo que hará que Autocad dibuje siempre con 5 de altura. 1. Accede al menú Acotar – Modificar. 52 Curso de Autocad 2004 SEUBE-Facultad de Ingeniaría-UBA Observa que Autocad pregunta el nombre de la variable de la cual queremos modificar sus valores. Antes de continuar, observa primero la siguiente tabla de nombres de variable y su actuación sobre distintos elementos de la cota: Variable Valor por defecto Apariencia Descripción Todas las parte de la Cota asociativa cota forman una única entidad Nuevo valor Apariencia dimaso Act Des dimscale 1.00 Cambia el tamaño del texto y la flecha, pero no el valor. 2.00 dimasz 5 Tamaño de la flecha 10 dimtad 0 Coloca el texto sobre la línea de cota 1 dimtxt 5 Altura del texto 8 dimtih Act Controla el ángulo del texto Des Todas las partes son entidades separadas 2. Prueba a escribir el nombre de alguna variable de la tabla, cambiar su valor y aplicarla a alguna cota para comprobar su efecto. 53 Curso de Autocad 2004 SEUBE-Facultad de Ingeniaría-UBA Definir atributos Los atributos nos servirán a la hora de insertar bloques o archivos pudiendo definir texto, fechas, escalas etc. junto al dibujo. Imagínate que tienes una plantilla para un cajetín donde escribirás tu nombre, el nombre del dibujo, la escala, la fecha, etc. A través de los atributos podemos definir estos parámetros para que Acad inserte el cajetín junto a los datos. De esta forma evitamos escribir continuamente detalles repetitivos. 1. Dibuja un ordenador similar a éste: 2. Accede a Dibujo – Bloque – Definir atributos Desde este panel podemos definir el nombre del atributo, los valores por defecto, etc. Vamos a dejar la parte izquierda tal y como está. Modificaremos lo siguiente: 3. Escribe el texto siguiente en las casillas correspondientes: 4. Coloca en 5 la altura del texto. 5. Pulsa clic en el botón Punto de designación. 6. Haz clic en la parte inferior izquierda del ordenador: 7. Acepta el cuadro de diálogo. 8. Vuelve a entrar y crea otro atributo como el que sigue: 54 Curso de Autocad 2004 SEUBE-Facultad de Ingeniaría-UBA 9. Como punto de inserción, pulsa clic debajo del anterior y acepta: 10. Selecciona todos los objetos y crea un bloque con el nombre: ORDENADOR. 11. Borra lo que haya en pantalla. 12. Inserta el bloque que acabamos de crear. Después de pedirte el punto de inserción, observa la línea de estado: te está pidiendo los datos de la memoria y del tipo de ordenador que habíamos definido: 13. Introduce los datos y acepta. Los datos se han colocado debajo del ordenador. Podríamos haber preparado un texto al lado de los atributos para que resultase más atractivo o descriptivo. Edición y visualización de atributos Para modificar un atributo, tan sólo debemos acceder a Modificar – Atributo – Editar. Para controlar la visibilidad de los valores de atributos, podemos acceder a Ver – Visualización – Visualizar atributos y aparecerá un sub-menú: Normal: los atributos visibles son visibles y los invisibles son invisibles. ACT: activa todos los atributos. DES: desactiva todos los atributos. 55 Curso de Autocad 2004 SEUBE-Facultad de Ingeniaría-UBA Editar Polilíneas (Pedit, Pe) Una línea, o una poligonal formada por líneas independientes puede ser transformado, mediante este comando en una polilínea. 1. Dibuja con línea común algo como lo siguiente: 2. Llama al comando con Pe, enter. 3. Cuando pide seleccionar una polilínea selecciona un segmento de nuestro dibujo. Como es una línea común el programa consulta si la queremos transformar en polilínea, da enter para aceptar la opción por defecto (transformar en polilínea) 4. De las opciones ofrecidas selecciona J (Join, juntar) y luego selecciona los demás segmentos del dibujo. 5. Nuevamente el programa te ofrece las opciones, pero ahora presiona enter para salir, el dibujo ya se convirtió en polilínea. 56 Curso de Autocad 2004 SEUBE-Facultad de Ingeniaría-UBA Lección 9 Imprimir un dibujo Esta primera toma de contacto con la impresión pretende acercarnos de forma simple al procedimiento de trazado de dibujos. Más adelante profundizaremos conceptos. 1. Abre cualquier práctica anterior. 2. Selecciona Imprimir del menú Archivo. Es un menú bastante sencillo de entender. En la parte superior podemos guardar configuraciones de impresión y usarlas para otros dibujos. En la parte central podemos elegir distintos tipos de plumillas si vamos a utilizar un plotter. En la parte inferior podemos controlar el número de copias, imprimir en un archivo, ver la vista previa... 3. Pulsa el botón 4. Observa el tamaño del papel y la ubicación del dibujo. 5. Pulsa Esc. 6. Pulsa en la ficha superior Parámetros de trazado. Desde aquí podemos ajustar la orientación del papel, tamaño del trazado, etc. 7. Activa la casilla Límites de la parte izquierda y pulsa en 8. Haz lo mismo con las casillas Extensión y Pantalla. Obseva la diferencia Con la opción Límites podemos ver exactamente el dibujo con el mismo tamaño de los límites de la plantilla. Por ejemplo, si el área de trazado es de 297 x 210, el tamaño del dibujo también será así. Extensión se refiere al área de dibujo real en el que hemos dibujado los objetos. Ésta puede ser más grande o más pequeña que los límites del dibujo. Pantalla crea una impresión utilizando cualquier cosa que haya en la pantalla en ese momento. Con la opción queremos imprimir. Pruébalo. podemos designar sólo una porción del dibujo que 9. Pulsa en El rectángulo blanco representa el papel de dibujo que puede estar orientado en vertical u horizontal. Normalmente, en las impresoras están en vertical y en los trazadores en horizontal. La línea rectangular azul muestra el área imprimible. El área sombreado en azul muestra el Área efectiva, tamaño y forma del área que Autocad utilizará, y depende de muchas cosas como veremos más adelante. El triangulito rojo representa el icono de rotación o punto donde se originará la impresión. 57 Curso de Autocad 2004 SEUBE-Facultad de Ingeniaría-UBA Escala de impresión La opción mas sencilla de escala es la de ajustar al papel (Fit to Paper), ésta hace que el área seleccionada para imprimir se ajuste para entrar en el papel que utilizamos. La ventaja de éste método es su sencillez, sin embargo la escala obtenida de esa manera es desconocida, y no responde a un denominador entero. Para definir una escala específica, se debe colocar la cantidad de milímetros de papel que debe tener cada unidad de dibujo. Dado que cada especialidad trabaja en una unidad diferente (milímetros, centímetros, metros, etc.), y cada una adopta como unidad de dibujo la unidad propia, el número de milímetros de papel por unidad de dibujo no será el mismo para la misma escala. Como regla práctica, se debe poner en el espacio para milímetros, la cantidad de milímetros que en la realidad corresponden a una unidad de dibujo (si uno trabaja en metros, entonces coloca 1000), y en el espacio para unidades de dibujo coloca el denominador de la escala buscada. Por ejemplo, si trabajo en metros y quiero imprimir mi dibujo escala 1:250, el seteo debe ser: Si trabajo en milímetros, y quiero imprimir 2:1, como quiero ampliar debería pensarlo como escala 1 en 0,5 para mantener la unidad en el numerador. De esta manera, quedará así: 58 Curso de Autocad 2004 SEUBE-Facultad de Ingeniaría-UBA Desfase de impresión El desfase determina dónde se colocará el punto de comienzo del área de trazado. Puedes probar a cambiar los parámetros y obtener una vista preliminar para comprobarlo. Aquí tienes varios ejemplos: 59 Curso de Autocad 2004 SEUBE-Facultad de Ingeniaría-UBA Espesores de impresión A la hora de imprimir, uno debe seleccionar diferentes espesores para cada línea, en función de su importancia en el dibujo. Existen tres métodos para definir espesores de líneas, uno es variar los espesores de las líneas desde el dibujo (desde la ventana desplegable al lado del editor de tipo de líneas), con eso cada línea tendrá un espesor propio. Otro método consiste en definir espesores de líneas para cada layer; de ésta manera todas las líneas de un mismo layer tendrán el mismo espesor. Éstos dos métodos son validos, pero en algunos casos son inconvenientes. La otra manera de definir espesores de impresión es con los colores de los objetos. De esta manera los objetos dibujados en un mismo color tendrán un mismo espesor. Definición de puntas de ploteo A la ventana de puntas de ploteo se accede desde la ventana de impresión. Para ello: 1. Presiona Ctrl + P 2. En la ventana de impresión presiona el botón (arriba a la izquierda) 3. Se desplegará una ventana nueva, en la que se ve una lista con todos los colores disponibles y una serie de propiedades atribuidas a cada color. 4. Como criterio (cada uno elige el estilo que mejor le parece) nosotros definiremos puntas para imprimir en negro, cuyo espesor crezca junto con el número del color. 5. Selecciona desde el color 1 (rojo) hasta el 9 (gris), y define todas las propiedades que les serán comunes; en color elige negro (es el color que se verá impreso), en pen # y virtual pen # elige 7. Las demás propiedades serán propias de cada color. 6. Comienza a seleccionar uno por uno los colores (desde el 1 al 9) y en Lineweight selecciona 0,1 para el color 1(rojo), 0,2 para el 2 (amarillo), y así sucesivamente hasta 0,9 para el gris N°9. 7. Guarda y cierra. Ya definiste el estilo de ploteo, ahora debes recordar qué colores elegir para cada línea, en función del espesor que tendrá cuando lo imprimas. El espacio Papel (Layout) La ventana de dibujo en la que venimos trabajando hasta ahora, es conocida como espacio modelo. En el sector inferior izquierdo se pueden ver las pestañas que permiten pasar de espacio modelo (Model) a las presentaciones (Layout, o espacios papel). Un layout es un espacio distinto al modelo, que permite visualizar sectores del espacio modelo, y a su vez dibujar. El uso de diferentes espacios permite trabajar siempre a escala 1:1, es decir dibujar a escala real para luego plotear a la escala deseada, aún cuando sea necesario imprimir sectores a diferente escala (como en los casos en que se necesitan detalles). Si se quiere hacer un detalle (a escala grande) en el espacio modelo, e imprimirlo en un mismo plano junto con una vista general, será necesario escalar el detalle (agrandarlo). Ahora, trabajando con layout, se puede hacer el detalle a la misma escala que la vista general, y "visualizarlo" a una escala mayor. 60 Curso de Autocad 2004 SEUBE-Facultad de Ingeniaría-UBA La idea de trabajo, es dibujar la carátula, el marco, y los títulos en el espacio papel, trabajando directamente en milímetros (para imprimir 1 en 1), la escala del dibujo se coloca variando el zoom de las ventanas de visualización. Configurar Página Ve a File/Page Setup se desplegará una ventana muy similar a la de impresión, pero que sin imprimir permite seleccionar la impresora, el tamaño de página, la escala, etc. Por estar trabajando de esta manera, en la escala coloca 1mm 1du. Una vez que hayas seleccionado todos los parámetros, acepta y verás que la forma del layout ha variado, y ahora tiene la forma de la hoja que seleccionaste y los márgenes de impresión de la impresora marcados en línea punteada. Dentro de esas líneas punteadas todo se imprimirá tal como se ve en la pantalla. Las ventanas de Visualización (Viewports) Son ventanas que permiten mostrar sectores del espacio modelo, en las que haciendo zoom se puede fijar la escala de visualización. 1. Abre un dibujo cualquiera y pasa al Layout 2. Ve a View, Viewport, New Viewport y selecciona la primer opción. 3. El programa te pedirá las dos esquinas de la ventana, dibuja un rectángulo que ocupe la hoja de trabajo. 4. Verás como dentro de ese rectángulo se puede observar todo lo que tienes dibujado. Si bien puedes visualizar todos los objetos del modelo, no los puedes seleccionar directamente. Lo único que puedes seleccionar es el borde del viewport; para ingresar al viewport haz doble clic dentro de él. Ahora puedes seleccionar los objetos, modificarlos, hacer zoom, etc. Para salir de la ventana puedes hacer doble clic afuera, o pulsar el botón model de la barra de estado. Nota: el borde de la ventana se comporta como un rectángulo, es decir que si envías a imprimir, se verá en la impresión. Es por eso que es recomendable dibujar todos los viewports en un layer especialmente creado para eso, de manera de poder apagarlo antes de enviar a imprimir. Cabe aclarar que si apagamos el layer de la ventana solo se apaga el borde, los objetos dentro de él se siguen viendo. 61 Curso de Autocad 2004 SEUBE-Facultad de Ingeniaría-UBA Colocar una ventana a escala Para poner a escala el dibujo dentro de una ventana se utiliza una propiedad del zoom. El zoom escala permite, en el espacio papel, visualizar una determinada cantidad de unidades de dibujo en una cantidad de milímetros del papel. El método es similar al de la escala de impresión que se vio en la clase anterior. Una vez creada y ubicada la ventana se ingresa en ésta (haciendo doble clic en su interior), y se hace un zoom aproximado, centrando el sector del dibujo que queremos colocar en esa ventana. Luego se llama nuevamente al comando zoom ( Z, Enter) y se coloca la escala de la manera siguiente: Número de milímetros de la unidad con la que trabajamos (si trabajamos en metros, 1000) barra (de dividir) y el denominador de la escala a la que queremos imprimir ese sector, seguido de las letras xp (es para que el programa interprete la orden) y luego damos enter. Como en el ejemplo de la clase anterior, trabajando en metros queremos colocar el viewport escala 1:250. Entonces Hacemos: 1. Llamamos al Zoom (Z, Enter) 2. Escribimos: 1000/250xp, enter 3. El viewport nos muestra el dibujo como saldrá en el papel, a escala 1:250. Imprimir desde Espacio Papel Teniendo la carátula y el marco terminados, y una vez que están todas las ventanas a la escala deseada, y el layer en que se encuentran apagado, ya estamos en condiciones de imprimir. La impresión en espacio papel es mucho mas sencilla que en el espacio modelo, ya que todo se encuentra tal cual como se imprimirá. Resta definir el estilo de puntas a utilizar y colocar 1 en 1 en la escala de impresión. 62 Curso de Autocad 2004 SEUBE-Facultad de Ingeniaría-UBA EXTRAS El comando BOCETO (SKETCH) Este comando nos permite dibujar líneas a mano alzada creando una polilínea. Hay que avisar que las polilíneas dibujadas con esta opción ocupan mucha memoria, por lo que habrá que utilizarlo con moderación o en casos absolutamente necesarios. 1. Escribe el comando BOCETO (SKETCH). Autocad nos pide el grosor de la línea. 2. Escribe 5 y acepta. 3. Ahora pulsa clic y mueve el cursor por la pantalla. 4. Pulsa clic y verás que ahora, al mover el cursor, no se dibuja nada. 5. Vuelve a pulsar clic y volverás a dibujar. Las opciones de la pluma son: Plumilla: determina si la pluma está hacia arriba o hacia abajo. Salir. Memoriza las líneas que has dibujado y sale del comando. Descartar: sale del comando sin memorizar nada. Grabar: memoriza las grabaciones sin salir del comando. Borrar: permite borrar algunas líneas trazadas en la última secuencia. Conectar: conecta con el punto donde colocamos la pluma por última vez. 63 Curso de Autocad 2004 SEUBE-Facultad de Ingeniaría-UBA Crear plantillas de dibujos Vamos a crear una plantilla de dibujo con los límites, capas, etc. que necesitaremos para cada dibujo. Podemos configurar todos los parámetros que queramos y grabar el fichero como una plantilla para poder utilizarla posteriormente cuando queramos. 1. Inicia un dibujo completamente en blanco y realiza los siguientes cambios: LIMITES: 297 x 210 REJILLA: 5 FORZCURSOR: 5 UNIDADES: 2 decimales Asegúrate también de que los botones FORZC, REJILL y MODEL están activados y el resto desactivados. Crea las siguientes capas: 2. Selecciona Guardar como y escribe en el nombre del documento: 3. Selecciona en el cuadro inferior Plantilla de dibujo (*.dwt) 4. Click en Guardar. Dale una descripción y acepta. El dibujo se convierte en plantilla con la extensión dwt y se guarda en la carpeta de archivos de plantilla. 5. Cierra el dibujo. A la pregunta de si queremos guardarlo también como formato normal DWG, responde negativamente. 64 Curso de Autocad 2004 SEUBE-Facultad de Ingeniaría-UBA 6. Inicia un nuevo dibujo. 7. Pulsa en el tercer botón superior del cuadro de inicio de dibujo y selecciona tu plantilla. Como los archivos de plantilla aparecen ordenados alfabéticamente, es conveniente que demos un nombre al archivo que comience por un número. Así aparecerá de los primeros en la lista. Autocad dispone de varias plantillas que podemos utilizar. La ventaja de las plantillas es que ahora podemos guardar el dibujo como un archivo DWG normal. Si guardásemos una plantilla como DWG normal, es posible que cometamos un error y guardemos un dibujo con el nombre de la plantilla. Sin embargo, como DWT no existirá este problema. Rellenar o quitar relleno Este tipo de objetos que acabamos de crear, en principio se ven afectados por el comando RELLENAR. Este comando rellena de una tupida trama la arandela, pero la regeneración del dibujo en la pantalla es mucho más lenta. Si tenemos muchas entidades o entidades muy complejas, puede ser una tarea tediosa esperar a que se regenere. Si desactivamos este comando, Autocad dibujará unas tramas sencillas que hará que la pantalla se actualice más rápido. 1. Haz un zoom del objeto de forma que ocupe casi toda la pantalla. 2. Escribe RELLENAR. 3. Escribe DES 4. Escribe REGEN para regenerar la pantalla. 5. Vuelve a activar RELLENAR. 65 Curso de Autocad 2004 SEUBE-Facultad de Ingeniaría-UBA Sólidos en 3D La orden SOLID permite dibujar formas sólidas rellenas en dos dimensiones tanto triangulares como rectangulares especificando los vértices: a. Abre Dibujo – Superficie – Sólido 2D b. Designa los puntos en el siguiente orden: Ten en cuenta que los sólidos se dibujan con aristas entre los puntos 1 y 3, y entre los puntos 2 y 4, por lo que hay que tener cuidado con el orden en el que designamos los puntos. Observa la siguiente figura: Líneas múltiples Las líneas múltiples son grupos de líneas paralelas tan fáciles de dibujar como una línea normal, pero teniendo cuidado en definir los estilos y modificar las intersecciones. 1. Elimina cualquier objeto de la pantalla. 2. Pulsa el botón o bien escribe lineam en la línea de comandos. 3. Si aceptamos la opción por defecto, funciona igual que al dibujar líneas normales. Utilizar el portapapeles de Windows Las conocidas opciones de Copiar, Cortar y Pegar pueden utilizarse perfectamente en cualquier entidad de la pantalla. Puedes utilizar sin ningún problema copiar y pegar para ver cómo Autocad designa el punto de inserción en la pantalla. 66 EJERCICIOS