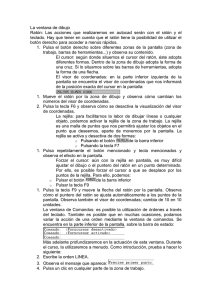Herramienta de Pizarra/Tablero/Whiteboard
Anuncio
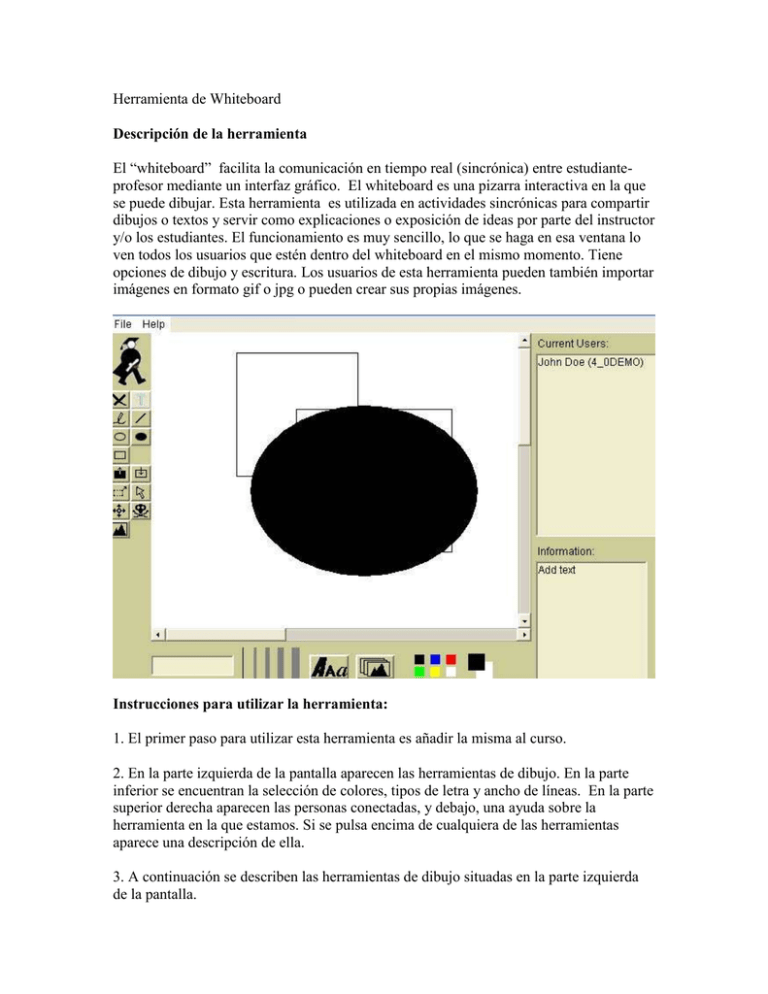
Herramienta de Whiteboard Descripción de la herramienta El “whiteboard” facilita la comunicación en tiempo real (sincrónica) entre estudianteprofesor mediante un interfaz gráfico. El whiteboard es una pizarra interactiva en la que se puede dibujar. Esta herramienta es utilizada en actividades sincrónicas para compartir dibujos o textos y servir como explicaciones o exposición de ideas por parte del instructor y/o los estudiantes. El funcionamiento es muy sencillo, lo que se haga en esa ventana lo ven todos los usuarios que estén dentro del whiteboard en el mismo momento. Tiene opciones de dibujo y escritura. Los usuarios de esta herramienta pueden también importar imágenes en formato gif o jpg o pueden crear sus propias imágenes. Instrucciones para utilizar la herramienta: 1. El primer paso para utilizar esta herramienta es añadir la misma al curso. 2. En la parte izquierda de la pantalla aparecen las herramientas de dibujo. En la parte inferior se encuentran la selección de colores, tipos de letra y ancho de líneas. En la parte superior derecha aparecen las personas conectadas, y debajo, una ayuda sobre la herramienta en la que estamos. Si se pulsa encima de cualquiera de las herramientas aparece una descripción de ella. 3. A continuación se describen las herramientas de dibujo situadas en la parte izquierda de la pantalla. a. Comenzando por la fila superior, el primer botón (marcado con una X) sirve para borrar completamente el área de dibujo. b. El siguiente (marcado con una T) permite incluir texto en el lugar de la pantalla donde se pulse. c. La siguiente fila comienza con una herramienta de dibujo a mano alzada (mientras se tenga pulsado el botón del ratón irá dibujando los movimientos). d. El siguiente sirve para dibujar líneas rectas. e. La siguiente fila (óvalo) dibuja óvalos o círculos sin rellenar o relleno del color que tengamos seleccionado. f. La cuarta fila es para dibujar un cuadrado o rectángulo y al igual que antes podemos dejarlo hueco o relleno de un color. g. En la quinta fila se puede quitar el color de una figura geométrica rellena, o rellenar una que está hueca con el color seleccionado. h. Siguiendo con la sexta línea del menú, se encuentran las herramientas para redimensionar una parte del dibujo (pulsando en las esquinas que marca) y la herramienta para modificar elementos. i. En la siguiente línea aparece la herramienta de mover elementos y la de borrarlos. j. La última herramienta sirve para insertar una imagen seleccionada anteriormente. En la parte inferior encontramos otra barra de selección que se detalla ahora. Se describen los botones de izquierda a derecha: 1. 2. 3. 4. Ancho de línea a dibujar. Tipo y tamaño de letra. Selección de una imagen a insertar. Selección de colores, para el relleno de las figuras, líneas, letras, etc. 4. Instrucciones para insertar una imagen: 1. El primer paso para insertar una imagen es tener pulsado el botón de “Pegar una imagen” (Paste an image). Es el último botón de la primera columna. 2. Después, en el botón de Selección de imagen (Image selection) (en la fila inferior el que tiene dibujadas unas montañas), se pulsa y aparece una lista de las imágenes que se tengan cargadas. 3. Si se desea usar una de las que ya están cargadas, se pulsa sobre ella y se pulsa en OK. 4. Para cargar una nueva, se pulsa sobre el cuadro de la lista en el que se quiere cargar y se pulsa cargar (Upload). 5. En el cuadro de cargar, se selecciona “Browse” y desde el navegador se selecciona la imagen a cargar. Se pulsa en OK. 6. Una vez hecho esto, basta con tener seleccionado el botón Pegar una imagen (Paste an image) y pulsar el cursor en la parte de la pizarra en la que se desee pegar la imagen. Ejercicio para aprender a manejar la herramienta Siguiendo las instrucciones de la sección anterior, inserte una imagen en la herramienta de tablero. Problemas comunes que encuentra el diseñador al comenzar a utilizar la herramienta 1. La principal limitación de esta herramienta es que cualquier usuario puede borrar el trabajo realizado por el grupo y no es posible saber quién lo hizo. Sugerencias y recomendaciones: 1. Puede utilizar el chat y el “whiteboard” al mismo tiempo y de esa manera tiene disponible una interfaz para el texto y otra para las gráficas. 2. Para grabar el trabajo realizado en la herramienta seleccione File y después “Save”.