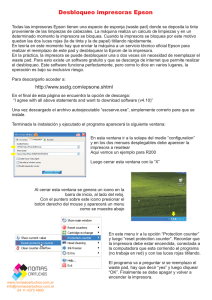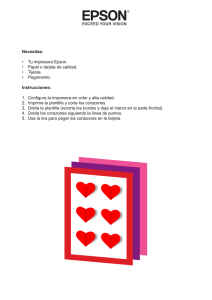cPrecaución
Anuncio
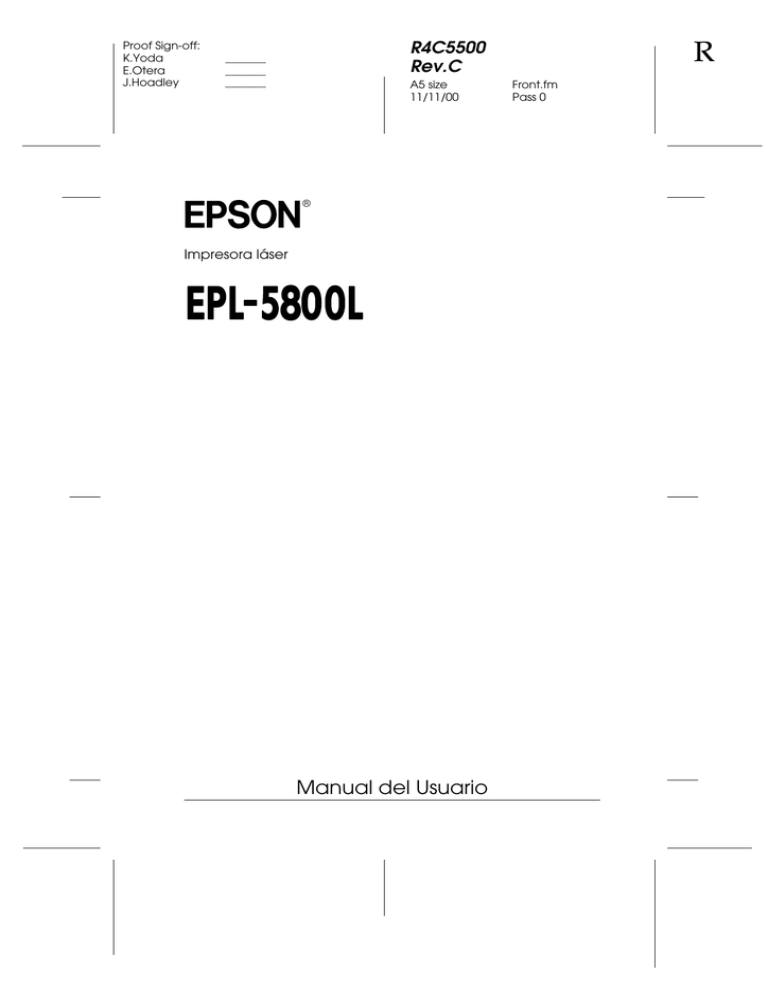
Proof Sign-off: K.Yoda E.Otera J.Hoadley R R4C5500 Rev.C _______ _______ _______ A5 size 11/11/00 ® Impresora láser Manual del Usuario Front.fm Pass 0 Proof Sign-off: K.Yoda E.Otera J.Hoadley R4C5500 Manual del Usuario Rev.C Front.fm 11/11/00 A5 size Todos los derechos reservados. Ninguna parte de esta publicación puede reproducirse, ni almacenarse en un sistema de recuperación o transmitirse en cualquier forma o por cualquier medio mecánico, fotocopiado, grabado, etc., sin el previo permiso escrito de SEIKO EPSON CORPORATION. No se asume ninguna responsabilidad de patentes con respecto a la utilización de la información aquí contenida, así como tampoco con respecto a daños resultantes de la utilización de la información aquí contenida. SEIKO EPSON CORPORATION y sus afiliados no se hacen responsables ante el adquirente de este producto o ante terceros de daños, pérdidas, costes o gastos en que pueda incurrir el adquirente o terceros como consecuencia de: accidente, utilización incorrecta o abuso de este producto o modificaciones, reparaciones o alteraciones no autorizadas de este producto, o (excepto en los EE.UU.) el no cumplimiento estricto de las instrucciones de funcionamiento y mantenimiento de SEIKO EPSON CORPORATION. SEIKO EPSON CORPORATION y sus afiliados no se hacen responsables de los daños o problemas ocasionados por la utilización de cualesquiera opciones o productos consumibles que no sean originales EPSON o aprobados por SEIKO EPSON CORPORATION. Aviso importante: Otros nombres de productos que aparecen en este manual se utilizan solamente con fines de identificación, y pueden ser marcas comerciales de sus respectivos propietarios. EPSON renuncia a todos y cada uno de los derechos sobre dichas marcas. Copyright © 2000 por SEIKO EPSON CORPORATION, Nagano, Japón Editado en España por EPSON IBÉRICA S.A., Barcelona 1ª Edición (Octubre 2000) Traducido por www.caballeria.com ii Proof Sign-off: K.Yoda E.Otera J.Hoadley R4C5500 Reference Guide REFG.TOC 11/11/00 Rev.C A5 size Contenido Primeros pasos Acerca de este manual. . . . . . . . . . . . . . . . . . . . . . . . . . . . . . . . . . . .1-1 Atenciones, Precauciones y Notas. . . . . . . . . . . . . . . . . . . . . . . . . .1-2 Precauciones de seguridad . . . . . . . . . . . . . . . . . . . . . . . . . . . . . . . .1-3 Precauciones de activación/desactivación. . . . . . . . . . . . . . . . . . .1-6 Capítulo 1 Información del producto Partes de la impresora . . . . . . . . . . . . . . . . . . . . . . . . . . . . . . . . . . . .1-2 Indicadores de la impresora . . . . . . . . . . . . . . . . . . . . . . . . . .1-3 Acerca de la impresora . . . . . . . . . . . . . . . . . . . . . . . . . . . . . . . . . . .1-4 Funciones . . . . . . . . . . . . . . . . . . . . . . . . . . . . . . . . . . . . . . . . . .1-4 Opciones y consumibles. . . . . . . . . . . . . . . . . . . . . . . . . . . . . .1-5 Capítulo 2 Manejo del papel Manejo del papel . . . . . . . . . . . . . . . . . . . . . . . . . . . . . . . . . . . . . . . .2-2 Papel que no debería utilizar . . . . . . . . . . . . . . . . . . . . . . . . .2-3 Origen Papel . . . . . . . . . . . . . . . . . . . . . . . . . . . . . . . . . . . . . . . . . . . .2-4 Bandeja MF . . . . . . . . . . . . . . . . . . . . . . . . . . . . . . . . . . . . . . . .2-4 Bandeja inferior para 500 hojas . . . . . . . . . . . . . . . . . . . . . . . .2-4 Cargar Papel . . . . . . . . . . . . . . . . . . . . . . . . . . . . . . . . . . . . . . . . . . . .2-5 Bandeja MF . . . . . . . . . . . . . . . . . . . . . . . . . . . . . . . . . . . . . . . .2-5 Cargar papel manualmente. . . . . . . . . . . . . . . . . . . . . . . . . . .2-9 Bandeja inferior para 500 hojas . . . . . . . . . . . . . . . . . . . . . . . .2-10 Imprimir en soportes especiales . . . . . . . . . . . . . . . . . . . . . . . . . . .2-11 Sobres . . . . . . . . . . . . . . . . . . . . . . . . . . . . . . . . . . . . . . . . . . . . .2-12 Etiquetas . . . . . . . . . . . . . . . . . . . . . . . . . . . . . . . . . . . . . . . . . . .2-13 Transparencias. . . . . . . . . . . . . . . . . . . . . . . . . . . . . . . . . . . . . .2-13 Papel grueso. . . . . . . . . . . . . . . . . . . . . . . . . . . . . . . . . . . . . . . .2-14 Contenido iii Proof Sign-off: K.Yoda E.Otera J.Hoadley R4C5500 Reference Guide REFG.TOC 11/11/00 Rev.C A5 size Capítulo 3 Utilizar el controlador de la impresora Utilizar el controlador de la impresora con Windows . . . . . . . . .3-2 Acceder al controlador de la impresora . . . . . . . . . . . . . . . .3-2 Utilidad EPSON Status Monitor 3 . . . . . . . . . . . . . . . . . . . . .3-3 Aumentar la velocidad de impresión . . . . . . . . . . . . . . . . . .3-13 Nota para utilizar impresoras compartidas en Windows 2000 y NT 4.0. . . . . . . . . . . . . . . . . . . . . . . . . . . .3-14 Seleccionar el puerto de impresora . . . . . . . . . . . . . . . . . . . .3-19 Utilizar el controlador de la impresora con Macintosh . . . . . . . .3-25 Acceder al controlador de la impresora . . . . . . . . . . . . . . . .3-25 Utilidad EPSON Status Monitor 3 . . . . . . . . . . . . . . . . . . . . .3-25 Capítulo 4 Instalar y retirar opciones Opciones de la impresora . . . . . . . . . . . . . . . . . . . . . . . . . . . . . . . . .4-2 Bandeja inferior para 500 hojas . . . . . . . . . . . . . . . . . . . . . . . . . . . .4-3 Instalar . . . . . . . . . . . . . . . . . . . . . . . . . . . . . . . . . . . . . . . . . . . .4-3 Retirar . . . . . . . . . . . . . . . . . . . . . . . . . . . . . . . . . . . . . . . . . . . . .4-4 Bandeja cara arriba. . . . . . . . . . . . . . . . . . . . . . . . . . . . . . . . . . . . . . .4-5 Instalar . . . . . . . . . . . . . . . . . . . . . . . . . . . . . . . . . . . . . . . . . . . .4-6 Utilizar . . . . . . . . . . . . . . . . . . . . . . . . . . . . . . . . . . . . . . . . . . . .4-7 Retirar . . . . . . . . . . . . . . . . . . . . . . . . . . . . . . . . . . . . . . . . . . . . .4-7 Módulo de memoria . . . . . . . . . . . . . . . . . . . . . . . . . . . . . . . . . . . . .4-8 Instalar . . . . . . . . . . . . . . . . . . . . . . . . . . . . . . . . . . . . . . . . . . . .4-8 Retirar . . . . . . . . . . . . . . . . . . . . . . . . . . . . . . . . . . . . . . . . . . . . .4-13 Capítulo 5 Sustituir los consumibles Sustituir el cartucho de tóner . . . . . . . . . . . . . . . . . . . . . . . . . . . . . .5-3 Sustituir la unidad fotoconductora . . . . . . . . . . . . . . . . . . . . . . . . .5-8 Contenido iv Proof Sign-off: K.Yoda E.Otera J.Hoadley R4C5500 Reference Guide REFG.TOC 11/11/00 Rev.C A5 size Capítulo 6 Solucionar problemas Indicadores de error y de estado . . . . . . . . . . . . . . . . . . . . . . . . . . .6-2 Problemas y soluciones . . . . . . . . . . . . . . . . . . . . . . . . . . . . . . . . . . .6-3 Evitar problemas de avance y atascos del papel . . . . . . . . .6-3 Solucionar atascos del papel . . . . . . . . . . . . . . . . . . . . . . . . . .6-4 Problemas de funcionamiento . . . . . . . . . . . . . . . . . . . . . . . .6-14 Problemas en la impresión . . . . . . . . . . . . . . . . . . . . . . . . . . .6-15 Problemas de calidad de impresión . . . . . . . . . . . . . . . . . . . .6-16 Problemas de memoria . . . . . . . . . . . . . . . . . . . . . . . . . . . . . .6-21 Problemas con las opciones . . . . . . . . . . . . . . . . . . . . . . . . . . .6-22 Problemas con el controlador de la impresora y las utilidades . . . . . . . . . . . . . . . . . . . . . . . . . . . . . . . . . . . . .6-23 Errores de comunicación . . . . . . . . . . . . . . . . . . . . . . . . . . . . .6-24 Capítulo 7 Limpiar y transportar la impresora Limpiar la impresora . . . . . . . . . . . . . . . . . . . . . . . . . . . . . . . . . . . . .7-2 Limpiar el interior de la impresora . . . . . . . . . . . . . . . . . . . .7-2 Limpiar el tóner derramado . . . . . . . . . . . . . . . . . . . . . . . . . .7-4 Limpiar la carcasa de la impresora. . . . . . . . . . . . . . . . . . . . .7-5 Transportar la impresora . . . . . . . . . . . . . . . . . . . . . . . . . . . . . . . . .7-6 Apéndice A Especificaciones técnicas Papel. . . . . . . . . . . . . . . . . . . . . . . . . . . . . . . . . . . . . . . . . . . . . . . . . . .A-2 Especificaciones. . . . . . . . . . . . . . . . . . . . . . . . . . . . . . . . . . . . .A-2 Impresora . . . . . . . . . . . . . . . . . . . . . . . . . . . . . . . . . . . . . . . . . . . . . .A-4 General . . . . . . . . . . . . . . . . . . . . . . . . . . . . . . . . . . . . . . . . . . . .A-4 Entorno . . . . . . . . . . . . . . . . . . . . . . . . . . . . . . . . . . . . . . . . . . . .A-5 Estándares y Normativas. . . . . . . . . . . . . . . . . . . . . . . . . . . . .A-5 Mecánicas . . . . . . . . . . . . . . . . . . . . . . . . . . . . . . . . . . . . . . . . . .A-6 Eléctricas. . . . . . . . . . . . . . . . . . . . . . . . . . . . . . . . . . . . . . . . . . .A-6 Interface . . . . . . . . . . . . . . . . . . . . . . . . . . . . . . . . . . . . . . . . . . . . . . . .A-7 Interface paralelo. . . . . . . . . . . . . . . . . . . . . . . . . . . . . . . . . . . .A-7 Interface USB . . . . . . . . . . . . . . . . . . . . . . . . . . . . . . . . . . . . . . .A-7 Opciones y consumibles . . . . . . . . . . . . . . . . . . . . . . . . . . . . . . . . . .A-8 Contenido v R4C5500 Reference Guide Proof Sign-off: K.Yoda E.Otera J.Hoadley REFG.TOC 11/11/00 Rev.C A5 size Bandeja inferior de papel para 500 hojas (C813362) . . . . . .A-8 Bandeja cara arriba (C813372) . . . . . . . . . . . . . . . . . . . . . . . . .A-9 Cartucho de tóner (S050010) . . . . . . . . . . . . . . . . . . . . . . . . . .A-9 Unidad fotoconductora (S051055) . . . . . . . . . . . . . . . . . . . . .A-10 Apéndice B Trabajar con fuentes Fuentes EPSON BarCode . . . . . . . . . . . . . . . . . . . . . . . . . . . . . . . . .B-2 Requisitos de sistema . . . . . . . . . . . . . . . . . . . . . . . . . . . . . . . .B-3 Instalar las fuentes EPSON BarCode . . . . . . . . . . . . . . . . . . .B-4 Imprimir con las fuentes EPSON BarCode . . . . . . . . . . . . . .B-6 Especificaciones de las fuentes de BarCodes . . . . . . . . . . . .B-10 Apéndice C Contactar con el Centro de Atención al Cliente Centro de Atención al Cliente . . . . . . . . . . . . . . . . . . . . . . . . . . . . .C-2 Glosario Índice Contenido vi R4C5500 Reference Guide Proof Sign-off: K.Yoda E.Otera J.Hoadley Start.fm 11/11/00 Rev.C A5 size Primeros pasos La impresora EPSON EPL-5800L combina alto rendimiento y fiabilidad con una gran cantidad de funciones. Para empezar a utilizar la impresora láser: ❏ Lea la información de seguridad, las precauciones de la impresora láser y las instrucciones importantes de seguridad en el Manual de Instalación. ❏ Utilice el Manual de Instalación para instalar y comprobar la impresora. Consulte este Manual del Usuario si desea información detallada acerca de la impresora. Acerca de este manual Este manual contiene información para utilizar la impresora. Si desea información acerca de la instalación y la configuración de la impresora, consulte el Manual de Instalación. El Capítulo 1, “Información del producto”, presenta las partes y funciones de la impresora, así como sus opciones. También describe el funcionamiento de la impresora y contiene información para optimizar la calidad de impresión. El Capítulo 2, “Manejo del papel”, detalla los papeles especiales y soportes disponibles para la impresora, así como la forma de cargarlos y de imprimir en ellos. El Capítulo 3, “Utilizar el controlador de la impresora”, ofrece información acerca de los ajustes de calidad de impresión, así como del software que se entrega con la impresora. Primeros pasos 1 R4C5500 Reference Guide Proof Sign-off: K.Yoda E.Otera J.Hoadley Start.fm 11/11/00 Rev.C A5 size El Capítulo 4, “Instalar y retirar opciones”, proporciona instrucciones paso a paso para instalar y retirar las opciones disponibles para la impresora. El Capítulo 5, “Sustituir los consumibles”, explica cómo sustituir los consumibles. El Capítulo 6, “Solucionar problemas”, ofrece información útil para solucionar los problemas que encuentre. El Capítulo 7, “Limpiar y transportar la impresora”, proporciona instrucciones para limpiar y transportar la impresora. El Apéndice A, “Especificaciones técnicas”, contiene las especificaciones técnicas de la impresora. El Apéndice B, “Trabajar con fuentes”, describe los pasos que deberá seguir para añadir fuentes EPSON BarCode. También lista y muestra ejemplos de las fuentes disponibles. El Apéndice C, “Contactar con el Centro de Atención al Cliente”, ofrece información acerca del Centro de Atención al Cliente. Atenciones, Precauciones y Notas w Las Atenciones deben seguirse escrupulosamente para evitar lesiones. c Las Precauciones deben observarse para evitar daños en el equipo. Las Notas contienen información importante y sugerencias útiles acerca del funcionamiento de la impresora. Primeros pasos 2 Proof Sign-off: K.Yoda E.Otera J.Hoadley R4C5500 Reference Guide Start.fm 11/11/00 Rev.C A5 size Precauciones de seguridad Para garantizar un funcionamiento seguro y eficiente, asegúrese de seguir estas precauciones: ❏ Tenga cuidado con no tocar el fijador, marcado con la etiqueta ATENCIÓN ZONA CALIENTE. No tocar, o las zonas circundantes. Si acaba de utilizar la impresora, el fijador y las zonas circundantes pueden estar muy calientes. ATENCIÓN ZONA CALIENTE. No tocar ❏ No toque los componentes del interior de la impresora a menos que así se indique en este manual. ❏ Nunca inserte por la fuerza los componentes de la impresora. Aunque ésta se ha diseñado para que sea resistente, un manejo poco cuidadoso podría averiarla. Primeros pasos 3 Proof Sign-off: K.Yoda E.Otera J.Hoadley R4C5500 Reference Guide Start.fm 11/11/00 Rev.C A5 size ❏ Cuando extraiga el cartucho de tóner, no toque nunca el rodillo de revelado situado debajo de la solapa, ya que si lo hiciera la calidad de impresión podría disminuir. ❏ No gire el cartucho boca abajo ni lo coloque de lado. ❏ Cuando manipule el cartucho, colóquelo siempre sobre una superficie limpia y suave. ❏ No intente modificar ni separar el cartucho. No puede rellenarse. ❏ No toque el tóner y evite que entre en contacto con los ojos. Primeros pasos 4 R4C5500 Reference Guide Proof Sign-off: K.Yoda E.Otera J.Hoadley Start.fm 11/11/00 Rev.C A5 size ❏ Al extraer o instalar una unidad fotoconductora, proteja el tambor fotosensible de la exposición a la luz más tiempo del necesario. Dicho tambor es el cilindro de color verde, visible a través de las aberturas del equipo. La sobreexposición a la luz puede provocar la aparición de zonas claras y oscuras en los documentos impresos, reduciendo la vida del tambor. ❏ No raye la superficie del tambor. Si extrae la unidad fotoconductora de la impresora, colóquela siempre en una superficie limpia y suave. No toque el tambor, ya que la grasa de la piel puede dañar permanentemente su superficie y afectar a la calidad de impresión. ❏ Para conseguir una óptima calidad de impresión, no guarde la unidad fotoconductora en una zona expuesta a la luz directa del sol, al polvo, al aire salobre o a gases corrosivos (como amoníaco). Evite lugares expuestos a temperaturas o a humedad altas, así como a cambios bruscos de estas condiciones. ❏ Espere como mínimo una hora antes de utilizar un cartucho de tóner o una unidad fotoconductora después de trasladarlos de un ambiente frío a otro cálido, para evitar daños como consecuencia de la condensación. w Atención: No arroje al fuego los cartuchos del revelador o las unidades fotoconductoras usadas, ya que podrían explotar y provocar lesiones. Deséchelas siguiendo las disposiciones locales. Primeros pasos 5 R4C5500 Reference Guide Proof Sign-off: K.Yoda E.Otera J.Hoadley Start.fm 11/11/00 Rev.C A5 size ❏ Mantenga los componentes consumibles fuera del alcance de los niños. ❏ No deje papel atascado en la impresora, ya que ésta podría sobrecalentarse. ❏ Evite utilizar tomas de corriente a las que haya conectado otros aparatos. ❏ Utilice solamente una toma de corriente que cumpla con los requisitos de alimentación de esta impresora. Precauciones de activación/desactivación c Precaución: No desactive la impresora: ❏ Antes de 22 segundos de haberla activado. Espere a que el indicador Ready (verde) se ilumine y no esté parpadeando. ❏ Si el indicador Ready (verde) parpadea. ❏ Durante la impresión. Primeros pasos 6 Proof Sign-off: K.Yoda E.Otera J.Hoadley R4C5500 Reference Guide Info.fm 11/11/00 Rev.C A5 size Capítulo 1 Información del producto Partes de la impresora . . . . . . . . . . . . . . . . . . . . . . . . . . . . . . . . . . . .1-2 Indicadores de la impresora . . . . . . . . . . . . . . . . . . . . . . . . . .1-3 Acerca de la impresora . . . . . . . . . . . . . . . . . . . . . . . . . . . . . . . . . . .1-4 Funciones . . . . . . . . . . . . . . . . . . . . . . . . . . . . . . . . . . . . . . . . . .1-4 Opciones y consumibles. . . . . . . . . . . . . . . . . . . . . . . . . . . . . .1-5 Capítulo 1 Información del producto 1-1 R4C5500 Reference Guide Proof Sign-off: K.Yoda E.Otera J.Hoadley Info.fm 11/11/00 Rev.C A5 size Partes de la impresora tapa de la impresora Indicador Ready (verde) pestillo Indicador Error (rojo) ranura de alimentación manual conmutador de alimentación bandeja MF (Multi Finalidad) bandeja cara abajo selector del recorrido del papel toma de CA conector del interface USB conector del interface paralelo Capítulo 1 Información del producto 1-2 R4C5500 Reference Guide Proof Sign-off: K.Yoda E.Otera J.Hoadley Info.fm 11/11/00 Rev.C A5 size Indicadores de la impresora indicador ready (verde) indicador error (rojo) Indicador Ready (verde) Indicador Error (rojo) Estado de la impresora Apagado Apagado La impresora está desactivada. Iluminado Apagado La impresora está lista para imprimir. Intermitente Apagado La impresora está calentándose o recibiendo datos. Apagado Intermitente Intermitente Iluminado La impresora no tiene papel o se ha producido un error que puede solucionarse con facilidad. Consulte la sección “Problemas y soluciones” en la página 6-3. Apagado Iluminado Parpadea alternativamente. Se ha producido un error. Pruebe a desactivar la impresora y activarla de nuevo. Si no se soluciona el error, consulte con su distribuidor o con un servicio técnico oficial. Capítulo 1 Información del producto 1-3 R4C5500 Reference Guide Proof Sign-off: K.Yoda E.Otera J.Hoadley Info.fm 11/11/00 Rev.C A5 size Acerca de la impresora Esta impresora es la más avanzada de la línea de impresoras láser de EPSON. La resolución de 600/300 ppp (puntos por pulgada) de la impresora viene mejorada por la Tecnología de mejora de la resolución de EPSON (RITech) y la tecnología Enhanced MicroGray. RITech suaviza los bordes dentados de las líneas curvas y diagonales en los textos y en los gráficos, mientras que Enhanced MicroGray mejora la calidad de los semitonos de los gráficos. La impresora es fácil de instalar y de utilizar. Simplemente configure la impresora, conéctela al ordenador e instale el controlador de impresora de la forma descrita en el Manual de Instalación. La impresora acepta el modo ECP en Microsoft® Windows® Me, 98, 95, 2000 y NT® 4.0. El modo ECP es útil para la transferencia rápida de datos y la comunicación bidireccional con el ordenador. Funciones La impresora se entrega con un conjunto completo de funciones, que contribuyen a la facilidad de uso y a producir impresiones consistentes de alta calidad. Las principales funciones se describen a continuación. Impresión de alta calidad La impresora ofrece una impresión de 600/300 ppp a una velocidad de hasta 10 páginas por minuto. Sin duda, apreciará la calidad de impresión profesional conseguida por la impresora y su rápida velocidad de proceso. Modo de ahorro de tóner Para reducir la cantidad de tóner utilizado en la impresión de documentos, puede imprimir borradores mediante el modo de ahorro de tóner. Capítulo 1 Información del producto 1-4 R4C5500 Reference Guide Proof Sign-off: K.Yoda E.Otera J.Hoadley Info.fm 11/11/00 Rev.C A5 size Opciones y consumibles Las opciones y los consumibles se venden por separado, y pueden instalarse con facilidad. Para adquirir opciones o consumibles, consulte con su distribuidor o con el Centro de Atención al Cliente de EPSON (Tel. 902 40 41 42). Especifique siempre la referencia del producto al realizar su pedido. Memoria La impresora se entrega con 2 MB de memoria, ampliables a 13 MB. Bandeja inferior para 500 hojas (C813362) Esta opción se instala en la parte inferior de la impresora. Permite cargar hasta 500 hojas de papel sin volverla a cargar, y sirve como segunda fuente del papel para la impresora. Según el país de adquisición, la opción permite colocar papel de tamaño A4. Bandeja cara arriba (C813372) La bandeja cara arriba es recomendable para imprimir en soportes que requieran un recorrido del papel recto, como por ejemplo etiquetas y transparencias. Cartucho de tóner Este cartucho contiene el tóner que permite crear la imagen en el papel. La impresora se entrega con este cartucho ya instalado. La vida útil del cartucho es de aproximadamente unas 6.000 páginas impresas. Unidad fotoconductora La unidad fotoconductora contiene un tambor fotosensible que fija el tóner al papel de forma permanente. La impresora se entrega con esta unidad ya instalada. Deberá sustituir la unidad después de haber impreso aproximadamente unas 20.000 páginas. Capítulo 1 Información del producto 1-5 Proof Sign-off: K.Yoda E.Otera J.Hoadley R4C5500 Reference Guide Paper.fm 11/11/00 Rev.C A5 size Capítulo 2 Manejo del papel Manejo del papel . . . . . . . . . . . . . . . . . . . . . . . . . . . . . . . . . . . . . . . .2-2 Papel que no debería utilizar . . . . . . . . . . . . . . . . . . . . . . . . .2-3 Origen Papel . . . . . . . . . . . . . . . . . . . . . . . . . . . . . . . . . . . . . . . . . . . .2-4 Bandeja MF . . . . . . . . . . . . . . . . . . . . . . . . . . . . . . . . . . . . . . . .2-4 Bandeja inferior para 500 hojas . . . . . . . . . . . . . . . . . . . . . . . .2-4 Cargar Papel . . . . . . . . . . . . . . . . . . . . . . . . . . . . . . . . . . . . . . . . . . . .2-5 Bandeja MF . . . . . . . . . . . . . . . . . . . . . . . . . . . . . . . . . . . . . . . .2-5 Cargar papel manualmente. . . . . . . . . . . . . . . . . . . . . . . . . . .2-9 Bandeja inferior para 500 hojas . . . . . . . . . . . . . . . . . . . . . . . .2-10 Imprimir en soportes especiales . . . . . . . . . . . . . . . . . . . . . . . . . . .2-11 Sobres . . . . . . . . . . . . . . . . . . . . . . . . . . . . . . . . . . . . . . . . . . . . .2-12 Etiquetas . . . . . . . . . . . . . . . . . . . . . . . . . . . . . . . . . . . . . . . . . . .2-13 Transparencias. . . . . . . . . . . . . . . . . . . . . . . . . . . . . . . . . . . . . .2-13 Papel grueso. . . . . . . . . . . . . . . . . . . . . . . . . . . . . . . . . . . . . . . .2-14 Capítulo 2 Manejo del papel 2-1 R4C5500 Reference Guide Proof Sign-off: K.Yoda E.Otera J.Hoadley Paper.fm 11/11/00 Rev.C A5 size Manejo del papel Esta sección explica los tipos de papel y soportes que puede utilizar con la impresora. No utilice papel ni soportes que no aparezcan en esta sección. Nota: La impresora es muy sensible a la humedad. Guarde el papel en un entorno seco. Tipo de papel Descripción Papel normal Puede utilizar papel reciclado* Gramaje: de 60 a 90 g/m² Sobres Sin cola ni cinta adhesiva No utilice sobres con ventanilla (a no ser que sean diseñados para impresoras láser) Etiquetas La hoja de soporte debería estar cubierta completamente, sin espacio entre etiquetas** Papel grueso Gramaje: de 90 a 163 g/m² Papel de colores Sin recubrimiento Membrete Papel con un membrete impreso previamente, siempre que el papel y la tinta sean compatibles con las impresoras láser. No se puede utilizar papel impreso por una impresora láser, impresora de inyección de tinta, ni otras impresoras. * Utilice papel reciclado sólo con condiciones de temperatura y humedad normales. El papel de baja calidad puede reducir la calidad de impresión, causar atascos de papel y otros problemas. ** Los espacios entre etiquetas pueden hacer que se peguen dentro de la impresora y la dañen. Nota: El fabricante puede cambiar la calidad de cualquier marca o tipo de papel en cualquier momento, por lo que EPSON no puede garantizar la calidad de ningún tipo de papel. Efectúe siempre una comprobación con muestras de papel antes de adquirir grandes cantidades o imprimir trabajos muy extensos. Capítulo 2 Manejo del papel 2-2 R4C5500 Reference Guide Proof Sign-off: K.Yoda E.Otera J.Hoadley Paper.fm 11/11/00 Rev.C A5 size Papel que no debería utilizar No puede utilizar los siguientes papeles en esta impresora. Pueden causar daños, atascos de papel, y mala calidad de impresión. ❏ Los soportes para otras impresoras láser, impresoras en blanco y negro, fotocopiadoras en color, fotocopiadoras en blanco y negro, ni impresoras de inyección de tinta ❏ Papel impreso anteriormente con otras impresoras láser en color, impresoras láser en blanco y negro, fotocopiadora en color, fotocopiadora en blanco y negro, impresora de inyección de tinta, ni impresora de transferencia ❏ Papel con copias (con/sin papel carbón), papel térmico, papel sensible a la presión, papel ácido, ni papel que utilice tinta sensible a altas temperaturas (unos 190° C) ❏ Etiquetas que se despeguen fácilmente o que no tengan la hoja de soporte completa ❏ Papel satinado o con superficie de colores ❏ Papel con orificios para encuadernación o perforaciones ❏ Papel con cola, grapas, clips, o cinta adhesiva ❏ Papel que atraiga la electricidad estática ❏ Papel húmedo ❏ Papel con varios grosores ❏ Papel demasiado grueso o demasiado delgado ❏ Papel demasiado fino o demasiado rugoso ❏ Papel diferente por ambas partes ❏ Papel doblado, arrugado o roto ❏ Papel de forma irregular, o papel sin esquinas en ángulo recto Capítulo 2 Manejo del papel 2-3 R4C5500 Reference Guide Proof Sign-off: K.Yoda E.Otera J.Hoadley Paper.fm 11/11/00 Rev.C A5 size Origen Papel Esta sección describe combinaciones de fuentes y tipos de papel que puede utilizar. Bandeja MF Tipo de papel Capacidad Tamaño del papel Papel normal Hasta 150 hojas de 75 g/m² (Gramaje: de 60 a 90 g/m²) A4, A5, B5, Legal (LGL), F4, Ejecutivo (EXE), Legal gobierno (GLG), Personalizado mínimo 76.2 × 127 mm máximo 215.9 × 355.6 mm Membrete Etiquetas Papel grueso Hasta 10 hojas (Gramaje: de 90 a 163 g/m²) Transparencias Sobres Hasta 10 hojas (Gramaje: de 60 a 90 g/m²) Monarca (MON), Comercial 10 (C10), DL, C6, C5, Internacional B5 Bandeja inferior para 500 hojas Tipo de papel Capacidad Tamaño del papel Papel normal Hasta 500 hojas A4, según el país de adquisición Membrete Capítulo 2 Manejo del papel 2-4 R4C5500 Reference Guide Proof Sign-off: K.Yoda E.Otera J.Hoadley Paper.fm 11/11/00 Rev.C A5 size Cargar Papel La impresora puede hacer avanzar papel desde cualquiera de los dos orígenes: la Bandeja MF o la Bandeja inferior opcional para 500 hojas. Tenga en cuenta los siguientes puntos: ❏ El papel debe ser de alta calidad y relativamente suave, con un gramaje entre 60 y 90 g/m². ❏ La impresora es muy sensible a la humedad. Guarde el papel en un entorno seco. ❏ Puede utilizar papel de colores, pero debe evitar el uso del papel con recubrimiento. ❏ Puede utilizar papel con membretes preimpresos, ya que el papel y la tinta son ambos del tipo impresora láser. Bandeja MF Puede cargar hasta 150 hojas de papel normal en la bandeja MF. Para cargar papel, siga estos pasos: 1. Levante y extraiga la cubierta de la bandeja. Capítulo 2 Manejo del papel 2-5 Proof Sign-off: K.Yoda E.Otera J.Hoadley R4C5500 Reference Guide Paper.fm 11/11/00 Rev.C A5 size 2. Airee una pila de papel y dé unos golpecitos sobre una superficie plana para alinear los bordes. Inserte el papel con la cara imprimible hacia arriba en la bandeja y ajuste las guías del papel. Nota: ❏ Para ampliar las guías del papel, deberá presionar la palanca de la guía derecha del papel mientras la desplaza hacia afuera. ❏ Cargue los membretes con la cara imprimible hacia arriba y con la parte del membrete en la parte superior. Capítulo 2 Manejo del papel 2-6 Proof Sign-off: K.Yoda E.Otera J.Hoadley R4C5500 Reference Guide Paper.fm 11/11/00 Rev.C A5 size 3. Coloque de nuevo la cubierta en la Bandeja MF como protección contra el polvo y para la impresión manual, como se muestra a continuación. 4. Levante la Bandeja cara abajo y el soporte del papel de la parte superior para evitar que el papel caiga por el borde. Capítulo 2 Manejo del papel 2-7 Proof Sign-off: K.Yoda E.Otera J.Hoadley R4C5500 Reference Guide Paper.fm 11/11/00 Rev.C A5 size Si ha instalado la Bandeja cara arriba opcional y desea que las hojas salgan cara arriba, levante la Bandeja cara arriba y ajuste el selector de la ruta del papel hacia abajo. Nota: ❏ Antes de imprimir, compruebe que el ajuste Tamaño del papel del controlador de la impresora coincida con el papel cargado. ❏ Si desea imprimir en papel más grueso de 90g/m² o en papel especial (por ejemplo sobres, etiquetas, o transparencias), consulte la sección “Imprimir en soportes especiales” en la página 2-11. Capítulo 2 Manejo del papel 2-8 Proof Sign-off: K.Yoda E.Otera J.Hoadley R4C5500 Reference Guide Paper.fm 11/11/00 Rev.C A5 size Cargar papel manualmente Siga los pasos descritos a continuación para cargar una sola hoja de papel desde la ranura de alimentación manual: 1. Compruebe que la cubierta se encuentre en su sitio en la Bandeja MF. 2. Inserte una sola hoja, con la cara imprimible hacia arriba, el máximo en la ranura de alimentación manual, encima de la cubierta de la bandeja. Ajuste las guías del papel para que coincidan con el tamaño del papel que está utilizando. Nota: Cargue el papel con membrete con la cara imprimible hacia arriba y con el membrete en la parte superior. 3. Asegúrese de cambiar el ajuste Origen papel a la Bandeja MF en el menú de ajustes básicos del controlador de la impresora. 4. Envíe los datos de impresión desde el ordenador. La impresora cargará el papel desde la ranura de alimentación manual. Capítulo 2 Manejo del papel 2-9 Proof Sign-off: K.Yoda E.Otera J.Hoadley R4C5500 Reference Guide Paper.fm 11/11/00 Rev.C A5 size Bandeja inferior para 500 hojas Siga los siguientes pasos para cargar papel en la bandeja inferior para 500 hojas. 1. Extraiga la bandeja de papel de la bandeja inferior. 2. Pulse la placa de la bandeja de papel hasta que quede bloqueada. 3. Airee una pila de papel y dé unos golpecitos sobre una superficie plana para alinear los bordes. Inserte el papel con la cara imprimible hacia arriba en la bandeja. Nota: Cargue los membretes imprimibles cara arriba con la parte del membrete hacia la impresora. Capítulo 2 Manejo del papel 2-10 Proof Sign-off: K.Yoda E.Otera J.Hoadley R4C5500 Reference Guide Paper.fm 11/11/00 Rev.C A5 size 4. Inserte la bandeja de papel cargada en la bandeja inferior. Imprimir en soportes especiales Nota: El fabricante puede cambiar la calidad de cualquier marca o tipo de papel en cualquier momento, por lo que EPSON no puede garantizar la calidad de ningún tipo de papel. Efectúe siempre una comprobación con muestras de papel antes de adquirir grandes cantidades o imprimir trabajos muy extensos. La impresora láser EPL-5800L puede imprimir en papel especial, papel grueso, sobres, etiquetas y transparencias. Capítulo 2 Manejo del papel 2-11 R4C5500 Reference Guide Proof Sign-off: K.Yoda E.Otera J.Hoadley Paper.fm 11/11/00 Rev.C A5 size Sobres Puede cargar de cinco a diez sobres en la Bandeja MF, según su grosor (de 60 a 90 g/m²). Cargue sobres por el lado más estrecho y la solapa cara abajo. con la cara imprimible hacia arriba Para imprimir sobres, seleccione Grueso Estrecho para el ajuste Papel del controlador de la impresora, que se encuentra en el cuadro de diálogo Ajustes Avanzados. Puede acceder a este cuadro de diálogo a través de la ficha Ajustes Opcionales del controlador de la impresora. La calidad de impresión de los sobres puede ser irregular, ya que las diferentes partes de un sobre pueden tener distintos grosores. Imprima uno o dos sobres para comprobar la calidad de impresión. Si la impresión es demasiado clara, ajuste la densidad de impresión tal como se describe en la sección “Utilizar el controlador de la impresora con Windows” en la página 3-2. No utilice sobres con ventanilla, a menos que estén diseñados especialmente para impresoras láser. El plástico de la mayoría de las ventanillas de sobre se fundirá al entrar en contacto con el fijador caliente. Capítulo 2 Manejo del papel 2-12 R4C5500 Reference Guide Proof Sign-off: K.Yoda E.Otera J.Hoadley Paper.fm 11/11/00 Rev.C A5 size Etiquetas Puede cargar de cinco a diez hojas de etiquetas en la Bandeja MF. Sin embargo, es posible que deba hacer avanzar algunos tipos de etiquetas de hoja en hoja. Utilice sólo etiquetas diseñadas para impresoras láser o copiadoras con papel normal. Para evitar que los adhesivos entren en contacto con los componentes de la impresora, utilice siempre etiquetas que cubran completamente la hoja de soporte, sin espacios entre etiquetas. Para comprobar que la hoja con etiquetas no desprende adhesivo, coloque una hoja de papel encima de la hoja con etiquetas. Si el papel queda pegado, no utilice las etiquetas. Transparencias Puede cargar hasta cinco transparencias en la Bandeja MF. Sin embargo, es posible que deba hacer avanzar algunos tipos de transparencias de hoja en hoja. Puede utilizar sólo transparencias de retroproyector diseñadas para su utilización con impresoras láser o copiadoras con papel normal. Si imprime en transparencias, asegúrese de cambiar el ajuste Papel a Transparencia en Ajustes avanzados en el menú de ajustes opcionales en el controlador de impresora. Capítulo 2 Manejo del papel 2-13 R4C5500 Reference Guide Proof Sign-off: K.Yoda E.Otera J.Hoadley Paper.fm 11/11/00 Rev.C A5 size Papel grueso Puede cargar de cinco a diez hojas de papel grueso en la bandeja MF. Sin embargo, es posible que deba hacer avanzar algunos tipos de papel de hoja en hoja. Utilice el papel grueso de gramaje entre 90 y163 g/m². Para imprimir en papel grueso, cambie el ajuste Papel del controlador de la impresora, que se encuentra en el cuadro de diálogo Ajustes Avanzados. Seleccione Grueso Estrecho para papel grueso de anchura inferior a 188 mm. Seleccione Grueso Estrecho al imprimir con papel grueso de una anchura de 188 mm o superior. Capítulo 2 Manejo del papel 2-14 Proof Sign-off: K.Yoda E.Otera J.Hoadley R4C5500 Reference Guide USING.fm 11/11/00 Rev.C A5 size Capítulo 3 Utilizar el controlador de la impresora Utilizar el controlador de la impresora con Windows . . . . . . . . .3-2 Acceder al controlador de la impresora . . . . . . . . . . . . . . . .3-2 Utilidad EPSON Status Monitor 3 . . . . . . . . . . . . . . . . . . . . .3-3 Aumentar la velocidad de impresión . . . . . . . . . . . . . . . . . .3-13 Nota para utilizar impresoras compartidas en Windows 2000 y NT 4.0. . . . . . . . . . . . . . . . . . . . . . . . . . . .3-14 Seleccionar el puerto de impresora . . . . . . . . . . . . . . . . . . . .3-19 Utilizar el controlador de la impresora con Macintosh . . . . . . . .3-25 Acceder al controlador de la impresora . . . . . . . . . . . . . . . .3-25 Utilidad EPSON Status Monitor 3 . . . . . . . . . . . . . . . . . . . . .3-25 Capítulo 3 Utilizar el controlador de la impresora 3-1 Proof Sign-off: K.Yoda E.Otera J.Hoadley R4C5500 Reference Guide USING.fm 11/11/00 Rev.C A5 size Utilizar el controlador de la impresora con Windows Para controlar la impresora y cambiar sus ajustes, utilice el controlador de la impresora. El controlador de la impresora permite definir fácilmente todos los ajustes de impresión, que incluyen origen del papel, tamaño del papel, y orientación. Para acceder a los menús del controlador, consulte a continuación. Acceder al controlador de la impresora Puede acceder al controlador de la impresora directamente desde la mayoría de aplicaciones basadas en Windows, o desde el sistema operativo de Windows, tal como se explica a continuación. Los ajustes del controlador de la impresora definidos desde muchas de las aplicaciones de Windows tienen preferencia a los definidos al acceder al controlador desde el sistema operativo, por lo que debería acceder al controlador desde la aplicación para conseguir los resultados deseados. ❏ Para acceder al controlador de la impresora desde la aplicación, haga clic en los comandos Imprimir o Ajustar página del menú Archivo. Es posible que también deba hacer clic en Configuración, Opciones, Propiedades, o en una combinación de estos botones. ❏ Para acceder al controlador de la impresora desde Windows Me, 98, 95, 2000 o NT 4.0, haga clic en Inicio, seleccione Configuración, y haga clic en Impresoras. A continuación, haga clic con el botón derecho del icono EPSON EPL-5800L Advanced y haga clic en Propiedades (en Windows Me/98/95) o Preferencias de impresión (en Windows 2000) o en Configuración predeterminada del documento (en Windows NT 4.0). Capítulo 3 Utilizar el controlador de la impresora 3-2 R4C5500 Reference Guide Proof Sign-off: K.Yoda E.Otera J.Hoadley USING.fm 11/11/00 Rev.C A5 size Acceder a la ayuda On-line Puede acceder a la Ayuda On-line desde el controlador de la impresora. La ayuda On-line le proporciona información detallada e instrucciones acerca del controlador de la impresora. Se instala automáticamente al instalar el controlador de la impresora. Utilidad EPSON Status Monitor 3 Acerca de la utilidad EPSON Status Monitor 3 EPSON Status Monitor 3 es una utilidad que monitoriza la impresora y le ofrece información acerca del estado actual. Por ejemplo, puede conocer la cantidad de tóner restante o la duración calculada de la unidad fotoconductora a través de esa utilidad. Si ocurre un error de impresión, la utilidad le ofrece un mensaje que describe el error. Puede acceder a la utilidad Status Monitor 3 desde el controlador de la impresora. Para más información, consulte la sección “Acceder a EPSON Status Monitor 3” en la página 3-6. Antes de utilizar Status Monitor 3, lea el archivo LÉAME del controlador de la impresora. Este archivo contiene la información más actualizada acerca del controlador de la impresora y de Status Monitor 3. Entorno para EPSON Status Monitor 3 Protocolos Los protocolos que debe instalar para ejecutar EPSON Status Monitor 3 varían en función del sistema operativo y el tipo de impresora. La tabla siguiente divide las impresoras en dos categorías: impresoras locales e impresoras compartidas en Windows. Capítulo 3 Utilizar el controlador de la impresora 3-3 R4C5500 Reference Guide Proof Sign-off: K.Yoda E.Otera J.Hoadley USING.fm 11/11/00 Rev.C A5 size Utilice esta tabla para determinar qué protocolos debe instalar de acuerdo con el sistema operativo y el tipo de impresora y consulte la sección correspondiente a su sistema operativo. Impresora local Impresoras compartidas en Windows Windows Me/98/2000 LPT/USB LPT/USB Windows 95 LPT LPT Windows NT 4.0 LPT LPT Macintosh USB -- Impresora local Conecte la impresora directamente al puerto de impresora del ordenador. (1) impresora local (2) Windows Me/98/95/2000/NT 4.0/Macintosh (3) Cable paralelo/cable USB Capítulo 3 Utilizar el controlador de la impresora 3-4 R4C5500 Reference Guide Proof Sign-off: K.Yoda E.Otera J.Hoadley USING.fm 11/11/00 Rev.C A5 size Impresora compartida en Windows Para monitorizar una impresora compartida desde el cliente a través del servidor, debe realizar los cambios en los ajustes en el controlador de la impresora instalado en el equipo servidor. El cambio implica seleccionar la casilla de verificación Le permite monitorizar la impresora compartida en el cuadro de diálogo Preferencias de monitorización. Puede acceder al cuadro de diálogo Preferencias de monitorización a través de la ficha Utilidades del cuadro de diálogo Propiedades del controlador de la impresora. (1) cliente (2) servidor (3) impresora compartida en Windows Si desea más información acerca del soporte de impresoras compartidas en Windows, consulte el archivo LÉAME. Windows Me/98/95/2000 Windows NT 4.0 Se necesita el soporte bidireccional. No se necesitan ajustes especiales. Capítulo 3 Utilizar el controlador de la impresora 3-5 Proof Sign-off: K.Yoda E.Otera J.Hoadley R4C5500 Reference Guide USING.fm 11/11/00 Rev.C A5 size Para Windows Me/98/95/2000: Deberá ajustar el soporte bidireccional en el cuadro de diálogo Propiedades de la impresora. Los usuarios de Windows Me/98/95, seleccionen la ficha Detalles hagan clic en Configuración de la cola. Los usuarios de Windows 2000, seleccionen la ficha Puertos. Compruebe que la casilla de verificación Activar el soporte bidireccional para esta impresora está seleccionada. Acceder a EPSON Status Monitor 3 EPSON Status Monitor 3 monitoriza la impresora durante la impresión o cuando el cuadro de diálogo EPSON Status Monitor 3 está abierto. Siga los pasos descritos a continuación para acceder a EPSON Status Monitor 3: 1. Haga doble clic en el icono Mi PC. 2. Haga doble clic en la carpeta Impresoras. 3. Haga clic con el botón derecho del ratón en el icono de la impresora, y después haga clic en Propiedades. Capítulo 3 Utilizar el controlador de la impresora 3-6 Proof Sign-off: K.Yoda E.Otera J.Hoadley R4C5500 Reference Guide USING.fm 11/11/00 Rev.C A5 size 4. Seleccione la ficha Utilidades. 5. Haga clic en el icono EPSON Status Monitor 3 para iniciar la utilidad EPSON Status Monitor 3. Nota: Si desmarca la casilla de verificación Monitorizar Estado de la impresora durante el funcionamiento normal, la ventana Alerta de estado dejará de monitorizar algunos errores. Para más información acerca de esta función, consulte la sección “Ventana Alerta de estado” en la página 3-12. Capítulo 3 Utilizar el controlador de la impresora 3-7 R4C5500 Reference Guide Proof Sign-off: K.Yoda E.Otera J.Hoadley USING.fm 11/11/00 Rev.C A5 size Obtener los detalles del Estado de la impresora Puede monitorizar el estado de la impresora y obtener información acerca de los consumibles de la impresora utilizando el cuadro de diálogo EPSON Status Monitor 3. Imagen de la impresora: La imagen de la parte superior izquierda muestra gráficamente el estado de la impresora. Cuadro de texto: El cuadro de texto que se encuentra junto a la imagen de la impresora muestra el estado actual de la misma. Cuando ocurra un problema, se visualizará la solución más adecuada. Botón Aceptar: Haga clic en Aceptar para cerrar el cuadro de diálogo. Capítulo 3 Utilizar el controlador de la impresora 3-8 R4C5500 Reference Guide Proof Sign-off: K.Yoda E.Otera J.Hoadley USING.fm 11/11/00 Rev.C A5 size Papel: Muestra el tamaño del papel y la cantidad restante aproximada de papel en el origen papel. La información acerca de la bandeja inferior de papel para 500 hojas sólo se visualiza si esta opción está instalada. Tóner: Muestra la cantidad de tóner restante. El icono del tóner parpadea cuando queda poco tóner (10 por ciento o menos). Duración de la unidad Muestra la vida útil restante de la unidad fotoconductora: fotoconductora. Capítulo 3 Utilizar el controlador de la impresora 3-9 R4C5500 Reference Guide Proof Sign-off: K.Yoda E.Otera J.Hoadley USING.fm 11/11/00 Rev.C A5 size Ajustar las Preferencias de monitorización Para definir ajustes de monitorización específicos, haga clic en el botón Preferencias de monitorización en la ficha Utilidades del cuadro de diálogo Propiedades del controlador de la impresora. Se visualiza el cuadro de diálogo Preferencias de monitorización. Los ajustes y botones siguientes son los que aparecen en el cuadro de diálogo: Seleccione Notificación: Utilice las casillas de verificación para seleccionar los tipos de errores sobre los que desee recibir información. Botón Por defecto: Restaura los ajustes por defecto. Capítulo 3 Utilizar el controlador de la impresora 3-10 R4C5500 Reference Guide Proof Sign-off: K.Yoda E.Otera J.Hoadley USING.fm 11/11/00 Seleccione el icono de acceso directo: Rev.C A5 size Para utilizar el icono de acceso directo, marque la casilla de verificación Icono de acceso directo y selecciónelo. El icono que seleccione aparecerá en la parte derecha de la barra de tareas. Haga doble clic con el botón del ratón en el icono de acceso directo para abrir el cuadro de diálogo de Status Monitor 3. También puede hacer clic con el botón derecho del ratón y seleccionar Preferencias de monitorización para abrir el cuadro de diálogo con el mismo nombre, y EPSON EPL-5800L Advanced para abrir el cuadro de diálogo EPSON Status Monitor 3. Casilla de verificación Para monitorizar la impresora Le permite monitorizar compartida, marque esta casilla. Deberá impresoras definir este ajuste en el servidor. compartidas: Botón Aceptar: Guarda los nuevos cambios. Botón Cancelar: Cancela cualquier cambio. Botón Ayuda: Abre la pantalla de ayuda del cuadro de diálogo Preferencias de monitorización. Capítulo 3 Utilizar el controlador de la impresora 3-11 R4C5500 Reference Guide Proof Sign-off: K.Yoda E.Otera J.Hoadley USING.fm 11/11/00 Rev.C A5 size Ventana Alerta de estado Esta ventana indica qué tipo de error ha ocurrido y ofrece una posible solución. Una vez solucionado el problema, se cierra automáticamente. La ventana Alerta de estado se abre en las condiciones que se hayan seleccionado en el cuadro de diálogo Preferencias de monitorización. Si desea información acerca de los consumibles de la impresora, haga clic en el botón Detalles de los consumibles. Si hace clic en este botón, el cuadro de diálogo no desaparecerá aunque haya solucionado el problema. Para cerrar el cuadro haga clic en el botón Aceptar. Detener la monitorización La utilidad EPSON Status Monitor 3 monitoriza la impresora durante la impresión o mientras está abierto el cuadro de diálogo EPSON Status Monitor 3. Para monitorizar la impresora sólo durante la impresión, cierre el cuadro de diálogo EPSON Status Monitor 3. Para detener completamente la monitorización de una impresora, desmarque la casilla de verificación Monitorizar el estado de impresión en la ficha Utilidades del cuadro de diálogo Propiedades del controlador de la impresora. Si desea acelerar la impresión no necesita monitorizar la impresora, desmarque esta casilla. Capítulo 3 Utilizar el controlador de la impresora 3-12 Proof Sign-off: K.Yoda E.Otera J.Hoadley R4C5500 Reference Guide USING.fm 11/11/00 Rev.C A5 size Si desmarca la casilla de verificación Monitorizar el estado de impresión, la ventana de Alerta de estado ya no le avisará de los errores; sin embargo, aún podrá monitorizar el estado actual de la impresora haciendo clic en el icono EPSON Status Monitor 3 la ficha Utilidades del cuadro de diálogo Propiedades del controlador de la impresora. Nota: Para Windows NT 4.0, la casilla de verificación Monitorizar el estado de impresión se visualiza en el menú Utilidades de Configuración predeterminada de documento. Aumentar la velocidad de impresión Es posible una impresión más rápida con el Acceso Directo a Memoria (DMA) si conecta la impresora al ordenador mediante un Puerto de Capacidad Ampliada (ECP), un tipo de puerto paralelo con especificaciones ampliadas. Con DMA y ECP, puede enviar la información de los trabajos de impresión directamente a la impresora sin tener que pasar a través del CPU, que aumenta la efectividad del flujo de datos. Antes de utilizar DMA para transmitir un trabajo de impresión confirme los puntos siguientes. ❏ Compruebe que el ordenador soporta DMA. Para confirmar que el ordenador dispone de un chip ECP instalado, contacte con el fabricante o consulte la documentación del ordenador. ❏ Confirme que el ajuste del puerto paralelo sea “ECP” o “ENHANCED” mediante el programa de configuración de la BIOS. Consulte la documentación del ordenador para configurar la BIOS. Sin embargo, antes de configurarla, desinstale el controlador de la impresora EPL-5800L. Una vez haya configurado la BIOS, instálelo de nuevo. Confirmar la disponibilidad de DMA Si utiliza DMA aumentará la velocidad de impresión. Puede confirmar si el ordenador puede utilizar DMA comprobando el cuadro de diálogo Ajustes del Controlador en el menú Ajustes opcionales de las Propiedades del controlador de la impresora. Capítulo 3 Utilizar el controlador de la impresora 3-13 Proof Sign-off: K.Yoda E.Otera J.Hoadley R4C5500 Reference Guide USING.fm 11/11/00 Rev.C A5 size Nota para utilizar impresoras compartidas en Windows 2000 y NT 4.0 Si está utilizando una impresora compartida en Windows 2000 o NT 4.0, es importante que siga con atención las instrucciones descritas a continuación, especialmente “Acceder a la impresora a través de una red,” que describe cómo instalar el controlador de la impresora en clientes de Windows 2000 y NT 4.0. Si no sigue estas instrucciones, es posible que no pueda instalar de forma correcta o que no pueda utilizar el controlador de la impresora. En primer lugar, deberá configurar la impresora como impresora compartida en el ordenador al cual está conectada. A continuación, deberá especificar el recorrido de la red a la impresora desde cada ordenador que la utilizará, e instalar el software de la impresora en estos ordenadores. Configurar la impresora como impresora compartida Siga los pasos descritos a continuación para compartir una impresora que esté conectada directamente al ordenador con otros en una red. 1. Haga clic en Inicio, seleccione Configuración, y luego en Impresoras. 2. Seleccione la impresora, y a continuación haga clic en Compartir en el menú Archivo. Capítulo 3 Utilizar el controlador de la impresora 3-14 R4C5500 Reference Guide Proof Sign-off: K.Yoda E.Otera J.Hoadley USING.fm 11/11/00 Rev.C A5 size 3. Haga clic en Compartir (los usuarios de Windows 2000, seleccionen Compartido como), y a continuación escriba el Nombre compartido. 4. Haga clic en Aceptar. Nota: Los usuarios de Windows NT 4.0, no deben seleccionar un controlador desde la lista Controladores Alternativos. Los usuarios de Windows 2000, no deben seleccionar el controlador desde la lista Controladores Adicionales en el cuadro de diálogo con el mismo nombre. Capítulo 3 Utilizar el controlador de la impresora 3-15 Proof Sign-off: K.Yoda E.Otera J.Hoadley R4C5500 Reference Guide USING.fm 11/11/00 Rev.C A5 size Acceder a la impresora a través de una red Para acceder a la impresora desde otro ordenador en la red, siga los pasos descritos a continuación. Nota: Debe compartir la impresora como un recurso compartido en el ordenador al cual está directamente conectada antes de acceder a ésta desde otro ordenador. 1. Instale el controlador de la impresora al ordenador cliente desde el CD-ROM del software. 2. Abra la carpeta Impresoras desde el Panel de control, y a continuación abra las Propiedades para la impresora. 3. Haga clic en la ficha Puertos, y a continuación haga clic en Agregar puerto. Capítulo 3 Utilizar el controlador de la impresora 3-16 R4C5500 Reference Guide Proof Sign-off: K.Yoda E.Otera J.Hoadley USING.fm 11/11/00 Rev.C A5 size 4. Aparecerá el siguiente cuadro de diálogo. Seleccione Local Port, y a continuación haga clic en Puerto Nuevo. 5. Aparecerá el siguiente cuadro de diálogo. En el cuadro de texto, escriba la siguiente información: \\nombre del ordenador conectado a la impresora\nombre de la impresora compartida Haga clic en Aceptar. Capítulo 3 Utilizar el controlador de la impresora 3-17 Proof Sign-off: K.Yoda E.Otera J.Hoadley R4C5500 Reference Guide USING.fm 11/11/00 Rev.C A5 size 6. En el cuadro de diálogo Puerto impresora, haga clic en Cerrar para volver al menú Puertos. 7. En el menú Puertos, compruebe que se haya agregado el nuevo puerto y seleccione la casilla de verificación. Haga clic en Aceptar para cerrar el controlador de la impresora. Capítulo 3 Utilizar el controlador de la impresora 3-18 R4C5500 Reference Guide Proof Sign-off: K.Yoda E.Otera J.Hoadley USING.fm 11/11/00 Rev.C A5 size Seleccionar el puerto de impresora Debe especificar el interface utilizado para imprimir. Los interfaces estándar de que dispone la impresora son el paralelo y el USB. Para especificar el interface, deberá seleccionar el ajuste adecuado de puerto de impresora en el controlador de la impresora. Conexión en paralelo La plataforma Windows soporta el interface paralelo. Las instrucciones detalladas a continuación se refieren a Windows 98, pero el procedimiento es similar para el resto de sistemas operativos de Windows. 1. Haga clic en el botón Inicio, marque Configuración y seleccione Impresoras. 2. Haga clic con el botón derecho del ratón en el icono EPSON EPL-5800L Advanced, y seleccione Propiedades en el menú que aparece. 3. Seleccione la ficha Detalles. Capítulo 3 Utilizar el controlador de la impresora 3-19 Proof Sign-off: K.Yoda E.Otera J.Hoadley R4C5500 Reference Guide USING.fm 11/11/00 Rev.C A5 size 4. Haga clic en la flecha situada junto a la lista desplegable Imprimir en el siguiente puerto y seleccione LPT1: (ECP Printer Port). 5. Haga clic en Aceptar para guardar este ajuste. Capítulo 3 Utilizar el controlador de la impresora 3-20 R4C5500 Reference Guide Proof Sign-off: K.Yoda E.Otera J.Hoadley USING.fm 11/11/00 Rev.C A5 size Utilizar el modo ECP Para utilizar el modo ECP con el conector paralelo (normativa IEEE 1284-B), el ordenador debe soportar el modo ECP. Para utilizar el modo ECP, siga los pasos descritos a continuación: 1. Defina los ajustes del modo ECP en el programa de configuración de la BIOS del ordenador. (Consulte los detalles acerca de los ajustes y del programa en la documentación del ordenador.) 2. Haga clic en el botón Inicio, marque Configuración y seleccione Panel de control. 3. Haga clic con el botón derecho del ratón en el icono Sistema y haga clic en Abrir en el menú que aparece. 4. Seleccione la ficha Administrador de dispositivos. 5. Seleccione ECP Printer Port en Puertos [COM y LPT] y haga clic en el botón Propiedades. 6. Seleccione la ficha Recursos. 7. Defina el ajuste correspondiente en el cuadro de diálogo Tipo de recurso. (Este ajuste depende del sistema informático. Consulte los detalles en la documentación del ordenador.) 8. Haga clic en Aceptar para guardar los ajustes. Capítulo 3 Utilizar el controlador de la impresora 3-21 R4C5500 Reference Guide Proof Sign-off: K.Yoda E.Otera J.Hoadley USING.fm 11/11/00 Rev.C A5 size Conexión USB El interface USB de la impresora cumple con las especificaciones Plug y Play (PnP) USB de Microsoft. Nota: Solamente los sistemas Macintosh® y PC equipados con un conector USB y que trabajan con los sistemas operativos Mac® OS 8.1 (o posterior) o Windows Me/98/2000, respectivamente, soportan el interface USB. Para Windows Me/98/2000 1. Haga clic en el botón Inicio, marque Configuración y seleccione Impresoras. 2. Haga clic con el botón derecho del ratón en el icono EPSON EPL-5800L Advanced, y seleccione Propiedades en el menú que aparece. 3. Seleccione la ficha Detalles. Capítulo 3 Utilizar el controlador de la impresora 3-22 Proof Sign-off: K.Yoda E.Otera J.Hoadley R4C5500 Reference Guide USING.fm 11/11/00 Rev.C A5 size 4. Haga clic en la flecha situada junto a la lista desplegable Imprimir en el siguiente puerto. En Windows Me o 98, seleccione EPUSB1: (EPSON EPL-5800L). En Windows 2000, seleccione USB001 en la lista en el menú Puertos. 5. Haga clic en Aceptar para guardar este ajuste. Capítulo 3 Utilizar el controlador de la impresora 3-23 R4C5500 Reference Guide Proof Sign-off: K.Yoda E.Otera J.Hoadley USING.fm 11/11/00 Rev.C A5 size Para usuarios de Macintosh Nota: ❏ El interface USB no es compatible con QuickDraw GX, del sistema operativo de Macintosh. ❏ Si conecta el cable USB al Macintosh mediante "hubs" USB, compruebe que los conecta utilizando el primer "hub" de la cadena. El interface USB puede resultar inestable según el concentrador utilizado. Si experimenta problemas con este tipo de configuración, conecte el cable USB directamente al conector USB del ordenador. 1. Seleccione el Selector en el menú Apple. Haga clic en el icono de la impresora y en el puerto USB al que está conectada. 2. Marque los botones Impresión Background para activar o desactivar este tipo de impresión. Nota: ❏ La impresión background debe estar activada para que EPSON Status Monitor 3 pueda gestionar los trabajos de impresión. ❏ Si activa la impresión background, podrá utilizar el Macintosh mientras éste prepara un documento para imprimirlo. 3. Cierre el Selector. Capítulo 3 Utilizar el controlador de la impresora 3-24 R4C5500 Reference Guide Proof Sign-off: K.Yoda E.Otera J.Hoadley USING.fm 11/11/00 Rev.C A5 size Utilizar el controlador de la impresora con Macintosh Acceder al controlador de la impresora Para controlar la impresora y cambiar sus ajustes, utilice el controlador de la impresora. El controlador de la impresora permite definir fácilmente todos los ajustes de impresión, que incluyen origen del papel, tamaño del papel, y orientación. Para acceder a los menús del controlador, consulte a continuación. Para acceder al controlador de la impresora desde Macintosh, seleccione Selector desde el menú Apple. A continuación haga clic en el icono EPL-5800L y haga clic en Configuración. Acceder a la Ayuda On-line Puede acceder a la Ayuda On-line desde el controlador de la impresora. La ayuda On-line le proporciona información detallada e instrucciones acerca del controlador de la impresora. Se instala automáticamente al instalar el controlador de la impresora. Utilidad EPSON Status Monitor 3 Acerca de la utilidad EPSON Status Monitor 3 EPSON Status Monitor 3 es una utilidad que monitoriza la impresora y le ofrece información acerca del estado actual. Por ejemplo, puede conocer la cantidad de tóner restante o la duración calculada de la unidad fotoconductora a través de esa utilidad. Si ocurre un error de impresión, la utilidad le ofrece un mensaje que describe el error. Puede acceder a la utilidad Status Monitor 3 desde el controlador de la impresora. Para más información, consulte la sección “Acceder a EPSON Status Monitor 3” en la página 3-6. Capítulo 3 Utilizar el controlador de la impresora 3-25 Proof Sign-off: K.Yoda E.Otera J.Hoadley R4C5500 Reference Guide USING.fm 11/11/00 Rev.C A5 size Antes de utilizar Status Monitor 3, lea el archivo LÉAME del controlador de la impresora. Este archivo contiene la información más actualizada acerca del controlador de la impresora y de Status Monitor 3. Acceder a EPSON Status Monitor 3 EPSON Status Monitor 3 monitoriza la impresora durante la impresión o cuando el cuadro de diálogo EPSON Status Monitor 3 está abierto. Puede acceder a la utilidad EPSON Status Monitor 3 seleccionando el acceso directo a EPSON Status Monitor 3 en el menú Apple. Nota: ❏ Cuando se inicie EPSON Status Monitor 3 deberá seleccionar el puerto de impresora adecuado en el Selector para recibir la información necesaria desde el controlador de la impresora. Si el puerto de impresora no es el correcto se producirá un error. ❏ En la impresión background, si cambia el controlador de la impresora en el Selector, mientras el archivo que se encuentra en la cola de impresión se está imprimiendo, el envío de los datos a la impresora puede interrumpirse. ❏ La información de la impresora y de los productos consumibles en la ventana de estado, sólo puede verse si el estado se toma de forma normal desde el Selector. Obtener los detalles del estado de la impresora Puede monitorizar el estado actual y la información acerca de los consumibles de la impresora en el cuadro de diálogo EPSON Status Monitor 3. Capítulo 3 Utilizar el controlador de la impresora 3-26 R4C5500 Reference Guide Proof Sign-off: K.Yoda E.Otera J.Hoadley USING.fm 11/11/00 Rev.C A5 size Para usuarios de Macintosh z Imagen de la impresora: La imagen de la parte superior izquierda muestra gráficamente el estado de la impresora. Cuadro de texto: El cuadro de texto que se encuentra junto a la imagen de la impresora muestra el estado actual de la impresora. Cuando ocurra un problema, se visualizará la solución más adecuada. Botón Cerrar: Haga clic en este botón para cerrar el cuadro de diálogo. Papel: Visualiza el tamaño del papel así como la cantidad restante aproximada de papel en cada origen del papel. La información acerca de la bandeja inferior de papel para 500 hojas opcional sólo se visualiza si esta opción está instalada. Capítulo 3 Utilizar el controlador de la impresora 3-27 R4C5500 Reference Guide Proof Sign-off: K.Yoda E.Otera J.Hoadley USING.fm 11/11/00 Tóner: Rev.C A5 size Muestra la cantidad de tóner restante. El icono del tóner parpadea cuando queda poco tóner (10 por ciento o menos). Duración de la unidad Muestra la vida útil restante de la unidad fotoconductora: fotoconductora. Monitorizar Setup Para definir ajustes de monitorización específicos, seleccione Monitorizar Setup del Menú Archivo cuando inicie el status monitor. Aparece el cuadro de diálogo Monitorizar Setup. Los ajustes y botones siguientes son los que aparecen en el cuadro de diálogo. Selección de notificación Utilice las casillas de verificación de error para seleccionar los tipos de error sobre los que desee recibir información. Botón Por defecto: Restaura los ajustes por defecto. Botón Cancelar: Cancela cualquier cambio. Botón Aceptar: Guarda los nuevos cambios. Capítulo 3 Utilizar el controlador de la impresora 3-28 R4C5500 Reference Guide Proof Sign-off: K.Yoda E.Otera J.Hoadley USING.fm 11/11/00 Rev.C A5 size Ventana Alerta de estado Esta ventana indica qué tipo de error ha ocurrido y ofrece una posible solución. Una vez solucionado el problema, se cierra automáticamente. Si desea consultar información acerca de los consumibles de la impresora, haga clic en el botón Mostrar detalles. Si hace clic en este botón, el cuadro de diálogo no desaparecerá incluso si se ha solucionado el problema. Para cerrar el cuadro deberá hacer clic en el botón OK. Nota: La ventana Alerta de estado se abre automáticamente cuando se produce un problema con la impresora. Capítulo 3 Utilizar el controlador de la impresora 3-29 Proof Sign-off: K.Yoda E.Otera J.Hoadley R4C5500 Reference Guide Optn.fm 11/11/00 Rev.C A5 size Capítulo 4 Instalar y retirar opciones Opciones de la impresora . . . . . . . . . . . . . . . . . . . . . . . . . . . . . . . . .4-2 Bandeja inferior para 500 hojas . . . . . . . . . . . . . . . . . . . . . . . . . . . .4-3 Instalar . . . . . . . . . . . . . . . . . . . . . . . . . . . . . . . . . . . . . . . . . . . .4-3 Retirar . . . . . . . . . . . . . . . . . . . . . . . . . . . . . . . . . . . . . . . . . . . . .4-4 Bandeja cara arriba. . . . . . . . . . . . . . . . . . . . . . . . . . . . . . . . . . . . . . .4-5 Instalar . . . . . . . . . . . . . . . . . . . . . . . . . . . . . . . . . . . . . . . . . . . .4-6 Utilizar . . . . . . . . . . . . . . . . . . . . . . . . . . . . . . . . . . . . . . . . . . . .4-7 Retirar . . . . . . . . . . . . . . . . . . . . . . . . . . . . . . . . . . . . . . . . . . . . .4-7 Módulo de memoria . . . . . . . . . . . . . . . . . . . . . . . . . . . . . . . . . . . . .4-8 Instalar . . . . . . . . . . . . . . . . . . . . . . . . . . . . . . . . . . . . . . . . . . . .4-8 Retirar . . . . . . . . . . . . . . . . . . . . . . . . . . . . . . . . . . . . . . . . . . . . .4-13 Capítulo 4 Instalar y retirar opciones 4-1 R4C5500 Reference Guide Proof Sign-off: K.Yoda E.Otera J.Hoadley Optn.fm 11/11/00 Rev.C A5 size Opciones de la impresora Puede ampliar las capacidades de la impresora instalando una de las opciones siguientes: ❏ La bandeja inferior para 500 hojas (C813362) aumenta la capacidad de avance del papel. ❏ La bandeja cara arriba (C813372) activa la impresión cara arriba. ❏ El módulo de memoria opcional amplía la memoria de la impresora. Cada una de estas opciones se describen en esta sección. Si adquiere la impresora y las opciones al mismo tiempo, primero instale la impresora y ejecute el test de impresión siguiendo las instrucciones del Manual de Instalación. A continuación, instale las opciones. c Precaución: Antes de instalar una opción, lea con atención la documentación que se entrega con la opción. Capítulo 4 Instalar y retirar opciones 4-2 R4C5500 Reference Guide Proof Sign-off: K.Yoda E.Otera J.Hoadley Optn.fm 11/11/00 Rev.C A5 size Bandeja inferior para 500 hojas La bandeja inferior para 500 hojas opcional se convierte en un segundo origen de papel que complementa la bandeja MF. Esta sección describe cómo instalar la bandeja. Instalar Siga las instrucciones descritas a continuación para instalar la bandeja inferior para 500 hojas: 1. Desactive la impresora. 2. Desconecte el cable de alimentación de la impresora de la toma de corriente y de la impresora. 3. Retire todos los cables de interface de sus conectores. 4. Compruebe que la impresora y la bandeja estén encaradas en la misma dirección. Levante la impresora y alinee los anclajes de la bandeja con los orificios correspondientes de la parte inferior de la impresora. A continuación, baje la impresora hasta que descanse sobre la bandeja inferior. Capítulo 4 Instalar y retirar opciones 4-3 R4C5500 Reference Guide Proof Sign-off: K.Yoda E.Otera J.Hoadley Optn.fm 11/11/00 Rev.C A5 size 5. Conecte de nuevo los cables de interface que antes había desconectado. 6. Compruebe que el conmutador de alimentación de la impresora esté en posición de desactivado antes de conectar el cable de alimentación a la impresora y a la toma de corriente. 7. Active la impresora. Para confirmar que la bandeja inferior para 500 hojas se ha instalado correctamente, imprima una hoja de estado. Consulte la sección “Comprobar la impresora” en el Manual de Instalación. Compruebe que la bandeja inferior para 500 hojas aparezca en la lista de la sección Origen papel de la hoja de estado. Si no aparece en la lista, pruebe a instalarla de nuevo. Si desea utilizar la bandeja inferior para 500 hojas como origen del papel, seleccione Bandeja Inferior en el controlador de la impresora o en la utilidad Panel de Control Remoto como ajuste Origen papel. Si el ordenador funciona bajo Windows Me, 98, 95, 2000 o NT 4.0, también puede comprobar la correcta instalación de la bandeja inferior para 500 hojas consultando la información visualizada en la ficha Ajustes Opcionales del controlador de la impresora. Retirar Para retirar la bandeja inferior para 500 hojas, siga las siguientes instrucciones: 1. Desactive la impresora. 2. Desconecte el cable de alimentación de la impresora de la toma de corriente. 3. Extraiga todas las tarjetas de interface de los conectores de interface. Capítulo 4 Instalar y retirar opciones 4-4 R4C5500 Reference Guide Proof Sign-off: K.Yoda E.Otera J.Hoadley Optn.fm 11/11/00 Rev.C A5 size 4. Separe con cuidado la impresora de la bandeja inferior para 500 hojas y colóquela en una superficie plana y estable. 5. Coloque de nuevo la bandeja inferior para 500 hojas opcional en la caja de cartón original. 6. Conecte de nuevo todos los cables de interface. 7. Conecte el cable de alimentación de la impresora en una toma de corriente. 8. Active la impresora. Bandeja cara arriba Normalmente la impresora expulsa el papel impreso por la parte superior de la misma con la cara impresa hacia abajo. Si desea que la cara impresa quede hacia arriba, puede instalar la bandeja cara arriba opcional (C813372). De esta forma podrá visualizar de forma directa la impresión, siendo la forma aconsejada para imprimir en soportes que requieren un recorrido recto del papel, como por ejemplo etiquetas y transparencias. Capítulo 4 Instalar y retirar opciones 4-5 R4C5500 Reference Guide Proof Sign-off: K.Yoda E.Otera J.Hoadley Optn.fm 11/11/00 Rev.C A5 size Instalar Siga las instrucciones descritas a continuación para instalar la bandeja cara arriba en la impresora: 1. Desactive la impresora. 2. Coloque la bandeja cara arriba deslizando los anclajes en los orificios correspondientes, de una en una. No fuerce ambos lados al mismo tiempo. Capítulo 4 Instalar y retirar opciones 4-6 R4C5500 Reference Guide Proof Sign-off: K.Yoda E.Otera J.Hoadley Optn.fm 11/11/00 Rev.C A5 size Utilizar En la configuración por defecto la impresora expulsa el papel con la cara impresa hacia abajo. Después de instalar la bandeja cara arriba, puede seleccionar la salida de impresión con la cara impresa hacia arriba o hacia abajo presionando el selector de recorrido del papel, que se encuentra en el lateral derecho de la impresora, cerca de la parte posterior. Retirar 1. Desactive la impresora. 2. Retire la bandeja cara arriba. 3. Coloque el selector del recorrido del papel en la posición superior. Capítulo 4 Instalar y retirar opciones 4-7 R4C5500 Reference Guide Proof Sign-off: K.Yoda E.Otera J.Hoadley Optn.fm 11/11/00 Rev.C A5 size Módulo de memoria Al instalar un módulo de memoria DIMM, puede ampliar la memoria de la impresora hasta 13 MB (2 MB por defecto + módulos opcionales de 8, 16, ó 32 MB). Es posible que desee ampliar la memoria si tiene problemas al imprimir gráficos complejos. Nota: La cantidad máxima de memoria es de 13 MB. Incluso si instala 16 o 32 MB, solamente podrá acceder a 13 MB. Puede adquirir DIMMs de varios fabricantes. Antes de adquirir módulos DIMM compruebe que cumplan con estos requisitos: ❏ Tipo EDO de 72 patillas ❏ 8, 16, ó 32 MB ❏ Velocidad de acceso de 60 ns o inferior ❏ Dimensiones de 108 mm × 26 mm, con un grosor de 10 mm Instalar Siga las instrucciones descritas a continuación para instalar un DIMM en la impresora: w Atención: Para evitar descargas eléctricas, nunca intente instalar un módulo DIMM si la impresora no está desactivada. 1. Compruebe que la impresora no esté conectada a la toma de corriente. Capítulo 4 Instalar y retirar opciones 4-8 Proof Sign-off: K.Yoda E.Otera J.Hoadley R4C5500 Reference Guide Optn.fm 11/11/00 Rev.C A5 size 2. Levante la cubierta de la impresora presionando el pestillo situado en el lado izquierdo de la impresora. 3. Colóquese en el lado derecho de la impresora y, con un destornillador de estrella, extraiga los dos tornillos que sujetan la cubierta lateral y retírela tirando de ella. Nota: Tenga cuidado con que los tornillos no se caigan al interior de la impresora cuando os extraiga. A estos efectos, puede resultar útil emplear un destornillador magnético. Capítulo 4 Instalar y retirar opciones 4-9 R4C5500 Reference Guide Proof Sign-off: K.Yoda E.Otera J.Hoadley Optn.fm 11/11/00 Rev.C A5 size 4. Identifique la ranura en la que desee instalar el DIMM—la ranura de mayor longitud, con los dos clips en los extremos. Compruebe que los clips estén abiertos (y queden separados de la ranura). Los clips deben estar abiertos Ésta es la ranura. w c Atención: Evite tocar los componentes eléctricos que quedan expuestos después de extraer la cubierta lateral, ya que pueden estar muy calientes si acaba de utilizar la impresora. Precaución: Antes de instalar el módulo, descargue la electricidad estática de su cuerpo tocando un trozo de metal. En caso contrario, podría dañar los componentes sensibles a la electricidad estática. Capítulo 4 Instalar y retirar opciones 4-10 Proof Sign-off: K.Yoda E.Otera J.Hoadley R4C5500 Reference Guide Optn.fm 11/11/00 Rev.C A5 size 5. Introduzca el DIMM con firmeza en la ranura en el ángulo de la derecha, tal como se muestra a continuación. Sujete ambos extremos del DIMM y colóquelo perpendicular para fijarlo. 6. Vuelva a colocar la cubierta lateral. Capítulo 4 Instalar y retirar opciones 4-11 Proof Sign-off: K.Yoda E.Otera J.Hoadley R4C5500 Reference Guide Optn.fm 11/11/00 Rev.C A5 size 7. Sujete la cubierta lateral con los dos tornillos. 8. Cierre con cuidado la cubierta de la impresora. 9. Conecte la impresora y actívela. Nota: Después de instalar el controlador de la impresora, puede comprobar que la memoria opcional se haya instalado correctamente. Los usuarios de Windows pueden comprobar el Controlador de la impresora seleccionando Ajustes Opcionales en Propiedades. Para verificar que la memoria se ha instalado correctamente, imprima una hoja de estado. Consulte la sección “Comprobar la impresora” en el Manual de Instalación. Capítulo 4 Instalar y retirar opciones 4-12 R4C5500 Reference Guide Proof Sign-off: K.Yoda E.Otera J.Hoadley Optn.fm 11/11/00 Rev.C A5 size Si en la hoja de estado se indica una cantidad de memoria incorrecta, desactive la impresora y repase los pasos anteriores para comprobar que ha instalado correctamente el módulo DIMM. Si la cantidad de memoria no es correcta, póngase en contacto con su distribuidor o con un servicio técnico oficial EPSON. Si el ordenador funciona bajo Windows Me, 98, 95, 2000 o NT 4.0, también puede comprobar la correcta instalación del módulo de memoria consultando la información visualizada en la ficha Ajustes Opcionales del controlador de la impresora. Retirar Siga las instrucciones descritas a continuación para extraer el DIMM: 1. Compruebe que la impresora no esté conectada a la toma de corriente. 2. Levante la cubierta de la impresora presionando el pestillo situado en el lado izquierdo de la impresora. Capítulo 4 Instalar y retirar opciones 4-13 Proof Sign-off: K.Yoda E.Otera J.Hoadley R4C5500 Reference Guide Optn.fm 11/11/00 Rev.C A5 size 3. Colóquese en el lado derecho de la impresora y, con un destornillador de estrella, extraiga los dos tornillos que sujetan la cubierta lateral y retírela tirando de ella. 4. Abra los clips de ambos extremos de la ranura DIMM para liberar el módulo de memoria. 5. Sujete con firmeza el DIMM por ambos extremos y extráigalo. Capítulo 4 Instalar y retirar opciones 4-14 Proof Sign-off: K.Yoda E.Otera J.Hoadley R4C5500 Reference Guide Optn.fm 11/11/00 Rev.C A5 size 6. Vuelva a colocar la cubierta lateral. 7. Sujete la cubierta lateral con los dos tornillos. 8. Cierre con cuidado la cubierta de la impresora. Capítulo 4 Instalar y retirar opciones 4-15 Proof Sign-off: K.Yoda E.Otera J.Hoadley R4C5500 Reference Guide Repl.fm 11/11/00 Rev.C A5 size Capítulo 5 Sustituir los consumibles Sustituir el cartucho de tóner . . . . . . . . . . . . . . . . . . . . . . . . . . . . . .5-3 Sustituir la unidad fotoconductora . . . . . . . . . . . . . . . . . . . . . . . . .5-8 Capítulo 5 Sustituir los consumibles 5-1 R4C5500 Reference Guide Proof Sign-off: K.Yoda E.Otera J.Hoadley Repl.fm 11/11/00 Rev.C A5 size La impresora utiliza dos consumibles, mostrados a continuación junto con su vida útil. Cartucho de tóner (S050010) Hasta 6.000 páginas con una gama de impresión del 5% en papel de tamaño A4, según la complejidad de los trabajos. Unidad fotoconductora (S051055) Hasta 20.000 páginas con una gama de impresión del 5%. Puede consultar el estado de los consumibles empleando la utilidad EPSON Status Monitor 3. Sustituya el cartucho de tóner si observa una disminución de la calidad de impresión. Sustituya la unidad fotoconductora sólo si persisten los problemas de calidad de impresión después de sustituir el cartucho de tóner. Capítulo 5 Sustituir los consumibles 5-2 R4C5500 Reference Guide Proof Sign-off: K.Yoda E.Otera J.Hoadley Repl.fm 11/11/00 Rev.C A5 size Sustituir el cartucho de tóner Siga los pasos descritos a continuación para sustituir el cartucho de tóner: 1. Compruebe que la impresora esté desactivada. 2. Compruebe que la bandeja de salida de la parte superior de la impresora esté bajada. 3. Abra la cubierta de la impresora presionando el pestillo del lado izquierdo y levantando al máximo la tapa. c Precaución: Al sustituir el cartucho de tóner, deberá abrir la tapa de la impresora totalmente, ya que en caso contrario podría dañarla. Capítulo 5 Sustituir los consumibles 5-3 R4C5500 Reference Guide Proof Sign-off: K.Yoda E.Otera J.Hoadley Repl.fm 11/11/00 Rev.C A5 size 4. Sujete el cartucho por el asa y tire de él hacia arriba y recto, extrayéndolo de la impresora. w c Atención: No toque el fijador, marcado con el mensaje ATENCIÓN ZONA CALIENTE. No tocar, ya que puede estar muy caliente si acaba de utilizar la impresora. Precaución: Tenga cuidado con no verter el tóner restante del cartucho de tóner usado. Si se vierte tóner en el interior de la impresora, límpielo con un paño limpio, seco y que no deje pelusa, o con un aspirador. 5. Deseche el cartucho de tóner usado siguiendo la normativa local. Capítulo 5 Sustituir los consumibles 5-4 R4C5500 Reference Guide Proof Sign-off: K.Yoda E.Otera J.Hoadley Repl.fm 11/11/00 Rev.C A5 size 6. Extraiga el nuevo cartucho de tóner de su envoltorio. Mantenga el cartucho en posición horizontal y agítelo ligeramente varias veces de un lado a otro y de adelante a atrás para distribuir el tóner uniformemente. 7. Retire por completo la cinta protectora del cartucho de tóner. c Precaución: Nunca toque el rodillo del revelador de debajo de la solapa, ya que la calidad de impresión podría verse afectada. Capítulo 5 Sustituir los consumibles 5-5 Proof Sign-off: K.Yoda E.Otera J.Hoadley R4C5500 Reference Guide Repl.fm 11/11/00 Rev.C A5 size 8. Sujete el cartucho por el asa e introdúzcalo en la impresora, de forma que los anclajes de ambos lados del cartucho queden fijados en las ranuras del interior de la impresora. Deslice el cartucho con cuidado en la abertura hasta que quede bloqueado en su posición. 9. Presione con cuidado la tapa de la impresora, hasta que se cierre con un clic. Capítulo 5 Sustituir los consumibles 5-6 Proof Sign-off: K.Yoda E.Otera J.Hoadley R4C5500 Reference Guide Repl.fm 11/11/00 Rev.C A5 size 10. Cuando active la impresora, acceda al cuadro Ajustes de impresora en la ficha Ajustes opcionales del controlador de la impresora para Windows, o haga clic en el botón Instalación en el cuadro de diálogo del Selector, y haga clic en el botón Ajustes de impresora del Macintosh. Haga clic en el botón Borrar Nivel de Tóner. Aparecerá el cuadro de diálogo del mismo nombre. Si la ventana Status Monitor 3 muestra un mensaje de atención, haga clic en el botón Mostrar detalles en Macintosh, haga clic en el botón Borrar Nivel de Tóner en el cuadro de diálogo que aparece. Capítulo 5 Sustituir los consumibles 5-7 R4C5500 Reference Guide Proof Sign-off: K.Yoda E.Otera J.Hoadley Repl.fm 11/11/00 Rev.C A5 size 11. Haga clic en Aceptar para reiniciar el contador del nivel de tóner. Siempre que sustituya el cartucho de tóner, deberá limpiar el rodillo del papel de la forma descrita en la sección “Limpiar la impresora” en la página 7-2. Sustituir la unidad fotoconductora 1. Compruebe que la impresora esté desactivada. 2. Compruebe que la bandeja de salida de la parte superior de la impresora esté bajada. 3. Abra la tapa de la impresora presionando el pestillo del lado izquierdo y levantando al máximo la tapa. c Precaución: Deberá abrir la tapa de la impresora completamente para sustituir la unidad fotoconductora, ya que en caso contrario podría dañar la impresora. Capítulo 5 Sustituir los consumibles 5-8 R4C5500 Reference Guide Proof Sign-off: K.Yoda E.Otera J.Hoadley Repl.fm 11/11/00 Rev.C A5 size 4. Extraiga el cartucho de tóner. 5. Extraiga con cuidado la unidad fotoconductora de la impresora, tal como se muestra en la figura. w Atención: No toque el fijador, marcado con el mensaje ATENCIÓN. ZONA CALIENTE. No tocar, ya que puede estar muy caliente si acaba de utilizar la impresora. 6. Deseche adecuadamente la unidad fotoconductora. 7. Extraiga la nueva unidad fotoconductora de su envoltorio. c Precaución: Nunca toque el tambor fotosensible de la unidad fotoconductora, ya que la calidad de impresión podría verse afectada. Capítulo 5 Sustituir los consumibles 5-9 Proof Sign-off: K.Yoda E.Otera J.Hoadley R4C5500 Reference Guide Repl.fm 11/11/00 Rev.C A5 size 8. Introduzca los anclajes de ambos lados de la nueva unidad fotoconductora en las ranuras del interior de la impresora. Deslice la unidad con cuidado en la abertura hasta que quede bloqueada en su posición. 9. Vuelva a instalar el cartucho de tóner. Capítulo 5 Sustituir los consumibles 5-10 Proof Sign-off: K.Yoda E.Otera J.Hoadley R4C5500 Reference Guide Repl.fm 11/11/00 Rev.C A5 size 10. Presione con cuidado la tapa de la impresora, hasta que se cierre con un clic. Capítulo 5 Sustituir los consumibles 5-11 Proof Sign-off: K.Yoda E.Otera J.Hoadley R4C5500 Reference Guide Repl.fm 11/11/00 Rev.C A5 size 11. Cuando active la impresora, acceda al cuadro Ajustes de impresora en la ficha Ajustes opcionales del controlador de la impresora para Windows, o haga clic en el botón Instalación en el cuadro de diálogo del Selector, y haga clic en el botón Ajustes de impresora del Macintosh. Haga clic en el botón Borrar Nivel CUF. Aparecerá el cuadro de diálogo del mismo nombre. 12. Haga clic en Aceptar para reiniciar el contador de nivel del fotoconductor. Capítulo 5 Sustituir los consumibles 5-12 Proof Sign-off: K.Yoda E.Otera J.Hoadley R4C5500 Reference Guide Trble.fm 11/11/00 Rev.C A5 size Capítulo 6 Solucionar problemas Indicadores de error y de estado . . . . . . . . . . . . . . . . . . . . . . . . . . .6-2 Problemas y soluciones . . . . . . . . . . . . . . . . . . . . . . . . . . . . . . . . . . .6-3 Evitar problemas de avance y atascos del papel . . . . . . . . .6-3 Solucionar atascos del papel . . . . . . . . . . . . . . . . . . . . . . . . . .6-4 Problemas de funcionamiento . . . . . . . . . . . . . . . . . . . . . . . .6-14 Problemas en la impresión . . . . . . . . . . . . . . . . . . . . . . . . . . .6-15 Problemas de calidad de impresión . . . . . . . . . . . . . . . . . . . .6-16 Problemas de memoria . . . . . . . . . . . . . . . . . . . . . . . . . . . . . .6-21 Problemas con las opciones . . . . . . . . . . . . . . . . . . . . . . . . . . .6-22 Problemas con el controlador de la impresora y las utilidades . . . . . . . . . . . . . . . . . . . . . . . . . . . . . . . . . . . . .6-23 Errores de comunicación . . . . . . . . . . . . . . . . . . . . . . . . . . . . .6-24 Capítulo 6 Solucionar problemas 6-1 R4C5500 Reference Guide Proof Sign-off: K.Yoda E.Otera J.Hoadley Trble.fm 11/11/00 Rev.C A5 size Indicadores de error y de estado Los indicadores P Ready (verde) y M Error (rojo) de la parte superior de la impresora pueden ser la primera indicación de problemas. Los indicadores (iluminados, apagados o intermitentes) muestran el estado de la impresora, tal como se describe en la tabla siguiente. La ventana Alerta de estado de la utilidad EPSON Status Monitor 3 indica el tipo de error que se ha producido y ofrece una posible solución. Busque en esta sección el tipo de problema surgido y pruebe las soluciones recomendadas en el orden mostrado hasta resolver el problema. Indicador Ready (verde) Indicador Error (rojo) Estado de la impresora Apagado Apagado La impresora está desactivada. Iluminado Apagado La impresora está lista para imprimir. Intermitente Apagado La impresora está calentándose o recibiendo datos. Apagado Intermitente Intermitente Iluminado La impresora no tiene papel o se ha producido un error que puede solucionarse con facilidad. Apagado Iluminado Parpadea alternativamente. Se ha producido un error. Pruebe a desactivar la impresora y activarla de nuevo. Si no se soluciona el error, consulte con su distribuidor o con un servicio técnico oficial EPSON. Nota: Si el problema persiste aún después de aplicar las soluciones propuestas en esta sección, acuda a su distribuidor o póngase en contacto con un servicio técnico oficial EPSON. Capítulo 6 Solucionar problemas 6-2 Proof Sign-off: K.Yoda E.Otera J.Hoadley R4C5500 Reference Guide Trble.fm 11/11/00 Rev.C A5 size Problemas y soluciones Consulte en esta sección el problema con que se enfrenta y aplique las soluciones aconsejadas en el orden indicado. También conocerá los errores a través de la ventana Alerta de estado de la utilidad EPSON Status Monitor 3 en función de los ajustes del cuadro de diálogo cuadro de diálogo Preferencias de monitorización. Además, los indicadores del panel de control integrado de la impresora se iluminan en distintas combinaciones que informan del estado básico de la impresora, de los errores y de los avisos. Para más información, consulte la sección “Indicadores de error y de estado” en la página 6-2. Nota: Si el problema persiste aún después de aplicar las soluciones propuestas en esta sección, acuda a su distribuidor o póngase en contacto con un servicio técnico oficial EPSON. Evitar problemas de avance y atascos del papel Para evitar los problemas frecuentes de avance o de atascos del papel, consulte esta lista de medidas correctoras: ❏ Airee la pila de papel y alinee los bordes con unos golpecitos antes de cargarla. ❏ No cargue demasiado papel en la bandeja. ❏ Ajuste las guías del papel de forma que el papel pueda desplazarse sin problemas. ❏ No deje acumular más de 100 hojas en la bandeja cara abajo, ni más de 20 en la bandeja cara arriba. ❏ Gire la pila de papel en la bandeja. La mayoría de los envoltorios de papel indican cuál es la cara de impresión con una flecha. Capítulo 6 Solucionar problemas 6-3 Proof Sign-off: K.Yoda E.Otera J.Hoadley R4C5500 Reference Guide Trble.fm 11/11/00 Rev.C A5 size Solucionar atascos del papel Si el atasco se produce en el interior de la impresora, retire la hoja atascada de la forma indicada a continuación: 1. Compruebe que la impresora esté desactivada. 2. Cierre la bandeja de salida y abra la tapa de la impresora presionando el pestillo que se encuentra en el lateral izquierdo de la impresora y levantando la tapa al máximo. Capítulo 6 Solucionar problemas 6-4 R4C5500 Reference Guide Proof Sign-off: K.Yoda E.Otera J.Hoadley Trble.fm 11/11/00 w Rev.C A5 size Atención: Al abrir la impresora queda expuesto el fijador, marcado con la etiqueta ATENCIÓN. ZONA CALIENTE. No tocar. No toque el fijador. Si la impresora se ha utilizado, el fijador puede estar muy caliente. ATENCIÓN. ZONA CALIENTE. No tocar. Capítulo 6 Solucionar problemas 6-5 R4C5500 Reference Guide Proof Sign-off: K.Yoda E.Otera J.Hoadley Trble.fm 11/11/00 Rev.C A5 size 3. Retire el cartucho de tóner. c Precaución: Al retirar el cartucho de tóner, no toque nunca el rodillo del revelador; si lo toca puede afectar negativamente a la calidad de impresión. Capítulo 6 Solucionar problemas 6-6 R4C5500 Reference Guide Proof Sign-off: K.Yoda E.Otera J.Hoadley Trble.fm 11/11/00 Rev.C A5 size 4. Retire la unidad fotoconductora. c Precaución: No toque nunca la superficie fotosensible de la unidad fotoconductora; si lo hiciera, podría afectar negativamente a la calidad de impresión. Capítulo 6 Solucionar problemas 6-7 Proof Sign-off: K.Yoda E.Otera J.Hoadley R4C5500 Reference Guide Trble.fm 11/11/00 Rev.C A5 size 5. Retire el papel que pudiera haber encallado en el recorrido del papel. Nota: Si el papel se ha atascado en el fijador, sujete el papel por la parte inferior y tire del mismo. Capítulo 6 Solucionar problemas 6-8 R4C5500 Reference Guide Proof Sign-off: K.Yoda E.Otera J.Hoadley Trble.fm 11/11/00 Rev.C A5 size 6. Coloque de nuevo la unidad fotoconductora y, a continuación, el cartucho de tóner. 7. Cierre la tapa de la impresora. 8. Airee las hojas de papel y alinee sus bordes con unos golpes sobre una superficie plana antes de cargar el papel en la bandeja MF. (No cargue hojas de papel dobladas o arrugadas.) La impresión se reanuda de forma automática a partir de la página que se ha atascado. Si el indicador de error (rojo) continúa parpadeando después de retirar el papel atascado, abra y cierre la tapa de la impresora para eliminar el error. Atascos en la bandeja MF En la figura siguiente puede apreciar el aspecto de un atasco de papel de este tipo: Para eliminar un atasco de papel de la bandeja MF, siga estos pasos: Capítulo 6 Solucionar problemas 6-9 Proof Sign-off: K.Yoda E.Otera J.Hoadley R4C5500 Reference Guide Trble.fm 11/11/00 Rev.C A5 size 1. Retire la tapa de la bandeja MF y las hojas de papel atascadas. 2. Retire con cuidado las hojas que se hayan podido introducir parcialmente en la impresora. 3. Abra la tapa de la impresora. Asegúrese de retirar todos los pedazos de papel que se hayan podido quedar en el interior de la impresora. Capítulo 6 Solucionar problemas 6-10 Proof Sign-off: K.Yoda E.Otera J.Hoadley R4C5500 Reference Guide Trble.fm 11/11/00 Rev.C A5 size Si es necesario, retire el cartucho de tóner y la unidad fotoconductora, así como cualquier hoja que haya podido quedar en el recorrido del papel. A continuación, coloque de nuevo el cartucho y la unidad. 4. Alinee los bordes de las hojas de papel con unos golpes sobre una superficie plana antes de cargar de nuevo el papel. (No utilice hojas dobladas o arrugadas.) 5. Coloque de nuevo la tapa de la bandeja MF. 6. Cierre la tapa de la impresora. Se imprimirán de forma automática los datos correspondientes a la página atascada. Atascos de papel cuando se utiliza la bandeja inferior opcional para 500 hojas En la figura siguiente puede apreciar el aspecto de un atasco de papel de este tipo: Capítulo 6 Solucionar problemas 6-11 Proof Sign-off: K.Yoda E.Otera J.Hoadley R4C5500 Reference Guide Trble.fm 11/11/00 Rev.C A5 size Siga los pasos descritos a continuación para eliminar un atasco de papel en la bandeja inferior opcional para 500 hojas: 1. Retire la bandeja de papel de la bandeja inferior para 500 hojas. 2. Elimine las hojas que se hayan podido quedar atascadas en la bandeja y en el interior de la unidad y deseche las que hayan quedado arrugadas o dobladas. Capítulo 6 Solucionar problemas 6-12 Proof Sign-off: K.Yoda E.Otera J.Hoadley R4C5500 Reference Guide Trble.fm 11/11/00 Rev.C A5 size 3. Retire las hojas de la bandeja y presione el fondo de la bandeja hasta que quede en esta posición. 4. Alinee los bordes de la pila de hojas con unos golpes y colóquelas de nuevo en la bandeja, asegurándose que queden correctamente alineadas y que la primera hoja no sobrepase la marca de altura máxima. 5. Asegúrese de que utilice el tamaño de papel correcto. La bandeja solamente acepta papel de tamaño A4, dependiendo del país en que se haya adquirido esta opción. Compruebe también que utiliza papel que cumpla con las especificaciones para esta impresora. 6. Coloque de nuevo la bandeja de papel en la bandeja inferior para 500 hojas. 7. Abra y cierre la tapa de la impresora. Se imprimirá automáticamente la página que se ha atascado. Capítulo 6 Solucionar problemas 6-13 Proof Sign-off: K.Yoda E.Otera J.Hoadley R4C5500 Reference Guide Trble.fm 11/11/00 Rev.C A5 size Problemas de funcionamiento El indicador P Ready (verde) no se ilumina al activar la impresora Desactive la impresora y compruebe la conexión del cable de alimentación entre la impresora y la toma de corriente; a continuación, active de nuevo la impresora. Si la toma de corriente está controlada por una fuente de alimentación externa, como un conmutador, compruebe que esté activada o conecte otro dispositivo eléctrico a la toma para comprobar si es operativa. Se ilumina el indicador P Ready pero no se imprime nada Es posible que el ordenador no esté correctamente conectado a la impresora. Aplique el procedimiento descrito en la sección “Conectar al ordenador”del Manual de Instalación. Es posible que el cable de interface no esté correctamente conectado. Compruebe ambos extremos del cable, en el ordenador y en la impresora. Si realiza la conexión a través del interface paralelo, inmovilice el conector con los clips de sujeción. Compruebe que esté utilizando un cable de interface de pares trenzados y doble blindaje de no más de 1,8 m de longitud. Es posible que el cartucho de tóner esté vacío. Para sustituir el cartucho, consulte la sección “Sustituir el cartucho de tóner” en la página 5-3. Capítulo 6 Solucionar problemas 6-14 Proof Sign-off: K.Yoda E.Otera J.Hoadley R4C5500 Reference Guide Trble.fm 11/11/00 Rev.C A5 size Problemas en la impresión Parte o toda la impresión se lleva a cabo con caracteres ininteligibles o como asteriscos Compruebe que ambos extremos del cable de interface estén correctamente conectados. Si realiza la conexión a través del interface paralelo, compruebe que esté utilizando un cable de interface de pares trenzados y doble blindaje de no más de 1,8 m de longitud. Si la impresora no imprime correctamente, acuda a su distribuidor o a un servicio técnico oficial EPSON. La posición de impresión no es correcta Compruebe que utiliza la longitud de página, los ajustes de márgenes y desplazamientos correctos desde el programa que esté utilizando. Los gráficos no se imprimen correctamente Los gráficos necesitan de grandes cantidades de memoria. Consulte la sección “Problemas de memoria” en la página 6-21. No se imprimen los colores claros Si no se imprimen las áreas de colores, el texto de color claro o los gráficos, pruebe a seleccionar otro color o imprima a la resolución de 300 ppp. Capítulo 6 Solucionar problemas 6-15 Proof Sign-off: K.Yoda E.Otera J.Hoadley R4C5500 Reference Guide Trble.fm 11/11/00 Rev.C A5 size Problemas de calidad de impresión El fondo de impresión aparece oscuro o sucio Reduzca el valor del ajuste Densidad desde el controlador de la impresora. Desactive la impresora. Limpie el recorrido interior de la impresora con un paño suave, seco que no se deshilache. Limpie los componentes internos de la impresora imprimiendo tres páginas con un solo carácter en cada una. Es posible que no utilice el tipo de papel adecuado para la impresora. Si la superficie del papel es demasiado rugosa, es posible que los caracteres impresos aparezcan distorsionados o rotos. Aconsejamos papel de alta calidad de superficie suave adecuado para copiadoras para conseguir unos óptimos resultados. Para más información acerca del papel a seleccionar, consulte la sección “Especificaciones” en la página A-2. Es posible que haya un problema en el cartucho de tóner. Retire el cartucho y agítelo suavemente de un lado a otro y luego de adelante hacia atrás para distribuir el tóner uniformemente y luego colóquelo de nuevo. Si de esta forma no se soluciona el problema, sustituya el cartucho de tóner. Para más información, consulte la sección “Sustituir el cartucho de tóner” en la página 53. Es posible que tenga que sustituir la unidad fotoconductora. Para más información, consulte la sección “Sustituir la unidad fotoconductora” en la página 5-8. Capítulo 6 Solucionar problemas 6-16 R4C5500 Reference Guide Proof Sign-off: K.Yoda E.Otera J.Hoadley Trble.fm 11/11/00 Rev.C A5 size En la impresión aparecen bandas de color negro o blanco Desactive la impresora. Limpie el recorrido interior de la impresora con un paño suave y seco que no se deshilache. Limpie los componentes internos de la impresora imprimiendo tres páginas con un solo carácter en cada una. Es posible que haya un problema en el cartucho de tóner. Saque el cartucho y agítelo suavemente de un lado a otro y luego de adelante hacia atrás para distribuir el tóner uniformemente y, por último, colóquelo de nuevo. Si de esta forma no se soluciona el problema, consulte la sección “Sustituir el cartucho de tóner” en la página 5-3. Es posible que tenga que sustituir la unidad fotoconductora. Para más información, consulte las instrucciones en la sección “Sustituir la unidad fotoconductora” en la página 5-8. Zonas oscuras desiguales ❏ Es posible que el papel esté húmedo. No guarde el papel en lugares húmedos. ❏ Compruebe que el papel sea del tipo correcto. ❏ Compruebe si la impresora tiene activado el modo de Ahorro tóner. ❏ Confirme si el ajuste de densidad es Fino. ❏ Desactive la impresora. Retire el cartucho de tóner, agítelo suavemente de derecha a izquierda y de delante a atrás para distribuir el tóner de manera uniforme y, a continuación, colóquelo de nuevo. Si de esta forma no se soluciona el problema, instale un cartucho nuevo. Para más información, consulte la sección “Sustituir el cartucho de tóner” en la página 5-3. A continuación, imprima varias páginas para comprobar la calidad de impresión. Capítulo 6 Solucionar problemas 6-17 R4C5500 Reference Guide Proof Sign-off: K.Yoda E.Otera J.Hoadley Trble.fm 11/11/00 Rev.C A5 size El tóner se desprende del papel Es posible que el papel esté húmedo. No guarde el papel en entornos húmedos. Es posible que no utilice el tipo de papel adecuado para la impresora. Si la superficie del papel es demasiado rugosa, es posible que los caracteres impresos aparezcan distorsionados o rotos. Aconsejamos papel suave de alta calidad para copiadoras para conseguir unos óptimos resultados. Para más información acerca del papel a seleccionar, consulte la sección “Especificaciones” en la página A-2. Desactive la impresora. Retire el cartucho de tóner, agítelo suavemente de derecha a izquierda y para distribuir el tóner de manera uniforme y, a continuación, limpie la parte inferior del cartucho con un paño limpio y seco que no se deshilache. Limpie el recorrido interior de la impresora con un paño suave, seco que no se deshilache. Limpie los componentes internos de la impresora imprimiendo tres páginas con un solo carácter en cada una. Si el problema persiste, substituya el cartucho de tóner. Para más información, consulte la sección “Sustituir el cartucho de tóner” en la página 5-3. Al imprimir imágenes hay zonas no impresas Es posible que el papel esté húmedo. La impresión es muy sensible a la humedad absorbida por el papel. Cuanto más alto sea el contenido de humedad del papel, más clara será la impresión. No guarde el papel en lugares húmedos con altos índices de humedad. Capítulo 6 Solucionar problemas 6-18 R4C5500 Reference Guide Proof Sign-off: K.Yoda E.Otera J.Hoadley Trble.fm 11/11/00 Rev.C A5 size Es posible que no utilice el tipo de papel adecuado para la impresora. Si la superficie del papel es demasiado rugosa, es posible que los caracteres impresos aparezcan distorsionados o rotos. Aconsejamos que utilice papel de superficie suave de alta calidad como el usado en copiadoras para conseguir unos óptimos resultados. Para más información acerca del papel a seleccionar, consulte la sección “Especificaciones” en la página A2. Se imprimen páginas en blanco Si, después de comprobar el estado del tóner desde EPSON Status Monitor 3, el mensaje Poco Tóner indica que hay poco tóner en la impresora, consulte la sección “Sustituir el cartucho de tóner” en la página 5-3. Para comprobar que la unidad fotoconductora y el cartucho de tóner estén correctamente instalados, consulte las instrucciones en la sección Capítulo 5, “Sustituir los consumibles”. También es posible que el problema se encuentre en el programa que utilice o en el propio cable de interface. Imprima una hoja de estado desde el controlador de la impresora. Si siguen imprimiéndose páginas en blanco, es posible que el problema se encuentre en la impresora. Desactive la impresora y contacte con un servicio técnico oficial EPSON. La imagen impresa es muy clara Es posible que el papel esté húmedo. La impresión es muy sensible a la humedad absorbida por el papel. Cuanto más alto sea el contenido de humedad del papel, más clara será la impresión. No guarde el papel en lugares húmedos con altos índices de humedad. Capítulo 6 Solucionar problemas 6-19 R4C5500 Reference Guide Proof Sign-off: K.Yoda E.Otera J.Hoadley Trble.fm 11/11/00 Rev.C A5 size Es posible que esté activado el modo Ahorro tóner. Desactívelo desde el controlador de la impresora. Seleccione un valor más alto para el ajuste Densidad desde el controlador de la impresora Desactive la impresora. Saque el cartucho de tóner, agítelo suavemente de lado a lado para distribuir el tóner de manera uniforme y, a continuación, colóquelo de nuevo. Si el problema persiste, consulte la sección Capítulo 5, “Sustituir los consumibles”. La imagen es muy oscura Seleccione un ajuste de menor para la densidad desde la opción Densidad en el controlador de la impresora. Si el problema persiste, consulte la sección Capítulo 5, “Sustituir los consumibles”. El margen no impreso de la página está sucio Es posible que se haya derramado tóner en el recorrido del papel. Desactive la impresora. Retire el cartucho de tóner y la unidad fotoconductora, limpie el recorrido del papel en la impresora con un paño suave que no se deshilache. w Atención: Al abrir la impresora queda expuesto el fijador, marcado con la etiqueta ATENCIÓN. ZONA CALIENTE. No tocar. No toque el fijador. Si la impresora acaba se ser utilizada, es posible que el fijador esté muy caliente. Capítulo 6 Solucionar problemas 6-20 R4C5500 Reference Guide Proof Sign-off: K.Yoda E.Otera J.Hoadley Trble.fm 11/11/00 Rev.C A5 size Problemas de memoria Memoria insuficiente para la tarea actual Se detiene la impresión debido a una falta de memoria. Para corregir el error, desactive vuelve a activar la impresora. Si la impresora no se puede conectar en modo ECP, puede que la impresora no pueda imprimir desde la memoria estándar. Para información sobre como instalar más memoria, consulte “Módulo de memoria” en la página 4-8. Sin embargo, puede ser necesario reducir el tamaño o el número de fuentes, de gráficos, reducir la resolución y añadir más memoria a la impresora. Memoria insuficiente para imprimir todas las copias La impresora no cuenta con suficiente memoria para imprimir los trabajos de impresión. Sólo se imprime un grupo de copias. Reduzca el contenido del trabajo de impresión o añada más memoria. Para información sobre como instalar más memoria, consulte “Módulo de memoria” en la página 4-8. Capítulo 6 Solucionar problemas 6-21 Proof Sign-off: K.Yoda E.Otera J.Hoadley R4C5500 Reference Guide Trble.fm 11/11/00 Rev.C A5 size Problemas con las opciones La impresora no puede coger el papel cargado en la bandeja inferior para 500 hojas Compruebe que haya seleccionado la fuente de papel correcta desde el software que utilice. Es posible que no haya papel en la bandeja inferior para 500 hojas. Cargue papel en la bandeja. Compruebe que la bandeja inferior para 500 hojas esté correctamente instalada y que no haya cargado papel en exceso. La bandeja puede alojar un máximo de 500 hojas de 75 g/m². Es posible que la bandeja inferior para 500 hojas no esté correctamente instalada. Consulte las instrucciones para la instalación de la bandeja inferior para 500 hojas en la sección “Bandeja inferior para 500 hojas” en la página 4-3. El papel se atasca al utilizar la bandeja inferior para 500 hojas Consulte la sección “Atascos de papel cuando se utiliza la bandeja inferior opcional para 500 hojas” en la página 6-11. Capítulo 6 Solucionar problemas 6-22 Proof Sign-off: K.Yoda E.Otera J.Hoadley R4C5500 Reference Guide Rev.C Trble.fm 11/11/00 A5 size Problemas con el controlador de la impresora y las utilidades La información de estado no coincide con el status real de la impresora EPSON Status Monitor 3 monitoriza la impresora a intervalos regulares. Es posible que tenga que esperar hasta que EPSON Status Monitor 3 monitorice de nuevo la impresora y actualice el estado automáticamente. No se puede instalar el controlador de la impresora en Windows Si el ordenador no dispone de Windows 98 preinstalado, si se trata de una actualización de Windows 95 a 98, es posible que no tenga soporte para los conectores USB y que no resulte posible imprimir. Confirme con el fabricante del ordenador si el ordenador tiene soporte para conectores USB. El controlador de la impresora se ha instalado como “dispositivo desconocido” en el Administrador de Dispositivos En una instalación “plug-and-play”, algunos problemas pueden interrumpir la instalación. Con la impresora activada y conectada a través del cable USB, haga clic en el icono Mi PC y seleccione Propiedades. Haga clic en Administrador de dispositivos y compruebe si Impresora USB o EPL-5800L aparece como Dispositivo desconocido. Si es así, desconecte el cable USB de la impresora, conéctelo de nuevo y reinstale el controlador de la impresora. Capítulo 6 Solucionar problemas 6-23 R4C5500 Reference Guide Proof Sign-off: K.Yoda E.Otera J.Hoadley Trble.fm 11/11/00 Rev.C A5 size No se puede imprimir desde Windows Es posible que el puerto de la impresora del controlador sea incorrecto. Para comprobar el ajuste del puerto de la impresora, seleccione la ficha Detalles del cuadro de diálogo Propiedades del controlador de la impresora. La impresora no se visualiza en la carpeta de impresoras El ordenador no reconoce la conexión con la impresora. Compruebe que la impresora esté activada. Si utiliza el interface USB y la impresora no aparece en la carpeta de Impresoras, desconecte el cable USB y conéctelo de nuevo. Si de esta forma no resuelve el problema, instale de nuevo el controlador de la impresora. Para más información, consulte el Manual de Instalación. Errores de comunicación Errores de comunicación Compruebe que el cable de alimentación esté correctamente conectado a la toma de corriente y que la impresora esté activada. Es posible que la impresora esté inicializándose o ejecutando un autotest. Dé tiempo a la impresora para que finalice el proceso de inicialización Compruebe que la impresora esté en online y lista para imprimir. El indicador Ready (verde) del panel de control se ilumina cuando la impresora está en online. Capítulo 6 Solucionar problemas 6-24 Proof Sign-off: K.Yoda E.Otera J.Hoadley R4C5500 Reference Guide Trble.fm 11/11/00 Rev.C A5 size No se pueden monitorizar las impresoras compartidas de Windows La monitorización de las impresoras compartidas se ajusta internamente por medio de EPSON Status Monitor 3. Para monitorizar las impresoras compartidas de Windows, haga clic con el botón derecho del ratón en Entorno de red y luego seleccione Propiedades. Verifique que Compartir archivos e impresoras aparezca en la lista de componentes instalados de la Red Microsoft. Verifique también que EPSON Status Monitor 3 esté instalado en el ordenador del que depende la impresora compartida y asegúrese de que esté marcada la casilla Permitir monitorización de impresoras compartidas. en el cuadro de diálogo Preferencias de monitorización. En Windows Me, 98, y 95, los protocolos compartibles IPX/SPX no se pueden ajustar al módulo red. Aunque está conectada al "hub" USB, la impresora no funciona correctamente Puede que la impresora no esté conectada al conector del primer nivel USB. Existen cinco niveles de conectores USB, compruebe que la impresora esté conectada al primer nivel. Compruebe que el ordenador haya reconocido correctamente el "hub" USB. Compruebe el "hub" USB situado debajo del bus serie universal en el Administrador de dispositivos. Capítulo 6 Solucionar problemas 6-25 Proof Sign-off: K.Yoda E.Otera J.Hoadley R4C5500 Reference Guide Clean.fm 11/11/00 Rev.C A5 size Capítulo 7 Limpiar y transportar la impresora Limpiar la impresora . . . . . . . . . . . . . . . . . . . . . . . . . . . . . . . . . . . . .7-2 Limpiar el interior de la impresora . . . . . . . . . . . . . . . . . . . .7-2 Limpiar el tóner derramado . . . . . . . . . . . . . . . . . . . . . . . . . .7-4 Limpiar la carcasa de la impresora. . . . . . . . . . . . . . . . . . . . .7-5 Transportar la impresora . . . . . . . . . . . . . . . . . . . . . . . . . . . . . . . . .7-6 Capítulo 7 Limpiar y transportar la impresora 7-1 R4C5500 Reference Guide Proof Sign-off: K.Yoda E.Otera J.Hoadley Clean.fm 11/11/00 Rev.C A5 size Limpiar la impresora La impresora necesita una limpieza mínima. Si observa una disminución de la calidad de impresión, limpie el interior de la impresora de la forma descrita en esta sección. También deberá limpiar la bandeja MF y la carcasa de la impresora cada pocos meses. Limpiar el interior de la impresora Con el tiempo, las partículas de polvo pueden acumularse en el interior de la impresora. Siga los pasos descritos a continuación para limpiar el interior de la impresora y el alimentador del papel: 1. Compruebe que la impresora esté desactivada. 2. Abra la cubierta de la impresora presionando el pestillo del lado izquierdo y levantando al máximo la cubierta. w Atención: Si abre la impresora quedará expuesto el fijador, que tiene marcado el mensaje ATENCIÓN. ZONA CALIENTE. No tocar. Tenga cuidado con no tocar el fijador, ya que podría estar muy caliente si acaba de utilizar la impresora. 3. Extraiga el cartucho de tóner y la unidad fotoconductora de la forma descrita en la sección Capítulo 5, “Sustituir los consumibles”. Capítulo 7 Limpiar y transportar la impresora 7-2 Proof Sign-off: K.Yoda E.Otera J.Hoadley R4C5500 Reference Guide Clean.fm 11/11/00 Rev.C A5 size 4. Extraiga la suciedad del interior de la impresora con un paño limpio, seco y que no deje pelusa. No utilice aire comprimido. Si tiene problemas de avance del papel, limpie el rodillo del papel abriendo la cubierta del rodillo y limpiándolo con un paño similar al que ha utilizado anteriormente. 5. Vuelva a instalar la unidad fotoconductora y después el cartucho de tóner. 6. Presione con cuidado la cubierta de la impresora, hasta que se cierre con un clic. 7. Extraiga todo el papel de la bandeja MF y limpie la bandeja con un paño similar al que se ha descrito anteriormente. Capítulo 7 Limpiar y transportar la impresora 7-3 R4C5500 Reference Guide Proof Sign-off: K.Yoda E.Otera J.Hoadley Clean.fm 11/11/00 Rev.C A5 size Limpiar el tóner derramado Si el tóner se derrama en el interior de la impresora, no la utilice hasta que haya limpiado el tóner derramado. Si sólo se ha derramado una pequeña cantidad de tóner, limpie con cuidado el interior de la impresora con un paño limpio, seco y que no deje pelusa. Si se ha derramado una gran cantidad de tóner, utilice una aspiradora pequeña (disponible en los almacenes de distribución de ordenadores) para limpiarlo. A continuación, limpie con un paño similar al descrito anteriormente. c Precaución: El tóner y otros productos en forma de polvo fino pueden dañar algunos tipos de aspiradoras. Lea las instrucciones de la aspiradora antes de utilizarla con el tóner derramado. Nota: Si se mancha la ropa con el tóner, lávela con agua fría. No utilice agua caliente, ya que el tóner podría dejar una mancha permanente. Capítulo 7 Limpiar y transportar la impresora 7-4 R4C5500 Reference Guide Proof Sign-off: K.Yoda E.Otera J.Hoadley Clean.fm 11/11/00 Rev.C A5 size Limpiar la carcasa de la impresora Si la carcasa exterior de la impresora está sucia o ha acumulado polvo, desactive la impresora y límpiela con un paño limpio, seco y que no deje pelusa humedecido con un detergente neutro. c Precaución: Nunca utilice alcoholes o disolventes para limpiar la cubierta de la impresora, ya que los productos químicos pueden dañar los componentes y la carcasa. No deje que entre agua en el mecanismo de la impresora ni en los componentes electrónicos. Capítulo 7 Limpiar y transportar la impresora 7-5 R4C5500 Reference Guide Proof Sign-off: K.Yoda E.Otera J.Hoadley Clean.fm 11/11/00 Rev.C A5 size Transportar la impresora Si debe transportar la impresora, embálela con cuidado utilizando el envoltorio original y embale los materiales de la forma siguiente: 1. Desactive la impresora. 2. Desconecte el cable de alimentación de la toma de corriente y de la impresora. 3. Desconecte todos los cables de interface de la impresora. 4. Levante la cubierta de la bandeja MF y retire todo el papel de la bandeja. 5. Sujete la bandeja MF por su base con ambas manos, presione los bordes hacia dentro y extráigala de la impresora. 6. Si la ha instalado, extraiga también la bandeja inferior para 500 hojas opcional. 7. Coloque de nuevo los materiales protectores de la impresora y colóquela de nuevo en su embalaje original. c Precaución: No exponga a la luz la unidad fotoconductora y el cartucho de tóner más tiempo del necesario. Capítulo 7 Limpiar y transportar la impresora 7-6 Proof Sign-off: K.Yoda E.Otera J.Hoadley R4C5500 Reference Guide Spec.fm 11/11/00 Rev.C A5 size Apéndice A Especificaciones técnicas Papel. . . . . . . . . . . . . . . . . . . . . . . . . . . . . . . . . . . . . . . . . . . . . . . . . . .A-2 Especificaciones. . . . . . . . . . . . . . . . . . . . . . . . . . . . . . . . . . . . .A-2 Impresora . . . . . . . . . . . . . . . . . . . . . . . . . . . . . . . . . . . . . . . . . . . . . .A-4 General . . . . . . . . . . . . . . . . . . . . . . . . . . . . . . . . . . . . . . . . . . . .A-4 Entorno . . . . . . . . . . . . . . . . . . . . . . . . . . . . . . . . . . . . . . . . . . . .A-5 Estándares y Normativas. . . . . . . . . . . . . . . . . . . . . . . . . . . . .A-5 Mecánicas . . . . . . . . . . . . . . . . . . . . . . . . . . . . . . . . . . . . . . . . . .A-6 Eléctricas. . . . . . . . . . . . . . . . . . . . . . . . . . . . . . . . . . . . . . . . . . .A-6 Interface . . . . . . . . . . . . . . . . . . . . . . . . . . . . . . . . . . . . . . . . . . . . . . . .A-7 Interface paralelo. . . . . . . . . . . . . . . . . . . . . . . . . . . . . . . . . . . .A-7 Interface USB . . . . . . . . . . . . . . . . . . . . . . . . . . . . . . . . . . . . . . .A-7 Opciones y consumibles . . . . . . . . . . . . . . . . . . . . . . . . . . . . . . . . . .A-8 Bandeja inferior de papel para 500 hojas (C813362) . . . . . .A-8 Bandeja cara arriba (C813372) . . . . . . . . . . . . . . . . . . . . . . . . .A-9 Cartucho de tóner (S050010) . . . . . . . . . . . . . . . . . . . . . . . . . .A-9 Unidad fotoconductora (S051055) . . . . . . . . . . . . . . . . . . . . .A-10 Apéndice A Especificaciones técnicas A-1 R4C5500 Reference Guide Proof Sign-off: K.Yoda E.Otera J.Hoadley Spec.fm 11/11/00 Rev.C A5 size Papel Especificaciones Nota: Puesto que el fabricante de papel puede cambiar la calidad de cualquier marca o tipo de producto, EPSON no puede garantizar la calidad del papel. Antes de adquirir grandes cantidades de papel o imprimir trabajos de gran volumen realice siempre pruebas de impresión. Tipos de papel: Papel normal, papel reciclado, etiquetas, sobres, transparencias, papel de color, papel grueso, fichas, papel con membrete Nota: Utilice papel reciclado sólo en condiciones ambientales normales de temperatura y humedad. La baja calidad del papel puede afectar la calidad de impresión, provocar atascos del papel y otros problemas. Gramaje del papel: Papel normal Fichas 60 a 90 g/m² 90 a 163 g/m² Apéndice A Especificaciones técnicas A-2 R4C5500 Reference Guide Proof Sign-off: K.Yoda E.Otera J.Hoadley Spec.fm 11/11/00 Rev.C A5 size Tamaño del papel: Papel A4 (210 × 297 mm) A5 (148 × 210 mm) B5 (182 × 257 mm) Legal (216 × 356 mm) Ejecutivo (184 × 267 mm) Legal gobierno (216 × 330 mm) F4 (210 × 330 mm) Personalizado (76,2 × 127 mm a 216 × 355,6 mm) Sobres Monarca (98 × 191 mm) Comercial 10 (105 × 241 mm) DL (110 × 220 mm) C5 (162 × 229 mm) C6 (114 × 162 mm) Internacional B5 (176 × 250 mm) c Precaución: Cargue sólo los tamaños de papel listados en la tabla anterior. Área imprimible: El área del papel a 4 mm desde el borde del papel por todos los lados Apéndice A Especificaciones técnicas A-3 R4C5500 Reference Guide Proof Sign-off: K.Yoda E.Otera J.Hoadley Spec.fm 11/11/00 Rev.C A5 size Impresora General Método de impresión: Exploración por rayo láser y proceso electrofotográfico en seco Resolución: 600 × 600 ppp, 300 × 300 ppp Velocidad de impresión: Hasta 10 páginas por minuto a 600/300 ppp, según la fuente y la cantidad de datos Primera impresión: Menos de 18 segundos con papel de tamaño A4 Tiempo de calentamiento: Unos 22 segundos a temperatura normal Avance del papel: Automático Alineación del avance Alineación centrada para todos los del papel: tamaños Suministro de papel (papel de 75g/m²): Hasta 150 hojas en la bandeja MF Hasta 500 hojas en la bandeja inferior para 500 hojas opcional Hasta 10 sobres, dependiendo del grosor Expulsión del papel: Cara abajo o cara arriba (opcional) Capacidad para el papel impreso (papel de 75 g/m²): Cara abajo hasta 100 hojas Hasta 20 hojas con la bandeja cara arriba opcional RAM: 2 MB, ampliables hasta 13 MB Apéndice A Especificaciones técnicas A-4 R4C5500 Reference Guide Proof Sign-off: K.Yoda E.Otera J.Hoadley Spec.fm 11/11/00 Rev.C A5 size Entorno Temperatura: Funcionamiento: Almacén: 10 a 35 °C 0 a 35 °C Humedad: Funcionamiento: Almacén: 15 a 85% HR 30 a 85% HR Altitud: 2.500 metros máximo Estándares y Normativas Modelo para Europa: Directiva de bajo voltaje 73/23/EEC Directiva EMC 89/336/EEC EN60950 EN 55022 Clase B EN 55024 EN 61000-3-2 EN 61000-3-3 Apéndice A Especificaciones técnicas A-5 R4C5500 Reference Guide Proof Sign-off: K.Yoda E.Otera J.Hoadley Spec.fm 11/11/00 Rev.C A5 size Mecánicas Dimensiones y peso: Duración: Alto: Ancho: Largo: Peso: 338 mm 387 mm 475 mm Aproximadamente 7 kg., sin incluir el cartucho de tóner y la unidad fotoconductora 5 años o 180.000 hojas Eléctricas Modelo de 230 V Voltaje 198 V a 264 V Frecuencia nominal 50 Hz ± 3 Hz/ 60 Hz ± 3 Hz Intensidad nominal 3.2 A Consumo Menos de 700 W Consumo * en modo de espera Menos de 10 W * Sin ninguna opción instalada c Precaución: Compruebe el voltaje de la impresora en la etiqueta de características que se encuentra en la parte posterior de la misma. Apéndice A Especificaciones técnicas A-6 R4C5500 Reference Guide Proof Sign-off: K.Yoda E.Otera J.Hoadley Spec.fm 11/11/00 Rev.C A5 size Interface Interface paralelo Utilice solamente aquellos conectores paralelos que cumplan con la normativa IEEE 1284-B. Para utilizar el modo ECP con el conector de interface paralelo, consulte la sección “Utilizar el modo ECP” en la página 3-21. Nota: Windows Me/98/95/2000/NT 4.0 soporta el interface paralelo. Interface USB Cumple con la normativa Windows USB Plug and Play (PnP). Nota: Solamente los ordenadores Macintosh y PCs equipados con conector USB que usen los sistemas operativos Mac OS 8.1 (o posterior) y Windows Me/98/2000 respectivamente soportan el interface USB. Apéndice A Especificaciones técnicas A-7 R4C5500 Reference Guide Proof Sign-off: K.Yoda E.Otera J.Hoadley Spec.fm 11/11/00 Rev.C A5 size Opciones y consumibles Bandeja inferior de papel para 500 hojas (C813362) Tamaño del papel: A4 Gramaje del papel: 60 a 90 g/m² Alimentación del papel: Sistema de alimentación automática Capacidad de la bandeja de hasta 500 hojas (papel de 75 g/m²) Velocidad de alimentación: 19 segundos o menos para la primera hoja; para las hojas siguientes, 10 páginas por minuto Tipos de papel: Papel normal, como papel para fotocopiadora y papel reciclado Alimentación: 5 Vcc suministrados por la impresora Dimensiones y peso: 4 kg. bandeja incluida Alto 124,5 mm Ancho 380 mm Largo 460 mm bandeja incluida Peso 4 kg., bandeja incluida Apéndice A Especificaciones técnicas A-8 R4C5500 Reference Guide Proof Sign-off: K.Yoda E.Otera J.Hoadley Spec.fm 11/11/00 Rev.C A5 size Bandeja cara arriba (C813372) Dimensiones (incluyendo la impresora) y peso: Alto 35 mm Ancho 239 mm Largo 243 mm Peso 0,2 kg. Capacidad de la bandeja: 20 hojas (papel de 75 g/m²) Cartucho de tóner (S050010) Temperatura de almacenamiento: 0 a 35 °C Humedad de almacenamiento: 30 a 85% HR Fecha de caducidad: 18 meses desde la fabricación Duración: Hasta 6.000 páginas en las siguientes condiciones: papel de tamaño Carta o A4, impresión continua y relación de impresión del 5% Apéndice A Especificaciones técnicas A-9 R4C5500 Reference Guide Proof Sign-off: K.Yoda E.Otera J.Hoadley Spec.fm 11/11/00 Rev.C A5 size Unidad fotoconductora (S051055) Temperatura de almacenamiento: 0 a 35 °C Humedad de almacenamiento: 30 a 85% HR Fecha de caducidad: 18 meses desde la fabricación Duración: Hasta 20.000 páginas en las siguientes condiciones: papel de tamaño A4, impresión continua y relación de impresión del 5% El número de páginas que puede imprimir con un cartucho de tóner o una unidad fotoconductora depende del tipo de impresión. Si imprime varias páginas a la vez o con mucho texto, sobrepasando la relación de impresión del 5%, es posible que el equipo imprima un número inferior de páginas. La relación de impresión del 5% es equivalente a imprimir un texto estándar a doble espacio. Apéndice A Especificaciones técnicas A-10 Proof Sign-off: K.Yoda E.Otera J.Hoadley R4C5500 Reference Guide Fonts.fm 11/11/00 Rev.C A5 size Apéndice B Trabajar con fuentes Fuentes EPSON BarCode . . . . . . . . . . . . . . . . . . . . . . . . . . . . . . . . .B-2 Requisitos de sistema . . . . . . . . . . . . . . . . . . . . . . . . . . . . . . . .B-3 Instalar las fuentes EPSON BarCode . . . . . . . . . . . . . . . . . . .B-4 Imprimir con las fuentes EPSON BarCode . . . . . . . . . . . . . .B-6 Especificaciones de las fuentes de BarCodes . . . . . . . . . . . .B-10 Apéndice B Trabajar con fuentes B-1 R4C5500 Reference Guide Proof Sign-off: K.Yoda E.Otera J.Hoadley Fonts.fm 11/11/00 Rev.C A5 size Fuentes EPSON BarCode Las fuentes EPSON Barcode permiten crear e imprimir fácilmente varios tipos de códigos de barras. Normalmente, la creación de códigos de barras es un proceso laborioso que requiere especificar varios códigos de comando, como la barra de Inicio, la barra de Detención y OCR-B, además de los propios caracteres del código de barras. Sin embargo, las fuentes EPSON Barcode están diseñadas para añadir estos códigos de forma automática, permitiendo imprimir fácilmente códigos de barras que cumplen con la variedad de estándares de códigos de barras. Las fuentes EPSON Barcode aceptan los siguientes tipos de códigos de barras: Código de barras estándar EPSON BarCode OCR-B Dígito de comprobación Comentarios EAN EPSON EAN-8 Sí Sí Crea códigos de barras EAN (versión abreviada). EPSON EAN13 Sí Sí Crea códigos de barras EAN (versión estándar). UPC-A EPSON UPCA Sí Sí Crea códigos de barras UPC-A. UPC-E EPSON UPC-E Sí Sí Crea códigos de barras UPC-E. Code 39 EPSON Code 39 No No EPSON Code 39 CD No Sí Con el nombre de la fuente puede especificarse la impresión de OCR-B y de dígitos de comprobación. EPSON Code 39 CD Num Sí Sí EPSON Code 39 Num Sí No Apéndice B Trabajar con fuentes B-2 R4C5500 Reference Guide Proof Sign-off: K.Yoda E.Otera J.Hoadley Fonts.fm 11/11/00 Rev.C A5 size Código de barras estándar EPSON BarCode OCR-B Dígito de comprobación Comentarios Code 128 EPSON Code 128 No Sí Crea códigos de barras Code128. Interleaved 2 of 5 (ITF) EPSON ITF No No EPSON ITF CD No Sí EPSON ITF CD Num Sí Sí Con el nombre de la fuente puede especificarse la impresión de OCR-B y de dígitos de comprobación. EPSON ITF Num Sí No EPSON Codabar No No EPSON Codabar CD No Sí EPSON Codabar CD Num Sí Sí EPSON Codabar Num Sí No Codabar Con el nombre de la fuente puede especificarse la impresión de OCR-B y de dígitos de comprobación Requisitos de sistema Para utilizar las fuentes EPSON Barcode, el sistema informático debe cumplir los requisitos siguientes: Impresora: EPL-5800L/EPSON AcuLaser C8500/ EPSON AcuLaser C2000/ EPSON EPL-5800/EPL-5700i/ EPL-5700L/EPL-N2750/EPL-C8200/ EPL-N4000+/EPL-N2050 o impresoras posteriores con fuentes EPSON BarCode Ordenador: Serie IBM PC o compatible IBM con una CPU i386SX o superior Apéndice B Trabajar con fuentes B-3 R4C5500 Reference Guide Proof Sign-off: K.Yoda E.Otera J.Hoadley Fonts.fm 11/11/00 Rev.C A5 size Sistema operativo: Microsoft Windows Me, 98, 95, 2000, NT 4.0, 3.5x Disco duro: 15-30 KB de espacio libre (varía según la fuente.) Controlador de la EPL-5800L Advanced, EPSON AL-C8500 impresora: Advanced/EPSON AL-C2000 Advanced, EPL-5800 Advanced, EPL-N2750 Advanced, EPL-C8200 Advanced, EPL-N4000+ Advanced, EPL-N2050 Advanced Advanced o posterior con fuentes EPSON BarCode Nota: Las fuentes EPSON Barcode solamente pueden utilizarse con los controladores de impresora EPSON. Instalar las fuentes EPSON BarCode Siga los pasos descritos a continuación para instalar las fuentes EPSON Barcode. El procedimiento descrito en esta sección se refiere a la instalación en Windows NT 4.0; el procedimiento para otros sistemas operativos de Windows es prácticamente el mismo. 1. Active el ordenador e inicie Windows. 2. Inserte el CD-ROM o el disquete que contiene las fuentes de código de barras en la unidad correspondiente. 3. Haga clic en Inicio, marque Configuración y seleccione Panel de control. 4. Haga doble clic en Fuentes. Apéndice B Trabajar con fuentes B-4 Proof Sign-off: K.Yoda E.Otera J.Hoadley R4C5500 Reference Guide Fonts.fm 11/11/00 Rev.C A5 size 5. Desde el menú Archivo, seleccione Instalar nueva fuente. 6. Seleccione el CD-ROM o disquete correspondiente y seleccione la carpeta Fuentes de código de barras en la lista Carpetas. 7. En el cuadro Lista de fuentes, seleccione la fuente de código de barras que desea instalar, o haga clic en el botón Seleccionar todo para instalar todas las fuentes EPSON Barcode. 8. Marque la casilla de verificación Copiar fuentes a la carpeta fuentes. 9. Haga clic en Aceptar. Las fuentes EPSON Barcode se instalan en la carpeta Fuentes de Windows. Apéndice B Trabajar con fuentes B-5 Proof Sign-off: K.Yoda E.Otera J.Hoadley R4C5500 Reference Guide Fonts.fm 11/11/00 Rev.C A5 size Imprimir con las fuentes EPSON BarCode Siga los pasos descritos a continuación para crear e imprimir códigos de barras utilizando las fuentes EPSON Barcode. La aplicación utilizada en estas instrucciones es Microsoft WordPad. Es posible que el procedimiento real sea ligeramente distinto al imprimir desde otras aplicaciones. 1. Abra un documento en la aplicación e introduzca los caracteres que desea convertir en código de barras. 2. Seleccione los caracteres y seleccione Fuente en el menú Formato. Apéndice B Trabajar con fuentes B-6 Proof Sign-off: K.Yoda E.Otera J.Hoadley R4C5500 Reference Guide Fonts.fm 11/11/00 Rev.C A5 size 3. Seleccione la fuente EPSON Barcode que desea utilizar, especifique el tamaño de la fuente y haga clic en Aceptar. Nota: En Windows NT 4.0, no podrá utilizar tamaños de fuente superiores a 96 puntos al imprimir códigos de barras. 4. Los caracteres seleccionados aparecen como códigos de barras semejantes a los mostrados a continuación. Apéndice B Trabajar con fuentes B-7 R4C5500 Reference Guide Proof Sign-off: K.Yoda E.Otera J.Hoadley Fonts.fm 11/11/00 Rev.C A5 size 5. Seleccione Imprimir en el menú Archivo, seleccione la impresora EPSON y haga clic en Propiedades. Defina los siguientes ajustes en el controlador de la impresora: Resolución 600 ppp Modo de ahorro de tóner Desactivado Opción de zoom Desmarcado 6. Haga clic en Aceptar para imprimir el código de barras. Nota: Si se produce un error en la cadena de caracteres del código de barras, como por ejemplo datos inválidos, el código de barras se imprimirá tal como aparece en pantalla, pero no se podrá leer con un lector de código de barras. Notas acerca de la introducción y formato de los códigos de barras Tenga en cuenta los siguientes aspectos al introducir y formatear caracteres de código de barras: ❏ No aplique sombras ni formatos especiales de carácter, como Negrita, Cursiva o Subrayado. ❏ Imprima los códigos de barras solamente en blanco y negro. ❏ Si gira los caracteres, especifique solamente ángulos de giro de 90°, 180° y 270°. ❏ Desactive todos los ajustes automáticos de espaciado de caracteres y de palabras en la aplicación. ❏ No utilice funciones de la aplicación que amplíen o reduzcan el tamaño de los caracteres solamente en dirección vertical u horizontal. ❏ Desactive las funciones autocorrectoras de la aplicación para ortografía, gramática, espaciado, etc. Apéndice B Trabajar con fuentes B-8 Proof Sign-off: K.Yoda E.Otera J.Hoadley R4C5500 Reference Guide Fonts.fm 11/11/00 Rev.C A5 size ❏ Para distinguir con más facilidad los códigos de barras del resto de texto del documento, defina la aplicación para que muestre los símbolos de texto, como las marcas de párrafo, tabuladores, etc. ❏ Cuando se selecciona una fuente EPSON Barcode se añaden caracteres especiales (como Start bar y Stop bar), por lo que el código de barras resultante puede tener más caracteres de los introducidos en un principio. ❏ Para obtener los mejores resultados, utilice solamente los tamaños de fuente recomendados en la sección siguiente para la fuente EPSON Barcode utilizada. Si los códigos de barras tienen otros tamaños es posible que no puedan leerse con el lector de códigos de barras. Nota: Dependiendo de la densidad de impresión o de la calidad o color del papel, es posible que los códigos de barras no puedan leerse con todos los lectores de códigos de barras. Imprima un ejemplo y compruebe que pueda leer el código de barras antes de imprimir grandes cantidades. Apéndice B Trabajar con fuentes B-9 R4C5500 Reference Guide Proof Sign-off: K.Yoda E.Otera J.Hoadley Fonts.fm 11/11/00 Rev.C A5 size Especificaciones de las fuentes de BarCodes En esta sección detallaremos las especificaciones de entrada de caracteres para cada fuente EPSON Barcode. EPSON EAN-8 ❏ EAN-8 es una versión abreviada de ocho dígitos del estándar del código de barras EAN. ❏ Se añade de forma automática un dígito de comprobación, por lo que solamente podrá introducir siete caracteres. Tipo de carácter Números (0-9) Número de caracteres Hasta siete caracteres Tamaño de la fuente 52 pt -130 pt (hasta 96 pt en Windows NT.) Los tamaños recomendados son 52 pt, 65 pt (estándar), 97,5 pt y 130 pt. Los siguientes códigos se introducen de forma automática, por lo que no es necesario que los introduzca manualmente: ❏ Margen izquierdo/derecho ❏ Barra de protección izquierda/derecha ❏ Barra central ❏ Dígito de comprobación ❏ OCR-B Apéndice B Trabajar con fuentes B-10 R4C5500 Reference Guide Proof Sign-off: K.Yoda E.Otera J.Hoadley Fonts.fm 11/11/00 Rev.C A5 size Ejemplo de impresión EPSON EAN-8 EPSON EAN-13 ❏ EAN-13 es el código de barras EAN estándar de 13 dígitos. ❏ Se añade de forma automática un dígito de comprobación, por lo que solamente podrá introducir 12 caracteres. Tipo de carácter Números (0-9) Número de caracteres Hasta 12 caracteres Tamaño de la fuente 60 pt -150 pt (hasta 96 pt en Windows NT.) Los tamaños recomendados son 60 pt, 75 pt (estándar), 112,5 pt y 150 pt. Los siguientes códigos se introducen de forma automática, por lo que no es necesario que los introduzca manualmente: ❏ Margen izquierdo/derecho ❏ Barra de protección izquierda/derecha ❏ Barra central ❏ Dígito de comprobación ❏ OCR-B Apéndice B Trabajar con fuentes B-11 R4C5500 Reference Guide Proof Sign-off: K.Yoda E.Otera J.Hoadley Fonts.fm 11/11/00 Rev.C A5 size Ejemplo de impresión EPSON EAN-13 EPSON UPC-A ❏ UPC-A es el código de barras estándar UPC-A especificado por el American Universal Product Code (Manual de Especificaciones del Símbolo UPC). ❏ Solamente se aceptan los códigos UPC habituales; no se aceptan los códigos suplementarios. Tipo de carácter Números (0-9) Número de caracteres Hasta 11 caracteres Tamaño de la fuente 60 pt -150 pt (hasta 96 pt en Windows NT.) Los tamaños recomendados son 60 pt, 75 pt (estándar), 112,5 pt y 150 pt Los siguientes códigos se introducen de forma automática, por lo que no es necesario que los introduzca manualmente: ❏ Margen izquierdo/derecho ❏ Barra de protección izquierda/derecha ❏ Barra central ❏ Dígito de comprobación ❏ OCR-B Apéndice B Trabajar con fuentes B-12 R4C5500 Reference Guide Proof Sign-off: K.Yoda E.Otera J.Hoadley Fonts.fm 11/11/00 Rev.C A5 size Ejemplo de impresión EPSON UPC-A EPSON UPC-E ❏ UPC-E es el código de barras UPC-A de supresión de ceros (borra los ceros adicionales) especificado por el American Universal Product Code (Manual de Especificaciones del Símbolo UPC). Tipo de carácter Números (0-9) Número de caracteres Hasta seis caracteres Tamaño de la fuente 60 pt -150 pt (hasta 96 pt en Windows NT.) Los tamaños recomendados son 60 pt, 75 pt (estándar), 112,5 pt y 150 pt. Los siguientes códigos se introducen de forma automática, por lo que no es necesario que los introduzca manualmente: ❏ Margen izquierdo/derecho ❏ Barra de protección izquierda/derecha ❏ Dígito de comprobación ❏ OCR-B ❏ El numeral “0” Apéndice B Trabajar con fuentes B-13 R4C5500 Reference Guide Proof Sign-off: K.Yoda E.Otera J.Hoadley Rev.C Fonts.fm 11/11/00 A5 size Ejemplo de impresión EPSON UPC-E EPSON Code39 ❏ Hay cuatro fuentes Code39 disponibles, que permiten activar y desactivar la inserción automática de dígitos de comprobación y de OCR-B. ❏ La altura del código de barras se ajusta de forma automática al 15% o más de su longitud total, cumpliendo el estándar de Code39. Por este motivo, es importante dejar como mínimo un espacio entre el código de barras y el texto circundante, para evitar que se superponga. ❏ Los espacios, en los códigos de barras de Code39, deben introducirse como barras inferiores “_”. ❏ Si imprime dos o más códigos de barras en una misma línea, sepárelos con un tabulador o seleccione una fuente distinta para introducir el espacio. Si introduce un espacio con la fuente Code39 seleccionada, el código de barras no será correcto. Tipo de carácter Caracteres alfanuméricos (A-Z, 0-9) Símbolos ( -. espacio $ / + %) Número de caracteres Ilimitado Apéndice B Trabajar con fuentes B-14 R4C5500 Reference Guide Proof Sign-off: K.Yoda E.Otera J.Hoadley Fonts.fm 11/11/00 Tamaño de la fuente Rev.C A5 size Si no utiliza OCR-B: 26 pt o más (hasta 96 pt en Windows NT) Los tamaños recomendados son 26 pt, 52 pt, 78 pt y 104 pt. Si utiliza OCR-B: 36 pt o más (hasta 96 pt en Windows NT) Los tamaños recomendados son 36 pt, 72 pt, 108 pt y 144 pt. Los siguientes códigos se introducen de forma automática, por lo que no es necesario que los introduzca manualmente: ❏ Zona tranquila izquierda/derecha ❏ Dígito de comprobación ❏ Carácter de inicio/detención Ejemplo de impresión EPSON Code39 EPSON Code39 CD EPSON Code39 Num EPSON Code39 CD Num Apéndice B Trabajar con fuentes B-15 R4C5500 Reference Guide Proof Sign-off: K.Yoda E.Otera J.Hoadley Fonts.fm 11/11/00 Rev.C A5 size EPSON Code128 ❏ Las fuentes de Code128 aceptan los grupos de códigos A, B y C. Si cambia el grupo de códigos de una línea de caracteres en mitad de la línea, se introduce de forma automática un código de conversión. ❏ La altura del código de barras se ajusta de forma automática al 15% o más de su longitud total, cumpliendo el estándar de Code128. Por este motivo, es importante dejar como mínimo un espacio entre el código de barras y el texto circundante, para evitar que se superponga. ❏ Algunas aplicaciones borran de forma automática los espacios al final de las líneas, o cambian los espacios por tabuladores. Es posible que los códigos de barras que contienen espacios no se impriman correctamente desde estas aplicaciones. ❏ Si imprime dos o más códigos de barras en una misma línea, sepárelos con un tabulador o seleccione una fuente distinta para introducir el espacio. Si introduce un espacio en la fuente Code128, el código de barras no será correcto. Tipo de carácter Todos los caracteres ASCII (95 en total) Número de caracteres Ilimitado Tamaño de la fuente 26 pt-104 pt (hasta 96 pt en Windows NT.) Los tamaños recomendados son 26 pt, 52 pt, 78 pt y 104 pt. Los siguientes códigos se introducen de forma automática, por lo que no es necesario que los introduzca manualmente: ❏ Zona tranquila izquierda/derecha ❏ Carácter de inicio/detención ❏ Dígito de comprobación ❏ Cambiar carácter del grupo de códigos Apéndice B Trabajar con fuentes B-16 R4C5500 Reference Guide Proof Sign-off: K.Yoda E.Otera J.Hoadley Fonts.fm 11/11/00 Rev.C A5 size Ejemplo de impresión EPSON Code128 EPSON ITF ❏ Las fuentes EPSON ITF cumplen con el estándar USS Interleaved 2-of-5 (Americano). ❏ Hay cuatro fuentes EPSON ITF disponibles, que permiten activar y desactivar la inserción automática de dígitos de comprobación y de OCR-B. ❏ La altura del código de barras se ajusta de forma automática al 15% o más de su longitud total, cumpliendo el estándar de Interleaved 2-of-5. Por este motivo, es importante dejar como mínimo un espacio entre el código de barras y el texto circundante, para evitar que se superponga. ❏ Interleaved 2 of 5 considera cada dos caracteres como un grupo. Cuando el número de caracteres es impar, las fuentes EPSON ITF añaden un cero de forma automática al inicio de la cadena de caracteres Tipo de carácter Números (0-9) Número de caracteres Ilimitado Tamaño de la fuente Si no utiliza OCR-B: 26 pt o más (hasta 96 pt en Windows NT) Los tamaños recomendados son 26 pt, 52 pt, 78 pt y 104 pt. Si utiliza OCR-B: 36 pt o más (hasta 96 pt en Windows NT) Los tamaños recomendados son 36 pt, 72 pt, 108 pt y 144 pt. Apéndice B Trabajar con fuentes B-17 R4C5500 Reference Guide Proof Sign-off: K.Yoda E.Otera J.Hoadley Fonts.fm 11/11/00 Rev.C A5 size Los siguientes códigos se introducen de forma automática, por lo que no es necesario que los introduzca manualmente: ❏ Zona tranquila izquierda/derecha ❏ Carácter de inicio/detención ❏ Dígito de comprobación ❏ El numeral “0” (añadido al inicio de la cadena de caracteres, según convenga) Ejemplo de impresión EPSON ITF EPSON ITF CD EPSON ITF Num EPSON ITF CD Num Apéndice B Trabajar con fuentes B-18 R4C5500 Reference Guide Proof Sign-off: K.Yoda E.Otera J.Hoadley Fonts.fm 11/11/00 Rev.C A5 size EPSON Codabar ❏ Hay cuatro fuentes Codabar disponibles, que permiten activar y desactivar la inserción automática de dígitos de comprobación y de OCR-B. ❏ La altura del código de barras se ajusta de forma automática al 15% o más de su longitud total, cumpliendo el estándar de Codabar. Por este motivo, es importante dejar como mínimo un espacio entre el código de barras y el texto circundante, para evitar que se superponga. ❏ Si introduce un carácter de Inicio o de Detención, las fuentes Codabar insertan de forma automática el carácter complementario. ❏ Si no introduce el carácter de Inicio o de Detención, se introducen de forma automática como una letra “A”. Tipo de carácter Números (0-9) Símbolos ( - $ : / . +) Número de caracteres Ilimitado Tamaño de la fuente Si no utiliza OCR-B: 26 pt o más (hasta 96 pt en Windows NT) Los tamaños recomendados son 26 pt, 52 pt, 78 pt y 104 pt. Si utiliza OCR-B: 36 pt o más (hasta 96 pt en Windows NT) Los tamaños recomendados son 36 pt, 72 pt, 108 pt y 144 pt. Los siguientes códigos se introducen de forma automática, por lo que no es necesario que los introduzca manualmente: ❏ Zona tranquila izquierda/derecha ❏ Carácter de inicio/detención (cuando no se haya introducido) ❏ Dígito de comprobación Apéndice B Trabajar con fuentes B-19 R4C5500 Reference Guide Proof Sign-off: K.Yoda E.Otera J.Hoadley Fonts.fm 11/11/00 Rev.C A5 size Ejemplo de impresión EPSON Codabar EPSON Codabar CD EPSON Codabar Num EPSON Codabar CD Num Apéndice B Trabajar con fuentes B-20 R4C5500 Reference Guide Proof Sign-off: K.Yoda E.Otera J.Hoadley Cust.fm 11/11/00 Rev.C A5 size Apéndice C Contactar con el Centro de Atención al Cliente Centro de Atención al Cliente . . . . . . . . . . . . . . . . . . . . . . . . . . . . .C-2 Apéndice C Contactar con el Centro de Atención al Cliente 1 R4C5500 Reference Guide Proof Sign-off: K.Yoda E.Otera J.Hoadley Cust.fm 11/11/00 Rev.C A5 size Centro de Atención al Cliente Si la impresora no funciona correctamente y no puede solucionar el problema con la información para solucionar problemas de este manual, contacte con el Centro de Atención al cliente de EPSON para obtener asistencia: CENTRO DE ATENCIÓN AL CLIENTE Telf. 902 40 41 42 Horario: De Lunes a Viernes De 9 a 14h. y de 15 a 17:30h Podremos ayudarle con mayor rapidez si nos proporciona la siguiente información. ❏ Número de serie de la impresora (La etiqueta del número de serie se encuentra en la parte posterior de la impresora.) ❏ Modelo de la impresora ❏ Versión del software de la impresora (Haga clic en Acerca de, Version Info, o algún botón similar del controlador de la impresora.) ❏ Marca y modelo del ordenador ❏ Nombre y versión del sistema operativo que utiliza ❏ Nombres y versiones de las aplicaciones de software que utiliza normalmente con la impresora Apéndice C Contactar con el Centro de Atención al Cliente 2 R4C5500 Reference Guide Proof Sign-off: K.Yoda E.Otera J.Hoadley GLOSS.fm 11/11/00 Rev.C A5 size Glosario ASCII Código Estándar Americano para el Intercambio de Información (“American Standard Code for Information Interchange”). Una manera estándar de asignar códigos a caracteres y códigos de control. Este sistema es muy utilizado por los fabricantes de ordenadores, impresoras y programas. búffer Consulte memoria. cartucho del revelador Un componente de la impresora que contiene el tóner que crea la imagen impresa en el papel. controlador de la impresora Consulte controlador. controlador La parte de un programa que convierte los comandos de la aplicación en comandos utilizados por la impresora. También se conoce como el controlador de la impresora. cpp (caracteres por pulgada) Una medida del tamaño de los caracteres de texto de anchura fija. descargar Transferir información del ordenador a la impresora. fuente Un grupo de caracteres y símbolos que comparten un diseño y un estilo tipográficos comunes. fuente de mapa de bits La representación punto a punto de una fuente. Las fuentes de mapa de bits pueden visualizarse en pantallas de ordenador e imprimirse en impresoras matriciales. Consulte fuente perfilada. fuente perfilada Una fuente cuyo perfil se describe matemáticamente, lo que permite una reproducción (impresa o dibujada) perfecta a cualquier tamaño. fuente proporcional Una fuente cuyos caracteres tienen una cantidad de espacio horizontal variable según la anchura del carácter. Es decir, la M mayúscula ocupa más espacio horizontal que la l minúscula. grupo de caracteres Un grupo de letras, números y símbolos utilizados en un idioma concreto. Glosario 1 R4C5500 Reference Guide Proof Sign-off: K.Yoda E.Otera J.Hoadley GLOSS.fm 11/11/00 Rev.C A5 size hoja de status Un informe en que se listan los ajustes de la impresora, así como información adicional acerca de ésta. horizontal Impresión orientada según el borde más largo de la página. Las páginas impresas con esta orientación son más anchas que altas, y resultan útiles para imprimir hojas de cálculo. inicialización El acto de volver a adoptar los valores por defecto (un grupo fijo de condiciones) en la impresora. interface La conexión entre la impresora y el ordenador. El interface paralelo de esta impresora cumple con el estándar IEEE 1284 que soporta los modos Compatibility, Nibble, y ECP. El interface USB es un interface serie que cumple con la especificación Microsoft Plug and Play (PnP). Si utiliza un concentrador USB, podrá conectar al ordenador varios periféricos USB al mismo tiempo. memoria La parte del sistema electrónico de la impresora que se utiliza para guardar información. Parte de la información es fija y se utiliza para controlar el funcionamiento de la impresora. La información que se envía a la impresora desde el ordenador (como las fuentes transferidas) se guarda temporalmente en la memoria. Consulte también RAM y ROM. orientación Se refiere a la dirección en que se imprimen los caracteres en la página. Esta dirección puede ser vertical, como esta página, u horizontal, en la cuál la página gira 90°. paso Una medida del número de caracteres por pulgada (cpp) para las fuentes de anchura fija. por defecto Un valor o ajuste que se adopta al activar, reiniciar o inicializar la impresora. ppp Consulte puntos por pulgada. puntos por pulgada (ppp) El número de puntos por 25.4 mm (1 pulgada) es una medida de la resolución de la impresora. Cuanto mayor sea el número de puntos más alta será la resolución o la calidad de impresión. RAM La memoria de acceso aleatorio (“Random Access Memory”) es el lugar en que se almacena información de forma temporal. Glosario 2 R4C5500 Reference Guide Proof Sign-off: K.Yoda E.Otera J.Hoadley GLOSS.fm 11/11/00 Rev.C A5 size reiniciar Para refrescar la memoria de la impresora y borrar los trabajos de impresión actuales. resolución Una medida de la precisión y claridad de las imágenes producidas por la impresora o por el monitor. La resolución de la impresora se mide en puntos por pulgada. La resolución del monitor se mide en píxeles. ROM La memoria de sólo lectura (“Read Only Memory”) es el lugar en que se almacena información de forma permanente. semitonos Una imagen en escala de grises compuesta por pequeños puntos. Los puntos pueden estar muy juntos para crear áreas de color negro, o más espaciados para crear áreas grises o blancas en la imagen. Las fotografías de los periódicos son un ejemplo de semitonos. TrueType Un formato de fuente perfilada desarrollado conjuntamente por Apple® Computer y Microsoft Corporation. Las fuentes TrueType son fuentes perfiladas que pueden redimensionarse fácilmente para visualizarse en una pantalla o para imprimirse. unidad fotoconductora Un componente de la impresora que contiene un tambor de impresión fotosensible que fija permanentemente el tóner en el papel. vertical Impresión orientada verticalmente en la página (opuesta a apaisada, en la que la impresión se realiza a lo largo de la anchura de la página). Ésta es la orientación estándar para imprimir cartas o documentos. Glosario 3 Proof Sign-off: K.Yoda E.Otera J.Hoadley R4C5500 Reference Guide REFG.IX 11/11/00 Rev.C A5 size Índice A Alimentación manual, 2-9 Atascos del papel evitar, 6-3 solucionar, 6-4 Atención al cliente, C-2 B Bandeja cara arriba instalar, 4-6 retirar, 4-7 utilizar, 4-7 Bandeja inferior para 500 hojas atasco de papel, 6-11 instalar, 4-3 retirar, 4-4 Bandeja MF, atasco del papel, 6-9 C Cartucho de tóner especificaciones, A-9 sustituir, 5-3 Códigos de barras, B-2 Conexión USB, especificaciones, 3-22 Contactar con EPSON, C-2 E EPSON Status Monitor 3 acceder, 3-6 acerca de, 3-3 detalles del estado, 3-8 detener la monitorización, 3-12 preferencias de monitorización, 3-10 ventana alerta de estado, 3-12 Especificaciones Bandeja cara arriba, A-9 Bandeja inferior para 500 hojas, A-8 cartucho de tóner, A-9 eléctricas, A-6 entorno, A-5 impresora, A-4 interface paralelo, A-7 interface USB, 3-22 normativas de seguridad, A-5 papel, A-2 unidad fotoconductora, A-10 Etiquetas, 2-13 Extraer tóner derramado, 7-4 F Fuentes, Fuentes EPSON BarCode, B-2 Fuentes EPSON BarCode acerca de, B-2 especificaciones, B-10 formato, B-8 imprimir, B-6 instalar, B-4 introducción, B-8 requisitos del sistema, B-3 I Impresora especificaciones, A-4 estado, 3-8 funciones, 1-4 limpiar, 7-2 problemas, 6-3 transportar, 7-6 Interface conexión USB, 3-22 interface paralelo, A-7 Interface paralelo especificaciones, A-7 modo ECP, 3-21 Índice 1 Proof Sign-off: K.Yoda E.Otera J.Hoadley L Limpiar carcasa de la impresora, 7-5 interior de la impresora, 7-2 M Manejo del papel alimentación manual, 2-9 Bandeja MF, 2-5 imprimir en soportes especiales, 211 Memoria estándar, 1-5 máxima, 1-5 Modo ECP, utilizar, 3-21 Módulo de memoria especificaciones, 4-8 instalar, 4-8 retirar, 4-13 O Opciones Bandeja cara arriba, 4-2 módulo de memoria, 4-2 módulo ROM, 4-2 tarjetas de interface, 4-2 Opciones de la impresora Bandeja inferior para 500 hojas, 4-2 Origen Papel Bandeja inferior para 500 hojas, 2-4 Bandeja MF, 2-4 P R4C5500 Reference Guide REFG.IX 11/11/00 Rev.C A5 size calidad de impresión, 6-16 controlador de la impresora, 6-23 de funcionamiento, 6-14 errores de comunicación, 6-24 impresión, 6-15 opciones, 6-22 Productos consumibles cartucho de tóner, A-9 sustituir, 5-2 unidad fotoconductora, A-10 R Retirar módulo de memoria, 4-13 S Safety precautions, 1-3 Sobres, 2-12 Soporte técnico, C-2 Sustituir cartucho de tóner, 5-3 unidad fotoconductora, 5-8 T Tóner extraer tóner derramado, 7-4 manchas, 6-18 Transportar la impresora, 7-6 U Unidad fotoconductora especificaciones, A-10 sustituir, 5-8 Papel área imprimible, A-3 especificaciones, A-2 tamaño, A-3 tipo, A-2 Papel con membrete, cargar, 2-9 Papel grueso, 2-14 Preferencias de monitorización, 3-10 Problemas atascos del papel, 6-4 Índice 2