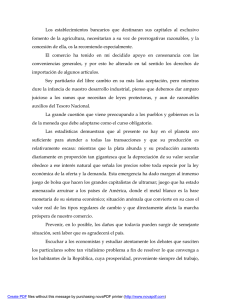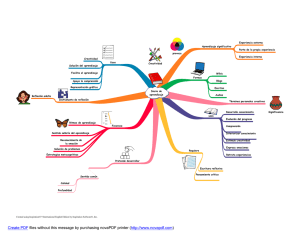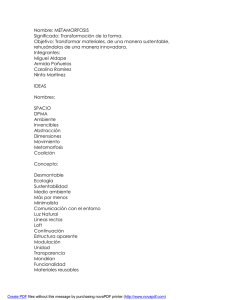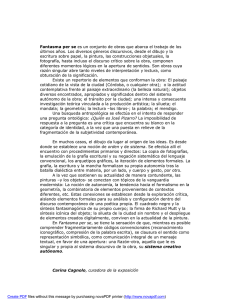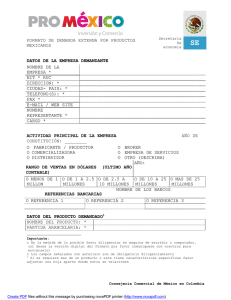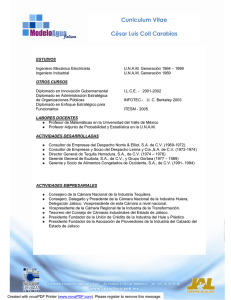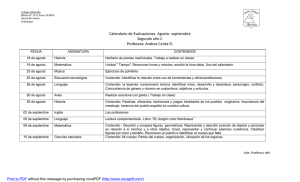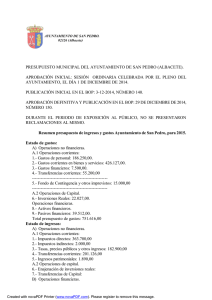Descargar - Metroinstruments
Anuncio

1 ESPECIALIZACIÓN EN AUTOMATIZACIÓN DE EQUIPOS Y CONTROL DE PROCESOS INDUSTRIALES DISEÑO DE APLICACIONES SCADA. CURSO: SISTEMAS SCADA, PROFESOR. Ing. JHON MARIO BOLAÑOS (www.metroinstruments.com) Ejercicio. Diseño y desarrollo de Aplicación en SCADA. Objetivo: Diseñar y desarrollar una Aplicación SCADA desde los tags de piso de planta (Proceso) hasta su impacto a un Navegador WEB y a base de datos Corporativa. (exportación de datos). Ejercicio # 1 : Crear y configurar el proyecto. Desde el menú principal vaya a FILE / New. click en Project. Dele un nombre a la aplicación ejem: tutorial y verifique que este resaltado “ local interface”. click Ok Verifique la resolucion. Coloque 800X 600 www.metroinstruments.com/ carrera 23 NUM D 22-32 autopista sur oriental/ Santiago de cali. Cel.315 4856152 [email protected] Created with novaPDF Printer (www.novaPDF.com). Please register to remove this message. 2 Click en OK. Desde el menu principal vaya a Project/ settings. www.metroinstruments.com/ carrera 23 NUM D 22-32 autopista sur oriental/ Santiago de cali. Cel.315 4856152 [email protected] Created with novaPDF Printer (www.novaPDF.com). Please register to remove this message. 3 Llene los campos respectivos, todo programa debe quedar bien documentado. en runtime desktop, coloque las confirmaciones respectivas como se sugiere en la siguiente figura. Click en Ok. Vaya a Project/ status. Verificamos que los servicios de background task y TCP-IP client runtime esten activados, si no lo estan activelos. www.metroinstruments.com/ carrera 23 NUM D 22-32 autopista sur oriental/ Santiago de cali. Cel.315 4856152 [email protected] Created with novaPDF Printer (www.novaPDF.com). Please register to remove this message. 4 Click ok. Ejercicio # 2 : Crear y editar TAGS. Los tags son variables que definimos en el SCADA para realizar las diferentes etapas de desarrollo. ( calculos matematicos, adquision de datos,recetas, reportes, puntos de alarma, puntos de tendencia,etc). Existen 3 tipos de tags. Tags de la aplicación: Son los creados por el programador que esta desarrollando la aplicacion. ejem: temperatura, presión, flujo, nivel, ph, velocidad, válvula cerrada, válvula abierta, ON, OFF, etc. Tags internos: Tags predefinidos con predeterminadas funciones. (ejem. Date, time, second, Hour, etc Tags Shared: Son tags creados en software para Control de PC .ejem. ISAGRAF y luego son exportados Automaticamente a IWS. Todos los tags son almacenados en la base de datos de TAGS del SCADA. Los tipos de TAGS pueden ser booleano, real, entero o string. Hay 2 tipos especiales de tags: Tags de clase: subdivisión de un tag principal ( para ser reutilizados y disminuir tiempos de desarrollo en aplicaciones similares). Tags de Arreglo: set de tags que tienen el mismo nombre utilizados en una matriz. Se deben definir los tags para la siguiente aplicación. 3 tanques con configuraciones similares con 2 válvulas (una de llenado y otra de descarga o vaciado). La definición de los tags en la base de datos deben contener también los valores de control que definen el estado de las válvulas. www.metroinstruments.com/ carrera 23 NUM D 22-32 autopista sur oriental/ Santiago de cali. Cel.315 4856152 [email protected] Created with novaPDF Printer (www.novaPDF.com). Please register to remove this message. 5 También debe usarse un arreglo de tags para configurar los parámetros asociados de cada tanque (temperatura, presión, nivel) en función del número de tanque a visualizar. En el workspace seleccione database/datasheet view : Creación de tags de estados de las valvulas. De Click en la línea uno y escriba: estado_válvula_llenado. www.metroinstruments.com/ carrera 23 NUM D 22-32 autopista sur oriental/ Santiago de cali. Cel.315 4856152 [email protected] Created with novaPDF Printer (www.novaPDF.com). Please register to remove this message. 6 “description es opcional”. En línea dos escriba: estado_valvula_vacio Parámetros de size, type, Scope idem al anterior. Observe que estamos utilizando dos lineas para configurar 6 tags Creación de tags que envian comandos al controlador: En linea tres escriba. comando_valvula_llenado. En línea cuatro escriba: comando_valvula_vacio. Parámetros de size, Type, Scope ídem al anterior. Seleccione file/save. O click derecho en application tags/ SAVE. Creamos un tag de clase para almacenar las propiedades o atributos asociados a cada tanque : temperatura, nivel, presion. (3). Click derecho en Classes e insert Class www.metroinstruments.com/ carrera 23 NUM D 22-32 autopista sur oriental/ Santiago de cali. Cel.315 4856152 [email protected] Created with novaPDF Printer (www.novaPDF.com). Please register to remove this message. 7 Inserte Ctanque en el campo Asociado: En la hoja de trabajo de Ctanque defina los Tags asociados a este: Temperatura Presion nivel www.metroinstruments.com/ carrera 23 NUM D 22-32 autopista sur oriental/ Santiago de cali. Cel.315 4856152 [email protected] Created with novaPDF Printer (www.novaPDF.com). Please register to remove this message. 8 Se ha definido cada propiedad del tanque como un miembro que contiene el tag Ctanque. Cierre la hoja de trabajo de Ctanque. En la hoja de trabajo principal de tags creamos un Nuevo tag: (en linea 5). Llamado tanque , size: 3 , Type: ctanque, scope: Server . Con click derecho Save Application tags. Ejercicio # 3: Creando aplicaciones en pantalla. Generalmente una aplicación de diseño de pantalla tiene 3 elementos basicos. Encabezamiento:: objetos ubicados en la parte superior de la HMI para información estándar ( hora, fecha, botones para las aplicaciones , etc). Pie de pagina:. objetos ubicados en la parte de abajo de la HMI ( panel de alarmas, status de objetos, etc). Área regular: Región comprendida entre el encabezamiento y el pie de pagina ( Nmonicos del proceso, indicadores, tendencias (en tiempo real e historicas) , gráficos, animaciones, Botones, imágenes, etc). Desarrollo y diseño de pantalla estándar: La pantalla estandar es una “ plantilla” que puede ser utilizada en varias pantallas teniendo en cuenta el criterio anterior. En worksheet vaya a Graphics/ Screen / click derecho Insert screen/ www.metroinstruments.com/ carrera 23 NUM D 22-32 autopista sur oriental/ Santiago de cali. Cel.315 4856152 [email protected] Created with novaPDF Printer (www.novaPDF.com). Please register to remove this message. 9 En descripción bautize la pantalla como standar ( por defecto es un archivo con extensión .SCR). click en ok. Aparece una pantalla vacia, Salve la nueva pantalla en FILE/ save AS. / stándar.scr. En la carpeta SCREEN de el worksheet aparece el listado de pantallas que vamos generando. www.metroinstruments.com/ carrera 23 NUM D 22-32 autopista sur oriental/ Santiago de cali. Cel.315 4856152 [email protected] Created with novaPDF Printer (www.novaPDF.com). Please register to remove this message. 10 Para cambiar el color de fondo, click derecho en la pantalla y seleccionamos el tipo gris y efecto de llenado horizontal. Dibujo de botones y links dinamicos. Crearemos botones para navegar por las diferentes pantallas en funcion de la aplicación. Click boton en el menu de herramientas: Dibújelo de 120 x 30 píxels Click derecho sobre el boton /propiedades/escriba principal dentro del campo caption. Cierre la ventana de propiedades del objeto. www.metroinstruments.com/ carrera 23 NUM D 22-32 autopista sur oriental/ Santiago de cali. Cel.315 4856152 [email protected] Created with novaPDF Printer (www.novaPDF.com). Please register to remove this message. 11 Todos los botones que vamos a crear abren ventanas en la medida que vamos desarrollando la aplicación , excepto los botones “LOGGIN” y “SALIDA”. Agregando propiedades dinamicas a los botones. Seleccione el boton principal/menu de herramientas/ command introduzca lo siguiente. e Click en config.para abrir dialogo de configuración: www.metroinstruments.com/ carrera 23 NUM D 22-32 autopista sur oriental/ Santiago de cali. Cel.315 4856152 [email protected] Created with novaPDF Printer (www.novaPDF.com). Please register to remove this message. 12 Seleccione On Down/ seleccione en Type/open SCREEN. Coloque en open screen , principal ( como aun no hemos creado la pantalla se debe colocar manualmente, en el proximo ejercicio crearemos la pantalla principal). click ok . Cierre el objeto propiedades de la funcion Command. Use el mismo procedimiento anterior para crear 10 botones con la siguientes etiquetas . Tendencias en linea. Tendencias historicas. Recetas. Reportes. Alarmas. Historico de alarmas. LogOn. PLC. OPC. Exportar Archivos. Salida. Las funciones LogOn y salida pueden asociarse a sus respectivas funciones con BUILT-in languaje script, ( IWS tiene 2 metodos de programacion) www.metroinstruments.com/ carrera 23 NUM D 22-32 autopista sur oriental/ Santiago de cali. Cel.315 4856152 [email protected] Created with novaPDF Printer (www.novaPDF.com). Please register to remove this message. 13 Seleccione el boton LogOn y de click en funcion command/ ON down/ /escriba LogOn() en el campo Expression. Click Ok . haga lo mismo con el boton salida . utilize la Expression: Shutdown() Pruebe en la HMI con estos dos botones en modo “Runtime” o “viewer” Utilizar objetos ya configurados para realizar la misma acción de los Botones de LogOn y salida. Click en View/ library/ system symbols/buttons/LogON/ inserte el objeto en la HMI Haga lo mismo para el boton salida (shutdown). Cree la fecha/Hora y tiempo de con los objetos respectivos ubicados en la carpeta library . su HMI debe de estar de la siguiente forma: www.metroinstruments.com/ carrera 23 NUM D 22-32 autopista sur oriental/ Santiago de cali. Cel.315 4856152 [email protected] Created with novaPDF Printer (www.novaPDF.com). Please register to remove this message. 14 Ejercicio # 4: Creando la pantalla principal. Recordemos que la pantalla stándar.scr es la plantilla para todas las pantallas en nuestra Aplicación SCADA que se esta desarrollando. En el siguiente ejercicio realizaremos la pantalla principal de nuestro diseño. Crear los siguientes objetos: 3 tanques con sus atributos de temperatura, presión, nivel. 2 válvulas con sus condiciones de estado abierto/cerrado. Comandos para abrir o cerrar las válvulas. Dado que los tres tanques tienen las mismas características desarrollaremos una pantalla genérica para cualquiera de los tres tanques, para cambiar a un tanque diferente se cambia el índice del tag en el arreglo usado en nuestra configuración.(crearemos el instrumento para cambiar al tanque deseado) Vaya a FILE SAVE AS . Nombre una nueva pantalla como principal. (principal.scr). Click view / library / seleccione tanques y colóque el sgte tanque en la pantalla. www.metroinstruments.com/ carrera 23 NUM D 22-32 autopista sur oriental/ Santiago de cali. Cel.315 4856152 [email protected] Created with novaPDF Printer (www.novaPDF.com). Please register to remove this message. 15 Repita el procedimiento para los siguientes objetos: Configure los objetos y realice el diseño de acuerdo a la sgte figura. Los objetos pueden cambiar de tamaño dando doble click en el objeto y desmarcando”used linked size”. www.metroinstruments.com/ carrera 23 NUM D 22-32 autopista sur oriental/ Santiago de cali. Cel.315 4856152 [email protected] Created with novaPDF Printer (www.novaPDF.com). Please register to remove this message. 16 Cree un nuevo tag en la base de datos con las siguientes caracteristicas: Nombre:tanqueID. Tamaño.0, type; entero (integer), Alcance: LOCAL. Cree los siguientes objetos de texto: Temperatura ####### C Presión ####### mca. Nivel. ####### mtrs. Seleccione el objeto de texto: ####### C de click en el objeto y vaya a la barra de herramientas en . coloque en Expression lo siguiente: Tanque[tanqueID].temperatura Repita el paso anterior para presión y nivel. ####### mca: Tanque[tanqueID].presión ####### mtrs : Tanque[tanqueID].nivel www.metroinstruments.com/ carrera 23 NUM D 22-32 autopista sur oriental/ Santiago de cali. Cel.315 4856152 [email protected] Created with novaPDF Printer (www.novaPDF.com). Please register to remove this message. 17 Para Mostrar los valores de temperatura, presion y nivel se requieren de 3 objetos ( tipo rectangulo) ubicados en la barra de herramientas. Coloque en la parte superior 3 cuadrados pequeños asociados al color de la barra (doble click en objeto ; color) Seleccione el rectangulo de temperatura y de click en bargraph de barra de herramientas. En expresión coloque la misma de la anterior asociado a cada objeto Haga lo mismo con los rectangulos o slider de presion y nivel.( coloque colores “foreground” diferentes para estos dos ultimos. Conserve los mismos valores de minimo y maximo. Ahora su HMI debe tener la siguiente Visualización: www.metroinstruments.com/ carrera 23 NUM D 22-32 autopista sur oriental/ Santiago de cali. Cel.315 4856152 [email protected] Created with novaPDF Printer (www.novaPDF.com). Please register to remove this message. 18 Para las valvulas de llenado y vacio configure los siguientes LINK: 1) Color ( para mostrar el status de las valvulas). 2) Command ( para autorizar a los usuarios a enviar comandos a las valvulas) Haga dobleclick en el objeto “valvula de llenado”, en propiedades de objetos haga “position” (ubicada en la barra de herramientas); configure “ show on condition” estado_valvula_llenado[tanqueID] Ahora de click en la flecha de la valvula de llenado, vaya a command y escriba lo siguiente: www.metroinstruments.com/ carrera 23 NUM D 22-32 autopista sur oriental/ Santiago de cali. Cel.315 4856152 [email protected] Created with novaPDF Printer (www.novaPDF.com). Please register to remove this message. 19 En tag: comando_valvula_llenado[tanqueID] En Expression: Not comando_valvula_llenado[tanqueID] Haga lo mismo para la válvula y flecha de válvula de vacío. (Recuerde la negación en la expresión en funcion command. +++++++++++++++++++++++++++++++++++++++++++++++++++++++++ Para Switchear los tanques debemos de utilizar los tags de Arreglo (ARRAY) configurados en la base de datos al inicio de la Guia. Doble click en Boton “incrementar” / Command / configurar de la siguiente manera: Tag: tanqueID ; Expression: if(tanqueID<3,tanqueID+1). (no es mayor!!) www.metroinstruments.com/ carrera 23 NUM D 22-32 autopista sur oriental/ Santiago de cali. Cel.315 4856152 [email protected] Created with novaPDF Printer (www.novaPDF.com). Please register to remove this message. 20 Doble click en Boton “decrementar” / Command / configurar de la siguiente manera: Tag: tanqueID ; Expression: if(tanqueID>1,tanqueID-1) Para poder observar el tanque supervisado en un instante de tiempo debemos configurar un contador con las 2 siguientes cadenas de texto: Numero de tanque # Doble click en # / TEXT I/O. En tag/Expression : tanqueID www.metroinstruments.com/ carrera 23 NUM D 22-32 autopista sur oriental/ Santiago de cali. Cel.315 4856152 [email protected] Created with novaPDF Printer (www.novaPDF.com). Please register to remove this message. 21 Configuramos la barra de nivel del tanque principal: Cree un rectangulo y coloquelo en la cinta medidora del tanque. / Bargraph de menu de herramientas/ rangos minimo y maximo. 0-100, coloque un color de fondo que contraste cuando el valor de la variable de proceso cambie Tag/Expression : tanque[tanqueID].nivel Verifique la aplicación en Tools “verify application” . Salve el programa. LA HMI debe tener esta Visualizacion: Observe que cuando corre la aplicación en modo RUNTIME o Viewer no estan las valvulas , dado que aun no contienen los elementos de campo www.metroinstruments.com/ carrera 23 NUM D 22-32 autopista sur oriental/ Santiago de cali. Cel.315 4856152 [email protected] Created with novaPDF Printer (www.novaPDF.com). Please register to remove this message. 22 (PLC,controladores, base de datos externa,etc), en el proximo ejercicio crearemos un simulador de procesos de campo para alimentar la HMI que estamos diseñando. Ejercicio#5: desarrollo de un simulador de procesos . Cuando se diseña es muy útil poder simular las variables de campo, es ideal contar con el controlador de campo, sin embargo para propósito de diseños es optimo poder contar con variables que simulen nuestro proceso (señales análogas o discretas). La aplicación SCADA tiene dos métodos para programar: VBScript y hojas de trabajo Math script. El simulador lo desarrollaremos en MATH SCRIPT, ambos soportan toda la librería de funciones, métodos y eventos de lenguajes de alto nivel. En worksheet selecciones TASKS ,click derecho en Math folder/ insert. Se muestra una hoja de trabajo en blanco: Descripcion: Simulador de procesos Execution: 1 ( valor verdadero/ a cada instante se esta ejecutando lo que coloquemos en Expression.) tambien puede ser un tag www.metroinstruments.com/ carrera 23 NUM D 22-32 autopista sur oriental/ Santiago de cali. Cel.315 4856152 [email protected] Created with novaPDF Printer (www.novaPDF.com). Please register to remove this message. 23 Tag name: recibe el resultado de la expresion Expression: cualquier expresión programada en Colocamos los campos que hemos definido hasta la linea 6, los demas son Expresiones y tags nuevos que debemos programar (debemos colocar todas las lineas (hasta la 16). En la linea 13 debe crear un tag J tipo entero. En las líneas 14 y 15 coloque lo siguiente: if(estado_valvula_vacio[J]>estado_valvula_llenado[J] AND tanque[J].nivel>0,tanque[J].nivel-1) if(estado_valvula_vacio[J]<estado_valvula_llenado[J] AND tanque[J].nivel<100,tanque[J].nivel+1) Ejercicio # 6. Crear TENDENCIAS www.metroinstruments.com/ carrera 23 NUM D 22-32 autopista sur oriental/ Santiago de cali. Cel.315 4856152 [email protected] Created with novaPDF Printer (www.novaPDF.com). Please register to remove this message. 24 Tendencias en linea: Vaya a worksheets / Tasks / trend / click derecho insertar, introduzca la siguiente informacion Salve la hoja de trabajo (click derecho SAVE) Abra la pantalla stándar,scr y salve como “tendencias en linea”. Click en el boton trend control de la barra de herramientas. Despliegue la grafica en el panel y de doble click/ propiedades Click en el boton de ejes (Axes). www.metroinstruments.com/ carrera 23 NUM D 22-32 autopista sur oriental/ Santiago de cali. Cel.315 4856152 [email protected] Created with novaPDF Printer (www.novaPDF.com). Please register to remove this message. 25 En el eje X .click formato de escala. Cambie el numero de labels a 4. El eje Y tambien debera ajustarse: En el area del eje Y click en formato. Numeric dialog: www.metroinstruments.com/ carrera 23 NUM D 22-32 autopista sur oriental/ Santiago de cali. Cel.315 4856152 [email protected] Created with novaPDF Printer (www.novaPDF.com). Please register to remove this message. 26 Cambie tambien a 4 el numero de etiquetas. Desactive multiple secciones. Click Ok para cerrar dialogo y retorna a objetos propiedades. En el objeto propiedades dar click en Points: www.metroinstruments.com/ carrera 23 NUM D 22-32 autopista sur oriental/ Santiago de cali. Cel.315 4856152 [email protected] Created with novaPDF Printer (www.novaPDF.com). Please register to remove this message. 27 Configure 3 puntos de datos: www.metroinstruments.com/ carrera 23 NUM D 22-32 autopista sur oriental/ Santiago de cali. Cel.315 4856152 [email protected] Created with novaPDF Printer (www.novaPDF.com). Please register to remove this message. 28 Click ok, salve su trabajo y verifique la aplicación. La pantalla de tendencias en linea debe presentar la siguiente visualizacion: Investigue en el modo runtime o viewer las diferentes opciones que presenta la tendencia en tiempo real, ( calendario de inicio / parada ), opciones para cambiar el color y el peso de la linea de cada variable,etc. www.metroinstruments.com/ carrera 23 NUM D 22-32 autopista sur oriental/ Santiago de cali. Cel.315 4856152 [email protected] Created with novaPDF Printer (www.novaPDF.com). Please register to remove this message. 29 Ejercicio#7: desarrollo de Reporte Para el diseño de reportes debe configurar la hoja de trabajo reports. Vaya a la a la pantalla stándar.scr. y save as: reporte ( para trabajar sobre esta plantilla) Vaya al worksheet, Tasks, reports, click derecho/ Insert. Debe introducir un nombre de salida del archivo introduzca.{reporte tanque}. debe asignar la letra C, la cual hace referencia a la direccion de envio del reporte. Configure el area de tags del reporte con los datos e información que usted desea salga en el reporte, en este caso vamos a tomar fecha,hora, y las variables de los tres tanques: temperatura,nivel,presion. Salve el reporte. Click derecho, report1.rep (nombre por default). www.metroinstruments.com/ carrera 23 NUM D 22-32 autopista sur oriental/ Santiago de cali. Cel.315 4856152 [email protected] Created with novaPDF Printer (www.novaPDF.com). Please register to remove this message. 30 Use la symbol library para construir la sgte visualizacion de pantalla: Haga doble click en ############### y TEXT I/O. coloque en tag expresión: reportetanque. habilite input enabled Doble click en boton SAVE,/ command. En expresión Coloque como muestra la figura. Aquí le estamos diciendo que queremos que el reporte sea guardado en el disco duro, el reporte report.rep www.metroinstruments.com/ carrera 23 NUM D 22-32 autopista sur oriental/ Santiago de cali. Cel.315 4856152 [email protected] Created with novaPDF Printer (www.novaPDF.com). Please register to remove this message. 31 Doble click en boton abrir y colocar en expresión lo siguiente: WinExec(“notepad “+Asc2Str(34)+InfoAppDir()+”\Reportetanque.txt”+Asc2Str(34)) En este caso utilizamos bloc de notas ( notepad) para abrir el reporte. Pero podemos utilizar WORD o Excel (.xls), colcando en la anterior sintaxis los archivos de salida deseados. En donde: 34 : codigo ASCII para las comillas. Asc2str: retorna la cadena basado en el codigo ASCII. Infoappdir: valor para que el archivo vaya a la direccion en disco duro. Cuando presiona el boton SAVE de la pantalla reportes, graba en memoria los datos de los tags del reporte y la información asociada a este. Cuando presiona el boton OPEN lanza el reporte. En la ruta colocada C:\ XXXXXXXX El reporte debe de visualizarse de la siguiente forma: ( en txt) www.metroinstruments.com/ carrera 23 NUM D 22-32 autopista sur oriental/ Santiago de cali. Cel.315 4856152 [email protected] Created with novaPDF Printer (www.novaPDF.com). Please register to remove this message. 32 Podemos también insertar logos e imágenes , haciendo el mismo ejercicio , y abriendo la aplicación desde WORDPAD y editando los tags que queremos visualizar en “edit RTF File”. Abriendolo desde WORDPAD.: Ejercicio#8: desarrollo de ALARMAS. En todo proceso el concepto de alarma es muy importante . teniendo un panel de alarmas podemos visualizar cuando las condiciones preestablecidas salen de estos parámetros. Para realizar nuestra pantalla de alarmas haga lo siguiente: TASKS/ ALARMS/ insert. Aparece la Hoja de trabajo de alarmas , Configurela como esta en la sgte figura: www.metroinstruments.com/ carrera 23 NUM D 22-32 autopista sur oriental/ Santiago de cali. Cel.315 4856152 [email protected] Created with novaPDF Printer (www.novaPDF.com). Please register to remove this message. 33 En esta hoja de trabajo se colocaran los tags de las alarmas a supervisar, limites, mensajes, prioridad de las alarmas, selección de filtros, incluso enviar emails de alerta cuando las condiciones de alarma actuan,puede habilitar el envio de las alarmas a una impresora serial . Todas las alarmas del proceso se almacenan en formato ASCII en la subcarpeta ALARMS de la carpeta de la aplicación , la extensión de estas es .hst. Coloque en Group Name : tanques. Salve la hoja de trabajo (por default 1). Ponga atención a los colores del texto cuando aparezcan las Alarmas: Rojo: Alarma activa. Azul: condición Normal. Verde: reconocimiento de Alarma. Arrastre a la pantalla estándar.scr el icono de alarma ubicado en la barra de herramientas: De doble click en eñ objeto vaya a propiedades.En columns. Arrastre hacia el lado derecho user,comment, value. Coloque 3 rectangulos con los colores de estado de Alarmas. la pantalla de alarmas debe lucir asi: www.metroinstruments.com/ carrera 23 NUM D 22-32 autopista sur oriental/ Santiago de cali. Cel.315 4856152 [email protected] Created with novaPDF Printer (www.novaPDF.com). Please register to remove this message. 34 Salve la aplicación en cuando este en la pantalla stándar.scr y cambiela por alarmas.scr.,Vaya a modo Runtime.Note que Cuando las alarmas superan el valor configurado cambian de estado. De doble click cuando la alarma este de color rojo, note que cambia a verde, significa que usted manualmente reconocio la Alarma. Si lo hace en condicion normal ( azul) la alarma desaparece hasta presentar una nueva condicion de alarma. Ejercicio#9: Visualizando en la WEB la aplicacion. La posibilidad de que la plataforma SCADA tenga la opcion de poder Integrarse a un navegador y poder visualizar los parámetros en la red Ethernet (WEB CLIENT) o en la Internet via TCP-IP otorga grandes beneficios en Monitoreo remoto de las variables de proceso, redundando en reducción de costos y brindando al usuario la posibilidad de diagnosticar, visualizar, controlar y administrar remotamente el proceso completo. Para visualizar la aplicación en un navegador WEB haga lo siguiente: Expanda en Graphics las pantallas con extensión.scr Cada una de las pantallas SAVE as ALL as HTML, observe que todas las pantallas aparecen en la carpeta WEB pages . www.metroinstruments.com/ carrera 23 NUM D 22-32 autopista sur oriental/ Santiago de cali. Cel.315 4856152 [email protected] Created with novaPDF Printer (www.novaPDF.com). Please register to remove this message. 35 Abra cualquier navegador de paginas WEB: Internet Explorer o firefox ( soporta versiones desde la 6.0 en adelante) De la ruta creada o donde esta guardada la aplicación ejemplo: C:\Documents and Settings\automatizacion\Mis documentos\InduSoft Web Studio v6.1 Projects\Copia de tutorial1\Web\principal.html. Verifique en Project/ status que el servidor WEB este corriendo, si no lo esta pongalo a correr STARTED ( con doble click). Verifique la aplicación:Ir a Tools / verify application Solicita un permiso: escriba Guest en User name, password dejarlo en blanco. www.metroinstruments.com/ carrera 23 NUM D 22-32 autopista sur oriental/ Santiago de cali. Cel.315 4856152 [email protected] Created with novaPDF Printer (www.novaPDF.com). Please register to remove this message. 36 La HMI se observa en el navegador WEB : La aplicación ahora esta corriendo en el navegador!!. Ejercicio#10: Integrando Registros de PLC de campo VIA OPC. Ya hemos visto que la tecnica OPC es muy importante para “enlazar” los registros que Vienen de los PLC distribuidos en el campo hacia nuestra HMI . para integrar cualquier PLC de cualquier marca basta solo con tener el OPC Server del dispositivo ( PLC Siemens, AB, direct Automation, Modicon, telemecanique, Mitsubishi, omron, etc) , en el caso nuestro utilizaremos el simulador de OPC de ICONICS. Vaya Workspace/ Comm / click derecho OPC / insert www.metroinstruments.com/ carrera 23 NUM D 22-32 autopista sur oriental/ Santiago de cali. Cel.315 4856152 [email protected] Created with novaPDF Printer (www.novaPDF.com). Please register to remove this message. 37 Aparece la hoja de trabajo : Nota: debe haber instalado el OPC Server simulation de iconics o cualquier Otro. Busque en Server Identifier el OPC de Iconics “ ICONICS.simulator”, cree un tag “d” de tipo real y size 0. posteriormente de click derecho en item y busque OPC browser/Simulate PLC/Phased/ sine. Cree otros tags ( analogos y discretos) con la metodologia anterior ( minimo 3 mas) en la pantalla estándar de nuestra HMI. Cree valores ########## y con text I/O dele el valor del tag anteriormente creado , corra el programa, observe la variación en la HMI, ya se estan capturando datos de un OPC Server que puede estar en red o en la misma Maquina de desarrollo o estacion de ingenieria. Ejercicio#10: Integrando a base de datos via ODBC. La mayoría de bases de datos tienen un conector ODBC ( open database connection) que puede ser usado por estas. IWS provee este driver, la mayoria www.metroinstruments.com/ carrera 23 NUM D 22-32 autopista sur oriental/ Santiago de cali. Cel.315 4856152 [email protected] Created with novaPDF Printer (www.novaPDF.com). Please register to remove this message. 38 de SCADAS integran piso de planta con ERP o MES (niveles altos en la pirámide de Automatización) con este procedimiento. www.metroinstruments.com/ carrera 23 NUM D 22-32 autopista sur oriental/ Santiago de cali. Cel.315 4856152 [email protected] Created with novaPDF Printer (www.novaPDF.com). Please register to remove this message.