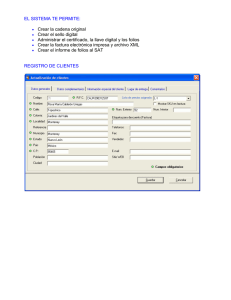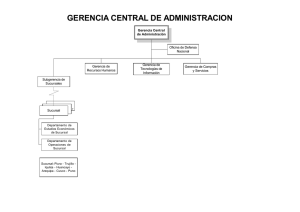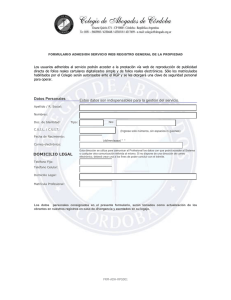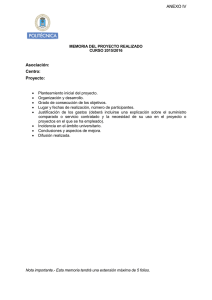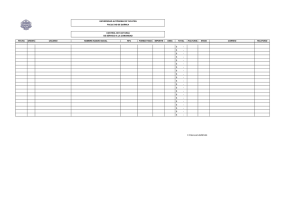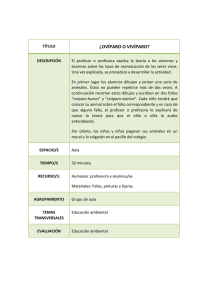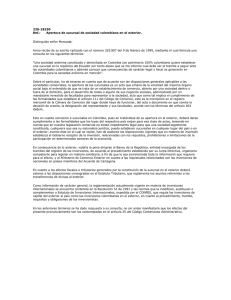Manuales - garpiel.net
Anuncio

Manuales de MY$uite MANUAL DE USUARIO 1. ANTE DE COMENZAR Requerimientos para emitir CFDs Tener la FIEL (Firma Electrónica): la FIEL se obtiene para cada RFC. Es un trámite que debe realizar en el SAT el representante legal de la empresa. La FIEL está formada por dos archivos .cer y .key y una contraseña. Tiene una caducidad de dos años. Tener al menos un CSD (Certificado de Sello Digital). Con los CSD se firman las facturas. Se obtiene a través del sitio web del SAT. Un CSD al igual que la FIEL está formado por archivos .cer y .key y una contraseña. Tiene una caducidad de dos años. Tener al menos una asignación de folios aprobada por el SAT. Es común que se obtengan folios con alguna serie. La serie se forma por letras mayúsculas, sin espacios ni otros símbolos y hasta 10 caracteres. Los folios tienen una vigencia de dos años. Para MY$uite un contribuyente está listo para facturar cuando además de lo anterior el SAT ha publicado en su servicio en línea, la aprobación del CSD y los folios. Lo anterior se debe a que MY$uite lee la información publicada por el SAT para comprobar datos al momento de la generación de CFDs. 1 2. PREPARANDO UNA CUENTA PARA EMITIR CFD Cuando se crea una cuenta en MY$uite, el dueño de la misma recibe un correo con breves instrucciones para comenzar, así como las credenciales para entrar al sistema. Una vez firmado en MY$uite, el usuario observará la siguiente pantalla: Observe que los seis elementos están marcados como "pendiente". Los items • Sucursales • Cuentas bancarias y • Logotipo de la empresa son opcionales. Basta con que entre a la opción para que se marque como "Listo". Descripción de las tareas para preparar la cuenta: 2 Datos fiscales: consiste en la dirección fiscal, correo electrónico del responsable de la cuenta, página web de la empresa (opcional) Certificado de Sello Digital: deben subirse los archivos .cer y .key que conforman su Certificado de Sello Digital (no la FIEL), así como su contraseña. Una vez que esta operación es realizada correctamente, se pasa a la pantalla donde se listan los pasos a realizar y aparece junto a Certificado de Sello Digital el icono verde que indica Listo. De lo contrario, aparece un mensaje de error de MY$uite, indicando la causa del error. 3 Sucursales: mediante esta opción pueden registrarse en MY$uite las sucursales de la empresa. Toda empresa se crea con una entidad llamada FISCALDOM. Si no se tienen sucursales, no debe realizar ninguna acción una vez que entre a esta opción, solo regresar a inicio. En cualquier momento posterior puede volver a entrar para crear una sucursal. 4 Series y folios: debe seleccionar alguna serie asignada por el SAT y que no haya sido empleada anteriormente con otro proveedor de factura electrónica. Si no aparece ninguna serie disponible, entonces no podrá facturar. En caso de que haya sido muy reciente la solicitud de serie y folio al SAT, quizás el SAT aún no haya actualizado la información en sus servicios en línea. Espere un par de días y vuelva a intentarlo. 5 Cuentas bancarias: se refiere a los datos de sus cuentas bancarias donde debe recibir los pagos por sus facturas. El objetivo es que se impriman en sus facturas como información a su cliente. 6 Logotipo de la empresa: aunque es opcional poner logotipo en la factura, lo recomendamos a nuestros clientes ya que da un toque personal a sus documentos. Los logotipos deben subirse como .jpg y un ancho de 200 pixeles. 7 Cuenta lista para facturar Una vez que se ha completado el proceso se muestra la pantalla de inicio con las opciones para emitir documentos, administrarlos, etc.: 8 3. INGRESO AL SISTEMA Las credenciales de ingreso a Mysuite están dadas por: 1. Código de país (Es un dato predefinido) 2. Tax ID (RFC, NIT, etc.) 3. Usuario 4. Contraseña Dirección web para entrar a Mysuite (por ejemplo www.mysuitemex.com/login.aspx) También puede encontrar este link si entra a través del portal de Mysuite en http://www.mysuitemex.com donde tiene dos ligas que le llevarán a la página de inicio de sesión: 9 Ingrese los datos solicitados, luego presione la tecla Enter o sobre el botón "Ingresar a MY$uite": 10 Los datos solicitados son sensibles a mayúsculas y minúsculas. Esto significa por ejemplo que no es lo mismo "Abc" que "aBc". MYSUITE HOME Es la página que se muestra inmediatamente después de firmarse y entrar a MY$uite. En esta página aparecen las opciones principales del sistema y su activación o no, dependen de los permisos con que cuente el usuario que se firmó. Al ingresar con el usuario y contraseña de administrador Mysuite muestra el amplio menú para las opciones a realizar: 11 A continuación describiremos las opciones que aparecen en MY$UITE HOME: Cambiar contraseña Permite cambiar la contraseña del usuario que está firmado en el sistema. Esta opción normalmente está disponible para todos los usuarios. Si el administrador de una cuenta decide que algún usuario no debe cambiar su contraseña. puede quitarle el permiso a través de la opción Administrar usuarios. Administrar cuenta Permite capturar los datos del domicilio fiscal, dirección de correo (donde Mysuite envía un aviso de cualquier comprobante realizado), CSD (Certificado de Sellos Digital), logotipo (opcional) y los datos de cuentas bancarias (solo para quien desee que se impriman en la representación gráfica de la factura). Esta es una opción de administración, normalmente solo está visible para el administrador de la cuenta, excepto que se haya dado permiso explícitamente a otro usuario de la cuenta. Las opciones de administración propias del usuario administrador son descritas en el Manual del Administrador. 12 Administrar usuarios Permite capturar los datos generales de cada usuario de la cuenta, los documentos que podrá ver cada usuario, así como sus permisos dentro de MY$uite. Esta es una opción de administración, normalmente solo está visible para el administrador de la cuenta, excepto que se haya dado permiso explícitamente a otro usuario de la cuenta. Administrar sucursales Permite crear sucursales, capturar sus datos generales y decidir la asignación de folios para cada sucursal. Una empresa siempre tiene como mínimo una sucursal: FISCALDOM, que corresponde a su domicilio fiscal. Crear cuentas a terceros Esta opción está disponible solamente para los partners de MY$uite autorizados a crear cuentas de sus clientes. Consultar Comprobantes Emitidos Permite ver y administrar los comprobantes emitidos. Contiene opciones de filtrado por fechas, montos, folios, receptores, etc. Consultar Comprobantes Recibidos Permite ver y administrar los comprobantes recibidos. Facturar Conjunto de formularios para generar comprobantes (CFD). Facturar desde XML Opción especial que permite generar facturas directamente desde un archivo XML. Esta opción es útil para empresas que estén en proceso de integración y quieran probar archivos XML generados por su sistema. Generar Informe Mensual de Folios Permite generar el Informe Mensual de Folios que debe enviarse al SAT al terminar cada mes. Es importante no cambiar el nombre del archivo que entrega MY$uite, ya que con ese nombre 13 debe ser enviado al SAT, de lo contrario obtendrá un error al tratar de realizar la operación en el sitio web del SAT. 4. USO DEL SISTEMA 4.1 GENERALIDADES DEL USO DE MYSUITE Mysuite funciona a través de formularios web, el cliente captura la información que incluirá en las facturas, teniendo en cualquier momento acceso a la vista previa del documento. Las facturas pueden incluir tantas líneas de detalle cómo se necesite, así como todos los datos para cualquier escenario comercial previsto. Por ejemplo: 14 • Facturas mostrador • Facturas de exportación • Facturas de productos importados que requieren poner el pedimento aduanal y demás datos relacionados • Comprobantes que requieren retención de impuestos • Comprobantes con impuestos especiales • Comprobantes emitidos desde ubicaciones distintas a la dirección fiscal de una empresa • Bienes entregados en direcciones distintas a la fiscal del receptor, etc. • Una vez que se presiona el botón "Generar Factura" el sistema verifica los datos de la misma, y en caso de encontrar algún error, devuelve un “mensaje de error explícito”, permitiendo que el cliente corrija los datos en ese momento, sin necesidad de volver a capturar el resto de los mismos. Si todos los datos están correctos, MY$uite asignará un folio al documento y creará el Comprobante Fiscal Digital según los requerimientos del SAT. De manera automática MY$uite almacena las facturas generadas, las cuales nunca podrán eliminarse del sistema. MY$uite comprueba siempre antes de firmar el documento, que es válido el Certificado de Sello Digital, y verifica la cantidad de folios fiscales que aun posee el emisor. En caso de estar cerca la vigencia del certificado o que los folios disponibles se estén agotando, MY$uite emitirá mensajes de recordatorios para que el emisor tome alguna acción. En caso de vencimientos, el emisor no podrá continuar generando comprobantes. Mediante lo anterior y otros mecanismos implementados, MY$uite garantiza la no emisión de comprobantes fiscales inválidos. 4.2 USO DE PESTAÑAS El orden de trabajo con las pestañas es de izquierda a la derecha; dentro de las pestañas se trabaja de arriba hacia abajo. No es necesario llenar datos en todas las pestañas. En caso de omitirse algún dato, MY$uite generará un mensaje claro indicando la omisión. 4.3 USO DE PLANTILLAS 15 MY$uite permite que se guarden los datos de receptores de facturas y de productos o servicios, de modo que sean capturados una sola vez. Estos datos son almacenados en plantillas. A continuación mostramos los datos de un receptor que serán almacenados como plantilla para su uso posterior. Para crear un elemento en cada plantilla se hará a través de las opciones Guardar en los diferentes formularios. Esta acción creara un registro en la plantilla correspondiente con los valores que han sido especificados. Una vez lleno el formulario y guardado como plantilla, se ingresa nuevamente o damos clic en ELEGIR dentro de esta pestaña tenemos diferentes opciones: Para elegir cualquier plantilla solo damos clic en ELEGIR. 16 Podemos ordenar de manera ascendente o descendente todas nuestras plantillas, esto se realiza dando un clic en las cabeceras de las columnas (RFC, TAX ID y RAZON SOCIAL). Eliminar por completo una plantilla. Puede eliminarse una entrada en la colección de plantillas, esto no modificará los datos almacenados en donde haya sido empleada dicha plantilla. Para modificar la información almacenada en una plantilla, seleccione la información almacenada como plantilla (clic en ELEGIR), luego cambie los valores que desee y presione Guardar, esto implica que se sobrescribirá la plantilla pero ya con los cambios correspondientes. Aparecerá una ventana de verificación para esta operación. Para las plantillas de productos y servicios se trabaja de forma similar: para capturar un bien o servicio debe hacerse desde la pestaña Definir: 17 Puede guardarse como plantilla presionando "Guardar". Para utilizar una plantilla de producto o servicio debe seleccionar desde la pestaña Elegir y luego presionar en el botón elegir de la fila que interese. 18 4.4 USO DE PLANTILLAS Los campos que el SAT marca como obligatorios para la emisión de CFD están marcados en los formularios de MY$uite con un asterisco (*) al final del mismo. No obstante, si se deja vacío un campo obligatorio, al momento de solicitarse la generación de la factura, MY$uite mostrará un mensaje indicando la falta de dicho campo. En dependencia del receptor de la factura (definido por el RFC) puede haber otros campos obligatorios. Por ejemplo, si el receptor de la factura es Tiendas Soriana, deberá llenar el campo Cita, tipo de bulto, etc. que no son obligatorios para el SAT, pero si para Soriana. Igualmente en ese caso, MY$uite se encarga de exigir la colocación de un dato válido en dichos campos. Lo anterior hace que el cliente note que en ocasiones se exigen determinados datos, y en otras situaciones no se exigen. Los datos del SAT siempre son comunes para cualquier receptor. 19 4.5 USO DE PLANTILLAS El filtro es para la búsqueda de CFD emitido o recibido (damos un clic para mostrar y un clic para ocultar). Puede filtrase por: Sucursal emisora País, RFC y Razón Social del receptor Tipo de documento Serie y folio Moneda en que se facturó Fecha de emisión Monto de la factura Estado del documento. El conjunto solución que se obtiene puede limitarse a determinadas cantidades y además puede ordenarse por: RFC receptor Nombre receptor Folio Serie Sucursal Fecha de emisión 20 Monto (importante, el monto en estas tablas, siempre se expresa en moneda nacional, multiplicando el monto de la factura por el valor del tipo de cambio a la vente informado en la factura. 4.6 MENSAJES DE MYSUITE Cuando no pueden concluirse las solicitudes realizadas a MY$uite, este genera mensajes que contienen información sobre las causas que imposibilitaron la conclusión de la solicitud. Estos mensajes se muestran como Notificación de MY$uite. A continuación se muestran ejemplos de estos mensajes. RFC del receptor incorrecto Este es un error muy común. A menudo se cambian ceros por letra "o", uno por letra "i", cinco por letra "S" y otro tipo de cambio u omisión. Los RFC solo pueden terminar en números o letra "A". Este es un ejemplo del mensaje que envía MY$uite para este caso: -- Atención, el proceso ha terminado prematuramente. -ReceiverTaxIdBadFormat RfcDelEmisor 3048 RECEIVER_RFC_BAD_FORMAT -- Detalles — Procesador: WIN-Z6KDIWK41SM Módulo: mx.com.fact.util.dll Clase: MexicanAlgorithm Método: PreValidate Descripción: El RFC del receptor no tiene el formato correcto. Sugerencia: Favor de corregir según las reglas del país de emisión. -- Mensaje -- 21 Receptor=FGHI760402ASB -- Parámetros (Primeros 300 caracteres como ASCII printable) --- Fin de detalles -- Debe leerse donde dice "Descripción". Nótese que indica claramente que el RFC del receptor no tiene el formato correcto. En este caso, el RFC que se ha colocado (que aparece al final del mensaje "Receptor=FGHI760402ASB" termina en letra "B". Debe leerse también "Sugerencia" que en este caso indica que se corrija el RFC según las reglas del país de emisión. Código postal del receptor incorrecto Este es un error común cuando se deja en blanco o cuando no tiene las posiciones válidas para el país de emisión. Veamos a continuación un ejemplo real. -- Atención, el proceso ha terminado prematuramente. -RepositorySchemaValidationFailed XmlNoVálidoContraRepositorio 3068 XML_REPOSITORY_VALIDATION_FAILED -- Detalles -Procesador: WIN-Z6KDIWK41SM Módulo: mx.com.fact.friendlyXml.dll Clase: FriendlyXml Método: Descripción: Falló la validación de XML contra su esquema publicado en el repositorio local del sistema. Sugerencia: Favor de validar su XML contra los esquemas que ostenta o asegurarse que el esquema existe en el repositorio. -- Mensaje -El elemento 'http://www.fact.com.mx/schema/fx:CodigoPostal' no es válido. El valor '516' no es válido según su tipo de datos 'http://www.fact.com.mx/schema/fx:TCodigoPostal' - Error de restricción de Pattern. 22 -- Parámetros (Primeros 300 caracteres como ASCII printable) -= E:\fact2\repository\ -- Fin de detalles -- Nótese que en este caso la información para corregir el error viene en la parte Mensaje. En Descripción y Sugerencia solo dice que al validarse contra el esquema falló el proceso. El usuario, al leer el mensaje "El valor '561' (en CodigoPostal) no es válido", debe darse cuenta de que no cumple con el formato de estos códigos, que para el caso de México es de cinco posiciones numéricas. Tratar de cancelar un documento ya cancelado La operación de cancelación (anular un documento) es irreversible pues tiene impacto en el Informe Mensual de Folios al generarse una línea con el documento anulado, indicando su cambio de estado de emitido a cancelado. Por este motivo si el documento ya está cancelado, no puede modificarse su estado. El mensaje que se obtiene a continuación se muestra cuando se intenta cancelar un documento ya cancelado. -- Atención, el proceso ha terminado prematuramente. -DocumentAlreadyCancelled DocumentoYaCancelado 3027 DOCUMENT_ALREADY_CANCELLED -- Detalles — Procesador: WIN-Z6KDIWK41SM Módulo: mx.com.fact.util.dll Clase: IssuedXml Método: Cancel Descripción: El documento solicitado ya fue marcado como cancelado. Sugerencia: No se permite marcar como cancelado el documento que ya tiene esta marca. -- Mensaje -Fecha de marca de cancelado=2010-08-05T11:37:57 -- Parámetros (Primeros 300 caracteres como ASCII printable) --- Fin de detalles -- 23 Solicitar un Informe Mensual de Folios de períodos incorrectos MY$uite no puede generar estos reportes de un mes no finalizado o durante el cual la cuenta aún no estaba creada en MY$uite. El error que se muestra es el siguiente: -- Atención, el proceso ha terminado prematuramente. -MonthlyReportForbidden ReporteMensualProhibido 3045 MONTHLY_REPORT_FORBIDDEN -- Detalles -Procesador: WIN-Z6KDIWK41SM Módulo: mx.com.fact.util.dll Clase: Método: Descripción: No se puede solicitar el informe mensual para un mes anterior al inicio de operaciones, para el mes en curso o para un mes futuro. Sugerencia: -- Mensaje -Se solicitó el informe para 08-2010 que es el mes en curso o futuro respecto a hoy 2010-08-11. -- Parámetros (Primeros 300 caracteres como ASCII printable) -= .... .. 576c3965-8c68-44e2-a2a5-86c81a2ca07d.. MYSUITE WEB PORTAL.. -- Fin de detalles -- El mensaje se explica por sí mismo. 5. USUARIO ADMINISTRADOR Al crearse una cuenta en MY$uite, se crea un usuario asociado a la misma, con todos los derechos sobre la misma. Este usuario puede crear otros usuarios, modificar sus permisos, facturar, cancelar documentos, recibir facturas, etc. Los únicos permisos que normalmente 24 no tiene este usuario son los relacionados con cuentas de terceros, que es una característica exclusiva para usuarios de empresas distribuidoras de MY$uite. Como política de MY$uite para su red de distribuidores, las cuentas que estos crean son asociadas comercialmente a la empresa distribuidora. 6. ADMINISTRAR SUCURSALES 6.1 CREAR Y MODIFICAR SUCURSALES Toda cuenta en MY$uite tiene al menos una sucursal, llamada FISCALDOM. Se trata realmente del domicilio fiscal de la empresa (todas las empresas tienen un domicilio fiscal). No es necesario tener otra sucursal. Para crear una sucursal, el usuario administrador (o un usuario con permisos para esta actividad) debe seleccionar en la página Inicio, en Acciones Administrativas, Sucursales, tal y como se muestra a continuación: El identificador de una sucursal es su nombre, que una vez creada la sucursal, no podrá cambiarse ni tampoco podrá ser borrada la sucursal. El objetivo de esta restricción está dado por las funcionalidades que se asocian a la sucursal. Si se cambiase su nombre, podría causar desorganización de la información. 25 Cuando se desee dejar sin uso una sucursal, debe quitarse la marca Activa, en el lugar que se indica a continuación. Al quitar la marca de activa en una sucursal, se mantendrá la información histórica de la misma, aunque deje de emplearse. El resto de los datos de la sucursal son meramente informativos. Las sucursales pueden emplearse para realizar divisiones en la facturación dentro de una empresa, y no siempre están ligadas a direcciones de emisión de CFD diferentes. Por ejemplo en un hotel se desea tener representaciones gráficas diferentes para dos puntos de venta que se encuentran en el mismo: Carpeta y Restaurante. La representación gráfica de la factura del restaurante debe ser alargada y estrecha ya que se hará para una impresora de tickets, mientras que las facturas realizadas en la carpeta del hotel emplearan una impresora de tamaño carta. Para este caso, deben crearse dos sucursales, y asociar a cada una un formato de representación gráfica diferente. 6.2 ASIGNAR USUARIO A SUCURSAL 26 Para asignar un usuario a una sucursal, primeramente ambos elementos deben estar creados (el usuario y la sucursal). Luego el usuario administrador (a un usuario con permiso para esta actividad) debe entra a Inicio, Acciones Administrativas, Administrar Usuarios. Seleccionar el usuario en cuestión: Y luego en Visibilidad, seleccionar la sucursal a la que se asociará el usuario. 27 A partir de este cambio, el usuario solo tendrá visibilidad para la sucursal seleccionada. Si se selecciona Todos, el usuario podrá ver las facturas emitidas desde todas las sucursales de la cuenta. Cómo afecta este cambio en cuando a la generación de CFDs Cuando a un usuario se le ha asociado una sucursal, todas las facturas que el genere desde la interface de MY$uite, se tomarán como generadas desde esa sucursal. De esta forma se garantiza que todas las facturas generadas por ese usuario podrán ser visualizadas por él mismo. Cuando a un usuario le asocian Todas las sucursales (selección Todas) implica que cuando este usuario va a realizar una factura desde la interface web de MY$uite, debe seleccionar la sucursal desde la que desea facturar. Esta práctica puede resultar algo incómoda y generar errores del operador al momento de esta clasificación por lo que aconsejamos que en los casos en que un 28 usuario requiera ver todas las sucursales, no sea el usuario facturador, sino que tengan al menos un usuario facturador por cada sucursal. 6.3 VISIBILIDA DE FACTURAS SEGÚN USUARIO FIRMADO Debemos tener presente que en una cuenta pueden haber varios usuarios, varias sucursales, usuarios asignados a sucursales (que implica que solo genera facturas desde la sucursal asignada y solo podrá visualizar las facturas de la sucursal que tiene asignada. Tomando en cuenta lo anterior, en escenarios de varios usuarios y varias sucursales, a menudo un usuario puede sentirse confundido porque: • no ve facturas de su empresa que alguien (por ejemplo un cliente) le muestra. En este caso se trata seguramente de un tema de visibilidad. • observa que la numeración de facturas en su sucursal no es consecutiva (este es un caso completamente normal, en la que se comparte una serie con varias sucursales. Lo más común -con el objetivo de simplificar la administración de los folios -es tener una sola seria para toda la empresa, aunque tenga varias sucursales. Con lo anterior queremos indicar, en caso de dudas consulte con el usuario administrador cual es la configuración "real" al momento en que tiene la duda sobre estos elementos. 6.5 ASIGNAR FOLIOS A SUCURSAL Existe una sola vía para asignar serie y folios, y mediante ella pueden asignarse a toda la empresa o por sucursales. Pueden emplearse combinaciones, por ejemplo: una serie diferente para cada sucursal una serie compartida con algunas sucursales La sucursal FISCALDOM debe tomarse en cuenta como una sucursal más. Para esto el usuario administrador (o un usuario con estos permisos), desde la pantalla Inicio, Acciones Administrativas, Series y folios Ver Series y folios 29 Debe seleccionar el enlace Asignar que aparece abajo a la derecha: Y verá al final de la tabla Series y Folios Asignados una nueva línea para que seleccione la Sucursal, Tipo de documento y Serie y folio a asignar. Luego hacer click en aceptar. A partir de esta acción, se asignarán los folios para las condiciones seleccionadas. 7. ADMINISTRAR USUARIOS 7.1 DATOS GENERALES DE USUARIOS Cada usuario en MY$uite tiene un conjunto de datos que lo definen, aunque fuera del nombre, todos los demás son opcionales. 30 7.2 PERMISO DE USUSARIOS El usuario administrador tiene el permiso denominado Administrar usuarios, que permite cambiar los permisos de los demás usuarios de la cuenta. Para la lista de permisos ver Listado de permisos de usuario Para cambiar permisos de un usuario, seleccionar al usuario en Inicio, Actividades Administrativas, Administrar Usuarios: 31 7.3 VISIBILIDAD DE FACTURAS Debemos tener presente que en una cuenta pueden haber varios usuarios, varias sucursales, usuarios asignados a sucursales (que implica que solo genera facturas desde la sucursal asignada y solo podrá visualizar las facturas de la sucursal que tiene asignada. Tomando en cuenta lo anterior, en escenarios de varios usuarios y varias sucursales, a menudo un usuario puede sentirse confundido porque: • no ve facturas de su empresa que alguien (por ejemplo un cliente) le muestra. En este caso se trata seguramente de un tema de visibilidad. • observa que la numeración de facturas en su sucursal no es consecutiva (este es un caso completamente normal, en la que se comparte una serie con varias sucursales. Lo más común -con el objetivo de simplificar la administración de los folios -es tener una sola seria para toda la empresa, aunque tenga varias sucursales. Con lo anterior queremos indicar, en caso de dudas consulte con el usuario administrador cual es la configuración "real" al momento en que tiene la duda sobre estos elementos. 7.4 ADICIONAR USUARIOS Para adicionar un usuario a una cuenta, debe buscar en acciones administrativas, administrar usuarios y dentro de esta opción, seleccionar Adicionar usuario: 32 Y aparecerá una ventana emergente que permite capturar los datos del nuevo usuario. No es posible repetir un nombre de usuario dentro de una misma cuenta. 8. ASIGNACION DE FOLIOS 8.1 ASIGNAR A SUCURSAL Existe una sola vía para asignar serie y folios, y mediante ella pueden asignarse a toda la empresa o por sucursales. Pueden emplearse combinaciones, por ejemplo: una serie diferente para cada sucursal 33 una serie compartida con algunas sucursales La sucursal FISCALDOM debe tomarse en cuenta como una sucursal más. Para esto el usuario administrador (o un usuario con estos permisos), desde la pantalla Inicio, Acciones Administrativas, Series y folios Ver Series y folios Debe seleccionar el enlace Asignar que aparece abajo a la derecha: Y verá al final de la tabla Series y Folios Asignados una nueva línea para que seleccione la Sucursal, Tipo de documento y Serie y folio a asignar. Luego hacer click en aceptar. A partir de esta acción, se asignarán los folios para las condiciones seleccionadas. 8.2 ASIGNAR FOLIOS POR TIPO DE DOCUMENTO 34 Es posible asignar folios (nos referimos a Serie-folio) específicamente para cada tipo de documento. Por ejemplo Serie A para Facturas, Serie B para notas de crédito, Serie C para notas de débito. Aunque esto es perfectamente posible en MY$uite, no es una práctica recomendable (excepto en aquellos países donde la legislación lo exige, como es el caso de Guatemala). La dificultad radica en que el usuario debe administrar los folios minuciosamente, para que al consumirse una autorización de folios no se interrumpa el proceso de facturación, ya que MY$uite no le permitirá por ejemplo, si se agotan los folios para facturas, tomar los de Notas de Crédito, sino que no podrá facturarse hasta que se indique otra autorización de folios para facturas. Ver detalles de asignación de folios 8.3 FOLIOS EMPLEADOS ANTERIORMENTE Es posible que un emisor tenga autorizaciones de folio que haya empleado con otro proveedor de factura electrónica. La legislación mexicana indica que estos folios no podrán ser utilizados por otro proveedor, ni de manera simultánea ni en un momento posterior, con otro proveedor de facturación electrónica. Por tanto, si se desea cambiar de proveedor o mantener más de un proveedor paralelamente, es necesario que el emisor obtenga nueva autorización de folios (serie y folio) y además un nuevo Certificado de Sello Digital. 9. CAPTURAR Y MODIFICAR DATOS FISCALES 9.1 CAMBIAR DATOS FISCALES Si se requiere cambiar la dirección fiscal del emisor (nuestro cliente), correo electrónico de contacto de la cuenta o dirección web, debe hacerse desde la opción "Datos fiscales" en "Acciones administrativas" de la pantalla Inicio. 35 Los datos fiscales que se cambien, se utilizarán para generar facturas a partir del momento en que se cambien, es decir, no se cambian las facturas anteriormente generadas. 10. CAMBIAR LOGOTIPO Logotipo de la empresa: aunque es opcional poner logotipo en la factura, lo recomendamos a nuestros clientes ya que da un toque personal a sus documentos. Los logotipos deben subirse como .jpg y un ancho de 200 pixeles. Cuando se cambia el logotipo de una cuenta que ya había emitido facturas con otro logotipo, las nuevas facturas saldrán con el logotipo nuevo, y las facturas anteriores, cuando se consulten desde el sistema también presentarán el nuevo logotipo. Obviamente, las copias de facturas almacenadas mantendrán el mismo logotipo que tenían cuando se generaron. Para cambiar el logotipo ir a: Inicio, Acciones Administrativas, Logotipo de la Empresa y seleccionar el nuevo archivo .jpg. 11. LISTADO DE PERMISOS 36 INICIAR_SESION: si no se tiene este permiso, el usuario no podrá firmarse en MY$uite, aunque sus datos se mantienen intactos. Los usuarios que se crean en MY$uite se hacen con este permiso activo, para que puedan entrar al sistema. El administrador puede quitarle ese permiso a cualquier usuario de su cuenta, incluyendo al propio administrador (caso no deseado). CAMBIAR_CONTRASENA: el permiso de cambiar contraseña se refiere a que el usuario pueda cambiar su propia contraseña. De no tener este permiso, el usuario verá desactivada la opción Cambiar Contraseña en MY$uite Home. CREAR_CUENTA: permite crear una nueva cuenta. Esta opción es para usuarios distribuidores de MY$uite ADMINISTRAR_CUENTA: permite modificar los datos de la cuenta: dirección fiscal, logotipo, CSD, folios y datos de las cuentas bancarias. ADMINISTRAR_RECEPTORES: permite administrar la lista de receptores frecuentes que brinda MY$uite. ADMINISTRAR_PRODUCTOS_Y_SERVICIOS: permite administrar la lista de productos y servicios de uso frecuente que brinda MY$uite. ADMINISTRAR_USUARIOS: permite cambiar los permisos a los usuarios de la cuenta. Este es un permiso característico del administrador de la cuenta. EMITIR: los usuarios que tengan este permiso, podrán generar CFDs de su cuenta empleando la interface web. SUBIR_PARA_EMITIR: permite subir un archivo XML para generar CFDs. VER_LISTA_EMITIDOS: permite ver la lista de documentos emitidos. VER_DOCUMENTO_EMITIDO: permite de la lista de documentos emitidos, ver el documento como tal (en formato XML, HTML o PDF) 37 CANCELAR_DOCUMENTO_EMITIDO: permite marcar como cancelado un documento emitido. Requiere tener el permiso VER_LISTA_EMITIDOS CAMBIAR_ESTADO_DE_PAGO_EMITIDO: permite cambiar el estado de pago de un documento emitido, de pagado a no pagado y viceversa. Requiere tener el permiso VER_LISTA_EMITIDOS REDISTRIBUIR_EMITIDO: permite redistribuir voluntariamente un documento emitido. Requiere tener el permiso VER_LISTA_EMITIDOS ENVIAR_EMITIDO: permite enviar documentos emitidos a direcciones de email que se capturen en el momento. Requiere tener el permiso VER_LISTA_EMITIDOS VER_LISTA_RECIBIDOS: permite ver la lista de documentos recibidos VER_DOCUMENTO_RECIBIDO: permite de la lista de documentos recibidos, ver el documento como tal (en formato XML, HTML o PDF) CAMBIAR_ESTADO_ELIMINADO_RECIBIDO: permite marcar un documento recibido como cancelado. Esta operación es reversible. El documento nunca se elimina. CAMBIAR_ESTADO_DE_PAGO_RECIBIDO: permite marcar un documento recibido como pagado. Esta operación es reversible. REDISTRIBUIR_RECIBIDO: permite redistribuir voluntariamente un documento recibido. Requiere tener el permiso VER_LISTA_RECIBIDOS ENVIAR_RECIBIDO permite enviar documentos recibidos a direcciones de email que se capturen en el momento. Requiere tener el permiso VER_LISTA_RECIBIDOS GENERAR_REPORTE_MENSUAL: permite generar el Informe Mensual de Folios. GENERAR_REPORTE_POR_RANGOS_EMITIDOS 38 GENERAR_REPORTE_POR_RANGOS_RECIBIDOS RECIBIR: permite recibir CFDs. Este permiso solo tiene sentido para las cuentas, no para usuarios de la cuenta. CAMBIAR_SUCURSAL_EMITIDO: permite cambiar la sucursal de un documento recibido. Este cambio normalmente estará asociado a algún error en la sucursal asignada al momento de generar el CFD. 12. FACTURAR Y GENERAR CFD 12.1 FACTURAR A continuación describiremos los pasos básicos para emitir un CFD (comúnmente: Facturar) Definir el tipo de CFD En el modelo de CFD actual están definidos tres tipos de CFD: Ingreso, egreso y traslado. Por convención se sigue imprimiendo la leyenda Factura, Recibo de Honorarios, Nota de Débito, Nota de Crédito o Carta porte, aún cuando esta clasificación no forma parte del CFD. Definir el receptor El receptor del CFD está definido por un RFC, que puede ser de persona física o moral o un RFC genérico: factura a público en general (XAXX010101000) o factura a extranjeros (XEXX010101000). Una vez que se capturan los datos de un receptor, pueden grabarse en el sistema, para evitar su recaptura en el futuro. 39 Definir el producto o servicio a facturar Debe capturarse cada línea de detalle o partida. Los datos mínimos de una línea so: cantidad, descripción, precio y monto. Revisar antes de generar (Vista previa) 40 La vista previa muestra los datos como quedarán ubicados en el CFD. Aun no contiene serie, folio, cadena original y sello digital. Nótese que el documento que se muestra aun no es un CFD, no tiene Certificado de Sello, ni cadena original. etc. Generar el CFD Una vez que se han revisado los datos puede solicitarse generar el CFD. Para esto la información capturada se validará de manera minuciosa y regresará el CFD generado o un mensaje de error. 41 Verificar el documento generado Al generar un CFD, se muestra la tabla con los últimos CFDs generados. Podrá verse el último CFD generado en la primera fila de esta tabla. 13. FACTURAR DESDE XML Para los casos en que un usuario cuente con un ERP que genere el archivo XML en formato nativo de MY$uite, podrá realizar sus facturas enviando dicho archivo. Una vez firmado, desde MY$uite Home, seleccionar la opción Facturar desde XML en esta opción el usuario podrá adjuntar su XML dando click en el botón "Examinar". 42 MY$uite procesará el XML y regresará un mensaje de aceptación o rechazo. El CFD realizado por este medio se mostrará en la sección de "Comprobantes Emitidos" de manera habitual. 14. ACCIONES CON COMPROBANTES EMITIDOS En la pantalla que muestra los comprobantes emitidos podemos seleccionar las siguientes acciones: PDF- Descarga la representación gráfica del comprobante en formato PDF. Importante: requiere que tenga instalado y correctamente configurado un visor de PDF, como Acrobat Reader u otro. HTML- Muestra la representación gráfica del comprobante en formato HTML. Visualmente el documento en formato PDF y HTML son iguales. No es necesario un visor especial para ver este tipo de documento. Todos los navegadores web lo pueden presentar. XML- Con esta opción el usuario podrá descargar el comprobante como tal, según el Anexo 20 del SAT. Historial- Esta opción abrirá una ventana nueva en donde le mostrará al usuario información sobre determinados eventos asociados al comprobante, como son creación y cancelación. Enviar- Con esta opción el usuario podrá enviar el comprobante por correo electrónico 43 pudiendo capturar varias direcciones de correo a las cuales enviar el comprobante. Esto lo podrá realizar introduciendo las cuentas una por una y dando click en el botón "Agregar" y al final dando click en el botón "Enviar". Volver a Distribuir- Esta opción sirve para enviar el comprobante como si hubiera sido recién generado. Si el comprobante inicialmente se distribuyó con addenda, en esta ocasión volverá a enviarse la addenda comercial. 15. FACTURAS CON ADDENDAS COMERCIALES Las addendas comerciales son generadas por MY$uite de manera selectiva. Creará las addendas solo para aquellos receptores que la requieren y solamente para los emisores que deben generarla. La validación de los datos para las addendas se realiza en línea, al igual que la validación para el Comprobante Fiscal. Una vez generada la factura, se envía automáticamente al receptor, si se indicó alguna dirección de correo. Si se trata de un receptor que lleva addenda, automáticamente MY$uite enviará la addenda al receptor, aun cuando el cliente no conozca la vía para entregar la misma. Esto hace 44 muy sencilla la facturación, tanto que el emisor no tiene que saber que está generando addendas, ni como están formadas, ni sus mecanismos de funcionamiento. Sin embargo están generándose y llegando correctamente al receptor. Cuando MY$uite se encuentra con una addenda que no tiene implementada, planifica su implementación en coordinación con el cliente que la requiere, y a partir del momento de su liberación queda disponible para todos sus clientes. Para los clientes de MY$uite no hay cargo extra por las addendas comerciales. Cabe mencionar que esto no incluye servicios que el cliente deba pagar por distribución de facturas o recepción de órdenes de compra externos a MY$uite. 16. RECIBIR FACTURAS CFD La plataforma Mysuite recibe CFDs para cualquiera de sus clientes a través de una cuenta de email: [email protected] El formato en que se recibe es XML (formato definido por el SAT). No se procesan las facturas en otro formato. Tampoco se procesan documentos en formato XML que no sean CFD según la definición del SAT. Al recibirse una factura automáticamente se comprueba su validez para el SAT, se envía un mensaje al emisor de la factura, indicando la recepción y el estado de la validación. Las facturas correctas quedan almacenadas automáticamente. 17. VISUALIZAR FACTURAS Automáticamente se muestran los últimos CFDs generados o recibidos. Es posible hacer búsquedas por determinados criterios, aplicando filtros. Los filtros que pueden aplicarse para acotar la búsqueda de CFDs son los siguientes: Emisor (Código de País, Nombre o RFC) 45 Sucursal Emisora Receptor (Código de País, Nombre o RFC) Tipo de Documento (Factura, Nota de Crédito, Nota de Cargo, *Carta de Porte, Recibo de Honorarios, Recibo de Arrendamiento, Recibo de Donativos) Serie (Inicia con) Folio (rango de-hasta) Fecha de Emisión (rango desde-hasta) Monto en M.N (rango desde-hasta) Estado (Pagado, Cancelado, Distribuido) Además podrá definirse la cantidad de CFD que se mostrarán por página (1, 10, 50, 100, 200, 300,500) y ordenar por varios de los campos (Tipo, RFC Receptor, Nombre Receptor, Serie, Folio, Fecha Emisión, Monto M.N.) Una vez especificados los filtros deberá marcarse la opción para incluirlos, ubicada en la parte inmediata inferior a este formulario. 18. CANCELAR FACTURAS EMITIDAS Cancelar facturas emitidas La cancelación de un CFD se realiza partiendo de la Opción: Una vez que se hayan marcado los registros que se desea cancelar seguido por un mensaje de confirmación que deberá responder OK. ¿Cuándo se debe cancelar un CFD? 46 Se debe cancelar un CFD cuando se detectó un error (por ejemplo: un precio incorrecto) o cuando el receptor lo rechazó. ¿Qué impacto tiene la cancelación? El CFD cancelado entra al Informe Mensual de Folios para el SAT con el estatus de "cancelado". Nunca se elimina el CFD. Cancelaciones después del cierre del mes Es posible cancelar cualquier CFD de cualquier mes, pero no es posible deshacer la acción de cancelar. 19. GENERAR EL INFORME MENSUAL DE FOLIOS Durante los primeros días de cada mes, debe enviarse al SAT el Informe Mensual de Folios del mes anterior. Mediante este informe se comunica al SAT de los folios empleados, fecha, RFC del receptor, totales de la transacción, etc. ¿Cómo generar el informe mensual de folios? Mysuite permite generar Informes Mensuales de Folios después de la fecha de corte del mes, que es el día 2 del mes siguiente a las 00:00:00 horas. El usuario puede solicitar el Informe Mensual de Folios en cualquier momento después de corte. Para esto el usuario debe ingresar a Mysuite como normalmente lo hace, y dentro del portal dirigirse a "Generar Informe Mensual" 47 Ya dentro seleccionará el mes y año a reportar y daremos click sobre el botón "Mostrar" e inmediatamente después daremos click sobre el botón "guardar"; esto nos generará el Informe Mensual en un archivo .txt. El usuario debe de guardar el Informe Mensual de Folios en su PC para luego subirlo a la página Web del SAT, siguiendo el procedimiento que el SAT publicó para este fin, mediante la aplicación SICOFI CFD. Ver: http://www.sat.gob.mx/sitio_internet/e_sat/comprobantes_fiscales/15_5853.html Importante: Al guardar el IMF, el usuario debe de respetar el nombre de archivo generado por MYSUITE, ya que el SAT sólo aceptará los archivos con estos nombres. Informe Mensual de NO EMISIÓN de Folios Cuando en un mes dado no se emitió ningún CFD, entonces MYSUITE, al generar el informe de este mes, generará un error y además emitirá una advertencia que para este mes el usuario debe de subir al SAT un Informe de NO EMISION de Folios. Para este trámite se ingresa a la aplicación SICOFI CFD. Ver: http://www.sat.gob.mx/sitio_internet/e_sat/comprobantes_fiscales/15_5853.html. En este caso no se requiere subir ningún archivo, por lo que MYSUITE no genera nada. 48 20. Para ver los reportes gráficos, debe hacerlo desde la página Inicio de MY$uite y seleccionar Acciones/Reportes gráficos: Este reporte muestra la facturación en un período seleccionado (por defecto se muestra al año en curso) dividido en facturado y cobrado. El gráfico permite varias configuraciones así como filtro por RFC a quien se facturó. 49 Puede seleccionarse otro tipo de gráfico: 21. POLITICAS DE CONTRASEÑAS 50 Formato de las contraseñas Las contraseñas de usuario de MY$uite deberán ser de al menos 8 caracteres, y deben tener al menos un dígito, una letra minúscula, una letra mayúscula y un carácter especial ( . _ $ % & = ! ? + * ). No se permiten caracteres repetidos si no tiene al menos un carácter diferente de separación entre ellos. Al cambiar una contraseña, no se admite volver a utilizar una contraseña que haya sido empleada anteriormente (el sistema guarda una memoria de las tres últimas contraseñas utilizadas). El sistema pedirá al usuario el cambio de contraseña a los 30 días de uso de la misma. Aún así, el usuario puede hacer cambios de contraseña cuando lo desee, sólo tomando en cuenta que al cambiarse una contraseña, deben transcurrir 24 horas para que pueda volver a cambiarla. Bloqueo de cuentas Si se hacen tres intentos fallidos consecutivos de acceso a una cuenta, se bloqueará el usuario por un período de 30 minutos. Sólo se bloquea al usuario, no la cuenta, que puede seguir emitiendo y recibiendo facturas. El usuario se desbloquea automáticamente a los 30 minutos del último intento fallido. Si un usuario se encuentra bloqueado y se realiza otro intento de firmarse, los 30 minutos comenzarán a correr a partir de ese instante. Olvido de contraseña Para los casos en que se olvide la contraseña, el usuario deberá llenar RFC y nombre de usuario correctamente, a continuación presionar sobre "Olvidó su contraseña". MY$uite enviará al correo electrónico asociado al usuario una contraseña temporal con la que el usuario podrá entrar al sistema e inmediatamente cambiarla. Si no se emplea esta contraseña en la próxima hora de haberse generado, esta se desechará y dejará de tener vigencia. SOLUCION GRATUITA DE GENERACION Y TIMBRADO DE CFDI 22. SOLUCION GRATUITA La solución gratuita de generación y timbrado de CFDI, que MY$uite pone a disposición de los contribuyentes es una versión de la solución de pago con las siguientes limitaciones: 51 El cliente no puede recibir facturas mediante la herramienta MY$uite. El servicio de recepción de MY$uite realiza una exhaustiva validación de los comprobantes recibidos (vía email), tanto CFD como CFDI. MY$uite responde automáticamente al emisor del comprobante indicando el mensaje preciso de error o que el comprobante fue aceptado. En la solución gratuita para enviar un CFDI, el cliente deberá descargarlo a su equipo y luego enviarlo por email mediante su cliente de correo. 52 En la solución gratuita no pueden guardarse (a modo de cuaderno de direcciones) los datos de: Clientes del emisor 53 Datos de emisor/receptor Productos o servicios a facturar 54 A través de la solución gratuita no es posible generar addendas comerciales. Cuando se crea una cuenta en la modalidad gratuita, se le permiten al cliente todas las opciones de la solución de pago durante 30 días. Pasado ese período, si el cliente no pasó su cuenta a la opción de pago, sus opciones serán limitadas tal y como se explica en este documento. 23. EJEMPLO DE CFDI A continuación de muestra un ejemplo de CFDI generado por la aplicación gratuita de MY$uite. Aunque en este ejemplo la factura no tiene logotipo, el cliente gratuito siempre podrán incorporar un logotipo al comprobante. 55 56