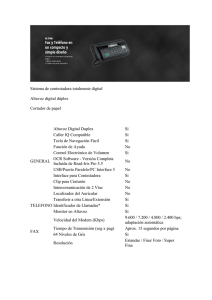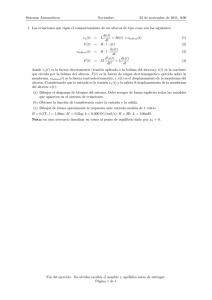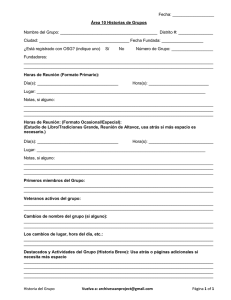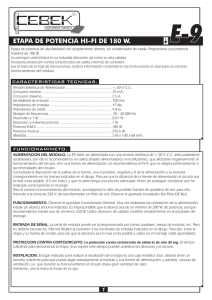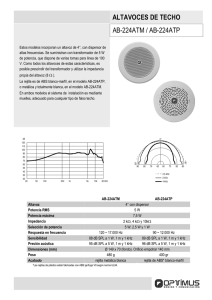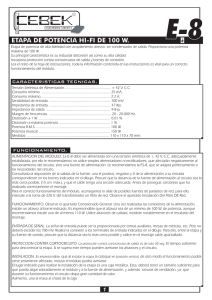Revisión 1/4/2005
Anuncio

Revisión 1/4/2005 1 Introducción LspCAD es un software orientado al diseño de cajas de altavoces y filtros de cruce. Con LspCAD es posible modelar cajas de altavoces, filtros de cruce pasivos, filtros de cruce activos analógicos y digitales. Una característica interesante es que es posible modelar todo al mismo tiempo, es decir, no es necesario modelar primero la caja y luego el filtro, lo que hace que sea más sencillo crear prototipos de nuevos proyectos. Los filtros y las cajas se crean a partir de una barra de componentes, los componentes se seleccionan en la barra y se arrastran hasta el diagrama del proyecto. Esto nos permite un mayor grado de libertad como usuarios, pero por el contrario el inconveniente es que el proceso de diseño puede ser más tedioso. Para paliar este problema potencial, se implementa el concepto de grupos de redes y de altavoces. Además existe una variedad de plantillas de filtros. Otro concepto que simplifica el diseño es el concepto de grupo, en el que uno simplemente puede agrupar un número de componentes y después con un simple clic con el ratón sobre el valor de un grupo de componentes en otro grupo y ver los resultados de los cambios de forma instantánea. Las cajas están diseñadas con bloques de construcción, como puertos, volúmenes de caja y unidades de altavoz. En los tipos de cajas bien conocidos, un asistente especial ayuda al usuario a seleccionar una alineación óptima para el altavoz en concreto. Los filtros que se pueden implementar son además de filtros de paso y activos analógicos, también filtros digitales con retrasos de unidades y unidades de suma. Un paradigma que hace que el modelado del prototipo inicial sea más simple es el modo de parámetros que permite al usuario modificar parámetros como la frecuencia del filtro y el valor Q en lugar que tener que pelearse con los valores de los componentes. Se introducen y optimizan los componentes de los filtros digitales comerciales ya conocidos como Behringer, dbxPro y XTA. Para poder conseguir una respuesta de frecuencia determinada se puede usar un potente optimizador de filtros. Este optimizador también nos da la opción de establecer restricciones en cosas como los valores de componentes y la impedancia de carga resultante, una característica única de la optimización de la carga que en realidad puede incrementar la impedancia de la carga mientras que se mantiene la respuesta de frecuencia deseada. Otra característica es que uno puede bloquear la frecuencia del filtro de cruce durante la optimización. El análisis de tolerancia nos ayuda a obtener una imagen de cómo la respuesta de frecuencia resultante de un filtro de cruce se desvía de la respuesta original una vez que añadimos la posibilidad de que el componente se pueda desviar de los valores especificados. La popular característica de actualización a tiempo real en LspCAD le proporciona al usuario una sensación de “lo que se ve es lo que obtienes” puesto que los gráficos se actualizan cada vez que se modifica por ejemplo un valor de un componente. Igual que en otras versiones es posible guardar el trabajo intermedio. En la versión 6 no hay límite en el número de proyectos que se pueden abrir (limitado por la memoria). La metodología difiere ligeramente de las versiones anteriores, en lugar de guardar el estado actual en un lugar de la memoria, en la versión 6 se puede ver cada construcción como una hoja de papel en la que se escriben notas, una vez que se ha finalizado la fase de construcción se puede tener una nueva hoja de papel (New) o ir a la copiadora (Clone). Versión Standard contra Profesional Este manual describe todas las características disponibles en la versión profesional. La versión standard tiene las siguientes características excluidas o limitadas. Emulador de filtros de cruce, solo dos canales de salida posibles Instantánea, solo disponible para el gráfico SPL Análisis de tolerancia Función de transferencia Extra Temperatura de la bobina de voz Gráfica Polar Mapa Polar Respuesta de potencia Opciones del Optimizador que no existen en la versión standard: Optimización de impedancia Optimización de Función de transferencia Objetivo Puntos XO Objetivo Zmin Objetivo volumen de Caja Objetivo Fase Objetivo EQ Objetivo Importado Ejemplos y Tutoriales Los ejemplos y tutoriales están compilados en documentos separados. Esto puede ser una ventaja para echar un vistazo al documento que describe cómo usar el software en una situación real 2 Cosas varias 2.1 Introducción de texto Es posible introducir texto en diferentes ventanas. Una característica curiosa es que, para que el cambio del texto tenga efecto, se ha de hacer clic con el botón del ratón en otro campo. Si se ha introducido texto en el campo Author [Autor] hemos de hacer clic con el botón del ratón en el campo Description [Descripción] para hacer que el cambio tenga efecto. 2.2 Introducción / modificación de valores Los valores numéricos se presentan en tres modos diferentes. Lista de propiedades Las propiedades de la lista de propiedades se pueden modificar de diversas formas. 1. Haga clic con el botón izquierdo sobre el parámetro que desees modificar, y luego haga clic sobre las teclas de flecha izquierda derecha en el teclado. 2. Haga doble clic con el botón izquierdo sobre el parámetro y luego introduzca un nuevo valor o use las flechas arriba abajo para modificar, para salir, haga clic en cualquier otro lugar. 3. Primero haga clic con el botón izquierdo y luego con el botón derecho sobre el parámetro. Ahora tiene la opción de indicar el valor y también los límites superior e inferior del optimizador. Campo numérico único de entrada Haga clic con el botón izquierdo dentro de la caja e introduzca el valor nuevo o use la flechas arriba abajo para modificar los valores. El incremento del valor es mayor si se mantiene pulsado el botón Ctrl. Lista desplegable Usado para las propiedades como orden de filtro, etc. Hacer clic con el botón izquierdo y seleccionar el valor deseado. 2.3 Sistema de coordenadas Puesto que los altavoces y otros elementos radiantes en LspCAD se pueden colocar en distintos lugares en relación unos con otros y también hacer que radien en otras direcciones distintas de la perpendicular de la caja acústica que queda frente al oyente necesitamos tener un sistema de coordenadas. El sistema de coordenadas se muestra en la figura de la derecha. Normalmente uno establecería el punto de referencia exactamente donde se ubique uno de los altavoces. El lugar más apropiado es donde se coloca la unidad de agudos. Por tanto la ubicación de la unidad de agudos será (dx,dy,dz) = (0,0,0). La unidad de graves se puede ubicar con el centro 150 mm más abajo de la unidad de agudos, además, debido a la forma de cono está ligeramente por detrás de la unidad de agudos (25 mm). La ubicación de la unidad de bajos es (dx,dy,dz) = (0, -150, 25). Tenga en cuenta que un valor positivo de dz se encuentra lejos del oyente. 2.4 Carpetas Se ha de tener en cuenta los siguiente sobre las subcarpetas que se encuentran dentro de las carpetas de LspCAD .\examples\ Contiene ejemplos que se pueden cargar .\lib\ térmico. Contiene archivos PSD que son de utilidad, por ejemplo para el modelado 2.5 Qué hacer y que evitar Puede ser tentador tener un montón de cuadros de diálogo abiertos al mismo tiempo, por ejemplo es perfectamente posible hacer que el optimizador haga ejecutar al mismo tiempo que está ejecutándose el emulador de filtros de cruce. Tenga en cuenta no obstante que esto puede ocupar una gran parte del CPU. Por tanto, se recomienda encarecidamente trabajar con cada herramienta diferente de forma independiente. 3 Ventana principal Cuando se arranca LspCAD 6 aparecen dos ventanas, una es la ventana principal, la otra es la ventana del diagrama del proyecto. Desde la ventana principal se posible hacer operaciones como abrir / guardar / o cerrar proyectos, iniciar el optimizador, etc. En LspCAD se pueden tener varios proyectos activos, la ventana de control principal nos da la opción de crear nuevos proyectos, clonar el proyecto actual o simplemente borrar un proyecto. No hay límite en el número de proyectos que pueden estar abiertos (aparte de la limitación de memoria). Hay tres proyectos especiales que no se pueden borrar, que son el bloc de bocetos pad y las secciones de plantillas. La sección de plantillas contiene elementos de circuito (agrupados) listos para usar, de circuitos conocidos como filtros activos y circuitos de resonancia en paralelo. Muchos de estos elementos están equipados con asistentes que son muy útiles al menos en el diseño inicial. También hay un proyecto de plantilla definido por el usuario, en el que uno puede colocar las plantillas personales. ! " ! %$ ! # ! ! # ! ! " $ & Los menús que están disponibles son: File [archivo]: contiene los comandos guardar, abrir y cerrar. Edit / Clone proyect [Editar / Clonar proyecto]: Es posible clonar (hacer una copia exacta) del proyecto actual. Settings [Parámetros]: La ventana que aparece nos da acceso a todos los parámetros específicos del proyecto. Optimizer [Optimizador]: Abre la ventana del optimizador. Emulator [Emulador]: Abre la ventana del emulador. Extras / Snapshot [Extras / instantánea]: Abre la ventana de la instantánea que permite tomar instantáneas de los resultados de la simulación. Extras / Tolerance analysis [Extras / análisis de tolerancia]: Abre la ventana de análisis de tolerancia permite analizar la sensibilidad de las variaciones de componentes. Extras / justMLS [Extras / justMLS]: Inicia la aplicación de mediciones justMLS. Extras / LspCAD 5.25 [Extras / LspCAD 5.25]: Inicia el antiguo LspCAD 5.25. 4 Diagrama de proyecto El diagrama del circuito del proyecto se dibuja en la ventana de diagrama. No hay límite a lo que se puede simular, esto quiere decir que es perfectamente posible simular la parte de las bajas frecuencias con un modelo de altavoz TS al tiempo que se puede hacer la simulación del altavoz de rango medio y de agudos con datos medidos reales. El diagrama está dividido en 10 páginas, cada página puede acoger sus propios circuitos y es posible conectar las páginas de diagrama. Cada página tiene un ancho de 1600*1200 píxeles (el tamaño de la cuadrícula es de 266*200), lo que significa que dentro de cada página entran diagramas bastante grandes. La ventana de diagrama tiene dos modos: el modo edición y el modo simulación. En el modo edición el usuario puede mover, borrar, duplicar, agrupar y desagrupar componentes. En este modo se puede crear el diseño del proyecto. En el modo simulación se pueden cambiar valores, optimizar y posiblemente crear y alternar entre grupos de redes y de altavoces. 4.1 Modo edición En el modo de edición los componentes se sitúan en la ventana de diagrama de acuerdo con el objetivo del diseño, si el objetivo del diseño es un filtro de dos vías con topología pasiva en paralelo, la opción natural sería dos generadores de voltaje, dos unidades de altavoz y un montón de capacitancias, inductores y resistencias. Los que estéis familiarizados con el software CAD mecánico os familiarizareis con el editor de diagramas de LspCAD bastante rápido. ( %$ ! # ) & ( # ) %$ & ! !! *( # ) ! # " ! Los componentes se seleccionan en una barra y se arrastran al diagrama de proyecto. Esto hace que los componentes se suelden unos a otros. En el modo edición el componente parece bastante feo, ya que contiene varios puntos calientes. Los círculos son los extremos de los conectores de componentes, los círculos también sirven para colocar el texto del componente. El cuadrado es el punto caliente que se usa cuando se quiere mover, rotar, copiar o borrar un componente. ' Se selecciona un componente con un clic en el botón izquierdo del ratón, el botón derecho del ratón nos da acceso a funciones como borrar, agrupar, desagrupar o copiar/pegar. Si uno desea seleccionar varios componentes se puede hacer de dos formas. 1. Seleccionar el primer componente, mantener pulsada la tecla SHIFT y seleccionar otros componentes. 2. Mantener pulsado el botón izquierdo derecho y arrastrar el ratón hasta que todos los componentes que nos interesen queden dentro del área. Los componentes seleccionados cambian de color (los puntos calientes rectangulares se vuelven rojos), para deseleccionar uno simplemente haga clic con el botón izquierdo del ratón fuera del rectángulo seleccionado. Una vez que se hayan seleccionado los componentes se pueden hacer varias operaciones con ellos. Operaciones que se realizan con el botón izquierdo del ratón: • Mover: mantener el botón izquierdo del ratón pulsado cuando el cursor se encuentra dentro del rectángulo seleccionado y mover el cursor, soltar el botón del ratón cuando esté listo. Operaciones que se realizan con el botón derecho del ratón: • Rotar: Rotar el componente seleccionado (Si es posible, no todos los componentes pueden ser rotados) • Copiar: El componente seleccionado puede ser copiado y pegado en cualquier momento en el diagrama (o en otro proyecto) • Cortar: El componente seleccionado puede ser cortado y pegado en cualquier momento en el diagrama (o en otro proyecto) • Pegar: Pega un componentes ( o varios componentes) que fueron cortados o copiados anteriormente. • Borrar: borra los componentes seleccionados. • Agrupar: une los componentes seleccionados en un grupo, el concepto de grupo se explicará con más detalle a continuación. • Desagrupar: lo contrario de lo anterior, por “motivos de seguridad” solo se puede desagrupar un grupo de cada vez. • Insertar (Passive HP/LP filter): Inserta un filtro paso alto y/o paso bajo en un filtro hasta 4º orden. Los valores de los componentes son computados siguiendo la carga nominal y el corte deseado. En las casillas agrupadas (vea Group items checkbox) el grupo puede tener diversas propiedades lo que significa que uno puede computar después nuevos valores para nuevos cortes de frecuencias. Si se tiene una sensación de “lentitud” especialmente cuando se mueven elementos, puede ser una buena idea simplemente reducir el tamaño del diagrama. 4.1.1 El concepto de grupo: Una vez que los componentes están agrupados se pueden mover juntos, en un bloque, y también merece la pena explicar que no se pueden mover las guías de los componentes agrupados, aunque es posible mover los puntos calientes para las descripciones de componentes y también el grupo entero. Tenga en cuenta que el altavoz, el altavoz TS, el generador, las notas de usuario y los componentes de altavoz no pueden formar parte de un grupo. + Los grupos se tratan como componentes, lo que quiere decir que también se pueden agrupar. Estos grupos juegan un papel importante cuando comenzamos con las simulaciones y deseamos probar diferentes combinaciones de valores de filtro de cruce una vez que hemos fijado la topología del filtro de cruce. Una vez que se crea un grupo aparece un rectángulo en el diagrama que muestra el tamaño del grupo, los puntos de soldadura de los componentes agrupados también aparecen en un tamaño inferior. El componente grupo es, si se usa adecuadamente, un maravilloso compañero del trabajo de diseño y simulación. La aplicación más simple es reunir los componentes en una única entidad de forma que sea más sencillo moverla. La característica más interesante con un grupo es que se puede usar la misma topología de filtro pero con diferentes componentes. Imagínese la situación con un filtro de paso bajo con una frecuencia de corte de 1000 Hz. Podemos usar el grupo para guardar los valores de componente para un filtro de 1000 Hz, y a continuación modificar los valores del componentes para obtener un filtro de 1500 Hz. Con las dos configuraciones guardadas podremos pasar sencillamente de una a otra. Esta es una característica muy útil especialmente cuando usamos un emulador. 4.1.1.1 Asistentes En los grupos muy conocidos se implementan asistentes, un ejemplo de estos es el filtro de paso bajo activo de segundo orden, que está disponible en la sección de plantillas. Otro ejemplo es la caja bassreflex en la que uno puede ver de forma inmediata la resonancia Helmholz. Los asistentes son una especie de “aparatitos” casi inteligentes que conocen de qué va el circuito implicado y puede realizar las acciones adecuadas si deseamos modificar por ejemplo la frecuencia de corte. Muchos de los grupos del proyecto Plantillas tienen asistentes. 4.2 Modo simulación En el modo simulación los puntos calientes de los componentes están ocultos, y también se vuelven invisibles los contornos de los grupos (es posible hacer que se vean). Se puede esperar que todos los componentes formen un diagrama de circuito válido. Si se ve una equis roja en un extremo de un componente, esto quiere decir que el componente no está conectado en ningún sitio, lo más probable es que sea un error que hay que corregir. Otro error que puede ocurrir es que por ejemplo la resistencia tenga un cortocircuito, mientras que suele ser correcto en una situación real no funcionará en este caso, el error se encuentra marcado con una equis grande y un círculo de color rojo. En la ilustración anterior se puede ver que hay números de nodos cerca de cada punto de soldadura. En la mayoría de los casos estos números de nodos no son necesarios y se pueden ocultar (véase capítulo 6 Configuración). , Por lo general, se accede a los parámetros de los componentes a través del botón derecho o izquierdo del ratón, tenga en cuenta que es necesario hacer clic sobre el componente. Operaciones con el botón izquierdo del ratón: El botón izquierdo del ratón nos proporciona acceso directo a la propiedad más importante del componente. En el caso de una resistencia, será el valor de la resistencia, mientras que en el caso de un amplificador de búfer, será el valor de ganancia lo que es más importante. Por lo general, aparecerá un pequeño cuadro de edición en el que se puede modificar el valor, el cuadro de edición desaparecerá si se hace clic con el ratón fuera de el o sobre otro componente. Si se hace clic sobre una unidad de altavoz aparecerá el cuadro de dialogo de configuración de la unidad de altavoz. Todos los cuadros de edición y de diálogo están descritos de forma más detallada en las siguientes secciones de este manual. Si se hace clic con el ratón fuera de un componente no pasará nada a menos que el punto donde se hace clic se encuentre dentro de los límites de un grupo, y entonces aparecerá una pequeña lista desplegable en la que se puede seleccionar el grupo de red. Operaciones con el botón derecho del ratón: Haciendo clic con el botón derecho del ratón sobre un componente accederemos a la configuración avanzada del componente, en el caso de una capacitancia se podrán indicar por ejemplo el factor de pérdida y el EST. La configuración avanzada del grupo incluye la opción de crear y borrar grupos de redes. 4.2.1 Botones Guardar/Recuperar de memoria Con los botones guardar/recuperar de memoria [store/recall] es posible almacenar diferentes fases de un proyecto de desarrollo. Esta será la alternativa al concepto de grupo (cap. 6.1.1). Los botones guardar/recuperar de memoria pueden ser más sencillos de usar pero están más limitados. Por ejemplo los grupos que se pueden almacenar no se guardan en el archivo de proyecto. Las propiedades del altavoz y del altavoz TS no se guardan con el botón guardar /recuperar de memoria. Tenga en cuenta que los grupos almacenados en memoria no se guardan en el proyecto 4.3 Varias fuentes de voltaje Si echamos un vistazo a los diagramas de proyectos que nos proporcionan los ejemplos que vienen con el programa, se puede observar que por ejemplo en un filtro de cruce de dos vías hay dos fuentes de voltaje, se podría decir que se está usando un biamplificador. Esto incrementa la velocidad de computación, especialmente cuando se usa el optimizador puesto que usando dos fuentes de voltaje garantizamos que solo se vuelven a computar las partes necesarias de un filtro de cruce. -. 5 Gráficos Los gráficos en LspCAD se agrupan en una ventana con un montón de pestañas. Cada pestaña oculta su propio gráfico. Un gráfico puede ser una respuesta de frecuencia. Para hacer que la lectura sea más sencilla se incluye también una leyenda. El texto del rótulo se puede usar para añadir texto adicional al gráfico y describir algunas características adicionales. Por defecto el cuadro del rótulo se ve como una caja gris en la esquina superior derecha. Esta caja cambiará para ajustarse al texto introducido. Es posible a partir del menú de configuración ocultar la leyenda y el texto de rótulo completamente si así se desea. Los gráficos se pueden clonar (o liberar) para que sea posible ver varios gráficos al tiempo, lo que puede ser útil si por ejemplo, deseamos ver la presión sonora y la impedancia al mismo tiempo. Tenga en cuenta sin embargo que si tenemos muchos gráficos visibles al mismo tiempo, las computaciones se ralentizarán ligeramente. Todos los gráficos se actualizan en tiempo real con la excepción de los mapas polares puesto que estos ocupan mucha cantidad de CPU. También se recomienda que los mapas polares no sean visibles a menos que sea necesario puesto que es bastante pesado volver a dibujarlos. ( ! ! / !0 # ) ! 1 ( # ) ! " 1 # 2 ( ! # ! " # ) %$ ! & 1 " ! ! ! $ 3 ! 4 -- 5 5 & 6 7 La siguiente figura muestra el mapa polar. Tenga en cuenta que es necesario hacer clic sobre el botón COMPUTE [COMPUTAR] para que se realice la computación. 5.1 Selecciones de menú 5.1.1 Print [Imprimir] Los gráficos se pueden imprimir en cualquier impresora, haciendo clic sobre el comando Print en el menú para imprimir el gráfico que es visible en ese momento. Tenga en cuenta que la escala de impresión se puede modificar en el cuadro de diálogo de Configuración (véase capítulo 6). 5.1.2 Copy [Copiar] El gráfico que está visible en ese momento se copia en el portapapeles de Windows. 5.1.3 Export [Exportar] Los datos de los gráficos se pueden exportar, se puede seleccionar entre exportar el rango mostrado en el gráfico o todo el rango de trabajo (véase 6.Configuración). El formato simple de exportación es simplemente un formato de exportación con los datos colocados en columnas, mientras que el formato de Matlab se usa por ejemplo en el sistema The Klippel. Todos los datos exportados están en formato ASCII con los datos colocados en columnas. - 6 Configuración Todos los parámetros de LspCAD 6 se recogen en el cuadro de diálogo de Configuración al que se llega a través del menú principal. Este cuadro de diálogo contiene varias pestañas, además de un menú. En el menú se puede seleccionar Import [Importar] las configuraciones de otro proyecto de LspCAD 6 y también Save as default [Guardar por defecto] las configuraciones del proyecto actual. Pestaña General: Rango [Range]: Configuración de rango de muestra y de trabajo y voltaje de entrada en las simulaciones así como número de puntos de simulación. Hay 8 preselecciones que se pueden modificar. Cambio de componentes [Component snap]: Permite cambiar los valores de los componentes pasivos de valores estándar E24 o E12. Diagrama [Schema]: Afecta a las propiedades del diagrama. Con la casilla Show group borders [Mostrar los bordes del grupo] activada se podrán ver los bordes de los grupos de componentes. Con la casilla Show node number [Mostrar los números de nodos] activada se podrán ver los números de los nodos en el diagrama. La escala de impresión se puede establecer dentro de tres valores diferentes. Filtros digitales [Digital filters]: La velocidad de muestra de los filtros digitales, este número se usa si se indica en la Configuración de los filtros digitales. Gráficos [Graphs]: Desactive la casilla Show legend [Mostrar leyenda] si no es necesario que aparezcan las leyendas en los gráficos. Lo mismo se aplica a los rótulos. - SPL: Controla la apariencia de los gráficos de SPL y de función de transferencia. En las casillas Show se pueden seleccionar las respuestas simuladas que se ven en el gráfico. Dos entidades, Combined [Combinado] y Reference [Referencia] están siempre presentes en este cuadro. Cuando se activa la casilla Combined se muestra el SPL combinado en el gráfico, este SPL combinado viene determinado por la Configuración del cuadro Combine for total SPL [Combinar la SPL total]. Si se activa la casilla Reference aparece una curva SPL de referencia importada. Individual spkrs. Permite ver el SPL de los altavoces individuales en caso de que haya varios en una unidad de altavoz. Show phase permite ver la fase del SPL combinado. En un subgrupo separado se puede especificar el Observation angle [Ángulo de observación] si se desean otros ángulos diferentes del eje. Un ángulo positivo en la dirección X significa “micrófono a la derecha del altavoz” mientras que un ángulo positivo Y significa “micrófono por encima del altavoz” (véase capítulo 3). Xfer (Función de transferencia): En el cuadro Show se selecciona qué funciones de transferencia simuladas se muestran en el gráfico Xfer [Transferencia]. La característica de Node difference [diferencia de nodos] permite probar el voltaje de diferencia de nodos y dividir esta cifra por la diferencia de nodos de una referencia. La función de transferencia derivada está determinada por el ratio de diferencias de voltaje, en el caso mostrando el voltaje en el nodo 5 está dividido por el voltaje en el nodo 3. Rango: El rango de muestra de los gráficos SPL/Xfer. Altura [Headroom]: Permite añadir un par de dB de altura adicional a los gráficos para que se lean mejor. Referencia: La referencia se importa en un archivo de datos ASCII con valores colocados en columnas. La primera columna (izquierda) son los puntos de frecuencia mientras que el segundo son los valores de dB. La referencia se puede mostrar o bien en el gráfico SPL o de transferencia. Impedancia: La pestaña de impedancia sigue los mismos principios que la pestaña SPL/Xfer, aquí se añade también la posibilidad de especificar un valor de impedancia de muestra mínimo y máximo. - Fase/Retardo de grupo: Controla la apariencia de los gráficos de fase y de retardo de grupo. En el gráfico de retardo de grupo. En el gráfico de retardo de grupo se puede indicar también el valor mínimo y máximo de la muestra. Dominio temporal: Establece las propiedades del análisis de dominio temporal. #points: el número de puntos de análisis. fs: La velocidad de muestra Disp. Length: El número mostrado de muestras Es posible mostrar la respuesta del dominio temporal de cuatro formas distintas: Impulse Step Energy-time Square, en este caso también se puede indicar la frecuencia de la onda cuadrada. Sin embargo, esta frecuencia se redondea de acuerdo con la resolución de la operación FFT inversa que se usa en el cálculo de la respuesta del dominio temporal. - Fuera de eje (superposición): Establece las propiedades de las simulaciones superpuestas fuera de eje. Se pueden mostrar hasta 20 rayos fuera de eje. Para indicar las propiedades de una entrada fuera de eje primero se ha de seleccionar una columna de la lista, después se puede establecer la dirección X e Y. También es posible computar una respuesta de potencia en base a una suma ponderada de los rayos fuera de eje, la respuesta de potencia se gradúa hacia arriba y abajo en el parámetro Offset [Corte]. Polar: Diagrama polar: Configuración del diagrama polar. Se pueden simular hasta 10 frecuencias diferentes tanto en la dirección horizontal como vertical. Si se activa la casilla Normalize, se normalizan los niveles de cada frecuencia respecto al valor mayor. Mapa polar: Se puede computar un mapa polar tanto en la dirección horizontal como vertical. El mapa polar se puede normalizar de tres formas diferentes. 1. Sin normalización 2. Hasta 0 grados, por ejemplo el valor en el ángulo de 0 grados. En este caso se puede también indicar un margen adicional puesto que otro ángulo nos podría dar un valor más alto que el de 0 grados. 3. Hasta el mayor. Normalizado hasta el mayor valor en cada frecuencia. También es posible elegir color o blanco y negro. - Impedancia: La pestaña impedancia [Impedance] sigue el mismo principio que la pestaña SPL/Xfer, aunque en este caso se añade la posibilidad de especificar un valor mínimo y máximo de muestra. Excursión de cono: En algunos proyectos puede ser deseable simular con varias unidades de altavoz TS, también posiblemente dentro de diferentes cajas. Un ejemplo podría ser la simulación de sistemas de subwoofers y satélites en las configuraciones de cine 5.1. En esta pestaña será posible seleccionar para qué altavoces se desea mostrar la excursión de cono. -' Modelado no lineal / térmico (véase también el capítulo 14): Esta pestaña contiene las configuraciones para modelar el calentamiento de la bobina móvil en un altavoz TS y en los componentes del altavoz y las propiedades no lineales del factor de fuerza (BI) y la elasticidad (Cms) de los componentes del altavoz TS. Puede ser apropiado indicar que el modelado no lineal se refiere aquí al modelado del impacto de la respuesta de frecuencia a partir de propiedades no lineales, es decir, este software no trata las estimaciones de cosas como THD o IMD. PSD (Power spectral density) [Densidad espectral de potencia] (W/Hz): Importa la PSD de algún material musical determinado, se usa en la simulación del calentamiento de la bobina móvil y también para las simulaciones de Bl(x) y Cms(x). Existen algunas PSD computadas previamente en la carpeta de biblioteca de LspCAD que se pueden usar con las simulaciones del calentamiento de la bobina móvil. Tienen los nombres de la siguiente forma PSD-<title>.txt Un ejemplo será PSD-Beethoven-no 5.txt Las PSD’s se almacenan de forma que en un proyecto simple con una sola fuente de voltaje y un resistor de 1 ohmio se conseguiría una disipación de potencia de exactamente 1W independientemente de la PSD elegida. Sin embargo, la distribución de la potencia para las diferentes frecuencias varía. Varios PSD’s 1 : Ruido Rosa 2: Bruce Springsteen “Born in the USA” 3: Krafwerk “Elektrokardiogramm 1” 3: Beethoven “Symphony no 5” beginning. -+ Permitir el modelado térmico [Enable thermal modeling]: El modelado térmico es una aplicación que ocupa bastante CPU así que es posible desactivarlo de forma global para el proyecto actual. Si se desactiva la casilla se desactiva el modelado térmico independientemente de la configuración individual de los componentes del altavoz y del altavoz TS del proyecto. Modelado no lineal [Nonlinear modeling] (Bl(x) & Cms(x)): Además de la posición desactivada será posible simular Bl(x) / Cms(x) de dos formas diferentes. [Activada (basada en la PSD)] On (PSD based) : Se tiene en cuenta la densidad espectral de potencia de diferentes clips musicales. Esta es una buena aproximación del impacto de la respuesta de frecuencia debida a efectos no lineales. [Activada (barido)] On (Swept) : El enfoque más clásico. Se puede simular asumiendo que la señal de entrada es una onda sinusoidal de barrido con el mismo voltaje para todas las frecuencias. -, 7 Componentes Las siguientes secciones proporcionan información sobre los componentes (o bloques de construcción) que hacen posible modelar los filtros de cruce en LspCAD. Asimismo se describen los cuadros de diálogo de configuración que aparecen al hacer clic con el botón derecho del ratón sobre los componentes. 7.1 Componentes analógicos pasivos 7.1.1 Componente de cableado El cableado se usa para conectar dos extremos que no se pueden conectar por otros medios. Tenga en cuenta que no es posible cortocircuitar otros componentes con un cable puesto que los resultados serían impredecibles. 7.1.2 Componente de resistencia El componente de resistencia no tiene otras propiedades diferentes de la del valor de la resistencia. Si se hace clic con el botón derecho del ratón sobre la resistencia aparecerá un cuadro de diálogo. En este diálogo se puede indicar, además del valor, el número del componente. La numeración de los componentes es automática, pero se puede modificar, el programa garantiza que dos resistencias tienen el mismo número. : # 89 ! # ; / ! ! %! Se puede establecer una variedad de opciones que están relacionadas con el optimizador. En primer lugar se pueden indicar los valores mínimo y máximo permitido durante el proceso de optimización, en segundo lugar se puede seleccionar optimizar el componente respecto a un altavoz en concreto (se describe en más detalle en el capítulo 7). También es posible seleccionar el componente que hay que optimizar a una función de transferencia predefinida. Análisis de tolerancia: Es posible especificar los límites superior e inferior de tolerancia del componente. Estos valores se usan luego en la función de análisis de tolerancia. Si el modelado termal está activado uno puede ver la potencia disipada en los resistores en la lista de componentes 7.1.3 Componente de inductor Además del valor del inductor se pueden especificar una resistencia adicional en serie, de la misma forma que en el caso de las resistencias aparecerá un cuadro de diálogo cuando se establecen las opciones. Existen las mismas opciones de optimizador que para la resistencia para el inductor. . ! 0 / ) ! 7.1.4 Componente de capacitancia La configuración avanzada de la capacitancia es similar a las de la resistencia, añadiendo la posibilidad de establecer un factor de pérdida y una resistencia en serie. 7.1.5 Componente de impedancia compleja En ciertos casos un modelo, por ejemplo de una inductancia, no refleja muy bien la realidad. La razón es que el modelo simple de inductor z( ) = ri + L no modela las capacitancias de dispersión y el efecto de superficie que hace que el modelo simple sea el menos adecuado. Para los casos como este existe la posibilidad de medir la impedancia del componente e importar la medida usando el componente de impedancia compleja. El componente de impedancia compleja se puede usar por supuesto para muchos propósitos diferentes. 7.1.6 Componente de transformador El componente de transformador es un transformador ideal. El ratio de giros se puede modificar. Para hacer que sea un transformador menos ideal se necesita añadir inductores, resistencias y capacitancias fuera del transformador. - 7.1.7 Unidad de altavoz (datos de medición) Con el componente de unidad de altavoz se pueden determinar las propiedades de un altavoz con datos importados. Una unidad de altavoz puede estar configurada o bien por una o dos unidades de altavoz y la posición de cada uno de los altavoces se puede establecer con respecto aun punto de referencia en un sistema coordinado imaginario (véase capítulo 3). El cuadro de diálogo del altavoz se compone de dos pestañas principales, la pestaña General [General] y la pestaña Driver parameters [Configuración del altavoz]. También incluye la funcionalidad de la nueva características de Configuración de altavoz en LspCAD 6. 7.1.7.1. Configuración de altavoz Los componentes del altavoz consisten en realidad en la posibilidad de manipular varios datos y Configuraciones diferentes de altavoces al mismo tiempo. Las únicas propiedades que son comunes para todas las configuraciones de altavoces son el calentamiento de la bobina móvil y la configuración de difracción de la caja, el resto de propiedades pertenecen a la configuración única. En la configuración de la unidad de altavoz se pueden crear y borrar la configuración de altavoces con los botones New, Clone y Delete. ( & New [Nuevo]: Crea una nueva configuración con las propiedades por defecto. 0 & $4 ! # ) 6 #< # 7 Clone [Clonar]: Crea una copia exacta de la configuración actual del altavoz. Delete [Borrar]: Borra la configuración actual, tenga en cuenta que ha de existir al menos una configuración. En la lista desplegable situada en la parte de arriba se pueden seleccionar entre diferentes configuraciones del altavoz así como cambiar el nombre de la configuración actual. = ! Una aplicación sería si se desea probar una unidad de altavoz A con una respuesta de frecuencia determinada y luego compararla con una unidad de altavoz B más barata con otra respuesta de frecuencia pero deseando mantener el filtro de cruce que alimenta a la unidad de altavoz, o quizás ofrecer una unidad de altavoz más cara en un segmento de mercado y otros más baratos en otro segmento de mercado. En este caso simplemente hemos de crear dos configuraciones de altavoz diferentes y establecer las propiedades (datos SPL, etc.) para cada configuración de altavoz individual. Otra aplicación es si deseamos probar dos diferentes posiciones de la misma unidad de altavoz. En este caso es mejor clonar una configuración de altavoz existente y modificar las propiedades correspondientes. 7.1.7.2 Pestaña General En la pestaña general se puede seleccionar entre una o dos unidades de altavoces actuales y además indicar la opción de invertir la polaridad. Si se seleccionan dos unidades de altavoz se tiene la opción de conectarlas en serie o en paralelo. Se puede simular el calentamiento de la bobina móvil y el impacto del calentamiento de la bobina móvil debido a la potencia de entrada. Es posible realizar la simulación o bien en modo manual (Coef. Cal = 0) o en modo automático (Coef. Cal > 0). En el modo manual se establece el incremento de temperatura de la bobina móvil de forma manual. En el modo automático el voltaje de entrada y la correspondiente potencia calculada disipada por la bobina móvil determina el calentamiento de la bobina móvil. El coeficiente de temperatura depende del material del cableado de la bobina móvil (0.39%/K para el cobre). El voltaje de entrada viene determinado por el parámetro en el cuadro de diálogo Settings y por la función de transferencia entre la fuente de voltaje y la unidad del altavoz. Tenga en cuenta que esta función ralentiza considerablemente las computaciones, por tanto se recomienda desactivar esta función si no se necesita. Aparece una letra “T” cerca de la unidad de altavoz si se está realizando la simulación del calentamiento de la bobina móvil. Análisis de difracción. Es posible o bien sumar o restar el impacto de la difracción de la caja de los datos importados. Se ha de seleccionar una caja acústica de la lista desplegable, y se asume que existe una caja en el diagrama (véase el capítulo 7.3 sobre el Componente de caja). 7.1.7.3 Pestaña de Configuración del altavoz En esta pestaña se pueden indicar parámetros como la ubicación relativa, la orientación, datos importados, etc. En el caso de dos unidades reales de altavoces se pueden establecer las propiedades para cada unidad de altavoz de forma individual. Esta pestaña contiene varios grupos principales. Rel location [Ubicación relativa] La ubicación relativa de cada altavoz individual se establece en estos campos. Orientation [Orientación] Aquí se establece la orientación en el eje X e Y, véase en el capítulo 3 la descripción de los ángulos de orientación. SPL data [Datos SPL] En el caso de dos unidades de altavoces se tiene la opción de activar un “As drv 1” [Como el altavoz 1], lo que quiere decir que el grupo comparte las propiedades del altavoz 1. El campo de spl data contiene una pestaña de imported data [datos importados] y una pestaña de Extra transfer function [Función de transferencia adicional]. Imported data: Esta pestaña contiene toda la funcionalidad que es necesaria para importar datos de medición y modificarlos de diferentes formas para usarlas en las simulaciones. Scaling [Graduación]: Indica la graduación de los datos importados. Smooth [Suavizado]: Selecciona entre diferentes suavizados de los datos importantes, puede ser útil cuando los datos de medición contienen muchas fluctuaciones, como puede suceder en el caso de las bocinas. Delay [Retardo]: Se puede aplicar un retardo adicional. Off axis simulation [Simulación fuera de eje]: Se puede realizar de tres formas diferentes: Piston: Modelo de pistón plano simple, bastante bueno para los altavoces de radiación directa. También se puede indicar que el pistón sea circular o rectangular. Imp. Txt [Texto importado]: Un esfuerzo más detallado, que se necesita por ejemplo para la simulación de bocinas de CD. En este caso se importa un archivo especial que describe la respuesta fuera de eje (horizontal/vertical) en diferentes frecuencias. LspCAD interpolará entre los puntos de datos de forma que no será necesario especificar todos los ángulos/frecuencias, la precisión es por supuesto proporcional al número de ángulos / frecuencias especificadas. Un archivo de datos fuera de eje tiene la siguiente apariencia: F: <frecuencia> H: <ángulo:dB> <ángulo:dB> <ángulo:dB> <ángulo:dB> … V: <ángulo:dB> <ángulo:dB> <ángulo:dB> <ángulo:dB> … La primera fila describe la frecuencia, la segunda el grupo de ángulos y la desviación de dB del SPL en eje en el plano horizontal, y la tercera lo mismo para el plano vertical. Un ejemplo se puede encontrar en el archivo “an off axis model.txt”. Imp. Praxis [Importación Praxis]: Se pueden importar archivos de Praxis (.pxd). Se recomienda que el archivo .pxd se almacene con frecuencias de archivo espaciadas. Extra transfer function [Función de transferencia adicional]: Se puede importar una frecuencia de transferencia adicional, que se puede emplear si se desean añadir los efectos, por ejemplo, de la simulación de sala externa compleja a los datos medidos. La función de transferencia adicional importada puede ser corte. Impedance data [Datos de impedancia] En el caso de las dos unidades de altavoz se tiene la opción de activar “As drv 1”. Los datos de impedancia importados se pueden graduar con la opción Scaling. 7.2 Componentes activos analógicos /digitales Los componentes activos simulan todo tipo de redes analógicas o digitales, tenga en cuenta que solo la fuente de voltaje y el amplificador de búfer pueden transmitir a una unidad de altavoz. Puede ser necesario en muchos casos un amplificador de búfer, aunque para garantizar un modelado correcto se recomienda hacerlo siempre de todas formas. 7.2.1 Fuente de voltaje La fuente de voltaje es un generador de impedancia de salida cero con un voltaje de salida determinado por el parámetro de voltaje en el cuadro de diálogo de configuración multiplicado por un factor. 7.2.2 Componente del amplificador operacional El amplificador operacional ideal tiene dos entradas (inversora y no inversora) y una salida. Tenga en cuenta que la entrada no inversora no se puede conectar directamente a tierra, use una resistencia de 1 kOhmio entre la entrada no inversora y el GND. 7.2.3 Módulo de función de transferencia G(s) G(z) El módulo de función de transferencia nos da la opción de especificar las funciones de transferencia para un número de filtros activos bien conocidos, como los filtros paso alto/paso bajo, los filtros de muesca, etc. El módulo de función de transferencia puede modelar muchas cosas diferentes. 7.2.3.1. Filtros de paso bajo/paso alto. Se pueden modelar filtros de hasta el octavo orden. Es importante que se puede seleccionar qué parámetro del filtro (corte, Q, ganancia,…) se deben optimizar (ver casilla de activación a la izquierda de la lista de parámetros). ( & % ) ! !! Una cosa interesante es que se puede usar un multiplicador de frecuencia común que también se puede optimizar. La ilustración de la izquierda nos muestra un caso en el que se usa la frecuencia fc. En este caso el ratio entre las diferencias frecuencias de corte se mantiene constante y multiplicada por el valor multiplicador fc. Esto es útil si deseamos modelar alineaciones de filtro con referencias en la literatura, como por ejemplo la alineación Chebyshev. >! ! 0 : ! ! 0 % La configuración de la lista de Configuración se puede modificar de diferentes formas. 1. Haciendo clic con el botón izquierdo sobre el parámetro que desee modificar, y luego haciendo clic sobre las teclas izquierda y derecha. 2. Haciendo doble clic con el botón izquierdo y luego introduciendo un valor nuevo o con las teclas arriba y abajo del teclado, para salir, haga clic sobre otro lugar cualquiera. 3. Haciendo clic con el botón izquierdo y luego con el derecho sobre cualquier Configuración. Aparece la opción de establecer el valor y también los límites superior e inferior para el optimizador. 7.2.3.2 Filtro de muesca / pico paramétrico Un ecualizador paramétrico de una banda para la ganancia, Q y fo. 7.2.3.3 Amplificador de bajas /altas frecuencias de primer orden Un ecualizador de bajas/altas frecuencias de primer orden. 7.2.3.4 Ecualizador de paso alto / paso bajo de segundo orden También denominado transformada de Linkwitz, un medio popular para ampliar el rango de frecuencias de las cajas cerradas hacia abajo. 7.2.3.5 Un filtro de todo paso de primer orden Un filtro de todo paso, el desfase está a 90 grados y la frecuencia viene determinada por la propiedad “f”. 7.2.3.6 H(s) = B(s)/A(s) Fórmula directa analógica de Matlab Los coeficientes de la fórmula directa de matlab se copian en las dos zonas de entrada (B(s) para la izquierda y A(s) para la derecha). La siguiente secuencia de Matlab nos da los coeficientes para el filtro analógico Butterworth de cuarto orden con una frecuencia de corte de 1Hz. >> format long e >> [b, a] = butter (4,2*pi, ‘s’); % 2*pi = 6.28 rad/s = 1Hz >> b’ ans = 0 0 0 0 1.558545456544035e+003 >> a’ ans = 1.000000000000000e+000 ' 1.641875444763258e+001 1.347877488058257e+002 6.481864446270351e+002 1.558545456544035e+003 Estos coeficientes se copian y pegan en LspCAD 6, después de editarlos (eliminar los espacios finales) y tendrá la apariencia de la ilustración anterior. El filtro tiene una frecuencia de corte de 1Hz. Estará graduado con la frecuencia fo, si se indica que fo sea igual a 1000Hz, el corte se encontrará en 1000Hz. 7.2.3.7 H(z) = B(s)/A(s) Fórmula directa digital de Matlab. Igual que la anterior pero digital. La siguiente secuencia de Matlab nos da los coeficientes para el filtro digital Butterworth de cuarto orden con una frecuencia de corte de 800Hz, fs = 48000Hz. >> format long e >> [b, a] = butter (4,800 / (48000/2)); >> b’ ans = 6.578543204689702e-006 2.631417281875881e-005 3.947125922713821e-005 2.631417281875881e-005 6.578543204689702e-006 >> a’ ans = 1.000000000000000e+000 -3.726414498672261e+000 5.216048195246092e+000 -3.250018257412985e+000 7.604898175304294e-001 Estos coeficientes se copian y pegan en LspCAD 6 y se indica el valor de fs en 48000Hz. El resultado es el anterior. Si se activa Global fs la velocidad de muestreo estará determinada por fs en el cuadro de diálogo de Configuración. + 7.2.3.8 Función de transferencia de un archivo .txt. Se usa una función de transferencia importada. Aquí se puede seleccionar usar tan solo la parte de magnitudes, la parte de la fase o ambas. También es posible o bien restar o sumar la función de transferencia. Una aplicación sería cuando deseamos ecualizar la respuesta de frecuencia de un altavoz concreto. Este ejemplo trata la ecualización de un altavoz de cono de magnesio SEAS. Inicialmente la respuesta de frecuencia parece que presenta bastantes picos. Abrimos el cuadro de diálogo de la configuración e importamos la misma respuesta de frecuencia que se usa en la simulación (use el botón Browse). Seleccione la opción Resta [Substract]. Si observamos la función de transferencia nos damos cuenta de que no es muy bueno amplificar demasiado y que además sería útil si la ganancia en ese paso de banda fuera 1. Por tanto establecemos el offset [corte] en 13dB y el nivel mínimo en -10dB. Esto hará que la función de transferencia sea más adecuada para un posible amplificador de potencia. Probablemente tendrá una apariencia mejor, pero un problema es que el retardo es negativo. Esto se puede fijar de dos formas: 1. Seleccione solo la opción Mag 2. Añada un retardo adicional. Seleccionamos la segunda opción en este caso y añadimos un retardo adicional de 200 us. Esto creará una función de transferencia realizable por ejemplo en el emulador de filtros de cruce. La respuesta de frecuencia ecualizada resultante tendrá la apariencia de la ilustración. , La inversión de la función de transferencia podrá en un principio llevarnos a una función de transferencia que no sea causal, es decir, reacciona a las señales de entrada antes de que lleguen realmente al filtro. Esto puede originar problemas si la función de transferencia invertida se usa directamente con el emulador de filtros de cruce, puesto que su capacidad de tratar con funciones de transferencia no causales está bastante limitada. Sin embargo, esto no parece causar ningún problema grave si la función invertida se usa junto con filtros de paso bajo y alto que limiten el rango de frecuencia. 7.2.3.9 Polo-Cero Digitales Es posible realizar el modelado de polos y ceros digitales a través de la función de modelado de polos ceros. Un polo de cero está definido por una frecuencia angular desde 0 a 0.5 (0.5 es la mitad de la velocidad de muestreo). Y una distancia del origen (radio). (ejemplo P[1] F y un radio (P[1]r). En Matlab se realizan los pasos siguientes para obtener los polos y ceros de un filtro Butterworth simple. >> format long e >> [b, a] = butter (4,800 / (48000/2)); >> [z,`,k] = tf2zpk (b,a); >> angle (p)/(2*pi) ans = 0.01540622494703 -0.01540622494703 0.00639802562413 -0.00639802562413 >> abs (p) ans = 0.96076766114578 -0.96076766114578 0.90767071826573 -0.90767071826573 >> angle (z)/(2*pi) ans = 0.50000000000000 0.49996408889787 -0.49996408889787 0.50000000000000 >> abs (z) ans = 0.00022566526762 0.99999999630209 0.99999999630209 0.99977439303985 >> 20*log10 (k) ans = -1.036374053745645e+002 Los polos y ceros se copian y pegan en las líneas correspondientes (haciendo doble clic e introduciendo el valor). Es importante saber que los ángulos con signo negativo no se introducen en la lista. La ubicación de los polos y los ceros se pueden optimizar con el optimizador. . 7.2.3.10 Digital BiQuad El filtro digital BiQuad tiene la siguiente forma general: Esta fórmula es muy popular en las implementaciones DSP principalmente porque es relativamente robusta para redondear los errores que existen especialmente en las implementaciones DSP de punto fijo. En filtros de orden más alto se organizan varios enlaces de filtros BiQuad en cascada. Se pueden implementar tres tipos de filtros usando los filtros BiQuad. Filtros paso alto/bajo: enlaces de primero o segundo orden Filtros Baxandall: Se usan por ejemplo en la compensación de la etapa de caja acústica. Es posible establecer un parámetro S para controlar la inclinación en la región de transición. Ecualizador paramétrico: Un ecualizador paramétrico con un valor Q seleccionable y ganancia/atenuación en la frecuencia de resonancia. - 7.2.4 Componente Behringer DCX2496 Este módulo puede no manejar directamente un componente pasivo Este componente simula el comportamiento del filtro/Ecualizador Behringer UltraDrive Pro DXC2496. Tiene la misma funcionalidad que el dispositivo real excepto por el ecualizador dinámico. Si se desean más detalles se recomienda leer el manual de usuario del DCX2496. El componente tiene una entrada y una salida y se selecciona en la barra de componentes (en el diagrama) en el modo edición. El cuadro de diálogo que aparece al hacer clic sobre el bloque de componentes en modo simulación nos da la posibilidad de establecer un par de parámetros. Pestaña General: En esta pestaña se puede indicar la ganancia total del filtro así como activar la optimización de la ganancia. También se puede modificar el Retardo. El gráfico muestra la función de transferencia total, incluida la parte del filtro de cruce y del ecualizador. Pestaña X-Over: En esta pestaña es posible seleccionar las inclinaciones y alineaciones de los filtros de cruce (paso alto y paso bajo) que están disponibles en el DCX2496. También es posible activar la optimización de las frecuencias de corte. Pestaña Ecualizador: En esta pestaña se pueden configurar hasta 5 ecualizadores. El ecualizador paramétrico puede ser o bien paramétrico (picos, forma de campana) o Baxandall alto/bajo. En el modo de ecualizador Baxandall se puede seleccionar la inclinación (6 o 12 dB/octava). Importante indicar que cada ecualizador individual ha de estar activado mediante el botón on. 7.2.5 Componente dbx Pro DriveRack TM 260 Este módulo puede no manejar directamente un componente pasivo Este componente simula el comportamiento del filtro de cruce / ecualizador digital dbx Pro DriveRack 260. Tiene la misma funcionalidad que el dispositivo excepto por el ecualizador digital. Lamentablemente el ecualizador gráfico aún no está soportado. Si se desean más detalles se recomienda leer el manual de usuario del DCX2496. El componente tiene una entrada y una salida y se selecciona en la barra de componentes (en el diagrama) en el modo edición. Puesto que las partes de entrada y salida difieren, este componente está dividido en dos partes. 7.2.5.1 Pre ecualizador El pre-ecualizador tiene dos tipos diferentes de ecualizadores, un ecualizador paramétrico de 9 bandas y un ecualizador gráfico de 28 bandas. El cuadro de diálogo de configuración que aparece al hacer clic sobre el bloque de componentes en modo simulación nos permite establecer unos parámetros. Pestaña General: En esta pestaña se puede indicar la ganancia total del filtro así como activar la optimización de la ganancia. También se puede modificar el Retardo. El gráfico muestra la función de transferencia total, incluida la parte del filtro de cruce y del ecualizador. Pestaña Ecualizador paramétrico de 9 bandas: El ecualizador número uno es siempre un ecualizador Baxandall bajo, el ecualizador de banda número 9 es siempre un ecualizador Baxandall alto, el resto de bandas son de pico (forma de campana). Los cuadros de optimización se usan para permitir la optimización de la configuración respectiva. 7.2.5.2 Post Filtro de cruce / ecualizador Pestaña General: En esta pestaña se puede indicar la ganancia total del filtro así como activar la optimización de la ganancia. También se puede modificar el Retardo. El gráfico muestra la función de transferencia total, incluida la parte del filtro de cruce y del ecualizador. Pestaña X-Over: En esta pestaña es posible seleccionar las inclinaciones y alineaciones de los filtros de cruce (paso alto y paso bajo) que están disponibles en el DriveRack260. También es posible activar la optimización de las frecuencias de corte. Pestaña Ecualizador: En esta pestaña se pueden configurar hasta 4 ecualizadores. El uso de las 4 configuraciones varía dependiendo de en qué modo esté el ecualizador (campana, Baxandall alto, Baxandall bajo, Baxandall alto/bajo). Los cuadros de optimización se usan para permitir la optimización de la configuración respectiva. 7.2.6 Componente XTA Este módulo puede no manejar directamente un componente pasivo El componente XTA modela las propiedades de los filtros de cruce digitales DP224 y DP226. La apariencia y sensación de la interfaz de LspCAD se asemeja a la del Behringer DCX2496. 7.2.7 Componentes de suma Este módulo puede no manejar directamente un componente pasivo Existen componentes de suma de dos entradas y de tres entradas. Estos componentes se pueden usar si se desea implementar filtros digitales. 7.2.8 Amplificador de búfer El amplificador de búfer es simplemente una etapa de ganancia con una impedancia de salida de 0 Ohmios, haciendo clic con el botón izquierdo del ratón para establecer la ganancia. Con el botón derecho del ratón se pueden establecer las configuraciones del optimizador. Un amplificador de búfer se ha de usar como última etapa de alimentación de una red pasiva (filtro de cruce pasivo, unidad de altavoz TS, unidad de altavoz) si se usan componentes activos. 7.2.9 Unidad de retardo Este módulo puede no manejar directamente un componente pasivo Una unidad de retardo, si se activa el símbolo de retardo con el botón izquierdo del ratón, aparece un cuadro de diálogo de configuración en el que se establece el retardo, también es posible usar una configuración global para el retardo en el caso de que la velocidad de muestreo del filtro digital sea la misma que para la mayoría de los filtros digitales. 7.3 Componentes de modelado de cajas 7.3.1 Componente de caja acústica El componente de caja describe la geometría de la caja acústica empleada (para el modelado de la difracción). Este componente de caja acústica está compartido por las unidades de altavoz que modelan la difracción del borde de la caja. Existen varios componentes de caja en una simulación, por ejemplo uno que describe el tamaño de las cajas de subwoofer y una que describe la caja de medios y de agudos. Cuando se hace clic sobre un símbolo de caja acústica es posible indicar el Ancho, Alto y Profundidad de la caja acústica. También es posible indicar la ubicación de origen (distancia desde la esquina inferior izquierda). Los altavoces que emplean esta caja se encuentran en una posición relativa a esta ubicación de origen. 7.3.2 Componente de caja El componente de caja describe la elasticidad y pérdida en una cavidad de aire en una caja de un volumen determinado. Para una caja bassreflex simple se conecta un componente de caja a la parte trasera del diafragma, también se necesita un componente de carga de caja para simular la carga de aire desde la parte trasera del diafragma. Las propiedades que se pueden indicar son: V: Volumen de la caja, es decir, el volumen sin incluir el volumen que ocupan el altavoz, los radiadores pasivos y los puertos. $ $ Fill: Relleno estimado de material de amortiguación en la caja. % Qb: Valor Q de la caja debido al material de amortiguación de la caja. Ql: Valor Q de la caja debido a la pérdida de la caja. 7.3.3 Componente del puerto El componente de puerto tiene las propiedades, longitud, área y diámetro, si el puerto radia al aire libre ha de ser usado junto con un componente de radiación. Es posible ver la secuencia de resonancia del puerto resultante (Fb) si el puerto tiene una referencia a una caja. Esta referencia se selecciona de la lista desplegable. Para una caja bassreflex, el puerto y la caja determina la resonancia del puerto, por tanto la caja ha de tener la referencia en este caso para que la computación de la resonancia sea posible. Las propiedades que se pueden indicar son: Longitud: Longitud física del puerto. Radio: Radio del puerto Área: Área del puerto Fb: Resonancia del puerto, se ha de indicar una referencia a una caja para que esta propiedad sea visible. #puertos: Número de puertos idénticos Loss factor: The computation of the port loss factor is directly from [Beranek] . 0 Experience has however shown that this loss factor is often too small, here it is possible to scale up the port loss up to a factor 10.0. Nonlinear modeling : Model port nonlinearities Tenga en cuenta de que esta función reduce considerablemente la velocidad computación por lo que desactive esta función si no es necesaria 7.3.4 Componente de radiador pasivo Un radiador pasivo o un radiador de bajos auxiliar (ABR), tiene todas las propiedades de una unidad de altavoz TS ordinaria excepto por la ausencia de una estructura magnética. Además, si se establece una referencia a una caja (igual que en el caso del componente de puerto) es posible ver la resonancia del sistema de caja – ABR (fb). as propiedades que se pueden indicar son: Rmp: Resistencia de pérdida de la suspensión Mmp: Masa móvil Cmp: Elasticidad de la suspensión Sd: Área de radiación efectiva Vap: Volumen equivalente Qmp: Factor de pérdida Fp: Frecuencia de resonancia del radiador pasivo en aire libre. Fb: Resonancia del radiador pasivo en la caja. #unidades: Número de unidades idénticas De las anteriores propiedades, se pueden optimizar Rmp, Mmp y Cmp. Tome nota de que esta función reduce considerablemente la velocidad de computación, por lo que desactive esta función si no es necesaria 7.3.5. Componente de carga de la caja Cada lado del diafragma ha de estar cargado (o hundido) por o bien un componente de radiación o un componente de carga de caja, para una caja cerrada se coloca en serie un componente de carga de caja con el componente de caja en la parte trasera del diafragma y un componente de radiación a través de los conectores de la parte frontal del diafragma. ' 7.3.6 Componente de radiación Para solucionar el problema que en algunos casos un componente de altavoz radia al aire libre (por ejemplo en una caja cerrada) y en otros casos es la interfaz entre dos cavidades de una caja de paso de : &% ; ) banda, se enlaza un componente de = & ! radiación a cada elemento que radia ! ! & ! !! realmente al aire libre (por ejemplo los altavoces TS, puertos y radiadores pasivos que son visibles). En el caso de una caja bassreflex por tanto, hemos de enlazar un componente de radiación al altavoz de TS y un componente de radiación al puerto. Es posible ver la referencia en el diagrama si se activa Show referente [Mostrar referencia] ; / ) ! ) ! ? !0 0 ) ! 0 ) ! 0 ! Dependiendo de la cantidad de unidades idénticas que representa el componente (por ejemplo dos altavoces TS idénticos), se puede indicar la posición relativa de cada unidad. Igual será el caso en las unidades de altavoces, se podrá simular la difracción por borde de la caja para los altavoces TS. Se puede importar una función de transferencia adicional, lo que puede ser una característica útil si por ejemplo deseamos incluir el efecto de una simulación de la acústica de una sala grande. 7.3.7. Componente de Guía de Onda (Horn/Línea de Transmisión) El componente waveguide es un componente que primero fue pretendido para la simulación de cuernos cónicos y exponenciales. Con la adición de un factor de pérdida y una posibilidad de ponerse de poner la velocidad del sonido ello es posible para simular subwoofers para sonidos graves dipolares y líneas de transmisión. Para el caso de línea de transmisión, el modelo de pérdida sin embargo no trabaja bien al100 % para muy bajas frecuencias porque el amortiguamiento es demasiado bajo allí. Longitud: longitud de la guía de onda T área: Área boca exterior M área: área boca + Pérdida: factor de pérdida, expresada como una fracción de 2 f/c donde f es la frecuencia y c es la velocidad del sonido. Para modelar cuernos(horn) un pequeño factor de 0,1 a 0,2 parece ser adecuado. Co: velocidad del aire Ratio de abertura: Forma: Forma0 1,0 nos lleva a una abertura exponencial mientras que otros valores llevan a formas hiperbólicas. El área de la sección de corte nos lleva a la ecuación: A(x) = Ao [cosh (mx) + Tsinh (mx)] Donde A(x) Es el área a la distancia x desde la boca de la garganta Ao: Es el área de la boca exterior M: Es el ratio de abertura T: Es el factor de forma , 7.3.8 Unidad de altavoz TS (modelo de parámetro T/S) El modelo de altavoz mecánico/acústico es un componente que actúa como interfaz entre el lado eléctrico y acústico de una unidad de altavoz. El modelo se compone de 6 u 8 conectores. Lado eléctrico: el lado eléctrico será o bien dos conectores o cuatro (VC dual). Lado acústico: el lado acústico consiste en dos pares de conectores, uno para cada lado del diafragma. El cuadro de configuración para el modelo de altavoz mecánico es algo complejo. Todas las configuraciones en este cuadro de diálogo se guardan de forma independiente. En otras palabras, hemos de seleccionar Archivo / Guardar para poder guardar los cambios. Tenga en cuenta también que los archivos de datos de unidad en LspCAD 5.25 no son compatibles con los archivos de datos de unidad de LspCAD 6. Sin embargo es posible importar archivos de LspCAD 5.25. 7.3.8.1 Pestaña de configuración Análisis de tolerancia: ; % 4 2 ! / ! 0 # ! / ! ! @ "A * Simulación de Inductancia: Hay tres opciones aquí: 8 @ #" # ) ! ! 9 ! ## 0 !* ! & %* Carga de Impedancia solo: @ #" # 6 !! ; 0 ! 0 ! !* SPL y carga de impedancia: SPL y carga de impedancia son ambos afectados. 7.3.8.2. Pestaña de Parámetros Configuración T/S: La configuración T/S (y un par de cosas más) se introducen en una lista. A la izquierda de la lista de Configuración encontramos dos columnas con casillas de verificación. 4& 0? # En la columna que se encuentra más a la izquierda se selecciona qué parámetros se pueden B 0$ optimizar, teniendo en cuenta que solo se pueden optimizar los parámetros que se usan & directamente en el modelado de LspCAD. En la otra columna tendremos la opción de bloquear los% ) . parámetros que deseamos mantener fijos, es decir, que seguirán siendo los mismos aunque se altere un componente que de otra forma tendría un impacto en la configuración que se han bloqueado. Cuando se entran nuevos parámetros, está bien comenzar desde un nuevo juego de parámetro fresco (Archivo | Nuevo) Después de que éste entra en los parámetros que uno tiene. Es importante sin embargo, comprobar la activación de la casilla cuando el parámetro ha sido entrado. Si nosotros, por ejemplo, hemos entrado un valor para Sd, comprobaremos la casilla que está a la izquierda de Sd. Este procedimiento es repetido para cada valor entrado. Ejemplo: entre el valor para un parámetro, entonces márquelo para que se acostumbre a cambiar cuando otro parámetro sea entrado. Después que haya entrado unos pocos parámetros podrá ver que otros parámetros han sido automáticamente recomputados. Los parámetros que pueden ser entrados son: Re Le Reb Leb fs Qms Qes Qts Rms Mmd Mms Cms LambdaS Vas Sd Bl Pmax Xmax hg lvc Resistencia DC [ ] Inductancia de la bobina Extended inductance model parameter Extended inductance model parameter Frecuencia de resonancia al aire libre Mecanica Q-valor Electrica Q-valor Total Q-valor The loss resistance of the suspension Moving mass excluding surrounding air Moving mass including surrounding air The mechanical compliance of the suspension Cms creep factor Equivalent volume Cone area factor de Fuerza The maximum, thermal limited input power The maximum linear excursion, NOTE peak to peak value Airgap height of the magnet The voice coil winding height [mH] [ ] [mH] [Hz] [Ns/m] [g] [g] [m/N] [%] [l] [cm2] [N/A] [W] [mmp-p] [mm] [mm]. Reb and Leb son especificados si se quiere modelar la inductancia de la bobina de voz del TS Driver con más exactitud. El circuito eléctrico equivalente para esto se muestra abajo: - Modelo no lineal: El calentamiento de la bobina móvil y su impacto se pueden simular. Es posible simular o bien en modo manual (Coef. Cal = 0) o en modo automático (Coef. Cal > 0) En el modo manual se establece el incremento de temperatura de la bobina móvil de forma manual. En el modo automático el voltaje de entrada y la correspondiente potencia calculada disipada por la bobina móvil determina el calentamiento de la bobina móvil. El coeficiente de temperatura depende del material del cableado de la bobina móvil (0.39%/K para el cobre). El voltaje de entrada viene determinado por el parámetro en el cuadro de diálogo Settings [Configuración] y por la función de transferencia entre la fuente de voltaje y la unidad del altavoz. Tenga en cuenta que esta función ralentiza considerablemente las computaciones, por tanto se recomienda desconectar esta función si no se necesita. Modelado de no linealidad Bl(x) y Cms(x) Las propiedades no lineales como Bl y Cms se pueden modelar con LspCAD, para ser más específico, lo que se puede modelar es cómo la respuesta de frecuencia se ve afectada cuando Bl y Cms cambian debido a unas excursiones de cono excesivas. Las propiedades de Bl(x) y Cms(x) se introducen en un cuadro de diálogo especial al que se llega a través del botón Editar Bl(x) & Cms(x) [Edit Bl(x) & Cms(x)]. En este cuadro de diálogo será posible introduce los valores absolutos o relativos a los valores desde la posición de descanso (x=0). La primera columna será la desviación de x=0 (se puede introducir valores negativos) y la segunda columna los valores reales de Bl o Cms. En el ejemplo que se muestra los valores introducidos son relativos a los valores para x=0. Una vez que se introducen los valores se ha de hacer clic sobre los botones de Validación [Validate]. Para realizar la computación hemos de hacer clic sobre el botón Computar [Compute]. Tenga en cuenta que esta función ralentiza considerablemente las computaciones, por tanto se recomienda desconectar esta función si no se necesita. Otro Cuadro de diálogo: Modelo de frecuencia media/alta: Es posible importar una respuesta de frecuencia que modela el comportamiento en las frecuencias más altas. Esta respuesta importada se usa en las frecuencias por encima del valor determinado en el campo denominado Freq. 7.3.8.3 Menú El menú contiene algunas opciones. Además de las habituales existe la posibilidad de importar la configuración T/S de Praxis, Klippel y CLIO. También es posible importar archivos de LspCAD 5.25 y los antiguos unt. 7.4 Otros componentes 7.4.1 Componente conector El componente conector se usa en casos normales para conectar dos hojas de diagrama, y se pueden usar conectores para unir dos puntos sin necesidad de un cable. Cada conector tiene un número, si dos conectores comparten el mismo número, estarán conectados. 7.4.2 Componente interruptor El componente interruptor es un interruptor de palanca que abre o cierra el circuito. Por sencillez este componente se implementa con una resistencia muy alta/baja. 7.4.3 Componente nota de usuario La nota de usuario es una ventana pequeña que se puede colocar en cualquier lugar del diagrama. En esta ventana podremos escribir información de tipo texto. 8 El optimizador El optimizador se abre desde el menú principal. En el optimizador se puede optimizar la respuesta de salida de un altavoz, una respuesta sumada, una función de transferencia entre dos puntos del diagrama (ver el cuadro de dialogo de configuración generales, pestaña SPL/Xfer), también es posible optimizar la impedancia a un objetivo determinado. Todos los objetivos se pueden seleccionar de objetivos importados o de una mezcla de inclinaciones de paso alto /bajo, muescas, etc. El cuadro de dialogo de optimización contiene un gráfico, una ventana de estado, una barra desplazadora de etapa y varios campos agrupados en una pestaña de control. 0 0 #? & A ! %! B ! ! Una característica especial es que es posible almacenar varias configuraciones objetivo diferentes mediante los botones New, Clone y Delete. La configuración deseada se recupera desde la lista desplegable (también es posible cambiar el nombre de cada configuración). El optimizador se inicia con el botón Start. EL botón Undo [Deshacer] es un buen compañero en caso de que la última optimización haya fallado totalmente. Tenga en cuenta que solo se puede deshacer una acción. 8.1 Seleccionar los componentes Los componentes que se van a seleccionar para la optimización se escogen en las configuraciones de cada componente. Como ejemplo deseamos colocar una resistencia en la lista de optimización. Hacemos clic con el botón derecho sobre la resistencia. El cuadro de dialogo de configuración avanzada que aparece nos proporciona la opción de colocar el componente en la lista de optimización. También hemos de seleccionar con respecto a qué deseamos optimizar. Por ejemplo, deseamos optimizar la resistencia para hacer que la respuesta del altavoz 1 cumpla con un objetivo determinado, en la configuración de la resistencia activamos la casilla con el texto “Driver 1” [Altavoz 1]. Cuando se abre el cuadro de dialogo del optimizador y seleccionamos optimizar el altavoz 1, el texto de la resistencia se pondrá en negrita, lo que indica que la resistencia será optimizada con respecto a la respuesta del altavoz 1 una vez que se inicie el optimizador. Si el botón de inicio se activa, el optimizador comenzará a optimizar la resistencia. Esta forma de trabajo puede ser un poco complicada al principio pero es muy general y le da al usuario la posibilidad de seleccionar cuándo optimizar componente de forma que solo se optimizan los componentes necesarios, lo cual tiene la ventaja de aumentar la velocidad del optimizador. Esto también tiene la ventaja de que solo aquellas partes necesarias del filtro de cruce se vuelven a computar, proporcionando un incremento adicional a la velocidad del optimizador. 8.2 La pestaña de optimización Aquí se puede seleccionar qué se desea optimizar, (ver la página anterior). Salida del altavoz: El uso más clásico será por supuesto optimizar la respuesta de un elemento radiador (o varios). En este caso seleccionamos el botón elementos radiadores [radiating elements] y activamos los elementos radiadores para los cuales deseamos optimizar su respuesta. La respuesta de suma y las individuales aparecen en el gráfico. Función de transferencia: También es posible optimizar una función de transferencia entre dos puntos del diagrama (se seleccionan los nodos en el cuadro de diálogo de configuración). Impedancia: El tercer uso será optimizar la impedancia total respecto a un objetivo, lo que es bastante útil si por ejemplo hemos medido la impedancia de un altavoz en una caja y deseamos derivar el volumen real y los factores de pérdida de la caja. Además, será posible derivar la configuración TS con la impedancia de aire libre medida como objetivo con esta opción. 8.3 La pestaña de rango El error computado en el optimizador que es una base de la decisión del optimizador se computa en un rango de frecuencia que se determina en la pestaña de rango. El rango se define de dos formas distintas. Incluye [Incluir]: Define los límites de frecuencia superior e inferior de la optimización. Exclude [Excluir]: en algunos casos será deseable excluir una pequeña región (por ejemplo, un pico en la respuesta de frecuencia). Esto se puede hacer mediante la región excluida. Será una buena práctica usar un rango que cubra el rango de frecuencia, ni más ni menos. Si el rango es demasiado amplio puede que sea difícil para le optimizador encontrar una buena solución. Si el [falta texto en el original] 8.4 La pestaña objetivo En la pestaña objetivo podremos crear varios objetivos diferentes y la respuesta objetivo que se superpone, es decir que se puede combinar la respuesta de un filtro de paso bajo, paso alto y muesca para formar un objetivo completo. Mientras que es posible hacer montones de optimizaciones hemos de tener en cuenta que hay ciertas barreras físicas que no se pueden cruzar, así que si la optimización sale mal, es bastante posible que se esté pidiendo demasiado a un determinado grupo de altavoces y a la topología de los filtros. 8.4.1 LP Paso bajo Un objetivo de paso bajo, uno puede seleccionar entre diferentes inclinaciones como Butterworth, Linkwitz-Riley o diferentes órdenes, pero también se puede usar una inclinación variable. La casilla Enable se puede desactivar si se desea desactivar el objetivo de paso bajo. 8.4.2 HP Paso alto Un objetivo de paso alto, las mismas opciones que en el caso anterior. 8.4.3 Inclinación Una inclinación total positiva o negativa en la respuesta objetivo. 8.4.4 Ecualizador Los ecualizadores (hay dos disponibles) pueden ser o bien ecualizador paramétrico o ecualizador Baxandall bajo/alto. 8.4.4.1 Paramétrico Se especifican la frecuencia central y la Q y la ganancia en la frecuencia central. 8.4.4.2 Baxandall alto/bajo Se especifican la frecuencia de transición y la ganancia máxima / mínima, también es posible especificar la rapidez de la transición (inclinación). ' 8.4.5 Z min Un valor mínimo de la impedancia de carga permitida en el amplificador. Si se usa, el optimizador ha de cumplir esta condición. La respuesta de impedancia se optimiza en el rango determinado en la configuración Inferior y superior. Teniendo esto en consideración es posible que el optimizador se “salga” si la impedancia mínima se establece demasiado alta, por tanto hemos de usar esta opción con cuidado. Una buena práctica es indicar el objetivo de impedancia de forma moderada y aumentarla gradualmente observando la respuesta de magnitud. @ ! ! #? & : %! / *. ! ! #? & %! + 8.4.6 Puntos de cruce (XO points) En esta pestaña tenemos la opción de bloquear los puntos de cruce dentro de unos límites especificados y además una separación entre la salida sumada y los niveles de cada altavoz individual en el punto de cruce. Los puntos de cruce no se bloquean de forma completa en unos valores específicos, sino que la métrica de distorsión, es decir la diferencia entre el objetivo y la respuesta sumada total se incrementa de forma gradual cuando el punto de cruce se sale de los límites especificados. Esta característica es buena para evitar que la frecuencia cruce se desplace durante la optimización. 8.4.7 Imported En esta pestaña se puede importar un archivo de texto en formato ASCII que describe el objetivo deseado. El archivo de texto debería estar colocado en pares frecuencia – SPL, la primera columna, la de la izquierda es la frecuencia y la segunda la magnitud en dB. Un archivo de texto de este tipo tendrá la siguiente apariencia: 20 0 2000 0 3000 -3 4000 -3 6000 0 20000 0 Este archivo de texto nos da el objetivo de un “BBC dip”. 8.4.8 Nivel + Otro Esta pestaña contiene los controles de cosas como: Punish negative interference [Penalizar la interferencia negativa]: Si se activa este control el optimizador hará todo lo posible para garantizar que los altavoces se sumen en fase en las regiones superpuestas. Lock [Bloqueo]: si se activa este control el objetivo estará bloqueado a un valor medio específico, o sino será flotante. Esta característica puede ser útil si por ejemplo deseamos exprimir un dB adicional en eficiencia sacrificando una peor impedancia de carga para el amplificador. , 8.4.9 Fase La pestaña de objetivo de fase permite optimizar respecto a una respuesta de fase objetivo. La respuesta de fase se optimiza en el rango determinado en la configuración inferior y superior. El control Retardo hace que sea posible añadir una fase de exceso mientras que para respuestas de fase más complejas será posible importar una respuesta de fase objetivo. El archivo importado ha de estar en formato ASCII con tres columnas. La primera columna (la de la izquierda) ha de ser la frecuencia y la tercera es la fase en grados. Con el control Precedencia será posible indicar el impacto que esta optimización de fase debe tener sobre la métrica de distorsión combinada. 8.4.10 Volumen de la caja Por ejemplo en la caja de paso de banda será deseable bloquear el volumen total. Verificamos los volúmenes de caja que se han de añadir e indicamos el volumen total que debería mantenerse durante la optimización. B ! " ? ! # $ ! - 8.5. Pestaña otros En la pestaña otros, por ejemplo, se pueden seleccionar Modo Rápido que incrementará la velocidad en cinco veces sacrificando la precisión. Otra opción es actualización real, que ralentiza la optimización un poco pero hace que sea posible ver los cambios de los gráficos durante la optimización. . 9 Ejemplos 9.1 Un ejemplo de optimización, un filtro de cruce de dos vías En este ejemplo tenemos un filtro de cruce simple de dos vías (two way tutorial 1.lsp). Vemos que L1 y C1 solo afectan a la respuesta de la unidad de bajos. Abrimos el cuadro de dialogo de configuración avanzada para L1. Activamos la casilla Optize y también la casilla al lado de “Bass”. Ya hemos indicado al optimizador que L1 se ha de optimizar cuando iniciemos la optimización de la respuesta de la unidad de bajos. Haremos lo mismo con C1. De forma similar vemos que C2 y L2 solo afectan a la respuesta de la unidad de agudos (two way tutorial 2.lsp). A continuación abrimos el Optimizador, seleccionamos optimizar la respuesta de la unidad de bajos, y por tanto hacemos clic sobre la caja al lado de “Bass”, si observamos el diagrama veremos que el texto del componente de L1 y C1 están en negrita. A continuación seleccionamos un objetivo apropiado para la optimización, hacemos clic sobre la pestaña Objetivo y luego en la pestaña LP, activamos la casilla Enable e indicamos Fc en 2000Hz y orden en 2, además indicamos alineación Linkwitz. Haciendo clic - sobre la pestaña Rango indicamos el rango Include en el intervalo 100 a 6000Hz. Con esto ya estamos preparados para iniciar nuestra optimización. Hacemos clic sobre el botón Start y vemos cómo se hace el milagro. De forma opcional podremos aumentar el tamaño del paso para obtener una convergencia más rápida. Cuando se detiene la optimización L1 y C1 están más o menos en 0,160mH y 39 uF y el error medio se acerca a 0.01 dB. Por algún motivo es posible que no nos guste el resultado, la solución es hacer clic sobre el botón Undo para volver al estado anterior. De forma similar podremos optimizar la respuesta de la unidad de agudos para una alineación Linkwitz de paso alto de segundo orden a 2000Hz, pero vamos a comprobar lo que puede hacer la opción de bloqueo de puntos de cruce. Activamos la casilla “Treble” en la pestaña de optimización, y establecemos el objetivo en plano, y el rango en 100 a 20000Hz y la ventana del optimizador tendrá la apariencia. Luego abrimos la pestaña de puntos XO e indicamos un bloqueo en 2000Hz con una separación de 6dB con una ligera tolerancia. Iniciamos el optimizador pero antes de hacerlo podemos desactivar la optimización de L1 y C1 (two way tutorial 3.lsp). Después de un rato tenemos un filtro de cruce con una respuesta de sistema plana y una frecuencia de cruce bloqueada en 2000Hz (two way tutorial 4.lsp). 9.2 Una caja cerrada… y una caja bassreflex A primera vista el modelado de las diferentes cajas de altavoces puede parecer demasiado complejo, la intención, sin embargo, es que debería ser posible modelar otras cajas más complejas que las cajas estándar cerradas, bass reflex y radiador pasivo. Esta sección describe cómo se hace el modelado de una caja cerrada en LspCAD, este ejemplo se amplia luego con un puerto bassreflex. 9.2.1. Caja cerrada Lo primero que necesitamos es una fuente de señal y una unidad de altavoz, lo escogemos en la barra de componentes, también necesitamos conectar a tierra uno de los terminales del altavoz (closed tutorial 1.lsp). En una caja cerrada tenemos aire libre frente al cono del altavoz. Esto se modela como un elemento de radiación. Seleccione un elemento de radiación. Esto actuará como una carga en la parte frontal del cono. Detrás del cono tenemos una caja y también una carga del aire del interior de la caja. Esto se modela con una carga de caja y un componente de caja. Después de seleccionar los componentes y de colocarlos en la pantalla (no use poco espacio), tendremos un diagrama que se parecerá a este (closed tutorial 2.lsp). Hasta ahora hemos estado en modo edición, ahora es el momento de comenzar en modo simulación. Dicho y hecho, hacemos clic sobre la pestaña simulación. En este modo hemos de hacer una par de cosas más antes de seguir. El componente de radiación ha de saber algo más sobre la unidad de altavoz (por ejemplo Sd). Para ello, hacemos clic sobre el componente de radiación y aparecerá un pequeño cuadro de diálogo de configuración. Hacemos clic sobre la lista desplegable debajo de “Ref to...” y seleccionamos “Loudspeaker unit 1” (no hay otra cosa además). Una vez que hemos hecho esto veremos la típica respuesta de paso alto de segundo orden para una caja cerrada en la ventana del gráfico. Nos acercamos pero aún no hemos llegado, recuerde que el componente de carga de caja modela la carga detrás del cono, para que esto suceda el componente de carga de caja también ha de saber un poco sobre la unidad de altavoz. Haciendo clic sobre el componente de carga de caja e indicamos la referencia de la “Loudspeaker unit 1” como antes. Ahora ya estamos listos (closed tutorial 3.lsp). Estamos preparados para modificar la configuración de caja con un clic sobre el componente de caja. Se pueden modificar la configuración T/S haciendo clic sobre la unidad de altavoz. 9.2.2 Caja bassreflex Pero no seamos vagos, ¿por qué no hacemos una caja bassreflex? Entramos de nuevo en modo edición y seleccionamos un componente de puerto y un componente de radiación adicional en la barra de componentes. Necesitamos un componente de radiación puesto que el puerto es un componente que radia al aire libre. El diagrama se parece al siguiente (bassreflex tutorial 1.lsp). Volvemos al modo simulación y nos damos cuenta de que el gráfico de SPL ha cambiado (tenemos una muesca en la respuesta). Para obtener la imagen completa hemos de dejar que el componente de radiación adicional sepa algo más sobre el puerto, hacemos clic sobre el componente de radiación e indicamos la referencia del componente puerto. Con esto tenemos la posibilidad de simular una caja bassreflex (bassreflex tutorial 2.lsp). Estaría bien, sin embargo, si Fb en el diagrama mostrara el valor correcto. Para que esto suceda el puerto ha de saber el tamaño de la caja, hacemos clic sobre el componente de caja e indicamos la referencia a la caja. Ahora hacemos que Fb se actualice siempre que cambiemos la longitud del puerto o el volumen de la caja (bassreflex tutorial 3.lsp). 9.2.3 Agrupando las partes de la caja Si agrupamos todos los componentes (excepto la unidad de altavoz, el símbolo de tierra y la fuente de la señal) obtenemos un beneficio adicional. Entramos en modo edición, seleccionamos todos los componentes excepto los anteriores, hacemos clic con el botón derecho y seleccionamos Group. Movemos los marcadores que “llevan” el texto “grupo componente” [Group component] y “descripción” [description] un poco. Volvemos al modo simulación. Una cosa interesante para hacer ahora es que si hacemos clic con el botón izquierdo dentro del cuadro de grupo (pero no en un componente) aparece un cuadro de diálogo que muestra los parámetros más importantes. (bassreflex tutorial 4.lsp). 9.2.4 Usar las plantillas La caja cerrada y la caja bassreflex existen como plantilla, si se usan las plantillas obtenemos una característica adicional, es decir, los asistentes que nos ayudan a obtener valores decentes para los volúmenes de las cajas y las longitudes de los puertos. Primero creamos un proyecto totalmente nuevo. En la ventana principal, hacemos clic sobre la lista de proyecto y localizamos las plantillas. Seleccionamos la página 3 de las plantillas. Copiamos la caja bassreflex (y la unidad de altavoz asociada) y la pegamos en el nuevo proyecto. Ahora hemos de añadir una fuente de voltaje y una conexión a tierra. Cuando hayamos hecho esto, entramos en modo simulación. Las referencias a las unidades de altavoz han de indicarse para la carga de caja y el componente de radiación que está más cerca de la unidad de altavoz (esto se ha de hacer de forma manual, en un futuro esperemos que no sea así). Ahora que ya hemos acabado esto estamos preparados para simular nuestra deseada caja bassreflex. Si hacemos clic con el botón derecho dentro del grupo aparecerá un cuadro de diálogo que contiene un botón mágico de asistente. Hacemos clic sobre el botón Wizard [Asistente] y aparecerá un pequeño cuadro de diálogo que permite seleccionar entre algunas alineaciones de bassreflex. Seleccionamos una alineación y hacemos clic en Apply [Aplicar] (bass reflex tutorial 5.lsp). 10 El emulador de filtros de cruce El emulador de filtros de cruce es una herramienta que permite emular la función de transferencia del filtro de cruce. 0 ; / ! ! ! ) 0 !0 !! ; / ! ! " !0 ! 04 4& ) ; / 0 ! ! 0 ) ! 0 B9 # ) ! ) 504 0 ) ! 0 6 %$ ! "! 7 ( $ 0 ) ! ! & # Esto quiere decir que uno puede evaluar previamente el filtro de cruce y escuchar cómo suena sin tener que construirlo. Como entrada podemos usar un archivo WAV anterior o la entrada de la tarjeta de sonido. Las aplicaciones son variadas, una sería determinar la topología del filtro de cruce más adecuada o la frecuencia de cruce para un prototipo de altavoz actual que necesita un filtro de cruce activo o pasivo apropiado. ' 10.1. Configuraciones de filtro C ! & 5! ) ! 0 0 0 C $4 ) ! 6 0 $< 0 ! !! ! ! 0 7 & ) Las propiedades de emulación (también el mapeo de canales lógicos descrito más adelante) puede ser situado para cada función de transferencia individualmente. Para modificar configuraciones, por ejemplo, la función de transferencia de red “Bass”, un simple click en el texto “Bass” en la lista de casillas (ver figura de arriba.) Hay dos tipos de filtros en el emulador de filtros de cruce. Filtros IRR y filtros de Convolución circular. Además de las configuraciones de estos dos filtros hay otros Configuración disponible, Casquillo de protección Se puede usar una capacitancia entre la salida del amplificador de potencia y el altavoz de agudos en una emulación de filtro de cruce para protegerlo de sonidos no deseados de baja frecuencia. Si se usa esto se ha de introducir el valor de la capacitancia en este campo. También es importante que los datos de impedancia se importen para la unidad de agudos de la simulación. Cable R y Cable La resistencia e inductancia en serie del cable entre el ampliador de potencia y el altavoz se introduce aquí si se considera importante. Igual que en el uso de una capacitancia de protección es importante importar los datos de impedancia del altavoz si se usa esta característica. Convolución circular La forma más simple de filtrar, el único problema es que es más compleja (es decir que necesita más CPU) que el método de filtro IIR. Es posible seleccionar diferentes longitudes de filtro, una norma general es que para los filtros de paso alto (unidades de agudos) será suficiente un filtro corto mientras que para representar la función de transferencia de un subwoofer puede ser necesario tener un filtro de longitud grande. El gráfico Emulador, objetivo y función de transferencia obtenida es una buena guía de cómo seleccionar las longitudes de filtro puesto que muestra el peor caso de función de transferencia que resulta de las longitudes de filtro seleccionadas. IIR El método de filtro IIR es menos complejo que el método de convolución circular pero es un poco más complicado de trabajar con el, por tanto la recomendación es usar la convolución circular siempre que sea posible. El orden de filtro se puede establecer en el rango 4-30. El orden de filtro óptimo se determina mirando a la función de transferencia conseguida y probando diferentes ordenes de filtro hasta que se logra la mejor correspondencia. En muchos casos se puede usar una algoritmo de ajuste iterativo para mejorar la correspondencia. + ) 10.2 Mapeado de (Determinar) los canales de salida Para traer cierto orden al uso de las tarjetas de sonido multicanales se usa el concepto de canales lógicos y físicos. Determinación de canales físicos: La determinación de los canales físicos es un método de enumerar los canales de salida físicos de una tarjeta de sonido, por ejemplo uno puede relacionar el canal 1 lógico con la salida del altavoz izquierdo y el canal 2 lógico con la salida del altavoz derecho. Para una tarjeta de sonido de 5.1 canales se puede relacionar el canal lógico 3 con el canal central, etc. Determinación de canales lógicos a físicos Para conseguir sonido del emulador la señal filtrada ha de estar enrutada a los canales físicos. La determinación de los canales lógicos es una forma de dirigir la salida del emulador relacionada con cada función de transferencia a los canales físicos. En el ejemplo de la derecha el canal izquierdo filtrado está enrutado al canal lógico 1 mientras que el canal filtrado derecho no esta conectado a ninguna salida. Es posible conectar varios canales filtrados al mismo canal lógico, por ejemplo se pueden conectar tanto el canal izquierdo y derecho de una salida filtrada al mismo canal lógico si tenemos un número limitado de canales físicos. Si por ejemplo tenemos un filtro de dos vías podemos dirigir la salida del emulador del filtro de paso bajo al canal lógico 1 y la salida del filtro de paso alto al canal lógico 2. De esta forma la señal de paso bajo está dirigida a la salida izquierda de la tarjeta de sonido y la salida de paso alto está dirigida al canal derecho de la tarjeta de sonido. La determinación del canal físico, o de forma más correcta, la relación entre los canales físicos y lógicos es la misma para todos los proyectos mientras que la determinación de los canales lógicos (o la relación entre la salida filtrada del emulador y los canales lógicos) depende de cada proyecto... Con el ejemplo del filtro de Agudos y Graves presentado en las páginas precedentes podemos mapear los canales lógicos como veremos abajo si solo tenemos dos canales de la tarjeta de sonido disponibles. Bass L -> 1 Bass R -> NULL Treble L -> 2 Treble R -> NULL En otras palabras… El canal izquierdo procesado por la red de Bass (Graves) es enviado al canal lógico 1, es decir, dirigido al Front L de la tarjeta de sonido. El canal izquierdo procesado por la red de Treble (Agudos) es enviado al canal lógico 2, es decir, dirigido al Front R de la tarjeta de sonido. En ambos casos el canal de entrada (Input) no se usa) (enviado a NULL) Si solo tiene dos canales en su tarjeta de sonido pero quiere tener ambos canales de entrada (Inputs) izquierda y derecha en la emulación, necesita tener un mapeado de canales lógico como este: Bass L -> 1 Bass R -> 1 , Treble L -> 2 Treble R -> 2 Con esta configuración de niveles de salida puede ser incrementada app. 6dB tanto como pueda necesitar para ajustar la Escala en orden a evitar el “clipping” (recorte). El nivel de salida puede ser monitorizado en los Vúmetros esto es recomendable para evitar llegar a la zona roja del Vumetro. El mapeado de canales lógicos (o el mapeado entre el emulador filtrado de salida y los canales lógicos) es dependiente del proyecto. La motivación detrás de esta distinción entre canales lógicos y físicos está determinada porque con una tarjeta de sonido de cuatro canales es posible emular un sistema de dos vías estéreo mientras que con un sistema de cuatro vías solo puede emular un mono cuatro vías En el caso de dos vías el mapeado de canales lógicos puede ser... Bass L -> 1 Bass R -> 2 Treble L -> 3 Treble R -> 4 En el caso de cuatro vías el mapeado de canales lógicos puede ser... Bass L -> 1 Bass R -> NULL Low mid L -> 2 Low mid R -> NULL High mid L -> 3 High mid R -> NULL Treble L -> 4 Treble R -> NULL En ambos casos de arriba, el mapeado de canales físicos es el mismo, podría ser: 1 -> 1 Front L 2 -> 2 Front R 3 -> 3 Center 4 -> 4 Low Freq. 10.3 Métodos de acceso a la tarjeta de sonido Hay dos formas de acceder a la tarjeta de sonido. MME la forma más común. Los parámetros que se usan para controlar la latencia de este tipo de acceso son las propiedades Tamaño del búfer y número de búferes. Si cualquiera de estos dos parámetros está demasiado bajo aparecerá un hipo. DSOUND Una latencia menor que MME, requiere DirectX versión 9 o superior. Se puede experimentar con los parámetros Tamaño del búfer y latencia, a veces es posible bajar hasta 50 ms con este parámetro. . 11 Análisis de tolerancia La herramienta de análisis de tolerancia es un medio para & probar un diseño en circunstancias de producción más normales en las que las tolerancias de los componentes juegan su papel. !$ 4 Además de hacer análisis de tolerancia en las resistencias, las ! ! capacitancias y los inductores también se pueden analizar cómo la expansión de producción de un altavoz normal afecta a la / ! respuesta. En el caso de la unidad de altavoz se pueden establecer los limites de tolerancia para Re, Mmd, Cms y Bl y ver cómo afecta a la respuesta. Una vez que hayamos seleccionado los componentes sobre los que deseamos realizar el análisis de tolerancia es el momento de comenzar con la iteración. A continuación se muestra el resultado del análisis de tolerancia en una caja bassreflex normal. Los gráficos mínimo y máximo nos dicen que la respuesta se encuentra dentro del área entre el mínimo y el máximo. Es posible incluir muchos componentes en el análisis de tolerancia, a continuación se muestra el resultado de tolerancia de un filtro de cruce pasivo con unos limites de tolerancia del 10% en todos los componentes. - Es posible exportar los resultados de los análisis de tolerancia para usarlos después por ejemplo en una situación de prueba de aprobado/suspenso. Los datos exportados se encuentran en formato ASCII con cuatro columnas (frecuencia, nominal, mínimo y máximo), a continuación se muestra un ejemplo. LspCAD 6 tolerance analysis data SPL data release=5 99 18 20031007 D $ .*.. -*'' * , * , '* ,* + -* + *' 8 *' ** *'*+ *-' * + '*.- 2 *' *-. * * + *+ ** '*.. 2 1 *', *-' * ' *' *+, *-, * . '*. -* -* -* -* -* -* -* -* -* -* -* -* -* -* -* -* -* -* -* -* -* -* -* -* -* -* -* -* . - *-, - *-, - *-+ - *-' - *-' - *- *- *- * * * - .* *,+ *. '+' * , - *-. ,,* . * -'*, . *., * + , *....*.. . . , , + + . . , , , + + + ' ' ' 12 Instantánea Con la función instantánea es posible tomar instantáneas de uno o más proyectos. Para cada instantánea se puede indicar cierta información y un corte. A continuación se muestra un ejemplo en el que la instantánea visualiza la compresión de potencia de un filtro de cruce de dos vías. & $ / !&! & # " ! ) ! "! 9 $ ! 0 0 " # / Hay un par de parámetros que se pueden usar para personalizar la apariencia de la instantánea. Freq: el rango de frecuencia mostrado Mag: el rango de magnitud del grafico SPL y de función de transferencia más una altura opcional Z: los valores de impedancia máximos y mínimos mostrados Grpdelay: el retardo de grupo mínimo y máximo mostrado. 13 Modelado térmico y no lineal Este capítulo describe un poco más detalladamente cómo funciona el modelado térmico y no lineal. De forma ideal, la salida de SPL de un sistema de altavoces debería aumentar linealmente con la potencia de entrada. Sin embargo, esto sucede raramente, en su lugar, la salida se comprime; un término muy conocido es el de compresión de potencia. En muchos casos este fenómeno viene acompañado por la distorsión no lineal. Existen varias causas diferentes de compresión de potencia en un sistema de altavoces 13.1 Breve presentación de las causas de compresión de potencia 13.1.1 Modelado térmico (calentamiento de la bobina móvil) Calentamiento de la bobina móvil: según aumenta la temperatura debido a una mayor disipación de potencia en la bobina móvil también aumenta la resistencia CC. Para el cable de cobre este incremento es de 0,39%/K a temperatura ambiente. El efecto consiguiente es un cambio en la sensibilidad del sistema y la respuesta de frecuencia pero también es posible que la resistencia CC se module con la señal de entrada si la frecuencia es muy baja, dando una distorsión no lineal. 13.1.2 Reducción de Bl (factor de fuerza): Según la bobina móvil deja su posición de descanso el factor de fuerza se reducirá y una pequeña parte de la bobina móvil se encuentra en el entrehierro magnético. Este fenómeno provoca la distorsión no lineal y afectará a la respuesta de frecuencia, puesto que la Bl media se reduce y la amortiguación del sistema se reduce dando un valor Q del sistema más alto, la eficiencia del sistema también se reducirá por la misma causa. La ilustración intenta mostrar qué pasa cuando uno aplica esta no linealidad a una señal consistente en un tono de baja frecuencia y un tono de frecuencia más alta, la ilustración muestra la excursión de cono, el tono en la frecuencia más baja tiene una amplitud más alta según aumenta la excursión de cono con la frecuencia más baja. Se puede ver claramente que ambos tonos se ven afectados. Si hiciéramos otro experimento y probáramos ambos tonos de forma individual se podría ver que sólo el tono de baja frecuencia se vería afectado mientras que el tono de alta frecuencia no se vería afectado. El experimento de los dos tonos es una aproximación muy simple a las señales musicales (también la prueba de distorsión IM) mientras que el experimento del tono individual es más similar a las mediciones de distorsión de barrido. 13.1.3 Reducción de Cms (elasticidad): Según la bobina móvil se desplaza desde su posición de descanso la fuerza que la obliga a volver aumenta de forma no lineal con la distancia pero a una proporción mayor. Esto también se puede llamar rigidez progresiva y se aplica de forma deliberada para garantizar que la bobina móvil no deje el entrehierro cuando se reduce Bl, un problema que puede ocurrir en los sistemas abiertos. Como la Cms media se reduce la frecuencia de resonancia se moverá hacia arriba. Un problema específico es la curva Cms(x) es asimétrica, el efecto será que se creará un nivel Cc que hará que la bobina móvil salga de su ámbito de trabajo. 13.1.4 No linealidad de las aberturas En los niveles bajos las aberturas del altavoz actúan como una resistencia masa + flujo en serie. Según aumenta el flujo de aire a través del flujo la resistencia comenzará a aumentar (un par de m/s) en flujos de aire mayores la abertura dejará de funcionar como abertura y se comportará como boquilla (la masa Hill de la abertura desciende). 13.2 Modelado térmico El modelado térmico en LspCAD 6 se puede aplicar a los componentes del altavoz y del altavoz TS. Para hacerse una idea precisa del comportamiento será necesario especificar una PSD que se usará en el modelado. La PSD representa la densidad espectral de potencia y describe cómo se distribuye la potencia a lo largo del rango de frecuencia. Existe una gran diferencia sobre cómo se distribuye la potencia en distintas piezas musicales. A continuación se presenta una simulación de filtro de cruce de un sistema bidireccional de altavoces MTM donde los altavoces de medios tienen un coeficiente de temperatura de 3º /W y la unidad de treble tiene un coeficiente de temperatura de 20º /W. Se puede observar que la respuesta simulada para los ejes de nivel alto depende principalmente de la PSD (o material de entrada). Este modelado permite que haya cierta confusión. Por ejemplo el nivel de 28,3 V es lo que leería un voltímetro RMS real en este caso, lo que quiere decir que a una carga de 8 ohmios, la disipación de potencia sería (28,3)2/8 = 100W. Se puede argumentar en este caso que la pieza Kraftwerk Hill probablemente presenta más riesgo de limitar la salida del amplificador de potencia que la pieza de Pet Shop Boys puesto que el contenido de bajos es mucho mayor en el primer caso. 13.3 Modelado no lineal El modelado no lineal se puede hacer de dos formas Modo barrido: Parecido al método clásico. Este método simula un barrido de frecuencia con un voltaje de entrada determinado. Basado en PSD: Este método asume que la entrada es música con una densidad espectral de potencia definida. El modelado no lineal en LspCAD 6 no está pensado para decir qué pasa en niveles extremadamente altos, puesto que este tipo de modelado precisaría la solución de ecuaciones diferenciales. Los gráficos de excursión de cono y de velocidad de aire en las aberturas se introducen de forma que las representaciones gráficas se vuelven gris cuando la simulación no es realista. 13.3.1 Factor de fuerza Bl(x) El modelado no lineal en LspCAD es un enfoque iterativo donde se computa la excursión de cono y el factor de fuerza medio a partir de éste. Este factor de fuerza medio se computa como la integral entre los extremos de la excursión de cono, se podría decir que es un tipo de equivalente rectangular de Bl Línea 1: Curva Bl(x)introducida en el Línea 2 Excursión de cono media Bl 10mmp-p Línea 3 Excursión de cono media Bl 12mmp-p Línea 4 Excursión de cono media Bl 14mmp-p Línea 5 Excursión de cono media Bl 20mmp-p Línea 6 Excursión de cono media Bl 24mmp-p Esta simulación se realiza de forma iterativa, puesto que los cambios en Bl afectarán al comportamiento del resto del sistema. Esto ralentizará la velocidad de computación drásticamente. Una cuestión que sería interesante considerar cuando por ejemplo se está ejecutando el optimizador será desactivar el modelado no lineal al optimizar a no ser que se tengan motivos para incorporar los efectos del modelado no lineal. 13.3.2 Elasticidad Cms(x) El modelado del Cms no lineal se realiza de la misma forma que para Bl. Una excepción son los radiadores pasivos donde se usa un modelo más simple en el que se pueden especificar los valores de Xmax cuando se asume que Cmp se reduce gradualmente hasta cero entre xmax*0.5 y xmax*2.0. 13.3.3 No linealidad de las aberturas En el caso de la no linealidad de las aberturas, las pérdidas de las aberturas se escalan de acuerdo con la ecuación Rpp = Rpp*(velocidad del aire/15.3)2 Donde la velocidad del aire se expresa en m/s 14 References [Beranek] “Acoustics”, Leo Beranek, ISBN 0-88318-494-X [Klippel] http://www.klippel.de '